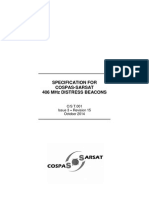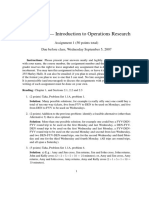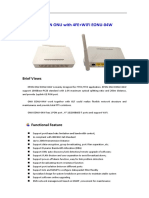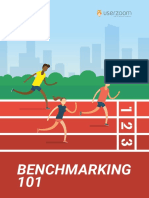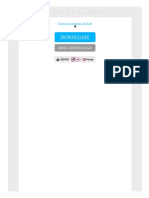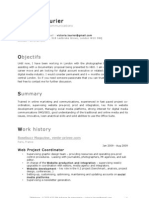Beruflich Dokumente
Kultur Dokumente
Readme
Hochgeladen von
sssr1Originalbeschreibung:
Copyright
Verfügbare Formate
Dieses Dokument teilen
Dokument teilen oder einbetten
Stufen Sie dieses Dokument als nützlich ein?
Sind diese Inhalte unangemessen?
Dieses Dokument meldenCopyright:
Verfügbare Formate
Readme
Hochgeladen von
sssr1Copyright:
Verfügbare Formate
******************************* * Logos Library System 2.1g * ******************************* Thank you for purchasing the Logos Library System 2.1g!
This file is intended to provide you with the most up to date information available at the time that this software was published. Contents -------I. System requirements. II. Installation instructions for first time installations. IIa. Downloading and installing from the web for first time installations. III. Installation instructions for users who have previously installed an earlier version of the Logos Library System v2.0 or later. IIIa. Downloading and installing from the web for users who have previous installations of Logos Library System v2.0 or later. IV. Features not mentioned in the printed User's Guide. V. Known problems and ways to work around them. VI. Important Note About Searches VII. Contacting Logos. I. System requirements. ========================= Any Microsoft Windows 3.1, or later, compatible 486 or better, 8Mb of RAM memory required, 12Mb Microsoft Windows 3.1, or later, compatible VGA Hard disk with at least 20 megabytes free and a Double-speed or better CD-ROM drive. II. Instructions for first time installations. =============================================== 1. Insert your Logos Library System CD in your CD-ROM drive and the first of the installation diskettes (if any), in your diskette drive. 2. If you are running Windows 3.1, select File...Run from the Program Manager. If you are running Windows 95, select Start...Run from the Taskbar. 3. In the Run dialog's edit control, type A:\SETUP (where A:\ is your diskette drive) then press ENTER. If you only have a CD, type D:\SETUP (where D:\is your CD-ROM drive) then press ENTER. 4. When prompted, click OK to select the default directories C:\LOGOS20 and C:\LRSYSTEM, (or replace them with the desired drive and directory settings and click OK). We strongly recommend using the defaults. 5. Enter your name, organization information and Product Code (if any), then click OK. 6. The setup program will prompt you for confirmation that you entered the correct information. If the information displayed is correct, click CONTINUE. If the information displayed is NOT correct, click CHANGE and repeat step #5. 7. You will then be prompted to specify the Program Group name where you want application icons to be installed. The default location is "Logos Applications." You may wish to click the down arrow and choose a different group or type a new name for your own custom group. Click OK. 8. You will be prompted to accept the location of your CD-ROM drive or change the drive letter to the actual location of your CD-ROM drive.
system (minimum of 33Mhz or more recommended. Any graphics card and monitor.) 3.5 floppy disk drive.
If the drive letter displayed is correct, click OK. If the drive letter displayed is NOT correct, type in the correct drive letter, then click OK. 9. You may be prompted to register electronically. If you wish to do so at that time, click the Internet Registration button. If you wish to register later, click the Register Later button. To register at a later time you can either fill out the registration card (if any) sent with your product, or you can point your internet browser to: http://www.logos.com/register To do this you MUST have your Product Code ready because the registration page will ask you for it. You may also sign in on the Logos web site (http://www.logos.com)' go to the Technical Support area and click on the Register Your Product Now prompt in the left margin of the screen. When you see the "Installation Complete!" dialog, click OK and you will be ready to run your Logos Library System product. IIa. Downloading and installing from the web for first time installations. ======================================================= 1. The latest version of Logos Library System can be downloaded from our WWW site at http://www.logos.com/lls. Instructions for downloading are available on the download page. Please note where you save the downloaded files, as you'll need to know where they are and how to get to them to complete this procedure. 2. If you have downloaded the single file self-extracting version of the installation, you will need to extract the setup files from the single file downloaded from the web. To do this, double-click on the file you've downloaded. It will extract a SETUP.EXE, a SETUP.000, and a SHADOW.EXE. If you have downloaded the multi-file version of the installation, make sure you have all of the parts in the same directory and proceed to the next step. 3. Double-click on the SETUP.EXE file, which was either downloaded from the web in the case of the multi-file download, or extracted in step #2 in the case of the single-file download. 4. The installation program will begin. When prompted, click OK to select the default directories C:\LOGOS20 and C:\LRSYSTEM, (or replace them with the desired drive and directory settings and click OK). We strongly recommend that you use the defaults. 5. Enter your name, organization information and Product Code (which is found at the same location where you found the download files), then click OK. 6. The setup program will prompt you for confirmation that you entered the correct information. If the information displayed is correct, click CONTINUE. If the information displayed is NOT correct, click CHANGE and repeat step #5. 7. You will then be prompted to specify the Program Group name where you want application icons to be installed. The default location is "Logos Applications." You may wish to click the down arrow and choose a different group or type a new name for your own custom group. Click OK. 8. The setup program will then install the needed files. 9. You may be prompted to register electronically. If you wish to do so at that time, click the Internet Registration button. If you wish to register later, click the Register Later button. To register at a later time you
can either fill out the registration card (if any) sent with your product, or you can point your internet browser to: http://www.logos.com/register To do this you MUST have your Product Code ready because the registration page will ask you for it. You may also sign in on the Logos web site (http://www.logos.com) go to the Technical Support area and click on the Register Your Product Now prompt in the left margin of the screen. 10. When you see the "Installation Complete!" dialog, click OK and you will be ready to run your Logos Library System product. III. Installation instructions for users who have previously installed an earlier version of the Logos Library System ============================================================= NOTE: If you have previously purchased and installed a copy of the Logos Bible Software v1.6, please disregard these instructions and install your new version of the Logos Library System according to the instructions in the previous section. If you have previously purchased and installed a copy of the Logos Library System v2.0, or v2.0a-v2.0e, please follow the instructions below to install the Logos Library System v2.1g. CAUTION: Installation creates default settings for specific named workspaces, Ke yLinks and Associated Titles that may reset certain previously-defined settings. 1. Open your existing version of Logos and select Tools...Backup System Files. 2. In the Backup System Files dialog, navigate to a directory other than your \LOGOS20 or \LRSYSTEM directory and click OK. This is a backup of your unlocking to be used if the installation process fails. Please place the backup file in a temporary file on your hard drive or put it on a floppy disk. 3. Exit Logos. 4. Insert your Logos Library System CD in your CD-ROM drive and the first of the installation diskettes (if any), in your diskette drive. 5. If you are running Windows 3.1, select File...Run from the Program Manager. If you are running Windows 95, select Start...Run from the Taskbar. 6. In the Run dialog's edit control, type A:\SETUP (where A:\ is your diskette drive) then press ENTER. If you only have a CD, type E:\SETUP (where E:\is your CD-ROM drive) then press ENTER. If you are UPDATING your version of the Logos Library System only, type D:\UPDATE (where D:\is your CD-ROM drive) then press ENTER. 7. When prompted, click OK to select the default directory C:\LOGOS20. If you have previously installed the Logos Library System v2.0, or v2.0a-v2.0e the text C:\LRSYSTEM will be grayed out and not editable. If you have previously installed the Logos Library System v2.1 or later, the path for the program files will also be grayed out. (These settings are maintained in the [LRSystems] section of the WIN.INI file.) We strongly recommend using the defaults. 8. You may then be prompted to enter a Product Code (if any). If so, enter the Product Code found on the label of first installation diskette and click OK. If you only have a CD, enter the Product Code found on the back of the jewel case.
9. You will then be prompted to specify the Program Group name where you want the application icons to be installed. If you wish to keep the icons in the same group as the previous installation, click the down arrow button and select the group name from the list, or you can type in a new name for your own custom group. Click OK. 10. You may be prompted to accept the location of your CD-ROM drive or change the drive letter to the actual location of your CD-ROM drive. If the drive letter displayed is correct, click OK. If the drive letter displayed is NOT correct, type in the correct drive letter, then click OK. 11. You may be prompted to register electronically. If you wish to do so at that time, click the Internet Registration button (if you are running Windows 3.11 or earlier you will have to connect to the internet and start your browser before you do this). If you wish to register later, click the Register Later button. To register at a later time you can either fill out the registration card (if any) sent with your product, or you can point your internet browser to: http://www.logos.com/register To do this you MUST have your Product Code ready because the registration page will ask you for it. You may also go to the Logos web site (http://www.logos.com), navigate to the Technical Support area and click on the Register Your Software Now prompt in the left margin of the screen. When you see the "Installation Complete!" dialog, you will then be ready to run your Logos Library System product. IIIa. Downloading and installing from the web for users who have previous installations of Logos Library System v2.0 or later ================================================================== NOTE: If you have previously purchased and installed a copy of the Logos Bible Software v1.6, please disregard these instructions and download and install the New User version of Logos Library System, as described in section IIa. If you have previously purchased and installed a copy of the Logos Library System v2.0, v2.0a-v2.0e, v2.1 or v2.1a, please follow the instructions below to install the Logos Library System v2.1g. CAUTION: Installation creates default settings for specific named workspaces, Ke yLinks and Associated Titles that may reset certain previously-defined settings. 1. Open your existing version of Logos and select Tools...Backup System Files. 2. In the Backup System Files dialog, navigate to a directory other than your \LOGOS20 or \LRSYSTEM directory and click OK. This is a backup of your unlocking to be used only if the installation process fails. Please place the backup file in a temporary file on your hard drive or put it on a floppy disk. 3. Exit Logos. 4. The latest version of Logos Library System can be downloaded from our WWW site at http://www.logos.com/lls. Please notice and remember where you store the downloaded files, as you'll need to know where they are and how to get to them to complete the upgrade.
5. If you have downloaded the single file self-extracting version of the installation, you will need to extract the setup files from the single file downloaded from the web. To do this, navigate to the location on your hard disk where you downloaded the files using Explorer or File Manager. Double-click on the file you've downloaded from the web. It will extract a SETUP.EXE, a SETUP.000, and a SHADOW.EXE. If you have downloaded the multi-file version of the installation, make sure you have all of the parts in the same directory and proceed to the next step. 6. Double-click on the SETUP.EXE file, which was either downloaded from the web in the case of the multi-file download, or extracted in step #5 in the case of the single-file download. 7. The setup program will begin to run. If you have previously installed the Logos Library System v2.0, v2.0a-v2.0e, v2.1 or v2.1a, the System files location and possibly the Program files location will be grayed out and not editable. (These settings are maintained in the [LRSystems] section of the WIN.INI file.) We strongly recommend using the defaults. 8. You will then be prompted to enter a Product Code (which is found at the same location where you found the download), then click OK. 9. You will then be prompted to specify the Program Group name where you want the application icons to be installed. If you wish to keep the icons in the same group as the previous installation, click the down arrow button and select the group name from the list, or you can type in a new name for your own custom group. Click OK. 10. You will be prompted to register electronically. If you wish to do so at that time, click the Internet Registration button (if you are running Windows 3.11 or earlier you will have to connect to the internet and start your browser before you do this). If you wish to register later, click the Register Later button. To register at a later time you can either fill out the registration card (if any) sent with your product, or you can point your internet browser to: http://www.logos.com/register. To do this you MUST have your Product Code ready because the registration page will ask you for it. You may also go to the Logos web site (http://www.logos.com), navigate to the Technical Support area and click on the Register Your Software Now prompt in the left margin of the screen. When you see the "Installation Complete!" dialog, you will then be ready to run your Logos Library System product.
IV. Features not mentioned in the printed User's Guide. ======================================================== Quick Start Features -------------------Features that will help you get started quickly are explained in the "Quick Start" section of the electronic version of the Instant Expert Guide. Quick Start features include: Right-mouse Instant Expert button Fast-Start workspaces Library Browser master table of contents Colored-text links Fast-Start workspaces are a new feature that tailors your Logos session for specific Bible study activities. The workspace is the selection and arrange-
ment of open books, notes and search results on your screen. Using a FastStart workspace, you can load a pre-designed workspace for doing a daily devotional, more in-depth Bible study, or original language study. Logos Unlock Assistant ---------------------Logos Unlock Assistant (UNLOCKER.EXE) is a program to help you purchase or "unlock" books that are available in the Logos Library System (LLS) electronic book format. To learn more about the unlock program, run UNLOCKER.EXE from your Logos directory or folder (C:\LOGOS20) and click Instructions. In addition to unlocking books, Logos Unlock Assistant is a utility to show the unlocked books in your system. You can save the list to a file to be printed with your text editor or word processor. New Logos Macros and their installation instructions ---------------------------------------------------In the electronic version of the User's Guide you will find four (4) new Macros to install into word processors. You can find the instructions in the Help file or User's Guide (electronic) under Chapter 6 - Dynamic Data Exchange. The instructions are titled : Installation Installation How to Setup Installation of the LogosWP8.wcm Macro in Word Perfect 8.0 of the Logosw8.dot macro file in Word97 the Insverse.smm Macro in Ami Pro of the LogosWP7.wcm Macro in Word Perfect 7.0
DDE Link to Parsons QuickVerse and other Bible Software ------------------------------------------------------Scrolling: Logos will scroll Seed Master, QuickVerse, and QuickVerse Library if the option "Scroll Bibles includes other Bible Software" is turned on in the DDE/DVI Panel of the Preferences dialog. Bible Jumps: Logos will jump to locations in Seed Master, QuickVerse, and QuickVerse Library if bible jumps are turned on in the DDE/DVI Panel of the Preferences dialog. Searching: Selecting the "Search Other Software..." option from the right mouse menu in Logos searches other Bible software programs in this order: QuickVerse, QuickVerse Library, Seed Master. If you have more than one of these applications running at the time the search is initiated, Logos will send its search command to the first application on the list. For example, if QuickVerse Library is listed in the Other Bible Software line in the DDE/DVI panel of the Preferences dialog in Logos, but QuickVerse is also running, Logos will send its search command to QuickVerse. To make Logos search QuickVerse Library instead of QuickVerse, close QuickVerse before running the search. To set up QuickVerse for Windows 4.0 to run with Logos 2.1g: Open QuickVerse for Windows, select the Options menu, and choose Other Applications... In the "QV Library" and "Dictionary" lines of this dialog, type the path and file name for Logos.exe. Scrolling: QuickVerse for Windows will scroll books in Logos if "Synchronize QuickVerse Library..." is turned on in the Other Applications dialog in QuickVerse for Windows.
Bible Jumps: Same as scrolling. Searching: Highlight a word in QuickVerse for Windows, click the QuickVerse Library toolbar button or select the Search menu and choose "QuickVerse Library" to search for the selected word in Logos 2.1g. To perform an English Keylink search in Logos 2.1g from QuickVerse, select the Search menu and choose Dictionary. Please refer to the Logos Guide for information on Keylinks in Logos 2.1g. To set up QuickVerse Library for Windows to run with Logos 2.1g: In QuickVerse Library, select the Options menu, then Preferences. In the "QuickVerse for Windows:" line of the Preferences dialog, type the path and file name for Logos.exe. Scrolling: Automatic if the above step is taken Bible Jumps: Same as scrolling. Searching: After selecting text. Either click the QuickVerse toolbar button or select the Search menu and choose QuickVerse to search Logos. To set up QuickVerse for Windows 3.0 to work with Logos 2.1g: Follow the steps outlined for QuickVerse for Windows 4.0. Keep in mind that the QV Library option is not available so searching will be limited to an English Keylink search. Internet Unlocking -----------------Books can now be unlocked via the Internet with the new Logos Internet Unlocking Service at http://www.logos.com/books. To further enhance your experience using Logos Library System, the Internet unlocking service now supports multiple book unlocking - The unlocking of several books at a time. Multiple Book Unlocking ----------------------Multiple Book Unlocking, simply stated, is a method of unlocking several books and/or collections at a time. Previously you had to purchase one book or collection at a time, and thus it was quite inconvenient to purchase several books or collections at once. Now when using the Unlock Book and Collection Browser dialog, you may choose just one or several books and/or collections to unlock at once. Simply select your books and/or collections one at a time and then click on the Add button. It will be added to a growing list of items to unlock. When you have selected all of the items you want to unlock, click on the Unlock button. You will be asked to read your code to the salesperson just once instead of once per book and/or collection. The same is true when unlocking via the Internet. You will only have to enter one unlock code into the Unlock dialog instead of entering one for each book or collection to be unlocked. Standardized References (SRs) ----------------------------In previous versions Bibles and commentaries could be linked and scrolled in parallel. However, there are many other types of books which were meant
to be viewed in parallel using their own recognized organizational system. One such set of books is the Concordia Triglotta. Now you can link books such as the Concordia Triglotta and have the three books scroll together in parallel. Simply open the books that you want to scroll together, click on the links button on the book windows' toolbars, and set them all to the same link set. Standard Reference Hotspot Support ---------------------------------Just as you can click on hotspots in books that take you to particular articles and/or verses, now there is also support to jump to particular locations specified by SRs. Some SRs specify a particular book, and some don't specify any book. Those that specify a book will jump to the appropriate SR location within that book only. Those that don't specify a book will behave according to the configuration in the Standard References panel in the Preferences dialog. Standard References panel in the Preferences Dialog --------------------------------------------------The Standard References panel allows the user to configure the behavior for SR hotspots. In this panel is a list of all active SR schemes supported by Logos Library System. To configure the behavior of any scheme, either click on the scheme in the Schemes list box and then click Configure, or double-click on the scheme. There are two behaviors for SR hotspots: 1. Jump to the first book in the library that supports the scheme. 2. Jump to a particular book in the library. In the Configure SR Scheme Behavior dialog, you can choose which behavior your selected scheme will have. Startup panel in the Preferences Dialog --------------------------------------The Startup panel in the Preferences dialog allows the user to configure just what Logos Library System should do when it starts up. There are four choices: 1. Do Nothing: Click on this button to have LLS do nothing on startup. 2. Load Books: Click on this button to have LLS load one or more books on startup. Click on Add to add another book or article in a book. Click on Delete to delete the selected book or article from the Startup Books list. 3. Load Workspace: Click on this button to load a workspace on startup. Select the desired workspace from the Workspace dropdown list. Turn on Autosave Workspace to automatically save the workspace upon quitting LLS. 4. Run Macro: Click on this button to run a macro on startup. Edit the startup macro in the Startup Macro edit control. Interlinear Books ----------------Logos now supports Interlinear books such as the Interlinear version of the Nestle Aland 26th Edition Greek New Testament. To use Interlinear books, simply open them as you would any other book. To configure the interlinear display for the book, select Interlinear from the View menu. From this dialog you may configure what lines of data are displayed and in what order
they are displayed. Improved Global Word List ------------------------The Global Word List feature now only warns you of an out-of-date list when you have more books that it was built with, or if you now have newer versions of some of the books you already had. This means that if you sometimes run LLS with a CD in the drive and sometimes you don't, the Global Word List will no longer complain that the list is out of date since it can't find the books on the CD. The Global Word List now allows the merging of multiple CDs together. To merge the words of two CDs, do the following: 1) Run LLS with one CD in the drive. Build the list if necessary. 2) Exit LLS and run it again with the other CD in the drive. 3) When LLS warns you that the list is out-of-date, build it. It will now merge the words from the 2nd CD with the words of the 1st CD. 4) Repeat steps 1-3 for as many LLS-compatible CDs as you run with. IntelliMouse Support -------------------Logos Library System supports the Microsoft IntelliMouse on Windows 95. Placing the mouse cursor over a window and rolling the wheel will cause the window to scroll, even when you are in a dialog. Clicking the mouse wheel in a window turns on auto-scroll mode. The mouse cursor will change into a multi-directional cursor, indicating the directions in which you may now scroll. Moving the mouse in one of those directions causes the window to scroll in that direction. Clicking the mouse wheel again turns off auto-scroll mode.
V. Known problems and ways to work around them. ================================================= Topic Browser not available Globally -----------------------------------If the Topic Browser cannot be opened globally or is not available when no books are open, the Global Word List is out of date and needs to be rebuilt. To rebuild the Global Word List, open Logos 2.1g, select the Tools menu and choose Rebuild Global Word List. Use All Wildcard Matches -----------------------The search option Use All Wildcard Matches will only work if a Global Word List is available to Logos. If the Global Word List is available but not up to date, the Use All Wildcard Matches option will work, but the options presented will be limited to the words available in the available Global Word List. Installing Logos ---------------If you are installing Logos 2.1g onto a Windows 3.1 operating system, the installer will attempt to restart Windows after the icon is created. Manually reboot the computer at this point to reset the system. After
restarting the machine, launch Windows 3.1 and continue working. Starting Logos -------------If you have previously installed an earlier version of Logos 2.1g, the splash screen for that previous version might be replaced by a different splash screen. Printing -------If you are printing an article that contains graphics (e.g., the Logos User's Guide), the graphics print at a reduced size rather than their full size as viewed on screen. The reduction is directly related to the resolution of your printer. For instance, a 600 dpi printer will print the graphics 200% smaller than a 300 dpi printer. Search Ranges and Bibles with Alternate Book Orders --------------------------------------------------Using predefined Verse Ranges or typing a custom Verse Range that uses hyphens to indicate a range of books in the Verse Range field of the Search Dialog will not always produce expected results. Logos uses the book order of the King James Version of the Bible for pre-defined search ranges. Several Bibles use book orders different than the King James Version, including, but not limited to the Tanakh, the Septuaginta, and the Biblia Hebraica Stuttgartensia. If you are having difficulty expressing a range of books and finding correct results, try listing each book title individually in the Verse Range field. DVI and Windows 3.1x -------------------If you receive an error while trying to insert a verse with DVI or DVI does not insert the selected verse into the selected document, check the FILES= setting in the file CONFIG.SYS. The value at the end of this line should be at least 20, preferably 30, for DVI to work properly in Windows 3.1x. Transliterated Text ------------------If you installed Logos 2.1g via the Update from the CD-ROM, transliterated text might not appear correctly. The appearance is due to a mis-mapped font. To change the font for transliterated text for The Bible Knowledge Commentary, follow these instructions: * Open Logos, open the Preferences dialog. * Select the tab panel labeled "Fonts." * Select The Bible Knowledge Commentary from the drop down list box labelled "Font Map for." * Select the line "Transliterated Text, Semitica" in the list box labelled "Font Style:." * Click the "Change..." button. * Select the font SemiticaDict from the list box. * Click the OK buttons in both the Font dialog and the Preferences dialog to make the change take effect.
Jumps to Internet Sites and Windows 3.1x ---------------------------------------Hyper-text links to World Wide Web pages are available from several places in Logos 2.1g. (e.g., The Help menu option "Go To http://www.logos.com") For these to work when running Logos 2.1g on Windows 3.1x, the Internet browsing application must already be running in the background. Boot Log -------If you are experiencing problems starting Logos 2.1g, please start Logos by running "LOGOS /B" from File Run: 1. From Program Manager, select the File menu. 2. From the File menu, select Run. 3. In the Run dialog's Command Line, type 'C:\LOGOS20\LOGOS.EXE /B' and click OK. After the error occurs, print C:\LOGOS20\BOOTLOG.LOG from Windows Write or other word processor (not Notepad). Please have this information available when you call Logos Tech Support. If you are experiencing problems starting Logos 2.1g while running Windows 95, start Logos from a Run command as follows: 1. Click on Start and then on Run. 2. On the Open line, type in 'C:\LOGOS20\LOGOS.EXE /B' and then click OK. After the error, find the file BOOTLOG.LOG in the LOGOS20 directory and double click on it. Take it to Wordpad, and print it out. Please have this information available when you call Logos Tech Support. Problems with Texts ------------------If you find that the text you are using seems to have errors, please check the Logos web site to see if a newer version of the text has been posted for download. Revisions to texts may be compiled and posted to the web between standard CD releases. VI. Important Note About Searches ================================= Unfortunately, word proximity operators (WITHINWORD, BEFOREWORD, AFTERWORD) may yield spurious results in Hebrew and Greek searches. It is recommend that you verify any results in these types of searches against a second reference source. We apologize for this inconvenience.
VII. Contacting Logos. ======================= Technical Support ----------------You can communicate all of your comments and inquiries via FAX to (360) 675-8169. We will also gladly accept electronic technical requests and questions via Internet mail to the following address: tech@logos.com
We also have a World Wide Web page at: http://www.logos.com where you can receive technical help 24 hours a day, seven days a week. Our voice number is (360) 679-4496. Setup Log --------If you have experienced problems installing Logos 2.1g, please print the SETUP.LOG file in your LOGOS20 directory. This contains information about the installation process including when the problem occurred. Please have this information available when you call Logos Tech Support. --------------------------------------------------------------------Logos Research Systems, Inc. 715 S.E. Fidalgo Avenue Oak Harbor, WA 98277-4073 (360) 679-6575 Sales and orders (USA): Technical Support: Technical email: World Wide Web: FAX: (800) 87-LOGOS (800-875-6467) (360) 679-4496 tech@logos.com http://www.logos.com (360) 675-8169
Advanced Technology For Eternal Truth --------------------------------------------------------------------SIL Encore Fonts (TM) Copyright 1992-1999 Summer Institute of Linguistics. All Rights Reserved. Microsoft and Windows are registered trademarks of Microsoft Corporation. All other trademarks are the property of their respective owners. Copyright 1995-1999 Logos Research Systems, Inc. All Rights Reserved. Last Update: 23 MAY 2000
Das könnte Ihnen auch gefallen
- Grit: The Power of Passion and PerseveranceVon EverandGrit: The Power of Passion and PerseveranceBewertung: 4 von 5 Sternen4/5 (588)
- The Yellow House: A Memoir (2019 National Book Award Winner)Von EverandThe Yellow House: A Memoir (2019 National Book Award Winner)Bewertung: 4 von 5 Sternen4/5 (98)
- The Subtle Art of Not Giving a F*ck: A Counterintuitive Approach to Living a Good LifeVon EverandThe Subtle Art of Not Giving a F*ck: A Counterintuitive Approach to Living a Good LifeBewertung: 4 von 5 Sternen4/5 (5795)
- Never Split the Difference: Negotiating As If Your Life Depended On ItVon EverandNever Split the Difference: Negotiating As If Your Life Depended On ItBewertung: 4.5 von 5 Sternen4.5/5 (838)
- Hidden Figures: The American Dream and the Untold Story of the Black Women Mathematicians Who Helped Win the Space RaceVon EverandHidden Figures: The American Dream and the Untold Story of the Black Women Mathematicians Who Helped Win the Space RaceBewertung: 4 von 5 Sternen4/5 (895)
- The Hard Thing About Hard Things: Building a Business When There Are No Easy AnswersVon EverandThe Hard Thing About Hard Things: Building a Business When There Are No Easy AnswersBewertung: 4.5 von 5 Sternen4.5/5 (345)
- Shoe Dog: A Memoir by the Creator of NikeVon EverandShoe Dog: A Memoir by the Creator of NikeBewertung: 4.5 von 5 Sternen4.5/5 (537)
- The Little Book of Hygge: Danish Secrets to Happy LivingVon EverandThe Little Book of Hygge: Danish Secrets to Happy LivingBewertung: 3.5 von 5 Sternen3.5/5 (400)
- Elon Musk: Tesla, SpaceX, and the Quest for a Fantastic FutureVon EverandElon Musk: Tesla, SpaceX, and the Quest for a Fantastic FutureBewertung: 4.5 von 5 Sternen4.5/5 (474)
- A Heartbreaking Work Of Staggering Genius: A Memoir Based on a True StoryVon EverandA Heartbreaking Work Of Staggering Genius: A Memoir Based on a True StoryBewertung: 3.5 von 5 Sternen3.5/5 (231)
- On Fire: The (Burning) Case for a Green New DealVon EverandOn Fire: The (Burning) Case for a Green New DealBewertung: 4 von 5 Sternen4/5 (74)
- The Emperor of All Maladies: A Biography of CancerVon EverandThe Emperor of All Maladies: A Biography of CancerBewertung: 4.5 von 5 Sternen4.5/5 (271)
- Devil in the Grove: Thurgood Marshall, the Groveland Boys, and the Dawn of a New AmericaVon EverandDevil in the Grove: Thurgood Marshall, the Groveland Boys, and the Dawn of a New AmericaBewertung: 4.5 von 5 Sternen4.5/5 (266)
- The Unwinding: An Inner History of the New AmericaVon EverandThe Unwinding: An Inner History of the New AmericaBewertung: 4 von 5 Sternen4/5 (45)
- Team of Rivals: The Political Genius of Abraham LincolnVon EverandTeam of Rivals: The Political Genius of Abraham LincolnBewertung: 4.5 von 5 Sternen4.5/5 (234)
- The World Is Flat 3.0: A Brief History of the Twenty-first CenturyVon EverandThe World Is Flat 3.0: A Brief History of the Twenty-first CenturyBewertung: 3.5 von 5 Sternen3.5/5 (2259)
- The Gifts of Imperfection: Let Go of Who You Think You're Supposed to Be and Embrace Who You AreVon EverandThe Gifts of Imperfection: Let Go of Who You Think You're Supposed to Be and Embrace Who You AreBewertung: 4 von 5 Sternen4/5 (1090)
- The Sympathizer: A Novel (Pulitzer Prize for Fiction)Von EverandThe Sympathizer: A Novel (Pulitzer Prize for Fiction)Bewertung: 4.5 von 5 Sternen4.5/5 (121)
- Her Body and Other Parties: StoriesVon EverandHer Body and Other Parties: StoriesBewertung: 4 von 5 Sternen4/5 (821)
- Cospas Sarsat - T.001 - Oct2014Dokument70 SeitenCospas Sarsat - T.001 - Oct2014Amador Garcia IIINoch keine Bewertungen
- Math 30210 - Introduction To Operations ResearchDokument7 SeitenMath 30210 - Introduction To Operations ResearchKushal BnNoch keine Bewertungen
- Zte Lte Npo I 09 2 MapinfoDokument55 SeitenZte Lte Npo I 09 2 MapinfoMohsin AliNoch keine Bewertungen
- PBLworks Community PhotojournalistDokument2 SeitenPBLworks Community PhotojournalistMarjun CincoNoch keine Bewertungen
- Automatic Door Unit Radio Frequency Identification (RFID) Based Attendance SystemDokument12 SeitenAutomatic Door Unit Radio Frequency Identification (RFID) Based Attendance SystemthgnguyenNoch keine Bewertungen
- EPON ONU EONU-04W Datasheet V1Dokument4 SeitenEPON ONU EONU-04W Datasheet V1Andres Alberto ParraNoch keine Bewertungen
- Programas VHDLDokument7 SeitenProgramas VHDLLuisDuránNoch keine Bewertungen
- Test Strategy DocumentDokument10 SeitenTest Strategy DocumentshahidJambagiNoch keine Bewertungen
- Comparative Investment ReportDokument8 SeitenComparative Investment ReportNelby Actub MacalaguingNoch keine Bewertungen
- Chinese Gender Predictor V9Dokument3 SeitenChinese Gender Predictor V9MOHAN SNoch keine Bewertungen
- Cs401 Midterm Fall2010Dokument12 SeitenCs401 Midterm Fall2010cs619finalproject.comNoch keine Bewertungen
- Deep LearningDokument56 SeitenDeep Learningmmiljana95Noch keine Bewertungen
- Lexmark X792 (7562)Dokument746 SeitenLexmark X792 (7562)MervinSnerdNoch keine Bewertungen
- Time Table COMPUTERDokument6 SeitenTime Table COMPUTERerkomalNoch keine Bewertungen
- Land DevelopmentDokument285 SeitenLand DevelopmentAntonio Lay AraujoNoch keine Bewertungen
- MC251Dokument10 SeitenMC251Deepak SinghNoch keine Bewertungen
- Cisco Catalyst 4500 Series Chassis Data Sheet: Secure, Flexible, Non-Stop CommunicationsDokument14 SeitenCisco Catalyst 4500 Series Chassis Data Sheet: Secure, Flexible, Non-Stop CommunicationsRizky 'Kimun' Rachmanto PrastyoNoch keine Bewertungen
- UXBenchmarking 101Dokument42 SeitenUXBenchmarking 101Rodrigo BucketbranchNoch keine Bewertungen
- Rational FunctionsDokument5 SeitenRational FunctionsGrace Lamano0% (1)
- FTang C310 17-04-19Dokument4 SeitenFTang C310 17-04-19bolsjhevikNoch keine Bewertungen
- Plant Leaf Disease DetectionDokument4 SeitenPlant Leaf Disease DetectionIJIERT-International Journal of Innovations in Engineering Research and TechnologyNoch keine Bewertungen
- Cs 101 Final Term Solved Short QuestionsDokument29 SeitenCs 101 Final Term Solved Short QuestionsSumyya AadeezNoch keine Bewertungen
- CobolDokument30 SeitenCobolCesar RenteriaNoch keine Bewertungen
- 3.distributed Mutual ExclusionDokument2 Seiten3.distributed Mutual ExclusionShashank GosaviNoch keine Bewertungen
- Evermotion Archmodels Vol 54 PDFDokument2 SeitenEvermotion Archmodels Vol 54 PDFKimberlyNoch keine Bewertungen
- New 2Dokument5 SeitenNew 2Quazi Warish AhmadNoch keine Bewertungen
- S.M. Haseeb Mail: Haseeb - Ishaqui2000@yahoo - Com Mobile # 9642559804Dokument2 SeitenS.M. Haseeb Mail: Haseeb - Ishaqui2000@yahoo - Com Mobile # 9642559804Luis HunterNoch keine Bewertungen
- 02 LTE Standard Action - RF Channel Auditing Simplified Version V1Dokument66 Seiten02 LTE Standard Action - RF Channel Auditing Simplified Version V1Dede100% (3)
- CV2010Dokument3 SeitenCV2010api-26403598Noch keine Bewertungen
- Code 90Dokument5 SeitenCode 90subhrajitm47Noch keine Bewertungen