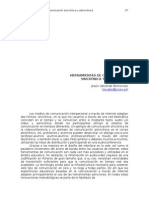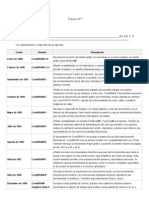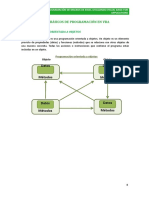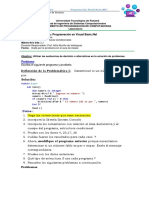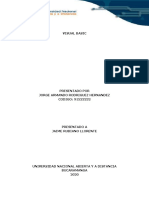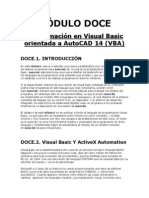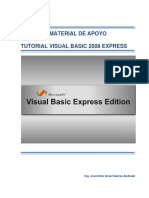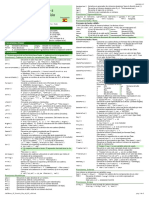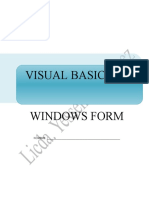Beruflich Dokumente
Kultur Dokumente
Cómo Crear Una Base de Datos en Access Con Visual Basic: Introducción
Hochgeladen von
JuanOriginaltitel
Copyright
Verfügbare Formate
Dieses Dokument teilen
Dokument teilen oder einbetten
Stufen Sie dieses Dokument als nützlich ein?
Sind diese Inhalte unangemessen?
Dieses Dokument meldenCopyright:
Verfügbare Formate
Cómo Crear Una Base de Datos en Access Con Visual Basic: Introducción
Hochgeladen von
JuanCopyright:
Verfügbare Formate
Cmo crear una base de datos en Access con Visual Basic
Introduccin La combinacin de Microsoft Access y Microsoft Visual Basic nos proporciona una excelente herramienta para la creacin de bases de datos (Access) y su acceso (Visual Basic) que nos permite administrar nuestras colecciones de audio, libros, video, etc. este ejercicio nos permitir concebir y construir bases de datos que se amolden a nuestras necesidades particulares, asumiendo que tienes conocimientos ms que bsicos de Visual Basic, sin ms, manos a la obra. Inicio de Visual Basic a) Haz clic en el botn Inicio, seala Todos los programas. b) Haz clic en Microsoft Visual Studio 6.0, Microsoft Visual Basic 6.0. Inicio del Proyecto a) Crea una carpeta que ser exclusiva para el ejercicio se llamar: mibasededatos para guardar todos los componentes del proyecto. b) Por el momento no haremos nada con el formulario de inicio. Creacin de la base de datos a) Haz clic en el botn Complementos de la barra de herramientas. b) Haz clic en Administrador visual de datos
c) Y se abrir el Administrador visual de datos (VisData (Visual Data Manager)). d) Haz clic en Archivo, Nuevo, Microsoft Access, MDB de la versin 7.0
1 de 9
Cmo crear una base de datos en Access con Visual Basic
e) En la caja Seleccione la base de datos de Microsoft Access que desea crear, en Guardar en, busca y selecciona la misma carpeta creada anteriormente- en donde se guardar el proyecto, en Nombre: escribe un nombre que identifique la base de datos (usualmente el mismo nombre de la carpeta) y haz clic en Guardar.
2 de 9
Cmo crear una base de datos en Access con Visual Basic
f) Ahora aparece nuevamente el Administrador visual de datos mostrando en la barra de ttulo la ruta de acceso de nuestra base de datos y lista para empezar a trabajar.
Creacin de las tablas de la base de datos
a) Haz clic con el botn derecho del ratn dentro de la Ventana de base de datos y haz clic en Nueva tabla.
3 de 9
Cmo crear una base de datos en Access con Visual Basic
b) En la caja Estructura de tabla, Nombre de la tabla: escribe el nombre de la tabla, para el ejercicio la tabla se llamar Alumnos, y haz clic en Agregar campo.
c) En la caja Agregar campo, Nombre: escribe el nombre del primer campo de la tabla que estamos creando, para el ejercicio agregaremos cuatro campos, a saber: matricula, nombre, carrera y turno.
4 de 9
Cmo crear una base de datos en Access con Visual Basic
d) En Tipo: selecciona el tipo de datos que contendr el campo, en nuestro caso sern: - campo: matricula, tipo de datos: long, tamao: (automtico) - campo: nombre, tipo de datos: texto, tamao: 50 - campo: carrera, tipo de datos: texto, tamao: 50 - campo: turno, tipo de datos: texto, tamao: 20 e) En Tamao: selecciona la cantidad de caracteres (incluyendo espacios) que tendr el campo (ver arriba) y haz clic en Aceptar. f) Para agregar los otros campos de la tabla, haz clic en Agregar campo y repite los pasos desde el punto c) (Nombre, Tipo y Tamao) para cada campo que tendr la tabla. g) Cuando hayas agregado los campos de la tabla haz clic en el botn Generar la tabla.
h) Y la tabla la podrs ver en el Administrador visual de datos (VisData).
5 de 9
Cmo crear una base de datos en Access con Visual Basic
i) Repite los pasos desde el punto a) para cada tabla que tendr la base de datos.
Introduciendo la informacin en las tablas
a) Haz clic con el botn derecho del ratn en la tabla recin creada de la base de datos y haz clic en Abrir.
6 de 9
Cmo crear una base de datos en Access con Visual Basic
b) Y se mostrar la caja Dynaset con el nombre de la tabla, en nuestro caso: Alumnos. Haz clic en Agregar para empezar a introducir la informacin en los campos del primer registro.
c) Cuando termines de introducir la informacin en la ltima caja de texto, haz clic en Actualizar. Repite los pasos para cada registro de la Tabla.
d) Repite los pasos para introducir la informacin para cada tabla de la base de datos.
7 de 9
Cmo crear una base de datos en Access con Visual Basic
Preparando los formularios
En un formulario de Visual Basic crea las etiquetas necesarias que correspondan modificando su propiedad Caption- con los nombres de los campos de la tabla Alumnos, a saber, Matrcula, Nombre, Carrera y Turno. Crea las cajas de texto dejando en blanco su propiedad Text- necesarias para mostrar el contenido de los campos y un control Data, repite los pasos para cada tabla que tengas en tu base de datos. Haz clic en el men Proyecto, Componentes, selecciona el componente Microsoft FlexGrid Control 6.0 y haz clic en Aceptar. Ahora el objeto se halla en la Caja de herramientas, dibjalo en el formulario para que se vea ms o menos como se ve abajo.
Creando la conexin con la base de datos y la tabla
1. Conectando el control Data a) Selecciona el control Data y modifica sus propiedades como sigue: b) DatabaseName: localiza la carpeta del proyecto y selecciona la base de datos (mibasededatos) en donde se halla la tabla. c) RecordSource: selecciona el nombre de la tabla (Alumnos) cuyos campos se mostrarn en el formulario. 2. Conectando las cajas de texto a) Selecciona una de las cajas de texto y modifica sus propiedades como sigue: b) DataSource: selecciona Data1. c) DataField: selecciona el nombre del campo de la tabla que corresponda con la etiqueta correcta- que se mostrar en la caja de texto. d) Repite los pasos con cada caja de texto del formulario y ejecuta el programa con F5. e) En el formulario que conectaste a la base de datos, al hacer clic en el botn de avance del control Data se mostrarn los registros de la tabla. 8 de 9
Cmo crear una base de datos en Access con Visual Basic
f) Si no se pueden ver los registros de la tabla, significa que no se conectaron correctamente el control Data y las cajas de texto, simplemente revisa las conexiones una por una. 3. Conectando el MSFlexGrid. a) Selecciona el objeto MSFlexGrid, en su propiedad DataSource selecciona Data1, modifica su propiedad Cols a 5, cambia su propiedad Rows a 5, opcionalmente puedes modificar sus propiedades de BackColor de la manera que ms te agrade.
9 de 9
Das könnte Ihnen auch gefallen
- CUESTIONARIO 2 Aulas VirtualesDokument6 SeitenCUESTIONARIO 2 Aulas VirtualesJuan0% (1)
- CUESTIONARIO 1 Aulas VirtualesDokument9 SeitenCUESTIONARIO 1 Aulas VirtualesJuanNoch keine Bewertungen
- Herramientas de Comunicacion SincronicaDokument28 SeitenHerramientas de Comunicacion SincronicaJuanNoch keine Bewertungen
- Evolución de Corel 2Dokument3 SeitenEvolución de Corel 2JuanNoch keine Bewertungen
- Manual de Visual Basic Script - Manual CompletoDokument12 SeitenManual de Visual Basic Script - Manual Completoninjutsu1Noch keine Bewertungen
- TEMA 9 Programacion de Macros de Excel Utilizando VBADokument14 SeitenTEMA 9 Programacion de Macros de Excel Utilizando VBAJorge Armando Avendaño ChaparroNoch keine Bewertungen
- Lab If Primero 2018Dokument2 SeitenLab If Primero 2018Jorge EscalaNoch keine Bewertungen
- 1ncontrolesnnn136358223f6a871nnnnn1n 90655b9cc285dbbDokument15 Seiten1ncontrolesnnn136358223f6a871nnnnn1n 90655b9cc285dbbingridespinosa443Noch keine Bewertungen
- Tarea 1. de Conjuntos y Técticas de ConteoDokument6 SeitenTarea 1. de Conjuntos y Técticas de ConteoRODOLFO QUISPE SALAZARNoch keine Bewertungen
- Fundamentos Visual Basic 2012Dokument5 SeitenFundamentos Visual Basic 2012Oscar AlayNoch keine Bewertungen
- Curso de Controlindstrial PDFDokument262 SeitenCurso de Controlindstrial PDFelelefanterozadoNoch keine Bewertungen
- Jorge Rodriguez Paso 1Dokument6 SeitenJorge Rodriguez Paso 1Jorge RodriguezNoch keine Bewertungen
- Proyecto Del Cubo Led 8x8x8Dokument43 SeitenProyecto Del Cubo Led 8x8x8Sebastian Parales25% (4)
- Bucles y Estructura de DecisionDokument35 SeitenBucles y Estructura de DecisionManuGuzman100% (1)
- Capitulo IVJoyanesDokument30 SeitenCapitulo IVJoyanesRUBY MARIEL ALMARAZ ROJASNoch keine Bewertungen
- Usando El Puerto Paralelo de Una PCDokument33 SeitenUsando El Puerto Paralelo de Una PCaugustrush2291Noch keine Bewertungen
- Modulo Programacion Las NavesDokument92 SeitenModulo Programacion Las Navesjessydb20Noch keine Bewertungen
- El Entorno Integrado de DesarrolloDokument13 SeitenEl Entorno Integrado de DesarrolloJose Ramon ItzamnáNoch keine Bewertungen
- ALLEX Ed 09-02 PDFDokument16 SeitenALLEX Ed 09-02 PDFDiego VelascoNoch keine Bewertungen
- Visualavanzado 6Dokument58 SeitenVisualavanzado 6David CampoverdeNoch keine Bewertungen
- 4-1 Microsoft Excel HI2 - Introduccion A VBADokument71 Seiten4-1 Microsoft Excel HI2 - Introduccion A VBACristian ColqueNoch keine Bewertungen
- SIMATIC S71200 Manual de SistemaDokument352 SeitenSIMATIC S71200 Manual de SistemaJuan MontufarNoch keine Bewertungen
- Lab02!03!2017a Decision Simple DobleDokument4 SeitenLab02!03!2017a Decision Simple DobleANDERSSONNoch keine Bewertungen
- VB para AutocadDokument37 SeitenVB para AutocadVB Jhonatan0% (1)
- EvolucionDokument3 SeitenEvolucionDaNo DCNoch keine Bewertungen
- 08manual de Operaciones Science Cube ProDokument62 Seiten08manual de Operaciones Science Cube ProcachilowiNoch keine Bewertungen
- Material de Apoyo PDFDokument113 SeitenMaterial de Apoyo PDFCristianNoch keine Bewertungen
- LibOBasic 05 ExecLib Flat A4 ES v114Dokument2 SeitenLibOBasic 05 ExecLib Flat A4 ES v114Carla BrionesNoch keine Bewertungen
- Windows FormDokument49 SeitenWindows FormYessenia AntunezNoch keine Bewertungen
- Lenguaje MaquinaDokument19 SeitenLenguaje MaquinaMadaí KanthunzitaNoch keine Bewertungen
- Lab 13 AlgoritmosDokument15 SeitenLab 13 AlgoritmosGiven AlexanderNoch keine Bewertungen
- Residencias-Gestor de InventariosDokument36 SeitenResidencias-Gestor de InventariosJosé Alfredo Macario Castillo MendozaNoch keine Bewertungen
- Man Visual Basic 6Dokument70 SeitenMan Visual Basic 6Eliseo Dávila TorresNoch keine Bewertungen
- Funciones. Subrutinas y ProcedimientosDokument24 SeitenFunciones. Subrutinas y ProcedimientosIsaac Arteaga YurivilcaNoch keine Bewertungen