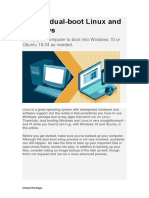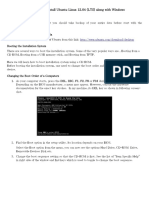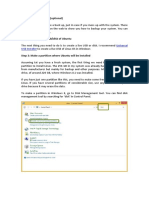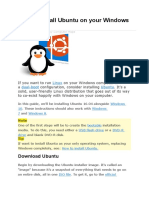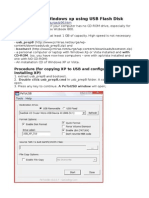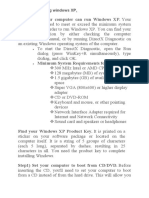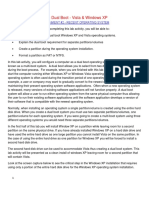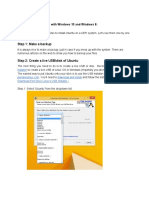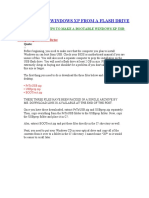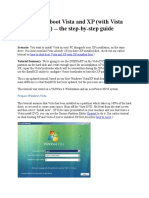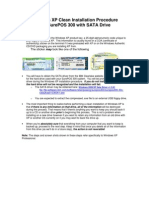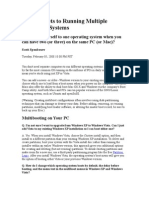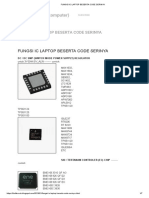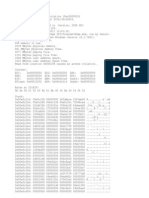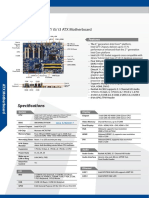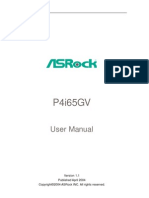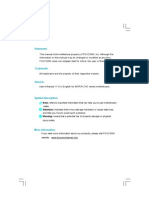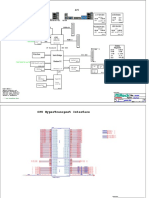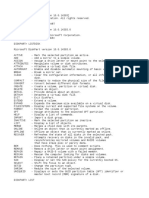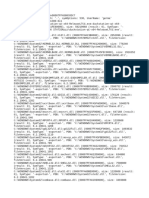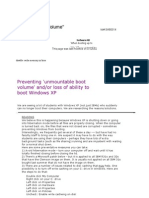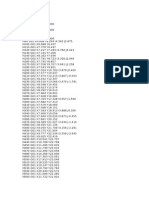Beruflich Dokumente
Kultur Dokumente
How To Install and Triple OS
Hochgeladen von
Uray YogiOriginalbeschreibung:
Originaltitel
Copyright
Verfügbare Formate
Dieses Dokument teilen
Dokument teilen oder einbetten
Stufen Sie dieses Dokument als nützlich ein?
Sind diese Inhalte unangemessen?
Dieses Dokument meldenCopyright:
Verfügbare Formate
How To Install and Triple OS
Hochgeladen von
Uray YogiCopyright:
Verfügbare Formate
How to Install and Triple-Boot XP Pro, Windows 7 and Ubuntu.
I've tried several different Operating Systems over the years and always seem to end up back at Windows XP. I like it, it's fast and stable and I know my way around it enough to configure the various tools I use in my day job as a web developer. There are many reasons, however, why you'd want a choice of operating systems:
1. XP is 10 years old now, will eventually be EOLd and is slowly being left behind by
developers. 2. Windows 7 is very cool. It's fast, secure and modern and comes installed on all new PCs. 3. Linux experience is always good, especially when dealing with servers, and Ubuntu is free. My decision was based on a combination of 2 and 3: I'd just bought a new machine but wanted XP because I knew how to get it up and running quickly, and I wanted Ubuntu for Linux experience as I'm still a doddering newbie in that regard. I used Windows XP Pro from my previous (now dead) machine, Windows 7 Home Premium from mynew machine and Ubuntu Linux 10.04 simply because it was the latest version at the time.
What You'll Need
In addition to the Windows XP and Windows 7 installation media and licences, you'll need a harddrive big enough to hold three operating systems and associated applications plus an Ubuntu Live/Install CD. As a guide, 30-40GB is plenty for each OS, so a 120GB drive will do the job. You may, however, want to use a larger drive in order to create a shared Data partition, or even employ a seperate drive altogether.
For the purpose of this example I'll use a single 120GB drive, reserving 25GB for each of the Operating Systems and whatever's left for Data.
Partition the Drive
Boot your computer from the Ubuntu Linux disc and select 'Try Ubuntu without installing'. When you reach the desktop, load GParted from the System Administration menu. Delete any partitions that exist on the drive already until the bar across the top is a single unbroken box of grey labelled 'unallocated'. It goes without saying that this will destroy any data on the drive so only proceed if you understand what will happen. Next, right-click on the gray bar and select 'New'. Create a new partition of the desired size. Ensure 'Create as' is set to Primary and 'File System' is set to NTFS. Label this partition 'XP' and click Add. Create a second partition - again it should be Primary and NTFS. Label this partition 'Win7'.
Leave the rest of the drive as 'unallocated' - we'll come back to this later. Finally, click the green 'tick' icon to Apply All Operations and commit this layout to the disk.
Install Windows XP
Restart the computer and boot from your Windows XP disc. You should be able to install XP into the first partition (labelled C: in the list of available drives) without problems. Format the partition using NTFS and set the Locale and Language options as usual.
Remove the Boot Flag
In order to prevent problems when installing Windows 7 we need to remove the boot flag from the Windows XP installation. Boot from the Ubuntu disc and load GParted as before. Right-click on the XP partition and select 'Manage Flags' from the popup menu, then untick 'boot' in the list that appears. The flag change should be saved automatically so exit GParted, shut down Ubuntu and remove the disc.
Install Windows 7
Boot from the Windows 7 disc and set your Language and Locale options as usual. When you are prompted to Upgrade or perform a Custom Install, select 'Custom'. You'll be shown a list of drives and partitions where you can install Windows 7. Select the second Primary partition ('Disk 0 Partition 2') which should be labelled 'Win7', and the installation should proceed as normal. After installation of Windows 7 is complete, shut down your machine and remove the disc. You may notice that you cannot boot into Windows XP at this point - this is normal.
Install Ubuntu
Lastly, boot from the Ubuntu disc and select 'Install Ubuntu' from the boot menu, or load the desktop as before and double-click on the 'Install Ubuntu' icon there. When you reach the 'Prepare disk space' screen during the installation, select 'Specify partitions manually (advanced)' and click Forward. The list of partitions should appear with 'free space' at the end.
Highlight 'free space' and click the 'Add' button, then create a new Primary partition of the required size, choose the Ext4 journaling file system and set the Mount Point as '/'. You may receive a warning about Swap Space when you try to proceed - whether or not you go back and add another swap partition is up to you. Proceed with the installation of Ubuntu as usual. Once it has finished, reboot the computer one last time.
Installation Complete!
Now when you restart your computer you should see a boot menu showing all of the available Operating System options plus a couple of memory tests. If you want to configure this menu (I like to have XP at the top and highlighted by default, for example) you'll need to dig around Google for some instructions on configuring Grub, but it's not too difficult. Feel free to leave any comments and suggestions using the form below
Das könnte Ihnen auch gefallen
- Ubuntu Install GuideDokument17 SeitenUbuntu Install GuidesmdeepajpNoch keine Bewertungen
- How To Install Windows XP (With Pictures) - WikiHowDokument7 SeitenHow To Install Windows XP (With Pictures) - WikiHowangelgirlfabNoch keine Bewertungen
- Ubuntu Dual Boot PresentationDokument18 SeitenUbuntu Dual Boot PresentationFaramica ApolinarioNoch keine Bewertungen
- How To DualDokument20 SeitenHow To DualMohammed FaragNoch keine Bewertungen
- Installing Linux - The Easy WayDokument13 SeitenInstalling Linux - The Easy WayVinay HegdeNoch keine Bewertungen
- MydocumentserrDokument5 SeitenMydocumentserrAquilardo CaricariNoch keine Bewertungen
- Installing Ubuntu: System RequirementsDokument11 SeitenInstalling Ubuntu: System RequirementsNazim ShahzadNoch keine Bewertungen
- Windows 7 For Nearly A YearDokument8 SeitenWindows 7 For Nearly A YearHakim KakemboNoch keine Bewertungen
- Instructions To Install Ubuntu Linux 12.04 (LTS) Along With WindowsDokument7 SeitenInstructions To Install Ubuntu Linux 12.04 (LTS) Along With WindowsShekhar JadhavNoch keine Bewertungen
- Install Windows After Ubuntu Linux in Dual Boot Mode - TechSolvePracDokument23 SeitenInstall Windows After Ubuntu Linux in Dual Boot Mode - TechSolvePracPoornanand NaikNoch keine Bewertungen
- Instructions To Install Ubuntu Linux 12.04 (LTS) Along With WindowsDokument7 SeitenInstructions To Install Ubuntu Linux 12.04 (LTS) Along With WindowsvkocfNoch keine Bewertungen
- Install Ubuntu along with Windows 10/8 in Dual BootDokument8 SeitenInstall Ubuntu along with Windows 10/8 in Dual BootBenvindo XavierNoch keine Bewertungen
- Install and Configure Windows XP on a Personal ComputerDokument32 SeitenInstall and Configure Windows XP on a Personal ComputerSreelekha GaddagollaNoch keine Bewertungen
- Win Setup From UsbDokument11 SeitenWin Setup From UsbiamsumeshNoch keine Bewertungen
- How To Install Ubuntu LinuxDokument10 SeitenHow To Install Ubuntu LinuxTrisna Agung MahendraNoch keine Bewertungen
- Install Ubuntu 11.10 Step-by-StepDokument7 SeitenInstall Ubuntu 11.10 Step-by-StepPankaj BhambhaniNoch keine Bewertungen
- How To Install Ubuntu On Your Windows ComputerDokument14 SeitenHow To Install Ubuntu On Your Windows Computerhiba nisarNoch keine Bewertungen
- How To Install Ubuntu Alongside Windows 10Dokument7 SeitenHow To Install Ubuntu Alongside Windows 10Mihail DzotovNoch keine Bewertungen
- How To Dual-Boot OSX and UbuntuDokument8 SeitenHow To Dual-Boot OSX and UbuntusoheilNoch keine Bewertungen
- How to format PCDokument7 SeitenHow to format PCkkkarnNoch keine Bewertungen
- 15HS Install GuideDokument4 Seiten15HS Install Guidericardox28Noch keine Bewertungen
- Install Windows XP from USB in under 40 StepsDokument8 SeitenInstall Windows XP from USB in under 40 StepspetsatNoch keine Bewertungen
- Dual Boot InstallationDokument8 SeitenDual Boot InstallationaattishNoch keine Bewertungen
- Install Windows XP from USB in under 40 stepsDokument10 SeitenInstall Windows XP from USB in under 40 stepsarsandi doankNoch keine Bewertungen
- Install Linux (Ubuntu) Alongside WindowsDokument14 SeitenInstall Linux (Ubuntu) Alongside WindowsJojo De Vera PodesNoch keine Bewertungen
- Itw 7Dokument11 SeitenItw 7tauqeer ahmadNoch keine Bewertungen
- Itw 4th PracticalDokument14 SeitenItw 4th PracticalKumar prashantNoch keine Bewertungen
- Lab - Dual Boot - Vista & Windows XP: Assignment #2 - Recent Operating SystemDokument29 SeitenLab - Dual Boot - Vista & Windows XP: Assignment #2 - Recent Operating SystemAbdelOuahidSenhadjiNoch keine Bewertungen
- Ubuntu Dual Boot GuideDokument8 SeitenUbuntu Dual Boot GuideShankaranarayanan GopalanNoch keine Bewertungen
- HOW INSTALL WINDOWS XP FROM A FLASH DRIVE-by Fahdn48Dokument13 SeitenHOW INSTALL WINDOWS XP FROM A FLASH DRIVE-by Fahdn48Denis SetyawanNoch keine Bewertungen
- Format Ep3 PDFDokument2 SeitenFormat Ep3 PDFAbhilasha PrabhaNoch keine Bewertungen
- 5 Ways To Make A USB Bootable - WikiHowDokument7 Seiten5 Ways To Make A USB Bootable - WikiHowTherese Anne EspirituNoch keine Bewertungen
- Dual Boot Vista & XP Guide (Vista Installed First) in <40 CharsDokument13 SeitenDual Boot Vista & XP Guide (Vista Installed First) in <40 CharsremaldarioNoch keine Bewertungen
- Dual Boot Vista XPDokument9 SeitenDual Boot Vista XPTrias NyandikaNoch keine Bewertungen
- Dual Boot Vista XPDokument8 SeitenDual Boot Vista XPGilang PratamaNoch keine Bewertungen
- OS LabDokument130 SeitenOS LabSourav BadhanNoch keine Bewertungen
- Copy (2) of Lab-Manual-OS (2) .Doc1393Dokument127 SeitenCopy (2) of Lab-Manual-OS (2) .Doc1393great_alltimeNoch keine Bewertungen
- Windows 7+8Dokument44 SeitenWindows 7+8garreraghavaNoch keine Bewertungen
- Windows XP Clean Install Guide for IBM SurePOS 300Dokument39 SeitenWindows XP Clean Install Guide for IBM SurePOS 300Arjun AlvaNoch keine Bewertungen
- Install Leopard-iATKOS V1.0iDokument17 SeitenInstall Leopard-iATKOS V1.0iabrameshNoch keine Bewertungen
- The Ultimate Windows 7 and Ubuntu Linux Dual Boot GuideDokument19 SeitenThe Ultimate Windows 7 and Ubuntu Linux Dual Boot GuidePurushothaman MannanNoch keine Bewertungen
- Procedure Text - Dual Boot Ubuntu 14.04Dokument11 SeitenProcedure Text - Dual Boot Ubuntu 14.04Radipta Ady CandraNoch keine Bewertungen
- Windows XP Installation GuideDokument30 SeitenWindows XP Installation GuideFranklin Rony E. Cortez BarreraNoch keine Bewertungen
- Como Instalar Vista y XPDokument13 SeitenComo Instalar Vista y XPremaldarioNoch keine Bewertungen
- How To Make A USB BootableDokument8 SeitenHow To Make A USB BootableclimberjcNoch keine Bewertungen
- Operating System Installation Guidelines: Option 1Dokument89 SeitenOperating System Installation Guidelines: Option 1Bommireddy RambabuNoch keine Bewertungen
- Pr-2 OS Installtion StepsDokument39 SeitenPr-2 OS Installtion StepsBusiness ForNoch keine Bewertungen
- Health and ScienceDokument10 SeitenHealth and ScienceGrace CaluzaNoch keine Bewertungen
- How To Restore The UbuntuXPVista7 Boot Loader (Updated For Ubuntu 9.10)Dokument4 SeitenHow To Restore The UbuntuXPVista7 Boot Loader (Updated For Ubuntu 9.10)na0ufalNoch keine Bewertungen
- Installation of Windows XP On ASUS Eee PCDokument34 SeitenInstallation of Windows XP On ASUS Eee PCMarko MatićNoch keine Bewertungen
- Software Installations: Workstation Operating SystemsDokument6 SeitenSoftware Installations: Workstation Operating SystemsAkshay MagotraNoch keine Bewertungen
- How To Dual Boot Vista and XPDokument175 SeitenHow To Dual Boot Vista and XPAngie100% (10)
- Dual Boot Vista XPDokument9 SeitenDual Boot Vista XPNeo YustindraNoch keine Bewertungen
- Installation Manual For Peugeot PlanetDokument11 SeitenInstallation Manual For Peugeot PlanetJibrin Mj100% (1)
- Installing An Operating SystemDokument83 SeitenInstalling An Operating SystemMaricel Fraga Azcarraga100% (1)
- Multi-Booting Your PCDokument4 SeitenMulti-Booting Your PCpedpalina100% (3)
- WinSetupFromUSB - Install Windows XP From USB Flash Drive MyeeeguidesDokument65 SeitenWinSetupFromUSB - Install Windows XP From USB Flash Drive MyeeeguidesOmar RojasNoch keine Bewertungen
- Booting Ubuntu On The Asus Transformer Book T100-LiliputingDokument15 SeitenBooting Ubuntu On The Asus Transformer Book T100-LiliputingBill LeeNoch keine Bewertungen
- Getting Started With Ubuntu OS: A Ridiculously Simple Guide to the Linux Open Source Operating SystemVon EverandGetting Started With Ubuntu OS: A Ridiculously Simple Guide to the Linux Open Source Operating SystemNoch keine Bewertungen
- Mini Max Mode in 8086Dokument9 SeitenMini Max Mode in 8086aliraqisaad478Noch keine Bewertungen
- Edoc - Pub Freebitcoin Script Ultimate by Hax3rz TeamtxtDokument2 SeitenEdoc - Pub Freebitcoin Script Ultimate by Hax3rz TeamtxtChandima SenarathnaNoch keine Bewertungen
- Master Boot RecordDokument7 SeitenMaster Boot Recordshinde_jayesh2005Noch keine Bewertungen
- Fungsi Ic Laptop Beserta Code SerinyaDokument7 SeitenFungsi Ic Laptop Beserta Code Serinyaakhmad hidayatNoch keine Bewertungen
- Pricelist (HP..)Dokument32 SeitenPricelist (HP..)olalemanyNoch keine Bewertungen
- 2020-02-09 20.59.01 ErrorDokument5 Seiten2020-02-09 20.59.01 ErrorKonrad WarrenNoch keine Bewertungen
- Error LogDokument96 SeitenError LogDaniel GomezNoch keine Bewertungen
- Bios A782x017 Iq77-AlDokument2 SeitenBios A782x017 Iq77-Allong vũNoch keine Bewertungen
- Update Intel NUC BIOS from EFI ShellDokument3 SeitenUpdate Intel NUC BIOS from EFI ShellPePePePeNoch keine Bewertungen
- Motherboard Parts and FunctionsDokument52 SeitenMotherboard Parts and FunctionsDemart Vermin Tapang100% (1)
- EZPC/SC FAQ Covers Installation and Use of Smart Card ReadersDokument7 SeitenEZPC/SC FAQ Covers Installation and Use of Smart Card ReadersDjuroLjPosticNoch keine Bewertungen
- Instrucciones 3c509b IsaDokument2 SeitenInstrucciones 3c509b Isabats bengueNoch keine Bewertungen
- Manual ASRock P4i65GVDokument36 SeitenManual ASRock P4i65GVInfonova RuteNoch keine Bewertungen
- Shruti Font ManualDokument11 SeitenShruti Font ManualvachhanikapilNoch keine Bewertungen
- Foxconn 945P7AC MotherboardDokument87 SeitenFoxconn 945P7AC MotherboardRichard BallardNoch keine Bewertungen
- As RockDokument35 SeitenAs RockIhor KozlyukNoch keine Bewertungen
- Format Dengan CMDDokument3 SeitenFormat Dengan CMDMohamad ApriansyahNoch keine Bewertungen
- Shaman VGA CompatibilityDokument3 SeitenShaman VGA CompatibilitywieirraNoch keine Bewertungen
- Document 851598.1-Master Note of Linux OS Requirements For Database ServerDokument7 SeitenDocument 851598.1-Master Note of Linux OS Requirements For Database ServerBharath gskNoch keine Bewertungen
- Install LogDokument3 SeitenInstall LogHugo MartinsNoch keine Bewertungen
- Crash 67Dokument11 SeitenCrash 67Germán FernándezNoch keine Bewertungen
- List of All DOS CommandsDokument9 SeitenList of All DOS CommandsSue JamesNoch keine Bewertungen
- Unmountable Boot VolumeDokument3 SeitenUnmountable Boot VolumeFejs Za ScribdNoch keine Bewertungen
- Windows 10 Home 64-bit OS summaryDokument63 SeitenWindows 10 Home 64-bit OS summaryPEDRO ORAVIONoch keine Bewertungen
- ASRock AB350 Pro4 BIOS 2.20 11Dokument1 SeiteASRock AB350 Pro4 BIOS 2.20 11finthiosarsudoNoch keine Bewertungen
- Games 23Dokument8 SeitenGames 23AmeerulAimanNoch keine Bewertungen
- All in One RefurbishedDokument1 SeiteAll in One RefurbishedCarlos RamirezNoch keine Bewertungen
- Debug 1214233Dokument16 SeitenDebug 1214233Rapani LoebisNoch keine Bewertungen
- Code BatmanDokument43 SeitenCode BatmanLi Jie TeoNoch keine Bewertungen
- Ts p520c p520 p720 p920 Ubuntu 16.04lts Installation v1.1Dokument25 SeitenTs p520c p520 p720 p920 Ubuntu 16.04lts Installation v1.1Siva SangariNoch keine Bewertungen