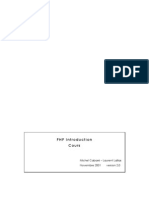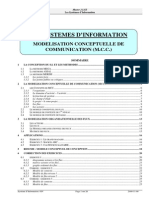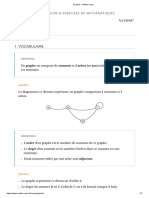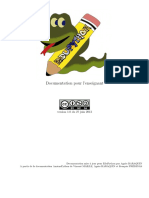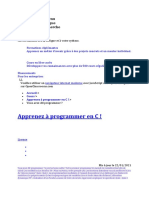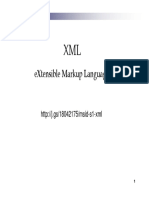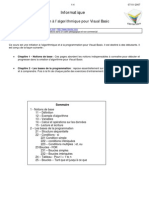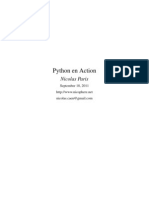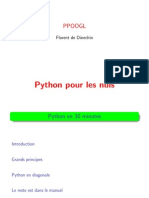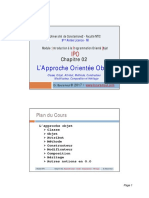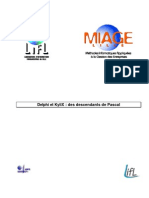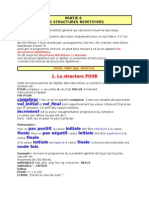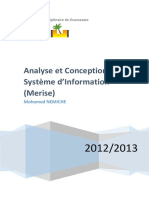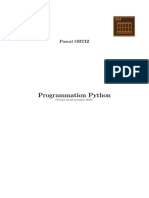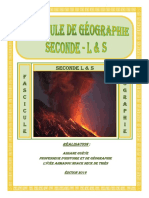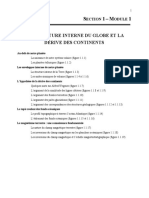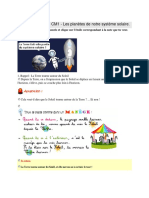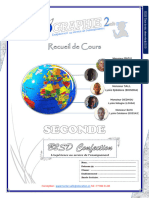Beruflich Dokumente
Kultur Dokumente
Tutoriel WORD 2007
Hochgeladen von
Hajar AlamiCopyright
Verfügbare Formate
Dieses Dokument teilen
Dokument teilen oder einbetten
Stufen Sie dieses Dokument als nützlich ein?
Sind diese Inhalte unangemessen?
Dieses Dokument meldenCopyright:
Verfügbare Formate
Tutoriel WORD 2007
Hochgeladen von
Hajar AlamiCopyright:
Verfügbare Formate
WORD 2007
De P BOULANGER
MARS 2011
Tutoriel sur le traitement de texte
De chez Microsoft
Table des matires
LE FORMATAGE De BASE.....................................................................................................5 LA TABULATION.....................................................................................................................8 Introduction.....................................................................................8 Le taquet de tabulation.................................................................10 Les positions..................................................................................12 INSRER LADATE.................................................................................................................14 LES LISTES.............................................................................................................................15 Introduction...................................................................................15 La liste non ordonne....................................................................15 Limbrication..................................................................................16 La liste numrote.........................................................................16 Astuces complmentaires.............................................................17 LES COPIES DE SECOURS ..................................................................................................18 Introduction...................................................................................18 La configuration.............................................................................18 IMPRIMER DES ENVELOPPES............................................................................................19 Limpression..................................................................................19 Les formats denveloppes..............................................................20 LIMPRESSION.......................................................................................................................22 Limpression rapide.......................................................................22 Limpression configure................................................................23 Laperu avant impression............................................................24 Inverser lordre dimpression.........................................................25 LES SIGNETS..........................................................................................................................26 Quest-ce que cest ?.....................................................................26 Insrer un signet............................................................................26 Crer un lien qui pointe sur un signet...........................................28 2
Informatique-Tutoriels
LES SECTIONS.......................................................................................................................29 Introduction...................................................................................29 En pratique....................................................................................30 Comment faire ?............................................................................33 NOTES DE BAS DE PAGES...................................................................................................34 INSERTION ET OBJETS DE DOCUMENTS........................................................................35 Linsertion dun document.............................................................35 Linsertion dun objet.....................................................................36 ENVOYER UN DOCUMENT PAR E-MAIL.........................................................................38 Envoyer le document au format WORD docx ...............................38 Envoyer le document au format PDF.............................................39 Astuce WINDOWS..........................................................................40 LES TABLEAUX.....................................................................................................................41 LA TABLE DES MATIRES..................................................................................................45 LA TABLE DES ILLUSTRATIONS.......................................................................................48 LA TRADUCTION..................................................................................................................50 LES LIENS...............................................................................................................................52 Quest-ce que cest ?.....................................................................52 Un lien vers une page WEB...........................................................52 Un lien envoyer courrier ..........................................................54 LE PUBLIPOSTAGE...............................................................................................................55 Introduction...................................................................................55 La base de donnes.......................................................................56 La cration..................................................................................56 Louverture.................................................................................58 Depuis Microsoft OUTLOOK........................................................58 Modification................................................................................59 La lettre type.................................................................................60 La fusion........................................................................................61 LES MACRO-COMMANDES.................................................................................................62 Introduction...................................................................................62 La configuration.............................................................................62 3
Informatique-Tutoriels
Lenregistrement...........................................................................63 Lexcution....................................................................................64 Quelques dtails de plus............................................................64 Supprimer une macro-commandes...............................................64
Informatique-Tutoriels
LE FORMATAGE De BASE
Voici une proposition de formatage de base pour vos documents
I. II. III.
On prpare le formatage des paragraphes ; On saisit le texte du document ; On ralise un formatage pour les titres.
On prpare le formatage des paragraphes :
Ds que vous arrivez dans votre document vierge, procdez au formatage du paragraphe. Important : Si du texte est slectionn, le formatage que vous raliserez ne sappliquera que sur celui-ci ; II. Si aucun texte nest slectionn, le formatage sappliquera sur lensemble du document que vous allez saisir. Ralisez un clic droit dans la zone ddition, et dans le menu contextuel qui apparat lcran, cliquez sur la commande intitule Paragraphe , une bote de dialogue apparat lcran Dans la zone de liste droulante intitule Alignement , choisissez Justifier ; cela permet dgaliser la largeur des lignes. Dans la zone de liste droulante intitule De 1er ligne , choisissez Positif ; cela permet de raliser un alina au dbut de chaque paragraphe. Maintenant cliquez sur le bouton Ok Voil, saisissez le contenu de votre document, nhsitez pas insrer une interligne avant et aprs chaque titre. I.
On ralise un formatage pour les titres :
Pour ce faire, slectionnez le premier titre, puis ralisez un clic droit de la souris sur celui-ci, dans le menu contextuel qui apparat lcran, cliquez sur la commande intitule Police . Une bote de dialogue apparat lcran 5
Informatique-Tutoriels
Ici, choisissez les diffrentes proprits de police de votre choix disponibles, puis cliquez sur le bouton Ok . Maintenant procdons son alignement Ralisez un clic droit sur le titre, puis dans le menu contextuel qui apparat lcran, cliquez sur la commande intitule Paragraphe . Dans la bote de dialogue qui apparat lcran, choisissez centrer dans la zone de liste droulante intitule Alignement , puis validez le changement en cliquant sur le bouton Ok . Vous pouvez appliquer le mme formatage sur les autres titres du document par lintermdiaire du collage de format, souvenez-vous : CTRL +MAJ +C et CTRL +MAJ +V. A suivre, un exemple
Informatique-Tutoriels
La nuclosynthse
La nuclosynthse est une raction nuclaire, qui, sous la chaleur engendre par la pression, 3 atomes dhydrognes se convertissent en 1 atome dhlium. Cest la raction physique qui alimente le SOLEIL et la bombe H. Le noyau du SOLEIL convertit soixante-cinq millions de tonnes dhydrogne chaque seconde, et il ne lui faudra pas moins de dix milliards dannes pour consommer son stock dhydrogne Durant cette phase de conversion datomes lgers en atomes plus lourds, une perte de masse gnre de lnergie se prsentant sous la forme de rayonnement lumineux "les photons", dondes sonores, et toute une gamme de matires nergtiques
Informatique-Tutoriels
LA TABULATION Introduction
Dans WORD, outre les rles quon lui connat depuis longtemps, la touche tabulation joue un rle considrable concernant le positionnement du curseur dans une ligne. En effet, il existe 2 manire dutiliser les dplacements quengendre lactivation de la touche tabulation lintrieur dun document ; lIntrieur dun document sous entend bien sr, dans le texte. En rsum, il est important de prendre conscience que la touche tabulation peut jouer un rle en terme de prsentation Sil est relativement facile daligner une ligne entire par rapport lensemble dun document, a devient bien plus compliqu lorsquil sagit daligner des mots par rapport une ligne ! Quoi quil en soit, voici ce quil faut retenir de manire gnrale : 1. Le taquet est une distance qui permet de raliser un bond vers la droite, et quelle que soit la position du point de dpart, le bond ralis correspond invitablement la taille dfinie dans le taquet de tabulation ; 2. La position correspond des points virtuellement dfinis dans une ligne, dans ce cas de figure, le rle de la touche tabulation est de positionner le curseur une certaine distance calcule depuis la marge de gauche, positions pralablement dfinies par lutilisateur ; Ces 2 manires dexploites la touche tabulation sont donc dveloppes ici dans ce manuel, elles correspondent respectivement aux 2 chapitres suivants. A lintrieur du document, dans votre texte, lemploi de la touche tabulation est concrtis par un symbole intitul tab . Vous devez au pralable afficher votre document en mode brouillon . Pour ce faire, cliquez dans le ruban, dans longlet Affichage puis sur la commande Brouillon . Remarque : Pour votre information, sachez que la largeur dune page est de 21 centimtres, mais comme nous avons 2 marges de 8
Informatique-Tutoriels
2,5 centimtres, la largeur 16 centimtres seulement.
de
lespace
de
travail
est
de
Informatique-Tutoriels
Le taquet de tabulation
Rappel de la dfinition du taquet de tabulation : Le taquet est une distance qui permet de raliser un bond vers la droite, et quelle que soit la position du point de dpart, le bond ralis correspond invitablement la taille dfinie dans le taquet de tabulation ; Le rle de base de la touche tabulation est donc clair, le fait de presser la touche tabulation dans une ligne permet de raliser un bond vers la droite. La longueur du bond est dite taquet par dfaut , elle est dfinie dans une bote de dialogue que nous allons immdiatement visiter ! Dans votre document, ralisez un clic droit de la souris, et dans le menu contextuel qui apparat lcran, cliquez sur la commande paragraphe . (Une bote de dialogue apparat lcran) Cliquez sur le bouton Tabulation . Une bote de dialogue apparat lcran (Une seconde bote de dialogue apparat lcran) La zone de slection numrique ddition intitule Taquet par dfaut correspond au retrait naturel de lemploi de la touche tabulation . Ici, le taquet de base vous est propos, il sagit de 1,25 centimtre. Pour modifier la valeur qui est exprime en centimtres , saisissez la nouvelle valeur ou utilisez les flches verticales afin de dfiler les diffrentes propositions.
Ensuite, cliquez sur le bouton Ok . Dsormais, dans une ligne de texte, lemploi de la touche tabulation permettra dexpdier le curseur vers la droite dont la distance vient dtre dfinie dans le taquet par dfaut .
10
Informatique-Tutoriels
Pour clturer ce chapitre, sachez quil vous est possible de changer la taille du taquet de tabulation tout moment !
11
Informatique-Tutoriels
Les positions
Rappel de la dfinition : La position correspond des points virtuellement dfinis dans une ligne, dans ce cas de figure, le rle de la touche tabulation est de positionner le curseur une certaine distance calcule depuis la marge de gauche, positions pralablement dfinies par lutilisateur ; En clair, lemploi de la touche tabulation permet datteindre conscutivement des points prcis dans la ligne courante, ces points sont dits positions . Vous pouvez dfinir plusieurs positions par ligne, la premire tabulation positionnera le curseur la premire position, la seconde tabulation positionnera le curseur la deuxime position etc. Les positions sont galement dfinies dans la bote de dialogue que nous avons commenc explorer dans le chapitre prcdent, dans le cadre de la dfinition du taquet par dfaut . Pour facilit la dcouverte de ce chapitre, je vous propose de raliser un exercice. 1. Nous allons dfinir 2 positions, la premire 5 centimtres de la marge gauche, et la seconde 10 centimtres ; 2. Dans le document, nous allons saisir une liste danimaux, et pour chacun dentre eux, sur la mme ligne, son nom, lordre auquel il appartient et son environnement ; Par consquent, chaque ligne contiendra 3 informations relatives un animal. Le nom de lanimal sera positionn la marge de gauche et ne ncessitera donc aucune dfinition de tabulation, lordre sera 5 centimtres de la marge, et lenvironnement sera 10 centimtres. Da Dans votre document, ralisez un clic droit de la souris, et dans le menu contextuel qui apparat lcran, cliquez sur la commande paragraphe . (Une bote de dialogue apparat lcran) Cliquez sur le bouton Tabulation . Une bote de dialogue apparat lcran (Une seconde bote de dialogue apparat lcran) 12
Informatique-Tutoriels
Positionnez-vous dans la zone ddition intitule position . Nous allons dfinir la premire position 5 centimtres, alors saisissez 5, puis cliquez sur le bouton intitul Dfinir . Vous tes automatiquement de retour dans la zone ddition intitule position , nous allons dfinir maintenant la deuxime position 10 centimtres, alors saisissez 10, puis cliquez sur le bouton intitul Dfinir . Pour valider les dfinitions, cliquez sur le bouton Ok , puis cliquez galement sur Ok dans la fentre suivante. Ralisons la saisie ! Saisissez ANIMAUX , faites tabulation, saisissez ORDRES , faites tabulation, saisissez ENVIRONNEMENTS et pressez la touche Entre . Saisissez Baleine , faites tabulation, saisissez Ctac , faites tabulation, saisissez Ocan , pressez la touche Entre . Saisissez Gorille , faites tabulation, saisissez Primate , faites tabulation, saisissez Forts , pressez la touche Entre . Saisissez Lapin , faites tabulation, saisissez lagomorphes , faites tabulation, saisissez Forts , pressez la touche Entre .
Remarque : Pour rinitialiser les positions de la tabulation 0, le bouton intitul Effacer tout de la bote de dialogue tabulation doit tre cliqu.
Voici un exemple : Plantes Catgorie Surface
MERCURE Tellurique Crote terrestre VNUS LA TERRE Tellurique Crote terrestre Tellurique Ocans & continents
13
Informatique-Tutoriels
INSRER LADATE
Depuis un document WORD, vous pouvez insrer la date de lhorloge de votre ordinateur ! Cette information est dite Date systme . Vous devez au pralable positionner le curseur lendroit o doit avoir lieue linsertion. Ensuite, Cliquez sur la commande du ruban : Onglet Insertion , Date et heure . Dans la bote de dialogue qui apparat lcran, vous tes directement placs dans la liste des formats disponibles pour la date et pour lheure, choisissez le format de votre choix Vous disposez de la case coche intitule : Mettre jour automatiquement . Si vous cochez cette option, la date ou lheure, enfin, le type dinfo que vous avez choisi sera ractualis automatiquement louverture du document ! Vous disposez galement du bouton Par dfaut . Si vous cliquez sur celui-ci, les choix que vous venez de raliser dans la bote de dialogue vous seront systmatiquement proposs chaque insertion de la date ou de lheure. Dans ce cas de figure, un message vous demande une confirmation, cliquez sur le bouton Oui . Pour finir, cliquez sur le bouton Ok , linsertion est ralise
14
Informatique-Tutoriels
LES LISTES Introduction
Il existe 2 types de listes : 1. Les listes non ordonnes (listes puces) ; 2. Les listes ordonnes (listes numrotes). Dans les deux cas de figure, nous pouvons imbriquer plusieurs niveaux dlments. Un lment de liste est dit aussi un item . Pourquoi pas ?
La liste non ordonne
1. Positionnez le curseur lendroit o doit avoir lieue linsertion de la liste ; 2. Ralisez un clic droit de la souris sur le curseur et dans le menu contextuel qui apparat lcran, cliquez sur la commande intitule Puces ; 3. Dans ce sous menu, cliquez sur la puce de votre choix. Dsormais, durant la saisie de la liste, une nouvelle puce sera insre ds lors que vous presserez la touche entre . Par exemple :
Liste des logiciels du pack office de Microsoft : WORD ; EXCEL ; POWERPOINT ; ACCESS. Important :
On termine un lment de liste par un point virgule, sauf le dernier lment que lon achve avec un point. Pour arrter une liste en cours de saisie, on presse 2 fois la touche Entre . 15
Informatique-Tutoriels
Limbrication
Voici un exemple de liste imbrique
Lre tertiaire a t dcisive Extinction des dinosaures ; Dveloppement des mammifres et des continents. Lre quaternaire Dveloppement inou des aveugles ; Lol. Pour dbuter le premier niveau de puces, on procde exactement comme si on souhaitait crer un liste puces ordinaires. Toutefois, au moment dimbriquer une puce, on presse la touche tabulation du clavier. Ensuite, en pressant une seule fois la touche Entre , on cre un nouvel lment de liste de mme niveau, en pressant 2 fois la touche Entre on revient un niveau suprieur de la liste, en pressant 3 fois la touche Entre , on arrte la saisie de la liste. Remarque : Il est possible de changer la forme de la puce pour un niveau donn, et ce, toujours par lintermdiaire du clic droit de la souris
La liste numrote
Rien de plus simple ! Positionnez le curseur lendroit exact o doit dbuter la liste. Ralisez un clic droit de la souris, dans le menu contextuel qui apparat lcran, introduisez-vous dans le sous menu Numrotation , puis cliquez sur le type de numrotation qui vous convient Bien sr, il est possible de raliser une ou plusieurs imbrications dans une liste numrote
16
Informatique-Tutoriels
Astuces complmentaires
Pour insrer un nouvel lment dans une liste, positionnez le curseur la fin de la ligne situe juste au-dessus depuis laquelle linsertion doit tre ralise, puis pressez la touche Entre . En ralisant un clic droit de la souris sur un niveau de liste, on peut modifier limbrication par les commandes Diminuer le retrait et Augmenter le retrait .
17
Informatique-Tutoriels
LES COPIES DE SECOURS Introduction
Lorsque vous procdez lenregistrement dun document qui vient de subir des modifications, vous avez une petite chance de commettre une btise ! Dans quel cas, adieu le document Bien sr, cela ne vous arrive jamais, je plaisantais Vous pouvez aussi commettre des btises en perdant le document, mais non non, impossible ! Mais au cas o, eh bien sachez quil existe une option WORD qui permet de sauvegarder systmatiquement une copie de secours et dont le nom de la copie est copie de secours suivi du nom du document. De plus, cette copie est automatiquement enregistre dans le mme dossier que celui dans lequel est stock le document original. Bon, en fait tout est assez clair
La configuration
1. Lancez WORD ; 2. Dans le menu Office , cest--dire le petit disque rouge du ruban, cliquez sur le bouton Options WORD ; 3. Dans la liste des catgories dans laquelle vous venez datterrir, cliquez sur Options avances ; 4. Maintenant, vous devriez trouver la case cocher intitule Toujours crer une copie de sauvegarde , cochez cette option ; 5. Pour finir, cliquez sur le bouton Ok .
18
Informatique-Tutoriels
IMPRIMER DES ENVELOPPES Limpression
Dans WORD, cliquez sur la commande : Publipostage classique du ruban : puis Enveloppe .activez l'option du menu
Une bote de dialogue apparat l'cran. Si vous ntes pas dans longlet Enveloppe , cliquez sur celui-ci afin de lactiver. Lunique zone ddition de cette fentre vous permet de saisir ladresse postale du destinataire. Durant la saisie, vous pouvez bien sr utiliser la touche Entre pour passer la ligne suivante ! Personnellement, jai pour habitude de laisser une ligne vide entre le nom du destinataire et son bloc dadresse
Dsirez-vous saisir votre adresse postale en tant quexpditeur ? 1. Si vous ne le dsirez point, cliquez sur la case cocher Omettre afin de la cocher ; 2. Par contre, si vous dsirez imprimer votre adresse, eh bien dcochez cette option ! La zone ddition rserve pour ladresse de lexpditeur apparat Placez-vous maintenant dans cette nouvelle zone ddition et ralisez la saisie. lexpditeur.
Maintenant, cliquez sur le bouton intitul Imprimer . La bote de dialogue traditionnelle de limprimante apparat lcran, cliquez sur le bouton Ok .
19
Informatique-Tutoriels
Les formats denveloppes
Pour slectionner un format denveloppes au moment de la prparation dune impression, avant de valider le bouton Imprimer de la bote de dialogue Enveloppes & tiquettes , cliquez sur le bouton intitul Options . Une seconde bote de dialogue apparat l'cran et vous tes dans longlet Options denveloppe . Vous avez ici une zone de liste droulante intitule Taille de lenveloppe , cest ici que vous devez choisir le format de lenveloppe imprimer. Dans cette fentre, se trouvent 2 blocs de configurations ddis respectivement la configuration du destinataire et celle de lexpditeur. Pour chacun des blocs, vous disposez dun bouton intitul Police qui vous permet daccder une bote de dialogue de configurations de proprits de la police de caractres, et de deux zones de slection numriques dans lesquelles vous pouvez choisir la largeur des marges en centimtres . Cependant, comme un format denveloppes est dores et dj slectionn dans la zone de liste droulante, souvenez-vous, celle que nous avons vue ds notre arrive ici dans cette bote de dialogue, eh bien, les marge sont dfinies automatiquement, voil pourquoi aucune valeur nest inscrite. Du coup, vous navez pas besoin dinscrire vous-mmes la largeur des marges, aussi bien pour le destinataire que pour lexpditeur. Pour chacun des blocs, la premire marge correspond la marge de gauche, et la seconde la marge suprieure, donc celle du haut. En revanche, si dans la zone de liste droulante de la taille de lenveloppe vous choisissez Taille personnalise , vous devrez imprativement dfinir vous-mmes la largeur des marges.
Vous disposez galement de longlet : Options d'impression . Dans cette fentre, vous avez la possibilit de configurer limpression afin que le type de votre imprimante soit pris en compte. 20
Informatique-Tutoriels
Les options de configuration sont : Le premier bouton radio permet de choisir le format du papier. Ensuite, on peut configurer les proprits suivantes : Face vers le haut ou Face vers le bas Rotation de 180 Bac feuille feuille .
Pour finir, cliquez sur le bouton Ok .Pour finir, faites tabulation
21
Informatique-Tutoriels
LIMPRESSION Limpression rapide
Avec WORD 2007, nous avons la possibilit dimprimer un document sans forcment avoir faire la traditionnelle bote de dialogue qui vous permet de modifier les options dimpression. Il sagit de LImpression rapide ! En rsum, cette action imprime directement le document sans vous demander quoi que ce soit Dans WORD, ouvrez le document imprimer. Cliquez dans le menu Office , le petit disque rouge du ruban, puis, dans le sous menu Imprimer , cliquez sur le bouton Impression rapide . Limpression dmarre
22
Informatique-Tutoriels
Limpression configure
Ici, nous allons imprimer via la bote de dialogue doptions de limpression. Dans WORD, ouvrez le document imprimer. Cliquez dans le menu Office , le petit disque rouge du ruban, puis, dans le sous menu Imprimer , cliquez sur le bouton Imprimer . (Une bote de dialogue apparat lcran) Remarque : Pour atteindre cette bote de dialogue, il existe un raccourci clavier, il sagit de CTRL +P. Dtail de la bote de dialogue : A. La zone de liste droulante intitule Nombre de copies permet, comme son intitul lindique clairement, de choisir le nombre de copie imprimer ; B. La zone de liste droulante intitule Nom de limprimante permet de choisir une imprimante, mais a, uniquement si vous en possdez plusieurs, a coule de source ; C. Dans la zone de liste droulante intitule tendu de page , vous avez le choix entre : 1. Tout , imprime lintgralit du document ; 2. Page en cours , imprime uniquement la page en cours ; 3. Plage , permet de saisir les numros de pages correspondant aux pages imprimer, sparez les numros par un point virgule. Pour lancer limpression, cliquez sur le bouton Ok .
23
Informatique-Tutoriels
Laperu avant impression
Avec cette fonctionnalit, vous allez pouvoir simuler limpression et voir apparatre une une les pages de votre documents telles quelles seront limpression. Dans WORD, ouvrez le document imprimer. Cliquez dans le menu Office , le petit disque rouge du ruban, puis, dans le sous menu Imprimer , cliquez sur le bouton Aperu avant impression . Laperu est affich lcran Vous pouvez faire dfiler les pages du document avec les touches : Page prcdente et Page suivante. Pour fermer laperu, pressez la touche chappement .
24
Informatique-Tutoriels
Inverser lordre dimpression
Savez-vous quil est possible dinverser limpression afin que les diffrentes pages du document se retrouvent dans lordre lintrieur du bac de limprimante ? Pour ce faire, veuillez activer une option de WORD : 1. Cliquez sur le menu Office , le petit disque rouge du ruban ; 2. Cliquez sur le bouton Options de WORD ; 3. Dans la bote de dialogue, cliquez sur longlet Options avances ; 4. Cochez la case cocher intitule Imprimer les pages dans lordre inverse ; 5. Cliquez sur Ok .
25
Informatique-Tutoriels
LES SIGNETS Quest-ce que cest ?
Un signet est en quelle que sorte un marque page que vous pouvez placer dans votre document. Ultrieurement, grce aux signets, vous pourrez atteindre rapidement une partie du document, et ce, par lintermdiaire de : 1. La cration dun lien ; 2. La fentre Atteindre .
Insrer un signet
Positionnez le curseur lendroit exact o linsertion doit avoir lieue. Ensuite, activez loption du ruban : Onglet Insertion|Lien|Signet . (Une bote de dialogue apparat lcran) Vous tes directement positionns sur la zone ddition dans laquelle vous devez saisir le nom du signet, mais attention ! Le nom du signet doit tre court et ne doit comporter aucun espace . Ensuite, cliquez sur la case cocher intitule Masquer , puis sur le bouton Ajouter . Vous tes de retour dans le document, le signet napparat pas, cest normal puisque nous lavons masqu Insrez autant de signets que cela vous en dit ! Ultrieurement, pour atteindre un signet, veuillez procder ainsi : Ralisez le raccourci clavier CTRL +B, ou cliquez dans le ruban : Onglet Accueil , commande Rechercher . (Une bote de dialogue apparat lcran) Cliquez sur longlet Atteindre . 26
Informatique-Tutoriels
Dans la liste intitule Atteindre , slectionnez signets . Aussitt, la liste des signets apparat dans une seconde liste, cliquez sur le signet atteindre, puis sur le bouton Atteindre . Refermez la fentre Atteindre , vous tes de retour dans votre document, lendroit exact o est insr le signet.
27
Informatique-Tutoriels
Crer un lien qui pointe sur un signet
Dans votre document, vous avez la possibilit de crer un lien qui pointe sur un signet. Commencez par crire le texte qui va devenir le lien : Atteindre un signet Ensuite, slectionnez ce texte, puis cliquez dans le ruban : Onglet Insertion|Lien|Insrer un lien hypertexte . (Une bote de dialogue apparat lcran) Dans cette fentre, vous avez la possibilit de faire dfiler les signets du document, slectionnez le signet de votre choix et cliquez sur Ok . Voici ci-dessous un lien qui pointe sur le signet intitul Dbut insr dans la premire ligne de ce document << Atteindre le haut du document Alors, a marche ?
28
Informatique-Tutoriels
LES SECTIONS Introduction
La mise en page dun document correspond aux diffrents rglages ralisables en vue dune impression. A titre dexemple, nous pourrions citer les proprits les plus couramment manipules : Lorientation, portrait et paysage ; Les marges ; Lentte et le pied de page. Toutes ces proprits sont visibles et modifiables depuis la bote de dialogue : Ruban, Onglet Mise en page et Mise en page . Toutefois, les choix que vous raliserez seront appliqus pour lintgralit du document ! Pourquoi ? Eh bien, parce que les choix de la mise en page sappliquent pour une section, et par dfaut, la section englobe lintgralit du document. Si vous choisissez par exemple lorientation Paysage , cette orientation sera valable pour la section en cours, donc, pour tout le document ! Est-il possible de faire mieux ? Bonne nouvelle, oui En effet, comme une mise en page sapplique une section, vous avez la possibilit de diviser le document en plusieurs sections, par consquent, en plusieurs mises en page
29
Informatique-Tutoriels
En pratique
Dans lexemple suivant, nous allons crer un document en 3 pages : 1. La premire page contiendra du texte et sera en portrait ; 2. La deuxime page contiendra un tableau et sera en paysage ; 3. La troisime page sera en portrait et contiendra une image.
LA TREMBLADE
Ce petit village est situ dans le sud-ouest de LA France, en CHARENTE-MARITIME, juste au-dessus de lestuaire de LA GIRONDE. Face locan ATLANTIQUE, son littoral fait face lle DOLRON sur une quinzaine de kilomtres et marque un angle pour sengager dans lestuaire de LA SEUDRE, face MARENNES. Vous lavez donc compris, situe en plein cur du bassin de MARENNES-OLRON, LA TREMBLADE est le premier centre ostricole de France.
30
Informatique-Tutoriels
Les plages de LA TREMBLADE PLAGES
La Cpe
Descriptions
Plage familiale situe RONCES-LES-BAINS, elle est extrmement tendue. tant relativement plate, lestran qui apparat marais basse est immense et attire de nombreux pcheurs. Il sagit de la plage la plus rpute de la fort du domaine de LA TREMBLADE. Le site est relativement frquent par les baigneurs, il sagit dune plage familiale. Durant la seconde guerre mondiale, LALEMAGNE fit construire dimportantes constructions de type Blockhaus . Cette plage est rduite, lrosion due aux forts courants marins entraine le sable plus au nord. Situe au pertuis de MAUMUSSON, cette plage est trs dangereuse. Implante cheval entre lestuaire de LA SEUDRE et le large, de violentes lames de fond svissent la rive. Il sagit de la plus grande plage de LA TREMBLADE. Elle fait face locan ATLANTIQUE sur une dizaine de kilomtres environ. Cest la dernire plage A cet endroit, le littoral marque un angle pour sengager dans lestuaire de LA GIRONDE. Limposant phare de LA COURBE rouge et blanc trne 65 mtres daltitude. Comme son prdcesseur, ce phare est condamn cause de lrosion de la mer
Le Galion dor
LEmbellie La Pointe Espagnole
La Cte Sauvage La Bouvrie
31
Informatique-Tutoriels
Une belle photo ?
Figure 1Le phare
6 1
32
Informatique-Tutoriels
Comment faire ?
Durant la saisie de votre document, vous devez modifier la mise en page linstant o cela est ncessaire Les diffrentes mises en page sont rattaches aux sections, il suffit alors de crer une nouvelle section chaque fois que la mise en page doit changer. Dans lexemple de ce manuel, jai crit le premier texte dans la premire section du document, celle prsente par dfaut lors de la cration du document. Puis, avant de saisir le tableau des plages, tant donn que je dsirais que celui-ci soit affich avec lorientation paysage , jai cr une nouvelle section. Pour ce faire, cliquez dans le ruban, dans longlet Mise en page et sur le bouton du mme nom. Dans la bote de dialogue qui apparat lcran, choisissez Paysage dans la liste Orientation . Bien sr, vous pouvez raliser dautres choix Dans la liste Appliquer , choisissez partir de ce point , puis cliquez sur le bouton Ok . De retour dans le document, vous constaterez que non seulement vous tes dans une nouvelle section, mais un saut de page a t automatiquement insr. Aprs avoir saisi le tableau, il est possible dinsrer une autre section, mais cette fois, en mode Portrait . Du coup, seul le tableau est en mode paysage .
Remarque : Lorsque vous souhaitez modifier la mise en page de lune des sections prsentes dans le document, vous devez au pralable placer le curseur dans la section concerne.
6 1
33
Informatique-Tutoriels
NOTES DE BAS DE PAGES
Une note de bas de page permet dapporter une dfinition sur un mot contenu dans le texte. Par exemple :
Cette nuit, LA LUNE 1brillait dune luminosit intense, en effet, les rayons du SOLEIL 2taient rflchis par lastre des nuits pour venir mourir la surface obscure de LA TERRE3. Au loin, la VOIE LACTE 4dessinait un panache de minuscules points entrelacs, plus brillants les uns que les autres.
Voil, regardez au bas de la page ! Il y a 4 notes de bas de page.
Pour crer une note, vous devez au pralable slectionner le mot pour lequel vous souhaitez insrer une dfinition. Ensuite, dans le ruban, cliquez sur longlet Rfrences , puis sur Insrer une Note de bas de page . Le curseur est automatiquement plac dans un volet, saisissez la dfinition et fermez le volet de Notes de bas de page , ou basculez dans le texte en pressant la touche F6 du clavier.
Philippe BOULANGER5
1 2
Satellite naturelle de LA TERRE situe 380 000 kilomtres. toile compose essentiellement dhydrogne et dhlium. 3 Plante dont la surface est compose de 71% docans et de 29% de continents. 4 Galaxie contenant le systme solaire. 5 tre exceptionnel extraterrestre.
6 1
34
Informatique-Tutoriels
INSERTION ET OBJETS DE DOCUMENTS Linsertion dun document
Dans un document, vous avez la possibilit dinsrer le contenu dun autre document. Pour ce faire, vous devez au pralable ouvrir le document principal, celui dans lequel vous dsirez raliser linsertion. Ensuite, positionnez le curseur lendroit exact o doit avoir lieue linsertion.
Dans le ruban, cliquez dans longlet Insertion , puis sur Objet et Texte dun document . (Un explorateur de documents apparat lcran) Ici, parcourez la recherche du document insrer, puis cliquez sur le bouton Insrer . Remarque : Si le document insr subit des mises jour, ces dernires ne seront pas reportes dans le document depuis lequel vous avez ralis linsertion ; cette opration copie le contenu dun document externe un moment donn, et aucune relation ne subsistera par la suite entre ces deux documents.
6 1
35
Informatique-Tutoriels
Linsertion dun objet
Contrairement linsertion pure et dure , telle que nous lavons vue dans le premier chapitre de ce manuel, linsertion dun objet place une relation entre les deux documents. En effet, au point dinsertion du document principal, un objet est cr, et il affiche partiellement le contenu du document point. Ainsi, depuis le document principal, il est possible de lire le contenu dun autre document, et comme il ne sagit pas dune insertion relle tant donn que la relation est tablie chaque fois que vous ouvrez le document principal, les mises jour du document reprsent par lobjet seront visibles. En faite, il sagit plutt dune liaison que dune insertion Pour ce faire, ouvrez le document principal et positionnez le curseur lendroit exact o vous dsirez crer lobjet. Ensuite, partir du ruban, cliquez dans longlet Insertion , dans Objet puis sur le bouton Objet . (Une bote de dialogue apparat lcran) Cliquez sur longlet Crer partir du fichier . Ensuite, cliquez sur le bouton Parcourir . (Un explorateur de documents apparat lcran) Parcourez la recherche du document lier, puis cliquez sur le bouton Insrer , et de retour dans la fentre prcdente, cochez la case cocher intitule : Lier au fichier . Pour finir, cliquez sur le bouton Ok , vous tes de retour dans le document principal Remarque : Si vous dplacez le document li, vous devrez recrer lobjet. 6 1 36
Informatique-Tutoriels
6 1
37
Informatique-Tutoriels
ENVOYER UN DOCUMENT PAR E-MAIL Envoyer le document au format WORD docx
La dmarche que je vous propose dans ce manuel permet denvoyer le document ouvert dans WORD via la messagerie lectronique. Le document sera insr en tant que pice jointe et lobjet de lEmail sera le nom du document. LANCEZ WORD, puis ouvrez un document existant, ou bien, procdez llaboration dun nouveau document ; si vous ralisez la dernire proposition, merci denregistrer le document avant de lexpdier Cliquez dans le menu Office , il sagit du disque rouge situ en haut de la fentre. Ensuite, cliquez sur le bouton Courrier lectronique situ dans le sous menu Envoyer . Votre logiciel de messagerie lectronique apparat lcran, vous tes directement dans la zone ddition du destinataire, saisissez ladresse de messagerie. Ensuite, vous pouvez double-cliquer dans le corps de lE-mail afin dy saisir un texte ! Quant votre document, il est dores et dj insr en tant que pice jointe Alors, vous pouvez expdier lE-mail !
6 1
38
Informatique-Tutoriels
Envoyer le document au format PDF
La dmarche que je vous propose dans ce manuel permet denvoyer le document ouvert dans WORD via la messagerie lectronique. Le document sera insr au format PDF, en tant que pice jointe et lobjet de lE-mail sera le nom du document. Le format PDF est un format officiel extrmement scuris dans la mesure o les destinataires ne peuvent raliser aucune modification. Il est par consquent adapt aux publications de documents professionnels. LANCEZ WORD, puis ouvrez un document existant au format WORD, ou bien, procdez llaboration dun nouveau document ; si vous ralisez la dernire proposition, merci denregistrer le document avant de lexpdier Ensuite, cliquez dans le menu Office situ dans le ruban, cest le petit disque rouge Dans le sous menu Envoyez , cliquez sur le bouton Envoyer en pice jointe au format PDF . Votre logiciel de messagerie lectronique apparat lcran, vous tes directement dans la zone ddition du destinataire, saisissez ladresse de messagerie. Ensuite, vous pouvez double-cliquer sur le corps de lE-mail afin dy saisir un texte ! Quant votre document, il est dores et dj insr en tant que pice jointe, et au format PDF ! Alors, vous pouvez expdier lE-mail !
6 1
39
Informatique-Tutoriels
Astuce WINDOWS Depuis WINDOWS, il est possible de dbuter lexpdition dun ou plusieurs documents 1. Si vous dsirez en expdier plusieurs, veuillez les slectionner sans les ouvrir ; 2. Si vous souhaitez en expdier quun, veuillez le slectionner en ralisant un simple clic gauche sur le document. Note : - Le plus important est surtout de ne pas ouvrir les documents ! Ensuite, ralisez un clic droit de la souris sur la slection, et dans le menu contextuel qui apparat lcran, cliquez sur le bouton Destinataire situ dans le sous menu Envoyer vers . La suite, vous la devinerez sans moi
6 1
40
Informatique-Tutoriels
LES TABLEAUX
Positionnez le curseur lendroit exact o doit avoir lieue linsertion du tableau. Dans le ruban, cliquez sur : Insertion|Tableaux|Insrer un tableau . Dans la bote de dialogue qui apparat lcran, choisissez le nombre de colonnes et le nombre de lignes, puis cliquez sur le bouton Ok . (Votre tableau est insr) Vous pouvez passer la cellule suivante en pressant la touche tabulation du clavier ; Vous pouvez insrer une nouvelle ligne la fin du tableau en faisant tabulation depuis la dernire cellule du tableau ; Vous pouvez supprimer une ligne en ralisant un clic droit dans la ligne supprimer, puis, dans le menu contextuel qui apparat lcran, cliquez sur la commande Supprimer des cellules et sur Ligne entire ; Vous pouvez insrer une nouvelle ligne dans le tableau : o Cliquez sur la ligne avant laquelle vous souhaitez raliser linsertion ; o Dans le menu contextuel qui apparat lcran, cliquez sur la commande Insrer des cellules , puis sur Ligne au dessus .
Pour dimensionner le tableau ?
Ralisez un clic droit de la souris sur la colonne dimensionner. Remarque : Si vous souhaitez dimensionner lintgralit du tableau, ralisez le clic droit de la souris dans la premire colonne Dans le menu contextuel qui apparat lcran, cliquez sur la commande intitule Proprits du tableau . (Une bote de dialogue apparat lcran)
6 1
41
Informatique-Tutoriels
Cliquez dans longlet tableau , puis cochez la case cocher intitule Largeur prfre . Maintenant, cliquez dans longlet Colonnes . Dans la zone de liste droulante qui contient les largeurs en centimtres , slectionnez la largeur de la premire colonne, cliquez sur le bouton intitul Colonne suivante , slectionnez la largeur pour la deuxime colonne etc. Lorsque le dimensionnement est ralis, cliquez sur le bouton Ok . (Vous tes de retour dans le document)
Le formatage du tableau
Pour formater le tableau vous devez au pralable slectionner les cellules que vous allez formater. Notes : Si vous souhaitez appliquer un formatage sur lintgralit du tableau, ne ralisez aucune slection Ralisez un clic droit de la souris dans le tableau, puis, dans le menu contextuel qui apparat lcran, cliquez sur la commande intitule Bordure et trame . (Une bote de dialogue apparat lcran) 1. Dans longlet bordure , vous pouvez personnaliser le quadrillage du tableau ; 2. Dans longlet Trame de fond , vous pouvez choisir une couleur de remplissage de cellules. Pour finir, cliquez sur le bouton Ok .
Les proprits de la police de caractres
Vous avez la possibilit de choisir une police de caractres en procdant ainsi :
6 1
42
Informatique-Tutoriels
1. Slectionnez laide de la souris les cellules contenant le texte pour lequel vous allez modifier la police ; 2. Dans le ruban, cliquez sur Accueil puis sur Police ; 3. Dans la bote de dialogue qui apparat lcran, slectionnez les proprits de votre choix puis cliquez sur le bouton Ok .
Les proprits du paragraphe
Pour raliser un alignement de texte dans les cellules, veuillez procder ainsi : 1. Slectionnez laide de la souris les cellules que vous souhaitez aligner ; 2. Dans le ruban, cliquez sur Accueil puis sur Paragraphe , et enfin, sur lalignement de votre choix.
Astuces diverses
Pour rendre solidaire des mots dans un texte afin quils ne se sparent jamais en bout de ligne, reliez-les par un espace inscable, cest le raccourci clavier CTRL +MAJ +Espace ; Pour reproduire le formatage dun texte sur un autre texte, slectionnez laide de la souris le texte dj format, ralisez le raccourci clavier CTRL +MAJ +C, puis slectionnez le texte qui doit recevoir le formatage et ralisez le raccourci clavier CTRL +MAJ +V. A suivre, un exemple
Les plantes du systme solaire
PLANETE S MERCURE VNUS LA TERRE MARS JUPITER SATURNE CATEGORI E Tellurique Tellurique Tellurique Tellurique Jovienne Jovienne 6 1 SURFACE Dsert de roche Dsert de roche 71% docans et 29% de continents Dsert de roche Ocan dhydrogne liquide Ocan dhydrogne liquide 43
Informatique-Tutoriels
URANUS NEPTUNE PLUTON
Jovienne Jovienne Jovienne
Glace Glace Glace
6 1
44
Informatique-Tutoriels
LA TABLE DES MATIRES
Pour commencer, prparons le formatage du paragraphe Pour ce faire, faites un clic droit de la souris dans la zone de texte, puis, dans le menu contextuel qui apparat lcran, cliquez sur Paragraphe . (Une bote de dialogue apparat lcran) 1. Dans la zone de liste droulante intitule Alignement , choisissez Justifier ; 2. Dans la zone de liste droulante intitule De 1er ligne, choisissez Positif . (Cliquez le bouton Ok )
Pressez 3 ou 4 fois la touche Entre afin de laisser un espace pour la table des matires que vous insrerez ultrieurement au dbut du document. Ensuite, ralisez un saut de page : Sois en cliquant dans le ruban, sur Insertion|Page|Saut de page ; Sois en ralisant le raccourci clavier CTRL +Entre. Maintenant, saisissez un titre : Faites 2 fois Entre , saisissez le paragraphe
Ralisez un saut de page. Saisissez le second titre. Saisissez le second paragraphe et ainsi de suite Voil, votre texte est saisi.
Afin que WORD puisse comprendre la structure du document, nous sommes obligs de dfinir les titres de ce dernier en employant des styles prdfinis. Slectionnez le premier titre, puis cliquez dans le ruban, sur :
6 1
45
Informatique-Tutoriels
Accueil|Styles|Styles . Dans la liste qui apparat lcran, double-cliquez sur titre 1 . Ralisez la mme opration pour les autres titres du document. Cependant, comme le volet des styles vient dtre ouvert, il vous est possible de basculer entre le document et le volet des styles par le biais de la touche de fonction F6 de votre clavier.
Remarque : Le style Titre 2 est un sous titre, et Titre 3 , un sous sous titre. Nous allons maintenant insrer la table des matires ! Positionnez le curseur en dbut de document, dans la premire page. Dans le ruban, cliquez sur : Rfrences|Table des matires|Table automatique 1 .
La table des matires est insre Ultrieurement, si vous faites voluer votre document, il faudra imprativement mettre la table des matires jour
Pour ce faire, double-cliquez sur la table des matires pour la slectionner, puis ralisez un clic droit sur cette dernire. Dans le menu contextuel qui apparat lcran, cliquez sur la commande : Mettre jour les champs|Mettre jour toute la table , puis cliquez sur Ok .
Vous devez penser insrer les numros de pages dans le pied de page Dans le ruban, choisissez le format de laffichage des numros de page en vous rendant dans :
6 1
46
Informatique-Tutoriels
Insertion|Enttes et pieds de pages|Pied de page .
6 1
47
Informatique-Tutoriels
LA TABLE DES ILLUSTRATIONS
La table des illustrations est une table des matires base sur la lgende des images insres dans le document, et non pas sur les titres. Pour vous donner une ide, voici linsertion dune image :
Figure 2Remerciements Lorsque vous arrivez dans le document, saisissez un premier titre que vous mettez en forme en modifiant les proprits de la police de caractres et du paragraphe. Pressez 2 fois entre , puis procdez linsertion de limage Dans le Illustration . ruban, cliquez sur longlet Insertion , puis sur
(Une bote de dialogue apparat lcran) Il sagit dun explorateur de documents . Parcourez votre disque la recherche de limage insrer, puis cliquez sur le bouton Insrer . (Limage est insre) Pour la centrer ? Ralisez un clic droit sur limage, puis, dans le menu contextuel qui apparat lcran, cliquez sur la commande Paragraphe . Dans la bote de dialogue qui apparat lcran, choisissez Centrer dans la zone de liste droulante intitule Alignement , puis cliquez sur le bouton Ok . Maintenant, vous devez insrer une lgende !
6 1
48
Informatique-Tutoriels
Cliquez sur limage pour la slectionner, puis ralisez un clic droit sur cette dernire. Dans le menu contextuel qui apparat lcran, cliquez sur la commande Lgende . (Une bote de dialogue apparat lcran) Dans la zone ddition figure1 , saisissez une lgende correspondant au sujet de limage, puis cliquez sur Ok . (Vous tes de retour dans le document) Avant de procder linsertion de limage suivante, ralisez un saut de page si ncessaire (CTRL +Entre). Aprs linsertion de 3 ou 4 images, placez le curseur la fin du document, nous allons insrer la table des illustrations Dans le ruban, cliquez sur longlet Rfrence , puis sur Insrer une table des illustrations . Dans la fentre qui apparat lcran, cliquez sur Ok . Dans ce document, voici ce que a donne : Figure 1Le phare.......................................................................................................................32 Figure 2Remerciements............................................................................................................48 Remarque : Tout comme la table des matires, la table des illustrations affiche les numros de pages sous la forme de liens. Pour atteindre la partie du document pointe par un lien, pressez la touche CTRL de votre clavier sans la relcher, puis cliquez sur le lien.
6 1
49
Informatique-Tutoriels
LA TRADUCTION
Vous pouvez traduire un document dans les langues suivantes : 1. Anglais (tats Unis) ; 2. Allemand (Allemagne) ; 3. Arabe ; 4. Chinois (RPC) ; 5. Chinois (Tawan) ; 6. Coren ; 7. Espagnol (International) ; 8. Grec ; 9. Italien (Italie) ; 10. 11. 12. 13. 14. Japonais ; Nerlandais (Pays-Bas) ; Portugais (Brsil) ; Russe ; Sudois (Sude).
Pour prparer une traduction, dans WORD, ouvrez le document contenant le texte traduire. Ensuite, ralisez un clic droit de la souris sur le texte du document. Dans le menu contextuel qui apparat lcran, cliquez sur le bouton Traduire se trouvant dans le sous menu Traduire . La fentre de traduction sest ouverte dans un nouveau volet, donc dans une sous fentre, cliquez sur le volet pour le restaurer ou pressez la touche F6 pour latteindre.
6 1
50
Informatique-Tutoriels
Pour commencer, Dmarrer la recherche .
cliquez
sur
le
bouton
intitul De ,
Ensuite, dans la zone de liste droulante intitule slectionnez la langue du document de base, celui traduire.
Dans la zone de liste droulante qui sintitule Vers , vous le devinez, il faut slectionner la langue vers laquelle le document de base doit tre traduit. Pour dbuter la traduction, Dmarrer la recherche . cliquez sur le bouton intitul
Le message suivant apparat lcran : T r a d u i r e t o u t l e d o c u m e n t
Word est prt envoyer le document traduire via Internet dans un format HTML non chiffr. Il sera traduit par le service WorldLingo, situ sur graphic 0 continuer ? Oui http://www.worldlingo.com/wl/msoffice11. Non Voulez-vous
Bien videmment, cliquez sur le bouton Oui Le navigateur WEB est activ, patientez durant louverture du site. Lorsque la page est affiche, cest que la traduction est ralise !
Vous souhaitez placer le texte dans le presse papier, o Slectionnez-le puis ralisez un clic droit de la souris, puis sur le bouton Copier . Remarque : Compte tenu du fait que le texte traduit se trouve maintenant dans le presse papier, vous pouvez le coller dans un document.
6 1
51
Informatique-Tutoriels
LES LIENS Quest-ce que cest ?
Un lien qui active une page sur le NET ou qui permet de se dplacer au sein dun mme document et dit un lien hypertexte . Quel genre de clic ? Dans votre navigateur WEB, il vous suffit de cliquer sur le lien pour que la cible hyper lie soit affiche ; Dans WORD, avant de cliquer sur un lien, il vous faut presser la touche CTRL, la maintenir enfonce, puis cest ce moment-l que vous pourrez cliquer sur le lien. Dailleurs, il se peut quune info bulle apparaisse lcran avant que vous ayez le temps de raliser votre clic. Pourquoi ? Une Info bulle est une information complmentaire qui apparat lorsque le pointeur de la souris se positionne sur le lien. Au fait, regardez la table des matire de ce document, les numros de pages sont galement des liens !
Un lien vers une page WEB
Voici ci-dessous un lien qui ouvre une page WEB : Visitez le site de JAWS-ACTIONS >> Alors, a marche ? Dans votre document, commencez par crire le texte qui va devenir le lien : Visitez le site de JAWS-ACTIONS >> Ensuite, slectionnez ce texte, puis cliquez dans le ruban : Onglet Insertion|Lien|Insrer un lien hypertexte .
6 1
52
Informatique-Tutoriels
(Une bote de dialogue apparat lcran) Dans la zone ddition intitule Adresse , saisissez ladresse URL du site, par exemple : http://www.jaws-actions.fr Maintenant, cliquez sur le bouton intitul Info bulle . Vous arrivez dans une zone ddition Texte de linfo bulle , saisissez par exemple : Site pdagogique ddi aux utilisateurs de jaws Pour finir, cliquez sur le bouton Ok , puis, de retour dans la bote de dialogue prcdente, cliquez galement sur Ok . Vous tes de retour dans le document, essayez votre lien intitule
6 1
53
Informatique-Tutoriels
Un lien envoyer courrier
Vous pouvez crer un lien qui permettra aux lecteurs de vous envoyer un courrier. Dans votre document, commencez par crire le texte qui va devenir le lien : crire Philippe BOULANGER >> Ensuite, slectionnez ce texte, puis cliquez dans le ruban : Onglet Insertion|Lien|Insrer un lien hypertexte . (Une bote de dialogue apparat lcran) Dans la zone ddition intitule Adresse , saisissez ladresse de messagerie approprie prcde de mailto: , par exemple : mailto:p.boulanger@faf.asso.fr Maintenant, cliquez sur le bouton intitul Info bulle . Vous arrivez dans une zone ddition Texte de linfo bulle , saisissez par exemple : intitule
Si vous souhaitez obtenir des informations sur la formation professionnelle Pour finir, cliquez sur le bouton Ok , puis, de retour dans la bote de dialogue prcdente, cliquez galement sur Ok . Vous tes de retour dans le document, essayez votre lien Voici ce que a donne : crire Philippe BOULANGER >> Remarque : Si vous dsirez crer un lien qui permet de vous appeler sur SKYPE, vous devez prcder le pseudo SKYPE par callto: au lieu de mailto: .
6 1
54
Informatique-Tutoriels
LE PUBLIPOSTAGE Introduction
Le publipostage est une fonctionnalit qui permet dlaborer de faon groupe, un courrier depuis une liste de contact et une lettre type. Dans les anciennes versions de WORD, le publipostage tait appel le Mailing . Il va de soi que lemploi dun tel outil oblige, au pralable, de possder dors et dj une liste de contacts et une ou plusieurs lettres types. Ici, dans ce manuel, nous allons commencer par crer la liste de contacts !
Le principe du publipostage ?
A partir dune liste de contacts, WORD cre des documents bass sur une lettre type dans laquelle les informations de chaque contact sont insres. Par consquent, pour chaque contact, un courrier est produit. Les informations communes tous les documents sont quant elles dj prsentes dans la lettre type.
6 1
55
Informatique-Tutoriels
La base de donnes
La cration
Ouvrez un document vierge. Cliquez sur la commande du ruban : Onglet Publipostage , Entrer une nouvelle liste . Une fentre apparat lcran Par dfaut, certains champs sont proposs : Titre , Prnom , Nom , Nom de la socit , Adresse ligne 1 , Adresse ligne 2 , Dpartement , Ville , Code postal , , Pays , Tlphone personnel , Tlphone professionnel et Adresse de messagerie . Vous tes dans un tableau, chaque contact correspond une ligne et chaque colonne correspond un champ, la premire tant Titre . 1. 2. 3. 4. tabulation pour atteindre le champ suivant ; MAJ +TAB pour atteindre le champ prcdent ; Flche haute pour atteindre le contact prcdent ; Flche basse pour atteindre le contact suivant. Mais ce que je vous propose ds maintenant, avant mme de dbuter la saisie, cest de personnaliser la base de donnes. Affichez la liste des boutons en activant longlet appropri, puis, cliquez sur le bouton Personnaliser colonnes. Sinon, le raccourci clavier est ALT +P. Une nouvelle fentre apparat lcran, vous tes directement dans la liste des champs que je viens de vous lister. Voici la liste des oprations de personnalisation : Pour ajouter un champ, slectionnez le champ depuis lequel linsertion doit avoir lieue, cliquez sur le bouton Ajouter . Saisissez le nom du nouveau champ et pressez la touche Entre ; Pour supprimer un champ, slectionnez le champ supprimer, cliquez sur le bouton Supprimer . Une confirmation vous est demande, cliquez sur le bouton Oui ; 6 1 56 Slection des destinataires ,
Informatique-Tutoriels
Pour renommer un champ, slectionnez le champ renommer, cliquez sur le bouton Renommer . Le curseur est insr dans le nom du champ, saisissez le nouveau nom et pressez la touche Entre ; - Pour remonter un champ dans la liste, slectionnez le champ dcaler vers le haut, cliquez sur le bouton Monter ; - Pour descendre un champ dans la liste, slectionnez le champ dcaler vers le bas, cliquez sur le bouton Descendre . Ds lors que la personnalisation est termine, cliquez sur le bouton Ok . Vous tes de retour dans le tableau, ralisez votre saisie, voici quelques commandes que vous trouverez dans longlet des commandes : Nouvelle entre , pour enregistrer un nouveau contact, raccourci clavier ALT +N ; Supprimer lentre , pour supprimer le contact sur lequel vous tes positionns, raccourci ALT +T. Une confirmation vous sera alors demande, cliquez sur le bouton Oui ; Rechercher , raccourci ALT +H, ouvre une fentre de recherche dans la colonne sur laquelle vous tes positionns. Saisissez votre recherche et pressez la touche Entre , puis cliquez sur le bouton Annuler . Lorsque vous avez termin la saisie des contacts, affichez les commandes et cliquez sur le bouton Ok . Un explorateur de documents apparat lcran, vous devez enregistrer votre base de donnes, le type de ce document sera MDB . Saisissez le nom du document, parcourez la recherche du dossier de destination, puis cliquez sur le bouton Enregistrer .
6 1
57
Informatique-Tutoriels
Louverture
Pour ouvrir une base de donnes depuis WORD ? Cliquez sur la commande du ruban : Onglet Publipostage , Utiliser la liste existante. Slection des destinataires ,
Un explorateur de documents apparat lcran, parcourez votre disque la recherche dune liste et cliquez sur le bouton Ouvrir . La liste est ouverte, vous tes de retour dans le document
Depuis Microsoft OUTLOOK
Pour ouvrir la liste des contacts de Microsoft OUTLOOK ? Cliquez sur la commande du ruban : Onglet Publipostage , Slection des destinataires , Slectionner partir des contacts OUTLOOK . Une bote de dialogue concernant le profile apparat lcran, pour cette fentre ainsi que pour les 2 fentres suivantes, cliquez sur le bouton Ok . La liste de contacts est ouverte et vous tes de retour dans votre document
6 1
58
Informatique-Tutoriels
Modification
Pour modifier les contacts de Microsoft OUTLOOK, je vous conseille de passer par ce dernier. Par contre, pour modifier une base de donnes WORD, veuillez tout dabord louvrir en vous reportant aux chapitres prcdents, puis procder ainsi : 1. Dans le ruban, cliquez sur la commande : Onglet Publipostage , Modifier la liste de destinataires ; 2. Une fentre apparat lcran, vous tes dans la liste des contacts. A ct, vous avez une liste qui contient le nom de la liste de contacts, cliquez sur le nom de la liste pour la slectionner, puis cliquez sur le bouton Modifier . Vous arrivez dans le mme tableau que celui prsent dans le chapitre de la cration de la liste de contacts, vous pouvez raliser vos modifications.
6 1
59
Informatique-Tutoriels
La lettre type
Maintenant, laborons la lettre type Ouvrez WORD, puis, depuis un document vierge, ouvrez la liste de contacts de votre choix. Ensuite, activez loption du ruban : Onglet Publipostage , Dmarrer la fusion et le publipostage , Lettre . Le principe de la saisie de la lettre type est le suivant : On saisit le texte commun toutes les lettres de faon habituelle ; - On insre un champ de fusion l o lon devrait saisir une information spcifique un contact. Ce qui donne par exemple : Bonjour Titre Prnom Nom, Jespre que vous allez bien ? Comme vous habitez dans la ville de Ville, je viens chez vous quelques jours, vous navez pas le choix Au plaisir de vous lire, votre formateur ador. Dans cet exemple, les champs de fusion sont : Titre, Prnom, Nom et Ville. 1. Pour insrer un champ de fusion, positionnez au pralable le curseur lendroit exact o doit avoir lieue linsertion ; 2. Cliquez sur le nom du champ insrer depuis le ruban : Publipostage , Insrer un champ de fusion ; Aprs avoir saisis le contenu du document, vous pouvez bien sr procder au formatage du texte, cest--dire passez ltape suivante, la prsentation. Voil, maintenant procdez lenregistrement de votre lettre type, comme sil sagissait dun document ordinaire.
6 1
60
Informatique-Tutoriels
La fusion
Vous tes prts pour une premire fusion ? Pour commencer, lancez WORD et ouvrez une lettre type. Ensuite, ouvrez la base de donnes associe la lettre type. Maintenant, activez loption du ruban : Onglet Publipostage , Modifier des documents individuels . Terminer et fusionner ,
Une bote de dialogue apparat lcran, cliquez sur le bouton Ok . La fusion est ralise ! En rsum, un document est cr, il sintitule Lettre1 et chaque courrier se trouve dans une page individuelle. Remarque : Si vous choisissez la fonction Imprimer le document au lieu de Modifier des documents individuels , aucun document ne sera cr car le rsultat de la fusion sera directement imprim.
6 1
61
Informatique-Tutoriels
LES MACRO-COMMANDES Introduction
Une macro-commandes est une tche que lon peut enregistrer afin de pouvoir lautomatiser ultrieurement. Voici les diffrentes tapes de la procdure : 1. Dclencher lenregistrement de la macro-commandes ; 2. Raliser les manipulations dans WORD, celles que lon dsire automatiser depuis la macro-commandes en cours denregistrement ; 3. Stopper lenregistrement de la macro-commandes ; 4. Ultrieurement, durant la ralisation dun document, dclencher lexcution de la macro-commandes par le biais dun raccourci clavier associ.
La configuration
Avant de vous lancer laventure avec moi, je vous propose une configuration ! En effet, dans le ruban, longlet Dveloppeur est absent, et comme il nous est indispensable, nous devons lafficher une fois pour toutes. 1. Lancez WORD, vous vous en doutez ; 2. Dans le menu Office , petit disque rouge du ruban, cliquez sur le bouton Options WORD , une bote de dialogue apparat lcran ; 3. Depuis longlet intitul Standard , vous avez une case cocher intitule Afficher longlet dveloppeur dans le ruban , cochez cette option et cliquez sur le bouton Ok .
6 1
62
Informatique-Tutoriels
Lenregistrement
Dans ce chapitre, nous allons crer une macro-commandes. Le rle de cette macro sera simple, elle devra signer votre place ! 1. Dans le ruban, cliquez dans longlet Dveloppeur , Enregistrer une macro ; 2. Dans la bote de dialogue qui apparat lcran, vous tes directement sur la zone ddition dans laquelle vous devez saisir le nom de la macro, saisissez signature ; 3. Cliquez sur le bouton Clavier ; 4. Vous arrivez dans une zone particulire, ici, vous devez raliser le raccourci clavier qui doit tre associ la macro, pressez la touche F3 , a fera laffaire ; 5. Cliquez sur le bouton Attribuer ; 6. Cliquez sur le bouton Fermer . 7. Vous tes de retour dans votre document, soyez prudent, dsormais WORD enregistre votre travail ! Saisissez votre signature en lui appliquant une mise en forme sympa ; 8. Maintenant nous devons arrter lenregistrement...... Cliquez sur le bouton Arrter lenregistrement situ dans le ruban, dans longlet Dveloppeur .
6 1
63
Informatique-Tutoriels
Lexcution
Ultrieurement, pour insrer votre signature dans un document, positionnez le curseur lendroit exact o doit avoir lieue linsertion, puis pressez la touche F3, cest tout La signature est saisie.
Quelques dtails de plus Le VISUAL BASIC
Une macro-commandes est un code de programmation appel VISUAL BASIC . Pour les connaisseurs, sachez quune macro correspond une procdure. Pour visualiser le code ? 1. Cliquez dans le ruban onglet Dveloppeur , bouton Macro ; 2. Dans la bote de dialogue qui apparat lcran, vous tes dans la liste des macros, slectionnez le nom de la macro concerne, puis cliquez sur le bouton Modifier ; Vous arrivez dans le code de la macro, vous tes dans lditeur VISUAL BASIC . Si vous connaissez ce langage, lchez-vous !
La port dune macro
Une macro-commandes peut tre cre pour un document o pour lensemble des documents. Dans la bote de dialogue depuis laquelle vous lenregistrement, se trouve une liste Enregistrer la macro dans . dbutez intitule
Ici, choisissez Dans tous les documents , ou bien le choix suivant, celui qui correspond au nom du document actuellement ouvert dans WORD.
Supprimer une macro-commandes
6 1 64
Informatique-Tutoriels
1. Lancez WORD ; 2. Si la macro-commandes supprimer a t enregistre pour un document unique, veuillez au pralable ouvrir ce document ; 3. Dans le ruban, cliquez sur le bouton intitul Macro de longlet Dveloppeur ; 4. Vous atterrissez dans la liste des macro-commandes, slectionnez la macro supprimer ; 5. Cliquez sur le bouton Supprimer ; 6. Une confirmation vous est demande, cliquez sur le bouton Oui , puis refermez la bote de dialogue.
Philippe BOULANGER
6 1
65
Das könnte Ihnen auch gefallen
- Les macros avec OpenOffice CALC: La programmation BASIC pour tousVon EverandLes macros avec OpenOffice CALC: La programmation BASIC pour tousNoch keine Bewertungen
- Comment Utiliser Powerpoint 2007 PDFDokument2 SeitenComment Utiliser Powerpoint 2007 PDFKatieNoch keine Bewertungen
- Coure PHP de MouradDokument167 SeitenCoure PHP de MouradLaila LameghariNoch keine Bewertungen
- Cours 2Dokument26 SeitenCours 2Boris Bécanti KouaméNoch keine Bewertungen
- CoursJavaScript Id1783 PDFDokument25 SeitenCoursJavaScript Id1783 PDFApollos_80Noch keine Bewertungen
- GRRDokument7 SeitenGRRKuate TanguyNoch keine Bewertungen
- Maths Graphes Algorithmes PDFDokument81 SeitenMaths Graphes Algorithmes PDFSayf Piratos0% (1)
- Algorithmique 2 PDFDokument46 SeitenAlgorithmique 2 PDFKaChaChiCaNoch keine Bewertungen
- 12-Chapitre 3 PDFDokument11 Seiten12-Chapitre 3 PDFFati FatiNoch keine Bewertungen
- Graphes Maths CoursDokument7 SeitenGraphes Maths CourshsayriNoch keine Bewertungen
- Support Cours PHPDokument43 SeitenSupport Cours PHPAhmed MansouriNoch keine Bewertungen
- EduPython1 0Dokument90 SeitenEduPython1 0Prisca KsgNoch keine Bewertungen
- Formation 3D par la pratique avec C#5 et WPF: Modeliser des moleculesVon EverandFormation 3D par la pratique avec C#5 et WPF: Modeliser des moleculesNoch keine Bewertungen
- Wamp Developper Avec PHP Ajax HTML Sous WindowsDokument72 SeitenWamp Developper Avec PHP Ajax HTML Sous WindowsCoeur NoirNoch keine Bewertungen
- Cours SQLDokument143 SeitenCours SQLoussjalNoch keine Bewertungen
- Vous Avez Dit Programmer - Apprenez À Programmer en C ! - OpenClassroomsDokument9 SeitenVous Avez Dit Programmer - Apprenez À Programmer en C ! - OpenClassroomsRakim Eyi OllomoNoch keine Bewertungen
- Licence Mi 0106Dokument40 SeitenLicence Mi 0106hakim_0012Noch keine Bewertungen
- M19 SerieN2Dokument3 SeitenM19 SerieN2Hossam EddinNoch keine Bewertungen
- ConceptsDokument6 SeitenConceptsNakoniloh SoroNoch keine Bewertungen
- Cours XMLDokument175 SeitenCours XMLNour EnNoch keine Bewertungen
- Reho - IP1 Python Cours TD 5 7Dokument20 SeitenReho - IP1 Python Cours TD 5 7mbakop andreNoch keine Bewertungen
- Chapitre 4Dokument3 SeitenChapitre 4Joseph RoinNoch keine Bewertungen
- Creer Un Power View Report-Olympic Games - FrancaisDokument137 SeitenCreer Un Power View Report-Olympic Games - FrancaisSophie DelageNoch keine Bewertungen
- 10 Algorithme BaseDokument4 Seiten10 Algorithme Basenajim68Noch keine Bewertungen
- Chapitre 04 (Le Langage SQL)Dokument27 SeitenChapitre 04 (Le Langage SQL)zab03304Noch keine Bewertungen
- TSQL S4Dokument24 SeitenTSQL S4Mina MinouNoch keine Bewertungen
- Cours de Systemes D'exploitation Licence InformatiqueDokument14 SeitenCours de Systemes D'exploitation Licence InformatiqueKnowlegde2016Noch keine Bewertungen
- Python en ActionDokument79 SeitenPython en ActionvermillNoch keine Bewertungen
- Chapitre 3 BD PDFDokument6 SeitenChapitre 3 BD PDFChawki GhalmiNoch keine Bewertungen
- Apprends LaTeXDokument222 SeitenApprends LaTeXAli Chouaib BarakateNoch keine Bewertungen
- Cours de VBDokument97 SeitenCours de VBAbdoul Karim Bandé100% (2)
- Cours C++Dokument67 SeitenCours C++Salah Eddine Zerrouki100% (1)
- Présentation Journée LaTeX Par La PratiqueDokument161 SeitenPrésentation Journée LaTeX Par La PratiqueBouraida El YamouniNoch keine Bewertungen
- 2 PythonDokument20 Seiten2 PythonFoued ZghidiNoch keine Bewertungen
- Tableau de KarnaughDokument7 SeitenTableau de KarnaughlakiNoch keine Bewertungen
- Redigez Des Documents de Qualite Avec LatexDokument290 SeitenRedigez Des Documents de Qualite Avec LatexBaudouin BANZANoch keine Bewertungen
- Excel2007 Niveau2 PDFDokument37 SeitenExcel2007 Niveau2 PDFAngelo Di Maria100% (1)
- DAX Cheat SheetDokument33 SeitenDAX Cheat SheetARC L'AFRICAIN REVEILLENoch keine Bewertungen
- Cours VB 6Dokument84 SeitenCours VB 6OUAINGARNoch keine Bewertungen
- courcLangageC LicenceQL PDFDokument138 SeitencourcLangageC LicenceQL PDFInnan AdamNoch keine Bewertungen
- Chapitre 2 - Approche Orientée Objet - Partie 1Dokument26 SeitenChapitre 2 - Approche Orientée Objet - Partie 1Joseph RoinNoch keine Bewertungen
- InfoDokument2 SeitenInfoisimgNoch keine Bewertungen
- Procedures Stockees PDFDokument30 SeitenProcedures Stockees PDFMamadou ThioyeNoch keine Bewertungen
- Logique Mathématique Etudiants Prédicat ch3Dokument18 SeitenLogique Mathématique Etudiants Prédicat ch3zidane3x3100% (1)
- Création D'un Site Dynamique en PHP Avec Dreamweaver Et MySQLDokument17 SeitenCréation D'un Site Dynamique en PHP Avec Dreamweaver Et MySQLLink ClickNoch keine Bewertungen
- Intervalles Et Ensembles de Nombres (Maths Faciles)Dokument3 SeitenIntervalles Et Ensembles de Nombres (Maths Faciles)my_Scribd_pseudoNoch keine Bewertungen
- 5eme Decimaux CorrigecoursDokument16 Seiten5eme Decimaux Corrigecourshend boussaadaNoch keine Bewertungen
- Didier Mailliet Cours DelphiDokument204 SeitenDidier Mailliet Cours DelphiagaiusNoch keine Bewertungen
- Exam 201004 CorDokument6 SeitenExam 201004 CorMarvis Nz100% (1)
- 00 - Javascript - MemoDokument13 Seiten00 - Javascript - MemoVlad FrunzaNoch keine Bewertungen
- Serie 5 Les BouclesDokument5 SeitenSerie 5 Les Bouclesapi-26420184100% (1)
- 5 MeriseDokument60 Seiten5 MeriseSoraya100% (1)
- TP1 SQL LDDDokument2 SeitenTP1 SQL LDDSofien RessaissiNoch keine Bewertungen
- Cours Entier PythonDokument235 SeitenCours Entier PythonAmbote BoreNoch keine Bewertungen
- Avion À Propulsion Ionique: Aucune pièce mobile dans le système de propulsionVon EverandAvion À Propulsion Ionique: Aucune pièce mobile dans le système de propulsionNoch keine Bewertungen
- FreeCAD | Projets de conception CAO: Construire des modèles CAO avancés étape par étapeVon EverandFreeCAD | Projets de conception CAO: Construire des modèles CAO avancés étape par étapeNoch keine Bewertungen
- Evaluation chp.1 La Terre Dans Le Système Solaire Corrigé VFDokument3 SeitenEvaluation chp.1 La Terre Dans Le Système Solaire Corrigé VFKaruna AmritaNoch keine Bewertungen
- Fascicule de Geographie - Secondes L & SDokument123 SeitenFascicule de Geographie - Secondes L & SSerigne Thiaw100% (8)
- Série D'exercices 18 - Sciences Physiques Etude Quantitative D'une Réaction Chimique, Forces Et Équilibres Et PressionDokument40 SeitenSérie D'exercices 18 - Sciences Physiques Etude Quantitative D'une Réaction Chimique, Forces Et Équilibres Et Pressionchaouch.najehNoch keine Bewertungen
- CM2 Corriges Le Ciel Et La TerrepdfDokument8 SeitenCM2 Corriges Le Ciel Et La TerrepdfcuqNoch keine Bewertungen
- Lecture DocUnivers Serie Complete CORRECTIONDokument20 SeitenLecture DocUnivers Serie Complete CORRECTIONJns PltNoch keine Bewertungen
- Le Systeme Solaire Comprehension Ecrite Texte Questions - 139544Dokument4 SeitenLe Systeme Solaire Comprehension Ecrite Texte Questions - 139544zakNoch keine Bewertungen
- CarteDokument12 SeitenCarteManhalExcel AchoalaNoch keine Bewertungen
- Train GravitationnelDokument14 SeitenTrain GravitationnelMLZNoch keine Bewertungen
- La Terre Dans Le Système SolaireDokument3 SeitenLa Terre Dans Le Système SolaireDAHOUNOM Aboudou AzizouNoch keine Bewertungen
- La Terre Dans L Univers!: 4. Le Système Solaire!Dokument9 SeitenLa Terre Dans L Univers!: 4. Le Système Solaire!safietousaneizalleNoch keine Bewertungen
- SVT-Eval 1 - Terre Et Systeme SolaireDokument4 SeitenSVT-Eval 1 - Terre Et Systeme SolaireKubenthirarasa Manickam100% (1)
- Cours 1Dokument18 SeitenCours 1jonathan agoussiNoch keine Bewertungen
- Introduction A La Geom at I QueDokument61 SeitenIntroduction A La Geom at I QueSamuel kayomboNoch keine Bewertungen
- 1-Terre Dans Le Système SolaireDokument35 Seiten1-Terre Dans Le Système SolaireSohaib SfNoch keine Bewertungen
- Fascicule LTICS Géographie 2nde 2021-2022Dokument17 SeitenFascicule LTICS Géographie 2nde 2021-2022Aliou FayeNoch keine Bewertungen
- Fichebrevet2 ClimatsactuelspassesDokument3 SeitenFichebrevet2 ClimatsactuelspassesadingraNoch keine Bewertungen
- Notes Semaine 1Dokument22 SeitenNotes Semaine 1PANoch keine Bewertungen
- 2 - Cours L'univers Et Le Système SoliareDokument3 Seiten2 - Cours L'univers Et Le Système SoliareamrirmaissaNoch keine Bewertungen
- Planète MarsDokument2 SeitenPlanète MarsAngèle AHOUANDJINOUNoch keine Bewertungen
- Manuel SVT 2Dokument106 SeitenManuel SVT 2danaNoch keine Bewertungen
- SVT Cycle 4 2016 LMPDFDokument251 SeitenSVT Cycle 4 2016 LMPDFsalut noni100% (4)
- Sous Main Ce1 2010 2011Dokument9 SeitenSous Main Ce1 2010 2011Jamal KalkouliNoch keine Bewertungen
- Rolemaster - FR - Compagnon 1Dokument92 SeitenRolemaster - FR - Compagnon 1AwimNoch keine Bewertungen
- COURS de GEOLOGIE 2Dokument44 SeitenCOURS de GEOLOGIE 2hacker81Noch keine Bewertungen
- Fascicule Seconde Geographie VFDokument133 SeitenFascicule Seconde Geographie VFExcel Bidji100% (3)
- Controle 1 Planetologie-1Dokument3 SeitenControle 1 Planetologie-1Mouhamadou Lamine SyNoch keine Bewertungen
- Résumé de GéologieDokument54 SeitenRésumé de GéologieIsaac NewisnewNoch keine Bewertungen
- Exposé HGDokument4 SeitenExposé HGbarrmouhamed719Noch keine Bewertungen
- Poussieres Detoiles CompressDokument7 SeitenPoussieres Detoiles CompressAïcha BenhadiNoch keine Bewertungen
- Compréhension de L'oralDokument2 SeitenCompréhension de L'oralLI AS100% (1)