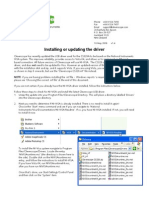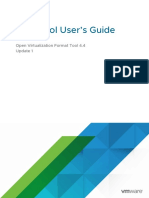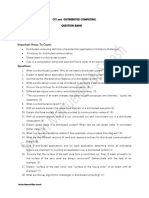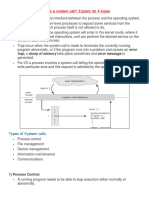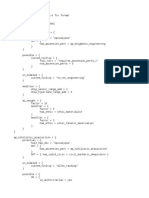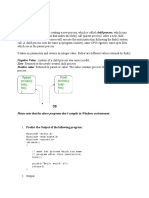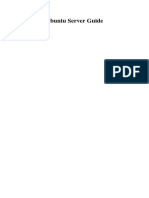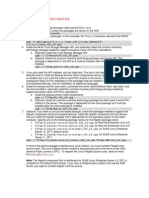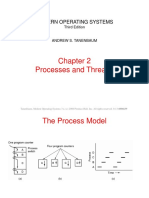Beruflich Dokumente
Kultur Dokumente
Usb
Hochgeladen von
Aishah BmOriginalbeschreibung:
Copyright
Verfügbare Formate
Dieses Dokument teilen
Dokument teilen oder einbetten
Stufen Sie dieses Dokument als nützlich ein?
Sind diese Inhalte unangemessen?
Dieses Dokument meldenCopyright:
Verfügbare Formate
Usb
Hochgeladen von
Aishah BmCopyright:
Verfügbare Formate
Google USB Driver In this document 1. Revisions 2. Downloading the Google USB Driver 3.
Installing the USB Driver 1. Windows 7 2. Windows XP 3. Windows Vista See also 1. Developing on a Device 2. Adding SDK Components 3. OEM USB Drivers The Google USB driver is a downloadable component for Windows developers, availa ble for download from the AVD and SDK Manager. The Google USB Driver is only for Android Developer Phones (ADP), Nexus One, and Nexus S. If you're using a different Android-powered device, then you need to g et a USB driver from the device OEM. For help finding the appropriate driver, se e the list of OEM USB Drivers. The Google USB driver for Windows provides support for the following Android-pow ered devices: * * * * * ADP1 / T-Mobile G1* ADP2 / Google Ion / T-Mobile myTouch 3G* Verizon Droid* Nexus One Nexus S
* Or similar hardware on other carriers Any additional devices will require Windows drivers provided by the hardware man ufacturer. See OEM USB Drivers. Note: If you're developing on Mac OS X or Linux, then you do not need to install a USB driver. Refer to Setting up a Device to start development with a device. The sections below provide instructions on how to download the USB Driver for Wi ndows and install it on your development computer. Revisions The sections below provide notes about successive revisions of the USB Driver fo r Windows, as denoted by revision number. To determine what revision of the USB Driver for Windows you are using, refer to the "Installed Packages" listing in t he Android SDK and AVD Manager. USB Driver for Windows, Revision 4 (December 2010) Adds support for the Nexus S. [hide] USB Driver for Windows, Revision 3 (January 2010) Adds support for the Nexus One. [hide] USB Driver for Windows, Revision 2 (November 2009) Adds support for the Verizon Droid (or similar hardware on other carriers).
[hide] USB Driver for Windows, Revision 1 (October 2009) Initial release of the WinUsb-based driver, with support for the T-Mobile G1 and myTouch 3G (and similar devices). Downloading the Google USB Driver Figure 1. The SDK and AVD Manager with the Google USB Driver selected. The USB Driver for Windows is available for download as an optional SDK componen t. You need the driver only if you are developing on Windows and want to connect an Android-powered device (ADP, Nexus One, or Nexus S) to your development envi ronment over USB. To download the driver, use the Android SDK and AVD Manager tool that is include d with the Android SDK: 1. Launch the SDK and AVD Manager by double-clicking SDK Manager.exe, at the root of your SDK directory. 2. Expand the Third party Add-ons and Google Inc. add-ons. 3. Check Google Usb Driver package and click Install selected. 4. Proceed to install the package. When done, the driver files are downloaded into the <sdk>\google-usb_driver\ directory. Installing the USB Driver Once you've downloaded your USB driver, follow the instructions below to install or upgrade the driver, based on your version of Windows and whether you're inst alling for the first time or upgrading an existing driver. Tip: When you finish the USB driver installation, see Developing on a Device for other important information about using an Android-powered device for developme nt. 1. Windows 7 2. Windows XP 3. Windows Vista Caution: You may make changes to android_winusb.inf file found inside usb_driver \ (for example, to add support for other devices), however, this will lead to se curity warnings when you install or upgrade the driver. Making any other changes to the driver files may break the installation process. Windows 7 To install the Android USB driver on Windows 7 for the first time: 1. Connect your Android-powered device to your computer's USB port. 2. Right-click on Computer from your desktop or Windows Explorer, and select Manage. 3. Select Devices in the left pane. 4. Locate and expand Other device in the right pane. 5. Right-click the device name (such as Nexus S) and select Update Driver Sof tware. This will launch the Hardware Update Wizard. 6. Select Browse my computer for driver software and click Next. 7. Click Browse and locate the USB driver folder. (The Google USB Driver is l ocated in <sdk>\google-usb_driver\.) 8. Click Next to install the driver. Or, to upgrade an existing Android USB driver on Windows 7 with the new driver:
1. Connect your Android-powered device to your computer's USB port. 2. Right-click on Computer from your desktop or Windows Explorer, and select Manage. 3. Select Device Manager in the left pane of the Computer Management window. 4. Locate and expand Android Phone in the right pane. 5. Right-click Android Composite ADB Interface and select Update Driver. This will launch the Hardware Update Wizard. 6. Select Install from a list or specific location and click Next. 7. Select Search for the best driver in these locations; un-check Search remo vable media; and check Include this location in the search. 8. Click Browse and locate the USB driver folder. (The Google USB Driver is l ocated in <sdk>\google-usb_driver\.) 9. Click Next to upgrade the driver. Windows XP To install the Android USB driver on Windows XP for the first time: 1. Connect your Android-powered device to your computer's USB port. Windows w ill detect the device and launch the Hardware Update Wizard. 2. Select Install from a list or specific location and click Next. 3. Select Search for the best driver in these locations; un-check Search remo vable media; and check Include this location in the search. 4. Click Browse and locate the USB driver folder. (The Google USB Driver is l ocated in <sdk>\google-usb_driver\.) 5. Click Next to install the driver. Or, to upgrade an existing Android USB driver on Windows XP with the new driver: 1. Connect your Android-powered device to your computer's USB port. 2. Right-click on My Computer from your desktop or Windows Explorer, and ct Manage. 3. Select Device Manager in the left pane. 4. Locate and expand Android Phone in the right pane. 5. Right-click Android Composite ADB Interface and select Update Driver. will launch the Hardware Update Wizard. 6. Select Install from a list or specific location and click Next. 7. Select Search for the best driver in these locations; un-check Search vable media; and check Include this location in the search. 8. Click Browse and locate the USB driver folder. (The Google USB Driver ocated in <sdk>\google-usb_driver\.) 9. Click Next to upgrade the driver. Windows Vista To install the Android USB driver on Windows Vista for the first time: 1. Connect your Android-powered device to your computer's USB port. Windows w ill detect the device and launch the Found New Hardware wizard. 2. Select Locate and install driver software. 3. Select Don't search online. 4. Select I don't have the disk. Show me other options. 5. Select Browse my computer for driver software. 6. Click Browse and locate the USB driver folder. (The Google USB Driver is l ocated in <sdk>\google-usb_driver\.) As long as you specified the exact location of the installation package, you may leave Include subfolders checked or unchec ked it doesn't matter. 7. Click Next. Vista may prompt you to confirm the privilege elevation requir ed for driver installation. Confirm it. sele
This remo is l
8. When Vista asks if you'd like to install the Google ADB Interface device, click Install to install the driver. Or, to upgrade an existing Android USB driver on Windows Vista with the new driv er: 1. Connect your Android-powered device to your computer's USB port. 2. Right-click on Computer from your desktop or Windows Explorer, and select Manage. 3. Select Device Manager in the left pane. 4. Locate and expand ADB Interface in the right pane. 5. Right-click on HTC Dream Composite ADB Interface, and select Update Driver Software. 6. When Vista starts updating the driver, a prompt will ask how you want to s earch for the driver software. Select Browse my computer for driver software. 7. Click Browse and locate the USB driver folder. (The Google USB Driver is l ocated in <sdk>\google-usb_driver\.) As long as you specified the exact location of the installation package, you may leave Include subfolders checked or unchec ked it doesn't matter. 8. Click Next. Vista might prompt you to confirm the privilege elevation requ ired for driver installation. Confirm it. 9. When Vista asks if you'd like to install the Google ADB Interface device, click Install to upgrade the driver.
Das könnte Ihnen auch gefallen
- Hidden Figures: The American Dream and the Untold Story of the Black Women Mathematicians Who Helped Win the Space RaceVon EverandHidden Figures: The American Dream and the Untold Story of the Black Women Mathematicians Who Helped Win the Space RaceBewertung: 4 von 5 Sternen4/5 (895)
- NDG Linux Unhatched Assessment Answers 100Dokument6 SeitenNDG Linux Unhatched Assessment Answers 100Javico Cevallos100% (3)
- The Subtle Art of Not Giving a F*ck: A Counterintuitive Approach to Living a Good LifeVon EverandThe Subtle Art of Not Giving a F*ck: A Counterintuitive Approach to Living a Good LifeBewertung: 4 von 5 Sternen4/5 (5794)
- MboxfileDokument38 SeitenMboxfileAshwinNoch keine Bewertungen
- Shoe Dog: A Memoir by the Creator of NikeVon EverandShoe Dog: A Memoir by the Creator of NikeBewertung: 4.5 von 5 Sternen4.5/5 (537)
- 19it428 2it09 Lab Manual 07052021Dokument43 Seiten19it428 2it09 Lab Manual 07052021IT booksNoch keine Bewertungen
- Grit: The Power of Passion and PerseveranceVon EverandGrit: The Power of Passion and PerseveranceBewertung: 4 von 5 Sternen4/5 (588)
- HDClone 5Dokument3 SeitenHDClone 5DaniSotoNoch keine Bewertungen
- The Yellow House: A Memoir (2019 National Book Award Winner)Von EverandThe Yellow House: A Memoir (2019 National Book Award Winner)Bewertung: 4 von 5 Sternen4/5 (98)
- Cleverscope Update USB DriverDokument8 SeitenCleverscope Update USB DriverFergus GardnerNoch keine Bewertungen
- OVF Tool User's Guide: Open Virtualization Format Tool 4.4 Update 1Dokument59 SeitenOVF Tool User's Guide: Open Virtualization Format Tool 4.4 Update 1catelor419Noch keine Bewertungen
- Ieee Research Paper On Memory ManagementDokument5 SeitenIeee Research Paper On Memory Managementafeekqmlf100% (1)
- The Little Book of Hygge: Danish Secrets to Happy LivingVon EverandThe Little Book of Hygge: Danish Secrets to Happy LivingBewertung: 3.5 von 5 Sternen3.5/5 (400)
- CST 402 DC QBDokument6 SeitenCST 402 DC QBPec19cs035 SaidNoch keine Bewertungen
- Never Split the Difference: Negotiating As If Your Life Depended On ItVon EverandNever Split the Difference: Negotiating As If Your Life Depended On ItBewertung: 4.5 von 5 Sternen4.5/5 (838)
- System Call and Its TypeDokument4 SeitenSystem Call and Its Typesanya gargNoch keine Bewertungen
- Elon Musk: Tesla, SpaceX, and the Quest for a Fantastic FutureVon EverandElon Musk: Tesla, SpaceX, and the Quest for a Fantastic FutureBewertung: 4.5 von 5 Sternen4.5/5 (474)
- Boot Windows XP From A USB Flash DriveDokument8 SeitenBoot Windows XP From A USB Flash DrivemenhoNoch keine Bewertungen
- A Heartbreaking Work Of Staggering Genius: A Memoir Based on a True StoryVon EverandA Heartbreaking Work Of Staggering Genius: A Memoir Based on a True StoryBewertung: 3.5 von 5 Sternen3.5/5 (231)
- 20 Things To Do After Installing Kali LiDokument19 Seiten20 Things To Do After Installing Kali LiLucky Dellboy DellboyNoch keine Bewertungen
- 00 Ascension PerksDokument24 Seiten00 Ascension PerksBruno HenriqueNoch keine Bewertungen
- The Emperor of All Maladies: A Biography of CancerVon EverandThe Emperor of All Maladies: A Biography of CancerBewertung: 4.5 von 5 Sternen4.5/5 (271)
- Producer Consumer Problem With Pthreads Using SemaphoresDokument7 SeitenProducer Consumer Problem With Pthreads Using SemaphoresManojSudarshanNoch keine Bewertungen
- iCEcube2 Install OverviewDokument41 SeiteniCEcube2 Install OverviewImran HayderNoch keine Bewertungen
- Devil in the Grove: Thurgood Marshall, the Groveland Boys, and the Dawn of a New AmericaVon EverandDevil in the Grove: Thurgood Marshall, the Groveland Boys, and the Dawn of a New AmericaBewertung: 4.5 von 5 Sternen4.5/5 (266)
- Linux Memory ManagementDokument30 SeitenLinux Memory Managementeugeniu_rNoch keine Bewertungen
- The Hard Thing About Hard Things: Building a Business When There Are No Easy AnswersVon EverandThe Hard Thing About Hard Things: Building a Business When There Are No Easy AnswersBewertung: 4.5 von 5 Sternen4.5/5 (345)
- CL Text LogDokument2 SeitenCL Text LogFaneNoch keine Bewertungen
- On Fire: The (Burning) Case for a Green New DealVon EverandOn Fire: The (Burning) Case for a Green New DealBewertung: 4 von 5 Sternen4/5 (74)
- Installation Scapy 2.4.2Dokument13 SeitenInstallation Scapy 2.4.2Luis VerenzuelaNoch keine Bewertungen
- The World Is Flat 3.0: A Brief History of the Twenty-first CenturyVon EverandThe World Is Flat 3.0: A Brief History of the Twenty-first CenturyBewertung: 3.5 von 5 Sternen3.5/5 (2259)
- Fork System CallDokument3 SeitenFork System Callrose marine100% (1)
- Team of Rivals: The Political Genius of Abraham LincolnVon EverandTeam of Rivals: The Political Genius of Abraham LincolnBewertung: 4.5 von 5 Sternen4.5/5 (234)
- Building Ubuntu For Ultra-96 FPGADokument5 SeitenBuilding Ubuntu For Ultra-96 FPGAksajj0% (1)
- The Unwinding: An Inner History of the New AmericaVon EverandThe Unwinding: An Inner History of the New AmericaBewertung: 4 von 5 Sternen4/5 (45)
- Ubuntu Server GuideDokument413 SeitenUbuntu Server GuideISAI VARGASNoch keine Bewertungen
- The Gifts of Imperfection: Let Go of Who You Think You're Supposed to Be and Embrace Who You AreVon EverandThe Gifts of Imperfection: Let Go of Who You Think You're Supposed to Be and Embrace Who You AreBewertung: 4 von 5 Sternen4/5 (1090)
- Bootit™ Next Generation: Installation and Getting Started GuideDokument48 SeitenBootit™ Next Generation: Installation and Getting Started GuideMeleleProintecNoch keine Bewertungen
- Distributed Computing Lab Workbook V1.0Dokument129 SeitenDistributed Computing Lab Workbook V1.0ch.Bhanu rekhaNoch keine Bewertungen
- TSM Client Installation Unix Linux AixDokument8 SeitenTSM Client Installation Unix Linux AixInnovetor ChitosNoch keine Bewertungen
- 6.1.5.4 Lab - Common Windows CLI CommandsDokument9 Seiten6.1.5.4 Lab - Common Windows CLI Commandsodama77Noch keine Bewertungen
- VueScan Settings Formats GuideDokument7 SeitenVueScan Settings Formats GuidepoptotNoch keine Bewertungen
- Processes and Threads: Modern Operating SystemsDokument62 SeitenProcesses and Threads: Modern Operating SystemsSherry DkNoch keine Bewertungen
- CentOS 4.4 System Administration GuideDokument352 SeitenCentOS 4.4 System Administration GuideHadi BaghdadiNoch keine Bewertungen
- 2022081512普通日志Dokument1.899 Seiten2022081512普通日志Sergio Coca MendozaNoch keine Bewertungen
- Wiki Archlinux Org Index PHP Install From Existing Linux 2Dokument6 SeitenWiki Archlinux Org Index PHP Install From Existing Linux 2mnawarNoch keine Bewertungen
- The Sympathizer: A Novel (Pulitzer Prize for Fiction)Von EverandThe Sympathizer: A Novel (Pulitzer Prize for Fiction)Bewertung: 4.5 von 5 Sternen4.5/5 (121)
- Operating System Chapter 3 SchedulingDokument10 SeitenOperating System Chapter 3 SchedulingFakhr UddinNoch keine Bewertungen
- Her Body and Other Parties: StoriesVon EverandHer Body and Other Parties: StoriesBewertung: 4 von 5 Sternen4/5 (821)