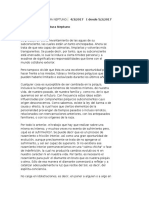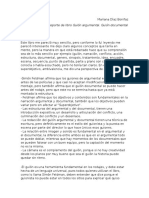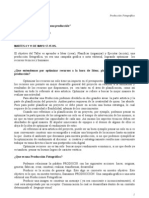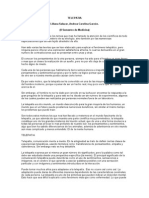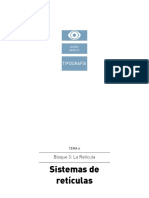Beruflich Dokumente
Kultur Dokumente
Efecto Avatar
Hochgeladen von
dani3l87Copyright
Verfügbare Formate
Dieses Dokument teilen
Dokument teilen oder einbetten
Stufen Sie dieses Dokument als nützlich ein?
Sind diese Inhalte unangemessen?
Dieses Dokument meldenCopyright:
Verfügbare Formate
Efecto Avatar
Hochgeladen von
dani3l87Copyright:
Verfügbare Formate
1
Efecto AVATAR
Paso 1 Importar la fotografa que elijan, pero asegrese de que su tamao es relativamente grande, ya que ofrece ms espacio para aprovechar. Adems, asegrense de que la persona en la fotografa este bien iluminada pero no con mucha luz - tal vez tomada con flash, de modo que los detalles definidos sean visibles.
Paso 2 Elige un pincel ''fuerte'' de la ventana "Herramientas" y establezca su "modo" a "Color", y su "opacidad" al 50%. Ahora tome un tono de color azul de su paleta y el pincel sobre toda el rea de la piel, sin pintar cabello, ojos y ropa. Ahora repite esto un par de veces usando diferentes tonos de azul. Con el fin de obtener el tipo de azul que yo quera, lo hice cuatro veces en total con estos colores: # 5d7a99 - # 32576a - # 3c6986 - # 54809b. Sin embargo, cada fotografa es diferente, as que usted puede preferir diferentes tonos de azul de la imagen. Y, finalmente, elegir un tono de morado, he utilizado # 472a50, con un pincel pequeo y su Opacidad al 10%, pinte los labios con el, y luego pintar toda la cara con el,asi es ms "natural".
Paso 3 Ahora, en este caso, se esta trabajando en una imagen de Tom Cruise con barba. Los Na'vi, sin embargo, no parecen tener vello facial, adems que en las cejas -pero este es un Na'vihibrido-humano (estos hbridos tienen ojos ms pequeos y cinco dedos en cada mano, en lugar de cuatro como los reales Na'vi). As que saque la barba con el ''Tampon de Clonar". Hay que ampliar la foto y pulsar "alt" para seleccionar el rea de origen, haga clic una vez y luego suelte y pinte normalmente. Siempre asegrese de elegir un rea de origen que se vea lo mas similar a la zona que desea copiar, y si algo no se ve bien, pruebe con un area de origen diferente.
Paso 4 Ahora quitar las orejas! En este caso fue muy fcil, ya que simplemente se tena que pintar de negro para que coincida con el fondo. La persona en su imagen puede tener el pelo largo, en cuyo caso slo podra ocultar los odos mediante el "Clone Stamp Tool" y el pelo copiar. Sin embargo, si usted tiene el pelo corto este paso podra ser difcil, para el Na'vi (y los hbridos) han establecido sus odos ms alta que los odos humanos. En cualquier caso, probablemente el uso de la herramienta Tampn de clonar de nuevo. Ahora bien, o se puede pintar las orejas Na'vi ti mismo, hacer lo que yo hice - importar una imagen que encontr en Internet. Hay capturas de pantalla de pelcula que usted puede encontrar en Internet. Guarda la imagen en su computadora y vaya a "Archivo" y luego "Abrir ..." y seleccionar la imagen. Ahora seleccione el "Lazo Poligonal" de la ventana Herramientas y, seleccione lo que desea importar a nuestro trabajo. Una vez hecho esto, arrastre la seleccion sobre su proyecto, o usted puede ir a "Editar" y "copiar" la oreja, y Pegarla en su imagen. Ahora ser en una nueva capa - que se puede ver en la ventana "Capas". Ponga el odo importado donde quiera que sea - puede que tenga que modificar su tamao, as que haga clic en "Editar" y ''Transformacion Libre''. Ahora mueva las esquinas de la seleccin hasta que el odo tenga el tamao correcto que usted desea.
Paso 5 Si se trata de una cara frontal en la que est trabajando, usted necesita simplemente hacer clic derecho con el ratn sobre la capa con el odo, y seleccione "Duplicar capa". Luego haga clic derecho en una de las esquinas de la seleccin y elija "Voltear horizontalmente", y mover la segunda oreja a donde usted quiere que sea. Como puede ver, la imagen de la oreja que haba importado originalmente no tena la punta de la oreja . He arreglado esta pintando el resto, con la herramienta Tampn de clonar, y la herramienta Pincel en Modo "Normal" (utilice la herramienta ''Cuentagotas" para seleccionar los colores de la oreja).
Paso 6 Ahora vamos a ampliar los ojos. Normalmente, usted puede tratar de hacer esto ojo por ojo, pero como el Sr. Cruise mira directamente a la cmara en esta foto, ambos ojos, tuvo que ser ampliado de forma idntica. En primer lugar, duplicar toda la imagen que usted tiene hasta el momento, de manera que tienen dos copias idnticas. unos encima de otros ,como capas. A continuacin, utilice la "Herramienta de Lazo Poligonal", con "Aadir a la seleccin", seleccionado en el men (se pueden seleccionar varias zonas a la vez). Crear dos mscaras, una alrededor de cada ojo, incluyendo los prpados y las cejas. Haga clic en "Editar" y ''Transformacion Libre'', a continuacin, ampliar la seleccin hasta que los ojos tengan el tamao que desee. Ahora, "copiar" y pegar "en el men Editar. Los ojos deben estar en una capa nueva. Duplicar la capa. A continuacin, utilice la herramienta de borrar para borrar el ojo izquierdo en la primera capa de ojos , y el ojo derecho por el otro en la segunda capa de los ojos. Bsicamente esto significa que usted tiene ahora una capa para cada ojo, aunque ambos ampliados, sus proporciones entre s siguen siendo correctas. Presione "Ctrl" en su teclado y seleccione las "capas de ojo" y utilice las teclas de flecha en su del teclado para mover los ojos hacia arriba y hacia abajo, a continuacin, seleccione cada ojo individualmente para mover hacia la izquierda y la derecha, una vez ms utilizando las teclas de flecha.
Paso 7 Ahora puedes usar la "Goma de Borrar" y pasar el pincel alrededor de los ojos para eliminar lo que es la superposicin y los bordes. Hacer esto muestra la capa de abajo, as que no borres demasiado.
Paso 8 Esta es la parte ms difcil - la nariz! Esto podra tomar bastante tiempo, as que no se sientan frustrados, pongan todo lo mejor de ustedes. Utilice la Herramienta de Seleccion Rectangular y seleccione la nariz junto con sus alrededores. Seleccione "Filtro" en el men principal y vaya a "Licuar ...". Una nueva ventana se abre y puede que desee ampliar un poco con el zoom. Seleccione la opcin "Dedo" - con la "Densidad" y "Presin de pincel", establecido en 100. Y ahora "forme" la nariz hasta que parezca la de un Na'vi. Si usted comete un error puede utilizar la "herramienta de reconstruccin". Probablemente quedar un poco extraa, pero est bien, haz clic en "Aceptar" cuando se vea parecida a la de la foto. Si el tuyo se ve mejor, excelente!
Paso 9 Esto es todava bastante difcil. Ahora se va a utilizar el "Sobreexponer" y "Subexponer" de la ventana de Herramientas. Use ambas herramientas, con su "gama" en "medios tonos", y la "exposicin" se establece en 5% y continuar "formando" la nariz con cuidado aadiendo la definicin. "Sobreexponer" oscurece, mientras que "Subexponer" pone en relieve, as que asegrese de averiguar de dnde viene la luz de la imagen. Debido a que este paso es tan difcil, que est bien continuar con los prximos pasos y volver a la nariz de vez en cuando. Tambin use el "Subexponer" , ajuste a "medios tonos" y "luces", a fin de aclarar el iris de los ojos. Y finalmente, teir la punta de la nariz de rosa, con la herramienta Pincel en modo "Color", y el color en tomado de las orejas mediante la "Herramienta de Cuentagotas".
Paso 10 Siga usando el "Sobreexponer" - en una combinacin de "medios tonos" y "Sombras", para aadir an ms la definicin de todo el rostro. Echa un vistazo a las diferencias entre las imgenes 9 y 10. Usted puede optar por no hacer esto en su fotografa. Sin embargo, puede haber notado que se fue de nuevo a "Licuar" la nariz, un poco ms ....
10
Paso 11 Esta imagen en general se ha vuelto un poco oscura en mi opinin, as que hay que ir a la ventana de capas, y en el fondo hacer clic en smbolo en "blanco y negro" que tiene el nombre de "Crear nuevo relleno o ajuste de capa", y seleccione "Niveles " en el men. Ahora, una nueva ventana se abre y ya todo lo que hay que hacer es clic en "Auto" y "OK". Sin embargo, esa opcin no siempre resultan una buena imagen, por lo que puede jugar con los deslizadores. Alternativamente, si su imagen es demasiado clara o plida, puede cambiar eso aqu tambin, usando los deslizadores.
11
Paso 12 Para el dibujo y los puntos en el rostro, utiliza el "Sobreexponer" -medios tonos y sombras, as como la herramienta "Pincel"- esta vez en una forma de crculo - con 50% de su dureza, la opacidad en torno al 10%, as que hay espacio para construir una profundidad de color, el "modo" en "Normal". Tendrs que jugar con esto, ya que puede tomar un tiempo para hacerlo bien.
12
Paso 13 Ahora es el momento para ampliar el iris de los ojos! Bsicamente estamos repitiendo el paso 6 aqu. As que sigue cada paso, pero aqui solo se aplica a los iris . Una vez que ests satisfecho con su posicin, utiliza la "Goma de Borrar" para traer de vuelta los prpados de la capa de abajo. Y finalmente se le hizo algunos efectos de iluminacin, mediante el "Sobreexponer" en "Sombras" y el "Subexponer" en "Luces". Comprueba las diferencias entre la imagen 12 y 13. Sin embargo, esto puede no ser relevante a la imagen. Todo hecho, espero que ests satisfecho con sus resultados.
13
Y ahora solo falta comparar!
Das könnte Ihnen auch gefallen
- Didactica Geometria Por El Prof Gustavo ZorzoliDokument6 SeitenDidactica Geometria Por El Prof Gustavo ZorzoliluisdeanalejandroNoch keine Bewertungen
- Mascaras Mortuorias. Historia Del RostroDokument32 SeitenMascaras Mortuorias. Historia Del RostroSantiago MazzuchiniNoch keine Bewertungen
- Tema 13 Maestro PrimariaDokument13 SeitenTema 13 Maestro Primariasegescu25100% (3)
- Neptuno Cuadratura NeptunoDokument27 SeitenNeptuno Cuadratura Neptunomar perezNoch keine Bewertungen
- Imágenes RepresentativasDokument4 SeitenImágenes RepresentativasbrandommedinaperezNoch keine Bewertungen
- The Lumière Galaxy Seven Key Words For The Cinema To Come by Francesco Casetti 1 PARTE ESPDokument150 SeitenThe Lumière Galaxy Seven Key Words For The Cinema To Come by Francesco Casetti 1 PARTE ESPAna ChiclanoNoch keine Bewertungen
- Roland Barthes Completo-ADokument103 SeitenRoland Barthes Completo-ALupe Osorno100% (1)
- La Forma Como Elemento de Expresión PlásticaDokument10 SeitenLa Forma Como Elemento de Expresión PlásticaMax García33% (15)
- Como Crear Mapas Mentales PDFDokument68 SeitenComo Crear Mapas Mentales PDFPaoo Resendiz100% (1)
- Guion Argumental - DocumentalDokument4 SeitenGuion Argumental - DocumentalMariana BonifazNoch keine Bewertungen
- Las Ruinas Del Museo Douglas Crimp 1Dokument20 SeitenLas Ruinas Del Museo Douglas Crimp 1JaneTeixeiraAlvinoNoch keine Bewertungen
- SESIÓN DE ARTE "EL PUNTILLISMO" OkDokument4 SeitenSESIÓN DE ARTE "EL PUNTILLISMO" OkMaggy Dulce100% (1)
- Planificación Artes VisualesDokument7 SeitenPlanificación Artes VisualesNeneAndreaSalinasVNoch keine Bewertungen
- Elementos de Una Producción FotográficaDokument6 SeitenElementos de Una Producción FotográficaCarlos CorreaNoch keine Bewertungen
- Guia de Actividades y Rúbrica de Evaluación - Tarea 2 - Edición de Imagen y Tipo de FormatosDokument8 SeitenGuia de Actividades y Rúbrica de Evaluación - Tarea 2 - Edición de Imagen y Tipo de Formatoswillys SaenzNoch keine Bewertungen
- Catalogo Novedades UNAM 2019Dokument131 SeitenCatalogo Novedades UNAM 2019Carlos Vidali RebolledoNoch keine Bewertungen
- Rolan Barthes, MitologíasDokument3 SeitenRolan Barthes, MitologíasJorge Art100% (1)
- La otra voz en Octavio PazDokument34 SeitenLa otra voz en Octavio Pazaninha gomesNoch keine Bewertungen
- Cine y Realidad-Ensayo para Miguel AngelDokument17 SeitenCine y Realidad-Ensayo para Miguel AngelrojascocomaNoch keine Bewertungen
- Resña Entender El Comic PDFDokument11 SeitenResña Entender El Comic PDFkillo077Noch keine Bewertungen
- TelepatíaDokument7 SeitenTelepatíaJesús Pérez100% (1)
- Adobe Photoshop CC 2017 v18Dokument3 SeitenAdobe Photoshop CC 2017 v18Cristhian HZNoch keine Bewertungen
- Tesis, Mito-Signo PDFDokument35 SeitenTesis, Mito-Signo PDFJuan MendozaNoch keine Bewertungen
- ARTESDokument14 SeitenARTESerikaNoch keine Bewertungen
- Kinovea HerramientasDokument8 SeitenKinovea Herramientasisaacsierra2010Noch keine Bewertungen
- Examen diagnóstico de artes visuales para estudiantes de primer gradoDokument2 SeitenExamen diagnóstico de artes visuales para estudiantes de primer gradoJose Maria Contreras Gonzalez100% (2)
- Repensar la Educación de las Artes Visuales a la luz de los Estudios de Cultura VisualDokument8 SeitenRepensar la Educación de las Artes Visuales a la luz de los Estudios de Cultura VisualAlejandra CutugnoNoch keine Bewertungen
- Urbanismo I - Secc 01 - Análisis Urbano Municipio Estebania - Grupo 5Dokument197 SeitenUrbanismo I - Secc 01 - Análisis Urbano Municipio Estebania - Grupo 5Joan Manuel Faña OrtegaNoch keine Bewertungen
- Ensayo Rechazo MaternoDokument3 SeitenEnsayo Rechazo MaternoIngrid Pastrano100% (2)
- TIPOGRAFÍA - TEMA 6: Sistemas de Retículas (I)Dokument73 SeitenTIPOGRAFÍA - TEMA 6: Sistemas de Retículas (I)Daniel Lopez100% (1)