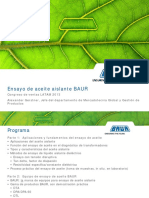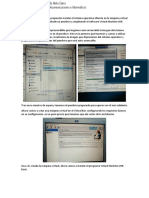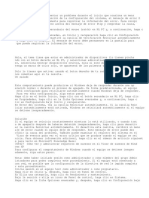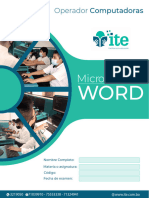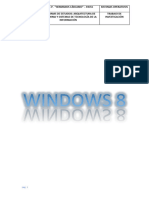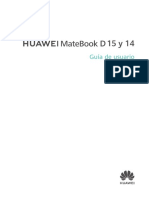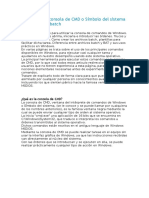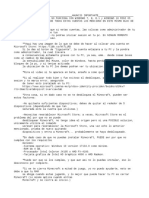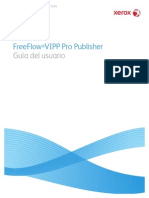Beruflich Dokumente
Kultur Dokumente
Instalar Ubuntu 8
Hochgeladen von
liciosmanCopyright
Verfügbare Formate
Dieses Dokument teilen
Dokument teilen oder einbetten
Stufen Sie dieses Dokument als nützlich ein?
Sind diese Inhalte unangemessen?
Dieses Dokument meldenCopyright:
Verfügbare Formate
Instalar Ubuntu 8
Hochgeladen von
liciosmanCopyright:
Verfügbare Formate
Instalar Ubuntu 8.04 Hardy Heron en Windows con Virtual Box.
Como en mi mquina principal solo tengo Windows (Vista) instalado, mi uso de Ubuntu ha ido bajando considerablemente. As que, como de casualidad me encontr uno de esos discos de Ubuntu por ah tirados en mi casa, decid hacer una gua de cmo tener a Ubuntu instalado en Windows. Nota: VirtualBox tambin est disponible para Linux, as que si quieren hacer lo contrario; es decir, correr Windows desde Linux, es totalmente posible. De esta manera, podemos tener ambos sistemas operativos en la misma mquina, y gracias al poder de procesamiento hoy en da, no slo es posible, sino que tambin, sin muchas desventajas. Ya hemos hecho una gua en el pasado, usando VmWare, pero ahora, usaremos VirtualBox. Por qu? Pues porque, aparte de algunos arreglos de bugs, no he visto muchos avances en el desarrollo de VMWare, mientras que VirtualBox, por otro lado, sigue y sigue mejorando. Pero por qu? o Para qu? La verdad, ms sentido tiene si lo hacemos a la inversa; instalar una mquina virtual con Windows, en nuestra PC con Ubuntu. Despus de todo, la mayora de aplicaciones de Ubuntu tienen su igual en Windows. Pero esta es una buena manera de experimentar con este nuevo sistema operativo, y ver por qu est apareciendo tanto en las noticias en los ltimos aos. En resumen, si todava no se animan a probar Ubuntu, aqu una manera fcil y sencilla para tenerlo viviendo al lado de Windows. Adems, debido a que todo el sistema operativo va a estar en un solo archivo en nuestro disco duro, no hay riesgo de malograr nuestra PC al hacer algo errneo, ya que los cambios y dems, afectarn solamente a ese archivo. As que pueden experimentar todo lo que quieran Debido a la cantidad de imgenes que van a sobrepoblar la pgina principal del blog, tendrn que ver el artculo, despus del salto. Requisitos: Podemos ejecutarlo con cualquier PC que tenga alrededor de 3-4 aos de antigedad, pero es altamente recomendable usar una PC que tenga al menos dos ncleos (core 2, core2 quad), y al menos 1GB de RAM (2GB son preferibles). Hoy en da, ya no es mucho pedir, pero es importante tener similares caractersticas para que la virtualizacin de otro sistema operativo dentro del actual tenga algo de divertido. Y claro, tambin necesitamos Ubuntu (puede ser el ISO, o el Disco) Primera parte: configurando VirtualBox Primero, descargar Virtual Box (link) , e instalarlo. Una vez hecho esto, lo ejecutamos. Lo ms probable, es que el programa salga en espaol. As que lo primero que hacemos, es click a "nueva"
Aqu, le damos nombre a nuestra mquina virtual, y en Tipo de OS, elegimos Linux 2.6
Ahora, tenemos que elegir cuanto RAM le daremos. Es importante darle una cantidad lo suficientemente grande como para que la mquina virtual corra bien, pero no tanto como para que el sistema operativo principal empiece a fallar. En mi caso, con 2GBs de RAM, le estoy asignando 512. De hecho, 512 es una buena cantidad, an si tienen 1 GB.
El siguiente paso, tiene que ver con darle espacio en nuestro disco duro, a esta unidad virtual. As que hacemos click en "Nuevo".
En la siguiente pantalla, tenemos que elegir entre una imagen "dinmica" (crecer con el tiempo) o esttica. Leer bien ambas instrucciones, y elegir entre las dos. Yo, eleg dinmica. Ahora, tenemos que elegir en donde guardaremos la imagen de disco duro. Si le hacen click en el folder, como se muestra en la imagen, podrn elegir otra unidad de disco. Luego, elegimos el tamao del mismo. Yo lo dej en 8 gigas porque, al ser dinmica, podr crecer igual despus.
Esto terminar nuestra configuracin inicial de la mquina virtual con Ubuntu. Lo que falta, es hacer unos pequeos cambios ms, e iniciar la instalacin del sistema operativo.
Segunda Parte: Configurando la mquina virtual e instalando Ubuntu Una vez terminada la instalacin, con nuestro VM seleccionado, le hacemos click a Configuracin
Tres cosas que tenemos que ver aqu: En CD/DVD Rom y ponerle un check a Montar Unidad de CD. Aqu, seleccionamos nuestro lector de DVDs / CDs, para que la mquina virtual lo utilice (si tenemos un disco de Ubuntu), o bien lo dirigimos hacia el directorio en donde tenemos el ISO de Ubuntu. En Audio, un check en "Habilitar Audio", y elegimos "Windows DirectSound". En USB, click en "Habilitar el controlador USB", y en "Enable USB EHCI Controller", para que dispositivos USB 2.0 funcionen correctamente.
Listo! Ahora necesitamos meter el CD de Ubuntu en nuestro lector. Si descargaron el ISO y en CD/DVD-ROM le dijeron donde estaba, pueden obviar este paso. Ahora, le damos doble click a nuestra mquina Virtual con Ubuntu, y proceder a cargar el CD / imagen.
Ahora, basta con dejarlo ejecutar, seguir el proceso tipico de instalacin de Ubuntu, y listo, en 20 minutos mximo, tendremos Ubuntu corriendo en nuestra PC con Windows. Pasos Extra. Instalar "Guest Additions". Para qu? Con Guest Additions, podemos "liberar" el mouse de la mquina virtual. El comportamiento por defecto de la mquina virtual es, apenas hacemos click dentro de sta, atrapar el mouse, soltndolo en Windows solamente cuando hagamos click derecho. Al instalar Guest Additions, podemos hacer una transicin del mouse de un lado al otro, sin necesidad de presionar CTRL. Para instalarlo, basta con correr la mquina virtual con Ubuntu, loggearnos en la misma, presionar CTRL para liberar el mouse, dirigirnos a Dispositivos, y seleccionar "Install Guest Additions". Una vez hecho esto, tenemos que abrir el terminal en Ubuntu (Click en Aplicaciones / Accesorios / Terminal) y escribir lo siguiente cd /media/cdrom0 y presionar Enter sudo sh ./VBoxLinuxAdditions.run y presionar Enter Esperar a que todo termine, reiniciar, y listo.
Conclusiones En resumen, una muy buena forma de probar Ubuntu en Linux o, por qu no, mantenerlo buen tiempo. Todo depende de la velocidad de la PC. Muchas son ahora capaces de correr ambos sistemas operativos simultneamente sin problema, as que, por qu no intentarlo? Despus de todo, al estar todo dentro de un archivo, no hay algo que podamos malograr de manera crtica.
Das könnte Ihnen auch gefallen
- Manual Orbscan SpanishDokument168 SeitenManual Orbscan SpanishEmilio Cortes Villavicencio0% (3)
- UNIDAD DE APRENDIZAJE Cuarto GradoDokument6 SeitenUNIDAD DE APRENDIZAJE Cuarto GradoJairo Dario Calle Garcia100% (1)
- Manual WinVistaDokument396 SeitenManual WinVistahematoma100% (1)
- Iniciar Una Sesión en SQL Server PDFDokument6 SeitenIniciar Una Sesión en SQL Server PDFRafael PerezNoch keine Bewertungen
- La Multifuncional KM Error F248Dokument5 SeitenLa Multifuncional KM Error F248david BetzholdNoch keine Bewertungen
- Plan PruebasDokument8 SeitenPlan PruebasGiancarlo AguadoNoch keine Bewertungen
- 03 Insulating Oil Testing AlexanderGerstnerDokument70 Seiten03 Insulating Oil Testing AlexanderGerstnerYajaira Ruiz100% (1)
- Pasos para Nstalar WinRAR y WinzipDokument12 SeitenPasos para Nstalar WinRAR y WinzipGerardo Octavio Castillo BarrónNoch keine Bewertungen
- Ejercicios Basicos de WindowsDokument3 SeitenEjercicios Basicos de Windowsd3l3onNoch keine Bewertungen
- Virtualización de Sistemas Operativos - Tarea 3 SMI Segunda ParteDokument7 SeitenVirtualización de Sistemas Operativos - Tarea 3 SMI Segunda ParteAdrian FigueNoch keine Bewertungen
- Windows XP Se Reinicia SoloDokument3 SeitenWindows XP Se Reinicia SoloGino RoccasalvaNoch keine Bewertungen
- Texto de WordDokument20 SeitenTexto de Wordvictor solizNoch keine Bewertungen
- Capitulo 3 Produccion IntroduccionDokument7 SeitenCapitulo 3 Produccion IntroduccionErnexto CarballoNoch keine Bewertungen
- Gua de Instalacin de Magento Con Ansible en WSLDokument7 SeitenGua de Instalacin de Magento Con Ansible en WSLDavid AlcocerNoch keine Bewertungen
- Trabajo de Investigación-Windows 8Dokument29 SeitenTrabajo de Investigación-Windows 8Pamela Rodriguez RodriguezNoch keine Bewertungen
- HUAWEI MateBook D 15 & 14 Guía Del UsuarioDokument34 SeitenHUAWEI MateBook D 15 & 14 Guía Del UsuarioFERNANDO GARCIA URBINANoch keine Bewertungen
- Cómo Solucionar El Fallo - No Se Encuentra El Sistema OperativoDokument6 SeitenCómo Solucionar El Fallo - No Se Encuentra El Sistema Operativocelso marquezNoch keine Bewertungen
- PI ProcessBook 2015 User Guide ES PDFDokument280 SeitenPI ProcessBook 2015 User Guide ES PDFPini Veo100% (1)
- T5 Pro, T5 CASTELLANO PDFDokument101 SeitenT5 Pro, T5 CASTELLANO PDFJoseph AparicioNoch keine Bewertungen
- Primer Aporte - Paso 2 - Trabajo Colaborativo Uno - Plantilla Actividades - JMRDokument35 SeitenPrimer Aporte - Paso 2 - Trabajo Colaborativo Uno - Plantilla Actividades - JMRJOAQUIN100% (1)
- Yulisa Lope Ticona - Tarea 1Dokument5 SeitenYulisa Lope Ticona - Tarea 1DIANA CHAMBINoch keine Bewertungen
- Como Usar La Consola de CMD o Símbolo Del Sistema y Los Archivos BatchDokument16 SeitenComo Usar La Consola de CMD o Símbolo Del Sistema y Los Archivos BatchGino FgNoch keine Bewertungen
- Tarea 10Dokument2 SeitenTarea 10api-530927545Noch keine Bewertungen
- IO Controles de Ciberseguridad en Navegadores de Internet Rev SNRC SIC 12012021 - REVDokument10 SeitenIO Controles de Ciberseguridad en Navegadores de Internet Rev SNRC SIC 12012021 - REVMddlp DdlpNoch keine Bewertungen
- 3 - Instrumentacion Inteligente - Servidor OpcDokument14 Seiten3 - Instrumentacion Inteligente - Servidor OpcCristian Rene Orozco PerezNoch keine Bewertungen
- Cuentas de GuskDeak, GeoDash, DarkCheddarYT y RishiGTDokument4 SeitenCuentas de GuskDeak, GeoDash, DarkCheddarYT y RishiGTAndrew MeliodasNoch keine Bewertungen
- Coreldraw X5 Caracteristicas 100520Dokument3 SeitenCoreldraw X5 Caracteristicas 100520ManuelNoch keine Bewertungen
- RamonaDokument36 SeitenRamonaAtlanta CityNoch keine Bewertungen
- Laboratorio #1Dokument9 SeitenLaboratorio #1marielly garcia mendozaNoch keine Bewertungen
- FF VPP 9 0 UserGuide Es PDFDokument342 SeitenFF VPP 9 0 UserGuide Es PDFAngel BastosNoch keine Bewertungen