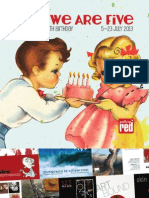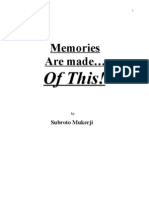Beruflich Dokumente
Kultur Dokumente
After Efects Plug-In Cycore FX HD 1.0 Manual
Hochgeladen von
leoaveCopyright
Verfügbare Formate
Dieses Dokument teilen
Dokument teilen oder einbetten
Stufen Sie dieses Dokument als nützlich ein?
Sind diese Inhalte unangemessen?
Dieses Dokument meldenCopyright:
Verfügbare Formate
After Efects Plug-In Cycore FX HD 1.0 Manual
Hochgeladen von
leoaveCopyright:
Verfügbare Formate
Contents
Contents Copyright Adjust Menu CC THRESHOLD CC THRESHOLD RGB Blur & Sharpen Menu CC RADIAL BLUR CC RADIAL FAST BLUR CC VECTOR BLUR Channel Menu CC COMPOSITE Distort Menu CC BEND IT CC BENDER CC BLOBBYLIZE CC FLO MOTION CC GRIDDLER CC LENS CC PAGE TURN CC POWER PIN CC RIPPLE PULSE CC SLANT CC SMEAR CC SPLIT CC SPLIT 2 CC TILER Image Control Menu CC COLOR OFFSET CC Mr. SMOOTHIE CC TONER Keying Menu CC SIMPLE WIRE REMOVAL Perspective Menu CC CYLINDER CC SPHERE CC SPOTLIGHT Render Menu CC ENVIRONMENT CC GLUE GUN CC LIGHT BURST 2.5 CC LIGHT RAYS 2 3 4 4 5 6 6 8 9 11 11 12 12 14 16 19 20 21 22 24 26 27 28 29 29 30 31 31 32 33 34 34 36 36 39 42 44 44 45 49 51 CC LIGHT SWEEP Simulation Menu CC BALL ACTION CC BUBBLES CC DRIZZLE CC HAIR CC MR. MERCURY CC PARTICLE SYSTEMS II CC PARTICLE WORLD CC PIXEL POLLY CC RAIN CC SCATTERIZE CC SNOW CC STAR BURST Stylize Menu CC BURN FILM CC GLASS CC KALEIDA CC PLASTIC CC REPETILE Time Menu CC FORCE MOTION BLUR CC TIME BLEND CC TIME BLEND FX CC WIDE TIME Transition Menu CC GLASS WIPE CC GRID WIPE CC IMAGE WIPE CC JAWS CC LIGHT WIPE CC RADIAL SCALE WIPE CC SCALE WIPE CC TWISTER CC WARPOMATIC Thanks To 53 55 55 58 60 63 67 71 78 93 95 96 97 98 99 99 100 103 104 107 108 108 109 111 113 114 114 115 116 117 118 120 121 122 123 125
Cycore FX HD Manual Page 2
Copyright 2004 Cycore AB. All rights reserved. All rights to the trademarks/tradename Cycore, Cycore Effects and Cycore FX shall remain at all times the sole property of Cycore. All other trademarks are the property of their respective companies. The Cycore Effects software described in this document is furnished under a license agreement. The software may be used or backed up only in accordance with the terms of the agreement. Information in this document is subject to change without notice and does not represent product specication or commitment on the part of Cycore AB. No part of this document may be reproduced, transmitted, transcribed, stored in a retrieval system, or translated into any language in any form without written permission from Cycore AB. Adobe and After Effects are registered trademarks of Adobe, Inc. All other product names mentioned in this document are used for identication purposes only and may be trademarks or registered trademarks of their respective companies. Registered and unregistered trademarks used herein are the exclusive property of their respective owners. Cycore AB makes no claim to any such marks, nor willingly or knowingly misused or misapplied such marks.
Cycore FX HD Manual Page 3
Adjust Menu
CC THRESHOLD
Threshold allows setting a threshold level, where all pixels that are higher than this value are converted to white and all lower pixels to black.
Controls Threshold
Use this control to determine the Threshold level, at which pixels will be converted to either black or white. At Its lowest setting, the result will be completely white and at its highest, all will be black. (The range of this control will adjust to your current pixel value view in the AE info window.) Select the channel information on which to apply the threshold to. Choose one of the following options from the pop-up menu. Luminance The threshold operates on the luminance channel of the source layer. The result is limited to black and white. Alpha channel is not affected. RGB The threshold operates on the individual RGB channels of the source layer. Alpha channel is not affected. Saturation Pixels with saturation higher or equal to Threshold turn white, lower saturation turn black. Alpha channel is not affected. Alpha The threshold operates on the Alpha channel of the source layer. RGB channels are not affected
Channel
Invert
Use this check box to invert the values of the channel currently operating on. At default settings this is turned off. Use this control to determine the transparency level for blending the effect with the original source layer. A value of 100% gives you only the original source layer. A value of 50% produces an even blend between the effect and the original.
Blend w. Original
Cycore FX HD Manual Page 4
Adjust Menu
CC THRESHOLD RGB
Threshold RGB allows setting threshold levels, based on individual red, green, or blue channels, where all pixels that are brighter than this value are converted to maximum red, green or blue and all pixels that are darker to black.
Controls Red Threshold, Green Threshold, Blue Threshold
Use these controls to determine the Threshold level, at which pixels will be either converted to the minimum or to the maximum of that channel (The range of this control will adjust to your current pixel value view in the AE info window.) Use these check boxes to invert the values of their respective channels. At default settings these are turned off. Use this control to determine the transparency level for blending the effect with the original source layer. A value of 100% gives you only the original source layer. A value of 50% produces an even blend between the effect and the original.
Invert Red, Green, Blue Channels
Blend w. Original
Cycore FX HD Manual Page 5
Blur & Sharpen Menu
CC RADIAL BLUR
Radial blur creates blurs around a user positioned center point. This allows you to create effects that simulate the zooming or rotation of a camera.
Controls Type
Select the type of zoom or rotation on which to base the blur. Choose one of the following options from the pop-up menu. Straight Zoom Blurred pixels radiates out from the center point with constant length. Fading Zoom Blurred pixels radiate out from the center point and fade out towards the edges Centered Zoom Blurred pixels radiates in and out equally from the center point. This gives the effect of "zooming in" without actually moving the layer. Rotate Blurs pixels in circles around the center point, rotating in one direction. Positive values rotate the blur CW and negative values CCW. Scratch Blurs pixels in circles, back and forth (like scratching a record), around the center point evenly in both directions.
Amount
Use the Amount slider to control the amount of blurring. Depending on the choice for Type, the Amount value controls the degree of rotation and direction, or the amount of zooming. Use this control to determine the quality, or smoothness, of the radial blur. Lower values render faster but with less quality, steps will become visible as the quality decreases. Higher values render slower but with higher quality, steps will disappear as the quality increases.
Quality
Cycore FX HD Manual Page 6
Center
Blur & Sharpen Menu - CC Radial Blur
Use this control to position the center of the zoom/rotation effect on the source layer, based on X, Y coordinates.
Cycore FX HD Manual Page 7
Blur & Sharpen Menu
CC RADIAL FAST BLUR
Radial Fast Bur blurs around a user positioned center point. This allows you to create effects that simulate the zooming of a camera.
Controls Center
Use this control to position the center of the zoom effect on the source layer, based on X, Y coordinates. Use this control to determine the amount of blurring/zooming. Use this control to select the zoom type for the blur. Choose one of the following options from the pop-up menu. Standard Blurred pixels radiates out from the center point. Brightest Blurred pixels radiates out from the center point, targeting the pixels with the brightest values. Darkest Blurred pixels radiates out from the center point, targeting the pixels with the Darkest values.
Amount Zoom
Cycore FX HD Manual Page 8
Blur & Sharpen Menu
CC VECTOR BLUR
Vector blur uses maps to dene a vector eld along which the blur will take place. There are various ways to dene the vector eld. Vector Blur can blur in multiple directions, based on the values of another layer.
Controls Type
Use this control to select how the vector eld will be dened from the values in the chosen Vector Map. Choose one of the following options from the pop-up menu. Natural Vector eld is formed from slopes in the Vector Map from which values dene height. Ridge Smoothness and steepness in the Vector Map affect vector length and thereby also blur length. Constant Length Same as Natural, but with straight blur strength, i.e. not fading Perpendicular Same as Natural, but with perpendicular vectors. Vectors don't point up and down the slopes, instead they point along the slopes, around hills. Direction Center Vector eld assumes directions from the values of the Vector Map. High and low values point in different directions. Vector lengths do not vary. Blurs in both directions from the center of the vectors. Direction Fading Same as Direction Center except this only blurs in the (one) direction of the vectors.
Amount
Use this control to determine how far along the vector eld blur is applied. In some Types, the vectors have individual length. This affects the actual blur length. Use this control to offset the angle of (/turn around) the vector eld. This control is only used by the Directional blur types.
Angle Offset (Supervised)
Cycore FX HD Manual Page 9
Ridge Smoothness/Revolutions (Supervised)
Blur & Sharpen Menu - CC Vector Blur
For non-directional blur types, use this control to adjust the smoothness of the ridges, or how steep the slopes appear, in the vector eld. For directional blur types, use this control to determine how many revolutions the vector eld will twist.
Vector Map
Use this pop-up to dene a Vector Map from which the vector eld will be dened. For example, selecting a layer containing animated Fractal Noise can produce very interesting effects. Use this pop-up menu to select the channel information on which to base the vector eld on. Choose one of the following options: Red, Green, Blue, Alpha, Luminance, Lightness, Hue or Saturation. Use this control to determine the softness (or blurring) of the vector eld. Higher Map Softness values will remove small details and make the blur appear smoother.
Property
Map Softness
Cycore FX HD Manual Page 10
Channel Menu
CC COMPOSITE
Composite is meant to be used in conjunction with other effects applied before Composite. To use Composite, apply an effect/effects to the layer, apply Composite and select composite method.
Controls Opacity
Use this control to determine the transparency of the original source layer in the composite. Use this pop-up menu to select which composite method to use between the effect/effects and the source layer. Each offers a different result. In addition to Copy, Behind and In Front, Composite supports all the standard AE Transfer Modes, except for Dissolve.
Composite Original
RGB Only (Supervised)
Use this check box to determine if the source layers alpha channel will be included in the composite. This control is disabled if selected transfer mode involves the alpha channel. The default setting is RGB only, meaning that the alpha channel is ignored.
Cycore FX HD Manual Page 11
Distort Menu
CC BEND IT
Bend It bends the source layer, like a circus strong man bends a steel bar. You can use it to make a ag wave in the breeze. This is a real bend, not a 'slant'. This makes it possible to bend the source layer until the opposite sides meet.
Controls Bend
Use this control to determine the amount of bending. Positive values bend one way, negatives bend the other. Use these controls to position the two reference points on the source layer, that serves as 'handles' for the bend effect, based on X, Y coordinates. The Start point marks the start of the area on the source layer that will be bent, and also functions as the pivot point for the bend. The End point marks the end of the area on the source layer that will be bent. Use this control to determine how to render the region before the Start point. Choose one of the following options from the pop-up menu. None Does not render source layer before the Start point. Static Renders the source layer before the Start point without bending. Bend Continues to bend source layer before the Start point. Mirror Bent mirrors the source layer between the Start and End point across the Start point.
Start and End
Render Prestart
Cycore FX HD Manual Page 12
Distort
Distort Menu - CC Bend It
Use this control to determine how to render the region beyond the End point. Choose one of the following options from the pop-up menu. Legal Does not render the source layer beyond the End point. Extended Renders to the extent of the source layer.
Cycore FX HD Manual Page 13
Distort Menu
CC BENDER
The Bender plug-in creates a distortion between two user denable points on the source layer, creating the illusion of bending. This effect can be used to create realistic waving or swaying effects (such as a ag in the wind or a building during an earthquake), or to create humorous or just plain bizarre effects (such as dancing bottles or weird facial distortions). To animate these distortions you will (obviously) need to set at least two keyframes, using different Bend values or different control points (Point A and B) for each keyframe.
Controls Amount
The Amount slider controls the amount of bending. Positive values bend one way, negatives bend the other. Select the style on which to base the bending effect on. Choose one of the following options from the pop-up menu. Bend Creates a smooth bend from the Base point, by only bending at the Top point. When the bend Amount increases it forces the affected area sideways from the Top point. Moving the points towards each other increases the sideway force at the top. Marilyn Creates a smooth curvaceous bend between the Base and Top points. Moving the points towards each other decreases the affected area. Sharp Creates a sharp triangular bend between the Base to Top points. Moving the points towards each other decreases the affected area. Boxer Creates a smooth bend between the Base to Top points. When the bend Amount increases it forces the affected area sideways at the Top point, reminiscent of a boxer ducking or weaving to avoid a thrown punch.
Style
Cycore FX HD Manual Page 14
Adjust To Distance
Distort Menu - CC Bender
Check this option to use relative values, to the distance between the Base and Top points, in the Amount slider. When this is not checked, absolute values are used (default setting). These two reference points determines the position of the 'handles' of the bend effect, based on X, Y coordinates. The Base point marks the start of the area on the source layer that will be bent. The Top point marks the end of the area on the source layer that will be bent.
Top and Base
Cycore FX HD Manual Page 15
Distort Menu
CC BLOBBYLIZE
Blobbylize can create a blobby, glossy cutout on any source layer based on a channel property of another layer. The blob layer can be virtually anything, from simple text to complex particle animations. You can also control the amount of blobbiness.
Controls Blobbiness (Control Group) Blob Layer
Use this pop-up menu to select which layer within the composite you want to use as a 'stencil' to create your blobby cutout. Select the channel information from the selected Blob Layer on which to base the blobbiness. Choose one of the following options: Red, Green, Blue, Alpha, Luminance, Lightness. Use this control to determine the softness (or blurring) of the selected Blob Layer. Higher Softness values will remove small details and increase the blobbiness and depth appearance. Use this control to determine where blobs should be cut off. A value of 0 cuts nothing away, original values are kept. A value of 100 cuts everything away, resulting in an empty frame.
Property
Softness
Cut Away
Light (Control Group) Light Intensity
By default an ambient light source at 100% is always present. Use the Light Intensity slider to control the power (or strength) of the light. Higher values produce brighter results. Use this control to select a color for the light.
Light Color
Cycore FX HD Manual Page 16
Light Type
Distort Menu - CC Blobbylize
Use this control to select which type of light you want to use. Choose one of the two options from the pop-up menu. Distant Light This type simulates sunlight shining on the source layer from a user-denable angle. All light rays strike the layer from this same angle. Point Light This type simulates a light bulb hanging in front of, the layer at a user-denable distance and position. Light rays strike the layer from this dened light position.
Light Height
Use this control to determine the distance from the source layer to light source, based on Z coordinates. When using negative values, the light source is moved behind the source layer, with the result that light rays strike the layer from behind, or from below. Use this control to position the point light on the source layer, based on X, Y coordinates. Not in use if Distant Light is selected. Use this control to set the direction to the light source. Light Direction in conjunction with Light Height determine the angle at which light rays strikes the source layer. Not in use if Point Light is selected. Controls in this group are similar to corresponding controls in the AE Material Options, with one exception. Roughness is the actual opposite of (AE) Shininess. Use this control to determine how much ambient (nondirectional) light is reected. Ambient light is everywhere and affects all visible surfaces, even if not directly illuminated by light (like the dark side of the moon).
Light Position (Supervised)
Light Direction (Supervised)
Shading (Control Group)
Ambient
Diffuse
Use this control to determine how much diffuse (omni directional) light is reected. Diffuse light affects all visible surfaces directly illuminated by light.
Cycore FX HD Manual Page 17
Specular
Distort Menu - CC Blobbylize
Use this control to determine the highlight intensity of the reected light. Shiny materials, like chrome, have strong highlights while matte materials, like rubber, have weak or none. As you increase the Specular value, you see a specular highlight appear in the center of the diffuse areas where the light reects directly on the viewer. Sets how rough the material appears. Roughness affects the spread of the specular highlight. Higher Roughness values make the highlight larger and less shiny. Use this control to determine the color of the specular highlight. Setting the value to 100 reects the color of the layer in the specular highlight, like metal. Setting the value to 0 reects the color of the light source in the specular highlight, like plastic.
Roughness
Metal
Cycore FX HD Manual Page 18
Distort Menu
CC FLO MOTION
Flo Motion produces a vortex distortion, something like a black hole pulling in or ejecting an object. Flo Motion is especially useful for producing owing effects in backgrounds, but can also be applied to foreground objects.
Controls Finer Controls
Use this check box to increases the sensitivity by a factor of twenty for the two Amount controls. When this option is turned on, a setting of 20 is equivalent to a setting of 1 when turned off. At default settings Finer Controls is turned off. Use these controls to position the two reference points on the source layer, based on X, Y coordinates. This is where the distortion will start or end when adjusting their respective Amount controls. Use the Amount sliders to control the amount of distortion applied at their respective Knots. Positive values appear to pull, or suck, the source layer into the Knot. Negative values appear to push, or blow, the source layer out from the Knot. Use this check box to determine if the source layer will be tiled at the edges when distorted by the effect. Each tile is mirrored to produce seamless tiling. At default settings Tile Edges is turned on. Use this pop-up menu to set the antialiasing of the distorted source layer. The layer needs to be set to best quality for antialiasing to be applied. Choose one of the following options: Low, Medium, High (Set to Low at default). Use the setting that is most sufcient for the distortion you create, higher antialiasing settings increases rendering times.
Knots 1 & 2
Amount 1 & 2
Tile Edges
Antialiasing
Falloff
Use this control to ne tune the intensity of distortion effect without changing any of the other settings. The lower the Falloff value, the more concentrated the vortex effect, and the larger the number of tile iterations. A Falloff value of 0 produces the highest concentration. A value of 10 produces nearly no Falloff.
Cycore FX HD Manual Page 19
Distort Menu
CC GRIDDLER
The Griddler plug-in can be used to cut and animate a layer into squares. Griddler creates a tiled version of the source layer, while scaling and rotating the tiles. The smaller the size setting, the more tiles there are. Larger size settings produce fewer tiles.
Controls Horizontal and Vertical Scale
Use these controls to scale the source layer content of the tiles (actual tile size is set in the Tile Size control). If the horizontal and vertical scales are both at 100, the tiles are completely lled with the visible parts (if alpha channel not fully opaque) of the original source layer at the time they begin to rotate. If the horizontal and vertical scale are both at 50, the visible parts of the source layer is scaled down by half in the center of each tile, leaving the rest of each tile transparent (See Cut Tiles below for an exception to this). Using negative values inverts and scales the source layer. Setting scale to -100 is the mirrored equivalent of the source layer at 100. Use this control to determine the actual size of the tiles (use the Scale controls to scale the source layer content on tiles). Use this control to rotate the tiles in place, based on degrees. When checked, tiles will only render their normal size, leaving transparent gaps in-between when rotated or scaled down. At default settings Cut Tiles is turned on.
Tile Size
Rotation
Cut Tiles
Cycore FX HD Manual Page 20
Distort Menu
CC LENS
Use Lens to create a lens distortion effect. The distortion can be outward or inward from the center.
Controls Center
Use this control to position the center point of the virtual lens on the source layer, based on X, Y coordinates. Use this control to determine the size of the virtual lens. Use this control to determine the amount of distortion applied.
Size
Convergence
Cycore FX HD Manual Page 21
Distort Menu
CC PAGE TURN
Page Turn peels back the layer to reveal the background. The effect is like turning the page of a book to show the next page. You will want to make sure you choose settings that peel the page completely off the screen. This may mean setting a Fold Position that is off the screen. For example, to fold a page from the lower right to the upper left, leave Page Turn at the default setting of -60 degrees. Then move the Fold Position to the lower right corner, providing you selected the lower right corner of the source layer for the starting point in Fold Edge Position.
Controls Fold Position
This control determines the completion percentage of the page turn, based on X, Y coordinates (you must keyframe this control to animate a page turn transition). Use this control to determine the direction in which the page will fold. Measurements are in degrees. Use this control to determine the radius, or sharpness, of the fold edge. A lower setting creates a sharp folding. A higher Fold Radius setting creates a more rounded folding. Use this control to determine the direction from which light strikes the backside of the page curl. Measurements are in degrees. Use this pop-up menu to select which layer you want to use for the back of the peeled page. The same layer can be selected for the backside of the page as for the front side. Select None to instead specify a color for the backside of the page. Use this to select a color for the back of the page. Paper Color can only be used if None is selected in the Backside control.
Fold Direction
Fold Radius
Light Direction
Backside
Paper Color
Cycore FX HD Manual Page 22
Render
Distort Menu - CC Page Turn
Use this pop-up menu to select which page sides you want to render. Mainly useful if you wish to split the page turn and composite another layer in-between, in this case you must duplicate the effect to appear in front and behind the middle layer. Choose one of the following options, Full, Frontside, Backside.
Cycore FX HD Manual Page 23
Distort Menu
CC POWER PIN
Power Pin lets you slant, scale and apply perspective to a layer. Power Pin is easy to use. It lets you treat the layer as if it was on a sheet of rubber. You can stretch any corner and 'pin it in place'.
Controls Scrubbers
The Scrubbers are indirect manipulation tools. You drag them to change the settings of one or more of the controls. Move Drag to move all the control points. Grid Click to toggle the Perspective control between zero and 100%. This is disabled if Unstretch is checked. Scale Drag up/down or left/right to scale the control points.
Top Left, Top Right, Bottom Left, Bottom Right
These four reference points determines the corners of the distortion effect, based on X, Y coordinates. By moving these points the layer can be slanted or scaled differently at each corner. Twisting the points can cause unexpected results. Use this control to modify the perspective applied when pinning. When using normal Perspective value, moving points closer to each other does not only compress the layer source, it also stretches it towards the most distorted area. The more distorted areas are, the more distant they appear. Set to 100% to achieve natural perspective. At 0%, Power Pin attempts to reduce the impact of perspective distortion as much as possible. When using the Unstretch option (below), this control is disabled.
Perspective (Supervised)
Cycore FX HD Manual Page 24
Unstretch
Distort Menu - CC Power Pin
Use this check box to reverse the function of the pins. Instead of distorting the layer to the pin positions, Unstretch distorts from the pin positions to the layer boundaries. When using Unstretch it is not possible to modify the perspective. To pin back an unstretched layer, Perspective should be set to 0%. At default settings Unstrech is turned off.
Cycore FX HD Manual Page 25
Distort Menu
CC RIPPLE PULSE
The Ripple Pulse plug-in creates a ripple wave (to create effects like dropping a pebble into a pool, or forcing a cork underwater and let it go) from a user-dened center point. This effect is especially effective when synced with sound (Using expression or similar tool). The wave form of the ripple is dened by animating the Pulse Level control. To animate this effect you will need to set at least two keyframes to the Pulse Level control. To create a good ripple, the rst keyframe should have a lower Pulse Level value, while the second keyframe's Pulse value should be relatively high.
Controls Center
Use this control to position the ripple wave on the source layer, based on X, Y coordinates. Use this control to determine the strength of the pulse creating the ripple. This control must be keyframed. Using positive values, the direction of the pulse force is outward from the center point. Using negative values, the direction of the pulse force is inward at the center point. This control determines the speed of the ripple wave. Time Span decides how far back in time the ripple spans. The Pulse Level values within this range will be rendered. This control determines the height of the ripple crest. Higher values increase the height of the ripple wave/distortion. Lower values create a smoother ripple. Use this check box to specify that the animated ripple is to be rendered as a bump map, which can then be used by any other plug-in that works with bump maps (such as Glass). At default settings Render Bump Map is turned off.
Pulse Level (Animate)
Time Span (sec)
Amplitude
Render Bump Map (RGBA)
Cycore FX HD Manual Page 26
Distort Menu
CC SLANT
Slant tilts a layer, or a matte color of the layer content, horizontally. The vertical scale of the source layer can be controlled, as well as the baseline "oor" of the tilt. This is useful for creating general distortions, as well as shadows behind text and other layers if the matte color option is checked.
Controls Slant
Use this control to determine direction and amount of slant (or tilt). Using positive values slants the source layer to the right. Using negative values slants the source layer to the left. With Stretching un-checked, using values outside the -100 and 100 range, continues the slant (or tilt) of the source layer in the chosen direction, making it appear to rotate around the baseline set in the Floor control. Use this check box to allow the layer to stretch when slanted. When disabled, slanting will cause layer to scale in height to prevent stretching of the layer. This results in a ip of the layer if Slant goes beyond 100 in any direction. Use this control to determine the vertical scale of the slanted (or tilted) source layer. Moving the slider toward 0 scales the source layer down vertically. Moving the slider toward 100 gradually restores the source layer to full height. Using negative values mirrors and scales the source layer in the opposite direction. Setting scale to -100 is the mirrored equivalent of the source layer at 100. Use this control to determine the position of the oor (or baseline) for the slant effect, based on X, Y coordinates (only Y is used). Use this check box to replace the source layer with a color selected in the Color control (see below). Alpha channel is untouched. Use this to select a color for the layer. Color can only be used if Set Color is checked.
Stretching
Height
Floor
Set Color
Color (Supervised)
Cycore FX HD Manual Page 27
Distort Menu
CC SMEAR
The Smear plug-in allows you to create animatable warping distortion effects. Smear warps a radial area on the source layer, based around a starting point, towards an end point. You can apply multiple Smear effects to your source layer and put the From and To points of each effect instance in different positions to create great warping effects.
Controls From and To
Use these controls to position the start and end points of the warp effect on the source layer, based on X, Y coordinates. Smear affects a radial area around the From point and warps it toward the To point. Use this control to determine the amount of warping towards the To point. The higher the value, the more the distortion. Useful if the destination point doesn't correspond to the actual destination of the smear effect, e.g. when using tracking points. This can also be set below zero which will smear in the opposite direction. Use this control to determine the size of the radial area, around the From point, to be warped.
Reach
Radius
Cycore FX HD Manual Page 28
Distort Menu
CC SPLIT
The Split plug-in creates a split or crack in the source layer between two userdenable points. Animating the amount of splitting can create effects similar to a mouth or zipper opening and closing.
Controls Point A and Point B
Use these controls to position the start and end points of the splitting effect on the source layer, based on X, Y coordinates. Use this control to determine the amount of splitting between the A and B points.
Split
CC SPLIT 2
The Split plug-in creates a split or crack in the source layer between two user-denable points, just as Split does. The difference is that Split 2 allows controlling the amount of splitting on each side of the two points individually. Animating the amount of splitting can create effects similar to a mouth or zipper opening and closing.
Controls Point A and Point B
Use these controls to position the start and end points of the splitting effect on the source layer, based on X, Y coordinates. Use these controls to determine the amount of splitting on each side between the A and B points. Opens a dialog in which a custom prole of the split can be dened or selected from a preset menu.
Split 1 and Split 2
Prole (Options)
Cycore FX HD Manual Page 29
Distort Menu
CC TILER
Tiler scales down and tiles the source layer to ll the screen. In addition to dening the amount of scaling, you can also use Tiler to determine the center point around which to scale the source layer. This is useful for animation because it allows you to scale the source from a set point.
Controls Scale
Use this control to scale and tile the source layer content. A Scale setting of 100 retains the original size of the source layer. When reducing the scale, the source layer is scaled down and tiled to ll the screen. Use this controls to position the center point, or anchor point, from which the source layer will be scaled, based on X, Y coordinates. Use this control to determine the transparency level for blending the effect with the original source layer. A value of 100% gives you only the original source layer. A value of 50% produces an even blend between the effect and the original.
Center
Blend w. Original
Cycore FX HD Manual Page 30
Image Control Menu
CC COLOR OFFSET
Color Offset allows you to rotate the value of each color channel. The rotation starting point is the original value for that color channel.
Controls Red Phase, Green Phase, Blue Phase
Use these controls to set the rotation value for each color channel individually. Measurements are in degrees. Two revolutions, in either direction, return the original values of the source layer. Use this control to select the method used to remap color values that falls outside the legal 0-255/0-32768 range. Choose one of the following options from the pop-up menu: Wrap Forces overow values back into the valid range. Solarize Reects color overow back to lower values. Polarize The reection is smoother than that created by Solarize, using polar coordinates Instead of a triangular wave.
Overow
Cycore FX HD Manual Page 31
Image Control Menu
CC Mr. SMOOTHIE
Mr. Smoothie transforms the source layer into owing, psychedelic patterns. You can use it to create background textures or wild special effects.
Controls Flow Layer
Use this pop-up menu to select which layer that will be used to describe the pattern onto which the gradient will be mapped. At default settings the Flow Layer is the current layer. Use this control to specify the channel information, from the selected Flow Layer, on which to base the pattern on. Choose one of the following options from the pop-up menu, Red, Green, Blue, Alpha, Luminance, Lightness, Hue and Saturation. At default set to Luminance.
Property
Smoothness
Use this control to determine the softness (or blurring) of the Flow Layer. Higher Smoothness values will remove small details and make the color patterns appear smoother. Use these controls to position the two reference points on the source layer, from which colors are sampled, based on X, Y coordinates. A gradient is created by sampling the colors between these two points (in the source layer). Use this control to change the gradient phase. Measurements are in degrees. As you change the Phase the gradient is rotated starting and ending with values offset from those originally sampled. Use this pop-up menu to determine the direction of the gradient. Choose one of the following options, AB, BA, ABA and BAB. (A and B are the sample points)
Sample A and Sample B
Phase
Color Loop
Cycore FX HD Manual Page 32
Image Control Menu
CC TONER
Toner is a color-mapping effect based on the luminance of the source layer. The bright, mid and dark tones of the source layer can be mapped to any color using standard color pickers or by sampling an on-screen color.
Controls Highlights, Midtones and Shadows
Use these controls to specify the colors to be mapped to the corresponding luminance values. Use this control to determine the transparency level for blending the effect with the original source layer. A value of 100% gives you only the original source layer. A value of 50% produces an even blend between the effect and the original.
Blend w. Original
Cycore FX HD Manual Page 33
Keying Menu
CC SIMPLE WIRE REMOVAL
Simple Wire Removal is a handy effect for taking out the wires used in special effects photography, like go-motion. Wire Removal uses advanced algorithms to replace the wire with background layers. In go-motion photography, a model or puppet that is animated by manipulating a set of rods or wires. In post-production, the wires are removed so the subject looks like it's moving autonomously. Wire Removal cleans up a single wire. If the layer has several wires, you can apply the effect multiple times.
Controls Point A and Point B
Use these controls to position the start and end points of the wire removal path on the source layer, based on X, Y coordinates. Use this pop-up menu to select which method to use for removing the wire. Choose one of the following options: Fade Clears a path through the layer. The background appears through the faded area. Frame Offset Brings in pixel data from a previous or subsequent frame set with the Frame Offset slider. Displace Brings in pixel data from outside the remover. This interpolated pixel data replaces the wire. Displace Horizontal Uses the Displace technique, but constrains its sampling to the horizontal.
Removal Style
Thickness
Use this control to determine the width of the removal path. For best results, the Thickness should be only as wide as necessary to completely remove the wire.
Cycore FX HD Manual Page 34
Slope
Keying Menu - CC Simple Wire Removal
Use this control to determine the softness of the removal path edge. Using lower slope values, the transition into the removal path is gradual. Using higher slope values the edge becomes abrupt. Use this control to adjust the pixel-replacement method used by the two Displace options (Removal Style). The default of 25 is good in most cases. If the removal leaves artifacts try shifting Mirror Blending one way or the other. This control is not in use when Fade and Frame Offset is selected in the Removal Style control. Use this control to specify a frame to be used by the Frame Offset pixel-replacement method (Removal Style). This control is not in use when Fade, Displace and Displace Horizontal are selected in the Removal Style control.
Mirror Blend (Supervised)
Frame Offset (Supervised)
Cycore FX HD Manual Page 35
Perspective Menu
CC CYLINDER
Cylinder wraps the source layer onto a 3D cylinder. It supports AE's comp camera, which lets you move the camera around the cylinder in virtual space to view it from any angle. You can also use a built in light source lighting to change its 3D appearance.
Controls Scrubbers
The Scrubbers are indirect manipulation tools. You drag them to change the settings in one or more of the controls. To reset a single Scrubber control to its default value, Command-click (Ctrl-Shift-Click) on it. Standard Shift key constraints are also available. The Control/Ctrl key toggles available control options. Position Drag on this control to change the position of the cylinder. Values are in world space. Use the '+' symbol to move along the X and Y axes, and the 'Z' to move along the Z axis Rotation Drag the Rotation trackball to change the rotation of the cylinder. Radius (%) Use this control to determine the radius of the cylinder.
Position (Control Group) Position X, Y and Z
These sliders determine the position of the cylinder within the source layer, based on X, Y, Z coordinates respectively. Positive Z values move the producer farther away, while negative Z values move it closer. (The Position Scrubbers can also be used to adjust the position of the cylinder)
Rotation (Control Group) Rotation X, Y and Z
Use these controls to rotate the cylinder within the source layer, in X, Y, Z space. Measurements are in degrees. (The Rotation Scrubber can also be used to rotate the cylinder)
Cycore FX HD Manual Page 36
Render
Perspective Menu - CC Cylinder
Use this pop-up menu to select which sides of the cylinder you want to render. Mainly useful if you wish to split the cylinder and composite another layer in-between, in this case you must duplicate the effect to appear in front and behind the middle layer. Choose one of the following options, Full, Outside, Inside.
Light (Control Group) Light Intensity
By default an ambient light source at 100% is always present. Use the Light Intensity slider to control the power (or strength) of the light. Higher values produce brighter results. Use this control to select a color for the light.
Light Color
Light Height
Use this control to determine the distance from the source layer to light source, based on Z coordinates. When using negative values, the light source is moved behind the source layer, with the result that light rays strike the layer from behind, or from below. Use this control to set the direction to the light source. Light Direction in conjunction with Light Height determine the angle at which light rays strikes the source layer.
Light Direction
Shading (Control Group)
Controls in this group are similar to corresponding controls in the AE Material Options, with one exception. Roughness is the actual opposite of (AE) Shininess.
Ambient
Use this control to determine how much ambient (nondirectional) light is reected. Ambient light is everywhere and affects all visible surfaces, even if not directly illuminated by light (like the dark side of the moon).
Diffuse
Use this control to determine how much diffuse (omni directional) light is reected. Diffuse light affects all visible surfaces directly illuminated by light.
Cycore FX HD Manual Page 37
Specular
Perspective Menu - CC Cylinder
Use this control to determine the highlight intensity of the reected light. Shiny materials, like chrome, have strong highlights while matte materials, like rubber, have weak or none. As you increase the Specular value, you see a specular highlight appear in the center of the diffuse areas where the light reects directly on the viewer. Sets how rough the material appears. Roughness affects the spread of the specular highlight. Higher Roughness values make the highlight larger and less shiny. Use this control to determine the color of the specular highlight. Setting the value to 100 reects the color of the layer in the specular highlight, like metal. Setting the value to 0 reects the color of the light source in the specular highlight, like plastic.
Roughness
Metal
Cycore FX HD Manual Page 38
Perspective Menu
CC SPHERE
Sphere wraps the layer onto a sphere. You can rotate the sphere, control lighting, and other surface properties.
Controls Rotation (Control Group) Rotation X, Y and Z
Use these controls to rotate the sphere within the source layer, in X, Y, Z space. Measurements are in degrees. Use this control to determine the radius (or size) of the sphere. Use this control to position (or offset) the center point of the sphere within the source layer, based on X, Y coordinates. Use this pop-up menu to select which sides of the sphere you want to render. Mainly useful if you wish to split the sphere and composite another layer in-between, in this case you must duplicate the effect to appear in front and behind the middle layer. Choose one of the following options, Full, Outside, Inside.
Radius Offset
Render
Light (Control Group) Light Intensity
By default an ambient light source at 100% is always present. Use the Light Intensity slider to control the power (or strength) of the light. Higher values produce brighter results. Use this control to select a color for the light.
Light Color
Light Height
Use this control to determine the distance from the source layer to light source, based on Z coordinates. When using negative values, the light source is moved behind the source layer, with the result that light rays strike the layer from behind, or from below.
Cycore FX HD Manual Page 39
Light Direction
Perspective Menu - CC Sphere
Use this control to set the direction to the light source. Light Direction in conjunction with Light Height determine the angle at which light rays strikes the source layer.
Shading (Control Group)
Controls in this group are similar to corresponding controls in the AE Material Options, with one exception. Roughness is the actual opposite of (AE) Shininess.
Ambient
Use this control to determine how much ambient (nondirectional) light is reected. Ambient light is everywhere and affects all visible surfaces, even if not directly illuminated by light (like the dark side of the moon).
Diffuse
Use this control to determine how much diffuse (omni directional) light is reected. Diffuse light affects all visible surfaces directly illuminated by light. Use this control to determine the highlight intensity of the reected light. Shiny materials, like chrome, have strong highlights while matte materials, like rubber, have weak or none. As you increase the Specular value, you see a specular highlight appear in the center of the diffuse areas where the light reects directly on the viewer. Sets how rough the material appears. Roughness affects the spread of the specular highlight. Higher Roughness values make the highlight larger and less shiny. Use this control to determine the color of the specular highlight. Setting the value to 100 reects the color of the layer in the specular highlight, like metal. Setting the value to 0 reects the color of the light source in the specular highlight, like plastic. Use this control to determine the spheres tendency to reect its environment, selected in the Reection Map control (see below).
Specular
Roughness
Metal
Reective
Cycore FX HD Manual Page 40
Reection Map
Perspective Menu - CC Sphere
Use the Reection Map pop-up to select a layer, to be reected onto the sphere. For example, you may want to have a sphere reect a sunset that is happening behind the viewer's shoulder. Use this check box to let opaque pixels cast shadows on the interior of the sphere. When this feature is disabled, no shadows are rendered in the sphere's interior. At default settings this feature is turned off.
Internal Shadows
Transparency Falloff
Use this check box to let the edges of the sphere become more opaque. When this feature is disabled, the sphere has a uniform transparency. At default settings this feature is turned off.
Cycore FX HD Manual Page 41
Perspective Menu
CC SPOTLIGHT
The Spotlight plug-in creates the illusion of a spotlight shining down on your source layer. This virtual spotlight has all of the parameters of a real spotlight, including size, angle, color, etc.
Controls From and To
Use these controls to position the starting (From) location of the light source and the target (To) on the source layer, based on X, Y coordinates. Use this control to determine the distance between the virtual spotlight and the target on the source layer in Z space. Use this control to determine the opening angle or focus of the virtual spotlight. This is similar to an aperture control. Use this control to determine the softness or sharpness of the spotlighted area's edges. Lower values result in sharper edges, while higher values result in softer, blurred edges. Use this control to select a color for the light. Use the Intensity slider to control the power (or strength) of the spotlight. Higher values produce brighter results.
Height
Cone Angle
Edge Softness
Color
Intensity
Cycore FX HD Manual Page 42
Render
Perspective Menu - CC Spotlight
Use this pop-up menu to choose how to render the spotlighted area on the source layer. Choose one of the following options: Light Only Clears the source layer and renders just the spotlight.
Light Add Renders the spotlight added on top of the source layer. Light Add+ Renders the spotlight added on top of the source layer. Light is added also to transparent areas of the source layer. Light Shadow Renders a shadow, in areas not illuminated by the spotlight, on top of the source layer. Gel Only Clears the source layer and renders just the spotlight, but uses the selected layer (see Gel Layer, below) as a gel, creating a 'slide projector' effect. Gel Add Renders the selected Gel Layer projected onto the source layer. Gel Add+ Renders the selected Gel Layer projected onto the source layer. Light is added also to transparent areas of the source layer. Gel Shadow Renders a shadow but lets light through the projected Gel Layer.
Gel Layer (Supervised)
Use this pop-up menu to select a layer within the composition that will be used as a 'gel' for the spotlight. Assigning a Gel Layer, the spotlight can be used as a slide projector of sorts, projecting the source layer onto another. This control is only used if you have selected one of the Gel options from the Render menu, above.
Cycore FX HD Manual Page 43
Render Menu
CC ENVIRONMENT
Environment is a lter that enables the use of spherical panoramic images as environments in compositions, similar to 3D programs, where an AE comp camera is present and active. When a cameras' transform parameters have been animated, you'll appear to be looking around in the environment. Includes controls for horizontal panning and spherical texture ltering.
Controls Environment
Use this pop-up menu to select the layer you want to use as environment in the composition. Use this control to set the horizontal position of the environment. When this check box is enabled the environment is ltered for increased image quality.
Horizontal Pan
Filter Environment
Cycore FX HD Manual Page 44
Render Menu
CC GLUE GUN
The Glue Gun plug-in is a painting effect that uses blobby particles to create the illusion (when animated) of writing or drawing with a glue gun or tube of toothpaste. A more liquid, nozzle-based effect can also be created. The 'paint' can be highly reective, mirroring the source layer, if desired. Painting or writing can be accomplished by manually setting keyframes and moving the brush position. After effect users with the Production bundle can use the Motion Sketch keyframe assistant to 'brush' their lines onto the source layer.
Controls Brush Position
Use this control to position the brush on the source layer, based on X, Y coordinates. Combining changes in brush position with proper use of keyframes can create a very convincing illusion of brushing or writing. Use this control to determine the width of the brush stroke. Use this control to determine the density at which blobs (or particles) are generated along the brushstroke's path (similar to birth rate in particle systems). At lower values individual blobs are visible along the brushstroke's path, while higher values can produce a complete dense and even brush stroke. The density is also affected by the time interval between keyframes set for Brush Position. Use this control to determine the life span (in seconds) of the brush stroke. Setting this parameter to 0 makes the brushstrokes permanent. Use this control to determine how much the source layer is reected in the brush stroke. The higher the setting, the more the brush stroke reects its environment (source layer). Use this control to determine the blobbiness of the brush stroke. It affects how strong the blobs of the brush stroke will blend together.
Stroke Width Density
Time Span (sec)
Reection
Strength
Cycore FX HD Manual Page 45
Style (Control Group) Paint Style
Render Menu - CC Glue Gun
Use this pop-up menu to select which 'paint' style to use for the brush stroke. Choose one of the following options: Plain Static, 'toothpaste' type stroke.
Wobbly Very liquid, constantly changing stroke.
Wobble Width and Wobble Height (Supervised)
Use these controls to determine how far the 'paint' blobs will move, horizontally and vertically, from their original positions while wobbling along the brush stroke. These controls are only used if Wobbly is selected for Paint Style. Use this control to determine the speed of the wobbling. The higher the value, the faster the 'paint' blobs wobble within the range determined in the Wobble Width and Height controls. This control is only used if Wobbly is selected for Paint Style.
Wobble Speed
Light (Control Group) Light Intensity
By default an ambient light source at 100% is always present. Use the Light Intensity slider to control the power (or strength) of the light. Higher values produce brighter results. Use this control to select a color for the light.
Light Color
Cycore FX HD Manual Page 46
Light Type
Render Menu - CC Glue Gun
Use this control to select which type of light you want to use. Choose one of the two options from the pop-up menu. Distant Light This type simulates sunlight shining on the source layer from a user-denable distance and angle. All light rays strike the layer from the same angle. Point Light This type simulates a light bulb hanging in front of, the layer at a user-denable distance and position. Light rays strike the layer from the dened light position.
Light Height
Use this control to determine the distance from the source layer to light source, based on Z coordinates. When using negative values, the light source is moved behind the source layer, with the result that light rays strike the layer from behind, or from below. Use this control to position the point light on the source layer, based on X, Y coordinates. Not in use if Distant Light is selected. Use this control to set the direction to the light source. Light Direction in conjunction with Light Height determine the angle at which light rays strikes the source layer. Not in use if Point Light is selected.
Light Position (Supervised)
Light Direction (Supervised)
Shading (Control Group)
Controls in this group are similar to corresponding controls in the AE Material Options, with one exception. Roughness is the actual opposite of (AE) Shininess.
Ambient
Use this control to determine how much ambient (nondirectional) light is reected. Ambient light is everywhere and affects all visible surfaces, even if not directly illuminated by light (like the dark side of the moon).
Diffuse
Use this control to determine how much diffuse (omni directional) light is reected. Diffuse light affects all visible surfaces directly illuminated by light.
Cycore FX HD Manual Page 47
Specular
Render Menu - CC Glue Gun
Use this control to determine the highlight intensity of the reected light. Shiny materials, like chrome, have strong highlights while matte materials, like rubber, have weak or none. As you increase the Specular value, you see a specular highlight appear in the center of the diffuse areas where the light reects directly on the viewer. Sets how rough the material appears. Roughness affects the spread of the specular highlight. Higher Roughness values make the highlight larger and less shiny. Use this control to determine the color of the specular highlight. Setting the value to 100 reects the color of the layer in the specular highlight, like metal. Setting the value to 0 reects the color of the light source in the specular highlight, like plastic.
Roughness
Metal
Cycore FX HD Manual Page 48
Render Menu
CC LIGHT BURST 2.5
Light Burst 2.5 is a type of radial blur that creates an effect that looks like the source layer is exploding with light. Light Burst 2.5 works best on a layer with an alpha channel.
Controls Center
Use this control to position the center point of the light source on the source layer, based on X, Y coordinates. Use the Intensity slider to control the power (or strength) of the light. Use this slider to control the length of the light rays (amount of blurring). Select the type of burst (blur) method to use for light ray behaviors. Choose one of the following options from the pop-up menu. Straight Blurred pixels radiates out from the center point with constant strength. Fade Blurred pixels radiate out from the center point and fades out. Center Blurred pixels radiates in and out equally from the center point. This gives the effect of "zooming in".
Intensity
Ray Length Burst
Halo Alpha
Use this check box to let the light rays cast through the silhouette of the alpha channel. If the source layer is completely opaque (or transparent) nothing will show up when this control is enabled. With this feature disabled, the source layer uses the alpha channel to act as a light gel. At default settings this feature is turned off.
Cycore FX HD Manual Page 49
Replace Colors
Render Menu - CC Light Burst 2.5
Use this check box to give the light rays the color you select in the Color control. This function is useful on source material containing alpha variance. If this is disabled the colors from the source layer will be used. At default settings this feature is turned off. Use this control to select a color for the light.
Color (Supervised)
Cycore FX HD Manual Page 50
Render Menu
CC LIGHT RAYS
Light Rays creates wonderful, radiating streaks of light. A typical use of this effect is to overlay light rays on a background.
Controls Intensity
Use the Intensity slider to control the power (or strength) of the light. Higher values produce brighter results. (This control has extended range) Use this control to position the center point of the light source on the source layer, based on X, Y coordinates Use this control to determine the radius (size) of the light source. This affects how far the light rays reach. Higher values produce brighter results. (This control has extended range) Use this control to determine the softness, or warping, of light rays. The effect is similar to light rays shining through haze or fog. This also affects how intense, or sharp, the selected shape of the light source appears on the source layer. Lower values increase sharpness, making individual rays appear more distinct, while higher values softens (warps) light rays together into larger, more subtle, rays. (This control has extended range) Use this pop-up menu to select the shape for the light source. Choose one of the following options: Round, Square Use this to control to determine the rotation of the light source. Not in use if Round is selected for Shape. Tip: Center a Rectangular shaped light on some variegated source layer content. Set key frames for the Direction control to rotate the light. You'll get moving/ ashing light rays.
Center
Radius
Warp Softness
Shape
Direction (Supervised)
Cycore FX HD Manual Page 51
Color from Source
Render Menu - CC Light Rays
Using this check box, the color of the light is sampled from the source layer. If this is disabled, the color selected in the Color control (see below) will be used. At default settings this feature is turned on. Use this control to select a color for the light. Click the color swatch to use the Color Picker, or select a color using the eyedropper.
Color (Supervised)
Transfer Mode
Use this pop-up menu to select which composite method to use between the effect and the source layer. Each offers a different result. Choose one of the following options, None, Add, Lighten, Screen,
Cycore FX HD Manual Page 52
Render Menu
CC LIGHT SWEEP
Light Sweep creates a streak of light, like light reected on a highly anisotropic surface. If the source layer contains alpha channel information, opaque areas can be given an embossed appearance.
Controls Center
Use this control to position the center point of the light beam on the source layer, based on X, Y coordinates. It also serves as the anchor point for the Direction control. Use this control to determine the direction of the light beam. The Center point serves as the anchor for rotation. Use this control to determine how the light beam fades towards its edges. Choose one of the following options from the pop-up menu, Linear, Smooth, Sharp. Use this control to determine the width of the light beam. (This control has extended range) Use the Sweep Intensity slider to control the power (or strength) of the light beam. Higher values produce brighter results. (This control has extended range) Use this control to determine the amount of embossing introduced at the edges of where light strikes edges to opaque areas the alpha channel. The edges are highlighted from the angle set in the Direction control. Higher values produce sharper and brighter edges, increasing the feeling of depth. Use this control in conjunction with Edge Thickness (below) to fully control the edge behavior. A slight speed Increase can be achieved by setting this control to zero. (This control has extended range)
Direction
Shape
Width
Sweep Intensity
Edge Intensity
Cycore FX HD Manual Page 53
Edge Thickness
Render Menu - CC Light Sweep
Use this control to determine the thickness of the edge that is affected by the embossing, determined in the Edge Intensity control. Using higher thickness values, combined with lower Edge Intensity values, also increases the feeling of depth and produces a smoother highlighted edge. (This control has extended range) Use this control to select a color for the light beam.
Light Color
Light Reception
Use this pop-up menu to select which composite method to use between the effect and the source layer. Each offers a different result. Choose one of the following options, Add, Composite, Cutout.
Cycore FX HD Manual Page 54
Simulation Menu
CC BALL ACTION
Use the Ball Action plug-in to transform the source layer into an array of balls. You can rotate and twist the array around a specied axis and scatter the array in all directions. It supports AE's comp camera, which lets you move the camera around the array. Only completely opaque pixels in the source layer transform into balls.
Controls Scatter
Use this control to determine the amount of the scattering. The higher the value, the further the balls scatter away, in all directions, from their original positions. (This control has extended range) Use this control to select a single rotation axis or axis combination. This selection will be used to rotate the array of balls around, when using the Rotation and Twist Angle controls (see below). Choose one of the following options from the pop-up menu: X, Y, or Z The array rotate around the selected axis. XY, XZ, or YZ The array rotate on the two selected axis simultaneously. XYZ Axis The array rotate on all three axes simultaneously. X15Z Axis The array rotate 15 times around the Z axis for every one rotation around the X axis. The effect is like a whirl, or a rotating galaxy. The settings for this are very sensitive. XY15Z Axis The array rotate 15 times around the Z axis for every rotation around both the X and Y axis. The settings for this are very sensitive.
Rotation Axis
Rotation
Use this control to rotate the array of balls around the axis selected in the Rotation Axis control (see above). The array can be rotated any number of degrees and revolutions, using positive or negative direction.
Cycore FX HD Manual Page 55
Twist Property
Simulation Menu - CC Ball Action
Use this control to select a Twist Property. Twisting is a rotation offset which is applied to the array of balls using a specied rule, the Twist Property. This selection will determine how the array is twisted when using the Twist Angle control (see below). Choose one of the following options from the pop-up menu: X Axis and Y Axis The array is twisted around the selected axis Center-X and Center-Y The array is twisted around the center point of the selected axis. Radius The array is twisted around the center of the source layer. The twisting effect diminishes toward the periphery. Random The array is twisted around randomly to create a chaotic effect. Red, Green, Blue The array is twisted based on the intensity of the color you select. The least intense areas twist the most. Brightness The array is twisted based on the brightness of the source layer, with the darkest portion twist the most. Diamond The array is twisted in a diamond shape. Rectangle The array is twisted in a rectangular shape.
Fast Top The array is twisted around the X and Y axis, with faster twisting around the Y axis.
Twist Angle
Use this control to apply twist to the array, based on the property selected in the Twist Property control (see above). The array of balls can be twisted any number of degrees and revolutions, using positive or negative direction.
Cycore FX HD Manual Page 56
Grid Spacing
Simulation Menu - CC Ball Action
Use this to control the dimension of the array into which the layer will be transformed. A higher value creates less and larger cells, which produces fewer balls. A lower value creates more and smaller cells, which produces more balls. (This control has extended range) Use this control to determine the size of the balls. The ball size is relative to the Grid Spacing (see above). This means that you can adjust the size of the balls to be smaller or larger than the cells they reside in. When balls are smaller, empty cell areas are transparent. When balls are larger, cells will be completely lled to the extent that they start overlapping each other. (This control has extended range) Use this control to rotate scattered balls around their individual array positions. Scatter must be non zero for this to have any effect. For animated instability, this control must be animated. Instability State can be any number of degrees and revolutions, using positive or negative direction.
Ball Size
Instability State
Cycore FX HD Manual Page 57
Simulation Menu
CC BUBBLES
Bubbles create a 'bubble' effect in the selected layer.
Controls Bubble Amount
Use this control to determine the number of bubbles. The number of bubbles selected may not correspond to the number that actually appears in the source layer. (This control has extended range) Use this control to determine the speed at which bubbles move. A positive speed value makes the bubbles rise. A negative speed value makes the bubbles fall. (This control has extended range) Use this control to determine the amount of wobbling added to bubbles motion. The wobbling causes bubbles to move from side-to-side, while rising or falling. The higher the value, the more bubbles move sideways from their original path, at the frequency determined by the Wobble Frequency control (see below). (This control has extended range) Use this control to determine the frequency at which bubbles wobble. The higher the value, the faster bubbles move from side-to-side, at the amplitude determined by the Wobble Amplitude control (see above). (This control has extended range) Use this control to determine the overall size of the bubbles. (This control has extended range) Use this control to select reection type for the bubbles. Choose one of the following options from the pop-up menu: Inverse Reection Gives the bubbles 'self-contained' reections, like refraction. World Reection Makes the bubbles reect the source layer.
Bubble Speed
Wobble Amplitude
Wobble Frequency
Bubble Size
Reection Type
Cycore FX HD Manual Page 58
Shading Type
Simulation Menu - CC Bubbles
Use the Shading Type pop-up to select a shading style for the bubbles. None Fully opaque bubbles, no fading or transparency is applied. Lighten Fades the bubble color to white at the bubble's periphery. Darken Fades the bubble color to black at the bubble's periphery. Fade Inwards Makes the centers of the bubbles appear transparent, something like soap bubbles. Fade Outwards Makes the peripheries of the bubbles appear transparent. Tip: For a smoky effect, try using Fade Outward with a very high number of bubbles.
Cycore FX HD Manual Page 59
Simulation Menu
CC DRIZZLE
Drizzle creates circular ripple distortions that look like raindrops disturbing the reection in a pond. Drizzle is a particle generator. The ringlets appear and spread over time.
Controls Drip Rate
Use this control to determine the number of drops that are born. Lower values produce fewer drops, while higher values increase the number of drops. (This control has extended range)
Longevity (sec)
Use this control to determine the ripple duration. From its birth, the ripple expands to its full radius over the course of the Longevity setting. The radius is determined by the Spreading control (see below). The higher the Longevity setting, the slower ripples expand to their full radius. Longevity cannot be animated. (This control has extended range) Use this control to determine the number of rings in each ripple. Each rotation around the dial adds another ring. Use this control to determine the amount of displacement. Higher values produce greater distortion. (This control has extended range) Use this control to determine the appearance of height in the ripple. The height affects the displacement as well as the shaded appearance. Use this control to determine the size (or radius) the ripples expand to. (This control has extended range)
Rippling
Displacement
Ripple Height
Spreading
Cycore FX HD Manual Page 60
Light (Control Group) Light Intensity
Simulation Menu - CC Drizzle
By default an ambient light source at 100% is always present. Use the Light Intensity slider to control the power (or strength) of the light. Higher values produce brighter results. Use this control to select a color for the light. Use this control to select which type of light you want to use. Choose one of the two options from the pop-up menu. Distant Light This type simulates sunlight shining on the source layer from a user-denable distance and angle. All light rays strike the layer from the same angle. Point Light This type simulates a light bulb hanging in front of, the layer at a user-denable distance and position. Light rays strike the layer from the dened light position.
Light Color Light Type
Light Height
Use this control to determine the distance from the source layer to light source, based on Z coordinates. When using negative values, the light source is moved behind the source layer, with the result that light rays strike the layer from behind, or from below. Use this control to position the point light on the source layer, based on X, Y coordinates. Not in use if Distant Light is selected. Use this control to set the direction to the light source. Light Direction in conjunction with Light Height determine the angle at which light rays strikes the source layer. Not in use if Point Light is selected.
Light Position (Supervised)
Light Direction (Supervised)
Cycore FX HD Manual Page 61
Shading (Control Group)
Simulation Menu - CC Drizzle
Controls in this group are similar to corresponding controls in the AE Material Options, with one exception. Roughness is the actual opposite of (AE) Shininess.
Ambient
Use this control to determine how much ambient (nondirectional) light is reected. Ambient light is everywhere and affects all visible surfaces, even if not directly illuminated by light (like the dark side of the moon).
Diffuse
Use this control to determine how much diffuse (omni directional) light is reected. Diffuse light affects all visible surfaces directly illuminated by light. Use this control to determine the highlight intensity of the reected light. Shiny materials, like chrome, have strong highlights while matte materials, like rubber, have weak or none. As you increase the Specular value, you see a specular highlight appear in the center of the diffuse areas where the light reects directly on the viewer. Sets how rough the material appears. Roughness affects the spread of the specular highlight. Higher Roughness values make the highlight larger and less shiny. Use this control to determine the color of the specular highlight. Setting the value to 100 reects the color of the layer in the specular highlight, like metal. Setting the value to 0 reects the color of the light source in the specular highlight, like plastic.
Specular
Roughness
Metal
Cycore FX HD Manual Page 62
Simulation Menu
CC HAIR
Hair creates particles that stretch into laments, like hair. You can grow hair of any color on anyone or anything. Hair uses a specied property from another layer to determine where hair should grow. With no mask, hair grows everywhere. Before using Hair, you should mask the layer to describe the region that generates hair. This 'hair layer' will be above the layer containing the creature wearing the hair.
Controls Length
Use this control to determine the length of the hair. Hair length together with thickness also affects the relative weight. To grow hair without changing its weight check Constant Mass below. Use this control to determine the thickness (radius) of each hair. Hair thickness, together with length, also affects the relative weight. When using values below 1, aliasing artifacts can show. To use values less than one we recommend increasing Density and decreasing Opacity. Use this control to determine the relative weight of the hair. A higher Weight setting increases the hair's tendency to droop, like if it's wet. The weight is also affected by the length and thickness of the hair. You can animate this control to add 'bounce' to the hair.
Thickness
Weight
Constant Mass
Use this check box to override the calculation of each hair's mass, which normally depend on Length and Thickness. When animating the Length control, the weight should naturally increase, causing the hair to bend down as it extends. Set this control to avoid that and have the hair grow out along a static path. When this is disabled, the weight slider treats hairs mass individually. Use this control to determine the density of hair follicles, from which hair grows, over the selected Map Layer. Using lower values create fewer follicle's, resulting in sparse hair growth. Using higher values create more follicles, resulting in dense hair growth.
Density
Cycore FX HD Manual Page 63
Hairfall Map (Control Group) Map Strength
Simulation Menu - CC Hair
Use this control to determine how strong the Map Layer's simulated z-depth should inuence the hair direction. Using higher values increase the appearance of depth in the hair.
Map Layer
Use this pop-up menu to select a layer to control how the hair falls. A height map is created from this layer, using the values dened by Map property below. A height map has ridges and crests. An up or downwards slope would give a direction away from the viewer. A at surface will give a direction straight towards the viewer (out from the layer). E.g. a radial ramp from bright center to dark rim would be seen as a cone, seen from the top, with hairs pointing straight out from the cones surface. Experimenting with maps and using masks improves the hair's appearance. Use this pop-up menu to select the channel information on which to base the height map on. Choose one of the following options: Red, Green, Blue, Alpha, Luminance, Lightness, Hue or Saturation. Use this control to determine the softness (or blurring) of the Map Layer. Higher Map Softness values will remove small details, which makes the hair fall more uniformly. Use this control to add noise to the Map Layer, after Map Softness, to make the hair fall more random. Being able to add noise after Map Softness is very useful. You can rst soften a map for more uniform hair fall, and then slightly increase randomness again by adding noise. Balancing the values of these two controls adds more control over the hair fall.
Map Property
Map Softness
Add Noise
Cycore FX HD Manual Page 64
Hair Color (Control Group) Color
Simulation Menu - CC Hair
Use this control to select a hair color. To get variety in the hair color, see Color Inheritance, below. Essentially, the layer pixel where a hair starts to grow determines its color. When Color Inheritance is 100%, color originates entirely from the layer pixels. Lower settings mix the hair's set Color with the inherited color from the source layer. Determine the opacity of the hair strands. Lowering Opacity is useful at high Density and low Thickness values.
Color Inheritance
Opacity
Light (Control Group) Light Height
By default an ambient light source at 100% is always present. Use this control to determine the distance from the source layer to light source, based on Z coordinates. When using negative values, the light source is moved behind the source layer, with the result that light rays strike the layer from behind, or from below. Use this control to set the direction to the light source. Light Direction in conjunction with Light Height determine the angle at which light rays strikes the source layer.
Light Direction
Shading (Control Group)
Controls in this group are similar to corresponding controls in the AE Material Options, with one exception. Roughness is the actual opposite of (AE) Shininess.
Ambient
Use this control to determine how much ambient (nondirectional) light is reected. Ambient light is everywhere and affects all visible surfaces, even if not directly illuminated by light (like the dark side of the moon).
Diffuse
Use this control to determine how much diffuse (omni directional) light is reected. Diffuse light affects all visible surfaces directly illuminated by light.
Cycore FX HD Manual Page 65
Specular
Simulation Menu - CC Hair
Use this control to determine the highlight intensity of the reected light. Shiny materials, like chrome, have strong highlights while matte materials, like rubber, have weak or none. As you increase the Specular value, you see a specular highlight appear in the center of the diffuse areas where the light reects directly on the viewer. Sets how rough the material appears. Roughness affects the spread of the specular highlight. Higher Roughness values make the highlight larger and less shiny.
Roughness
Note. The Light and Shading controls work together to create the sense of depth and texture in the hair.
Cycore FX HD Manual Page 66
Simulation Menu
CC MR. MERCURY
Mr. Mercury is a particle system that creates ever-changing blobs, rather than stable shapes. Mr. Mercury's numerous controls, especially the Inuence Map and Particle Animation option, can be combined to create an almost innite number of different animations. Mr. Mercury is especially adept at creating convincing mercurial effects for cascading water, molten metal, dissolving plastic, etc. The blobs that are created by Mr. Mercury behave realistically, splitting up and rejoining just like real-world liquid particles. The source layer is used as a reection map for the particles. Almost all controls can be animated dynamically. Longevity is the sole parameter that really should remain static. Mr. Mercury fully supports time remapping. As with all particle systems, you may need to move ahead a little bit in the timeline before you really see the blobs.
Controls Radius X and Radius Y
Use these controls to determine the size of the blob producer, based on X, Y coordinates. For example, if Radius X has twice the value of Radius Y, the result is an oblong area whose width is twice that of its height. Use this control to position the center point of the blob producer on the layer where blobs are emitting, based on X, Y coordinates. It also serves as the anchor point for the Direction control. Use this control to determine the direction of the blob ow. Velocity sets the speed of blobs at birth. The higher the setting, the faster the blobs move. Once ejected from the producer, the speed and direction of the blobs are determined largely by gravity and other 'natural' forces. Negative settings reverse the direction of the blobs. Use this control to determine the number of blobs born at any given point in time. The higher the Birth Rate, the greater the density of blobs. Using very high values can increase rendering times.
Producer
Direction Velocity
Birth Rate
Cycore FX HD Manual Page 67
Longevity (sec)
Simulation Menu - CC Mr Mercury
Use this control to determine how long blobs exist. The higher the Longevity setting, the longer the blobs exist. Longevity cannot be animated. Use this control to slow down the blobs initial velocity. It simulates how blobs are inuenced by resistance, coming from kinetic friction or a substances viscosity, as they move. This feature can be used to give blobs very convincing natural behaviors, like meeting air or moving through water. The higher the value, the more resistance blobs meet, slowing them down more quickly.
Resistance
Gravity
Use this control to determine the gravity which inuences particles. Higher Gravity will cause blobs to fall more quickly. Negative Gravity makes them rise. This control determines the amount of randomness added to particles motion. The higher the Extra setting, the greater the randomness of the particles motion. Extra affects each animation type in a different way (see the Animation type section). Some Animation types, such as 'Explosive,' do not use Extra. Use this pop-up menu to select which animation type you want. The animation type determines the movement behavior of the blobs after birth. Choose one of the following options: Explosive The blobs are spread evenly in all directions with random speed. Fractal Explosive The blobs are spread in a pattern according to a fractal model. This is useful for creating an uneven look, like a natural explosion. Alter the fractal model by changing the Direction control. Fractals are not interpolated. This means there will be sharp transitions if Direction is animated.
Extra
Animation
Twirl Creates a whirlpool effect. The Twirl goes in one direction, with blobs that spread evenly. Twirl is controlled by the Direction control. The Extra control determines the rotation deceleration. Twirly Creates a random rotation Twirl, with blobs that spread evenly. The Twirl is controlled by the Direction control. The Extra control determines the rotation deceleration.
Cycore FX HD Manual Page 68
Vortex Creates a whirling, funnel-like effect. The blobs rotate upwards. Gravity controls the width of the vortex. Direction phase wheel controls rotation speed. Extra controls rotation speed deceleration. Fire Animates the blobs to oscillate while rising. Extra controls the amplitude of oscillation. Since re burns upward, a positive Gravity setting makes the blobs rise rather than fall. Direction Blobs spread evenly in the direction set using the Direction control. The Extra control determines the angle of the 'blob nozzle' from which the blobs emanate. To better understand how the blob nozzle works do the following, set Gravity to 0, Extra to 0 and Direction to 180, then adjust the Extra slider using both positive and negative values. Direction Normalized This option is like Direction, except that all blobs move at the same speed. Bi-Directional Blobs spread evenly in both the direction set using the Direction control and in the exact opposite direction. The Extra control determines the angle of the 'blob nozzle' from which the blobs emanate. To better understand how the blob nozzle works do the following, set Gravity to 0, Extra to 0 and Direction to 180, then adjust the Extra slider using both positive and negative values. Bi-Directional Normalized This option is like Bi-Directional, except that all blobs move at the same speed. Jet The blobs inherit motion from the producer's movement. The Extra control adds random motion to the blobs. You must animate the Producer to create this effect. Jet Sideways The blobs inherit motion from the producer's movement, and directs it sideways. The Extra control adds random motion to the blobs. You must animate the Producer to create this effect.
Simulation Menu - CC Mr Mercury
Blob Inuence
Blob Inuence is the 'attraction' force generated by the blobs. This determines the amount and speed at which smaller blobs moves into larger blobs.
Cycore FX HD Manual Page 69
Inuence Map
Simulation Menu - CC Mr Mercury
Use this pop-up menu to select the behavior of the blobs as they appear and disappear. Choose one of the following option: Blob out Blobs shrink smoothly into nothing at the moment of death. Blob in Blobs grow smoothly out of nothing at birth. Blob in & out Blobs grow smoothly out of nothing at birth and shrink smoothly into nothing at death. Blob out sharp Blobs maintain a fairly consistent size during life, but shrink sharply into nothing at death. Constant Blobs Blobs maintain a fairly constant size throughout their lives.
Blob Birth Size
Use this control to determine the size of the blobs when they rst appear. Use this control to determine the size of the blobs before they disappear.
Blob Death Size
Cycore FX HD Manual Page 70
Simulation Menu
CC PARTICLE SYSTEMS II
A particle system is dened by a collection of particles that evolves over time and can be controlled to create a virtually innite number of different animations. These animations might range from simple explosions to sparkling fountains and massive smoke screens. You can also twirl polygons in different directions, or create oscillating convex lenses. Particle Systems II is especially useful when you want to animate the position and size of the particle generator. You can also control particle generation from a logo or other source with an alpha channel. This plug-in can use the colors from the source layer, where the producer is positioned, as birth and death colors for the particles and some particle types can use the source layer as texture. Almost all controls can be dynamically animated. Longevity can not animate, it controls the life length of all particles. The control values, only affect the particle at the time of birth. Each particle will follow the effect settings as they were set at the time of birth. Eg. Animating Velocity will not affect particles born at an earlier stage.
Controls Birth Rate
Use this control to determine the number of particles born at any given point in time. The higher the Birth Rate, the greater the density of particles. Using very high values can increase rendering times. Use this control to determine how long particles exist. The higher the Longevity setting, the longer the particles exist. Longevity cannot be animated
Longevity (sec)
Producer (Control Group) Position
Use this control to position the center point of the particle producer on the layer where particles are emitting, based on X, Y coordinates. It also serves as the anchor point for the Direction control. Use these controls to determine the size of the particle producer, based on X, Y coordinates. For example, if Radius X has twice the value of Radius Y, the result is an oblong area whose width is twice that of its height.
Radius X and Radius Y
Cycore FX HD Manual Page 71
Physics (Control Group) Animation
Simulation Menu - CC Particle Systems II
Use the Animation pop-up to select a type of motion for the particles. These are the available options: Explosive The particles spread evenly in all directions with random speed. This effect is useful for creating reworks, which you can simulate by pulsing the Birth Rate between zero and a high value. Fractal Explosive Particles are spread in a pattern according to a fractal model. Alter the model by changing the setting on the Direction control. This effect is useful for creating an uneven look, for example a natural explosion. Direction controls the fractal model. Fractals are not interpolated. This means there will be sharp transitions if Direction is animated.
Twirl Creates a whirlpool effect. The Twirl goes in one direction, and the particles spread evenly. Twirl is controlled by the Direction phase wheel. Air Resistance controls rotation speed deceleration. Twirly Creates a random rotation Twirl, with particles that spread evenly. The Twirl is controlled by the Direction phase wheel. Air Resistance controls rotation speed deceleration. Vortex Creates a whirling, funnel-like effect. The particles rotate upwards. Gravity controls the width of the vortex. Direction phase wheel controls rotation speed. Air Resistance controls rotation speed deceleration. Fire Animates the particles to oscillate while rising. Extra controls the amplitude of oscillation. Since re burns upward, a positive Gravity setting makes the particles rise rather than fall. Direction Particles spread evenly in the direction set in the Direction control. Extra denes the area covered by the effect. Turbulence denes the area covered by the effect.
Cycore FX HD Manual Page 72
Direction Normalized Particles spread evenly in the direction set in the Direction control. All particles have the same speed. Extra denes the area covered by the effect. Jet Sideways Particles inherit motion from the Producer's movement, and direct it sideways. Extra adds randomness to particles motion. You must animate the Producer to create this effect.
Simulation Menu - CC Particle Systems II
Velocity
Velocity sets the speed of particles at birth. The higher the setting, the faster the particles move. Once ejected from the producer, the speed and direction of the particles are determined largely by gravity and other 'natural' forces. Negative settings reverse the direction of the particles.
Inherit Velocity %
Use this control to determine how much velocity the particles will inherit from the emitter's motion when its position has been animated, i.e. the producer position has to be animated for this to have any effect. A negative inheritance, would cause particles to emit in the opposite direction, like a rocket ame. Use this control to determine the inuence of gravity. Higher Gravity causes particles to fall faster. A negative Gravity setting makes particles rise. The Animation System Fire is an exception, where gravity is reversed. Use this control to continuously slow down the particles velocity. It simulates how particles are inuenced by resistance, coming from kinetic friction or a substance's viscosity, as they move. This feature can be used to give particles very convincing natural behaviors, like meeting air or moving through water. The higher the value, the more resistance particles meet, slowing them down more quickly. Use this control to determine the direction in which the particles will be emitted. Mainly used with corresponding directional animation systems.
Gravity
Resistance
Direction
Extra
This control determines the amount of randomness added to particles motion. The higher the Extra setting, the greater the randomness of the particles motion. Extra affects each animation type in a different way (see the Animation type section). Some Animation types, such as 'Explosive,' do not use Extra.
Cycore FX HD Manual Page 73
Particle (Control Group) Particle Type
Simulation Menu - CC Particle Systems II
Use this control to select the type of particle you want to use. Choose one of the following options from the pop-up menu: Line Particles are antialiased lines. Star Particles are shaped as four-pointed stars. Shaded Sphere Particles are shaped as spheres, darkened at the edges. Faded Sphere Particles are shaped as spheres, faded at the edges. Shaded & Faded Sphere Particles are shaped as spheres, which are both darkened and faded at the edges. Bubble Particles are shaped as spheres, faded toward their centers, which gives them a 'bubbly' look. Motion Polygon Particles are three sided polygons. The particle velocity affects the size of the polygons.
TriPolygon Particles are three sided polygons, shaded as if the light source were the viewer's eye. Rotation speed can be controlled by the Direction phase wheel. QuadPolygon Particles are four sided polygons, shaded as if the light source were the viewer's eye. Rotation speed can be controlled by the Direction phase wheel. Cube Particles are shaped as cubes, shaded as if the light source were the viewer's eye. Rotation speed can be controlled by the Direction phase wheel.
Cycore FX HD Manual Page 74
TetraHedron Particles are shaped as tetrahedrons, shaded as if the light source were the viewer's eye. Rotation speed can be controlled by the Direction phase wheel. Textured TriPolygon Particles are three sided polygons, shaded as if the light source were the viewer's eye. They also take on the texture of the source layer. Rotation speed can be controlled by the Direction phase wheel. Textured QuadPolygon Particles are four sided polygons, shaded as if the light source were the viewer's eye. They also take on the texture of the source layer. Rotation speed can be controlled by the Direction phase wheel. Lens Convex Particles are shaped as convex lenses. Lens Concave Particles are shaped as concave lenses Lens Fade Particles are shaped as concave lenses fading toward the edges. Lens Darken Fade Particles are shaped as concave lenses, darkening and fading toward edges. Lens Bubble Particles are shaped as bubbly lenses, fading inward.
Simulation Menu - CC Particle Systems II
Birth Size
Use this control to determine the relative size of the particles when they rst appear. Use this control to determine the relative size of the particles before they disappear. Use this control to determine how much particle size will differ individually in a random manner. This means that a particle will get a different size at birth and interpolate over its lifetime to the Death size that have been set in the control, or the opposite, it will interpolate from the size set in the control to a different size at death than what have been set in the control.
Death Size
Size Variation
Cycore FX HD Manual Page 75
Opacity Map
Simulation Menu - CC Particle Systems II
Use this control to select an opacity map for the particles. The selected map, in conjunction with the Max Opacity control, determines the opacity changes for the particles over their lifetime. Choose one of the following options from the pop-up menu: Constant The particles remain at Max Opacity from birth to death Fade Out Sharp The particles remain at Max Opacity until just before the end of their lifetime. They fade out fast, like sparks going out. Fade Out The particles start at Max Opacity, and then fade out. Fade In The particles start out being completely transparent and fade to Max Opacity. Fade In and Out The particles start out being completely transparent, fade in to Max Opacity, then fade back out to complete transparency. Oscillate Each particle oscillates continually between Max Opacity and complete transparency.
Max Opacity
Use this control to determine the max opacity for particles during their lifetime. Particles opacity changes over their lifetime according to the currently selected opacity map. When this control is enabled particles within the producer area will only be emitted where the source layer alpha is non transparent. Use this control to dene how particle colors are interpolated from Birth to Death. Choose one of the following options from the pop-up menu: Birth to Death Uses the Birth and Death colors (see below) chosen for color transition.
Source Alpha Inheritance
Color Map
Cycore FX HD Manual Page 76
Origin to Death The birth color and alpha is taken from the position in the original source layer where the particle originated. It changes over its lifetime into the dened Death Color. Birth to Origin The particle starts at the dened birth color. The death color is taken from the original source layer, including alpha, where the particle originated. Origin Constant The particle takes its color from the original source layer and retains that color throughout its lifetime. Source Alpha Inheritance has no effect when this option is selected.
Simulation Menu - CC Particle Systems II
Birth Color (Supervised)
Use this control to select a color for the particles at birth. Not used if Original to Death or Origin Constant is selected for Color Map. Use this control to select a color for the particles at death. Not used if Birth to Original or Origin Constant is selected for Color Map.
Death Color (Supervised)
Transfer mode
Use this control to dene the transfer mode used when particles overlap each other. The selected mode is applied only to the parts of particles that overlap. Choose one of the following options, Composite, Screen, Add or Black Matte. Black Matte forces all particles to render black, including Lens and Polygon particle types. This can be used on a duplicated effect, or a duplicated layer including the effect, to produce particle shadows or just a plain matte.
Cycore FX HD Manual Page 77
Simulation Menu
CC PARTICLE WORLD
A particle system is dened by a collection of particles that evolves over time and can be controlled to create a virtually innite number of different animations. Particle World provides a three-dimensional environment for particle generation and animation. Particle World contains controls for particle behavior in the third dimension and supports AE's comp camera, it automatically selects an AE comp camera if present and enabled. It also allows, as an alternative to AE's comp camera, for the placement and movement of a virtual camera, and provides visual guides to help you navigate through this three-dimensional environment. Realistic 3D behavior enables you to create animations that y directly through a ery explosion, sparkling fountain, or stream of glowing, golden coins. Almost all controls can be animated. Longevity, however, is one parameter that should remain static. Particle World fully supports time remapping. The control values, only affect the particle at the time of birth. Each particle will follow the effect settings as they were set at the time of birth. Eg. Animating Velocity will not affect particles born at an earlier stage. (Particle World does not composite with other 3D layers. As an effect, it's limited to its own source layer)
Controls Scrubbers
The Scrubbers are indirect manipulation tools. You drag them to change the settings in one or more of the controls. Clicking on the labels ('Screen,' 'World'....) within the Scrubber Palette will bring up a numeric input dialog. To reset a single Scrubber control to its default value, Command-click (Ctrl-Shift-Click) on it. Standard Shift key constraints are also available. The Control key toggles available control options. Screen Drag on this control to change the location of the producer relative to the current camera view. Use the '+' symbol to move along the X and Y axes, and the 'Z' to move along the Z axis. World Drag on this control to change the location of the producer based on absolute Particle World environment coordinates. Use the '+' symbol to move along the X and Y axes, and the 'Z' to move along the Z axis. Radius Drag to change the producer radius interactively.
Cycore FX HD Manual Page 78
Camera Drag on the globe to rotate the effect camera around the X or Y axes interactively. Drag on the 'Z' to change Camera Distance. If the Effects Control Window is sized to narrow, this area may not be visible. The Camera scrubber area is hidden when an AE camera is in use. The effect control window may need to be refreshed if you recently enabled or disabled a Comp camera.
Simulation Menu - CC Particle World
Grid
Use this pop-up menu to enable and select grid alignment as a visual guidance. Grid settings can be customized in the Options dialog (see below in the Options section). In most cases this control should be set to Off before rendering to output. Use this slider (or click on the current value) to set the relative height of the oor (i.e., the distance from the oor to the center of the Particle World environment). This can be useful for matching particle animations in a scene, especially when using some of the available render options like bounce, ice and glue (See below in the Options section). This control is disabled when not in use. Use this control to determine the number of particles born at any given point in time. The higher the Birth Rate, the greater the density of particles. Using very high values can increase rendering times. Use this control to determine how long particles exist. The higher the Longevity setting, the longer the particles exist. Longevity cannot be animated.
Floor (Supervised)
Birth Rate
Longevity (sec)
Producer (Control Group) Producer X, Y and Z
Use these sliders to determine the world position of the particle producer, based on X, Y, Z coordinates respectively. Coordinates within Particle World are normalized by the source layer width and center. Use these controls to determine the dimensions of the particle producer sphere, based on X, Y, Z coordinates. For example, setting only Radius Z and Radius X, the producer sphere will be at like a pancake.
Radius X, Y and Z
Cycore FX HD Manual Page 79
Physics (Control Group) Animation
Simulation Menu - CC Particle World
Use the Animation pop-up to select a type of motion for the particles. These are the available options: Explosive The particles spread evenly in all directions with random speed. Useful for creating particle bursts (i.e., reworks) by pulsing the Birth Rate between zero and a high value.
Direction Axis Particles spread evenly in a direction controlled by Extra Angle. Extra Angle rotates the producer around the axis specied in the Direction dialog (accessed via the Options dialog). The Extra control adds randomness to the direction of the particles, resulting in a cone-shaped effect. Cone Axis Particles spread evenly in a cone shape whose width is determined by the Extra Angle control. The cone shape is best described as an umbrella where Extra Angle folds the umbrella along the axis specied in the Direction dialog (accessed via the Options dialog). The Extra control adds randomness to the direction of the particles. Viscouse Particles spread evenly in all directions, but the initial speed of the particles is reduced by the Extra setting. This Animation is now obsolete. Note: This option may not be supported in future versions, instead use the Resistance control in conjunction with any Animation. Twirl Creates a whirlpool-like, single-direction, rotating twirl, with the particles spreading evenly with the initial rotation. The Extra control determines the rotation deceleration. Twirly Creates a single-direction rotating Twirl. Particles spread evenly with initial rotation. Extra adds rotation around the producer when Velocity is set very low. Extra Angle controls the rotation speed of the Twirl. Vortex Creates an upward rotating, whirling, funnel-like effect with accelerating width and decelerating rotation speed. Extra Angle controls the rotation speed. Extra controls rotation speed deceleration.
Cycore FX HD Manual Page 80
Fire Animates the particles to oscillate while rising. Extra controls the amplitude of oscillation. Since re burns upward, a positive Gravity setting makes the particles rise rather than fall. Jet Sideways Creates particles that inherit the producer's velocity, but channels it into sideways motion. The Extra control adds random motion to the particles. You must animate the Producer to create this effect. Fractal Omni Particles are spread with speed and direction determined by a fractal model. Changes in the fractal model are smoothly interpolated if the Extra Angle control is keyframed. This type of particle animation is useful for creating any effect where an uneven look is desired (e.g., natural explosions). The Extra control determines the frequency of the fractal noise used in the animation. The Extra Angle control determines the fractal model used. Fractal Uni Particles erupt from the producer volcanically, with speed and direction determined by a fractal model. Changes in the fractal model are smoothly interpolated if the Extra Angle control is keyframed. This type of particle animation is useful for creating any effect where an uneven look is desired (e.g., natural explosions). The Extra control determines the frequency of the fractal noise used in the animation. The Extra Angle control determines the fractal model used.
Simulation Menu - CC Particle World
Velocity
Velocity sets the speed of particles at birth. The higher the setting, the faster the particles move. Once ejected from the producer, the speed and direction of the particles are determined largely by gravity and other 'natural' forces. Negative settings reverse the direction of the particles.
Inherit Velocity %
Use this control to determine how much velocity the particles will inherit from the emitter's motion when its position has been animated, i.e. the producer position has to be animated for this to have any effect. A negative inheritance, would case particles to emit in a rocket ame like manner. Use this control to determine the inuence of gravity. Higher Gravity causes particles to fall faster. A negative Gravity setting makes particles rise.
Gravity
Cycore FX HD Manual Page 81
Resistance
Simulation Menu - CC Particle World
Use this control to continuously slow down the particles velocity. It simulates how particles are inuenced by resistance, coming from kinetic friction or a substance's viscosity, as they move. This feature can be used to give particles very convincing natural behaviors, like meeting air or moving through water. The higher the value, the more resistance particles meet, slowing them down more quickly. This control determines the amount of randomness added to particles motion. The higher the Extra setting, the greater the randomness of the particles motion. Extra affects each animation type in a different way (see above in Animation). Some Animation types, such as 'Explosive,' do not use Extra. This control is used to set an 'extra angle' factor. The effect varies depending on the particle animation system being used (see above in Animation).
Extra
Extra Angle
Particle (Control Group) Particle Type
Use this control to select the type of particle you want to use. Choose one of the following options from the pop-up menu: Line Particles are antialiased lines. Star Particles are shaped as four-pointed stars. Shaded Sphere Particles are shaped as spheres, darkened at the edges. Faded Sphere Particles are shaped as spheres, faded at the edges. Darkened & Faded Sphere Particles are shaped as spheres, which are both darkened and faded at the edges. Bubble Particles are shaped as spheres, faded toward their centers, which gives them a 'bubbly' look.
Cycore FX HD Manual Page 82
Motion Polygon Particles are three sided polygons. The particle velocity affects the size of the polygons. Motion Square Particles are four sided polygons. The particle velocity affects the size of the polygons. TriPolygon Particles are three sided polygons. Rotation speed is determined by the Rotation Speed control. Initial Rotation adds randomness to particles initial rotation angle at birth. Rotation axis can be set in the Options dialog (see below in the Options section). QuadPolygon Particles are four sided polygons. Rotation speed is determined by the Rotation Speed control. Initial Rotation adds randomness to particles initial rotation angle at birth. Rotation axis can be set in the Options dialog. Textured TriPolygon Particles are three sided polygons. Particle texture is selected in the Texture Layer pop-up. Rotation speed is determined by the Rotation Speed control. Initial Rotation adds randomness to particles initial rotation angle at birth. Rotation axis can be set in the Options dialog. Textured QuadPolygon Particles are four sided polygons. Particle texture is selected in the Texture Layer pop-up. Rotation speed is determined by the Rotation Speed control. Initial Rotation adds randomness to particles initial rotation angle at birth. Rotation axis can be set in the Options dialog. Tetrahedron Particles are shaped as tetrahedrons. Rotation speed is determined by the Rotation Speed control. Initial Rotation adds randomness to particles initial rotation angle at birth. Rotation axis can be set in the Options dialog. Cube Particles are shaped as cubes. Rotation speed is determined by the Rotation Speed control. Initial Rotation adds randomness to particles initial rotation angle at birth. Rotation axis can be set in the Options dialog. Lens Convex Particles are shaped as convex lenses.
Simulation Menu - CC Particle World
Cycore FX HD Manual Page 83
Lens Concave Particles are shaped as concave lenses
Simulation Menu - CC Particle World
Lens Fade Particles are shaped as concave lenses, fading toward the edges. Lens Darken Fade Particles are shaped as concave lenses, darkening and fading toward edges. Lens Bubble Particles are shaped as bubbly lenses, fading inward. Textured Square Particles are shaped as squares. Particle texture is selected in the Texture Layer pop-up. The particle texture is colorized by multiplying the standard particle color to it. To use original texture colors, set Birth and Death colors to white. This type has no rotation. Textured Disc Particles are shaped as discs. Particle texture is selected in the Texture Layer pop-up and the size, in this case the diameter, is set to the minimum of width and height of the texture layer. A texture layer with dimensions 120 x 60 will result in a diameter of 60, centered on the texture layer. Note: The cut off portions of the layer will be used when the Scatter value is increased. The particle texture is colorized by multiplying the standard particle color to it. To use original texture colors, set Birth and Death colors to white. Rotation speed is determined by the Rotation Speed control. Initial Rotation adds randomness to particles initial rotation angle at birth. Rotation axis can be set in the Options dialog. Textured Faded Disc Particles are shaped as discs, fading toward the edges. Particle texture is selected in the Texture Layer pop-up (see Textured Disc for particle texture size). The particle texture is colorized by multiplying the standard particle color to it. To use original texture colors, set Birth and Death colors to white. Rotation speed is determined by the Rotation Speed control. Initial Rotation adds randomness to particles initial rotation angle at birth. Rotation axis can be set in the Options dialog.
Texture (Sub-control Group) Texture Layer
Use this pop-up menu to select the layer you want to use as particle texture.
Cycore FX HD Manual Page 84
Scatter
Simulation Menu - CC Particle World
This control crops random parts of the source texture for use as particle texture. The particle texture used will be smaller than the source layer when Scatter is increased. With Scatter set to 75, each particle texture will be a random square of one quarter the size cropped out of the source texture. Use this control to determine what frame(s) to use over the life span of particles. When the selected Texture Layer isn't a movie or a composition that contains animation, this control should be set to "Current" (default setting). If it contains a movie/animation choose one of the three options from the pop-up menu. Birth Particles use the frame from the Texture Layer movie/animation at the time when they were born as a static texture over their life span. Current The current frame of the Texture Layer is used for all particles. From Start The age of each particle determines which frame will be used. This option makes it possible to customize the lifespan shape, color and opacity of the particles. Note the birth/start frame is the in-time of the effect layer, not the texture layer. Set the in-time of the texture layer to the same as the effect layer to start from the rst texture frame.
Texture Time
Rotation Speed (Supervised)
Use this control to determine the speed of particles rotation. Used by particle types that has individual rotation. Use this control to add randomness to particles initial rotation angle at birth. Used by particle types that has individual rotation.
Initial Rotation (Supervised)
Birth Size
Use this control to determine the relative size of the particles when they rst appear. Use this control to determine the relative size of the particles before they disappear.
Death Size
Cycore FX HD Manual Page 85
Size Variation
Simulation Menu - CC Particle World
Use this control to determine how much individual particles can deviate from the set Birth to Death size. Use this control to determine the max opacity for particles during their lifetime. Particles opacity changes over their lifetime according to the currently selected opacity map. Custom opacity maps can be created using the Options dialog (see below in the Options section). Use this control to dene how particle colors are interpolated from Birth to Death. Choose one of the following options from the pop-up menu: Custom This option allows for the use of custom color maps, created in Options -> Color Map, where up to ve different colors can be selected. The particles will shift between the specied colors during their lifetime. Birth to Death Particles appear with the specied Birth Color and shift toward the specied Death Color, changing completely just before they disappear. Origin to Death Particles appear with a color sampled from the original source layer and shift toward the specied Death Color. Birth to Origin Particles appear with the specied Birth Color and shift toward a color sampled from the underlying source layer. Origin Constant Particles maintain a color sampled from the underlying source layer for their entire life span.
Max Opacity
Color Map
Birth Color (Supervised)
Use this control to select a color for the particles at birth. Not used if Custom, Original-Death or Original-Original is selected for Color Map. Use this control to select a color for the particles at death. Not used if Custom, Birth-Original or Original-Original is selected for Color Map.
Death Color (Supervised)
Cycore FX HD Manual Page 86
Volume Shade (approx.) (Supervised)
Simulation Menu - CC Particle World
Use this control to apply approximated volume shading to particles for an increased sense of 3D depth. Not used by all animation systems and particles.
Camera (Control Group)
These settings are used only when no AE camera is present. If an AE camera is present, the Camera scrubber area will not be visible and the following controls will be ignored.
Distance
Use this control to determine the distance from the camera to the center of the Particle World environment. Use these controls rotate the camera on its own X, Y and Z axes. Changing the cameras X rotation turns it left and right, changing its Y rotation points it up or down, and changing its Z rotation banks the camera left or right.
Rotation X, Y and Z
FOV
The FOV describes the type of 'virtual lens' used for rendering, similar to the AE Camera Setting Angle of View. Lowering this value zooms in on the producer (or whatever the camera is facing). Increasing this value produce a 'wide angle' view. The camera automatically adjusts its distance to the FOV value. This may cause a vertigo effect when FOV is animated. If this is not suitable for your animation we recommend using an AE camera instead.
Cycore FX HD Manual Page 87
Options
Simulation Menu - CC Particle World
Clicking on Options brings up the Options dialog, which allows access to eight secondary dialog boxes for specifying a wide variety of Particle World parameters. These parameters can be saved and loaded, which makes it easy to create and use custom particle settings for specic type of animations. Saving an AE Animation Preset of Particle World will also save the Options settings. Note: All of the parameters within the Options dialogs are static. They cannot be animated with key frames.
Opacity Map
This dialog allows you to modify the opacity levels of your particles at various stages during their lifetime. Canvas The area directly beneath the Opacity Map label graphically depicts the opacity map currently in use. The left side of the canvas represents the opacity level at birth. The right side represents the opacity level at death. You can drag within this area to customize the opacity map. Soften Click the dynamic Soften button to subtly soften (or average) the current opacity levels. Press and hold on the Soften button for gradually increasing levels of softness. Pressing Soften will automatically apply Normalize (see below) when released. Normalize Click on the Normalize button to spread the current minimum and maximum values across the entire range of legal values. Presets Use the Presets pop-up to choose from a list of available Opacity Map presets.
Color Map
The Color Map dialog consists of a gradient bar representing the changing colors of your particles over their life span. Clicking on each of the ve small arrows over the gradient bar will bring up a standard color picker. By selecting different colors from these color pickers, you can create a gradient of up to ve colors for your particles to shift through on their way from birth to death. To use this option select Custom in the Color Map pop-up.
Cycore FX HD Manual Page 88
Grid
Simulation Menu - CC Particle World
The Grid Settings dialog gives you control over the reference grid and other visual guides. Horizon The Horizon option displays a line at the horizon. This can be useful when tilting or rolling the camera. Click the color chip to change the Horizon color. Position The Position option displays a marker for the producer. The producer is at the 'x' atop the line perpendicular to the grid. Click the color chip to change the Position marker color. Motionpath The Motionpath option displays a line that shows the producer's positions throughout the animation. Click the color chip to change the Motionpath color. Note: The Motionpath won't be visible until you've set key frames to animate the producer position. Grid The Grid option displays the oor (or wall) grid. Click the color chip to change the Grid color. Draw Draw determines the number of sample points for the producer motionpath. Higher values increase detail in the motionpath. View Axis View Axis determines which plane (as seen from X, Y or Z) the grid appears on. This determines the location of the drawn oor plane (but not its physical position). Divisions Divisions set the total number of squares in the grid. Gridsize Gridsize controls the scale of the grid. Axis Box The Axis Box option displays a small, reference box in the upper left corner of the source layer. This box shows the World Axis in the current view.
Cycore FX HD Manual Page 89
Rendering
Simulation Menu - CC Particle World
Use this dialog to select from the following rendering options:
Render Particles Click on the desired radio button to specify which of the following particles you want rendered: Full Render Renders all particles. This is the default option. Above Floor Renders only the particles that exist above the oor. On/Under Floor Renders only the particles that exist on or below the oor. Render Animation Click on the desired radio button to specify which of the following animation options you want to use: Standard Renders the particles normally. This is the default setting. Reected on Floor Renders the particles as a reection on the oor. Ideal for mirrored surface effects. Projected on Floor Renders the particles as a projection on the oor. The projection is calculated from the direction set in the options Light dialog. Perfect for shadow effects. Depth Cue and Distance Click on a radio button to select from these three choices: Disabled No depth cueing. This is the default setting. Fade The particles fade away as they move further from the camera. Fog The particles change to the fog color as they move further from the camera. Click on the color swatch to pick a new fog color.
Cycore FX HD Manual Page 90
Distance This control sets the rate at which depth cuing increases. Higher settings increase the Depth Cue effect. Distance is measured in Particle World coordinates (1.0 = source layer width). Floor is Click on a radio button to select how the particles will react when they strike the oor. Note. Glue and Bounce is not available for all Animation types. Ignored Particles pass through the oor as if it wasn't there. This is the default setting. Ice Particles stop falling and slide out along the oor. Glue Particles stop moving altogether when they hit the oor. Bounce Particles bounce back up when they hit the oor. The Amount parameter determines the maximum height of the bounce, the Random parameter determines the amount of variety in the bouncing particle's height, and the Spread parameter determines the amount of variety in the bouncing particle's direction. Bounce is ignored if Resistance is not zero, this applies to all animation systems. The Viscous, Twirl, Twirly, Vortex and Fire animation systems ignore Bounce and Glue. Other Settings Delay Particle Release This feature controls how long (relative to its life span) a particle will cling to its birth place, before beginning its assigned motion (based on the Animation System selected). Composite with Original (2D) When selected, the source layer will be composited within the particle world. Force Motion Blur (Best quality only) When selected, particles will always render with motion blur, ignoring Composition and Layer settings.
Simulation Menu - CC Particle World
Cycore FX HD Manual Page 91
Gravity
Simulation Menu - CC Particle World
Use the Gravity dialog to specify the direction axis along which gravity pull the particles. The specied direction is used by the Gravity slider. By default the direction is set to pull particles downwards along the Y axis, which simulates real world gravitational force
Direction
Use the Direction dialog to set the main axis on which several Animation Systems are based, e.g. Direction Axis and Cone Axis. By default the main axis point upwards. This can be tilted in any direction so that for example Cone Axis can spray sideways instead. Use the Light dialog to set the position of the directional light source. Light will illuminate particles from this angle. This direction is also used when using Render Option Project on Floor.
Light
Rotation
Use the Rotation dialog to set the rotation axis for polygon particles. Default rotation axis is equal X, Y and Z rotation. Setting this to Y only would rotate polygon particles only around the Y axis. Clicking either of these buttons opens a standard Open/Save dialog box for loading or saving Option settings (but not Effect Control settings). Saving an Animation Preset of Particle World will also save the Options settings. Clicking the Default button resets all parameters to their default settings. Clicking the Cancel button ignores changes and exits the dialog box. Clicking the OK button accepts changes and exits the dialog box.
Open/Save Settings
Default, Cancel and OK
Cycore FX HD Manual Page 92
Simulation Menu
CC PIXEL POLLY
Pixel Polly breaks the source layer into polygons, with or without texture. The effect is something like a pane of glass shattering and ying apart. You can control the Gravity and Rotation Speed of the shards, as well as the amount of Randomness in Direction and Speed. You can also set the position for the shatter center force, i.e. the focal point of the explosion. All speed settings take effect from the rst frame of the animation.
Controls Force
Use Force to control the speed at which the shards y. A negative setting causes the shards to implode before ying outward. Use this control to determine the inuence of gravity. Higher Gravity causes shards to fall faster. A negative Gravity setting makes shards rise. Spinning controls how fast the shards spin. A setting of zero degrees means the shards do not rotate. Use this control to determine the position of the explosion that sends the shards ying, based on X, Y coordinates. Use this control to add randomness to the direction in which the shards y. A lower setting causes the shards to y off in a more or less uniform pattern, i.e. straight outward from the point of origin. A higher setting gives the explosion greater turbulence, causing the shards to y off in random directions. Use this control to add randomness to the speed at which shards y. A lower setting causes all the shards to y apart at more or less the same speed. A higher setting causes more variation in the speed of different shards, creating a more chaotic effect.
Gravity
Spinning
Force Center
Direction Randomness
Speed Randomness
Cycore FX HD Manual Page 93
Grid Spacing
Simulation Menu - CC Pixel Polly
Use this control to determine the size of the grid that shatters the layer. A larger grid size produces larger shards. A smaller grid size produces smaller shards. Grid Spacing is an initial setting for how you want to split the source layer. It should not be animated. Use the Object pop-up to select the type of shard you want. These are the available options: Polygon The original source layer is converted to polygon shapes, using the source source layer's color as a color map.
Object
Textured Polygon The shards are shaped like polygons which retain the texture of the source source layer. Square The original source layer is converted to squares, using the source source layer's color as a color map. Textured Square The shards are shaped like squares which retain the texture of the source layer.
Enable Depth Sort (Best Quality Only)
Use this check box to enable more accurate 3D rendering. Far away shards will not appear in front of closer shards.
Cycore FX HD Manual Page 94
Simulation Menu
CC RAIN
Rain creates angled streaks like falling rain.
Controls Amount
Use this control to determine the number of rain drops. The number of rain drops selected may not correspond to the number that actually appears in the source layer. (This control has extended range) Use this control to determine the speed at which rain drops fall. Use this control to determine at which angle rain drops fall. Use this control to determine how much the angle at which the rain fall should vary. Use this control to determine the size of the rain drops. Use this to control the layering of the rain with the source layer. You can give the rain the appearance of being in front, or behind, the source layer. Most useful if the source layer has an alpha channel containing some transparent areas. Use this control to determine the transparency level of the rain drops. At 100%, rain drops are completely opaque. At 0%, rain drops are completely transparent.
Speed Angle
Angle Variation
Drop Size
Source Depth
Opacity
Cycore FX HD Manual Page 95
Simulation Menu
CC SCATTERIZE
Scatterize creates an exploding or dispersing effect by scattering every pixel of the source layer. For example, you might make your logo scatter into a cloud of dust. Conversely, you could have a cloud of dust collect into your logo.
Controls Amount
Use this control to determine the amount of the scattering. The higher the value, the further the pixels scatter away, in all directions, from their original positions. A negative setting scatters pixels in the opposite direction from a positive setting. Use these controls to twist the pixels. The pixels can be twisted any number of degrees and revolutions, using positive or negative direction.
Right Twist, Left Twist
Cycore FX HD Manual Page 96
Simulation Menu
CC SNOW
Snow creates gently falling snow akes. You can set the wobbling amplitude and frequency of the snow to produce urries.
Controls Amount
Use this control to determine the number of snow akes. The number of snow akes selected may not correspond to the number that actually appears in the source layer. (This control has extended range) Use this control to determine the speed at which snow akes fall.
Speed
Amplitude
Use this control to determine the amount of wobbling added to snow akes motion. The wobbling causes snow akes to move from side-to-side, while falling. The higher the value, the more snow akes move sideways from their original path, at the frequency determined by the Frequency control (see below). (This control has extended range) Use this control to determine the frequency at which snow akes wobble. The higher the value, the faster snow akes move from side-to-side, at the amplitude determined by the Amplitude control (see above). (This control has extended range) Use this control to determine the size of the snow akes. Use this to control the layering of the snow with the source layer. You can give the snow the appearance of being in front, or behind, the source layer. Most useful if the source layer has an alpha channel containing some transparent areas. Use this control to determine the transparency level of the snow akes. At 100%, snow akes are completely opaque. At 0%, snow akes are completely transparent.
Frequency
Flake Size
Source Depth
Opacity
Cycore FX HD Manual Page 97
Simulation Menu
CC STAR BURST
Use Star Burst to break the source layer into stars and spread them through space. This effect automatically animates to make it appear as if the viewer is ying through a 'star eld'.
Controls Scatter
Use this control to determine the amount of the scattering. The higher the value, the further the stars scatter away, in all directions, from their original positions. A negative setting scatters stars in the opposite direction from a positive setting. At zero, all objects assume their assigned position within the source layer. Use this control to determine the speed at which stars travel towards the viewer, like traveling through a star eld. A negative value creates the illusion of traveling backwards. Use Phase to align the effect to the original position of the layer. Use this control to determine how tightly packed the stars should be. This will also affect the size of the stars. Use this control to determine the size of the stars. Use this control to determine the transparency level for blending the effect with the original source layer. A value of 100% gives you only the original source layer. A value of 50% produces an even blend between the effect and the original.
Speed
Phase
Grid Spacing
Size
Blend w. Original
Cycore FX HD Manual Page 98
Stylize Menu - CC Burn Film
CC BURN FILM
The Burn Film plug-in creates the illusion of lm burning or melting when it gets stuck in a projector. The amount, central location, and randomness of the burning/melting effect can be set. To animate this effect you must set at least two keyframes to the Burnt control with different settings.
Controls Burn
Use this control to determine the amount of burning.
Center
This control determines the position, based on X, Y coordinates, where the burning rst appears on the source layer, when the Burn slider is adjusted. Use this control to set a unique random value from which to generate the burn seeds.
Random Seed
Cycore FX HD Manual Page 99
Stylize Menu
CC GLASS
The Glass plug-in can be used to give a convincing glass-like appearance to the source layer by using a user-specied bump map, displacement, light and shading properties to create a glossy, three-dimensional look. By using values from a different layer, you can create the illusion of that layer rising up through the source layer.
Controls Surface (Control Group) Bump Map
Use this pop-up menu to select the layer you want to use as bump map for the glassy distortion. Based on the selected layer's Property values a height map will be dened, where brighter areas are 'high', and darker areas are 'low'. At default settings the Bump Map is the current layer. Use this pop-up menu to select the channel information on which to base the bump map on. Choose one of the following options: Red, Green, Blue, Alpha, Luminance, Lightness, Hue or Saturation. Use this control to determine the softness (or blurring) of the selected Bump Map. Higher Softness values will remove small details as well as decrease the depth appearance, giving a smoother overall result. This control determines the relative height of the bump map. This will affect Displacement and how the surface is shaded. Use this control to determine the amount of displacement. This amount is relative to the Bump Height. Higher values produce greater distortion.
Property
Softness
Height
Displacement
Cycore FX HD Manual Page 100
Light (Control Group) Light Intensity
Stylize Menu - CC Glass
By default an ambient light source at 100% is always present. Use the Light Intensity slider to control the power (or strength) of the light. Higher values produce brighter results. Use this control to select a color for the light. Use this control to select which type of light you want to use. Choose one of the two options from the pop-up menu. Distant Light This type simulates sunlight shining on the source layer from a user-denable distance and angle. All light rays strike the layer from the same angle. Point Light This type simulates a light bulb hanging in front of, the layer at a user-denable distance and position. Light rays strike the layer from the dened light position.
Light Color Light Type
Light Height
Use this control to determine the distance from the source layer to light source, based on Z coordinates. When using negative values, the light source is moved behind the source layer, with the result that light rays strike the layer from behind, or from below. Use this control to position the point light on the source layer, based on X, Y coordinates. Not in use if Distant Light is selected. Use this control to set the direction to the light source. Light Direction in conjunction with Light Height determine the angle at which light rays strikes the source layer. Not in use if Point Light is selected.
Light Position (Supervised)
Light Direction (Supervised)
Cycore FX HD Manual Page 101
Shading (Control Group)
Stylize Menu - CC Glass
Controls in this group are similar to corresponding controls in the AE Material Options, with one exception. Roughness is the actual opposite of (AE) Shininess.
Ambient
Use this control to determine how much ambient (nondirectional) light is reected. Ambient light is everywhere and affects all visible surfaces, even if not directly illuminated by light (like the dark side of the moon).
Diffuse
Use this control to determine how much diffuse (omni directional) light is reected. Diffuse light affects all visible surfaces directly illuminated by light. Use this control to determine the highlight intensity of the reected light. Shiny materials, like chrome, have strong highlights while matte materials, like rubber, have weak or none. As you increase the Specular value, you see a specular highlight appear in the center of the diffuse areas where the light reects directly on the viewer. Sets how rough the material appears. Roughness affects the spread of the specular highlight. Higher Roughness values make the highlight larger and less shiny. Use this control to determine the color of the specular highlight. Setting the value to 100 reects the color of the layer in the specular highlight, like metal. Setting the value to 0 reects the color of the light source in the specular highlight, like plastic.
Specular
Roughness
Metal
Cycore FX HD Manual Page 102
Stylize Menu
CC KALEIDA
Kaleida creates a kaleidoscope effect. A tile is created from the source layer and repeated into a kaleidoscopic image.
Controls Center
Use this control to position the point of origin of the tiling on the source layer, based on X, Y coordinates. Use this control to determine the size of the tiles. Using higher values, the tiles contain a greater portion of the source layer. Use this control to select the type of kaleidoscopic effect you want. Choose from Unfold, Wheel, Fish Head, Can Meas, Flip Flop, Flower, Dia Cross, Flipper and Starlish. Use this control to rotate the source tile, i.e. the area dening the tile which will be mirrored. Use this check box to center the kaleidoscopic effect to the position of the Center control. When this is turned off, the effect is always centered to the layer. At default settings this is turned off.
Size
Mirroring
Rotation
Floating Center
Cycore FX HD Manual Page 103
Stylize Menu
CC PLASTIC
Plastic is a surface lter that texturizes the layer using a bump map. Light and shading parameters, similar to 3D programs, enable extensive control over surface appearance from basic matte emboss effects to shiny plastic wrap effects. Includes controls to cutout parts of the effect, for example to create DVD or UI buttons or to simply isolate the effect.
Controls Surface Bump (Control Group) Bump layer
Use this pop-up menu to select the layer you want to use as bump map. Based on the selected layer's Property values a height map will be dened, where brighter areas are 'high', and darker areas are 'low'. At default settings the Bump Map is the current layer. Use this pop-up menu to select the channel information on which to base the bump map on. Choose one of the following options: Red, Green, Blue, Alpha, Luminance or Lightness. Use this control to determine the softness (or blurring) of the selected Bump Map. Higher Softness values will remove small details as well as decrease the depth appearance, giving a smoother overall result in oating point accuracy. This control determines the relative height of the bump map. This will affect how the surface is shaded. Use these controls to cutout parts of the effect by compressing the range of brightness values from the source layer. Min are dark values and Max are bright values.
Property
Softness
Height
Cut Min and Cut Max
Cycore FX HD Manual Page 104
Light (Control Group) Light Intensity
Stylize Menu - CC Plastic
By default an ambient light source at 100% is always present. Use the Light Intensity slider to control the power (or strength) of the light. Higher values produce brighter results. Use this control to select a color for the light. Use this control to select which type of light you want to use. Choose one of the two options from the pop-up menu. Distant Light This type simulates sunlight shining on the source layer from a user-denable distance and angle. All light rays strike the layer from the same angle. Point Light This type simulates a light bulb hanging in front of, the layer at a userdenable distance and position. Light rays strike the layer from the dened light position.
Light Color Light Type
Light Height
Use this control to determine the distance from the source layer to light source, based on Z coordinates. When using negative values, the light source is moved behind the source layer, with the result that light rays strike the layer from behind, or from below. Use this control to position the point light on the source layer, based on X, Y coordinates. Not in use if Distant Light is selected. Use this control to set the direction to the light source. Light Direction in conjunction with Light Height determine the angle at which light rays strikes the source layer. Not in use if Point Light is selected. Use this control to select a color for the ambient light.
Light Position (Supervised)
Light Direction (Supervised)
Ambient Light Color
Cycore FX HD Manual Page 105
Shading (Control Group)
Stylize Menu - CC Plastic
Controls in this group are similar to corresponding controls in the AE Material Options, with one exception. Roughness is the actual opposite of (AE) Shininess.
Ambient
Use this control to determine how much ambient (nondirectional) light is reected. Ambient light is everywhere and affects all visible surfaces, even if not directly illuminated by light (like the dark side of the moon). Use this control to determine how much diffuse (omni directional) light is reected. Diffuse light affects all visible surfaces directly illuminated by light. Use this control to determine how much dust will reect light. Dust is a simulated appearance of very small particles covering the surface. Dust reects light in a different manner and more subtle than Diffuse. Use this control to determine the highlight intensity of the reected light. Shiny materials, like chrome, have strong highlights while matte materials, like rubber, have weak or none. As you increase the Specular value, you see a specular highlight appear in the center of the diffuse areas where the light reects directly on the viewer. Sets how rough the material appears. Roughness affects the spread of the specular highlight. Higher Roughness values make the highlight larger and less shiny. Use this control to determine the color of the specular highlight. Setting the value to 100 reects the color of the layer in the specular highlight, like metal. Setting the value to 0 reects the color of the light source in the specular highlight, like plastic.
Diffuse
Dust
Specular
Roughness
Metal
Cycore FX HD Manual Page 106
Stylize Menu
CC REPETILE
RepeTile uses the source layer as a tile, which it can repeat horizontally and vertically in any of several patterns. Tiling is often done with seamless patterns to create a textured background. RepeTile is useful because it has a blending function that can make almost any tile appear seamless.
Controls Expand Right, Left, Down, Up
These controls set the extents of the effect in terms of layer pixels. For example, if the source layer is 150x150 pixels, setting the Expand Right to 600 and Expand Up to 300 repeats the tile 4 times to the right and 2 times up. Use this control to select a method for how the source layer should be repeated. Repeat maintains the orientation. The other tile options use different orientations on subsequent tiles. Choose one of the following options from the pop-up menu: Repeat, Checker Flip H, Checker Flip V, Unfold, Checker 180, Checker Flip 45, Checker 90 CW, Checker 90 CCW, Rosette, Random, None. Use this control to determine the size of the border at the tile's edges, where pixels are blended together. Using higher values increases the borders where pixels are mixed.
Tiling
Blend Borders
Cycore FX HD Manual Page 107
Time Menu
CC FORCE MOTION BLUR
Force Motion Blur has the ability to add motion blur to effects which lack motion blur capability by blending multiple intermediate frames. Force Motion Blur should always be applied to a composition because it uses data from previous and subsequent frames and this is only possible if the effect is pre-composed. The process of generating motion blur in this way is time consuming. Render time can in worst case be multiplied by the number of Motion Blur Levels.
Controls Motion Blur Levels
Use this control to determine the number of sampled levels to use for the blur effect. Using higher levels increase the detail and quality of the blur, by reducing visual 'steps' that appears when using lower levels. Using higher levels also increase rendering time. Us this check box to override the AE shutter angle and instead use the effect Shutter Angle. The AE shutter angle is only valid when the 'Enable Motion Blur' option is enabled for comp, layer and sub comps. Force Motion Blur ignores the Shutter Phase option which AE provide. Use this control to determine the length of the motion blur. Shutter Angle simulates the exposure allowed by the rotating shutter in a camera and is based on degrees. Higher values increase the appearance of motion blur. Use this pop-up to control the behavior of AE's Motion Blur, where motion blur is enabled. On Adjusts the motion blur in nested compositions (where enabled). Motion blur must be enabled for all compositions and layers that this should apply to. Off Disables motion blur for all nested compositions. Preference Settings Sets nested compositions to use the shutter angle set in the After Effects preferences.
Override Native Shutter
Shutter Angle (Supervised)
Geometric Motion Blur
Cycore FX HD Manual Page 108
Time Menu
CC TIME BLEND
Caution! The principle of this effect contradict the After Effects design and several types of problems can occur when using it. Read the instructions carefully to prevent the most common troubles. Time Blend is an echo effect which accumulates each rendered frame in a buffer. The source layer including any effect applied before Time Blend will leave a fading trail in the output. The source layer should have some kind of animation set, for example pre-composed scale, position or rotation. It can also be some other effect animated on the source layer, for example a particle system. You can control how much to accumulate as well as whether the trail should be blended or composited. You have two compositing options, over or under the next rendered frame. Notes: Since Time Blend accumulates each rendered frame it's not possible to step around in the time line to preview the result at that time. Rendering must take place in a sequential manner. Since AE caches frames to save rendering time, it is possible that Time Blend doesn't get all the required input even when rendering sequential. To make sure caching doesn't scramble the input sequence you must always manually clear all cache before rendering previews or nal output. The accumulation buffer can not resize without clearing its contents. To avoid loosing the accumulated trail it is necessary to restrain from using effects that dynamically resize the source layer, e.g. Fast Blur.
Controls Clear
There is no Options dialog box for Time Blend. Instead, clicking here will simply clear the Time Blend accumulation buffer. There are two options for clearing in the Clear To pop-up. Use this pop-up menu to select how the accumulation buffer is composited with the current frame. These are the available options: Blend This frame is blended with the accumulation buffer. Composite Over This frame is composited over the accumulation buffer. Composite Under This frame is composited under the accumulation buffer
Transfer
Cycore FX HD Manual Page 109
Accumulate
Time Menu - CC Time Blend
Use this control to determine how much the accumulation buffer should retain each frame. Higher values create longer trails. This control only takes effect when Blend is selected in the Transfer control. Transparent Clears the accumulation buffer to transparent. Current Frame Loads the accumulation buffer with the current frame.
Clear To (Supervised)
Cycore FX HD Manual Page 110
Time Menu
CC TIME BLEND FX
Caution! The principle of this effect contradict the After Effects design and several types of problems can occur when using it. Read the instructions carefully to prevent the most common troubles. Time Blend FX is a copy/paste lter. You need two Time Blend FX applied to see the effect, one set to Paste and the other one set to Copy, and something between those two that will be repeated (or echoed). When using only one instance with Paste selected, this will create a similar effect to Time Blend, but will not use the full strength of Time Blend FX. Basically what happens is that the one set to Copy, copies the data buffer and the one set to Paste, pastes what is in the data buffer in the next frame. You need to combine Time Blend FX with some other effect or animation. Something needs to processed, copied and then pasted back to be processed again. This can be another effects parameter. For example, apply Offset to the source layer and move it between the two Time Blend FX effect instances. Set Shift Center To offset 5 pixels for X and Y and press Preview. As you'll see, the 5 pixel offset will be repeated and a trail is created without setting any key frames. You can control the opacity of the trail, as well as if the trail should be blended or composited. You have two compositing options, under or over the next frame in the animation. Notes: Since Time Blend FX accumulates each rendered frame it's not possible to step around in the time line to preview the result at that time. Rendering must take place in a sequential manner. Since AE caches frames to save rendering time, it is possible that Time Blend FX doesn't get all the required input even when rendering sequential. To make sure caching doesn't scramble the input sequence you must always manually clear all cache before rendering previews or nal output. The accumulation buffer can not resize without clearing its contents. To avoid loosing the accumulated trail it is necessary to restrain from using effects that dynamically resize the source layer, e.g. Fast Blur.
Controls Clear
There is no Options dialog box for Time Blend FX. Instead, clicking here will simply clear the accumulation buffer. There are two options for clearing in the Clear To pop-up. Use this pop-up menu to select whether you want the Time Blend FX plug-in to Copy data from the buffer or Paste data to the buffer.
Instance
Cycore FX HD Manual Page 111
Transfer
Time Menu - CC Time Blend FX
Use this pop-up menu to select how the accumulation buffer is composited with the current frame. These are the available options: Blend This frame is blended with the accumulation buffer. Composite Over This frame is composited over the accumulation buffer. Composite Under This frame is composited under the accumulation buffer
Accumulate
Use this control to determine how much the accumulation buffer should retain each frame. Higher values create longer trails. This control only takes effect when Blend is selected in the Transfer control. Transparent Clears the accumulation buffer to transparent. Current Frame Loads the accumulation buffer with the current frame.
Clear To (Supervised)
Cycore FX HD Manual Page 112
Time Menu
CC WIDE TIME
Wide Time is a temporal blur that is designed to enhance the motion appearance of any object that is against a stationary background. It uses data from previous and subsequent frames. Layers with effects applied must be pre-composed before applying Wide Time.
Controls Forward Steps and Backward Steps
Use these controls to set the range of frames from which to create the temporal blur. Backward Steps blurs behind the current frame and Forward Steps blurs ahead of it. Use this pop-up to control the behavior of AE's Motion Blur, where motion blur is enabled. On Adjusts the motion blur in nested compositions (where enabled). Motion blur must be enabled for all Compositions and layers that this should apply to. Off Disables motion blur for all nested compositions. Preference Settings Sets nested compositions to use the shutter angle set in the After Effects preferences.
Geometric Motion Blur
Cycore FX HD Manual Page 113
Transition Menu
CC GLASS WIPE
The Glass Wipe effect creates a glassy looking transition based on values of another layer. The end result is that of a glassy looking layer melting away to reveal another layer.
Controls Completion
Use this control to determine the completion percentage of the transition. Keyframe this control to animate your wipe. Use this pop-up menu to select the layer to reveal. Use this pop-up menu to select a layer to use as a displacement and reveal map. The selected layer's luminance values will be used. Use this control to determine the softness (or blurring) of the selected Gradient Layer. Higher Softness values will remove small details as well as decrease the depth appearance, giving a smoother overall result. Use this control to determine the amount of displacement for the transition. Higher values produce greater distortion.
Layer to Reveal Gradient Layer
Softness
Displacement Amount
Cycore FX HD Manual Page 114
Transition Menu
CC GRID WIPE
The Grid Wipe effect creates a transition that cuts the source layer into squares and wipes them off the screen. The wipe starts from a user-denable center point and moves evenly out towards the edge of the source layer. The squares can be wiped off using three different shapes.
Controls Completion
Use this control to determine the completion percentage of the transition. Keyframe this control to animate your wipe. Use this control to position the point of origin for the wipe on the source layer, based on X, Y coordinates. Use this control to determine the rotation of the grid wipe, based on degrees. Note that the entire grid rotates, not individual squares. Use this control to determine the size of the transition border. Use this control to determine the total number of tiles in the grid. Use this pop-up menu to select the shape of the transition. Note that the shape affects the entire transition. Choose one of the following options. Doors Splits the source layer into two parts. Radial Gives the wipe a radial shape. Rectangle Gives the wipe a rectangular shape.
Center
Rotation
Border Tiles
Shape
Reverse Transition
Use this check box to reverse the transition.
Cycore FX HD Manual Page 115
Transition Menu
CC IMAGE WIPE
Image Wipe uses a layer to control the gradient of the transition.
Controls Completion
Use this control to determine the completion percentage of the transition. Keyframe this control to animate your wipe. Use this control to determine the amount of softness (or blurring) applied to the edges of the transition. Higher values increase rendering time. Use this check box to automatically adjust the border softness to the Completion speed. This option is only useful when Completion has been animated and most noticeable in fast transitions.
Border Softness
Auto Softness
Gradient (Control Group) Layer
Use this pop-up menu to select a layer to use as a gradient for the wipe. The channel information to be used is specied in the Property control. Use this control to specify the channel information, from the selected Layer, on which to base the gradient on. Choose one of the following options from the pop-up menu, Red, Green, Blue, Alpha, Luminance, Lightness, Hue and Saturation. Use this control to determine the amount of blur applied to the selected gradient. Use this check box to invert the gradient.
Property
Blur
Inverse Gradient
Cycore FX HD Manual Page 116
Transition Menu
CC JAWS
The Jaws plug-in creates a transition which splits the source layer into two parts, with each part having a tooth-shaped border along the splitting edge. Three different tooth shapes are available.
Controls Completion
Use this control to determine the completion percentage of the transition. Keyframe this control to animate your wipe. Use this control to position the point of origin for the wipe on the source layer, based on X, Y coordinates. This also serves as the pivot point for the angle (rotation) set in the Direction control. Use this control to determine the angle (rotation) of the break/cut between the two parts of the source layer. Use these controls to determine the height and width of the teeth. Use this pop-up menu to determine the shape of the teeth. Choose on of the following options: Spikes Creates triangular teeth for a shark-like bite. Robo Jaw Creates trapezoidal teeth for a mechanical bite, perfect for 'Death Star' doorways. Block Creates rectangular teeth for a blocky bite.
Center
Direction
Height and Width Shape
Cycore FX HD Manual Page 117
Transition Menu
CC LIGHT WIPE
The Light Wipe plug-in creates a transition which uses a light source to wipe away the source layer. This light can either be a solid color or can be sampled from the source layer as it is being wiped. The shape of the light, as well as the source and rotation, is fully user-denable.
Controls Completion
Use this control to determine the completion percentage of the transition. Keyframe this control to animate your wipe. Use this control to position the point of origin for the wipe on the source layer, based on X, Y coordinates. Use the Light Intensity slider to control the power (or strength) of the light. Higher values produce brighter results. Use this pop-up menu to specify the shape for your light source. Choose one of the following options: Doors Splits the source layer in two parts with a wall of light wiping each part away. Radial Creates a circle of light which wipe away the source layer. Rectangular Creates a rectangle of light which wipe the source layer away.
Center
Intensity
Shape
Direction (Supervised)
Use this control to determine the direction, at which light rays strikes the source layer during the transition, based on degrees. Not in use if Round is selected for Shape.
Cycore FX HD Manual Page 118
Color from Source
Transition Menu - CC Light Wipe
Using this check box, the color of the light is sampled from the source layer. If this is disabled, the color selected in the Color control (see below) will be used. At default settings this feature is turned off. Use this control to select a color for the light. Not in use if Color from Source is checked. Use this check box to reverse the transition.
Color (Supervised)
Reverse Transition
Cycore FX HD Manual Page 119
Transition Menu
CC RADIAL SCALE WIPE
Radial Scale Wipe is radial wipe where edge folds.
Controls Completion
Use this control to determine the completion percentage of the transition. Keyframe this control to animate your wipe. Use this control to position the point of origin for the wipe on the source layer, based on X, Y coordinates. Use this check box to reverse the transition.
Center
Reverse Transition
Cycore FX HD Manual Page 120
Transition Menu
CC SCALE WIPE
Scale Wipe stretches a layer off the screen (or onto it) by moving the scale center
Controls Scale
Use this control to set the scale factor. Use this control to position the point of origin for the wipe on the source layer, based on X, Y coordinates. Use this control to determine the direction (angle) in which the source layer is scaled.
Center
Direction
Cycore FX HD Manual Page 121
Transition Menu
CC TWISTER
Twister twists away the source layer to reveal another layer.
Controls Completion
Use this control to determine the completion percentage of the transition. Keyframe this control to animate your wipe. Use this pop-up menu to select the layer you want to reveal. If you select the same layer as the one you're twisting, the source layer appears to twist into itself and then back out again. If you select none, the source layer appears to twist into nothingness. Use this check box to add a sense of depth to the twisting effect, by shading the layers with light and shadow. Use this control to position the point of origin for the wipe on the source layer, based on X, Y coordinates. Use this control to specify the direction of the twisting effect, based on degrees.
Backside
Shading
Center
Axis
Cycore FX HD Manual Page 122
Transition Menu
CC WARPOMATIC
WarpoMatic is a lter for creating warped transitions between two layers based on the selected channel, or "Reactor". It can also be used to just add the warping effect to the effects' source layer, by selecting that layer in the "Layer To Reveal" control. Includes controls for determining the Warp Amount, Direction, Smoothness and Blend Span.
Controls Completion
Use this control to determine the completion percentage of the transition. Keyframe this control to animate your transition. Use this pop-up menu to select the layer to reveal. Use this control to specify the information in the two layers, to be used to control the warp. Choose one of the following options from the pop-up menu, Brightness, Contrast Differences, Brightness Differences or Local Differences.
Layer to Reveal Reactor
Smoothness
Use this control to determine the smoothness (or blurring) of the specied Reactor. Higher Smoothness values will remove small details, giving a smoother overall result. Use this control to determine the amount of distortion. Higher values produce greater distortion. Use negative values to reverse the warp direction. Use this pop-up menu to specify the direction of the warp effect. Choose one of the following options: Joint Warps the layers in the same direction. Both the effects' source layer and the layer to reveal appear to be pulled and distorted in the same direction.
Warp Amount
Warp Direction
Cycore FX HD Manual Page 123
Opposing Warps the layers in opposite directions. The effects' source layer and the layer to reveal appear to be pulled and distorted in opposite directions. Twisting Warps the layers by twisting them in the same direction. While one layer twists out of place, the other twists into place.
Transition Menu - CC WarpoMatic
Blend Span
Use this control to determine the percentage of the transition during which the two layers blend. Shortening the Blend Span will keep each layer sharp for a longer period of time, but the transition will also become more abrubt.
Cycore FX HD Manual Page 124
Thanks To The Dudes and Dudettes who helped us put this package together: Tim Sassoon, Ren Hedemyr, Lloyd Alvarez, Trish Meyer, Chris Meyer, Stu Maschwitz, Mark Coleran, Joel Hughen, Brian Maftt and Beth Roy. Manual authors: Lallarna. Special thanks to: Our beloved wives and families (if they still remember us). Last but not least: The whole After Effects team.
Cycore FX HD Manual Page 125
Das könnte Ihnen auch gefallen
- The Yellow House: A Memoir (2019 National Book Award Winner)Von EverandThe Yellow House: A Memoir (2019 National Book Award Winner)Bewertung: 4 von 5 Sternen4/5 (98)
- The Subtle Art of Not Giving a F*ck: A Counterintuitive Approach to Living a Good LifeVon EverandThe Subtle Art of Not Giving a F*ck: A Counterintuitive Approach to Living a Good LifeBewertung: 4 von 5 Sternen4/5 (5795)
- Shoe Dog: A Memoir by the Creator of NikeVon EverandShoe Dog: A Memoir by the Creator of NikeBewertung: 4.5 von 5 Sternen4.5/5 (537)
- Elon Musk: Tesla, SpaceX, and the Quest for a Fantastic FutureVon EverandElon Musk: Tesla, SpaceX, and the Quest for a Fantastic FutureBewertung: 4.5 von 5 Sternen4.5/5 (474)
- Grit: The Power of Passion and PerseveranceVon EverandGrit: The Power of Passion and PerseveranceBewertung: 4 von 5 Sternen4/5 (588)
- On Fire: The (Burning) Case for a Green New DealVon EverandOn Fire: The (Burning) Case for a Green New DealBewertung: 4 von 5 Sternen4/5 (74)
- A Heartbreaking Work Of Staggering Genius: A Memoir Based on a True StoryVon EverandA Heartbreaking Work Of Staggering Genius: A Memoir Based on a True StoryBewertung: 3.5 von 5 Sternen3.5/5 (231)
- Hidden Figures: The American Dream and the Untold Story of the Black Women Mathematicians Who Helped Win the Space RaceVon EverandHidden Figures: The American Dream and the Untold Story of the Black Women Mathematicians Who Helped Win the Space RaceBewertung: 4 von 5 Sternen4/5 (895)
- Never Split the Difference: Negotiating As If Your Life Depended On ItVon EverandNever Split the Difference: Negotiating As If Your Life Depended On ItBewertung: 4.5 von 5 Sternen4.5/5 (838)
- The Little Book of Hygge: Danish Secrets to Happy LivingVon EverandThe Little Book of Hygge: Danish Secrets to Happy LivingBewertung: 3.5 von 5 Sternen3.5/5 (400)
- The Hard Thing About Hard Things: Building a Business When There Are No Easy AnswersVon EverandThe Hard Thing About Hard Things: Building a Business When There Are No Easy AnswersBewertung: 4.5 von 5 Sternen4.5/5 (345)
- The Unwinding: An Inner History of the New AmericaVon EverandThe Unwinding: An Inner History of the New AmericaBewertung: 4 von 5 Sternen4/5 (45)
- Team of Rivals: The Political Genius of Abraham LincolnVon EverandTeam of Rivals: The Political Genius of Abraham LincolnBewertung: 4.5 von 5 Sternen4.5/5 (234)
- The World Is Flat 3.0: A Brief History of the Twenty-first CenturyVon EverandThe World Is Flat 3.0: A Brief History of the Twenty-first CenturyBewertung: 3.5 von 5 Sternen3.5/5 (2259)
- Devil in the Grove: Thurgood Marshall, the Groveland Boys, and the Dawn of a New AmericaVon EverandDevil in the Grove: Thurgood Marshall, the Groveland Boys, and the Dawn of a New AmericaBewertung: 4.5 von 5 Sternen4.5/5 (266)
- The Emperor of All Maladies: A Biography of CancerVon EverandThe Emperor of All Maladies: A Biography of CancerBewertung: 4.5 von 5 Sternen4.5/5 (271)
- The Gifts of Imperfection: Let Go of Who You Think You're Supposed to Be and Embrace Who You AreVon EverandThe Gifts of Imperfection: Let Go of Who You Think You're Supposed to Be and Embrace Who You AreBewertung: 4 von 5 Sternen4/5 (1090)
- The Sympathizer: A Novel (Pulitzer Prize for Fiction)Von EverandThe Sympathizer: A Novel (Pulitzer Prize for Fiction)Bewertung: 4.5 von 5 Sternen4.5/5 (121)
- Her Body and Other Parties: StoriesVon EverandHer Body and Other Parties: StoriesBewertung: 4 von 5 Sternen4/5 (821)
- Choosing The Correct Coating For Cargo Tank PDFDokument8 SeitenChoosing The Correct Coating For Cargo Tank PDFKUKUNoch keine Bewertungen
- (DQR Studies in Literature) Viorica Patea-Short Story Theories - A Twenty-First-Century Perspective-Rodopi (2012) .9-33Dokument25 Seiten(DQR Studies in Literature) Viorica Patea-Short Story Theories - A Twenty-First-Century Perspective-Rodopi (2012) .9-33Zorana SimićNoch keine Bewertungen
- A Summer To Die by Lois Lowry - ExcerptDokument16 SeitenA Summer To Die by Lois Lowry - ExcerptHoughton Mifflin Harcourt100% (1)
- Practical Jewelry RenderingDokument14 SeitenPractical Jewelry RenderingAnaOglejan100% (3)
- A Vast Synthesising Approach: Interview With John AdamsDokument7 SeitenA Vast Synthesising Approach: Interview With John AdamsRobert A. B. DavidsonNoch keine Bewertungen
- ARTIST and ARTISANSDokument31 SeitenARTIST and ARTISANSMarthe Del Rosario DeitaNoch keine Bewertungen
- The Great Musasir Temple of ArmeniaDokument47 SeitenThe Great Musasir Temple of Armeniasatand2121100% (1)
- Music 8Dokument8 SeitenMusic 8Arjix HandyManNoch keine Bewertungen
- Principles of Interior DesignDokument26 SeitenPrinciples of Interior Designsujata kundum60% (5)
- (WWW - Asianovel.com) - I M Trapped in A Bloody Reverse Harem Game Chapter 1 - Chapter 13Dokument56 Seiten(WWW - Asianovel.com) - I M Trapped in A Bloody Reverse Harem Game Chapter 1 - Chapter 13Gabriela CanareNoch keine Bewertungen
- The Color of Art - Free Artist Reference Books and Ebooks PDFDokument87 SeitenThe Color of Art - Free Artist Reference Books and Ebooks PDFSanNoch keine Bewertungen
- Corrosion and Corrosion Test Methods of ZincDokument9 SeitenCorrosion and Corrosion Test Methods of ZincMrPalm LimNoch keine Bewertungen
- Gallery Red - Now We Are FiveDokument24 SeitenGallery Red - Now We Are FiveantcmsNoch keine Bewertungen
- Georgoulaki - 2022 - Classification of Pointillist Paintings Using Colour and Texture FeaturesDokument7 SeitenGeorgoulaki - 2022 - Classification of Pointillist Paintings Using Colour and Texture FeaturesAnasNoch keine Bewertungen
- The Philippine Contemporary Arts: By: Althea Leigne I. Daruca Section: Grade 12/ Abm - EinsteinDokument8 SeitenThe Philippine Contemporary Arts: By: Althea Leigne I. Daruca Section: Grade 12/ Abm - EinsteinAbijane Ilagan DarucaNoch keine Bewertungen
- 1490Dokument8 Seiten1490Ahmed SaadNoch keine Bewertungen
- Rendering PlasticDokument20 SeitenRendering PlasticJamesNoch keine Bewertungen
- Dow Corning SealantsDokument6 SeitenDow Corning SealantsProject Sales CorpNoch keine Bewertungen
- Simple Past Tense WorksheetDokument3 SeitenSimple Past Tense WorksheetSamurai jackNoch keine Bewertungen
- SSPC SP2Dokument2 SeitenSSPC SP2Allen Situ100% (2)
- 'Memories Are Made of This' by Subroto MukerjiDokument76 Seiten'Memories Are Made of This' by Subroto MukerjiSubroto MukerjiNoch keine Bewertungen
- The Quest For Immortality: Treasures of Ancient EgyptDokument11 SeitenThe Quest For Immortality: Treasures of Ancient EgyptLinaNoch keine Bewertungen
- Art in PhotographyDokument296 SeitenArt in PhotographyPaul Omar Pastrano100% (1)
- Mark Magazine - August - September 2016Dokument196 SeitenMark Magazine - August - September 2016Jeh Tat WongNoch keine Bewertungen
- Build A ChopperDokument18 SeitenBuild A Chopperoneforall300100% (1)
- Art App HandoutDokument37 SeitenArt App Handoutjayce sanchezNoch keine Bewertungen
- THP 217 TestDokument2 SeitenTHP 217 TestGabriellaNoch keine Bewertungen
- TimberDokument41 SeitenTimberpankaj_mbmNoch keine Bewertungen
- Better Photography - March 2015Dokument100 SeitenBetter Photography - March 2015Choudary Paruchuri100% (2)
- Kastner, Jeffrey Wallis, Brian (Ed.) - Land and Environmental ArtDokument310 SeitenKastner, Jeffrey Wallis, Brian (Ed.) - Land and Environmental ArtClaudiaRomero90% (10)