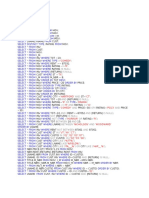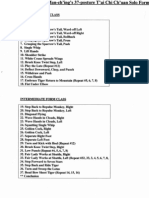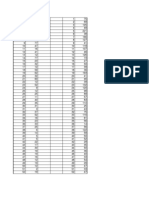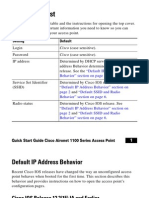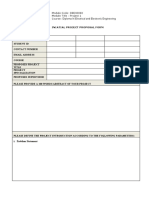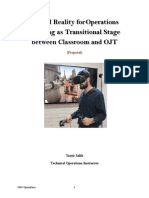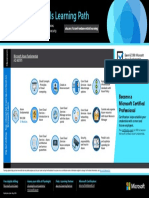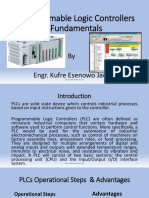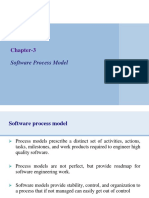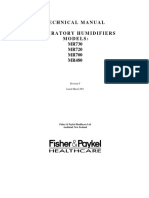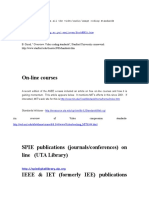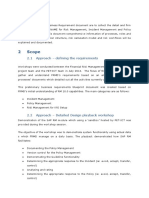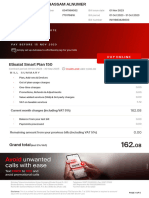Beruflich Dokumente
Kultur Dokumente
2274c Virtual Setup Guide
Hochgeladen von
mathoneOriginalbeschreibung:
Copyright
Verfügbare Formate
Dieses Dokument teilen
Dokument teilen oder einbetten
Stufen Sie dieses Dokument als nützlich ein?
Sind diese Inhalte unangemessen?
Dieses Dokument meldenCopyright:
Verfügbare Formate
2274c Virtual Setup Guide
Hochgeladen von
mathoneCopyright:
Verfügbare Formate
2274C: Managing a Microsoft Windows Server 2003 Environment Microsoft Virtual PC Classroom Setup Guide
Information in this document, including URL and other Internet Web site references, is subject to change without notice. Unless otherwise noted, the example companies, organizations, products, domain names, e-mail addresses, logos, people, places, and events depicted herein are fictitious, and no association with any real company, organization, product, domain name, e-mail address, logo, person, places or events is intended or should be inferred. Complying with all applicable copyright laws is the responsibility of the user. Without limiting the rights under copyright, no part of this document may be reproduced, stored in or introduced into a retrieval system, or transmitted in any form or by any means (electronic, mechanical, photocopying, recording, or otherwise), or for any purpose, without the express written permission of Microsoft Corporation. The names of manufacturers, products, or URLs are provided for informational purposes only and Microsoft makes no representations and warranties, either expressed, implied, or statutory, regarding these manufacturers or the use of the products with any Microsoft technologies. The inclusion of a manufacturer or product does not imply endorsement of Microsoft of the manufacturer or product. Links are provided to third party sites. Such sites are not under the control of Microsoft and Microsoft is not responsible for the contents of any linked site or any link contained in a linked site, or any changes or updates to such sites. Microsoft is not responsible for webcasting or any other form of transmission received from any linked site. Microsoft is providing these links to you only as a convenience, and the inclusion of any link does not imply endorsement of Microsoft of the site or the products contained therein. Microsoft may have patents, patent applications, trademarks, copyrights, or other intellectual property rights covering subject matter in this document. Except as expressly provided in any written license agreement from Microsoft, the furnishing of this document does not give you any license to these patents, trademarks, copyrights, or other intellectual property. 2005 Microsoft Corporation. All rights reserved. Microsoft, ActiveX, MSDN, PowerPoint, Windows, and Windows Server are either registered trademarks or trademarks of Microsoft Corporation in the United States and/or other countries. All other trademarks are property of their respective owners.
Course Number: 2274C
Microsoft Virtual PC Classroom Setup Guide
iii
Contents
Introducing Microsoft Virtual PC 2004...................................................................1 Setup Overview .......................................................................................................2 Classroom Requirements.........................................................................................2 Classroom Configuration.........................................................................................3 Instructor Computer Checklist.................................................................................4 Instructor Computer Setup.......................................................................................5 1. Install Virtual PC............................................................................................6 2. Install the virtual disk files .............................................................................6 3. Create a desktop shortcut for Virtual PC........................................................7 4. Add virtual machines......................................................................................7 5. Activate virtual machines ...............................................................................8 6. Set VHDs to read-only ...................................................................................9 7. Create a setup share......................................................................................10 8. Install courseware fonts................................................................................10 9. Install the PowerPoint slides ........................................................................10 10. Install the Macromedia Flash 7.0 Plug-in...................................................10 Student Computer Checklist..................................................................................11 Student Computer Setup........................................................................................12 1. Install Virtual PC..........................................................................................12 2. Install the virtual disk files ...........................................................................12 3. Create a desktop shortcut for Virtual PC......................................................12 4. Add virtual machines....................................................................................12
Microsoft Virtual PC Classroom Setup Guide
Introducing Microsoft Virtual PC 2004
This course is designed using Microsoft Virtual PC 2004. Virtual PC is a technology that allows a single computer to act as a host for one or more virtual machines. The virtual machines use a set of virtual devices that might or might not map to the physical hardware of the host computer. The software that is installed onto the virtual machine is unmodified, fullversion, retail software that operates exactly as it does when it is installed onto physical hardware. The following definitions will help you with the remainder of this document:
!
Virtual PC: An application from Microsoft that allows you to install and run other operating systems. Virtual PC does not ship with this course, but it can be acquired from your MSDN subscription, or can be purchased retail. Host computer: The physical computer onto which an operating system and the Virtual PC application have been installed. Host operating system: The operating system that is running on the physical computer. Virtual machine: The computer that is running inside of Virtual PC. In this document, Virtual PC refers to the application running on the host, while virtual machine refers to the guest operating system and any software that is running inside of the Virtual PC application. Guest operating system: The operating system that is running inside the virtual machine. Host key: The key that is designated to take the place of the CTRL+ALT combination when logging on to Microsoft Windows. By default, the host key is the ALT key on the right side of the keyboard HOST+DELETE means RIGHT-ALT+DELETE. The host key can be changed by clicking the File menu in the Virtual PC console, and selecting Options. See Virtual PC online help for other uses of the host key.
By default, the virtual machine will run inside a window on the host computers desktop. However, you can run the virtual machine in full screen mode by pressing HOST+ENTER. Using the same key combination, you can return to a windowed view. Note Pressing CTRL+ALT+DELETE while working with a virtual machine will display the Windows Security dialog box for the host operating system. If this is not desired, press ESC. To access the Windows Security dialog box for a guest operating system, press HOST+DELETE. This is the only difference in the way the software works in a virtual machine. You can configure virtual machines to communicate with the host computer, other virtual machines on the same host computer, other host computers, virtual machines on other host computers, other physical computers on the network, or any combination thereof. The setup instructions that you will follow as a part of this classroom setup guide will configure Virtual PC and the virtual machines that will run on the host. Changing any of the configuration settings might render the labs for this course unusable.
Microsoft Virtual PC Classroom Setup Guide
Setup Overview
The host computers must be set up with a default installation of either Windows 2000 Professional or Windows XP Professional. For the purposes of this course, it is not necessary for the host computers to be able to communicate with one another on the network. However, allowing them to communicate with each other is recommended for ease of setup. The setup procedures below assume that the host computers can communicate with each other for setup purposes. You should make note of the administrator user name and password, and provide this to the instructor.
Classroom Requirements
This course requires a classroom with a minimum of one computer for the instructor, and one for each student. Before class begins, use the following information and instructions to install and configure all computers.
Hardware
The classroom computers require the following hardware and software configuration.
Hardware Level 4
! ! ! ! ! !
Pentium III 1 gigahertz (GHz) PCI 2.1 bus 1 gigabyte (GB) of RAM 18- GB hard disk Digital video disc (DVD) player Non-ISA network adapter: 10/100 megabits per second (Mbps) required full duplex 4-megabyte (MB) video adapter Super VGA (SVGA) monitor (17 inch) Microsoft Mouse or compatible pointing device Sound card with amplified speakers Projection display device that supports SVGA 800x600, 256 colors
! ! ! ! !
In addition, the instructor computer must be connected to a projection display device that supports SVGA 800x600 pixels, 256 colors.
Software
Please note that, unless otherwise indicated, this software is not included on the Trainer Materials DVD. This course was developed and tested on the following software, which is required for the classroom computers:
! ! !
Windows XP Professional or Windows 2000 Professional Virtual PC 2004 Microsoft Office PowerPoint version 2003 (instructor computer only)
Microsoft Virtual PC Classroom Setup Guide
Classroom Configuration
Each classroom computer will serve as the host for three virtual machines that will run in Microsoft Virtual PC 2004. Domain or workgroup membership does not matter. The network configuration of the host computers does not matter. After the completion of the setup, all computers will be configured to run the virtual machines named DEN-DC1, DEN-CL1, and DEN-SRV1.
Estimated time to set up the classroom: 60 minutes
Microsoft Virtual PC Classroom Setup Guide
Instructor Computer Checklist
" " " " " " " " " "
1. Install Virtual PC. 2. Install the virtual disk files. 3. Create a desktop shortcut for Virtual PC. 4. Add virtual machines. 5. Activate virtual machines. 6. Set VHDs to read-only. 7. Create a setup share. 8. Install courseware fonts. 9. Install the PowerPoint slides. 10. Install the Macromedia Flash 7.0 Plug-in.
Microsoft Virtual PC Classroom Setup Guide
Instructor Computer Setup
Use the instructions in the following section to set up the classroom manually. Before starting the installation of the instructor computer, Windows 2000 Professional or Windows XP Professional must be installed on the computer. PowerPoint 2003 must also be installed. Important The operating systems installed on the virtual machines in this course have not been activated. To receive product keys that will activate the virtual machines, you must contact Microsoft Learning at mslpkd@microsoft.com, and include your program ID number in your e-mail. It might take up to 24 hours to receive a response. (It is not necessary to contact Microsoft Learning if you have already done so for another course.) You will use the product keys to activate all virtual machines that you receive from Microsoft Learning. You will only need one key for each operating system. For more information, please see the Virtual PC Deployment Guide section of the following Microsoft Certified Trainer (MCT) secure site: https://partnering.one.microsoft.com/mct/vpc/default.aspx.
Microsoft Virtual PC Classroom Setup Guide
1. Install Virtual PC
Install Virtual PC.
Task Summary
Note If Virtual PC 2004 is already installed, you may skip this step. 1. Insert the Microsoft Virtual PC 2004 compact disc (CD) into the CD-ROM drive. 2. If autorun is disabled, navigate to the root of the CD, and double-click Setup.exe. 3. On the Microsoft Virtual PC 2004 Wizard welcome page, click Next. 4. In the License Agreement page, select I accept the terms in the license agreement, and then click Next. 5. In the Customer Information page, enter a Username, Organization, and the product key for your version of Virtual PC, and then click Next. 6. On the Ready to Install the Program page, click Install. 7. On the Installation Completed page, click Finish.
2. Install the virtual disk files
Task Summary
Install the virtual disks and configuration files by running the rar files in the Drives folder on the Trainer Materials DVD.
1. Double-click Base05a.exe in the \Setup\Drives folder of the Trainer Materials DVD. Note If you experience long delays when opening the files from the DVD, copy the files to your local hard disk, and open the files from there. 2. In the Official Microsoft Learning Products End-User License Agreement window, click Accept to indicate that you accept the terms in the license agreement. 3. In the WinRAR self-extracting archive window, in the Destination folder text box, ensure that C:\Program Files\Microsoft Learning\Base is listed, and then click Install. Please wait while the base virtual hard disk file is extracted. This might take a few minutes. 4. Repeat steps 13 for the Base05D.exe file. 5. Double-click 227x-DEN-DC1.exe in the \Setup\Drives folder of the Trainer Materials DVD. Note The 227x virtual disks are interim base virtual disks used for courses 2273, 2274, 2275, 2276, and 2277. You can extract these disks on the student computers once, and then use these virtual disks for all these courses. 6. In the End-User License Agreement window, click Accept to indicate that you accept the terms in the license agreement.
Microsoft Virtual PC Classroom Setup Guide
7. In the WinRAR self-extracting archive window, in the Destination folder text box, ensure that C:\Program Files\Microsoft Learning\227x\Drives is listed, and then click Install. Please wait while the base virtual hard disk file is extracted. This might take a few minutes. 8. Repeat steps 57 to install the following file(s): 227x-DEN-CL1.exe 227x-DEN-SRV1.exe 227x-DEN-SRV2.exe 9. Double-click 2274C-DEN-DC1.exe in the \Setup\Drives folder of the Trainer Materials DVD. 10. In the End-User License Agreement window, click Accept to indicate that you accept the terms in the license agreement. 11. In the WinRAR self-extracting archive window, in the Destination folder text box, ensure that C:\Program Files\Microsoft Learning\2274\Drives is listed, and then click Install. Please wait while the base virtual hard disk file is extracted. This might take a few minutes. 12. Repeat steps 911 to install the following file(s): 2274C-DEN-CL1.exe 2274C-DEN-SRV1.exe
3. Create a desktop shortcut for Virtual PC
Create a shortcut for Virtual PC on the desktop.
Task Summary
1. Navigate to C:\Program Files\Microsoft Virtual PC. 2. Right-click and drag Virtual PC.exe to the desktop. 3. From the Context menu, select Create Shortcuts Here.
4. Add virtual machines
Task Summary 1. Double-click the Virtual PC shortcut on the desktop. 2. On the Welcome to the New Virtual Machine Wizard page, click Next. (If the wizard does not automatically start, click New.) 3. On the Options page, select Add an existing virtual machine, and then click Next. 4. In the Name and location box, type C:\Program Files\Microsoft Learning\2274\Drives\2274C-DEN-DC1.vmc, and then click Next. 5. On the Completing the New Virtual Machine Wizard page, verify that When I click Finish, open Settings is selected, and then click Finish.
Use the New Virtual Machine Wizard to add the virtual machine to the Virtual PC console.
Microsoft Virtual PC Classroom Setup Guide
6. In the Settings for 2274C-DEN-DC1 dialog box, select Networking, verify that the value of the Number of network adapters setting is 1, verify that Local only is selected in the Adapter 1 list, and then click OK. Important Do not change the RAM allocation for the virtual machine. Doing so might cause the lab exercises or practices to become unstable or to cease functioning. 7. Repeat steps 26 for the following virtual machine(s): 2274C-DEN-CL1.vmc 2274C-DEN-SRV1.vmc
5. Activate virtual machines
Important Potential virtual machine blue screen. In some rare cases, a virtual machine might display a blue screen sometime between its first launch and its first shutdown. This is due to a known issue between Virtual PC 2004 and its interaction with newer processors. If this occurs, close the virtual machine and select Turn Off and Save Changes, ensuring that the Commit Changes to the Virtual Hard Disk check box is selected. The problem will rectify itself and will not recur the next time that the virtual machine is started. Note We recommend that after activating the virtual machines, you save them, so that in the future, you can set up the classroom without needing to activate them again. Note This section requires the use of the product keys supplied by Microsoft Learning. For instructions on obtaining these product keys, see the Important note at the beginning of the Instructor Computer Setup section. Task Summary 1. In the Virtual PC console, select 2274C-DEN-DC1, and then click Start. 2. If the parent changed notification is displayed, check the box next to Dont show this again, and then click OK. 3. Log on to the virtual machine as Administrator, with a password of Pa$$w0rd. Note Pressing CTRL+ALT+DELETE while working with a virtual machine will display the Windows Security dialog box for the hostnot the guest operating system. To log on to the guest operating system running in the virtual machine, press RIGHT-ALT+DELETE. 4. In the Windows Product Activation alert box, click Yes. 5. On the Lets activate Windows page, select the Yes, I want to telephone a customer service representative to activate Windows radio button, and then click Next.
Activate Windows operating systems within the virtual machines.
Microsoft Virtual PC Classroom Setup Guide
6. On the Activate Windows by phone page, click the Change Product Key radio button. Note You might need to scroll down the window to see these radio buttons. 7. On the Change Product Key page, enter the course-specific product key provided by Microsoft Learning, and then click Update. 8. On the Activate Windows by phone page, in the Step 1 drop-down list box, select your location. 9. Dial the telephone number that is displayed in Step 2. 10. Follow the telephone instructions to activate Windows. This will take a few minutes. 11. After logon is completed, in the Virtual PC window, from the Action menu, select Close. 12. In the Close window, select Shut down Windows Server 2003 and save changes or Shut down Windows XP and save changes, verify that Commit changes to the virtual hard disk is selected, and then click OK. 13. Repeat steps 112 for the following virtual machine(s): 2274C-DEN-CL1.vmc 2274C-DEN-SRV1.vmc
6. Set VHDs to read-only
Task Summary 1. Navigate to C:\Program Files\Microsoft Learning\Base. 2. Right-click the Base05A.vhd file, and then click Properties. 3. Under Attributes, select the Read-only check box, and then click OK. 4. Repeat steps 2-3 for the Base05D.vhd file. 5. Navigate to C:\Program Files\Microsoft Learning\2274\Drives. 6. Right-click the 2274C-DEN-DC1.vhd file, and then click Properties. 7. Under Attributes, select the Read-only check box, and then click OK. 8. Repeat steps 5-6 for the following file(s): 2274C-DEN-SRV1.vhd 2274C-DEN-CL1.vhd 2274C-DEN-DC1-Allfiles.vhd
Set the read-only attribute on all of the VHD files.
10
Microsoft Virtual PC Classroom Setup Guide
7. Create a setup share
Task Summary
Share virtual machine files for installing on student computers.
1. In Windows Explorer, right-click C:\Program Files\Microsoft Learning\ Base, and then click Sharing (on Windows 2000 Professional) or Sharing and Security (on Windows XP). 2. On the Sharing tab, select Share this Folder, type Base_Drives in the Share name text box, and then click OK. 3. In Windows Explorer, right-click C:\Program Files\Microsoft Learning\ 2274\Drives, and then click Sharing (on Windows 2000 Professional) or Sharing and Security (on Windows XP). 4. On the Sharing tab, select Share this Folder, type 2274_Drives in the Share name text box, and then click OK.
8. Install courseware fonts
Task Summary 1. Click Start, and then click Run. 2. In the Run text box, type X:\Setup\Fonts.exe (where x is the drive letter of your DVD-ROM drive), and then click OK. 3. In the Courseware fonts dialog box, click Yes. 4. In the Courseware fonts message box, click OK. 5. Restart the computer when prompted.
Install courseware fonts by running Fonts.exe.
9. Install the PowerPoint slides
Task Summary 1. Click Start, and then click Run. 2. In the Run text box, type X:\Setup\2274_ppt.msi (where x is the drive letter of your DVD-ROM drive), and then click OK.
Install PowerPoint slides by running 2274_ppt.msi.
10. Install the Macromedia Flash 7.0 Plug-in
Task Summary
Install the Flash 7.0 plug-in by running Flash7.exe.
1. On the Trainer Materials DVD, in the \Setup folder, double-click Flash7.exe, and then click OK. 2. In the Macromedia Flash Player 7 dialog box, click Yes to install the control. 3. When installation is complete, click OK.
Microsoft Virtual PC Classroom Setup Guide
11
Student Computer Checklist
" " " "
1. Install Virtual PC. 2. Install the virtual disk files. 3. Create a desktop shortcut for Virtual PC. 4. Add virtual machines.
12
Microsoft Virtual PC Classroom Setup Guide
Student Computer Setup
To set up the student computers, complete the items in the Student Computer Checklist. Caution These instructions assume network connectivity between the instructor computer and the student computers. If you do not have connectivity, we recommend copying the activated virtual machines to the student computers via a burned DVD or USB drive, for example, to avoid the need to activate the virtual machines on each student computer. If you use the original virtual machines from the Trainer Materials DVD, you will need to activate them on each student computer.
1. Install Virtual PC
Note If Virtual PC 2004 is already installed, you may skip this step. See detailed instructions in the Instructor Computer Setup section.
2. Install the virtual disk files
1. Copy the entire contents of the Base_Drives folder from the \\InstructorComputer share to C:\Program Files\Microsoft Learning\ Base. 2. Copy the entire contents of the 2274_Drives folder from the \\InstructorComputer share to C:\Program Files\Microsoft Learning\ 2274\Drives.
3. Create a desktop shortcut for Virtual PC
See detailed instructions in the Instructor Computer Setup section.
4. Add virtual machines
See detailed instructions in the Instructor Computer Setup section.
THIS PAGE INTENTIONALLY LEFT BLANK
Das könnte Ihnen auch gefallen
- The Subtle Art of Not Giving a F*ck: A Counterintuitive Approach to Living a Good LifeVon EverandThe Subtle Art of Not Giving a F*ck: A Counterintuitive Approach to Living a Good LifeBewertung: 4 von 5 Sternen4/5 (5794)
- The Gifts of Imperfection: Let Go of Who You Think You're Supposed to Be and Embrace Who You AreVon EverandThe Gifts of Imperfection: Let Go of Who You Think You're Supposed to Be and Embrace Who You AreBewertung: 4 von 5 Sternen4/5 (1090)
- Never Split the Difference: Negotiating As If Your Life Depended On ItVon EverandNever Split the Difference: Negotiating As If Your Life Depended On ItBewertung: 4.5 von 5 Sternen4.5/5 (838)
- Hidden Figures: The American Dream and the Untold Story of the Black Women Mathematicians Who Helped Win the Space RaceVon EverandHidden Figures: The American Dream and the Untold Story of the Black Women Mathematicians Who Helped Win the Space RaceBewertung: 4 von 5 Sternen4/5 (895)
- Grit: The Power of Passion and PerseveranceVon EverandGrit: The Power of Passion and PerseveranceBewertung: 4 von 5 Sternen4/5 (588)
- Shoe Dog: A Memoir by the Creator of NikeVon EverandShoe Dog: A Memoir by the Creator of NikeBewertung: 4.5 von 5 Sternen4.5/5 (537)
- The Hard Thing About Hard Things: Building a Business When There Are No Easy AnswersVon EverandThe Hard Thing About Hard Things: Building a Business When There Are No Easy AnswersBewertung: 4.5 von 5 Sternen4.5/5 (344)
- Elon Musk: Tesla, SpaceX, and the Quest for a Fantastic FutureVon EverandElon Musk: Tesla, SpaceX, and the Quest for a Fantastic FutureBewertung: 4.5 von 5 Sternen4.5/5 (474)
- Her Body and Other Parties: StoriesVon EverandHer Body and Other Parties: StoriesBewertung: 4 von 5 Sternen4/5 (821)
- The Sympathizer: A Novel (Pulitzer Prize for Fiction)Von EverandThe Sympathizer: A Novel (Pulitzer Prize for Fiction)Bewertung: 4.5 von 5 Sternen4.5/5 (120)
- The Emperor of All Maladies: A Biography of CancerVon EverandThe Emperor of All Maladies: A Biography of CancerBewertung: 4.5 von 5 Sternen4.5/5 (271)
- The Little Book of Hygge: Danish Secrets to Happy LivingVon EverandThe Little Book of Hygge: Danish Secrets to Happy LivingBewertung: 3.5 von 5 Sternen3.5/5 (399)
- The World Is Flat 3.0: A Brief History of the Twenty-first CenturyVon EverandThe World Is Flat 3.0: A Brief History of the Twenty-first CenturyBewertung: 3.5 von 5 Sternen3.5/5 (2259)
- The Yellow House: A Memoir (2019 National Book Award Winner)Von EverandThe Yellow House: A Memoir (2019 National Book Award Winner)Bewertung: 4 von 5 Sternen4/5 (98)
- Devil in the Grove: Thurgood Marshall, the Groveland Boys, and the Dawn of a New AmericaVon EverandDevil in the Grove: Thurgood Marshall, the Groveland Boys, and the Dawn of a New AmericaBewertung: 4.5 von 5 Sternen4.5/5 (266)
- A Heartbreaking Work Of Staggering Genius: A Memoir Based on a True StoryVon EverandA Heartbreaking Work Of Staggering Genius: A Memoir Based on a True StoryBewertung: 3.5 von 5 Sternen3.5/5 (231)
- Team of Rivals: The Political Genius of Abraham LincolnVon EverandTeam of Rivals: The Political Genius of Abraham LincolnBewertung: 4.5 von 5 Sternen4.5/5 (234)
- On Fire: The (Burning) Case for a Green New DealVon EverandOn Fire: The (Burning) Case for a Green New DealBewertung: 4 von 5 Sternen4/5 (73)
- The Unwinding: An Inner History of the New AmericaVon EverandThe Unwinding: An Inner History of the New AmericaBewertung: 4 von 5 Sternen4/5 (45)
- Extremexos FundamentalsDokument1 SeiteExtremexos FundamentalsmathoneNoch keine Bewertungen
- A SIEM Solution Implementation: TEK-UP UniversityDokument39 SeitenA SIEM Solution Implementation: TEK-UP UniversityKaisSlimeniNoch keine Bewertungen
- Wide Area Networks Lab4Dokument3 SeitenWide Area Networks Lab4mathoneNoch keine Bewertungen
- 411 Od R2 PDFDokument5 Seiten411 Od R2 PDFLampZOSNoch keine Bewertungen
- 411 Od R2 PDFDokument5 Seiten411 Od R2 PDFLampZOSNoch keine Bewertungen
- Virl Switch TopologyDokument1 SeiteVirl Switch TopologymathoneNoch keine Bewertungen
- Live Lessons OutlineDokument1 SeiteLive Lessons OutlinemathoneNoch keine Bewertungen
- New Cheat SheetDokument3 SeitenNew Cheat SheetmathoneNoch keine Bewertungen
- ResentmentDokument1 SeiteResentmentmathoneNoch keine Bewertungen
- Queries From SQL Spoken HereDokument2 SeitenQueries From SQL Spoken HeremathoneNoch keine Bewertungen
- Ems TechnicianDokument4 SeitenEms TechnicianmathoneNoch keine Bewertungen
- Gkccs Most Wanted 3-25-16Dokument8 SeitenGkccs Most Wanted 3-25-16mathoneNoch keine Bewertungen
- 37 Posture ListDokument1 Seite37 Posture ListmathoneNoch keine Bewertungen
- Google FiberhoodsDokument3 SeitenGoogle FiberhoodsmathoneNoch keine Bewertungen
- Cisco Ios Commands 1100 Series APDokument320 SeitenCisco Ios Commands 1100 Series APmathoneNoch keine Bewertungen
- Cisco Ios Commands 1100 Series APDokument320 SeitenCisco Ios Commands 1100 Series APmathoneNoch keine Bewertungen
- Everex Impact Gc2500 User ManualDokument30 SeitenEverex Impact Gc2500 User ManualmathoneNoch keine Bewertungen
- Read This First: Setting DefaultDokument42 SeitenRead This First: Setting DefaultmathoneNoch keine Bewertungen
- ERbic Profibus eDokument2 SeitenERbic Profibus eOmar Alfredo Del Castillo QuispeNoch keine Bewertungen
- Module Code: DEE40082 Module Title: Project 1 Course: Diploma in Electrical and Electronic EngineeringDokument8 SeitenModule Code: DEE40082 Module Title: Project 1 Course: Diploma in Electrical and Electronic EngineeringNurhidayah JamaluddinNoch keine Bewertungen
- Virtual Reality Operations Training For Oil and Gas by YASSIR SALIHDokument19 SeitenVirtual Reality Operations Training For Oil and Gas by YASSIR SALIHusryNoch keine Bewertungen
- Xcell90 QST Quarter 2015Dokument68 SeitenXcell90 QST Quarter 2015Theo KromNoch keine Bewertungen
- Azure Fundamentals Path (May 2019)Dokument1 SeiteAzure Fundamentals Path (May 2019)AmitPatilNoch keine Bewertungen
- Programmable Logic Controllers Lab 4 JucticeDokument11 SeitenProgrammable Logic Controllers Lab 4 JucticeSamuel AdenijiNoch keine Bewertungen
- Chapter-3: Software Process ModelDokument50 SeitenChapter-3: Software Process ModelSaad Javaid SiddiqueNoch keine Bewertungen
- MR730,720,700,480 Service ManualDokument64 SeitenMR730,720,700,480 Service ManualIP3RS RSABHKNoch keine Bewertungen
- Wi-Fi 6 OFDMA App Notes 091319 WebDokument11 SeitenWi-Fi 6 OFDMA App Notes 091319 WebAmir MasoodNoch keine Bewertungen
- 2613 Plant Maintenance Mechanics CockpitDokument21 Seiten2613 Plant Maintenance Mechanics Cockpit5starsNoch keine Bewertungen
- Tplink Eap110 PDFDokument70 SeitenTplink Eap110 PDFronny ptgNoch keine Bewertungen
- Types of Residual Current Devices (RCD)Dokument3 SeitenTypes of Residual Current Devices (RCD)job_pNoch keine Bewertungen
- High MP Load in RNC 3820 - Part1Dokument6 SeitenHigh MP Load in RNC 3820 - Part1SM SohelozzamanNoch keine Bewertungen
- Pravin R. AwalkondeDokument3 SeitenPravin R. Awalkondepravin awalkondeNoch keine Bewertungen
- Database 1Dokument59 SeitenDatabase 1Dr-Raghad Al-FahamNoch keine Bewertungen
- ChatGPT - and - Retail - Emarketer - Q1 2023Dokument5 SeitenChatGPT - and - Retail - Emarketer - Q1 2023Snehanshu ShahNoch keine Bewertungen
- Types of ComputerDokument41 SeitenTypes of ComputerAngelita CapagalanNoch keine Bewertungen
- UpdatelogDokument9 SeitenUpdatelogmarco acostaNoch keine Bewertungen
- Applications of Robotics in Healthcare and Medical DevicesDokument1 SeiteApplications of Robotics in Healthcare and Medical Devicesrowena salapiNoch keine Bewertungen
- Washer Tech Data SheetDokument16 SeitenWasher Tech Data SheetDavid LovatoNoch keine Bewertungen
- Comparative Study Between Engineering Stripe and Feeder Stripe 2165 8064 1000346Dokument10 SeitenComparative Study Between Engineering Stripe and Feeder Stripe 2165 8064 1000346NahidulIslamHadiNoch keine Bewertungen
- ABB Project Electrical Typical Cable Galnd LugDokument6 SeitenABB Project Electrical Typical Cable Galnd LugharryNoch keine Bewertungen
- 700 RTU User ManualDokument81 Seiten700 RTU User ManualSunny Jun PaclibarNoch keine Bewertungen
- Objective: 2.1 Approach - Defining The RequirementsDokument2 SeitenObjective: 2.1 Approach - Defining The RequirementsprasjainNoch keine Bewertungen
- Cisco SIEM Deployment GuideDokument19 SeitenCisco SIEM Deployment GuideShruthi Kavya KNoch keine Bewertungen
- MCC Control Schemes Comments - Rev-1Dokument1 SeiteMCC Control Schemes Comments - Rev-1vigneshwarannnNoch keine Bewertungen
- Tax Invoice/Credit Note: Mobile Number Bill Issue Date Account ID Bill Period Bill NumberDokument5 SeitenTax Invoice/Credit Note: Mobile Number Bill Issue Date Account ID Bill Period Bill Numbern4hpx4cyjzNoch keine Bewertungen
- HP 6220 6050a0066801-Mb-A02 SchematicsDokument68 SeitenHP 6220 6050a0066801-Mb-A02 SchematicsGerman ValenciaNoch keine Bewertungen
- cb150r 2020Dokument116 Seitencb150r 2020薛紫瑜Noch keine Bewertungen