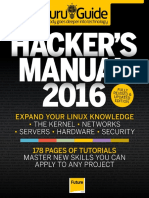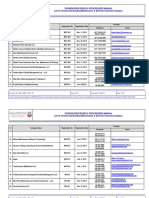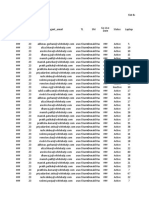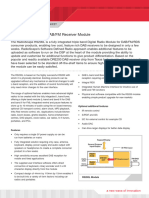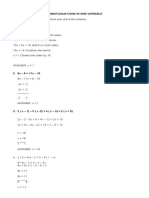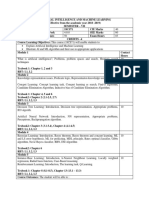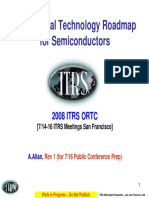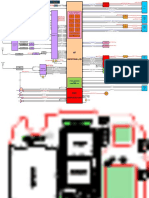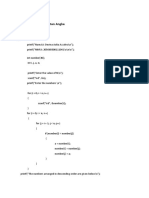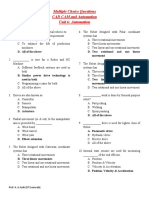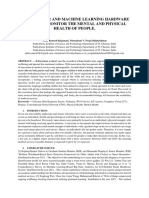Beruflich Dokumente
Kultur Dokumente
QSG E3 e
Hochgeladen von
americanidol1Originalbeschreibung:
Originaltitel
Copyright
Verfügbare Formate
Dieses Dokument teilen
Dokument teilen oder einbetten
Stufen Sie dieses Dokument als nützlich ein?
Sind diese Inhalte unangemessen?
Dieses Dokument meldenCopyright:
Verfügbare Formate
QSG E3 e
Hochgeladen von
americanidol1Copyright:
Verfügbare Formate
VS026401
Quick Start Guide
S T E P
REVIEW THE DOCUMENTATION
Quick Start Guide (this document) Getting started with your digital camera. Quick Reference Guide (reverse side of this document) Quick guide to using common features and functions. Instruction Manual Detailed instructions on all camera features and functions. The supplied items are also listed in this manual. Software Installation Guide (separate document on OLYMPUS Master CD-ROM) Detailed instructions on installing the OLYMPUS Master software. System Chart
S T E P
CHARGING THE LITHIUM ION BATTERY
Charge the Lithium ion battery using the provided charger. The Lithium ion battery is not fully charged when purchased. Before use, be sure to charge the Lithium ion battery.
Start Here
It is strongly recommended that you follow these step-by-step instructions to set up and quickly begin using your new Digital Camera.
Charging indicator Red light: Charging in progress Green light: Charging completed (Charging time: Approx. 5 hours)
Lithium ion battery (BLM-1)
Lithium ion charger (BCM-2)
Remove the protection cap from the battery.
Align the battery with the arrow.
AC cable AC wall outlet
S T E P
LOADING THE BATTERY
S T E P
INSERT THE MEMORY CARD
S T E P
ATTACH THE STRAP
a. Slide the battery compartment lock slightly towards 1 and open the
battery compartment cover towards 2. b. Load and push the battery in until it is locked by the battery lock.
Battery compartment cover
2
This camera can use a CompactFlash, Microdrive or xD-Picture Card. These cards are optional.
Battery compartment lock
Direction indicating mark
3
a. Slide the card cover lock (1) and open the card cover. b. Insert the card fully as illustrated (2). c. Close the card cover.
mark
a.Thread the strap as indicated by the arrows (1,
2
2).
b.Lastly, pull the strap tight making sure that it is
fastened securely (3).
3
c. Close the battery compartment cover and slide the battery compartment
lock in the direction of E. Unloading the battery Press the battery lock to unlock the battery. Turn the camera upside-down to remove the battery.
Battery lock
c.Attach the other end of the strap to the other
2 1
CF card slot
2 1
xD-Picture Card slot
eyelet in the same way.
S T E P
ATTACH A LENS
2 1
S T E P
TURN ON THE CAMERA
S T E P
SET THE DATE AND TIME
Rear cap
a. Remove the body cap from the camera
and the rear cap from the lens.
1
b. While looking through the a. Set the power switch to
ON. To turn off the power, set the power switch to OFF. viewfinder, rotate the diopter adjustment dial slowly. When you can see the AF target clearly, adjustment is complete.
a. With the camera on, press the MENU button. b. Use ac to select [Z] tab, then press d. Use ac to select [X],
then press d.
Body cap Alignment mark (Red) Lens attachment mark (Red)
b. Align the lens attachment mark (red) on
the camera with the alignment mark (red) on the lens, then insert the lens into the cameras body. Rotate the lens clockwise until you hear it click. Do not press the lens release button.
AF target
2 1 3 3 4
c. Use ac to set the year, then press d. d. Use ac to set each item and press d to move to the next item. e. Use ac to select the date format. f. Press the i button when you have finished entering the date and time.
M D
TIME Y/M/D
c. Remove the lens cap.
MENU button
CANCEL
Lens cap
S T E P
TAKING A PICTURE
AF target
S T E P
REVIEWING AND ERASING A PICTURE
S T E P
CONNECTING THE CAMERA TO A COMPUTER
a. Place the AF target on the subject while
viewing through the viewfinder.
a. Press the q button. The last picture taken is
displayed. view.
q button
Arrow pad
a. Make sure the camera is off. b. Connect the camera to the computer using the USB cable (included). Set
the cameras power switch to ON.
b. Press and hold the shutter button
halfway to lock the focus and exposure, then press the shutter button completely to take the picture.
Shutter button Viewfinder Viewfinder
b. Use the arrow pad to select images you want to c. To return to the shooting mode, press the shutter
button halfway.
S button
ERASING A PICTURE
ERASE
a. Select the picture you want to erase and press
Control panel
the S button. button.
c. Use ac to select [STORAGE]. Press the i
YES NO CANCEL SELECT GO
b. Use ac to select [YES], then press the i
button.
USB STORAGE MTP CONTROL EASY PRINT CUSTOM PRINT SELECT GO
S T E P
WINDOWS:
VERIFY CAMERA CONNECTION
S T E P
ABOUT THE CD-ROM DISK
S T E P
INSTALLING THE CAMERA SOFTWARE
a. From the desktop (Start menu for XP), open
My Computer.
b. Verify that the Removable Disk icon
representing the camera is displayed.
Now that youve mastered the basic functionality of your new Olympus Digital Camera, you are ready to begin exploring the possibilities that digital photography brings to your computer. Activities such as photo editing, printing and much more are only steps away! OLYMPUS Master software: Download pictures from the camera, view, organize, retouch, e-mail and print your digital photos and movies and more!
a. Insert the OLYMPUS Master CD-ROM
into your computers CD-ROM drive.
b. For Windows:
Select the display language and click the OLYMPUS Master 2 button in the OLYMPUS Master 2 Setup window. For Macintosh: Double-click the Setup icon.
MACINTOSH:
a. Verify that the NO_NAME icon representing the
camera is displayed. The above steps confirm that the camera has been installed correctly. You can transfer your images immediately using the standard drag and drop procedure, or enhance your experience using OLYMPUS Master software (included).
c. Follow the on-screen instructions. For
more details, click Please Read First. Please refer to the Quick Reference Guide on the reverse side of this sheet to familiarize yourself with the commonly used features and functions of your new Olympus Digital Camera. Printed in China
Quick Reference Guide
CAMERA DIAGRAM AND CONTROLS
Hot shoe Built-in flash LIGHT button Control panel WB (White balance) button F (Exposure compensation) button ISO button External flash connector # (Flash) button w (Flash intensity control) button MODE button </Y/j (Remote control/Self-timer/ Sequential shooting) button AF button G (Metering) button COPY/< (Copy/Print) button Strap eyelet VIDEO OUT jack (VIDEO OUT) USB connector Sub dial (k) White balance sensor Preview button Lens attachment mark Mount (Attach the lens after removing the body cap from the camera to prevent dust and dirt from entering the camera body.) Mirror #UP (Flash pop-up) button DC-IN jack Connector cover Remote cable connector Self-timer/Remote control lamp/ Remote control receiver Lens release button Lens lock pin Illumination sensor Eyecup Viewfinder LCD monitor Eyepiece shutter lever Diopter adjustment dial q (Playback) button AEL/AFL button 0 (Protect) button Main dial (j) Arrow pad (acbd) i button < button P (AF target) button
INDEX
1. Camera Diagram and Controls 2. Shooting Modes 3. How to Use the Buttons and Dials 4. How to Use the Autofocus 5. Record Modes 6. Flash Modes 7. Viewing Pictures on a TV 8. How to Erase All Pictures 9. E-mailing a Picture 10. Printing a Picture
Shutter button
Card cover
S (Erase) button INFO (Information display) button MENU button Tripod socket u (Live view) button SSWF indicator Power switch o (Image stabilizer) button Battery compartment lock
CF card slot
Eject button xD-Picture Card slot Card access lamp Battery compartment cover Card cover lock
SHOOTING MODES
While holding down the MODE button, turn the main dial to switch the shooting mode. Release the MODE button to set.
HOW TO USE THE BUTTONS AND DIALS
This camera has a variety of functions to enable you to optimize settings for various shooting conditions. You can set the functions using the buttons and the dials while viewing the viewfinder or the control panel.
a. While holding down a direct button, turn the main
dial or sub dial.
Viewfinder
b. Release the button to set the function.
Other buttons
P Program shooting
MODE button Main dial
Allows you to shoot using an aperture and shutter speed that the camera sets. A Aperture priority shooting Allows you to set the aperture manually. The camera sets the shutter speed automatically. S Shutter priority shooting Allows you to set the shutter speed manually. The camera sets the aperture automatically. M Manual shooting Allows you to set the aperture and shutter speed manually.
</Y/j (Remote control/Self-timer/Sequential shooting) button: Sets the Remote control/Self-timer/Sequential shooting. F (Exposure compensation) button: Sets the exposure compensation value. # (Flash) button: Sets the flash mode. o (Image stabilizer) button: Turns on the image stabilizer. P (AF target) button: Selects the AF target. ISO button: Sets the ISO sensitivity. G (Metering) button: Selects the metering mode. WB (White balance) button: Selects the white balance appropriate to the light source from the following options: auto, preset white balance, customized white balance or one-touch white balance. AF (Focus mode) button: Selects the focus mode. w (Flash intensity control) button: Adjusts the flash intensity.
Control panel u (Live view) button: Sets the live view mode. The subject is displayed on the LCD monitor. The display for shooting information can be turned off by pressing the INFO button.
S (Erase) button: Erases unwanted images. INFO (Information display) button: Shooting: Displays the super control panel on the LCD monitor. Playback: Displays shooting information or histogram of the recorded image. Each time this button is pressed, the information display is changed. AEL/AFL button: Locks the exposure. q (Playback) button: Plays back images on the monitor. MENU button: Displays the menu. 0 (Protect) button: Protects images from being accidentally erased. LIGHT button: Turns the control panel light on and off.
HOW TO USE THE AUTOFOCUS
RECORD MODES
Your camera is equipped with multiple record modes, which determine the quality and image size of the pictures you take. Below is a general description of the commonly used modes. For a detailed description of all record modes, refer to the Instruction Manual.
Image becomes clearer
FLASH MODES
This camera features multiple flash modes. You can select the appropriate flash mode to suit the situation. You can set the flash mode using the flash button. While holding down the flash button, turn the main dial to select the setting. Setting information is displayed in the viewfinder and on the control panel while you are setting a function. Auto-flash - The camera decides if the flash is needed. Red-eye reduction flash - Reduces the incidence of red-eye by emitting pre-flashes to shrink pupil size before taking the picture. !SLOW Slow synchronization + Red-eye reduction flash - This mode is for SLOW when you want to use slow synchronization, yet also reduce the red-eye phenomenon. #SLOW Slow synchronization (1st curtain) - The flash fires right after the shutter fully opens. #SLOW2/ Slow synchronization (2nd curtain) - 2nd curtain flash fires just 2nd CURTAIN before the shutter closes. # Fill-in flash - The flash always fires. Suitable for taking subjects lit from behind by strong light. $ Flash off - The flash is turned off. Suitable for when flash photography is not permitted. In this mode, the flash can be used as an AF illuminator when it is raised. Manual flash: You can also set the amount of light (FULL, 1/4, 1/16, or 1/64) in the flash mode setting. AUTO !/H
a. While positioning the AF target over the subject,
press and hold the shutter button halfway.
Halfway down
Application Number of pixels
Y (Large)
Number of pixels increases
Pixel count
3648 2736 3200 2400 2560 1920 1600 1200 1280 960 1024 768 640 480
SF (Super Fine) 1/2.7
YSF XSF
Compression rate F (Fine) N (Normal) 1/4 1/8
YF XF YN XN
B (Basic) 1/12
YB XB
b. The AF confirmation mark indicating that the focus
and exposure are locked remains lit as long as the shutter button is kept depressed.
Shutter button AF target
Select for the print size
X (Middle)
For small-sized print and website
W (Small)
WSF
WF
WN
WB
AF confirmation mark
c. Press the shutter button completely to take the
picture.
All the way down
arge Normal
You can set the record mode from the super control panel displayed on the LCD monitor. Press the i button and use the arrow pad to move the cursor to the record mode. Then turn the main dial (or sub dial) to select the setting.
Super control panel
Shutter button
VIEWING PICTURES ON A TV
HOW TO ERASE ALL PICTURES
WARNING - PERFORMING THESE STEPS WILL DELETE ALL STORED PICTURES!
E-MAILING A PICTURE
a. Turn the camera and TV off, and connect the
video cable as illustrated.
q button
a. Press the MENU button. Use ac to select
[W], then press d. press d.
CARD SETUP
Using the OLYMPUS Master software (included), you can share your pictures with others by using the built-in e-mail feature.
b. Turn on the TV and set it to the video input
mode. For details on switching to the video input mode, refer to the TVs instruction manual.
VIDEO OUT jack
b. Use ac to select [CARD SETUP], then c. Use ac to select [ALL ERASE], then press
the i button. button.
CANCEL
ALL ERASE FORMAT
c. Turn the camera on and press the q
button.
Video cable
SELECT ALL ERASE
GO
After installing OLYMPUS Master, open the program and click E-mail in the toolbar. Select the image(s) to attach to the e-mail within the thumbnail area, and drag and drop them into the register area.
d. Use ac to select [YES], then press the i
Note: If the pictures are not displayed, consult your TV manual to set up the video source.
Video input terminal
CANCEL
YES NO
At this time, you can resize your pictures to make them more manageable for e-mail. This helps you stay within the e-mail capacity limitations set by your e-mail provider.
GO
SELECT
When finished, click the Launch Mailer button at the bottom of the window. Your default e-mail program will open, and the selected picture(s) will automatically be attached to a new message.
PRINTING A PICTURE
What you can do with OLYMPUS Master software The provided software CD includes OLYMPUS Master software for viewing and editing images. Once installed, you can take advantage of viewing and editing your images. For information on how to use OLYMPUS Master software, see Help after installation. Install OLYMPUS Master on your computer from the provided CD-ROM. OLYMPUS Master allows you to register as the cameras owner. Doing so will enable you to receive information on software or firmware upgrades from Olympus. OLYMPUS Studio Trial Edition is included in the OLYMPUS Master CD-ROM, which can be used for 30 days after installation. You can purchase the license number for the full version from the [Help] menu.
CONTACT INFORMATION
3500 Corporate Parkway, P.O. Box 610, Center Valley, PA 18034-0610, USA Technical Support (USA): 24/7 online automated help: http://www.olympusamerica.com/DSLR Phone customer support: 1-800-260-1625 (toll free) Our phone customer support is available from 8am - 10pm, (Monday to Friday) ET E-mail: e-slrpro@olympus.com Olympus software updates can be obtained at: http://www.olympusamerica.com/digital
Using the OLYMPUS Master software (included), you can make prints of your pictures using your own photo printer. After installing OLYMPUS Master, open the program, click Print Menu in the toolbar, and select Photo Print. With Photo Print, you can drag and drop the desired image and select a layout to print. Index Print allows you to print thumbnails with file information. For detailed instructions, please refer to the Help menu in the software. Alternatively, you can print your pictures by connecting your PictBridge* compatible camera directly to a PictBridge* compatible printer. This permits fast, easy printing without using a computer. *For detailed instructions on using PictBridge, please refer to your cameras Instruction Manual.
2007
Das könnte Ihnen auch gefallen
- The Sympathizer: A Novel (Pulitzer Prize for Fiction)Von EverandThe Sympathizer: A Novel (Pulitzer Prize for Fiction)Bewertung: 4.5 von 5 Sternen4.5/5 (119)
- Devil in the Grove: Thurgood Marshall, the Groveland Boys, and the Dawn of a New AmericaVon EverandDevil in the Grove: Thurgood Marshall, the Groveland Boys, and the Dawn of a New AmericaBewertung: 4.5 von 5 Sternen4.5/5 (265)
- The Little Book of Hygge: Danish Secrets to Happy LivingVon EverandThe Little Book of Hygge: Danish Secrets to Happy LivingBewertung: 3.5 von 5 Sternen3.5/5 (399)
- A Heartbreaking Work Of Staggering Genius: A Memoir Based on a True StoryVon EverandA Heartbreaking Work Of Staggering Genius: A Memoir Based on a True StoryBewertung: 3.5 von 5 Sternen3.5/5 (231)
- Grit: The Power of Passion and PerseveranceVon EverandGrit: The Power of Passion and PerseveranceBewertung: 4 von 5 Sternen4/5 (587)
- Never Split the Difference: Negotiating As If Your Life Depended On ItVon EverandNever Split the Difference: Negotiating As If Your Life Depended On ItBewertung: 4.5 von 5 Sternen4.5/5 (838)
- The Subtle Art of Not Giving a F*ck: A Counterintuitive Approach to Living a Good LifeVon EverandThe Subtle Art of Not Giving a F*ck: A Counterintuitive Approach to Living a Good LifeBewertung: 4 von 5 Sternen4/5 (5794)
- Team of Rivals: The Political Genius of Abraham LincolnVon EverandTeam of Rivals: The Political Genius of Abraham LincolnBewertung: 4.5 von 5 Sternen4.5/5 (234)
- Shoe Dog: A Memoir by the Creator of NikeVon EverandShoe Dog: A Memoir by the Creator of NikeBewertung: 4.5 von 5 Sternen4.5/5 (537)
- The World Is Flat 3.0: A Brief History of the Twenty-first CenturyVon EverandThe World Is Flat 3.0: A Brief History of the Twenty-first CenturyBewertung: 3.5 von 5 Sternen3.5/5 (2219)
- The Emperor of All Maladies: A Biography of CancerVon EverandThe Emperor of All Maladies: A Biography of CancerBewertung: 4.5 von 5 Sternen4.5/5 (271)
- The Gifts of Imperfection: Let Go of Who You Think You're Supposed to Be and Embrace Who You AreVon EverandThe Gifts of Imperfection: Let Go of Who You Think You're Supposed to Be and Embrace Who You AreBewertung: 4 von 5 Sternen4/5 (1090)
- The Hard Thing About Hard Things: Building a Business When There Are No Easy AnswersVon EverandThe Hard Thing About Hard Things: Building a Business When There Are No Easy AnswersBewertung: 4.5 von 5 Sternen4.5/5 (344)
- Her Body and Other Parties: StoriesVon EverandHer Body and Other Parties: StoriesBewertung: 4 von 5 Sternen4/5 (821)
- Hidden Figures: The American Dream and the Untold Story of the Black Women Mathematicians Who Helped Win the Space RaceVon EverandHidden Figures: The American Dream and the Untold Story of the Black Women Mathematicians Who Helped Win the Space RaceBewertung: 4 von 5 Sternen4/5 (894)
- Elon Musk: Tesla, SpaceX, and the Quest for a Fantastic FutureVon EverandElon Musk: Tesla, SpaceX, and the Quest for a Fantastic FutureBewertung: 4.5 von 5 Sternen4.5/5 (474)
- The Unwinding: An Inner History of the New AmericaVon EverandThe Unwinding: An Inner History of the New AmericaBewertung: 4 von 5 Sternen4/5 (45)
- The Yellow House: A Memoir (2019 National Book Award Winner)Von EverandThe Yellow House: A Memoir (2019 National Book Award Winner)Bewertung: 4 von 5 Sternen4/5 (98)
- On Fire: The (Burning) Case for a Green New DealVon EverandOn Fire: The (Burning) Case for a Green New DealBewertung: 4 von 5 Sternen4/5 (73)
- The Hackers Manual 2016Dokument178 SeitenThe Hackers Manual 2016securay100% (2)
- V11 What's New and Changes PDFDokument98 SeitenV11 What's New and Changes PDFGNoch keine Bewertungen
- Commercial Building Maintenance and External Cleaning CompanyDokument8 SeitenCommercial Building Maintenance and External Cleaning Companybisankhe2Noch keine Bewertungen
- Smart Farming SystemDokument52 SeitenSmart Farming Systempatikanang100% (1)
- Database design fundamentalsDokument19 SeitenDatabase design fundamentalsArun Kumar T KNoch keine Bewertungen
- Sample Data Protection Policy TemplateDokument8 SeitenSample Data Protection Policy TemplateMarcelo Partes de OliveiraNoch keine Bewertungen
- Incentive Week 23-24Dokument12 SeitenIncentive Week 23-24Pratiksha KumariNoch keine Bewertungen
- Industry LayoutDokument31 SeitenIndustry LayoutGiriraj T KulkarniNoch keine Bewertungen
- Rajant VHDC-24V-50W and VHDC-24V-50W-LC Data Sheet PDFDokument2 SeitenRajant VHDC-24V-50W and VHDC-24V-50W-LC Data Sheet PDFMaxtreme0070% (1)
- EADK Architecture GuideDokument31 SeitenEADK Architecture GuideUltrazikingNoch keine Bewertungen
- RSRed DS RS200L Mod v5Dokument2 SeitenRSRed DS RS200L Mod v5liebherrmanNoch keine Bewertungen
- Modumate Raises $1.5M Seed Funding To Automate Drafting For ArchitectsDokument2 SeitenModumate Raises $1.5M Seed Funding To Automate Drafting For ArchitectsPR.comNoch keine Bewertungen
- Labs: Introductio N To Spring 5 and Spring Mvc/Rest (Eclipse/Tom Cat)Dokument34 SeitenLabs: Introductio N To Spring 5 and Spring Mvc/Rest (Eclipse/Tom Cat)darwinvargas2011Noch keine Bewertungen
- Solving Linear EquationsDokument13 SeitenSolving Linear EquationsLulu BritanniaNoch keine Bewertungen
- One Pager v2Dokument2 SeitenOne Pager v2JuanCarlosMarrufoNoch keine Bewertungen
- SyllabusDokument2 SeitenSyllabusBhavana NagarajNoch keine Bewertungen
- International Technology Roadmap For Semiconductors: 2008 Itrs OrtcDokument23 SeitenInternational Technology Roadmap For Semiconductors: 2008 Itrs Ortcvishal garadNoch keine Bewertungen
- Ipv4 Address Classes PDFDokument2 SeitenIpv4 Address Classes PDFAmol IngleNoch keine Bewertungen
- TranslatorsDokument3 SeitenTranslatorsijas100% (1)
- Peran Bumdes Dalam Pengelolaan Limbah Kelapa Sawit Di Desa Talang Jerinjing Kecamatan Rengat Barat Kabupaten Indragiri Hulu Provinsi RiauDokument11 SeitenPeran Bumdes Dalam Pengelolaan Limbah Kelapa Sawit Di Desa Talang Jerinjing Kecamatan Rengat Barat Kabupaten Indragiri Hulu Provinsi RiauInnaka LestariNoch keine Bewertungen
- SM-A260F Common Tshoo 7 PDFDokument24 SeitenSM-A260F Common Tshoo 7 PDFRamíro ChocotecóNoch keine Bewertungen
- Top 4 Reasons For Node EvictionDokument4 SeitenTop 4 Reasons For Node EvictionIan HughesNoch keine Bewertungen
- Basic Discrete StructureDokument57 SeitenBasic Discrete StructureAhmed Iqbal100% (1)
- Tugas No. 1: Pengurutan AngkaDokument11 SeitenTugas No. 1: Pengurutan AngkaLia NamikazeNoch keine Bewertungen
- FALLSEM2020-21 CSE2002 TH VL2020210106983 Reference Material III 27-Aug-2020 CFGPDANOTES PDFDokument79 SeitenFALLSEM2020-21 CSE2002 TH VL2020210106983 Reference Material III 27-Aug-2020 CFGPDANOTES PDFAditya100% (1)
- MCQ - Unit 6 AutomationDokument3 SeitenMCQ - Unit 6 AutomationDipak naikNoch keine Bewertungen
- Ahila Pooja ResearchpaperDokument5 SeitenAhila Pooja ResearchpaperSatya BhushanNoch keine Bewertungen
- Toaz - Info Module 1 Mathematics in The Modern World PRDokument14 SeitenToaz - Info Module 1 Mathematics in The Modern World PRElizabeth GonzagaNoch keine Bewertungen
- Hec RasDokument453 SeitenHec RasED Ricra CapchaNoch keine Bewertungen
- Logistics Market:: Global Industry Trends, Share, Size, Growth, Opportunity and Forecast 2019-2024Dokument55 SeitenLogistics Market:: Global Industry Trends, Share, Size, Growth, Opportunity and Forecast 2019-2024Trần Thị Hồng NgọcNoch keine Bewertungen