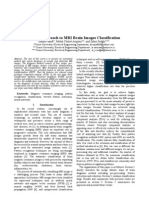Beruflich Dokumente
Kultur Dokumente
Image Processing Matlab
Hochgeladen von
surajit_juOriginalbeschreibung:
Copyright
Verfügbare Formate
Dieses Dokument teilen
Dokument teilen oder einbetten
Stufen Sie dieses Dokument als nützlich ein?
Sind diese Inhalte unangemessen?
Dieses Dokument meldenCopyright:
Verfügbare Formate
Image Processing Matlab
Hochgeladen von
surajit_juCopyright:
Verfügbare Formate
Satellite Image Processing with MATLAB
D. Nagesh Kumar
Civil Engineering Department Indian Institute of Science Bangalore 560 012, India E-mail: nagesh@civil.iisc.ernet.in Introduction MATLAB (MATrix LABoratory) integrates computation, visualization, and programming in an easy-to-use environment where problems and solutions are expressed in familiar mathematical notation. MATLAB features a family of application-specific solutions called toolboxes. Toolboxes are comprehensive collections of MATLAB functions (M-files) that extend the MATLAB environment to solve particular classes of problems. Areas in which toolboxes are available include signal processing, control systems, neural networks, fuzzy logic, wavelets, simulation, image processing and many others. Image processing tool box has extensive functions for many operations for image restoration, enhancement and information extraction. Some of the basic features of the image processing tool box are explained and demonstrated with the help of a satellite imagery obtained from IRS (Indian Remote Sensing Satellite) LISS III data of Uttara Kannada district, Karnataka. Basic operations with matlab image processing tool box Read and Display an Image: Clear the MATLAB workspace of any variables and close the open figure windows. To read an image, use the imread command. Let's read in a JPEG image named image4. JPG, and store it in an array named I. I = imread (image4. JPG); Now call imshow to display I. imshow (I) Image is displayed as shown in Fig 1. This image is IRS LISS III Band 4 (Near Infrared) data showing a portion of Uttara Kannada district in Karnataka. Some features in the image are (i) Arabian Sea on the left (ii) Kalinadi in top half (iii) Dense vegetation. Small white patches in the image are clouds.
2 Check the Image in Memory Enter the whos command to see how I is stored in memory. whos MATLAB responds with Name Size Bytes Class I 342x342 116964 uint8 Grand total is 116964 elements using 116964 bytes Histogram Equalization Figure 1. Image displayed using imshow As can be seen, image4.JPG is in low contrast i.e., although pixels can be in the intensity range of 0-255 they are distributed in a narrow range. To see the distribution of intensities in image4.JPG in its current state, a histogram can be created by calling the imhist function. (Precede the call to imhist with the figure command so that the histogram does not overwrite the display of the image in the current figure window.) figure, imhist (I) % Display a histogram of I in a new figure (Fig. 2).
Figure 2. Histogram of raw image
3 As can be noticed the intensity range is rather narrow. It does not cover the potential range of [0, 255], and is missing the high values that would result in good contrast. Now call histeq to spread the intensity values over the full range, thereby improving the contrast of I. Store the modified image in the variable I2. I2 = histeq (I); Display the new equalized image, I2, in a new figure window (Fig. 3). figure, imshow(I2) Write the Image Write the newly adjusted image I2 back to disk. If it is to be saved as a PNG file, use imwrite and specify a filename that includes the extension 'png'. imwrite (I2, 'image4.png') Figure 3. Histogram equalized Image
The contents of the newly written file can be checked using imfinfo function to see what was written to disk. imfinfo('image4.png') Images in MATLAB and the Image Processing Toolbox The basic data structure in MATLAB is the array of an ordered set of real or complex elements. This object is naturally suited to the representation of images, real-valued, ordered sets of color or intensity data. MATLAB stores most images as two-dimensional arrays, in which each element of the matrix corresponds to a single pixel in the displayed image. For example, an image composed of 200 rows and 300 columns of different colored dots would be stored in MATLAB as a 200-by-300 matrix. Some images, such as RGB, require a three-dimensional array, where the first plane in the third dimension represents the red pixel intensities, the second plane represents the red and green pixel intensities, and the third plane represents the blue pixel intensities. This convention makes working with images in MATLAB similar to working with any other type of matrix data, and renders the full power of MATLAB available for image processing applications. For example, a single pixel can be selected from an image matrix using normal matrix subscripting. I(2,15) This command returns the value of the pixel at row 2, column 15 of the image MATLAB supports the following graphics file formats: BMP (Microsoft Windows Bitmap) HDF (Hierarchical Data Format) JPEG (Joint Photographic Experts Group)
4 PCX PNG TIFF XWD (Paintbrush) (Portable Network Graphics) (Tagged Image File Format) (X Window Dump)
Converting Image Storage Classes uint8 and uint16 data can be converted to double precision using the MATLAB function, double. However, converting between storage classes changes the way MATLAB and the toolbox interpret the image data. If it is desired to interpret the resulting array properly as image data, the original data should be rescaled or offset to suit the conversion. For easier conversion of storage classes, use one of these toolbox functions: im2double, im2uint8, and im2uint16. These functions automatically handle the rescaling and offsetting of the original data. For example, the following command converts a doubleprecision RGB (Red Green Blue) image with data in the range [0,1] to a uint8 RGB image with data in the range [0,255]. RGB2 = im2uint8(RGB1); Converting Graphics File Formats To change the graphics format of an image, use imread to read in the image and then save the image with imwrite, specifying the appropriate format. For example, to convert an image from a BMP to a PNG, read the BMP image using imread, convert the storage class if necessary, and then write the image using imwrite, with 'PNG' specified as your target format. bitmap = imread('image4.BMP','bmp'); imwrite(bitmap,'image4.png','png'); Image Arithmetic Image arithmetic is the implementation of standard arithmetic operations, such as addition, subtraction, multiplication, and division, on images. Image arithmetic has many uses in image processing both as a preliminary step and in more complex operations. For example, image subtraction can be used to detect differences between two or more images of the same scene or object. Adding Images To add two images or add a constant value to an image, use the imadd function. imadd adds the value of each pixel in one of the input images with the corresponding pixel in the other input image and returns the sum in the
Figure 4. Image after adding two images
5 corresponding pixel of the output image. Image addition has many uses in image processing. For example, the following code fragment uses addition to superimpose one image on top of another. The images must be of the same size and class. I = imread('image3.JPG'); J = imread('image4.JPG'); K = imadd(I,J); imshow(K) Added image is shown in Figure 4. In this figure LISS III bands 3 and 4 (i.e., Red band and NIR bands) are added. One can also use addition to brighten an image by adding a constant value to each pixel. For example, the following code brightens image4.JPG. I = imread('image4.JPG'); J = imadd(I,50); Subtracting Images To subtract one image from another, or subtract a constant value from an image, use the imsubtract function. imsubtract subtracts each pixel value in one of the input images from the corresponding pixel in the other input image and returns the result in the corresponding pixel in an output image. X= imread('image5.JPG'); J= imread('image4.JPG'); K= imsubtract(X,J); Multiplying Images To multiply two images, use the immultiply function. immultiply does an element-by-element multiplication of each corresponding pixel in a pair of input images and returns the product of these multiplications in the corresponding pixel in an output image. Image multiplication by a constant, referred to as scaling, is a common image processing operation. When used with a scaling factor greater than one, scaling brightens an image; a factor less than one darkens an image. Scaling generally produces a much more natural brightening/ darkening effect than simply adding an offset to the pixels, since it preserves the relative contrast of the image better. For example, the code below scales an image by a constant factor. I = imread('image4.JPG'); J = immultiply(I,3.0); figure, imshow(J); Dividing Images To divide two images, use the imdivide function. The imdivide function does an element-by-element division of each corresponding pixel in a pair of input images. The immultiply function returns the result Figure 5. Image multiplied by an integer 3 in the corresponding pixel in an output image. Image division, like image subtraction, can be used to detect changes in two
6 images. However, instead of giving the absolute change for each pixel, division gives the fractional change or ratio between corresponding pixel values. Image division is also called rationing. Pixel Coordinates Generally, the most convenient method for expressing locations in an image is to use pixel coordinates. In this coordinate system, the image is treated as a grid of discrete elements, ordered from top to bottom and left to right, as illustrated in Figure 6. For pixel coordinates, the first component r (the row) increases downward, while the second component c (the column) increases to the right. Pixel coordinates are integer values and range between 1 and the length of the row or column. Special Display Techniques In addition to imshow, the toolbox includes functions that perform specialized display operations, or exercise more direct control over the display format. Adding a Colorbar The colorbar function can be used to add a color bar to an axes object. If a colorbar is added to an axes object that contains an image object, the colorbar indicates the data values that the different colors or intensities in the image correspond to as shown in Figure 7. F=imread('image5.JPG'); imshow(F), colorbar Image Resizing To change the size of an image, use the imresize function. imresize accepts two Figure 7. Image with color bar primary arguments viz., (i) The image to be resized and (ii) The magnification factor. The command below decreases the size of the image by 0.5 times. F = imread('image5.JPG'); J = imresize(F,0.5); Figure 6. Pixel coordinates
Using imresize, one can also specify the actual size of the output image. The command below creates an output image of size 100-by-150. Y = imresize(X,[100 150]) Image Rotation To rotate an image, the imrotate function can be used. imrotate accepts two primary arguments viz., (i) The image to be rotated and (ii) The rotation angle. The rotation angle should be specified in degrees. For a positive value, imrotate rotates the image counterclockwise; and for a negative value, imrotate rotates the image clockwise. For example, these commands rotate an image 35 degrees counterclockwise (Fig. 8). F = imread('image5.JPG'); J = imrotate(I,35,'bilinear'); figure, imshow(J) Image Cropping To extract a rectangular portion of an image, Figure 8. Image rotated by 35 degrees the imcrop function can be used. imcrop accepts two primary arguments viz., (i) The image to be cropped and (ii) The coordinates of a rectangle that defines the crop area. If imcrop is called without specifying the crop rectangle, the cursor changes to a cross hair when it is over the image. Click on one corner of the region to be selected and while holding down the mouse button, drag across the image. imcrop draws a rectangle around the selected area. When the mouse button is released, imcrop creates a new image from the selected region. Analyzing and Enhancing Images The Image Processing Toolbox supports a range of standard image processing operations for analyzing and enhancing images. Its functions simplify several categories of tasks, including: Obtaining pixel values and statistics, which are numerical summaries of data in an image. Analyzing images to extract information about their essential structure. Enhancing images to make certain features easier to see or to reduce noise. Pixel Selection The toolbox includes two functions that provide information about the color data values of image pixels specified. The pixval function interactively displays the data values for pixels as the cursor is moved over the image. pixval can also display the Euclidean distance between two pixels. The impixel function returns the data values for a selected pixel or set of pixels. You can supply the coordinates of the pixels as input arguments, or you can select pixels using a mouse.
imshow image4.JPG vals = impixel Summary Statistics One can compute standard statistics of an image using the mean2, std2, and corr2 functions. mean2 and std2 compute the mean and standard deviation of the elements of a matrix. corr2 computes the correlation coefficient between two matrices of the same size. Image Contours One can use the toolbox function imcontour to display a contour plot of the data in an intensity image. This function is similar to the contour function in MATLAB, but it automatically sets up the axes so their orientation and aspect ratio match the image. This example displays a contour plot of the image5.JPG as shown in Figure 9. I = imread('image5.JPG'); figure, imcontour(I)
Image Analysis
Figure 9. Contour plot of an Image
Image analysis techniques return information about the structure of an image. Edge Detection One can use the edge function to detect edges, which are those places in an image that correspond to object boundaries. To find edges, this function looks for places in the image where the intensity changes rapidly, using one of these two criteria: 1. Places where the first derivative of the intensity is larger in magnitude than some threshold 2. Places where the second derivative of the intensity with a zero crossing edge provides a number of derivative estimators, each of which implements one of the above definitions. For some of these estimators, it can be specified whether the operation should be sensitive to horizontal or vertical edges, or both. edge returns a binary image containing 1's where edges are found and 0's elsewhere. The most powerful edge-detection method that edge provides is the Canny method. The Canny method differs from the other edge-detection methods in that it uses two different
9 thresholds (to detect strong and weak edges), and includes the weak edges in the output only if they are connected to strong edges. This method is therefore less likely than the others to be "fooled" by noise, and more likely to detect true weak edges. The example below illustrates the power of the Canny edge detector. It shows the results of applying the Sobel and Canny edge detectors to the image4.JPG image (Figure 10). F = imread('image5.JPG'); BW1 = edge(F,'sobel'); BW2 = edge(F,'canny'); imshow(BW1); figure, imshow(BW2) Image Enhancement Image enhancement techniques are used to improve an image, where "improve" is sometimes defined objectively (e.g., increase the signalto-noise ratio), and sometimes subjectively (e.g., make certain features easier to see by modifying the colors or intensities). Figure 10. Edge detection Image Intensity Adjustment Intensity adjustment is a technique for mapping an image's intensity values to a new range. For example, image4.JPG is a low contrast image. The histogram of image4.JPG, indicates that there are very few values above 80. If the data values are remapped to fill the entire intensity range [0,255], one can increase the contrast of the image. This kind of adjustment can be achieved with the imadjust function in addition to the histeq function already explained. The general syntax of imadjust is J = imadjust(I,[low_in high_in],[low_out high_out]) Where, low_in and high_in are the intensities in the input image, which are mapped to low_out, and high_out in the output image. For example, the code below performs the adjustment described above. I=imread('image4.JPG'); J = imadjust(I,[0.0 0.3],[0 1]); The first vector passed to imadjust, [0.0 0.3], specifies the low and high intensity values of image. The second vector, [0 1], specifies the scale over which you want to map them. Thus, the example maps the intensity value 0.0 in the input image to 0 in the output image, and 0.3 to 1. Note that one must specify the intensities as values between 0 and 1 regardless of the class of I. If I is in uint8, the values supplied are multiplied by 255 to determine the actual values to use.
10 To use imadjust, one must typically perform two steps: 1. View the histogram of the image to determine the intensity value limits. 2. Specify these limits as a fraction between 0.0 and 1.0 so that you can pass them to imadjust in the [low_in high_in] vector. MATLAB image processing tool box has many more capabilities and only a small portion of them is explained in this article. Bibliography MathWorks Inc., Image Processing Tool Box Users Guide, 2001.
Das könnte Ihnen auch gefallen
- Delhi to Hyderabad e-ticket booking detailsDokument1 SeiteDelhi to Hyderabad e-ticket booking detailsSanjana KurilNoch keine Bewertungen
- 4 Beautiful Skin BrochureDokument20 Seiten4 Beautiful Skin BrochureSanjana KurilNoch keine Bewertungen
- 05955717Dokument5 Seiten05955717Sanjana KurilNoch keine Bewertungen
- Image Feature Extraction using TDPCA.mDokument5 SeitenImage Feature Extraction using TDPCA.mSanjana KurilNoch keine Bewertungen
- Shoe Dog: A Memoir by the Creator of NikeVon EverandShoe Dog: A Memoir by the Creator of NikeBewertung: 4.5 von 5 Sternen4.5/5 (537)
- Never Split the Difference: Negotiating As If Your Life Depended On ItVon EverandNever Split the Difference: Negotiating As If Your Life Depended On ItBewertung: 4.5 von 5 Sternen4.5/5 (838)
- Elon Musk: Tesla, SpaceX, and the Quest for a Fantastic FutureVon EverandElon Musk: Tesla, SpaceX, and the Quest for a Fantastic FutureBewertung: 4.5 von 5 Sternen4.5/5 (474)
- The Subtle Art of Not Giving a F*ck: A Counterintuitive Approach to Living a Good LifeVon EverandThe Subtle Art of Not Giving a F*ck: A Counterintuitive Approach to Living a Good LifeBewertung: 4 von 5 Sternen4/5 (5783)
- Grit: The Power of Passion and PerseveranceVon EverandGrit: The Power of Passion and PerseveranceBewertung: 4 von 5 Sternen4/5 (587)
- Hidden Figures: The American Dream and the Untold Story of the Black Women Mathematicians Who Helped Win the Space RaceVon EverandHidden Figures: The American Dream and the Untold Story of the Black Women Mathematicians Who Helped Win the Space RaceBewertung: 4 von 5 Sternen4/5 (890)
- The Yellow House: A Memoir (2019 National Book Award Winner)Von EverandThe Yellow House: A Memoir (2019 National Book Award Winner)Bewertung: 4 von 5 Sternen4/5 (98)
- On Fire: The (Burning) Case for a Green New DealVon EverandOn Fire: The (Burning) Case for a Green New DealBewertung: 4 von 5 Sternen4/5 (72)
- The Little Book of Hygge: Danish Secrets to Happy LivingVon EverandThe Little Book of Hygge: Danish Secrets to Happy LivingBewertung: 3.5 von 5 Sternen3.5/5 (399)
- A Heartbreaking Work Of Staggering Genius: A Memoir Based on a True StoryVon EverandA Heartbreaking Work Of Staggering Genius: A Memoir Based on a True StoryBewertung: 3.5 von 5 Sternen3.5/5 (231)
- Team of Rivals: The Political Genius of Abraham LincolnVon EverandTeam of Rivals: The Political Genius of Abraham LincolnBewertung: 4.5 von 5 Sternen4.5/5 (234)
- Devil in the Grove: Thurgood Marshall, the Groveland Boys, and the Dawn of a New AmericaVon EverandDevil in the Grove: Thurgood Marshall, the Groveland Boys, and the Dawn of a New AmericaBewertung: 4.5 von 5 Sternen4.5/5 (265)
- The Hard Thing About Hard Things: Building a Business When There Are No Easy AnswersVon EverandThe Hard Thing About Hard Things: Building a Business When There Are No Easy AnswersBewertung: 4.5 von 5 Sternen4.5/5 (344)
- The Emperor of All Maladies: A Biography of CancerVon EverandThe Emperor of All Maladies: A Biography of CancerBewertung: 4.5 von 5 Sternen4.5/5 (271)
- The World Is Flat 3.0: A Brief History of the Twenty-first CenturyVon EverandThe World Is Flat 3.0: A Brief History of the Twenty-first CenturyBewertung: 3.5 von 5 Sternen3.5/5 (2219)
- The Unwinding: An Inner History of the New AmericaVon EverandThe Unwinding: An Inner History of the New AmericaBewertung: 4 von 5 Sternen4/5 (45)
- The Gifts of Imperfection: Let Go of Who You Think You're Supposed to Be and Embrace Who You AreVon EverandThe Gifts of Imperfection: Let Go of Who You Think You're Supposed to Be and Embrace Who You AreBewertung: 4 von 5 Sternen4/5 (1090)
- The Sympathizer: A Novel (Pulitzer Prize for Fiction)Von EverandThe Sympathizer: A Novel (Pulitzer Prize for Fiction)Bewertung: 4.5 von 5 Sternen4.5/5 (119)
- Her Body and Other Parties: StoriesVon EverandHer Body and Other Parties: StoriesBewertung: 4 von 5 Sternen4/5 (821)