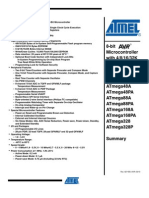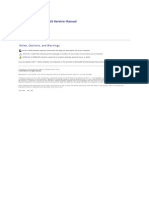Beruflich Dokumente
Kultur Dokumente
Tutorial Book 0.4
Hochgeladen von
saiberzCopyright
Verfügbare Formate
Dieses Dokument teilen
Dokument teilen oder einbetten
Stufen Sie dieses Dokument als nützlich ein?
Sind diese Inhalte unangemessen?
Dieses Dokument meldenCopyright:
Verfügbare Formate
Tutorial Book 0.4
Hochgeladen von
saiberzCopyright:
Verfügbare Formate
The Tutorial Book
Have fun with PIC microcontrollers, Jal v2 and Jallib
2008 2010 Jallib Group
Step by step tutorials, covering basic features of PIC microcontrollers, using jalv2 compiler and jallib libraries. (version 0.4)
2 | Jallib Tutorials | Introduction
Jallib Tutorials | TOC | 3
Contents
Chapter 1: Back to basics................................................................................5
Installation................................................................................................................................................ 7 Getting Started..........................................................................................................................................9 Blink A Led (Your First Project)........................................................................................................... 14 Serial Port and RS-232 for communication........................................................................................... 24
Chapter 2: PIC internals............................................................................... 35
ADC - Analog-to-Digital Conversion.................................................................................................... 37 IC (Part 1) - Building an IC slave + Theory........................................................................................ 44 IC (Part 2) - Setting up and checking an IC bus.................................................................................. 45 IC (Part 3) - Implementing an IC Slave............................................................................................... 49 PWM Intro - Pulse Width Modulation................................................................................................... 55 PWM (Part 1) - Dimming a led with PWM........................................................................................... 57 PWM (Part 2) - Sound and Frequency with Piezo Buzzer.....................................................................61 SPI Introduction..................................................................................................................................... 64
Chapter 3: Experimenting external parts....................................................69
Hard Disks - IDE/PATA........................................................................................................................ 71 IR Ranger with Sharp GP2D02.............................................................................................................. 85 LCD Display - HD44780-compatible.................................................................................................... 92 Memory with 23k256 sram.................................................................................................................. 100 RC Servo Control & RC Motor Speed Control....................................................................................106 SD Memory Cards................................................................................................................................113
Chapter 4: PIC software............................................................................. 125
Print & Format..................................................................................................................................... 127 FAT32 File System.............................................................................................................................. 130 Appendix.......................................................................................................................................................... 143 Materials, tools and other additional how-tos...................................................................................... 144 Building a serial port board with the max232 device...............................................................145 In Circuit Programming........................................................................................................... 149 Miscellaneous.......................................................................................................................................152 Changelog.................................................................................................................................153 License..................................................................................................................................... 154
4 | Jallib Tutorials | TOC
Chapter
1
Back to basics...
Topics: Installation Getting Started Blink A Led (Your First Project) Serial Port and RS-232 for communication
This chapter is about exploring basic tutorials. As a beginner, these are the very first steps you should experiment and fully understand before going further. As an advanced user, these tutorials are also here to help you testing new chips, or... when things go wrong and you can't figure out why, going back to basics Don't worry, everything is gonna be alright...
6 | Jallib Tutorials | Back to basics...
Jallib Tutorials | Back to basics... | 7
Installation
Jallib Group Jallib Group JALv2 & Jallib installation guide Windows Install: 1. Download jalpack (installer executable) from http://jaledit.googlecode.com/files/JALPack_2.4_0.4_0.6.1.0.exe, This will install JALv2 + JalEdit 2. Update your installation (very important) - Download jallib-pack or jallib-pack-bee from http://code.google.com/ p/jallib/downloads/list, copy the .zip contents into your Jallib installation directory. 3. Run the setup file 4. Run JalEdit.exe from the "jaledit" directory 5. (optional) Click Tools Menu -> Environment Options -> Programmer, Then Set the Programmer Executable Path You should get something like this on windows:
Linux Install 1. Go to http://code.google.com/p/jallib/downloads/list, get the link location of the jallib-pack (.tar.gz file) 2. Go to the directory you wish to install JALv2 3. Download the package with: $ wget [link location of the jallib-pack] or simply use your favorite browser to download archive in the appropriate directory. 4. unzip the package with: $ tar xzf [filename.tar.gz] Note: Jaledit runs under Wine on Linux
8 | Jallib Tutorials | Back to basics...
You should get something like this on linux:
Jallib Tutorials | Back to basics... | 9
Getting Started
Matthew Schinkel Jallib Group Guide to getting started with PIC microcontrollers JALv2 & Jallib So, youve heard all the hype about PIC microcontrollers & JALv2 and want to hear more?
Why use PIC microcontrollers, JALv2, and this book? Simple usage: Yes, thats right, microcontrollers are simple to use with the help of this open source language JAL. Not only are microcontrollers simple to use, but many other complex external hardware is made easy such as: USB, Analog to digital conversion (ADC), serial communication, Hard Disks, SD Cards, LCD displays, sensors and many more. All you will need is a small amount of knowledge about general electronics. We will teach you the rest you need to know! If you already know about how to setup and use microcontrollers, I suggest you start with the "Blink a led" tutorial, then read the "Jallib Starters Guide". The starters guide will give you more detailed information about the language JalV2 and Jallib. It also has some more advanced technical information and examples. It can be download from: http://code.google.com/p/jallib/downloads/list Circuit Simplicity: Would you like to reduce the size of your circuits? What are you currently using to build your digital circuits? When I got started, I liked to use things like the 74LS series, simple CMOS gate chips, 555 timers etc. You can build just about anything with these simple chips, but how many will you need to complete your project? One of the projects I built some time ago used five 74ls chips. With a microcontroller, I can now reduce my circuit to 1 microcontroller. Bigger Projects: When I say bigger, I mean cooler projects! There is no limit to what you can build! Choose from our small projects to build a large project of your own. What functionality do you need for your project? Check out our tutorial section for a complete list of compatible features you can use for your circuit. What do I need to get started? You will need the following: 1. PIC microcontroller chip 2. PIC programmer 3. Programming language (JALv2) + Libraries (JALLIB) + Editor, see our installation guide. 4. Computer (preferably one with a serial port) 5. PIC programming / burning software 6. Regular electronic stuff such as breadboard, resistors, wire, multimeter etc. 7. Oscilloscope is not required but suggested for some advanced projects. Follow our Installation Guide for free programming language, libraries & text editor
10 | Jallib Tutorials | Back to basics...
How much will it cost? Yes, getting started with microcontrollers has its price. A microcontroller can cost you anywhere between $1 to $10 USD, and a programmer will cost $20 to $50. But you can't put a price on FUN! The programming language JALv2 is FREE, other languages will cost you somewhere between $200 and $2000. When you compare this price to the price you are currently spending on those many ICs you currently require to build your circuits, this may be cheaper. You will not need many of your smaller ICs, and some specialty chips can be replaced. Of course youre going to save time and breadboard space as well! As an example... Instead of buying a UART chip for serial communication, you can now use the microcontrollers internal UART for communication to your PC or other projects. What PIC microcontroller should I buy?
PIC16F877 or PIC16F877A seem to be the most popular mid-range PIC at the moment (in the image above). You should be able to find them at your local electronics store for around $10. This microcontroller has many features and a good amount of memory. It will be sufficient for most of your projects. We will build our first project on this chip. I warn you however, you may eventually want to move to an 18F PIC for more memory, for example, you can run a SD Card, but you cannot use FAT32. I only suggest 16f877A because it will be easy to find at a store. There are many low-end PICs to choose from, PIC16F84, PIC16F88 are smaller chips for around $5. There are also very low end 8 pin PICs such as 12F675 for $1. If youre looking for speed, functionality, and a whole lot of memory space, you can go with a PIC18Fxxx chip. I suggest one of the following: 18f452, 18F4620, 18F4550. These PICs will also work in our getting started blink a led tutorial with the same circuit diagram. If you can, get a 18F PIC. My current favorite is the 40 pin 18f4620. You will notice that the better 18F series chips are actually cheaper then the outdated 16F chips. Heres a price chart from the manufacturers sales website: PIC 16F877 16F877A 16F84 12F88 18F675 18F452 18F4550 18F2550 18F4620 Price USD $5.92 $5.20 $5.01 $1.83 $1.01 $4.14 $4.47 $4.51 $4.27
Jallib Tutorials | Back to basics... | 11
What programmer should I buy? Any pic programmer will do. The only suggestions I have is to make sure it can program a wide variety of PICs such as the ones listed above, and make sure it has a ICSP port for future use. ICSP is for in-circuit programming. Here are some images of programmers we use:
What editor should I use? Any text editor is fine, but if you are on a windows machine. We suggest the free editor JAL Edit which will highlight & color important text as well as compile your JAL program to a hex file for burning to your microcontroller. If you followed our installation guide, you will already have this editor.
12 | Jallib Tutorials | Back to basics...
What programming/burning software should I use? Did your programmer come with software? There are many to choose from so use whatever you prefer. I use Micropro from http://www.ozitronics.com/micropro.html. Its a free, open source software for programming a wide range of PICs. However, it will most likely not support your programmer. I suggest you use the software that came with your programmer. You may see this programmer in other tutorials for demonstration only.
Jallib Tutorials | Back to basics... | 13
OK, enough of this boring stuff, lets build something! Start with the Blink A Led Tutorial.
14 | Jallib Tutorials | Back to basics...
Blink A Led (Your First Project)
Matthew Schinkel Jallib Group In this tutorial we are going to learn how to connect our first circuit and blink our first led. Where to we start? Lets make a led blink on and off, how fun is that! So, youve followed the installation guide and now have a Programming language (JALv2) + Libraries (JALLIB) + Editor. We will be using JALEdIt for our first example. Setup your workspace Start by getting out your programmer and connect it to your PC. Some connect by serial port, some connect via USB. I actually use a serial port programmer attached to a USB-to-Serial adapter to free up my serial port for other projects. If you are using a serial port programmer you need to check that you have a regular serial cable and is not a null modem cable. Using your multimeter, check that each pin of your serial cable matches, if pins 7 & 8 are crossed, it is a null modem cable.
Get out your PIC microcontroller (we will now refer to it as a PIC). You can use PICs 16f877, 16f877A, 18F2550 , 18F452 or 18F4550 for this project since the port pin outs are the same for all of them. I will use 16f877A for this blink a led project. Now check PC connectivity to your programmer. Open your programming software on your PC, check the settings within your software to change the serial port number and programmer type (if available). Your programmer software may tell you that your board is connected, if not, put your PIC in your programmer and do some basic tests such as read chip, blank / erase chip
Jallib Tutorials | Back to basics... | 15
If you are using Micropro, click on file -> port, and file -> programmer -> (your programmer type). If you do not know the programmer type, you will have to guess until Micropro says something like K149-BC board connected, Put your PIC in your programmer and choose your PIC type from the Chip Selector text box. Now do some basic read/erase tests.
16 | Jallib Tutorials | Back to basics...
Build your circuit Well, it looks like were all set to go, so grab your breadboard and other components, put together the following circuit:
Jallib Tutorials | Back to basics... | 17
And heres what it looks like. Notice the additional orange wire to the left of my PIC, this ensures that I always put my PIC in the correct position after programming. Do not connect your power 5v supply till your circuit is complete and checked over at least twice. You will burn your PIC if power is on while building your circuit. You will want an on/off switch for your power supply.
18 | Jallib Tutorials | Back to basics...
Your circuit is done, and it looks pretty, but it doesnt do anything :o(.. Understand the jalv2 directory structure First take a look at your jalv2 installation directory on your PC, wherever you installed it.
compiler holds the jalv2.exe compiler program to convert your JAL code to microcontroller hex code JALEdIt JAL text editor where you will write your code lib A set of libraries to make things work sample Working examples. Create yourself a folder called workspace, and in that folder create a folder called blink_a_led (eg. C: \jalv2\workspace\blink_a_led\) Setup your editor & .jal file Open up your favorite text editor. I will use JALEdIt. Run jaledit.exe from the JALEdIt directory. Start a new document, and save it in jalv2\workspace\blink_a_led\ and name it blink_a_led.jal (eg: C:\jalv2\workspace \blink_a_led\blink_a_led.jal) Lets write some code So now were going to write the code that will make our led blink. All code will be in highlighted text. You can read more about JAL language usage here: http://www.casadeyork.com/jalv2/language.html Title & Author Block Start out by writing a nice title block so everyone knows who created it. Heres an example Title block from Rob Hamerlings working 16f877a_blink.jal blink a led example in the sample directory. Every PIC has at least one working sample. You can see that two dashes - declare a comment so your notes get ignored by the compiler. The
Jallib Tutorials | Back to basics... | 19
character ; can also be used for comments. We will comment our code as we go along so it is easier for us to read our own code. -- ------------------------------------------------------- Title: Blink-a-led of the Microchip pic16f877a --- Author: Rob Hamerling, Copyright (c) 2008..2009, all rights reserved. --- Adapted-by: --- Compiler: 2.4l --- This file is part of jallib (http://jallib.googlecode.com) -- Released under the BSD license (http://www.opensource.org/licenses/bsdlicense.php) --- Description: -- Sample blink-a-led program for Microchip PIC16f877a. --- Sources: --- Notes: -- - File creation date/time: 14 Oct 2009 20:24:20. --- -----------------------------------------------------Choose your PIC Write the following code to choose the PIC you are using, change 16f877a to whatever PIC you have: include 16f877a Choose your crystal speed Write the following code according to the speed of the crystal you are using in your circuit. I suggest 20mhz for 16f877. You can check your chips datasheet for its max speed. Higher speeds may not work the way you want them to on a temporary breadboard. -- This program assumes a 20 MHz resonator or crystal -- is connected to pins OSC1 and OSC2. pragma target clock 20_000_000 -- oscillator frequency Configure PIC Settings The following code sets some of the PICs internal settings, called fuses. A OSC setting of HS tells the PIC there is an external clock or crystal oscillator source. You must disable analog pins with enable_digital_io() , you dont need to worry about the others. -- configuration memory settings (fuses) pragma target OSC HS -- HS crystal or resonator pragma target WDT disabled -- no watchdog pragma target LVP disabled -- no Low Voltage Programming -enable_digital_io() -- disable analog I/O (if any) -Choose an output pin Lets choose an output pin to control our led. As you can see from the circuit, our led is connected to pin #2. Lets check our datasheet to find the pin name from the pin out diagram. -- target PICmicro
20 | Jallib Tutorials | Back to basics...
The PDF datasheet for this PIC and for all others can be downloaded from the microchip website. Here is the datasheet for this PIC http://ww1.microchip.com/downloads/en/DeviceDoc/30292c.pdf , and here is the pin out diagram from the datasheet:
As you can see, we are using the pin RA0/ANO at pin #2. RA0 is the pin name we are looking for. AN0 is another name for this same pin (used in the analog to digital tutorial), but we can ignore it in this tutorial. In the JAL language RA0 is written as pin_A0 Now lets read the details of this pin in the datasheet on page 10. As you can see RA0 is a TTL Digital I/O pin. We are checking this to make sure it is not a open drain output. Open drain outputs (like pin RA4) require a pull-up resistor from the pin to V+
Jallib Tutorials | Back to basics... | 21
Now write code for pin A0. We are writing an alias only because in the future we can refer to pin 2 (A0) as led. This way we no longer need to remember the name of the pin (except for the directional register in the next line of code we will write). --- You may want to change the selected pin: alias led is pin_A0 Configure the pin as an input or output Now we must tell the PIC if this is an input or an output pin. The directional setting is always named (pin_ + pinname_ + direction). Since we are writing data to the port, to turn the led on, it is an output. pin_A0_direction = output
We could make an alias for this as well: alias led_direction is pin_A0_direction, then write led_direction = output. This way, we can change it from output to input in the middle of the program without knowing the pin name. But in this case, we will only use pin_A0_direction once in our program so there is no need to make an alias. Write your program So, now that we have the led under our control, lets tell it what to do. We will want our led to continue doing whatever we want it to do forever, so well make a loop forever loop It is good practice to indent before each line within the loop for readability. 3 spaces before each line is the standard for Jallib. In this loop, we will tell the led to turn on. led = ON now have some delay (250ms) a quarter of a second so we can see the led on. _usec_delay(250000) turn the led off again led = OFF and have another delay before turning it back on again _usec_delay(250000) close our loop, when the PIC gets to this location, it will go back to the beginning of the loop end loop -And thats it for our code. Save your file, It should look something like this: -- ------------------------------------------------------- Title: Blink-a-led of the Microchip pic16f877a --- Author: Rob Hamerling, Copyright (c) 2008..2009, all rights reserved. --- Adapted-by: --- Compiler: 2.4l --- This file is part of jallib (http://jallib.googlecode.com) -- Released under the BSD license (http://www.opensource.org/licenses/bsdlicense.php) --- Description:
22 | Jallib Tutorials | Back to basics...
-- Sample blink-a-led program for Microchip PIC16f877a. --- Sources: --- Notes: -- - File creation date/time: 14 Oct 2009 20:24:20. --- ------------------------------------------------------include 16f877a -- target PICmicro --- This program assumes a 20 MHz resonator or crystal -- is connected to pins OSC1 and OSC2. pragma target clock 20_000_000 -- oscillator frequency -- configuration memory settings (fuses) pragma target OSC HS -- HS crystal or resonator pragma target WDT disabled -- no watchdog pragma target LVP disabled -- no Low Voltage Programming -enable_digital_io() -- disable analog I/O (if any) --- You may want to change the selected pin: alias led is pin_A0 pin_A0_direction = output -forever loop led = on _usec_delay(250000) led = off _usec_delay(250000) end loop -Compile your code to .hex Now lets get this beautiful code onto our PIC. Your PIC cannot understand JAL, but it does understand hex, this is what the compiler is for. The compiler takes people readable code and converts it to code your PIC can understand. If you are using JALEdIt, click the compile menu at the top and choose compile. If you are using your own text editor in windows, you will need to open windows command prompt. Click start -> run and type cmd and press OK. Now type (path to compiler) + (path to your .jal file) + (-s) + (path to JALLIB libraries) + (options) Heres an example: C:\jalv2\compiler\jalv2.exe "C:\jalv2\workspace\blink_a_led\blink_a_led.jal" -s "C:\jalv2\lib" -no-variable-reuse The option -no-variable-reuse will use more PIC memory, but will compile faster. If all this went ok, you will now have a blink_a_led.hex located in the same directory as your blink_a_led.jal, If there where errors or warnings, the compiler will tell you. A error means the code has an problem and could not generate any .hex file. If there is a warning, the hex file was generated ok and may run on your PIC but the code should be fixed. Write the hex file to your PIC Take your PIC out of your circuit and put it in your programmer. With your programming software, open the blink_a_led.hex file. You should see that hex data loaded in your software. Now click the Write button. Your software will tell you when it is done. Let's Try It Put your PIC back into your circuit, double check your circuit if you havent already, and make sure your PIC is facing the correct direction. Apply power to your circuit.
Jallib Tutorials | Back to basics... | 23
Its alive! You should see your led blinking! Congratulations on your first JALv2 + JALLIB circuit! Here's a youtube video of the result: http://www.youtube.com/watch?v=PYuPZO7isoo I strongly suggest you do this tutorial next: Serial Port & RS-232 for communication.
24 | Jallib Tutorials | Back to basics...
Serial Port and RS-232 for communication
Matthew Schinkel Jallib Group In this tutorial we are going to learn how use TX & RX pins for serial communication to your PC, and also learn communicate with another PIC or external device via RS-232. What is a serial port? You may have forgotten about this important part of history "The serial port". You have forgotten because you have been too up-to-date on all the new technologies such as USB and Bluetooth, but you have left the good old technologies in the past. Well, now it's time to put that funny looking port on the back of your PC to some good use! If you don't have a serial port on your PC, you can get a USB to serial converter/adapter.
At one time, there was a wide range of devices that used the serial port such as a mouse, keyboard, old GPS, modems and other networking. In our case, we will use a serial port to send data to our PC, or to send data a second PIC. I find it most useful for troubleshooting my code, and for sending other readable information to my PC without the use of additional hardware such as a LCD. LCDs & displays can be an expensive addition to your circuit. What is RS-232? RS-232 is the data transfer standard used on serial ports. Basically this is composed of one start bit, some data bits, parity bit, and one or two stop bits. The transfer speed as well as the number of start, stop and data bits must match for both the transmitter and receiver. We will not need to cover the way in which it is transferred since the PIC does it for us. We will only need to know the following: 1. The number of start bits (always 1) 2. The Parity (usually no parity) 3. The number of data bits (usually 8) 4. The number of stop bits (1 or 2) 5. The data transmission speed 6. The port number on your PC You will be able to choose the transmission speed yourself. The Jallib library we will be using will use 1 start bit, 8 data bits, no parity, and 1 stop bit. Your other device, such as your PC will also need to know this information. What do I need? In the first part of this tutorial I will show you how to hook your serial port up to your PC. I will show you how to connect it to another PIC later on in this tutorial. I feel that connectivity to your PC is quite important. You will need: 1. A PIC that has TX and RX Pin names. Most PIC's have them. Check your pinout diagram in the PIC's datasheet.
Jallib Tutorials | Back to basics... | 25
2. A serial port board. You can buy one on the net, or build your own. See Here for more information. A serial port board is needed for voltage conversion. Serial ports output voltages up to 12v and go lower than 0v.
3. A regular RS-232 Cable (make sure it is not a null modem cable, they look the same). You can check what type of cable you have with your multimeter. Put your multimeter on each pin of your cable starting with pin 1. Check for a zero ohm reading. This will check that the pins are the same at both ends. Null modem cables have some pins crossed.
Build your circuit The circuit will be quite simple, you can take your blink a led circuit, and attach your serial port board. Here's a schematic with 16F877. We will be using the TX and RX pins:
26 | Jallib Tutorials | Back to basics...
Test your circuit Before you write your own code, you should make sure your circuit actually works. Go into the sample directory within your jalv2/jallib installation. Find your pic, and look for a serial hardware sample such as 16f877a_serial_hardware.jal. Then compile it and burn it to your PIC. Don't turn on your circuit yet, we are not ready. On your PC, you will have to install some serial communications program such as RealTerm. RealTerm is free and open source. I will use RealTerm for this tutorial. You can download it here: http://realterm.sourceforge.net/ Open RealTerm and click on the "Port" tab, we need to select the port & speed, etc to the following values: 1. The Parity = no parity 2. The number of data bits = 8 3. The number of stop bits = 1 4. The data transmission speed = 115200
Jallib Tutorials | Back to basics... | 27
5. The port number on your PC
Now press "Open" in RealTerm and turn on your circuit. If you now see "Hello serial world......" showing in within RealTerm on your PC, you are able to receive data.
If your circuit doesn't work, your serial port board may have TX and RX switched (you can try switching your TX/ RX wires around), or you may have selected the wrong port number, some PCs have more than one serial port. Now click on RealTerm's "send" tab, type in the number "65" in the first box and press "Send Numbers". If it sent ok, the PIC will echo this value back to you. You will see the ASCII character "A", which is the same as decimal 65. You can see a full ASCII chart at asciitable.com.
28 | Jallib Tutorials | Back to basics...
Now please change your RealTerm settings to receive decimal numbers by clicking on the "Display" tab, and choose "int8" under "Display As" at the left side. You will now continuously see the number "46" come in, and try sending the number "65" again. You will get the same number back on your screen. int8 - shows integer numbers in RealTerm Ascii - shows ascii text Hex[space] - shows hex numbers with a space between each
Jallib Tutorials | Back to basics... | 29
Write code to send data from PIC to PC Since this is one of the first circuits you will be building, I will try to give you detailed information so you can get some programming experience. We will continue with your code from "Blink a led". We will modify it to send data to your PC, Here's your original code: include 16f877a -- target PICmicro --- This program assumes a 20 MHz resonator or crystal -- is connected to pins OSC1 and OSC2. pragma target clock 20_000_000 -- oscillator frequency -- configuration memory settings (fuses) pragma target OSC HS -- HS crystal or resonator pragma target WDT disabled -- no watchdog pragma target LVP disabled -- no Low Voltage Programming -enable_digital_io() -- disable analog I/O (if any) --- You may want to change the selected pin: alias led is pin_A0 pin_A0_direction = output -forever loop led = on _usec_delay(250000) led = off _usec_delay(250000) end loop -First we need to add serial functionality, I got the following code from 16f877a_serial_hardware.jal -- ok, now setup serial; const serial_hw_baudrate = 115_200 include serial_hardware serial_hw_init() So, now copy and past this into your code, I would put it somewhere after the line "enable_digital_io", and somewhere before your main program which starts at "forever loop". This code will set your baudrate (speed), it will include the correct library file "serial_hardware", and it will initialize the library with "serial_hw_init()". You can change the speed if you wish, but you must change the speed in RealTerm as well. Now we can put some code that will send data to your PC. If you want to send the number 65 to your PC, you must use this code: serial_hw_data = 65 This code works because it is a procedure/function within serial_hardware.jal, and you have already included the serial_hardware library. serial_haredware.jal can be found in the "lib" folder of your jallib installation. You can open that file and read notes within it for more information and for other usable variables, functions and procedures. Let's make your code send the number 65 when the led turns on, and send the number 66 when your led turns off. Just place your code after your "led = on", and after "led = off" forever loop led = on serial_hw_data = 65 -- send 65 via serial port _usec_delay(250000) led = off serial_hw_data = 66 -- send 66 via serial port _usec_delay(250000) end loop
30 | Jallib Tutorials | Back to basics...
Or, if you wish to send Ascii letters to your PC instead, you could use the following: forever loop led = on serial_hw_data = "A" -- send letter A via serial port _usec_delay(250000) led = off serial_hw_data = "B" -- send letter B via serial port _usec_delay(250000) end loop Both of the above loops will continuously send the decimal number's 65 and 66 via your serial port each time your led turns on or off. Your completed code should look like this: include 16f877a -- target PICmicro --- This program assumes a 20 MHz resonator or crystal -- is connected to pins OSC1 and OSC2. pragma target clock 20_000_000 -- oscillator frequency -- configuration memory settings (fuses) pragma target OSC HS -- HS crystal or resonator pragma target WDT disabled -- no watchdog pragma target LVP disabled -- no Low Voltage Programming enable_digital_io() -- disable analog I/O (if any)
-- ok, now setup serial;@jallib section serial const serial_hw_baudrate = 115_200 include serial_hardware serial_hw_init() -- You may want to change the selected pin: alias led is pin_A0 pin_A0_direction = output forever loop led = on serial_hw_data = 65 -- send 65 via serial port _usec_delay(250000) led = off serial_hw_data = 66 -- send 66 via serial port _usec_delay(250000) end loop Compile and burn your code to your PIC, then turn on your circuit. You should get this while your led is blinking:
Jallib Tutorials | Back to basics... | 31
Awesome, now that you can send data to your pc! This was an important step since it will greatly help you with your troubleshooting by sending you readable information such as text, numbers and other types of data. If you feel your programming skills are not as good as they should be, practice practice practice! Continue using the language reference at http://www.casadeyork.com/jalv2/jalv2/index.html Write code to send data from PC to PIC In the beginning, you may not have a use for sending data from your PC to your circuit, so you may skip this and go onto other things. Here we are going to get the PIC to receive data from the PC. We will write some code that will only start blinking a led when you send data to the PIC. Also we will tell the PIC to send the number 65 to the PC once per second. We will now learn to use the following variables from serial_hardware.jal: serial_hw_data_available - If the PIC received data, this variable will equal TRUE, otherwise FALSE serial_hw_data - If data is available, this variable will contain the data So let's modify your current loop: forever loop led = on serial_hw_data = 65 -- send 65 via serial port _usec_delay(250000) led = off serial_hw_data = 66 -- send 66 via serial port _usec_delay(250000) end loop First change it so it will send the number 65 to your PC every one second: forever loop _usec_delay(1_000_000) -- one second delay serial_hw_data = 65 -- send 65 via serial port end loop We now can add an if statement to find out if there is serial data available: forever loop
32 | Jallib Tutorials | Back to basics...
_usec_delay(1_000_000) -- one second delay serial_hw_data = 65 -- send 65 via serial port if serial_hw_data_available then -- check if there is data available end if end loop You will need to create a variable "x" before your "forever loop", this variable will hold the data when you want to receive it: var byte x Now you have a place to store the data, so you may now write a line within your "if" statement to get the data: x = serial_hw_data Then build a for loop after that to blink the led "x" number of times for x loop -- loop (x number of times) using data received on serial port
led = on _usec_delay(250000) led = off _usec_delay(250000) end loop Here is your completed code: include 16f877a -- target PICmicro --- This program assumes a 20 MHz resonator or crystal -- is connected to pins OSC1 and OSC2. pragma target clock 20_000_000 -- oscillator frequency -- configuration memory settings (fuses) pragma target OSC HS -- HS crystal or resonator pragma target WDT disabled -- no watchdog pragma target LVP disabled -- no Low Voltage Programming enable_digital_io() -- disable analog I/O (if any)
-- ok, now setup serial;@jallib section serial const serial_hw_baudrate = 115_200 include serial_hardware serial_hw_init() -- You may want to change the selected pin: alias led is pin_A0 pin_A0_direction = output var byte x forever loop -- continue forever _usec_delay(1_000_000) -- one second delay serial_hw_data = 65 -- send 65 via serial port if serial_hw_data_available then -- check if data is ready for us x = serial_hw_data -- get the data for x loop -- loop "x" number of times led = on -- turn the led on _usec_delay(250000) -- 250ms delay led = off -- turn the led off _usec_delay(250000) -- 250ms delay end loop -- loop end if -- end the if statement end loop
Jallib Tutorials | Back to basics... | 33
As you can see, this code will do the following: 1. delay 1 second 2. send the number 65 via serial port 3. see if there is data waiting for us, if so, get it and blink the led (the number of times of the data received) 4. loop back to the start So, turn it on, you will start getting decimal numbers: "65 65 65 65 65" or ascii: "AAAAAA" in RealTerm. Now send your PIC the number 5, you will see your led blink 5 times. Now isn't that awesome! PIC to PIC communication via serial port Sending data to your PC is not the only use. If you have an extra PIC laying around, we can get two PIC's to talk to each other. And it's quite easy too! I think you can do this on your own by now, you know how to make one PIC send data, and how to make a PIC receive data, so all you have to do is write some sending code on one PIC and receiving code on the other. Build another circuit the same as your current one, then do the following: 1. connect the TX pin from PIC # 1 to the RX pin of PIC # 2 2. connect the RX pin from PIC # 1 to the TX pin of PIC # 2 On one of your PIC's, make it send data every one second, like we did before at Write code to send data from PIC to PC. On the other PIC, make it loop continuously. Put an if statement in the loop that will see if there is data available, and if there is, make the led blink once, like we did at Write code to send data from PC to PIC. You should then see your led blinking on your second PIC. Wow, that was a lot, now I think you know your stuff! Your Next Step Now that you know how serial works, I suggest you take a look at the print and format libraries which will help you format numbers and strings in an easy & readable. Check out this tutorial: Print & Format
34 | Jallib Tutorials | Back to basics...
Chapter
2
PIC internals
Topics: ADC - Analog-to-Digital Conversion IC (Part 1) - Building an IC slave + Theory IC (Part 2) - Setting up and checking an IC bus IC (Part 3) Implementing an IC Slave PWM Intro - Pulse Width Modulation PWM (Part 1) - Dimming a led with PWM PWM (Part 2) - Sound and Frequency with Piezo Buzzer SPI Introduction
This chapter covers main and widely used PIC microcontroller internals (also referred as PIC peripherals in datasheets), like PWM, ADC, etc... For each section, you'll find some basic theory explaining how things works, then a real-life example.
36 | Jallib Tutorials | PIC internals
Jallib Tutorials | PIC internals | 37
ADC - Analog-to-Digital Conversion
Sbastien Lelong Jallib Group Analog-to-Digital Conversion is yet another nice feature you can get with a PIC. It's basically used to convert a voltage as an analog source (continuous) into a digital number (discrete). ADC with water... To better understand ADC, imagine you have some water going out of a pipe, and you'd like to know how many water it goes outside. One approach would be to collect all the water in a bucket, and then measure what you've collected. But what if water flow never ends ? And, more important, what if water flow isn't constant and you want to measure the flow in real-time ? The answer is ADC. With ADC, you're going to extract samples of water. For instance, you're going to put a little glass for 1 second under the pipe, every ten seconds. Doing the math, you'll be able to know the mean rate of flow. The faster you'll collect water, the more accurate the rate will be. That is, if you're able to collect 10 glasses of water each second, you'll have a better overview of the rate of water than if you collect 1 glass each ten seconds. This is the process of making a continous flow a discrete, finite value. And this is about resolution, one important property of ADC (and this is also about clock speed...). The higher the resolution, the more accurate the results. Now, what if the water flow is so high that your glass gets filled before the end of the sample time ? You could use a bigger glass, but let's assume you can't (scenario need...). This means you can't measure any water flow, this one has to be scaled according to your glass. On the contrary, the water flow may be so low samples you extract may not be relevant related to the glass size (only few drops). Fortunately, you can use a smaller glass (yes, scenario need) to scale down your sample. That is about voltage reference, another important property. Leaving our glass of water, many PICs provide several ADC channels: pins that can do this process, measuring voltage as input. In order to use this peripheral, you'll first have to configure how many ADC channels you want. Then you'll need to specify the resolution, usually using 8 bits (0 to 255), 10 bits (0 to 1024) or even 12 bits (0 to 4096). Finally, you'll have to setup voltage references depending on the voltage spread you plan to measure. ADC with jallib... As usual, Microchip PICs offers a wide choice configuring ADC: Not all PICs have ADC module (...) Analog pins are dispatched differently amongst PICs, still for user's sake, they have to be automatically configured as input. We thus need to know, for each PIC, where analog pins are... Some PICs have their analog pins dependent from each other, and some are independent (more on this later) Clock configuration can be different As previously stated, some PICs have 8-bits low resolution ADC module, some have 10-bits high resolution ADC module1 Some PICs can have two external voltage references (VRef+ and VRef-), only one voltage reference (Vref+ or Vref-) and some can't handle external voltage references at all (and probably other differences I can't remember :)... Luckily most of these differences are transparent to users... Dependent and independent analog pins OK, let's write some code ! But before this, you have to understand one very important point: some PICs have their analog pins dependent from each other, some PICs have their analog pins independent from each other. "What is this suppose to mean ?" I can hear... Let's consider two famous PICs: 16F877 and 16F88. 16F877 datasheet explains how to configure the number of analog pins, and vref, setting PCFG bits:
38 | Jallib Tutorials | PIC internals
Figure 1: 16F877 ADC channels are controlled by PCFG bits
Want 6 analog pins, no Vref ? Then PCFG bits must be set to 0b1001. What will then be the analog pins ? RA0, RA1, RA2, RA3, RA5 and RE0. "What if I want 7 analog pins, no Vref ?" You can't because you'll get a Vref pin, no choice. "What if I want 2 analog pins being RE1 and RE2 ?" You can't, because there's no such combination. So, for this PIC, analog pins are dependent from each other, driven by a combination. In this case, you'll have to specify: the number of ADC channels you want, and amongst them, the number of Vref channels Now, let's consider 16F88. In this case, there's no such table:
Figure 2: 16F88 ADC channels are controlled by ANS bits
Mmmh... OK, there are ANS bits, one for each analog pins. Setting an ANS bit to 1 sets the corresponding pin to analog. This means I can set whatever pin I want to be analog. "I can have 3 analog pins, configured on RA0, RA4 and RB6. Freedom !" Analog pins are independent from each other in this case, you can do what you want. As a consequence, since it's not driven by a combination, you won't be able to specify the number of ADC channels here. Instead, you'll use set_analog_pin() procedure, and if needed, the reverse set_digital_pin() procedure. These procedures takes a analog pin number as argument. Say analog pin AN5 is on pin RB6. To turn this pin as analog, you just have to write set_analog_pin(5), because this is about analog pin AN5, and not RB6. Remember: as a consequence, these procedures don't exist when analog pins are dependent as in our first case. Caution: it's not because there are PCFG bits that PICs have dependent analog pins. Some have PCFG bits which act exactly the same as ANS bits (like some of recent 18F)
Jallib Tutorials | PIC internals | 39
Tip: how to know if your PIC has dependent or independent pins ? First have a look at its datasheet, if you can a table like the one for 16F877, there are dependent. Also, if you configure a PIC with dependent pins as if it was one with independent pins (and vice-versa), you'll get an error. Finally, if you get an error like: "Unable to configure ADC channels. Configuration is supposed to be done using ANS bits but it seems there's no ANS bits for this PIC. Maybe your PIC isn't supported, please report !", or the like, well, this is not a normal situation, so as stated, please report ! Once configured, using ADC is easy. You'll find adc_read() and adc_read_low_res() functions, for respectively read ADC in high and low resolution. Because low resolution is coded on 8-bits, adc_read() returns a byte as the result. adc_read_low_res() returns a word. Example with 16F877, dependent analog pins The following examples briefly explains how to setup ADC module when analog pins are dependent from each other, using PIC 16F877. The following diagram is here to help knowing where analog pins (blue) are and where Vref pins (red) are:
Figure 3: Analog pins and Vref pins on 16F877
40 | Jallib Tutorials | PIC internals
Example 1: 16F877, with only one analog pin, no external voltage reference -- beginning is about configuring the chip -- this is the same for all examples for about 18F877 include 16f877 -- setup clock running @20MHz pragma target OSC HS pragma target clock 20_000_000 -- no watchdog pragma target WDT disabled pragma target LVP disabled enable_digital_io() include delay -- ok, now setup serial, we'll use this -- to get ADC measures const serial_hw_baudrate = 19_200 include serial_hardware serial_hw_init() -- ok, now let's configure ADC -- we want to measure using low resolution -- (that's our choice, we could use high resolution as well) const bit ADC_HIGH_RESOLUTION = false -- we said we want 1 analog channel... const byte ADC_NCHANNEL = 1 -- and no external voltage reference const byte ADC_NVREF = ADC_NO_EXT_VREF -- now we can include the library -- note it's now named "adc", not "adc_hardware" anymore include adc -- and run the initialization step adc_init() -- will periodically send those chars var byte measure forever loop -- get ADC result, on channel 0 -- this means we're currently reading on pin RA0/AN0 ! measure = adc_read_low_res(0) -- send it back through serial serial_hw_write(measure) -- and sleep a litte to prevent flooding serial... delay_1ms(200) end loop Example 2: 16F877, with 5 analog pins, 1 external voltage reference, that is, Vref+ This is almost the same as before, except we now want 5 (analog pins) + 1 (Vref) = 6 ADC channels (yes, I consider Vref+ pin as an ADC channel). The beginning is the same, here's just the part about ADC configuration and readings: const bit ADC_HIGH_RESOLUTION = false -- our 6 ADC channel const byte ADC_NCHANNEL = 6 -- and one Vref pin const byte ADC_NVREF = ADC_VREF_POS -- the two parameters could be read as: -- "I want 6 ADC channels, amongst which 1 will be -- reserved for Vref, and the 5 remaining ones will be -- analog pins"
Jallib Tutorials | PIC internals | 41
include adc adc_init() -- will periodically send those chars var byte measure forever loop -- get ADC result, on channel 0 -- this means we're currently reading on pin RA0/AN0 ! measure = adc_read_low_res(0) -- send it back through serial serial_hw_write(measure) -- same for pin RA1/AN1 measure = adc_read_low_res(1) serial_hw_write(measure) -- same for pin RA2/AN2 measure = adc_read_low_res(2) serial_hw_write(measure) -- pin RA3/AN3 can't be read, since it's Vref+ -- same for pin RA5/AN4 -- 4 is from from "AN4" ! measure = adc_read_low_res(4) serial_hw_write(measure) -- same for pin RE10/AN5 measure = adc_read_low_res(5) serial_hw_write(measure) -- and sleep a litte to prevent flooding serial... delay_1ms(200) end loop Example with 16F88, independent analog pins The following example is about setting up ADC module with PIC 16F88, where analog pins are independent from each other. The following diagram is here to help knowing where analog pins (blue) are and where Vref pins (red) are:
42 | Jallib Tutorials | PIC internals
Figure 4: Analog pins and Vref pins on 16F88
Example 1: 16F88, analog pins on RA0/AN0, RA4/AN4 and RB6/AN5. No external voltage reference. -- beginning is about configuring the chip include 16f88 -- We'll use internal oscillator. It work @ 8MHz pragma target CLOCK 8_000_000 pragma target OSC INTOSC_NOCLKOUT OSCCON_IRCF = 0b_111 pragma target WDT disabled enable_digital_io() -- ok, now setup serial, we'll use this -- to get ADC measures const serial_hw_baudrate = 19_200 include serial_hardware serial_hw_init() -- now configure ADC const bit ADC_HIGH_RESOLUTION = false const byte ADC_NVREF = ADC_NO_EXT_VREF -- we can't specify a number of ADC channel here, -- or we'll get an error !
Jallib Tutorials | PIC internals | 43
include adc adc_init() -- now we declare the pin we want as analog ! set_analog_pin(0) -- RA0/AN0 set_analog_pin(4) -- RA4/AN4 set_analog_pin(5) -- RB6/AN5 -- reading is then the same var byte measure forever loop measure = adc_read_low_res(0) serial_hw_write(measure) measure = adc_read_low_res(4) serial_hw_write(measure) measure = adc_read_low_res(5) serial_hw_write(measure) end loop Whether you would want to turn RB6/AN5 into a digital pin again, you'd just call: set_digital_pin(5)
44 | Jallib Tutorials | PIC internals
IC (Part 1) - Building an IC slave + Theory
Sbastien Lelong Jallib Group i2c is a nice protocol: it is quite fast, reliable, and most importantly, it's addressable. This means that on a single 2wire bus, you'll be able to plug up to 128 devices using 7bits addresses, and even 1024 using 10bits address. Far enough for most usage... I won't cover i2c in depth, as there are plenty resources on the Web (and I personally like this page). A few words before getting our hands dirty... i2c is found in many chips and many modules. Most of the time, you create a master, like when accessing an EEPROM chip. This time, in this three parts tutorial, we're going to build a slave, which will thus respond to master's requests. The slave side is somewhat more difficult (as you may have guess from the name...) because, as it does not initiate the talk, it has to listen to "events", and be as responsive as possible. You've guessed, we'll use interrupts. I'll only cover i2c hardware slave, that is using SSP peripheral2. Implementing an i2c software slave may be very difficult (and I even wonder if it's reasonable...). There are different way implementing an i2c slave, but one seems to be quite common: defining a finite state machine. This implementation is well described in Microchip AppNote AN734. It is highly recommended that you read this appnote, and the i2c sections of your favorite PIC datasheet as well (I swear it's quite easy to read, and well explained). Basically, during an i2c communication, there can be 5 distinct states: 1. Master writes, and last byte was an address: to sum up, master wants to talk to a specific slave, identified by the address, it wants to send data (write) 2. Master writes, and last byte was data: this time, master sends data to the slave 3. Master read, and last byte was an address: almost the same as 1., but this time, master wants to read something from the salve 4. Master read, and last byte was data: just the continuation of state 3., master has started to read data, and still wants to read more data 5. Master sends a NACK: basically, master doesn't want to talk to the slave anymore, it hangs up... Note: in the i2c protocol, one slave has actually two distinct addresses. One is for read operations, and it ends with bit 1. Another is for write operations, and it ends with bit 0. Example: consider the following address (8-bits long, last bit is for operation type) 0x5C => 0b_0101_1100 => write operation The same address for read operation will be: 0x93 => 0b_0101_1101 => read operation Note: jallib currently supports up to 128 devices on a i2c bus, using 7-bits long addresses (without the 8th R/W bits). There's currently no support for 10-bits addresses, which would give 1024 devices on the same bus. If you need it, please let us know, we'll modify libraries as needed ! OK, enough for now. Next time, we'll see how two PICs must be connected for i2c communication, and we'll check the i2c bus is fully working, before diving into the implementation.
some PICs have MSSP, this means they can also be used as i2c hardware Master
Jallib Tutorials | PIC internals | 45
IC (Part 2) - Setting up and checking an IC bus
Sbastien Lelong Jallib Group In previous tutorial, we saw a basic overview of how to implement an i2c slave, using a finite state machine implementation. This time, we're going to get our hands a little dirty, and starts connecting our master/slave together. Checking the hardware and the i2c bus... First of all, i2c is quite hard to debug, especially if you don't own an oscilloscope (like me). So you have to be accurate and rigorous. That's why, in this second part of this tutorial, we're going to setup the hardware, and just make sure the i2c bus is properly operational. Connecting two PIC together through i2c is quite easy from a hardware point of view. Just connect SDA and SCL together, and don't forget pull-ups resistors. There are many differents values for these resistors, depending on how long the bus is, or the speed you want to reach. Most people use 2.2K resistors, so let's do the same ! The following schematics is here to help:
In this circuit, both PIC have a LED connected, which will help us understand what's going on. On a breadboard, this looks like that:
46 | Jallib Tutorials | PIC internals
The master is on the right side, the slave on the left. I've put the two pull-ups resistors near the master:
Jallib Tutorials | PIC internals | 47
Green and orange wires connect the two PICs together through SDA and SCL lines:
The goal of this test is simple: check if the i2c bus is properly built and operational. How ? PIC 16F88 and its SSP peripheral is able to be configured so it triggers an interrupts when a Start or Stop signal is detected. Read this page (part of an nice article on i2c, from previous tutorial's recommandations). How are we gonna test this ? The idea of this test is simple: 1. 2. 3. 4. On power, master will blink a LED a little, just to inform you it's alive On the same time, slave is doing the same Once master has done blinking, it sends a i2c frame through the bus If the bus is properly built and configured, slave will infinitely blink its LED, at high speed
Note master will send its i2c frame to a specific address, which don't necessarily need to be the same as the slave one (and I recommand to use different addresses, just to make sure you understand what's going on). What about the sources ? Download latest jallib pack, and check the following files (either in lib or sample directories): i2c_hw_slave.jal: main i2c library 16f88_i2c_sw_master_check_bus.jal: code for master 16f88_i2c_hw_slave_check_bus.jal: code for slave
The main part of the slave code is the way the initialization is done. A constant is declared, telling the library to enable Start/Stop interrupts. const SLAVE_ADDRESS = 0x23 -- whatever, it's not important, and can be -- different from the address the master wants -- to talk to -- with Start/Stop interrupts const bit i2c_enable_start_stop_interrupts = true -- this init automatically sets global/peripherals interrupts i2c_hw_slave_init(SLAVE_ADDRESS)
48 | Jallib Tutorials | PIC internals
And, of course, the Interrupt Service Routine (ISR): procedure i2c_isr() is pragma interrupt if ! PIR1_SSPIF then return end if -- reset flag PIR1_SSPIF = false -- tmp store SSPSTAT var byte tmpstat tmpstat = SSPSTAT -- check start signals if (tmpstat == 0b_1000) then -- If we get there, this means this is an SSP/I2C interrupts -- and this means i2c bus is properly operational !!! while true loop led = on _usec_delay(100000) led = off _usec_delay(100000) end loop end if end procedure The important thing is to: check if interrupt is currently a SSP interrupts (I2C) reset the interrupt flag, analyze SSPSTAT to see if Start bit is detected if so, blinks 'til the end of time (or your battery)
Now, go compile both samples, and program two PICs with them. With a correct i2c bus setting, you should see the following: http://www.youtube.com/watch?v=NalAkRhFP-s On this next video, I've removed the pull-ups resistors, and it doesn't work anymore (slave doesn't high speed blink its LED). http://www.youtube.com/watch?v=cNK_cCgWctY Next time (and last time on this topic), we'll see how to implement the state machine using jallib, defining callback for each states.
Jallib Tutorials | PIC internals | 49
IC (Part 3) - Implementing an IC Slave
Sbastien Lelong Jallib Group In previous parts of this tutorial, we've seen a little of theory, we've also seen how to check if the i2c bus is operational, now the time has come to finally build our i2c slave. But what will slave will do ? For this example, slave is going to do something amazing: it'll echo received chars. Oh, I'm thinking about something more exciting: it will "almost" echo chars: if you send "a", it sends "b" if you send "b", it sends "c" if you send "z", it sends "{"3
Building the i2c master Let's start with the easy part. What will master do ? Just collect characters from a serial link, and convert them to i2c commands. So you'll need a PIC to which you can send data via serial. I mean you'll need a board with serial com. capabilities. I mean we won't do this on a breadboard... There are plenty out there on the Internet, pick your choice. If you're interested, you can find one on my SirBot site: dedicated to 16f88, serial com. available, and i2c ready (pullups resistors). It looks like this:
50 | Jallib Tutorials | PIC internals
Two connectors are used for earch port, PORTA and PORTB, to plug daughter boards, or a breadboard in our case. The i2c initialization part is quite straight forward. SCL and SDA pins are declared, we'll use a standard speed, 400KHz: -- I2C io definition var volatile bit i2c_scl is pin_b4 var volatile bit i2c_scl_direction is pin_b4_direction var volatile bit i2c_sda is pin_b1 var volatile bit i2c_sda_direction is pin_b1_direction -- i2c setup const word _i2c_bus_speed = 4 ; 400kHz const bit _i2c_level = true ; i2c levels (not SMB) include i2c_software i2c_initialize() We'll also use the level 1 i2c library. The principle is easy: you declare two buffers, one for receiving and one for sending bytes, and then you call procedure specifying how many bytes you want to send, and how many are expected to be returned. Joep has written a nice post about this, if you want to read more about this. We'll send one byte at a time, and receive one byte at a time, so buffers should be one byte long. const single_byte_tx_buffer = 1 -- only needed when length is 1 var byte i2c_tx_buffer[1] var byte i2c_rx_buffer[1] include i2c_level1 What's next ? Well, master also has to read chars from a serial line. Again, easy: const usart_hw_serial = true const serial_hw_baudrate = 57_600 include serial_hardware serial_hw_init() -- Tell the world we're ready ! serial_hw_write("!")
Jallib Tutorials | PIC internals | 51
So when the master is up, it should at least send the "!" char. Then we need to specify the slave's address. This is a 8-bits long address, the 8th bits being the bit specifying if operation is a read or write one (see part 1 for more). We then need to collect those chars coming from the PC and sends them to the slave. The following should do the trick (believe me, it does :)) var byte icaddress = 0x5C -- slave address
forever loop if serial_hw_read(pc_char) then serial_hw_write(pc_char) -- echo -- transmit to slave -- we want to send 1 byte, and receive 1 from the slave i2c_tx_buffer[0] = pc_char var bit _trash = i2c_send_receive(icaddress, 1, 1) -- receive buffer should contain our result ic_char = i2c_rx_buffer[0] serial_hw_write(ic_char) end if end loop The whole program is available on jallib SVN repository here. Building the i2c slave So this is the main part ! As exposed on first post, we're going to implement a finite state machine. jallib comes with a library where all the logic is already coded, in a ISR. You just have to define what to do for each state encountered during the program execution. To do this, we'll have to define several callbacks, that is procedures that will be called on appropriate state. Before this, we need to setup and initialize our slave. i2c address should exactly be the same as the one defined in the master section. This time, we won't use interrrupts on Start/Stop signals; we'll just let the SSP module triggers an interrupts when the i2c address is recognized (no interrupts means address issue, or hardware problems, or...). Finally, since slave is expected to receive a char, and send char + 1, we need a global variable to store the results. This gives: include i2c_hw_slave const byte SLAVE_ADDRESS = 0x5C i2c_hw_slave_init(SLAVE_ADDRESS) -- will store what to send back to master -- so if we get "a", we need to store "a" + 1 var byte data Before this, let's try to understand how master will talk to the slave (italic) and what the slave should do (underlined), according to each state (with code following): state 1: master initiates a write operation (but does not send data yet). Since no data is sent, slave should just do... nothing (slave just knows someone wants to send data). procedure i2c_hw_slave_on_state_1(byte in _trash) is pragma inline -- _trash is read from master, but it's a dummy data -- usually (always ?) ignored end procedure state 2: master actually sends data, that is one character. Slave should get this char, and process it (char + 1) for further sending. procedure i2c_hw_slave_on_state_2(byte in rcv) is pragma inline -- ultimate data processing... :) data = rcv + 1
52 | Jallib Tutorials | PIC internals
end procedure state 3: master initiates a read operation, it wants to get the echo back. Slave should send its processed char. procedure i2c_hw_slave_on_state_3() is pragma inline i2c_hw_slave_write_i2c(data) end procedure state 4: master still wants to read some information. This should never occur, since one char is sent and read at a time. Slave should thus produce an error. procedure i2c_hw_slave_on_state_4() is pragma inline -- This shouldn't occur in our i2c echo example i2c_hw_slave_on_error() end procedure state 5: master hangs up the connection. Slave should reset its state. procedure i2c_hw_slave_on_state_5() is pragma inline data = 0 end procedure
Finally, we need to define a callback in case of error. You could do anything, like resetting the PIC, and sending log/ debug data, etc... In our example, we'll blink forever: procedure i2c_hw_slave_on_error() is pragma inline -- Just tell user user something's got wrong forever loop led = on _usec_delay(200000) led = off _usec_delay(200000) end loop end procedure Once callbacks are defined, we can include the famous ISR library. include i2c_hw_slave_isr So the sequence is: 1. include i2c_hw_slave, and setup your slave 2. define your callbacks, 3. include the ISR The full code is available from jallib's SVN repository: i2c_hw_slave.jal i2c_hw_slave_isr.jal 16f88_i2c_sw_master_echo.jal 16f88_i2c_hw_slave_echo.jal
All those files and other dependencies are also available in latest jallib-pack (see jallib downloads) Connecting and testing the whole thing... As previously said, the board I use is ready to be used with a serial link. It's also i2c ready, I've put the two pull-ups resistors. If your board doesn't have those resistors, you'll have to add them on the breadboard, or it won't work (read part 2 to know and see why...). I use a connector adapted with a PCB to connect my main board with my breadboard. Connector's wires provide power supply, 5V-regulated, so no other powered wires it required.
Jallib Tutorials | PIC internals | 53
Connector, with power wires
Everything is ready...
54 | Jallib Tutorials | PIC internals
Crime scene: main board, breadboard and battery pack Once connected, power the whole and use a terminal to test it. When pressing "a", you'll get a "a" as an echo from the master, then "b" as result from the slave.
What now ? We've seen how to implement a simple i2c hardware slave. The ISR library provides all the logic about the finite state machine. You just have to define callbacks, according to your need. i2c is a widely used protocol. Most of the time, you access i2c devices, acting as a master. We've seen how to be on the other side, on the slave side. Being on the slave side means you can build modular boards, accessible with a standard protocol. For instance, I've built a DC motor controller daughter board using this. It's a module, a unit on its own, just plug, and send/receive data, with just two wires.
Jallib Tutorials | PIC internals | 55
PWM Intro - Pulse Width Modulation
Sbastien Lelong Jallib Group In the following tutorials, we're going to (try to) have some fun with PWM. PWM stands for Pulse Width Modulation, and is quite weird when you first face this (this was at least my first feeling). So here's a brief explanation of what it is about. How does PWM look like ?... PWM is about switching one pin (or more) high and low, at different frequencies and duty cycles. This is a on/off process. You can either vary: the frequency, or the duty cycle, that is the proportion where the pin will be high
Both have a 50% duty cycle (50% on, 50% off), but the upper one's frequency is twice the bottom
Figure 5: PWM: same duty cycle, different frequencies.
56 | Jallib Tutorials | PIC internals
Three different duty cycle (10%, 50% and 90%), all at the same frequency
Figure 6: PWM: same frequency, different duty cycles
But what is PWM for ? What can we do with it ? Many things, like: producing variable voltage (to control DC motor speed, for instance) playing sounds: duty cycle is constant, frequency is variable playing PCM wave file (PCM is Pulse Code Modulation) ...
That said, we're now goind to experiment these two major properties.
Jallib Tutorials | PIC internals | 57
PWM (Part 1) - Dimming a led with PWM
Sbastien Lelong Jallib Group One PWM channel + one LED = fun For now, and for this first part, we're going to see how to control the brightness of a LED. If simply connected to a pin, it will light at its max brightness, because the pin is "just" high (5V). Now, if we connect this LED on a PWM pin, maybe we'll be able to control the brightness: as previously said, PWM can be used to produce variable voltages. If we provide half the value (2.5V), maybe the LED will be half its brightness (though I guess the relation between voltage and brightness is not linear...). Half the value of 5V. How to do this ? Simply configure the duty cycle to be 50% high, 50% low. But we also said PWM is just about switching a pin on/off. That is, either the pin will be 0V, or 5V. So how will we be able to produce 2.5V ? Technically speaking, we won't be able to produce a real 2.5V, but if PWM frequency is high enough, then, on the average, and from the LED's context, it's as though the pin outputs 2.5V. Building the circuit Enough theory, let's get our hands dirty. Connecting a LED to a PWM pin on a 16f88 is quite easy. This PIC has quite a nice feature about PWM, it's possible to select which pin, between RB0 and RB3, will carry the PWM signals. Since I use tinybootloader to upload my programs, and since tiny's fuses are configured to select the RB0 pin, I'll keep using this one (if you wonder why tinybootloader interferes here, read this post).
Figure 7: Connecting a LED to a PWM pin
On a breadboard, this looks like this:
58 | Jallib Tutorials | PIC internals
The connector brings +5V on the two bottom lines (+5V on line A, ground on line B).
LED is connected to RB0 Writing the software For this example, I took one of the 16f88's sample included in jallib distribution (16f88_pwm_led.jal), and just adapt it so it runs at 8MHz, using internal clock. It also select RB0 as the PWM pin.
Jallib Tutorials | PIC internals | 59
So, step by step... First, as we said, we must select which pin will carry the PWM signals... pragma target CCP1MUX and configure it as output var volatile bit pin_ccp1_direction is pin_b0_direction pin_ccp1_direction = output -- (simply "pin_b0_direction = output" would do the trick too) Then we include the PWM library. include pwm_hardware Few words here... This library is able to handle up to 10 PWM channels (PIC using CCP1, CCP2, CCP3, CCP4, ... CCP10 registers). Using conditional compilation, it automatically selects the appropriate underlying PWM libraries, for the selected target PIC. Since 16f88 has only one PWM channel, it just includes "pwm_ccp1" library. If we'd used a 16f877, which has two PWM channels, it would include "pwm_ccp1" and "pwm_ccp2" libraries. What is important is it's transparent to users (you). OK, let's continue. We now need to configure the resolution. What's the resolution ? Given a frequency, the number of values you can have for the duty cycle can vary (you could have, say, 100 different values at one frequency, and 255 at another frequency). Have a look at the datasheet for more. What we want here is to have the max number of values we can for the duty cycle, so we can select the exact brightness we want. We also want to have the max frequency we can have (ie. no pre-scaler). pwm_max_resolution(1) If you read the jalapi documentation for this, you'll see that the frequency will be 7.81kHz (we run at 8MHz). PWM channels can be turned on/off independently, now we want to activate our channel: pwm1_on() Before we dive into the forever loop, I forgot to mention PWM can be used in low or high resolution. On low resolution, duty cycles values range from 0 to 255 (8 bits). On high resolution, values range from 0 to 1024 (10 bits). In this example, we'll use low resolution PWM. For high resolution, you can have a look at the other sample, 16f88_pwm_led_highres.jal. As you'll see, there are very few differences. Now let's dive into the loop... forever loop var byte i i = 0 -- loop up and down, to produce different duty cycle while i < 250 loop pwm1_set_dutycycle(i) _usec_delay(10000) i = i + 1 end loop while i > 0 loop pwm1_set_dutycycle(i) _usec_delay(10000) i = i - 1 end loop -- turning off, the LED lights at max. _usec_delay(500000) pwm1_off() _usec_delay(500000) pwm1_on() end loop RB0 -- ccp1 pin on B0
60 | Jallib Tutorials | PIC internals
Quite easy right ? There are two main waves: one will light up the LED progressively (0 to 250), another will turn it off progressively (250 to 0). On each value, we set the duty cycle with pwm1_set_dutycycle(i) and wait a little so we, humans, can see the result. About the result, how does this look like ? See this video: http://www.youtube.com/watch?v=r9_TfEmUSf0 "I wanna try, where are the files ?" To run this sample, you'll need latest jallib pack (at least 0.2 version). You'll also find the exact code we used here.
Jallib Tutorials | PIC internals | 61
PWM (Part 2) - Sound and Frequency with Piezo Buzzer
Sbastien Lelong Jallib Group In previous tutorial, we had fun by controlling the brightness of a LED, using PWM. This time, we're going to have even more fun with a piezo buzzer, or a small speaker. If you remember, with PWM, you can either vary the duty cycle or the frequency. Controlling the brightness of a LED, ie. produce a variable voltage on the average, can be done by having a constant frequency (high enough) and vary the duty cycle. This time, this will be the opposite: we'll have a constant duty cycle, and vary the frequency. What is a piezo buzzer ? It's a "component" with a material having piezoelectric ability. Piezoelectricity is the ability for a material to produce voltage when it get distorted. The reverse is also true: when you produce a voltage, the material gets distorted. When you stop producing a voltage, it gets back to its original shape. If you're fast enough with this on/off voltage setting, then the piezo will start to oscillate, and will produce sound. How sweet... Constant duty cycle ? Why ? So we now know why we need to vary the frequency. This will make the piezo oscillates more and less, and produces sounds at different levels. If you produce a 440Hz frequency, you'll get a nice A3. But why having a constant duty cycle ? What is the role of the duty cycle in this case ? Remember: when making a piezo oscillate, it's not the amount of volts which is important, it's how you turn the voltage on/off4: when setting the duty cycle to 10%: during a period, piezo will get distorted 10% on the time, and remain inactive 90% on the time. The oscillation proportion is low. when setting the duty cycle to 50%: the piezo is half distorted, half inactive. The oscillation proportion is high, because the piezo oscillates at the its maximal amplitude, it's half and equally distorted and inactive. when setting the duty cycle to 90%: the piezo will get distorted during 90% of a period, then nothing. The oscillation proportion is low again, because the proportion between distortion and inactivity is not equal.
So, to summary, what is the purpose of the duty cycle in our case ? The volume ! You can vary the volume of the sound by modifying the duty cycle. 0% will produce no sounds, 50% will be the max volume. Between 50% and 100% is the same as between 0% and 50%. So, when I say when need a constant duty cycle, it's not that true, it's just that we'll set it at 50%, so the chances we hear something are high :) Let's produce sounds ! The schematics will use is exactly the same as on the previous post with the LED, except the LED is replaced with a piezo buzzer, like this:
I guess this is about energy or something like that. One guru could explain the maths here...
62 | Jallib Tutorials | PIC internals
By the way, how to observe the "duty cycle effect" on the volume ? Just program your PIC with the previous experiment one, which control the brightness of a LED, and power on the circuit. I wanted to show a video with sounds, but the frequency is too high, my camera can't record it... Anyway, that's a little bit boring, we do want sounds... Writing the software The software part has a lot of similarities with the previous experiment. The initialization is the same, I let you have a look. Only the forever loop has changed: var dword counter = 0 forever loop
Jallib Tutorials | PIC internals | 63
for 100_000 using counter loop pwm_set_frequency(counter) -- Setting @50% gives max volume -- must be re-computed each time the frequency -- changes, because it depends on PR2 value pwm1_set_percent_dutycycle(50) end loop end loop Quite straightforward: we "explore" frequencies between 0 and 100 000 Hz, using a counter we use pwm_set_frequency(counter) to set the frequency, in Hertz. It takes a dword as parameter (ie. you can explore a lot of frequencies...) finally, as we want a 50% duty cycle, and since its value is different for each frequency setting, we need to recompute it on each loop. Note: jallib's PWM libraries are coming from a "heavy refactoring" of Guru Stef Mientki's PWM library. While integrating it to jallib, we've modified the library so frequencies can be set and changed during program execution. This wasn't the case before, because the frequency was set as a constant. So, how does this look like ? Hope you'll like the sweet melody :) http://www.youtube.com/watch?v=xZ9OhQUKGtQ "Where can I download the files ?" As usual, you'll need the latest jallib pack (at least 0.2 version). You'll also find the exact code we used here.
64 | Jallib Tutorials | PIC internals
SPI Introduction
Matthew Schinkel Jallib Group Introduction to SPI - Serial Peripheral interface What is SPI? SPI is a protocol is simply a way to send data from device to device in a serial fashion (bit by bit). This protocol is used for things like SD memory cards, MP3 decoders, memory devices and other high speed applications. We can compare SPI to other data transfer protocols: Table 1: Protocol Comparison Chart SPI PINS Number Of Devices Bits in one data byte transfer Must send one device address byte before transmission Clock Type Data can transfer in two directions at the same time (fullduplex) 3 + 1 per device unlimited 8 No RS-232 2 2 10 (8 bytes + 1 start bit + 1 stop bit) No I2C 2 1024 9 (8 bytes + 1 ack bit) Yes
Master clock only Yes
Both device clocks must match Yes
Master Clock that slave can influence No
As you can see SPI sends the least bit's per data byte transfer byte and does not need to send a device address before transmission. This makes SPI the fastest out of the three we compared. Although SPI allows "unlimited" devices, and I2C allows for 1024 devices, the number of devices that can be connected to each of these protocol's are still limited by your hardware setup. This tutorial does not go into detail about connecting a large number of devices on the same bus. When connecting more devices, unrevealed problems may appear. How does SPI work? Firstly, SPI works in a master/slave setup. The master is the one that sends the clock pulses. At each pulse, data will be sent and received. SPI has a chip select pin. Every device will share the "SDI", "SDO" and "Clock" pins, but each device will have it's own chip select pin (also known as slave select). This means we can have a virtually unlimited number of devices on the same SPI bus. You should also note that the chip select pin can be active high or active low depending on the device. For some devices, the chip select pin must stay enabled throughout the transmission, and others require a change in the chip select line before the next transmission. SPI is Dual-Duplex. This means data can be sent and received at the same time. If you wish to send data and not receive any, the PIC will receive data anyways. You may ignore the return byte. Here's a diagram showing the way in which SPI sends & receives data:
Jallib Tutorials | PIC internals | 65
SPI Modes If you are using a device that does not yet have a Jallib library, you will need to get the devices SPI mode. Some device datasheets tell you the SPI mode, and some don't. Your device should tell you the clock idle state and sample edge, with this information, you can find the SPI mode. SPI devices can be set to run in 4 different modes depending on the clock's idle state polarity & data sample rising or falling edge. The image above is SPI mode 1,1. See if you can understand why. Clock Polarity (CKP) - Determines if the clock is normally high or normally low during it's idle state. If CKP = 1 - the clock line will be high during idle. If CKP = 0 - the clock will be low during idle. Data Clock Edge (CKE) - The edge that the data is sampled on (rising edge or falling edge) If CKP = 0, CKE = 0 - Data is read on the clocks rising edge (idle to active clock state) If CKP = 0, CKE = 1 - Data is read on the clocks falling edge (active to idle clock state) If CKP =1, CKE = 0 - Data is read on the clocks falling edge (idle to active clock state) If CKP = 1, CKE = 1 - Data is read on the clocks rising edge (active to idle clock state) We can put this in a chart to name the modes: Table 2: SPI MODE NAMES MODE NAME 0,0 0,1 1,0 1,1 CKP 0 0 1 1 CKE 1 0 1 0
Note: I noticed the mode numbers & mode table on Wikipedia is different then the table in the Microchip PDF. I am going by the Microchip PDF, as well as the tested and working PIC Jallib library + samples. Wikipedia also names these registers CPOL/CPHA instead of CKP/CKE.
66 | Jallib Tutorials | PIC internals
Using The Jallib Library At the moment, there is only a SPI master hardware library, therefore any device you wish to control must be connected to the PIC's SDI, SDO, SCK pins. The chip select pin can be any digital output pin. The library requires you to set the pin directions of the SDI, SDO, SCK lines as follows: -- setup SPI include spi_master_hw -- first include the library
-- define SPI inputs/outputs pin_sdi_direction = input -- spi data input pin_sdo_direction = output -- spi data output pin_sck_direction = output -- spi data clock You only need to set the pin direction of the chip select pin, the PIC will set the direction of the SDI, SDO & SCK for you. You will Alias this chip select pin as required by the device's jallib library. If you are using more then one device in your circuit, you will need to declare your chip select pin near the beginning of your program. If you do not do this at the beginning of your program, some of your devices may receive data because their chip select pin could be enabled during init procedures of other devices on the SPI bus. -- choose your SPI chip select pin -- pin_SS is the PIC's slave select (or ALIAS device_chip_select_direction is ALIAS device_chip_select is device_chip_select_direction = output device_chip_select = low chip select) pin. pin_SS_direction pin_SS -- chip select/slave select pin -- disable the device
Now the last step in setting up the SPI library is to use the init procedure. Use the SPI mode name chart to get your SPI mode. The modes can be any of the following: SPI_MODE_00 SPI_MODE_01 SPI_MODE_10 SPI_MODE_11 You will also need to set the spi bus speed. Here is a list of the speeds you may choose from: SPI_RATE_FOSC_4 -- oscillator / 4 SPI_RATE_FOSC_16 -- oscillator / 16 SPI_RATE_FOSC_64 -- oscillator / 64 SPI_RATE_TMR -- PIC's internal timer You will use the following init procedure with your custom values entered: spi_init(SPI_MODE_11,SPI_RATE_FOSC_16) -- choose spi mode and speed Now your ready to use the procedures to send and receive data. First you must enable the device with the chip select line: device_chip_select = high -- enable the device You can use the pseudo variable spi_master_hw to send and receive data as follows: -- send decimal 50 to spi bus spi_master_hw = 50 Or receive data like this: -- receive data from the spi port into byte x var byte x x = spi_master_hw
Jallib Tutorials | PIC internals | 67
You can also send and receive data at the same time with the spi_master_hw_exchange procedure. here's an example: -- send decimal byte 50 and receive data into byte x var byte x x = spi_master_hw_exchange (50) When your done transmitting & receiving data, don't forget to disable your device device_chip_select = low -- enable the device Alright, now you should be able to implement SPI into any of your own devices. If you need assistance, contact us at the Jallist Support Group or at Jallib Group. References The Jallib spi_master_hw library - Written by William Welch Microchip Technology SPI Overview - http://ww1.microchip.com/downloads/en/devicedoc/spi.pdf Wikipedia - http://en.wikipedia.org/wiki/Serial_Peripheral_Interface_Bus
68 | Jallib Tutorials | PIC internals
Chapter
3
Experimenting external parts
Topics: Hard Disks - IDE/PATA IR Ranger with Sharp GP2D02 LCD Display - HD44780compatible Memory with 23k256 sram RC Servo Control & RC Motor Speed Control SD Memory Cards
You now have learned enough and can start to interface your PIC with externals parts. Without being exhaustive, this chapter explains how to use a PIC with several widely used parts, like LCD screen.
70 | Jallib Tutorials | Experimenting external parts
Jallib Tutorials | Experimenting external parts | 71
Hard Disks - IDE/PATA
Matthew Schinkel Jallib Group IDE Paralel ATA hard disk drive tutorial Introduction to hard disks drives If your are like me, you have too many old hard disks laying around. I have gathered quite a collection of drives from PC's I have had in the past. Now you can dust off your drives and put them in your circuit. I have extra drives ranging in size from 171MB to 120GB. Before you start, make sure you use a drive you do not care about. We are not responsible for your drive of the data that is on it. You can find more general info at http://en.wikipedia.org/wiki/Parallel_ATA, and you can find more detailed technical info at http://www.gaby.de/gide/IDE-TCJ.txt
Drive Types - PATA vs SATA There are two types of hard disks PATA (parallel ata) and SATA (serial ata). In this tutorial we will use PATA, these drives use a 40 pin IDE connector. The newer type of drive SATA has only 7 pins but there is no Jallib library for these drives at the moment. Both types of hard disks are available with massive amounts of data space.
72 | Jallib Tutorials | Experimenting external parts
Drive Data Size The current jallib library will accept drives up to 128GB. The 128GB limit is due to and addressing limitation, this is the 28 bit addressing limitation.The max address you will be able to reach is hex 0xFFFFFFF. If you multiply this address by 512 bytes (1 sector) you get a max size of 137,438,952,960 bytes, yes this does equal 128GB. Eventually I may upgrade the library for 48bit addressing which will allow up to a max drive size hex 0xFFFFFFFFFFFF * 512 = 128PB (Petabytes). But now that I think about it, 128 GB should be enough! Actual Size The most common drive sizes today are 3.5" and 2.5". The 3.5 inch drives are commonly used in desktop computers, 2.5" drives are used in laptops. The 2.5" drives are nice for your circuit because they do not require a 12v supply voltage, and they use much less power.
If you wish to use a 2.5" laptop hard drive, you may need a 2.5" to 3.5" IDE adapter like this one:
Jallib Tutorials | Experimenting external parts | 73
Build a breadboard connector Now, if your going to put one of these into your circuit, you'll need to plug the drive into your breadboard. I took a 40pin IDE connector off an old motherboard. The easiest way to get large components of a board is to use a heat gun on the bottom side of the board to melt the solder on all pins at once. Now take this connector and stick it into some blank breadboard and add some pins. The blank breadboard I cut is 4 holes wide by 20 long. Put the connector in the middle and connect the pins on the outside, join each pin with each pin of the connector. Of course you will also need a 40pin IDE cable, I like the ones with the notch so you don't plug it in backwards. Here's the one I made:
Circuit Power It is very important that you have enough power to drive your circuit. Hard drives need a lot of amps to run, especially the 3.5" drives, so make sure you have a decent 5v and 12v power supply. I suggest that you DO NOT use your PC's power supply to drive your circuit. You can easily short circuit your power supply and blow up your PC. If you really insist on doing this, you better put a fuse on both 5v and 12v between your PC and your circuit. Just remember that I told you not to! IDE Connector Pin-out Pin 1 on the IDE cable is the red stripe. Here the pin out for the male connector I took off a motherboard:
PIN 1 3 5 7
FUNCTION /RESET D7 D6 D5
PIN 2 4 6 8
FUNCTION GND D8 D9 D10
74 | Jallib Tutorials | Experimenting external parts
PIN 9 11 13 15 17 19 21 23 25 27 29 31 33 35 37 39 Build the circuit
FUNCTION D4 D3 D2 D1 D0 GND
PIN 10 12 14 16 18 20 22
FUNCTION D11 D12 D13 D14 D15 NO PIN GND GND GND ALE - 1K resistor to 5v GND
/IOWR - READ Pin /IORD - Write Pin
24 26 28 30 32
A1 A0 /CS0 (to 5v) ACT - BUSY LED
34 36 38 40 A2 /CS1 (to GND) GND
Build the circuit below. As you can see it is quite simple. As you can see, it only requires 3 resistors, a led and a bunch of wire. You can put a reset button on the IDE connector if you like, but I have found no use for it so I connect it direct to 5v.
Jallib Tutorials | Experimenting external parts | 75
Here's what the completed circuit should look like (don't turn on the power yet):
76 | Jallib Tutorials | Experimenting external parts
Jallib Tutorials | Experimenting external parts | 77
Compile and write the software to your PIC The hard disk lib (pata_hard_disk.jal) and a sample file (16f877_pata_hard_disk.jal) will be needed for this project. You will find these files in the lib & sample directories of your jallib installation. The most up to date version of the sample & library can be found at: Sample file - http://jallib.googlecode.com/svn/trunk/sample/16f877a_pata_hard_disk.jal Library file - http://jallib.googlecode.com/svn/trunk/include/external/storage/pata_hard_disk/pata_hard_disk.jal Now lets test it and make sure it works. Compile and program your pic with 16f877_sd_card.jal from your jallib samples directory. If you are using another pic, change the "include 16f877" line in 16f877_sd_card.jal to specify your PIC before compiling. Now that you have compiled it, burn the .hex file to your PIC with your programmer Power It Up Plug your circuit into your PC for serial port communication at 115200 baud rate. Now turn it on. You should get data similar to the image below onto your serial port. You will also hear the hard drive turn on and off because of one of the examples in the sample file. Serial Port Output
78 | Jallib Tutorials | Experimenting external parts
Some of the data is not shown in the above image. If your disk is formatted with fat32 you may be able to see some readable data from the boot sector. On my drive formatted with fat32 I can read "Invalid partition table Error loading operating system" (not shown in the image). The AA BB CC DD EE are read/write examples that will be shown below. The last set of data is from the Identify Drive command. You now have a working hard disk circuit!
Jallib Tutorials | Experimenting external parts | 79
Understand and modify the code I will go over some of the key points you need to know about hard disk coding. Open the sample file with an editor if you have not done so already. The code in the sample file may change, therefore it may be different then what you see here. The sample file you have downloaded will always be tested and correct. Include the chip Select the PIC you wish to use and your clock frequency -- include chip include 16F877a pragma target clock 20_000_000 -- configure fuses pragma target OSC HS pragma target WDT disabled pragma target LVP disabled -- target PICmicro -- oscillator frequency -- HS crystal or resonator -- no watchdog -- no Low Voltage Programming
Disable all analog pins and wait for power to stabilize enable_digital_io() -- disable all analog pins if any _usec_delay (100_000) -- wait for power to stabilize Setup serial port and choose baud rate 115200 -- setup uart for communication const serial_hw_baudrate = 115200 include serial_hardware serial_hw_init() Include the print library include print -- include the print library -- set the baud rate
Setup the hard disk library constants/settings The registers Alternate Status, Digital Output, and Drive Address registers will only be used by advanced users, so keep the default PATA_HD_USE_CS0_CS1_PINS = FALSE The pins /iowr, /iord, /cs0, /cs1 are active low pins that are supposed to require an inverter. If you leave PATA_HD_NO_INVERTER = TRUE, the PIC will do the inversion for you. You will most likely want to keep the default "TRUE". -- setup hard disk library -- uses additional code space to add a speed boost to sector_read procedures const bit PATA_HD_READ_EXTRA_SPEED = FALSE -- set true if you will use Alternate Status, -- Digital Output or Drive Address registers const byte PATA_HD_USE_CS0_CS1_PINS = FALSE -- if true, an external inverter chip is not -- needed on /iowr, /iord, /cs0, /cs1 pins const bit PATA_HD_NO_INVERTER = TRUE Setup pin assignments Yes, pata hard disks have a lot of pins. You will need two full 8pin port's (port B and port D of 16F877) for data transfer, three register select pins, one read pulse pin and one write pulse pin. A total of 19 io pins. I am able to comment out cs1/cs0 and save pins because of the constant we set. -- pin assignments alias pata_hd_data_low alias pata_hd_data_low_direction alias pata_hd_data_high alias pata_hd_data_high_direction is is is is portb -- data port (low bits) portb_direction portd -- data port (high bits) portd_direction
80 | Jallib Tutorials | Experimenting external parts
alias alias alias alias alias alias alias alias alias alias ;alias ;alias ;alias ;alias
pata_hd_a0 pata_hd_a0_direction pata_hd_a1 pata_hd_a1_direction pata_hd_a2 pata_hd_a2_direction pata_hd_iowr pata_hd_iowr_direction pata_hd_iord pata_hd_iord_direction pata_hd_cs1 pata_hd_cs1_direction pata_hd_cs0 pata_hd_cs0_direction
is is is is is is is is is is is is is is
pin_a3 pin_a3_direction pin_a1 pin_a1_direction pin_a0 pin_a0_direction pin_e0 pin_e0_direction pin_a4 pin_a4_direction pin_a3 pin_a3_direction pin_a4 pin_a4_direction
pata_hd_a0_direction = output pata_hd_a1_direction = output pata_hd_a2_direction = output pata_hd_iowr_direction = output pata_hd_iord_direction = output ;pata_hd_cs1_direction = output ;pata_hd_cs0_direction = output Now include the library include pata_hard_disk library pata_hd_init()
-- register select pin -- register select pin -- register select pin -- used for write pulse -- used for read pulse -- register select pin -- register select pin
-- include the parallel ata ide hard disk -- initialize startup settings
Add a separator procedure, This will be used to display "------" onto the serial port between examples. -- procedure for sending "-----------------" via serial port procedure separator() is serial_hw_data = 13 serial_hw_data = 10 const byte str3[] = "---------------------------------------" print_string(serial_hw_data, str3) print_crlf(serial_hw_data) end procedure It is always a good idea to send something to the serial port so we know the circuit is alive. Let's send "Hard Disk Sample Started" -- Send something to the serial port separator() -- send "----" via serial port var byte start_string[] = "HARD DISK SAMPLE STARTED" print_string(serial_hw_data,start_string) Declare some user variables -- variables for the sample var word step1 var byte data EXAMPLES OK, now that everything is setup, we are ready for some examples. You will find that these examples are identical to the ones in the SD Card tutorial. This makes it easy for you to switch between using a hard drive and a SD Card. Before we get stated, you may want to get to know your hard drive and it's size. This way you will know what the maximum addressable sector is.
Jallib Tutorials | Experimenting external parts | 81
On newer drives, you will see on the front sticker the number of LBA's. This is the number of sectors on the drive. We must subtract one from the number of LBA's to get the highest addressable sector since the 1st sector is at address 0. My drive says "60058656" LBA's, therefore the last sector is at 60058656 - 1. Each sector is 512 bytes, so the actual size of this drive is 60058656 * 512 = 30GB On the sticker of some older drives, you will see CYL, HEADS,SEC/T. You can calculate the number of sectors with: (cylinders * heads * sectors per track). Then you may multiply that by 512 if you wish to get the size of the drive in bytes. I have left a few ways to read and write to hard disks. The usage you choose may will on the PIC data space you have, and what your application is. On a smaller PIC, you will only be able to run examples #1, #2, #5 and #6. I'll explain as I go. Example #1 - Read data at sector 0 This is a low memory usage way of reading from the hard disk, however it is slower then some of the other examples later on. This method requires the use of pata_hd_start_read(), pata_hd_data_byte, and pata_hd_stop_read(). You'll see that the usage is quite simple. Note: The variable pata_hd_data_byte is not actually a variable, it is a procedure that looks & acts like a regular variable. This is called a pseudo variable. You may use this variable to read data or write data, as shown in these examples. The steps are: 1. Start reading at a sector address. In this case, sector 0 (the boot sector) 2. Loop many times while you read data. One sector is 512 bytes, we will read two sectors. 3. Store each byte of data into the variable "data". You can retrieve the data by reading the pseudo variable pata_hd_data_byte 4. Do something with the data. Let's send it to the serial port. 5. End the loop 6. Tell the hard disk we are done reading. The hard disk light will go out at this step. pata_hd_start_read(0) -- get sd card ready for read at sector 0 for 512 * 2 loop -- read 2 sectors (512 * 2 bytes) data = pata_hd_data_byte -- read 1 bytes of data serial_hw_write(data) -- send byte via serial port end loop pata_hd_stop_read() -- tell sd card you are done reading Ok, we're done our example, so lets separate it from the next one with the separator() procedure to send some "-----" characters and a small delay. separator() _usec_delay(500_000) Example #2 - Writing data This example is similar to example #1, but we will be writing data to the hard disk. It requires low memory usage. As with the first example, we will be required to use 3 procedures. pata_hd_start_write(), pata_hd_data_byte and pata_hd_stop_write() Here are the steps: 1. Start writing at a sector address. I choose sector 20 since it seems that it will not mess up a fat32 formatted drive, I could be wrong! 2. Loop many times while you write your data. In this example, I am writing to 1 sector + 1/2 sector. The 2nd half of sector 2 will contain all 0's. The end of sector 2 will contain 0's because hard disks will only write data in blocks of 512, and therefore any data you have there will be overwritten. 3. Write some data. This time we are setting the value of the pseudo variable pata_hd_data_byte. Writing to this variable will actually send data to the hard disk. We are sending "A", so you will expect to read back the same data later on. 4. End your loop 5. Tell the hard disk we are done writing. The hard disk light will go out at this step. pata_hd_start_write(20) -- get sd card ready for write at sector 20 -- separate the examples with "----" -- a small delay
82 | Jallib Tutorials | Experimenting external parts
for 512 + 256 loop pata_hd_data_byte = "A" end loop pata_hd_stop_write()
-- loop 1 sector + 1 half sector (512 + 256 bytes) -- write 1 bytes of data -- tell sd card you are done reading
Now of course you will want to read your data back, which will be the same as in example #1, but at sector 20. pata_hd_start_read(20) -- get sd card ready for read at sector 20 for 512 + 256 loop -- loop 1 sector + 1 half sector (512 + 256 bytes) data = pata_hd_data_byte -- read 1 bytes of data serial_hw_write(data) -- send byte via serial port end loop pata_hd_stop_read() -- tell sd card you are done reading Example #3 - Read and write data using a sector buffer (a 512 byte array) In this example, we will use a 512 byte array for reading and writing. This 512 byte array is called a sector buffer. This method is very fast, however it will require a PIC that can fit the 512 bytes of data in it's ram space. I find it is also easier to use. I suggest PIC18f4620 with the same schematic. For writing, You will need only need to write data to the sector buffer array, then use the pata_hd_write_sector_address() procedure. Lets go through the steps, first for writing data: 1. 2. 3. 4. 5. Loop 512 times (the size of the sector buffer) Set each data byte in the array End your loop Write the data to the hard disk at a sector address. Repeat the above to write more sectors. -- loop till the end of the -- set each byte of data
-- fill the sector buffer with data for 512 using step1 loop sector buffer pata_hd_sector_buffer[step1] = "B" end loop -- write the sector buffer to sector 20 pata_hd_write_sector_address(20) Here we will write another sector (to sector 21, the next sector) for 512 using step1 loop sector buffer pata_hd_sector_buffer[step1] = "C" end loop -- write the sector buffer to sector 21 pata_hd_write_sector_address(21)
-- loop till the end of the -- set each byte of data
OK, it's time to read back the data, which is exactly the opposite of writing. For reading, we will use the pata_read_sector_addres() procedure first, then we can read data from the sector buffer array. 1. 2. 3. 4. 5. Request data from the hard disk at a sector address. Loop 512 times (the size of the sector buffer) Send each byte to the serial port. End your loop. Repeat the above to read more sectors.
-- read back the same sectors -- read sector 20 into the sector buffer pata_hd_read_sector_address(20) -- now send it to the serial port for 512 using step1 loop -- loop till the end of the sector buffer serial_hw_write(pata_hd_sector_buffer[step1]) -- send each byte via serial port end loop
Jallib Tutorials | Experimenting external parts | 83
Here we will repeat the above to read the next sector (sector 21) -- read sector 21 into the sector buffer pata_hd_read_sector_address(21) -- now send it to the serial port for 512 using step1 loop -- loop till the end of the sector buffer serial_hw_write(pata_hd_sector_buffer[step1]) -- send each byte via serial port end loop EXAMPLE #4 - Another method for reading and writing sectors Example #4 is pretty straight forward. I am not going to go into too much detail on this one. It is a combination of examples 2 and 3. It is about the same speed as example #3. -- get sd card ready for write at sector 20 pata_hd_start_write(20) -- fill the sector buffer with data for 512 using step1 loop -- loop till the end of the sector buffer pata_hd_sector_buffer[step1] = "D" -- set each byte of data end loop -- write the sector buffer to the sd card pata_hd_write_sector() -- fill the sector buffer with new data for 512 using step1 loop -- loop till the end of the sector buffer pata_hd_sector_buffer[step1] = "E" -- set each byte of data end loop -- write the sector buffer to the sd card pata_hd_write_sector() -- write the buffer to the sd card -- tell sd card you are done writing pata_hd_stop_write() --- read back both of the same sectors -- get sd card ready for read at sector 20 pata_hd_start_read(20) -- read the sector into the sector buffer pata_hd_read_sector() -- now send it to the serial port for 512 using step1 loop -- loop till the end of the sector buffer serial_hw_write(pata_hd_sector_buffer[step1]) -- send each byte via serial port end loop -- read the next sector into the sector buffer pata_hd_read_sector() -- now send it to the serial port for 512 using step1 loop -- loop till the end of the sector buffer serial_hw_write(pata_hd_sector_buffer[step1]) -- send each byte via serial port end loop pata_hd_stop_read() -- tell sd card you are done reading EXAMPLE #5 - Sending a command to the hard disk (Spin Up/ Spin Down) Hard drives have other features that may be useful. In this short example, I will show how to turn on and off the hard disk motor. To turn on/off the hard disk motor, you will be writing to the "command register", and you will be sending the "spin down" command. If you browse through the hard disk library file pata_hard_disk.jal, you will see some constants
84 | Jallib Tutorials | Experimenting external parts
that you may use for other commands. For more information, you can read "connecting ide drives by tilmann reh" at http://www.gaby.de/gide/IDE-TCJ.txt With this "spin down" command, you will actually hear the hard drive motor turn off pata_hd_register_write (PATA_HD_COMMAND_REG,PATA_HD_SPIN_DOWN) motor Now give some delay. _usec_delay(5_000_000) -- 5 sec delay Then of course turn the drive motor back on pata_hd_register_write (PATA_HD_COMMAND_REG,PATA_HD_SPIN_UP) motor EXAMPLE #6 - Identify Drive Command The identify drive command loads 512 bytes of data for you that contains information about your drive. You can retrieve info like drive serial number, model number, drive size, number of cylinders, heads, sectors per track and a bunch of other data required by your PC. Of course you can read more info on this in "connecting ide drives by tilmann reh" at http://www.gaby.de/gide/IDE-TCJ.txt You will have to follow these steps to receive this drive information: 1. Send the "Identify Drive" command to the command register 2. Wait till the hard drive is ready for you to read it 3. read the data, and do something with it (send it to the serial port) -- send the identify drive command pata_hd_register_write(PATA_HD_COMMAND_REG,PATA_HD_IDENTIFY_DRIVE) -- check if drive is ready reading and set data ports as inputs -- this MUST be used before reading since we did not use pata_hd_start_read pata_hd_data_request(PATA_HD_WAIT_READ) -- Read 512 bytes for 512 loop data = pata_hd_data_byte serial_hw_data = data end loop reverse order Your Done! That's it, Now you can read & write to all those hard drives you have laying around. You can read raw data from drives and possibly even get back some lost data. Alright, go build that hard disk thingy you where dreaming about! -- 256 words, 512 bytes per sector -- drive info high/low bytes are in -- turn on -- turn off
Jallib Tutorials | Experimenting external parts | 85
IR Ranger with Sharp GP2D02
Sbastien Lelong Jallib Group Sharp IR rangers are widely used out there. There are many different references, depending on the beam pattern, the minimal and maximal distance you want to be able to get, etc... The way you got results also make a difference: either analog (you'll get a voltage proportional to the distance), or digital (you'll directly get a digital value). This nice article will explain these details (and now I know GP2D02 seems to be discontinued...) Overview of GP2D02 IR ranger GP2D02 IR ranger is able to measure distances between approx. 10cm and 1m. Results are available as digital values you can access through a dedicated protocol. One pin, Vin, will be used to act on the ranger. Another pin, Vout, will be read to determine the distance. Basically, getting a distance involves the following: 1. First you wake up the ranger and tell it to perform a distance measure 2. Then, for each bit, you read Vout in order to reconstitute the whole byte, that is, the distance 3. finally, you switch off the ranger The following timing chart taken from the datasheet will explain this better.
Figure 8: GD2D02 IR ranger : timing chart
Note: the distances obtained from the ranger aren't linear, you'll need some computation to make them so. Sharp GP2D02 IR ranger looks like this:
86 | Jallib Tutorials | Experimenting external parts
Red wire is for +5V Black wire ground Green wire is for Vin pin, used to control the sensor Yellow wire is for Vout pin, from which 8-bits results read
(make a mental note of this...) Interfacing the Sharp GP2D02 IR ranger Interfacing such a sensor is quite straight forward. The only critical point is Vin ranger pin can't handle high logic level of the PIC's output, this level mustn't exceed 3.3 volts. A zener diode can be used to limit this level. Note: be careful while connecting this diode. Don't forget it, and don't put it in the wrong side. You may damage your sensor. And I'm not responsible for ! You've been warned... That's said, I already forgot it, put it in the wrong side, and thought I'd killed my GP2D02, but this one always got back to life. Anyway, be cautious ! Here's the whole schematic. The goal here is to collect data from the sensor, and light up a LED, more or less according to the read distance. That's why we'll use a LED driven by PWM.
Jallib Tutorials | Experimenting external parts | 87
Figure 9: Interfacing Sharp GP2D02 IR range : schematic
Here's the ranger with the diode soldered on the green wire (which is Vin pin, using your previously created mental note...):
I've also added thermoplastic rubber tubes, to cleanly join all the wires:
88 | Jallib Tutorials | Experimenting external parts
Finally, in order to easily plug/unplug the sensor, I've soldered nice polarized connectors:
Jallib Tutorials | Experimenting external parts | 89
Writing the program jallib >=0.3 contains a library, ir_ranger_gp2d02.jal, used to handle this kind of rangers. The setup is quite straight forward: just declare your Vin and Vout pins, and pass them to the gp2d02_read_pins(). This function returns the distance as a raw value. Directly passing pins allows you to have multiple rangers of this type (many robots have many of them arranged in the front and back sides, to detect and avoid obstacles). Using PWM libs, we can easily make our LED more or less bright. In the mean time, we'll also transmit the results through a serial link. var volatile bit gp2d02_vin is pin_a4 var volatile bit gp2d02_vout is pin_a6 var bit gp2d02_vin_direction is pin_a4_direction var bit gp2d02_vout_direction is pin_a6_direction include ir_ranger_gp2d02 -- set pin direction (careful: "vin" is the GP2D02 pin's name, -- it's an input for GP2D02, but an output for PIC !) gp2d02_vin_direction = output gp2d02_vout_direction = input var byte measure forever loop -- read distance from ranger num. 0 measure = gp2d02_read_pins(gp2d02_vin,gp2d02_vout) -- results via serial serial_hw_write(measure) -- now blink more or less pwm1_set_dutycycle(measure) end loop Note: I could directly pass pin_A4 and pin_A6, but to avoid confusion, I prefer using aliases.
A sample, 16f88_ir_ranger_gp2d02.jal, is available in jallib SVN repositoryjallib released packages, and also in , starting from version 0.3. You can access downloads here. Building the circuit on a breadboard Building the circuit using a breadboard
90 | Jallib Tutorials | Experimenting external parts
I usually power two tracks on the side, used for the PIC and for the ranger:
Jallib Tutorials | Experimenting external parts | 91
Using the same previously created mental note, I connected the yellow Vout pin using a yellow wire, and the green Vin pin using a green wire...
Testing (and the video) Time to test this nice circuit ! Power the whole, and check no smoke is coming from the PIC or (and) the ranger. Now get an object, like you hand, more or less closed to the ranger and observe the LED, or the serial output... Sweet ! http://www.youtube.com/watch?v=l5AZwv7LzyM
92 | Jallib Tutorials | Experimenting external parts
LCD Display - HD44780-compatible
Sbastien Lelong Jallib Group In this "Step by Step" tutorial, we're going to (hopefully) have some fun with a LCD display. Particularly one compatible with HD44780 specifications, which seems to be most widely used. Setting up the hardware As usual, there are plenty resources on the web. I found this one quite nice, covering lots of thing. Basically, LCDs can be accessed with two distinct interfaces: 4-bit or 8-bit interfaces. 4-bit interface requires less pins (4 pins), but is somewhat slow, 8-bit interface requires more pins (8 pins) but is faster. jallib comes with the two flavors, it's up to you deciding which is most important, but usually, pins are more precious than speed, particularly when using a 16F88 which only has 16 I/O pins (at best). Since 4-bit interface seems to be most used, and we'll use this one here... So, I've never used LCD, to be honest. Most guys consider it as an absolute minimum thing to have, since it can help a lot when debugging, by printing messages. I tend to use serial for this... Anyway, I've been given a LCD, so I can't resist anymore :) The LCD I have seems to be quite a nice beast ! It has 4 lines, is 20 characters long.
Looking closer, "JHD 204A" seems to be the reference. Near the connector, only a "1" and a "16". No pin's name.
Jallib Tutorials | Experimenting external parts | 93
Googling the whole points to a forum, and at least a link to the datasheet. A section describes the "Pin Assignement". Now I'm sure about how to connect this LCD.
94 | Jallib Tutorials | Experimenting external parts
For this tutorial, we're going to keep it simple: as previously said, we'll use 4-bit interface. This means we'll use DB4, DB5, DB6 and DB7 pins (respectively pin 11, 12, 13 and 14). we won't read from LCD, so R/W pin must be grounded (pin 5) we won't use contrast as well, V5 pin (or Vee) must be grounded (pin 3)
Including pins for power, we'll use 10 pins out of the 16 available, 6 being connected to the PIC (RS, EN and 4 data lines). For convenience, I soldered a male connector on the LCD. This will help when building the whole on a breadboard.
So we now have everything to build the circuit. Here's the schematic. It also includes a LED, it will help us checking everything is ok while powering up the board.
Jallib Tutorials | Experimenting external parts | 95
Using a breadboard, it looks like this:
96 | Jallib Tutorials | Experimenting external parts
Jallib Tutorials | Experimenting external parts | 97
98 | Jallib Tutorials | Experimenting external parts
Writing the software For this tutorial, we'll use one of the available samples from jallib repository. I took one for 16f88, and adapt it to my board (specifically, I wanted to use PORTA when connecting the LCD, and let PORTB's pins as is). As usual, writing a program with jallib starts with configuring and declaring some parameters. So we first have to declare which pins will be connected: -var var var var LCD bit bit bit bit IO definition lcd_rs lcd_rs_direction lcd_en lcd_en_direction is is is is pin_a6 pin_a6_direction pin_a7 pin_a7_direction -- LCD command/data select. -- LCD data trigger port
var byte lcd_dataport is porta_low -- LCD data var byte lcd_dataport_direction is porta_low_direction -- set direction lcd_rs_direction = output lcd_en_direction = output lcd_dataport_direction = output
This is, pin by pin, the translation of the schematics. Maybe except porta_low. This represents pin A0 to A3, that is pins for our 4 lines interface. porta_high represents pin A4 to A7, and porta reprensents the whole port, A0 to A7. These are just "shorcuts". We also have to declare the LCD geometry: const byte LCD_ROWS const byte LCD_CHARS = 4 = 20 -- 4 lines -- 20 chars per line
Once declared, we can then include the library and initialize it: include lcd_hd44780_4 -- LCD library with 4 data lines
Jallib Tutorials | Experimenting external parts | 99
lcd_init()
-- initialize LCD
For this example, we'll also use the print.jal library, which provides nice helpers when printing variables. include print Now the main part... How to write things on the LCD. You can either use a procedure call: lcd_write_char("a") or you can use the pseudo-variable : lcd = "a" lcd_cursor_position(x,y) will set the cursor position. x is the line, y is the row, starting from 0 finally, lcd_clear_screen() will, well... clear the screen !
Full API documentation is available on jalapi. So, for this example, we'll write some chars on each line, and print an increasing (and incredible) counter: const byte str1[] = "Hello world!" const byte str2[] = "third line" const byte str3[] = "fourth line" print_string(lcd, str1) lcd_cursor_position(2,0) print_string(lcd, str2) lcd_cursor_position(3,0) print_string(lcd, str3) var byte counter = 0 forever loop counter = counter + 1 lcd_cursor_position(1,0) print_byte_hex(lcd, counter) delay_100ms(3) if counter == 255 then lcd_cursor_position(1,1) lcd = " " lcd = " " end if end loop The full and ready-to-compile code is available on jallib repository: blog_16f88_sl_lcd_hd44780_4.jal -- loop forever -- update counter -- second line -- output in hex format -- wait a little -- counter wrap -- 2nd line, 2nd char -- clear 2nd char -- clear 3rd char -- define strings
-- show hello world! -- to 3rd line -- to 4th line
You'll need latest jallib-pack, available on jallib's download section. How does this look when running ? Here's the video ! http://www.youtube.com/watch?v=hIVMuaz8OS8
100 | Jallib Tutorials | Experimenting external parts
Memory with 23k256 sram
Matthew Schinkel Jallib Group Learn how to use Microchip's cheap 256kbit (32KB) sram for temporary data storage What is the 23k256 sram and why use it? So, you need some data storage? Put your data on a 23k256!
If speed is your thing, this one is for you! This is FAST. According to Microchip's datasheet, data can be clocked in at 20mhz. The disadvantage to this memory however is that it will not hold it's memory when power is off since it is a type of RAM (Random Access memory). If you wish to hold memory while power is off, you will have to go with EEPROM but it is much slower. EEPROM requires a 1ms delay between writes. In the time that I could write 1 byte to an EEPROM (1ms), I could write 2500 bytes to the 23k256 (if I can get my PIC to run fast enough). Yet another advantage, is that it is only 8 pins (as you can see from the image). Other RAM memories have 10 or so address lines + 8 data lines. If you haven't guessed yet, we are sending serial data for reads & writes. We will be using SPI (Serial Peripheral Interface Bus). I suggest you start by reading the SPI Introduction within this book first. You can read more about the 23k256 here: http://www.microchip.com/wwwproducts/Devices.aspx?dDocName=en539039 What will I learn? We will be using the jallib sram_23k256 library & sample written by myself. With this library, we will be able to do the following: 1. Initialization settings for 23k256. 2. Read settings from the 23k256. 3. Read & Write one byte to/from a specific address 4. Use the 23k256 as a large byte, word or dword array (32k bytes, 16k words, 8k dwords) 5. Fast read/write lots of data. OK, lets get started I suggest you start by compiling and writing the sample file to your PIC. We must make sure your circuit is working before we continue. As always, you will find the 23k256 sample file in the sample directory of your jallib installation "16f877_23k256.jal" You will need to modify this sample file for your target PIC.
Jallib Tutorials | Experimenting external parts | 101
Note: Jallib version 0.5 had this following line in the library file, but in the next version (0.6) it will be removed from the library and you will have to add it to your sample file before the line include sram_23k256. const bit SRAM_23K256_ALWAYS_SET_SPI_MODE = TRUE Here's the 23K256 pin-out diagram:
Now build this schematics. Notice the resistors for 5v to 3.3v conversion. Also notice that we are using the PIC's hardware SPI port pins. These pins are named (SDO, SDI, SCK) + One chip select pin of your choice. Note: This is a 3.3V Device
102 | Jallib Tutorials | Experimenting external parts
Plug in your serial port and turn it on (serial baud rate 38400). If it is working, you will get mostly the hex value "11" to your PC's serial port. Here's an image from my serial port software:
Jallib Tutorials | Experimenting external parts | 103
If it is not working, lets do some troubleshooting. First start by checking over your schematic. If your schematic is correct, the most likely problem is voltage levels. Check over your PIC's datasheet to see what the PIN types are, if any of the pins have CMOS level outputs, you will not need voltage conversion resistors. In the past, I have had issues with the voltage conversion resistors on the SCK line. Setup the devices Since the beginning initialization has already been written for you, and you already know how to include your PIC, you can skip this section and go down to the 23k256 Usage section if you wish. Take a look at the sample file you have. As you know, firstly, we will include your chip, disable all analog pins and setup serial communication. include 16F877a -- target PICmicro --- This program assumes a 20 MHz resonator or crystal -- is connected to pins OSC1 and OSC2. pragma target clock 20_000_000 -- oscillator frequency -- configure fuses pragma target OSC HS -- HS crystal or resonator pragma target WDT disabled -- no watchdog pragma target LVP disabled -- no Low Voltage Programming enable_digital_io() -- setup uart for communication const serial_hw_baudrate = 38400 include serial_hardware serial_hw_init() -- disable analog I/O (if any) -- set the baudrate
As stated before, the 23k256 MUST be connected to the pic's SPI port, so let's setup the SPI port as well as the SPI library. We do not need to alias SPI hardware pins to another name. First include the library, then set the pin directions for the 2 data lines and the clock line: -- setup spi include spi_master_hw -- define spi inputs/outputs -- includes the spi library
104 | Jallib Tutorials | Experimenting external parts
pin_sdi_direction = input pin_sdo_direction = output pin_sck_direction = output
-- spi input -- spi output -- spi clock
Now that SPI data/clock pins are setup, the only pin left to define is the 23k256 chip select pin. If you have more then one device on the SPI bus, this chip select pin setup should be done at the beginning of your program instead. This chip select pin can be any digital output pin you choose to use. -- setup chip select pin ALIAS sram_23k256_chip_select is pin_a2 ALIAS sram_23k256_chip_select_direction is pin_a2_direction -- initial settings sram_23k256_chip_select_direction = output -- chip select/slave select pin sram_23k256_chip_select = high -- start chip slect high (chip disabled) -Choose SPI mode and rate. 23k256 uses SPI mode 1,1 We will start with peed SPI_RATE_FOSC_16. (oscillator/16). These are the speeds that are available: SPI_RATE_FOSC_4 -- Fastest SPI_RATE_FOSC_16 -- Mid speed SPI_RATE_FOSC_64 -- Slower SPI_RATE_TMR -- Use timer spi_init(SPI_MODE_11,SPI_RATE_FOSC_16) -- init spi, choose mode and speed This line tells the PIC to set the SPI mode before each read & write. If you have multiple devices on the SPI bus using different modes, you will need to set this to TRUE const byte SRAM_23K256_ALWAYS_SET_SPI_MODE = TRUE Now we can finally include the library file, and initialize the chip: include sram_23k256 -- setup Microchip 23k256 sram sram_23k256_init(SRAM_23K256_SEQUENTIAL_MODE, SRAM_23K256_HOLD_DISABLE) init 23k256 in sequential mode 23k256 Usage I'm going to go over this quickly since the code is simple. Read & Write Byte Write hex "AA" to address 1: sram_23k256_write(1,0xAA) Now read it back: var byte data sram_23k256_read(1, data) -- read byte Byte Array You can use the 23k256 as a large byte, word or dword array like this: -- Example using 23k256 as a 32KByte array (at array address 2) var byte data1 sram_23k256_byte[2] = 0xBB -- set array byte 2 to value 0xBB data1 = sram_23k256_byte[2] -- read array byte 2, data2 should = 0xBB -- Example using 23k256 as a 16K word array var word data2 sram_23k256_word[3] = 0xEEFF -- set array word 3 to value 0xEEFF -- write byte --
Jallib Tutorials | Experimenting external parts | 105
data2 = sram_23k256_word[3]
-- read array word 3, data2 should = 0xEEFF
-- Example using 23k256 as a 8K dword array var dword data3 sram_23k256_dword[3] = 0xCCDDEEFF -- set array dword 3 to value 0xCCDDEEFF data3 = sram_23k256_dword[3] -- read array dword 3, data2 should = 0xCCDDEEFF If you are looking for a quick way to write lots of data, you can use the start_write, do_write and stop_write procedures. You should not use any other SPI devices on the same SPI bus between start_write() and stop_write() sram_23k256_start_write (word in address) -- sets the address to write to sram_23k256_do_write (byte in data) -- send the data sram_23k256_stop_write() -- stops the write process Here's an example: -- Example fast write lots of data sram_23k256_start_write (10) for 1024 loop sram_23k256_do_write (0x11) end loop sram_23k256_stop_write() This works the same for the read procedures: sram_23k256_start_read (word in address) -- sets the address to read from sram_23k256_do_read (byte out data) -- get the data sram_23k256_stop_read() -- stop the read process -- Example fast read lots of data sram_23k256_start_read (10) for 1024 loop sram_23k256_do_read (data1) serial_hw_write (data1) end loop sram_23k256_stop_read() Your done, enjoy!
106 | Jallib Tutorials | Experimenting external parts
RC Servo Control & RC Motor Speed Control
Matthew Schinkel Jallib Group PIC RC servos and RC speed controllers used in the Radio Control hobby. Servo Control Intro RC or R/C (Radio Control) servos and RC motor speed controllers are used in the radio control hobby to control things like RC Cars, RC airplanes, boats, robots, etc. Servos are used for there positioning capability and strength. Small, regular sized servos can be bought at a local hobby store for $10 or less. Of course there are more expansive ones depending on the quality and size. These servos normally plug into your radio control receiver, but today we will connect it to your PIC. I will mostly be talking about RC servos, but you will also be able to connect a RC speed controller since they use the same technology. These speed controllers are made up of power MOS FETs to allow 12v at 50A+ to control the speed of a motor via PWM.
The only way to really know how something really works is to take it apart! I found some gears, a potentiometer some electronics and a motor. The servos gears are to give it the strength it needs to move whatever it is you want to move in your project. The servo knows it's position by reading a voltage off the potentiometer that gets turned by the gears which of course gets turned by the motor. After a signal is given, the servo will move to the correct location.
Jallib Tutorials | Experimenting external parts | 107
To control a servo, we need to send it a PWM (pulse width modulation) signal. Thankfully it will all be taken care of by the Jallib library I have created. A pulse will be sent every 20ms, and each pulse will be a width between 0.5ms and 2.5ms. The pulse width will vary depending on the position you have chosen. Servo pulse width required can very depending on the servo manufacturer, therefore the library has been created with some default values that you may change to get a full movement from left to right.
108 | Jallib Tutorials | Experimenting external parts
Here's a YouTube video of one servo moving and it's signal on my oscilloscope: http://www.youtube.com/watch? v=zA3anG0YZD4 Servos come with a verity of connector types but always have 3 wires. One is ground, one is power and the other is signal. Take a look at this guys connector pinouts: http://www.horrorseek.com/home/halloween/wolfstone/Motors/svoint_RCServos.html Here's an image of my RC servo connector (left), I will use some pins (right), to plug my servo into my breadboard.
There are two ways of implementing servos into your project. You may either have your servos connected to your main PIC, or to an external PIC. For smaller projects you will choose to control your servo from your main PIC, this is the method I will show you. If your main PIC is needed to run some heavy code, or if you need more then 24 servos, you may wish to use external PIC(s) via I2C interface. There is a library and two samples for using an external PIC via I2c bus. I will not discuss this method here. Servo control via your main PIC This method will allow you to plug up to 24 servos into your main PIC. Any digital capable I/O pin on your PIC should be able to run your servo signal, always lookup your pin in the datasheet. Use a pull up resistor on open drain pins. You will need to choose a PIC with a hardware timer, 8 servos can run on each timer module. The library supports timer0, timer1 and timer3. You can do a quick search for "timer0 module" in your datasheet to see if you have a timer, most PICs do have at least one timer. The library will give you an error if you if you do not have a timer when you try to compile your code. I have chosen 18F4620 (3 timers), but I have also tested it on 16f877a (2 timers), and 18f452(3 timers) with the same schematic. Build your circuit The schematic is very very simple, just take your blink circuit and plug in your servo.
Jallib Tutorials | Experimenting external parts | 109
110 | Jallib Tutorials | Experimenting external parts
The Code Since your main PIC will be controlling the servos, the PIC is acting as a master device and therefore we will be using the servo_rc_master library. The library can be found under Jallib SVN at trunk\include\external\motor\servo\servo_rc_master.jal The sample can be found in the Jallib SVN at trunk\sample\18f4620_servo_rc_master.jal You can access the Jallib SVN at http://code.google.com/p/jallib/source/browse/ Let's start by including your PIC, and disable all analog pins -- include chip include 18f4620 -- target PICmicro pragma target clock 20_000_000 -- oscillator frequency -- configuration memory settings (fuses) pragma target OSC HS -- HS crystal or resonator pragma target WDT disabled -- no watchdog pragma target LVP disabled -- no Low Voltage Programming pragma target MCLR external -- reset externally enable_digital_io() This sample file will require 1 led, so define it now -- led definition alias led alias led_direction -led_direction = output is pin_a0 is pin_a0_direction -- disable analog I/O (if any)
Now you may define the pins that will be used for each of your servos, I have defined 8 although I have not connected them all in my circuit. -- setup servo pins alias servo_1 is alias servo_1_direction is servo_1_direction = output -alias servo_2 is alias servo_2_direction is servo_2_direction = output -alias servo_3 is alias servo_3_direction is servo_3_direction = output -alias servo_4 is alias servo_4_direction is servo_4_direction = output -alias servo_5 is alias servo_5_direction is servo_5_direction = output -alias servo_6 is alias servo_6_direction is servo_6_direction = output -alias servo_7 is alias servo_7_direction is servo_7_direction = output -alias servo_8 is alias servo_8_direction is pin_b0 pin_b0_direction pin_b1 pin_b1_direction pin_b2 pin_b2_direction pin_b3 pin_b3_direction pin_b4 pin_b4_direction pin_b5 pin_b5_direction pin_b6 pin_b6_direction pin_b7 pin_b7_direction
Jallib Tutorials | Experimenting external parts | 111
servo_8_direction = output --- commenting out 9th servo ;alias servo_9 is pin_a0 ;alias servo_9_direction is pin_a0_direction ;servo_9_direction = output Here we will define the min & mas movement. These values can be changed to limit the amount your servos can move. We will talk about this in detail later on, this is an important step. Changing these values will change the pulse width for all servos. -- choose min & max servo movment / pulse size const byte SERVO_MIN = 50 -- default is 50 (0.5ms min pulse) const byte SERVO_MAX = 255 -- default is 255 (2.5ms max pulse) Choose the timers your PIC will be using to control your servos. Each timer will take care of 8 servos. I have defined 8 servos, so I need only 1 timer. I have commented out the other 2 timers that I may use later on. -- choose pic internal timers const byte SERVO_USE_TIMER = 0 ;const byte SERVO_9_TO_16_USE_TIMER = 1 ;const byte SERVO_17_TO_24_USE_TIMER = 3 -- timer for servo's 1 to 8 -- timer for servo's 9 to 16 -- timer for servo's 17 to 24
I may now include the servo_rc_master library, and initialize the servos. Within the init() procedure, all servos will be centered. include servo_rc_master -- include the servo library servo_init() If you wish to turn off a servo at any point in your program. This will turn off the servos motor by keeping the signal line low. You may set or unset the on/off bit for any servo as follows: -- use this to turn off a servo ;servo_1_on = FALSE Sometimes the servo you have may move in the opposite direction that you would like it to, so here you have an option of switching a servos direction. I have also noticed that some types of servos move in the reverse of others. -- use this to reverse a servo ;servo_1_reverse = TRUE The init procedure does center all servos, but you may want to start your servo at another location. Since I did not leave any delay yet, the servos did not actually have time to move to there center position. I am going to center the servos again to show you an example of the correct way to move a servo. After I give the servos there move position, I will wait for 1sec so they have time to move to center. You can use various delays or move in increments to slow the servo movement speed. 127 is center. -- example center all servos servo_move(127,1) -- center servo servo_move(127,2) -- center servo servo_move(127,3) -- center servo servo_move(127,4) -- center servo servo_move(127,5) -- center servo servo_move(127,6) -- center servo servo_move(127,7) -- center servo servo_move(127,8) -- center servo ;servo_move(127,9) 1 2 3 4 5 6 7 8
_usec_delay (1_000_000) -- wait for servos to physically move Now I will create my main loop and have 2 of the servos move to various positions. -- example moving servos one and two and blink led forever loop
112 | Jallib Tutorials | Experimenting external parts
servo_move(255,1) servo_move(0,2) _usec_delay (1_000_000) led = !led servo_move(127,1) ;servo 1 centered servo_move(127,2) ;servo 2 centered _usec_delay (1_000_000) led = !led servo_move(0,1) servo_move(255,2) _usec_delay (1_000_000) led = !led servo_move(127,1) ;servo 1 centered servo_move(127,2) ;servo 2 centered _usec_delay (1_000_000) led = !led end loop So, that's it for the code. Simple right? I wish writing the library was that easy! You can go ahead and turn on your circuit, you should see the led blink and the servos should be moving. Change and test your servo pinouts if needed. The two servos will move in opposite directions since my servo_move() procedure call values are different for each servo. At this point, you should turn off the power when your servos are at the center position. We are turning the power off so you may remove the moving part on the top of your servo, and place it back on so it looks centered. Here's a YouTube video of my two moving servos http://www.youtube.com/watch?v=QS8M07uuagY Setting Your Servo Max & Min Movements For my projects, I feel that it is important to set the servo min/max values. You may choose to either use the default values that I have set, or set your own. There are two reasons for setting these values correctly: 1. You can get more movement out of your servo (far right to far left) 2. You do not want your servo to try to move out of it's range. If your servo moves out of it's range for a long period of time, you may burn out the servos motor. All manufacturers create there servos differently, there is no official specification for RC servos (that I know of). So here are the steps: 1. Set SERVO_MIN = 0 and SERVO_MAX to 255 2. Set your servo_min values to restrict movement to one side. Directly after you call servo_init(), you should place this code: servo_move(0,1) forever loop end loop This will move your servo all the way to one side. You will hear your servo motor being ON all the time (not good for the motor). 3. Now run your circuit and gradually increase servo_min value so the servo is at the correct location on one side. Try to get the servo to be 1mm from it's min location. You should not hear the motor running. 4. Repeat step 2 by decreasing servo_max but use this: servo_move(255,1) forever loop end loop Well, looks like your all set. I hope your having fun with Jalv2/Jallib!
Jallib Tutorials | Experimenting external parts | 113
SD Memory Cards
Matthew Schinkel Jallib Group In this tutorial we will learn how to use an SD Card for mass data storage. SD Card Introduction SD Cards (Secure Digital Cards) are quite popular these days for things like digital camera's, video camera's, mp3 players and mobile phones. Now you will have one in your project! The main advantages are: small size, large data storage capability, speed, cost. It has flash storage that does not require power to hold data. The current version of the sd card library that we will be using in this tutorial works with "standard capacity" sd cards up 4gb in size. I hope to find time to add "high capacity" and "extended capacity" capability to the library. SD Card have 2 data transfer types "SD Bus" and "SPI Bus". Most PIC's have an SPI port. The "SD Bus" is faster, however uses more pins. We will be using SPI in our circuit. For more info on SPI read the tutorial in this book: SPI Introduction. The SPI mode for SD Cards is 1,1. We are not responsible for your data or SD card. Make sure you have nothing important on your SD card before you continue.
These SD Cards are 3.3v devices, therefore a 5v to 3v conversion is needed between the PIC and the sd card. We will use resistors to do the conversion, however there are many other methods. See http://www.microchip.com/3v/ for more information. My favorite way of converting 5v to 3v is with 74HCT08. It must be HCT (not LS). 74LS08 will not work on a 3.3v power supply.
114 | Jallib Tutorials | Experimenting external parts
This circuit will use 16F877 If you are using a different PIC for your project, refer to the PIC's datasheet for pin output levels/voltage. For example, 18F452 has many pins that are 5v-input that give 3v-output. These pins show as "TTL / ST" - TTL compatible with CMOS level outputs in the datasheet and they will not require any voltage conversion resistors. If you are not sure, set a pin as an output, and make it go high then test with a volt meter. Build a SD Card Slot Before we can build our circuit, we will need to find ourselves an sd card slot that can plug into our breadboard. You can find pre-made sd card slots on ebay and other places around the net. It is quite easy to make your own anyways. I took one out of a broken digital camera and placed it on some blank breadboard and soldered on some pins. Here are some images of my sd card holder:
Jallib Tutorials | Experimenting external parts | 115
Build the circuit Follow this schematic for 16f877, if you are using another PIC, check the pin-outs for the SPI bus. The pin-outs of your pic will show SDI, SDO, SCL and SS. The pin SS is the chip select pin, you can use any pin for it but the others must stay the same.
116 | Jallib Tutorials | Experimenting external parts
Jallib Tutorials | Experimenting external parts | 117
Compile and write the software to your PIC With the use of the sd card lib (sd_card.jal) and a sample file 16f877a_sd_card.jal, we can easily put one in our own circuit for mass data storage! You will find these files in the lib & sample directories of your jallib installation. The most up to date version of the sample & library can be found at: Sample file - http://jallib.googlecode.com/svn/trunk/sample/16f877a_sd_card.jal Library file - http://jallib.googlecode.com/svn/trunk/include/external/storage/sd_card/sd_card.jal Now that our circuit is built, lets test it and make sure it works before we continue with more details. Compile and program your pic with 16f877a_sd_card.jal from your jallib samples directory. If you are using another pic, change the "include 16f877a" line in 16f877a_sd_card.jal to specify your PIC before compiling. Now that you have compiled it, burn the .hex file to your PIC Power It Up Plug your circuit into your PC for serial port communication at 38400 baud rate. Now turn it on. Press the reset button in your circuit, you should get a result similar to this: Serial Output
118 | Jallib Tutorials | Experimenting external parts
As you can see from the image, we got some actual readable data off the sd card as well as a bunch of junk. My sd card is formated with fat32, this is why I can actually read some of the data. You now have a working sd card circuit!
Jallib Tutorials | Experimenting external parts | 119
Understand and modify the code I'm just going to quickly go over some of the key points you need to know about sd cards. Open the sample file with an editor if you have not done so already. The code in the sample file may change, therefore it may be different then what you see here. The sample file you have downloaded will always be tested and correct. Include the chip Specify the PIC you wish to use as well as your clock frequency include 16f877a -pragma target OSC HS pragma target clock 20_000_000 -pragma target WDT disabled pragma target LVP disabled
-- HS crystal or resonator -- oscillator frequency
Disable all analog pins and wait for power to stabilize enable_digital_io() -- disable all analog pins if any _usec_delay (100_000) -- wait for power to stabilize Setup serial port and choose baud rate 115200 -- setup uart for communication const serial_hw_baudrate = 115200 include serial_hardware serial_hw_init() Include the print library include print -- include the print library -- set the baud rate
Setup SPI Settings - The data transfer bus. Here you may change the chip select pin "pin_SS" and "pin_SS_direction" to another pin. SDI, SDO and SCK must stay the same for the SPI hardware library. You may notice that we are not defining/aliasing pins sdi, sdo and sck. We do not need to define them with a line like "alias pin_sdo is pin_c5" because they are set within the PIC and cannot be changed. If we use the SPI hardware library, we must use the SPI hardware pins. We only need to define there direction like this "pin_sdo_direction = output". You may also choose the SPI rate. According to the SPI hardware library, you can use SPI_RATE_FOSC_4 SPI_RATE_FOSC_16, SPI_RATE_FOSC_64 or SPI_RATE_TMR. The fastest is FOSC_4 (oscillator frequency / 4). For the fastest speeds, it is a good idea to keep your SD Card as close to the PIC as possible. include spi_master_hw -- includes the spi library -- define spi inputs/outputs pin_sdi_direction = input -- spi input pin_sdo_direction = output -- spi output pin_sck_direction = output -- spi clock -spi_init(SPI_MODE_11,SPI_RATE_FOSC_4) -- init spi, choose mode and speed alias sd_chip_select is pin_a5 alias sd_chip_select_direction is pin_a5_direction sd_chip_select_direction = output Setup the SD Card library and settings Select sd card settings & Include the library file, then initalize the sd card.
120 | Jallib Tutorials | Experimenting external parts
Some sd cards may require a 10ms (or more) delay every time you stop writing to the sd card, you can choose weather or not to have this delay. If you are doing many small writes and are worried about speed, you may set SD_DELAY_AFTER_WRITE to "FALSE". -- setup the sd card const bit SD_ALWAYS_SET_SPI_MODE = TRUE const bit SD_DELAY_AFTER_WRITE = TRUE include sd_card -- include the sd card ide hard disk library sd_init() -- initialize startup settings Add a separator procedure, This will be used to display "------" onto the serial port between examples. -- procedure for sending 80 "-----------------" via serial port procedure seperator() is serial_hw_data = 13 serial_hw_data = 10 const byte str3[] = "--------------------------------------------------------------------------------" print_string(serial_hw_data, str3) print_crlf(serial_hw_data) end procedure It is always a good idea to send something to the serial port so we know the circuit is alive. Let's send "Hard Disk Sample Started" -- Send something to the serial port seperator() -- send "----" via serial port var byte start_string[] = "SD CARD SAMPLE STARTED" print_string(serial_hw_data,start_string) Declare some user variables -- variables for the sample var word step1 var byte data EXAMPLES OK, now that everything is setup, we are ready for some examples. I have left a few ways to read and write to SD Cards. The usage you choose may will on the PIC data space you have, and what your application is. On a smaller PIC, you will only be able to run examples #1, #2, #5 and #6. I'll explain as I go. You will find that these examples are identical to the ones in the hard disk tutorial. This makes it easy for you to switch between using a SD Card and a hard disk. Example #1 - Read data at sector 0 This is a low memory usage way of reading from the sd card, however it is slower then some of the other examples later on. This method requires the use of sd_start_read(), sd_data_byte, and sd_stop_read(). You'll see that the usage is quite simple. Note: The variable sd_data_byte is not actually a variable, it is a procedure that looks & acts like a regular variable. This is called a pseudo variable. You may use this variable to read data or write data, as shown in these examples. The steps are: 1. Start reading at a sector address. In this case, sector 0 (the boot sector) 2. Loop many times while you read data. One sector is 512 bytes, we will read two sectors. 3. Store each byte of data into the variable "data". You can retrieve the data by reading the pseudo variable sd_data_byte 4. Do something with the data. Let's send it to the serial port. 5. End the loop 6. Tell the sd card we are done reading. sd_start_read(0) -- get sd card ready for read at sector 0
Jallib Tutorials | Experimenting external parts | 121
for 512 * 2 loop data = sd_data_byte serial_hw_write(data) end loop sd_stop_read()
-- read 2 sectors (512 * 2 bytes) -- read 1 bytes of data -- send byte via serial port -- tell sd card you are done reading
Ok, we're done our example, so lets separate it from the next one with the separator() procedure to send some "-----" characters and a small delay. separator() _usec_delay(500_000) Example #2 - Writing data This example is similar to example #1, but we will be writing data to the sd card. It requires low memory usage. As with the first example, we will be required to use 3 procedures. sd_start_write(), sd_data_byte and sd_stop_write() Here are the steps: 1. Start writing at a sector address. I choose sector 20 since it seems that it will not mess up a fat32 formatted sd card, I could be wrong! 2. Loop many times while you write your data. In this example, I am writing to 1 sector + 1/2 sector. The 2nd half of sector 2 will contain all 0's. The end of sector 2 will contain 0's because SD Cards will only write data in blocks of 512, and therefore any data you have there will be overwritten. 3. Write some data. This time we are setting the value of the pseudo variable pata_hd_data_byte. Writing to this variable will actually send data to the hard disk. We are sending "A", so you will expect to read back the same data later on. 4. End your loop 5. Tell the SD Card we are done writing. sd_start_write(20) for 512 + 256 loop sd_data_byte = "A" end loop sd_stop_write() -- get sd card ready for write at sector 20 -- loop 1 sector + 1 half sector (512 + 256 bytes) -- write 1 bytes of data -- tell sd card you are done reading -- separate the examples with "----" -- a small delay
Now of course you will want to read your data back, which will be the same as in example #1, but at sector 20. sd_start_read(20) for 512 + 256 loop data = sd_data_byte serial_hw_write(data) end loop sd_stop_read() ----get sd card ready for read at sector 20 loop 1 sector + 1 half sector (512 + 256 bytes) read 1 bytes of data send byte via serial port
-- tell sd card you are done reading
Example #3 - Read and write data using a sector buffer (a 512 byte array) In this example, we will use a 512 byte array for reading and writing. This 512 byte array is called a sector buffer. This method is very fast, however it will require a PIC that can fit the 512 bytes of data in it's ram space. I find it is also easier to use. I suggest PIC18f4620 with the same schematic. For writing, You will need only need to write data to the sector buffer array, then use the sd_write_sector_address() procedure. Lets go through the steps, first for writing data: 1. 2. 3. 4. 5. Loop 512 times (the size of the sector buffer) Set each data byte in the array End your loop Write the data to the hard disk at a sector address. Repeat the above to write more sectors. -- loop till the end of the
-- fill the sector buffer with data for 512 using step1 loop sector buffer
122 | Jallib Tutorials | Experimenting external parts
sd_sector_buffer[step1] = "B" end loop -- write the sector buffer to sector 20 sd_write_sector_address(20) Here we will write another sector (to sector 21, the next sector) for 512 using step1 loop sector buffer sd_sector_buffer[step1] = "C" end loop -- write the sector buffer to sector 21 sd_write_sector_address(21)
-- set each byte of data
-- loop till the end of the -- set each byte of data
OK, it's time to read back the data, which is exactly the opposite of writing. For reading, we will use the pata_read_sector_addres() procedure first, then we can read data from the sector buffer array. 1. 2. 3. 4. 5. Request data from the SD Card at a sector address. Loop 512 times (the size of the sector buffer). Send each byte to the serial port. End your loop. Repeat the above to read more sectors.
-- read back the same sectors -- read sector 20 into the sector buffer sd_read_sector_address(20) -- now send it to the serial port for 512 using step1 loop -- loop till the end of the sector buffer serial_hw_write (sd_sector_buffer[step1]) -- send each byte via serial port end loop Here we will repeat the above to read the next sector (sector 21) -- read sector 21 into the sector buffer sd_read_sector_address(21) -- now send it to the serial port for 512 using step1 loop -- loop till the end of the sector buffer serial_hw_write (sd_sector_buffer[step1]) -- send each byte via serial port end loop EXAMPLE #4 - Another method for reading and writing sectors Example #4 is pretty straight forward. I am not going to go into too much detail on this one. It is a combination of examples 2 and 3. It is about the same speed as example #3. -- get sd card ready for write at sector 20 sd_start_write(20) -- fill the sector buffer with data for 512 using step1 loop -buffer sd_sector_buffer[step1] = "D" -end loop -- write the sector buffer to the sd card sd_write_sector() -- fill the sector buffer with new data for 512 using step1 loop -buffer sd_sector_buffer[step1] = "E" -end loop -- write the sector buffer to the sd card sd_write_sector() --- tell sd card you are done writing sd_stop_write() --
loop till the end of the sector set each byte of data
loop till the end of the sector set each byte of data write the buffer to the sd card
Jallib Tutorials | Experimenting external parts | 123
-- read back both of the same sectors -- get sd card ready for read at sector 20 sd_start_read(20) -- read the sector into the sector buffer sd_read_sector() -- now send it to the serial port for 512 using step1 loop -- loop buffer serial_hw_write(sd_sector_buffer[step1]) -- send end loop -- read the next sector into the sector buffer sd_read_sector() -- now send it to the serial port for 512 using step1 loop -- loop buffer serial_hw_write(sd_sector_buffer[step1]) -- send end loop sd_stop_read() -- tell reading
till the end of the sector each byte via serial port
till the end of the sector each byte via serial port sd card you are done
Now you can put whatever you want on your SD Card, or possibly read lost data off of it. If you want to read files stored on the card by your PC, there is a FAT32 library and there will be a tutorial soon so you can easily browse, read and write to files and folders stored on your card. What are you waiting for, go build something cool! Sources The Jallib SD Card Library - Written by Matthew Schinkel SanDisk Secure Digital Card - http://www.cs.ucr.edu/~amitra/sdcard/ProdManualSDCardv1.9.pdf
124 | Jallib Tutorials | Experimenting external parts
Chapter
4
PIC software
Topics: Print & Format FAT32 File System
Learn about software libraries that will help you on your journey. These software libraries may run on hardware you already connected from other tutorials.
126 | Jallib Tutorials | PIC software
Jallib Tutorials | PIC software | 127
Print & Format
Matthew Schinkel Jallib Group Formatting output data with Print & Format Print & Format In a previous tutorial (Serial Port and RS-232 for communication) You probably noticed it is annoying to have to change RealTerm from ASCII to HEX in order to see output of numbers. It is also not easy to view raw HEX data. You will probably want to be able to output decimal numbers to make it easy on us humans. This is where the print and format libraries come in! The print and format libraries are quite easy to use, start off by including them into your main file (after your serial port include block). include print include format Of course, now you need to know what procedures are available. This is when it is a good idea to open up a library file. Scroll through the file and note procedure names as well as their input parameters.
Print and format numbers In the previous image, you can see 3 procedure names: 1. print_byte_dec() - Prints a byte in decimal format. 2. print_word_dec() - Prints a word in decimal format. 3. print_dword_dec() - Prints a dword in decimal format. Each requires the following parameters:
128 | Jallib Tutorials | PIC software
1. device - The device the data will be outputted to. Usually you will put serial_hw_data or serial_sw_data. However, you can put any pseudo variable (fake variable, that is actually a procedure) as an input. This pseudo variable usually allows writing to an output device such as and LCD or protocol SPI, I2C, etc. 2. data - The data to be sent to the device. The following example will set the value of the word x to 543 and send it to the serial serial port in ASCII format: var word x = 543 print_word_dec(serial_hw_data, x) Now let's have a look at the format library. you will see 3 alike procedures with names: 1. format_byte_dec - Formats a byte in decimal. 2. format_word_dec - Formats a word in decimal. 3. format_dword_dec - Formats a dword in decimal. These format procedures are able to format a byte, word or dword. Here are the input parameters: 1. 2. 3. 4. device - Same as print library. data - The data to be sent to the device. n_tot - The total length of the outputted number (Including sign' +/-', and decimal point) n2 - The number of decimal places.
The following example will write 61.234 to the serial port in ASCII format: var dword_dec x = 61234 format_dword_dec(serial_hw_data,x,6,3) Printing Strings The print library also has a procedure for printing strings. called print_string. It requires 2 inputs: 1. device - same as above. 2. str[] - The string to print to the serial port (an array of characters). Here's an example that will output "Hello World" to the serial port in ASCII format: const byte hello_string[] = "Hello World" print_string(serial_hw_data, hello_string) Note: the constant array must be a byte array.
Last of course, you may need to go to the next line with carriage return + line feed (CRLF). print_crlf(serial_hw_data) CRLF can also be put directly into your string with "\r\n". This will put Hello and World on 2 separate lines. const byte hello_string[] = "Hello\r\nWorld" print_string(serial_hw_data, hello_string) Put it all together include 16f877a -- target PICmicro --- This program assumes a 20 MHz resonator or crystal -- is connected to pins OSC1 and OSC2. pragma target clock 20_000_000 -- oscillator frequency -- configure fuses pragma target OSC HS -- HS crystal or resonator pragma target WDT disabled -- no watchdog pragma target LVP disabled -- no Low Voltage Programming enable_digital_io() -- disable analog I/O (if any)
Jallib Tutorials | PIC software | 129
-- ok, now setup serial const serial_hw_baudrate = 115_200 include serial_hardware serial_hw_init() include print include format const byte start[] = "Start of main program...\r\n" print_string(serial_hw_data,start) var dword x = 61234 const byte string1[] = "Let's print a dword: " print_string(serial_hw_data,string1) print_dword_dec(serial_hw_data,x) print_crlf(serial_hw_data) const byte string2[] = "Let's print a dword with 3 decimal places: " print_string(serial_hw_data,string2) format_dword_dec(serial_hw_data,x,6,3) print_crlf(serial_hw_data) const byte string3[] = "Let's print it in hex: " print_string(serial_hw_data,string3) print_dword_hex(serial_hw_data,x) print_crlf(serial_hw_data) const byte string4[] = "If we print as a hex byte, it will be truncated: " print_string(serial_hw_data,string4) print_byte_hex(serial_hw_data, byte(x) ) const byte end[] = "\r\nEnd of main program..." print_string(serial_hw_data,end) Here's the output. Take special note of how and why our number 61234 in hex (0x0000EF32) got reduced into a byte (0x32) in the 5th line shown below.
There you go... that's print and format! Doesn't this make life so easy!
130 | Jallib Tutorials | PIC software
FAT32 File System
Matthew Schinkel Jallib Group FAT32 Intro If you made it here, you either have or are thinking about putting some storage device into your project. Of course you may want to use FAT32 or some type of file system if you are using a device such as a SD card or hard disk with a huge amount of storage space. You could read or write directly to your storage device if you wanted wish, so why use a file system such as FAT32? It is an easy way to manage data and to access data via a PC, it is user friendly for building your product and also good for users of your product. Fat32 can be read by the most popular operating systems. Of course, FAT32 is a Microsoft product used in Windows, but Linux and MAC OS can also read FAT32. Jallib also has Minix V2 file system available. Before you start & Requirements Before you get started, there are a few things you need to know about the current Jallib FAT32 libraries. You will need to choose a library based on your project requirements. Be sure to choose a PIC that will suit your needs. I suggest PIC 18f4620 since it has loads of RAM & program memory. There are 2 FAT32 libraries to choose from. Here's a list of features the libraries currently have: Features RAM (Minimum) Program Memory (Minimum) Max Files: List files Create files Read & Write to files Read long file names Write long file names Max Partitions Read/Write fragmented files & directories Max file fragments Max directory fragments FAT32 1500 bytes 20k Dependant on RAM available (Can use external memory) YES YES YES YES NO 4 primary, 0 extended YES Dependant on RAM available (Can use external memory) Dependant on RAM available (Can use external memory) FAT32 SMALL 256 bytes 5k 1 YES NO YES YES NO 1 primary NO 1 1
This tutorial will concentrate on the normal FAT32 library. There will be a separate tutorial for FAT32 SMALL whenever I find time! Note: Always get the newest library and sample. I suggest you download the newest Jallib Bee package from http://code.google.com/p/jallib/downloads/list Choose a storage device
Jallib Tutorials | PIC software | 131
SD cards - SD cards are popular thanks to their small size. They are quite easy to connect to your circuit. The hookup will cost you 4 PIC pins via SPI port. They are slower then hard disks due to serial data transfer via SPI port. Most SD Cards also have an endurance of 100,000 write cycles. They run on 3.3v. Hard Disk - Hard drives are fast but large. The main sizes of hard disks are 3.5", 2.5" and 1.8". Connecting them to your circuit is simple, but will require 21 pins. I did actually fit sd card + hard disk in one circuit on 18f4620. Hard drives have an unlimited number of write cycles. They run at 5v TTL levels, but will accept 3.3v on it's inputs. You can run your PIC at 3.3v or 5v. Suggested Tutorials 1. 2. 3. 4. 5. Getting Started Blink a led Serial Communication SD Card OR PATA Hard DIsk 23k256
Benefits of ICSP 1. 2. 3. 4. 5. 6. 7. 8. 9. You may program your PIC while it is in your breadboard circuit You may program your PIC while it is on a soldered circuit board You will save time programming so you can write more code faster You can reset your circuit from your PC You can program surface mount PIC's that are on soldered circuit board You won't bend or break any pins You won't damage your PIC by placing it in your breadboard wrong With a remote desktop software like VNC, you can program your PIC from anywhere around the world. I can program my PIC in my living room on my laptop while I watch tv with my wife! (I keep my mess in my office)
The Schematic Your schematic will be the same as either the hard disk or sd card tutorial. If you wish to use external memory, you can add a 23k256. I'll explain external memory later on. Although the schematics show 16f877, you can replace it with 18f4620. 16F877 is not large enough.
132 | Jallib Tutorials | PIC software
Jallib Tutorials | PIC software | 133
Some Images
134 | Jallib Tutorials | PIC software
Run a sample If you've already done a previous sd card or hard disk tutorial, you know you have a working circuit. I suggest you try one of the following samples: 18f4620_fat32_pata_hard_disk.jal 18f4620_fat32_sd_card.jal Start by formatting your storage device in windows. Then put a few files and a directory on it. In this example I put 4 files and one directory. Set your serial port to 115200 baud. If all is good, you should get a directory listing on your serial port software:
While we have this sample running, let's try it out! Each file is identified by a number. The first one "0" is the volume id. The partition loaded is named "VOL_ID". You will also see 3 files and one directory. The directory is named "AAAA" (number2). You can identify directories by their attributes "00010000". Now just send a number via Realterm's "Send" tab. If you send the number 0, you will list the same root directory again. If you send the number of a file, It's contents will be displayed. If you send the number of a directory, you will go into that directory and it's contents will be listed. Here's what I get when I send the number "1". You will notice some junk at the end of the file. Usually you'll get a bunch of 0's. They are there because fat32 reads & writes in 512 byte chunks, and the file is only 415 bytes long. You can fix your software to stop at the correct byte at the end of the file.
Jallib Tutorials | PIC software | 135
The Code Alright then, we're ready to get our hands dirty. Let's take a look Required Includes The first part of the sample is just a bunch of includes, I'm not going to cover the first includes to much since they are covered in other tutorials. When we get to the fat32 include, I'll give more detail. -- Title: FAT32 library for reading fat32 filesystem -- Author: Matthew Schinkel, copyright (c) 2009, all rights reserved. -- Adapted-by: -- Compiler: >=2.4k --- This file is part of jallib (http://jallib.googlecode.com) -- Released under the BSD license (http://www.opensource.org/licenses/bsdlicense.php) --- Description: this example reads files & folders from a fat32 formatted sd card -using the fat32 library. --- Sources: -- http://www.microsoft.com/whdc/system/platform/firmware/fatgen.mspx -- http://www.pjrc.com/tech/8051/ide/fat32.html -- http://en.wikipedia.org/wiki/File_Allocation_Table --- include chip
136 | Jallib Tutorials | PIC software
include 18f4620 -- target picmicro -- this program assumes a 20 mhz resonator or crystal -- is connected to pins osc1 and osc2. pragma target osc INTOSC_NOCLKOUT -- hs crystal or resonator ;pragma target osc hs -- hs crystal or resonator ;pragma target clock 20_000_000 -- oscillator frequency pragma target clock 32_000_000 -- oscillator frequency -pragma target wdt disabled pragma target lvp disabled pragma target MCLR external -- reset externally --; ;OSCCON_IRCF = 0b110 -- set int osc to 4mhz OSCCON_IRCF = 0b111 -- set internal osc to 8mhz OSCTUNE_PLLEN = true -- multiply internal osc by 4 ;-enable_digital_io() -- make all pins digital I/O -_usec_delay(100_000) -- wait for power to settle include delay -- setup uart for communication const serial_hw_baudrate = 115200 -- set the baudrate include serial_hardware serial_hw_init() -- some aliases so it is easy to change from serial hw to serial sw. alias serial_write is serial_hw_write alias serial_read is serial_hw_read alias serial_data is serial_hw_data alias serial_data_available is serial_hw_data_available include print include spi_master_hw -- includes the spi library -- define spi inputs/outputs pin_sdi_direction = input -- spi input pin_sdo_direction = output -- spi output pin_sck_direction = output -- spi clock -spi_init(SPI_MODE_11,SPI_RATE_FOSC_4) -- init spi, choose mode and speed alias spi_master is spi_master_hw -- setup 23k256 for external memory -- setup chip select pin ALIAS sram_23k256_chip_select is pin_a1 ALIAS sram_23k256_chip_select_direction is pin_a1_direction -- initial settings sram_23k256_chip_select_direction = output -- chip select/slave select pin sram_23k256_chip_select = high -- start chip slect high (chip disabled) -- initalize 23k256 in byte mode alias sram_23k256_force_spi_mode is spi_master_hw_set_mode_00 -- always set spi mode to 0,0 include sram_23k256 -- setup Microchip 23k256 sram sram_23k256_init(SRAM_23K256_SEQUENTIAL_MODE, SRAM_23K256_HOLD_DISABLE) -init 23k256 in sequential mode -- setup the sd card pins alias sd_chip_select is pin_SS
Jallib Tutorials | PIC software | 137
alias sd_chip_select_direction is pin_SS_direction sd_chip_select = high sd_chip_select_direction = output --- setup the sd card library alias sd_force_spi_mode is spi_master_hw_set_mode_11 -- always set spi mode to 1,1 ;const bit SD_EXTRA_SPEED = TRUE const bit SD_ALWAYS_SET_SPI_MODE = TRUE const bit SD_DELAY_AFTER_WRITE = TRUE include sd_card -- include the sd card ide hard disk library sd_init() -- initialize startup settings Include the FAT32 library Now for the fat32 include. You will need to modify some of the constants to fit your need. Here's a long description of each constant so you have some idea of what to use in your project. FAT32_WRITE_LONG_FILE_NAMES - Enables writing of long file names. This is not currently implemented. Keep it FALSE for now. FAT32_FILES_MAX - The maximum number of files per directory. Each file will take up 2 bytes of ram. You can use external memory for this. I'll explain more about external memory soon. FAT32_FILE_NAME_SIZE - The maximum size of a file name. larger sized file names take more RAM space. If a file name is larger then this constant, some of it's characters will get cut off during listing of a directory. FAT32_DIR_FRAGMENTS_TO_ALLOW - The number of fragments a directory may have. Requires 6 bytes of RAM space per fragment allowed. This will use PIC's internal memory at the moment. I'll probably change this so you can use an external memory source. FAT32_FILE_FRAGMENTS_TO_ALLOW - The number of fragments a file may have. Requires 8 bytes of RAM space per fragment allowed. This will use PIC's internal memory at the moment. I'll probably change this so you can use an external memory source. FAT32_ENTRIES_MAX - highest file entry address can be 65535. Changing this is only for advanced users. I'll have to give a better description of this sometime. Basically each file entry (not file name) is 32 bytes long. FAT32 lib reads all entries and stores important entry locations into RAM. The important entries are entries that are the beginning of a file name. When a file number is called, the library will go to the entry address to read the file name, size, cluster address etc. This way the entire file name list does not need to be stored in RAM. Only the location of the file name gets stored. FAT32_USE_INTERNAL_MEMORY - Choose where to store FAT32's file location table (internal memory or external memory). This is related to FAT32_FILES_MAX. If you have 50 files max, each file will take 2 bytes of ram, so 100 bytes ram. Choose weather you want this 100 bytes of ram to be used internally or on an external memory device. For external memory, I very much suggest external RAM or something fast and with a high endurance (write cycles) like 23k256. This will of course affect the "if" statement that follows this constant. Within the FAT32_USE_INTERNAL_MEMORY "if" statement, you will need to define an array named "fat32_entry_location". This array can be a real array, a large array (through the large array lib) or a pseudo array. If you look in the 23k256 lib, you will see that sram_23k256_word[] is a pseudo (fake) array. For external memory we simply alias a pseudo array "alias fat32_entry_location is sram_23k256_word" And of course, here is a sample block for including fat32. You can keep the defaults for now and mess around with them later. I kept the values low to save RAM space. -- setup fat32 --- include the required files ;include pic_data_eeprom -- change these vaues to save memory const bit FAT32_WRITE_LONG_FILE_NAMES = FALSE -- support writing of long file names const word FAT32_FILES_MAX = 20 -- the max number of files allowed in a directory
138 | Jallib Tutorials | PIC software
const byte FAT32_FILE_NAME_SIZE = 80 -- choose max file_name size. if a file_name is longer the this, beginning chars will be cut. short file_names are 12 bytes. const FAT32_DIR_FRAGMENTS_TO_ALLOW = 5 -- uses 6 bytes memory per fragment allowed (0 not allowed) --- windows defrag does not defragment directories. const FAT32_FILE_FRAGMENTS_TO_ALLOW = 5 -- uses 8 bytes memory per fragment allowed (0 not allowed) --- experts may change the following values ;const byte FAT32_ENTRIES_MAX = 1 -- highest file entry address can be 256 const byte FAT32_ENTRIES_MAX = 2 -- highest file entry address can be 65535 --- choose a memory source for the file list const bit FAT32_USE_INTERNAL_MEMORY = TRUE -- Use internal memory for file location list IF FAT32_USE_INTERNAL_MEMORY == TRUE THEN -- Setup a large array for storing sector data, This is where file_name locations are stored const dword LARGE_ARRAY_2_SIZE = FAT32_FILES_MAX -- choose number of array variables const dword LARGE_ARRAY_2_VARIABLE_SIZE = FAT32_ENTRIES_MAX -- choose bytes size of variables include large_array_2 -- include the array library ALIAS fat32_entry_location is large_array_2 elsif FAT32_USE_INTERNAL_MEMORY == FALSE THEN -- put your own code here if you wish to allow massive amounts of files per directory -- example usage of 23k256 for external memory -- alias the 23k256 device word array ;alias entry_location is sram_23k256_byte -- highest file entry address can be 256 alias fat32_entry_location is sram_23k256_word -- highest file entry address can be 65535 END IF -include fat32 -- include fat32 library -- include fat32 You may want to filter out some files such as hidden or system files which you may not need in your project. -- CHOOSE FILE ATTRIBUTES TO FILTER OUT fat32_filter_is_read_only = FALSE fat32_filter_is_hidden = FALSE fat32_filter_is_system = FALSE fat32_filter_is_volume_id = FALSE fat32_filter_is_directory = FALSE fat32_filter_is_archive = FALSE The main program Well then, your ready for the main program. First we have a few inital settings. I have created a simple seperator procedure to send a line "-----------" via serial port. -- procedure for sending 80 "-----------------" via serial port procedure separator() is serial_data = 13 serial_data = 10 const byte str3[] = "--------------------------------------------------------------------------------"
Jallib Tutorials | PIC software | 139
print_string(serial_data, str3) print_crlf(serial_data) end procedure -- start of main program separator()-- send "----" We can now initialize the library. The input to fat32_init is the partition number, which will usually be the first (partition 1). fat32_init(1) -- initialize fat32, go to 1st primary partition's root dir "\" Now some good coding stuff, let's print a directory to the serial port. The first dir listing is the root dir. There are some options we can choose for the print dir procedure. FAT32_PRINT_LONG_FILE_NAME - print the file name FAT32_PRINT_NUMBER - print the file number FAT32_PRINT_SIZE - print the file size FAT32_PRINT_CLUSTER - print the file's cluster address FAT32_PRINT_TABLE - print a table around everything FAT32_PRINT_DATE - print the file date FAT32_PRINT_ATTRIBUTES - print the files attributes (such as read only, hidden, etc). The file attributes are "ADVSHR" (you will see this on your serial port software), and each can be true or false. A - Is Archive D - Is a directory V - Is a volume ID S - Is a system file H - Is a hidden file R - Is read only fat32_print_directory(serial_data, FAT32_PRINT_ALL) -- sends dir listing via serial port Of course, you could just print one file name at a time instead. This could be useful on an LCD where you can only view a certain number of files at a time, and scrolling is needed. -- read 3rd file's name, location, size, attributes into memory fat32_read_file_info(3) -- now send the filename via the serial port (file number and file name) fat32_print_file_info(serial_data,FAT32_PRINT_NUMBER + FAT32_PRINT_LONG_FILE_NAME) Declare some variables we're going to use, then start our main loop var var var var byte data dword step1 word step2 byte file_number = 0
forever loop separator() -- send "-----" then loop and wait for user input This example is a user program, so we will wait for the user. The user can send data to the device via serial port to select a file number. So, let's wait for data. Note that the serial software library does not contain a serial_data_available variable.
140 | Jallib Tutorials | PIC software
When we get data from the user, it will be placed into our variable file_number. file_number = serial_data Now we can either check the file's attributes to see if it is a file or directory (see fat32_file_attrib in fat32.jal), or we can simply try to go into the directory. If we fail to go into the directory, it must be a file. If we do go into the directory, we will print the new directory to the screen. -- choose a file for reading or dir for opening if fat32_cd(file_number) then -- if change directory is successful fat32_print_directory(serial_data, FAT32_PRINT_ALL) -- print dir listing Otherwise (if it is not a directory), we will open the file. elsif fat32_file_open(file_number) then Calculate the number of sectors in a file The fastest way to read files is by reading them sector by sector. We'll need to calculate how many sectors are in the file so we can use a for loop later on. -- calculate number of sectors in file var dword sectors_available if (fat32_file_size) == (fat32_file_size / 512) * 512 then sectors_available = (fat32_file_size / 512) else sectors_available = (fat32_file_size / 512) + 1 end if Reading & writing While writing the FAT32 library, I wanted to give some different ways for the code writer to read & write to a file. 1. Read any byte from a file at any address. a. fat32_read_file_byte_address(address) - function that returns a byte from any byte address in the file. 2. A faster way to read byte by byte. Still slower then sector reads. It is not so user friendly since you must call a few procedures. Only reads starting at the beginning of a file. If you are using an sd card and have other SPI devices connected, do not use them until you do stop_file_read. a. fat32_start_file_read() - start reading a file from the beginning b. fat32_read_file_byte() - read one byte c. fat32_stop_file_read - stop reading 3. A very fast & user friendly way to read and write to a file at any sector address of the file. a. fat32_sector_buffer[] - a 512 byte array that stores data to be read or written b. fat32_read_file_sector_number(address) - Call this to read data into the buffer from any address. c. fat32_write_file_sector_number(address) - Call this to write sector buffer to media at any address. 4. The fast way to read and write to a file. A little bit faster then #3. Not as user friendly. You must start reading or writing at the beginning of the file. Read and write sector by sector by filling fat32_sector_buffer[] a. fat32_sector_buffer[] - a 512 byte array that stores data to be read or written b. fat32_start_file_write() - start writing to a file, starting at the beginning of the file. c. fat32_stop_file_write() - stop writing to a file d. fat32_start_file_read() - start reading from a file, starting at the beginning of the file. e. fat32_stop_file_read() - stop reading from a file Well, as you can see you have a lot of options. Our sample uses #3 (fast and user friendly). It really depends on your application. If you are recording sound, you may want #4 since you'll be starting at the beginning of the file. If you are jumping around in the file, you may want #3. Of course #3 would be perfectly sufficient for recording sound. You'll just have to try them out! I'll give a bit more explanation of #3. You will obviously either read from the storage device or write to the storage device. -- if go into file is successful
Jallib Tutorials | PIC software | 141
For writing, you will first fill the sector buffer with data, then when you call fat32_write_file_sector_number(address), the library will transfer the data from the buffer onto the storage device. -- EXAMPLE 3 WRITE (fast and user friendly) -- Read from any sector number in the file, in any order you wish. for sectors_available using step1 loop -- set the data to be written for 512 using step2 loop fat32_sector_buffer[step2] = "E" end loop -- write one sector to the disk fat32_write_file_sector_number(step1) end loop For reading, you will first choose the sector to read from, then call fat32_read_file_sector_number(address), the library will transfer data from the storage device into the sector buffer. After the data is in the sector buffer array, you can do what you like with it. -- EXAMPLE 3 READ (fast and user friendly) -- Read from any sector number in the file, in any order you wish. for sectors_available using step1 loop -- read one sector from the disk fat32_read_file_sector_number(step1) -- send the sector via serial port for 512 using step2 loop serial_data = fat32_sector_buffer[step2] end loop end loop Well, that was awsome, let's wrap this up! You should close the file when your done with it, just to ensure your storage device goes ready. On a hard disk, you will see the disk LED go off. fat32_file_close() end if end loop What's that now? You want to see an example of this working? I guess it's time for a Youtube Video! You can see me easily moving around in files & directories, and even transferring an MP3 to my PC via Realterm! http://www.youtube.com/watch?v=ar7DkTPriNk Have fun!
142 | Jallib Tutorials | PIC software
Appendix
144 | Jallib Tutorials | Appendix
Materials, tools and other additional how-tos
Jallib Tutorials | Appendix | 145
Building a serial port board with the max232 device
Matthew Schinkel Jallib Group In this tutorial, we're going to build a serial port that can connect your PIC's TX and RX pins to your pc or other hardware using a max232 chip. Many circuits will require some serial port communication, you may buy yourself a rs232 to TTL adapter off the net for as little as $10, or you can build one yourself. The max232 is a very popular chip. It converts your 5v circuit to the 12v required for serial communication to things like your PC. Many microcontrollers have RX and TX output pins. Here is a image of the max232 adapter I purchased. It has input pins for RX, TX, CT, RT as well as GND and 5v. The RX and TX pins can be directly connected to your PIC.
Now, lets build our own! First get yourself a RS232 port, you can cut up one of your serial port cords, or buy a port from the store for a dollar or two.
I am going to use a cut serial port cord since it already has leads on it, and is long enough to reach my pc. Use your multi-meter to find the pin numbers, and touch up the wires with solder so theyll go into your breadboard easily. Now build the circuit, As you can see, you will need the max232 chip from your local electronics store and a few 1uf capacitors.
146 | Jallib Tutorials | Appendix
Great job, now connect the RX and TX pins to your circuit, and plug the rs232 port directly your pc, or to a usb-toserial adapter, or even to a bluetooth-to-serial adapter for short range wireless. I strongly suggest you make this on a PCB with pins that will plug to your breadboard. youll use it a lot! In this image, I did not complete my PIC circuit, but I think you get the idea:
Jallib Tutorials | Appendix | 147
You can use serial_hardware lib or serial_software lib to transmit data to your pc, check for it in the other jallib projects. I suggest the software realterm for sending/receiving data to your PIC Open Source REALTERM http://realterm.sourceforge.net/ It can be downloaded for free from http://sourceforge.net/projects/realterm/files/ Open the software, click Port, choose your speed and port number and press open Hex output
148 | Jallib Tutorials | Appendix
Ascii output
Jallib Tutorials | Appendix | 149
In Circuit Programming
Matthew Schinkel Jallib Group Intro to in-circuit programming & ICSP What is ICSP? ICSP stands for In-Circuit Serial Programming. More information can be found at http://ww1.microchip.com/ downloads/en/DeviceDoc/30277d.pdf Benefits of ICSP 1. 2. 3. 4. 5. 6. 7. 8. 9. You may program your PIC while it is in your breadboard circuit You may program your PIC while it is on a soldered circuit board You will save time programming so you can write more code faster You can reset your circuit from your PC You can program surface mount PIC's that are on soldered circuit board You won't bend or break any pins You won't damage your PIC by placing it in your breadboard wrong With a remote desktop software like VNC, you can program your PIC from anywhere around the world. I can program my PIC in my living room on my laptop while I watch tv with my wife! (I keep my mess in my office)
Intro to ICSP & in-circuit programming When I got started in micro-controllers and JAL, I needed to choose a programmer. At the time, I did not know anything about choosing a programmer, so I just went on ebay and bought one that is able to program many different PIC's. For years, I used this programmer by putting my 16f877 chip into it, programming it, and putting it into my circuit. I broke pins and wasted a lot of time. Little did I know, my programmer has an ICSP output for in-circuit programming. My programmer even says ICSP on it, but I did not know what ICSP is. Eventually I got sick and tired of moving my micro-controller back and forth from the breadboard to the programmer, and I had herd some talk about ICSP. I found a ICSP circuit on the net, and I took a harder look at my programmer, it has 6 pins sticking up labeled ICSP. However, I did not know what pin was what, they where not marked well, and I could not find info about my programmer. One of the pins was marked pin 1 on the programmer. If you know your ICSP pinouts already, you may skip to the circuit diagram. I searched for 6-pin ICSP in Google and found that pinouts are different depending on the programmer. So, I took out my volt-meter and logic probe (and oscilloscope, although it is not needed) and measured the voltages off each pin while programming a chip and while not. I could see on the PCB that pin 3 is connected to ground and pin 6 is connected to nothing. Here's what I got: PIN # 1 2 3 4 5 6 While Idle 0v 0v 0v 5v 0v not connected While Programming 12v 5v 0v Pulsing 0v to 5v (random) Pulsing 0v to 5v (square wave) 0v - can see no connection on PCB
150 | Jallib Tutorials | Appendix
Get the pin names The pin names for ICSP are VPP1, LOW, DATA, CLK, VCC, GND. So lets match them up: 0v pin 6 must be pin AUX, I think this one is actually not connected 0v pin 3 must be pin GND pin 1 is a programming enable pin, VPP1 pin 2 is 5v, mostly used to power a not powered circuit during programming. pin 4/5 are pulsing pins. They must be CLK and DATA (you may have to guess which is which if you don't ave a oscilloscope. Lets make a new chart. I believe most ICSP ports have pins in this order: PIN # 1 2 3 4 5 6 Build a circuit with ICSP VDD can be connected to your PICs 5v supply (as seen in the schematic below), but many programmers do not need this pin. If you do not need it you can disconnect it. I feel that it is more safe to disconnect it if you are not going to use it. You can test disconnecting this wire after you get ICSP working. VDD is for power-off programming. Power-off programming does not work in my circuit because there is too much current drain. In my projects, I do use the VCC pin, and I will program my chips while my circuit power supply is ON. GND must be connected to your circuits ground. Follow this circuit diagram: PIN NAME VPP1 VDD GND DATA CLK AUX While idle 0v 0v 0v 5v 0v not connected While Programming 12v 5v 0v Pulsing 0v to 5v (random) Pulsing 0v to 5v (square wave) not connected
Jallib Tutorials | Appendix | 151
Your done! Turn on your power supply and try to program your chip!
152 | Jallib Tutorials | Appendix
Miscellaneous
Jallib Tutorials | Appendix | 153
Changelog
Jallib Group Jallib Group Jallib Tutorial Book Changes & Updates Table 3: Version 0.4 (Release date: To Be Released Date 2011/05/23 2011/05/19 2010/04/22 2010/04/06 2010/04/05 2010/04/01 2010/03/25 Comments Added print & format library. Added FAT32 tutorial Fixed English and integrate Youtube flash object in HTML output Alphabetical TOC Added RC servo & motor speed control tutorial Changed hard disk tutorial schematic Updated ICSP schematic and tutorial to reflect PIC Kit 2 pinouts. ICSP schematic matches Microchip Specification Updated SD Card schematic. Added pull-up resistor on chip-select line, changed resistor values for 5v-3v conversion
2010/03/12
Table 4: Version 0.3 (Release Date: 2010/03/12) Date 2010/01/27 2010/01/21 2010/01/20 2010/01/19 2010/01/15 Table 5: Version 0.2 (Release date: 2009/12/30) Date 2009/12/06 2009/12/06 2009/12/06 Table 6: Version 0.1 (Release date: 2009/11/22) Date 2009/11/22 Comments Initial Release Comments Added SD Card tutorial Added PATA Hard Disk tutorial Added ICSP tutorial Comments Fixed IC bus schematic and modified IC titles Added ADC introduction, re-organized PWM tutorials and titles Better quality Images on Getting Started, serial board, blink a led tutorials. Added serial & rs-232 tutorial New ICSP Schematic
154 | Jallib Tutorials | Appendix
License
We, Jallib Group, want this book to be as open and free as possible. We decided to release it under Creative Common Attribution-Noncommercial-Share Alike 3.0 license.
Basically (and repeating what's on Creative Common website), you are free: to Share - to copy, distribute, and transmit the work to Remix - to adapt the work
Under the following conditions: Attribution - You must attribute the work in the manner specified by the author or licensor (but not in any way that suggests that they endorse you or your use of the work). Noncommercial - You may not use this work for commercial purposes. Share Alike - If you alter, transform, or build upon this work, you may distribute the resulting work only under the same, similar or a compatible license.
Full license lecal code can be read at: http://creativecommons.org/licenses/by-nc-sa/3.0/legalcode This license applies to the book content itself, not on codes, libraries, examples, etc... you may find, or when it's explicitely stated work is released under another license. For instance, most work on Jallib is released under BSD and ZLIB license, not under this Creative Common license. In doubt, please ask on Jallib Group (http:// groups.google.com/group/jallib)
Das könnte Ihnen auch gefallen
- The Subtle Art of Not Giving a F*ck: A Counterintuitive Approach to Living a Good LifeVon EverandThe Subtle Art of Not Giving a F*ck: A Counterintuitive Approach to Living a Good LifeBewertung: 4 von 5 Sternen4/5 (5794)
- The Little Book of Hygge: Danish Secrets to Happy LivingVon EverandThe Little Book of Hygge: Danish Secrets to Happy LivingBewertung: 3.5 von 5 Sternen3.5/5 (399)
- 3000+ Project IdeasDokument36 Seiten3000+ Project IdeasLixo4618Noch keine Bewertungen
- T-1000S Operating ManualDokument7 SeitenT-1000S Operating Manualcame_ln10Noch keine Bewertungen
- Apple MacBook Air Service ManualDokument187 SeitenApple MacBook Air Service ManualJonathan LongNoch keine Bewertungen
- Datasheet at Mega 328Dokument32 SeitenDatasheet at Mega 328Sérgio SilvaNoch keine Bewertungen
- Dell 1815dn Service Manual PrecautionsDokument152 SeitenDell 1815dn Service Manual PrecautionskillerinstincNoch keine Bewertungen
- 24xxx ManualDokument2 Seiten24xxx Manualcame_ln10Noch keine Bewertungen
- The Tutorial Book: Have Fun With PIC Microcontrollers, Jal v2 and JallibDokument98 SeitenThe Tutorial Book: Have Fun With PIC Microcontrollers, Jal v2 and JallibPeeyush KpNoch keine Bewertungen
- Datasheet WS2801Dokument15 SeitenDatasheet WS2801Nguyễn Trọng NghĩaNoch keine Bewertungen
- Latitude-E6510 Service Manual En-UsDokument54 SeitenLatitude-E6510 Service Manual En-Uscame_ln10Noch keine Bewertungen
- E3279 p5k-vmDokument0 SeitenE3279 p5k-vmcame_ln10Noch keine Bewertungen
- Hello AgainDokument1 SeiteHello Againcame_ln10Noch keine Bewertungen
- Hello AgainDokument1 SeiteHello Againcame_ln10Noch keine Bewertungen
- E3279 p5k-vmDokument0 SeitenE3279 p5k-vmcame_ln10Noch keine Bewertungen
- Documentation Commerciale Km190fDokument4 SeitenDocumentation Commerciale Km190fcame_ln10Noch keine Bewertungen
- IP Camera ProDokument4 SeitenIP Camera Procame_ln10Noch keine Bewertungen
- Tutorial Reprogramar VagcomDokument8 SeitenTutorial Reprogramar VagcomFrancisco Lopez Sanchez100% (3)
- ScriptCase PDF en UsDokument1.978 SeitenScriptCase PDF en Uscame_ln10Noch keine Bewertungen
- A Heartbreaking Work Of Staggering Genius: A Memoir Based on a True StoryVon EverandA Heartbreaking Work Of Staggering Genius: A Memoir Based on a True StoryBewertung: 3.5 von 5 Sternen3.5/5 (231)
- Hidden Figures: The American Dream and the Untold Story of the Black Women Mathematicians Who Helped Win the Space RaceVon EverandHidden Figures: The American Dream and the Untold Story of the Black Women Mathematicians Who Helped Win the Space RaceBewertung: 4 von 5 Sternen4/5 (894)
- The Yellow House: A Memoir (2019 National Book Award Winner)Von EverandThe Yellow House: A Memoir (2019 National Book Award Winner)Bewertung: 4 von 5 Sternen4/5 (98)
- Shoe Dog: A Memoir by the Creator of NikeVon EverandShoe Dog: A Memoir by the Creator of NikeBewertung: 4.5 von 5 Sternen4.5/5 (537)
- Elon Musk: Tesla, SpaceX, and the Quest for a Fantastic FutureVon EverandElon Musk: Tesla, SpaceX, and the Quest for a Fantastic FutureBewertung: 4.5 von 5 Sternen4.5/5 (474)
- Never Split the Difference: Negotiating As If Your Life Depended On ItVon EverandNever Split the Difference: Negotiating As If Your Life Depended On ItBewertung: 4.5 von 5 Sternen4.5/5 (838)
- Grit: The Power of Passion and PerseveranceVon EverandGrit: The Power of Passion and PerseveranceBewertung: 4 von 5 Sternen4/5 (587)
- Devil in the Grove: Thurgood Marshall, the Groveland Boys, and the Dawn of a New AmericaVon EverandDevil in the Grove: Thurgood Marshall, the Groveland Boys, and the Dawn of a New AmericaBewertung: 4.5 von 5 Sternen4.5/5 (265)
- The Emperor of All Maladies: A Biography of CancerVon EverandThe Emperor of All Maladies: A Biography of CancerBewertung: 4.5 von 5 Sternen4.5/5 (271)
- On Fire: The (Burning) Case for a Green New DealVon EverandOn Fire: The (Burning) Case for a Green New DealBewertung: 4 von 5 Sternen4/5 (73)
- The Hard Thing About Hard Things: Building a Business When There Are No Easy AnswersVon EverandThe Hard Thing About Hard Things: Building a Business When There Are No Easy AnswersBewertung: 4.5 von 5 Sternen4.5/5 (344)
- Team of Rivals: The Political Genius of Abraham LincolnVon EverandTeam of Rivals: The Political Genius of Abraham LincolnBewertung: 4.5 von 5 Sternen4.5/5 (234)
- The Unwinding: An Inner History of the New AmericaVon EverandThe Unwinding: An Inner History of the New AmericaBewertung: 4 von 5 Sternen4/5 (45)
- The World Is Flat 3.0: A Brief History of the Twenty-first CenturyVon EverandThe World Is Flat 3.0: A Brief History of the Twenty-first CenturyBewertung: 3.5 von 5 Sternen3.5/5 (2219)
- The Gifts of Imperfection: Let Go of Who You Think You're Supposed to Be and Embrace Who You AreVon EverandThe Gifts of Imperfection: Let Go of Who You Think You're Supposed to Be and Embrace Who You AreBewertung: 4 von 5 Sternen4/5 (1090)
- The Sympathizer: A Novel (Pulitzer Prize for Fiction)Von EverandThe Sympathizer: A Novel (Pulitzer Prize for Fiction)Bewertung: 4.5 von 5 Sternen4.5/5 (119)
- Her Body and Other Parties: StoriesVon EverandHer Body and Other Parties: StoriesBewertung: 4 von 5 Sternen4/5 (821)