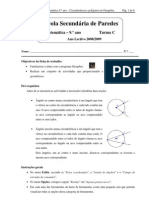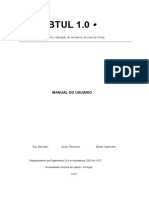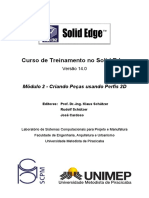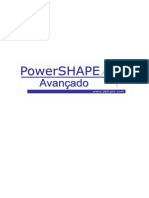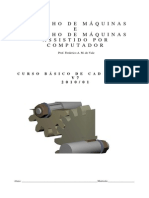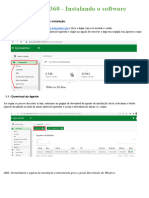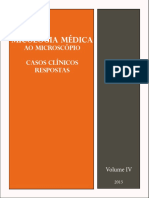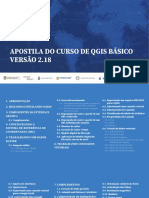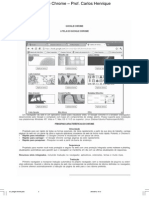Beruflich Dokumente
Kultur Dokumente
Aula 001
Hochgeladen von
Jonatan SantosOriginaltitel
Copyright
Verfügbare Formate
Dieses Dokument teilen
Dokument teilen oder einbetten
Stufen Sie dieses Dokument als nützlich ein?
Sind diese Inhalte unangemessen?
Dieses Dokument meldenCopyright:
Verfügbare Formate
Aula 001
Hochgeladen von
Jonatan SantosCopyright:
Verfügbare Formate
CHANFRE E ENTALHE
Ol, neste tutorial voc aprender como criar botes chanfrados, dando um efeito de relevo aos seus botes. Ao final deste tutorial, voc saber:
Criar elipses perfeitas; Duplicar objetos (Ctrl+D); Alinhar objetos; Combinar objetos; Utilizar predefinies de preenchimento gradiente; Organizar objetos atravs de atalhos do TECLADO; Criar efeito de chanfre e entalhe.
1. Na Caixa de Ferramentas clique em zoom (se no estiver sendo visualizada, clique-segure para abrir o menu desdobrvel);
2. Clique-segure-arraste desenhando um retngulo na parte superior da pgina e solte o clique, assim teremos uma visualizao um pouco melhor, evitando a construo de objetos grandes;
3. Na Caixa de Ferramentas selecione a ferramenta Elipse ( ) clicando sobre seu cone; 4. Pressionando as teclas CTRL + SHIFT, clique-segure-arraste para desenhar uma esfera perfeita;
5. Duplique a esfera teclando CTRL+D;
6. Usando a Ferramenta Seleo selecione os dois objetos;
7. Na Barra de Ferramentas clique no boto alinhar e distribuir;
8. No dilogo alinhar e distribuir marque as opes No centro e clique em OK;
9. Na Barra de propriedades clique em Combinar ( parecida com o exemplo abaixo;
). Sua imagem deve estar
10. Na Caixa de Ferramentas clique em Preenchimento Gradiente:
11. No dilogo Preenchimento Gradiente abra o campo Predefinies e escolha Circular - Cinza 1;
12. No campo de visualizao modifique o ponto mais luminoso para o canto inferior direito;
Sua imagem deve estar mais ou menos assim:
13. Duplique o anel e redimencione-lo de tal forma que fique maior que o primeiro, mas com a borda interna alinhada com a borda externa do 1 objeto;
14. Com 0 2 anel ainda selecionado d Clique duplo sobre o boto preenchimento na Barra de Status;
15. Novamente ao dilogo Preenchimento Padro modifique o ponto mais claro da imagem, s que agora ao ponto oposto, clique-segure-arraste-o para o canto superior esquerdo e clique em OK;
Sua imagem deve estar com a seguinte aparncia:
16. Para finalzar criaremos uma esfera e colocaremos preenchimento gradiente da cor de sua preferncia. Tecle SHIFT + Page Down para envi-la para trs;
17. Selecione todos os objetos (veja passo 8). Se quiser voc pode optar por retirar o contorno (clique com o boto direito do mouse no quadrado com um X, acima da amostra preta na paleta de cores;
18. Na Barra de Ferramentas clique em alinhar e distribuir (veja passo 9). No dilogo que aparece marque as opes No centro (veja passo 10) e clique em OK; Veja como ficar o boto:
Fazendo Carimbo em Vetor
Os efeitos peculiares a este estilo so criados fcilmente em programas do tipo Photoshop, mas iremos fazer isto no Corel Draw. Para comear esta tarefa, escolheremos a ferramenta texto encontrada no painel do Caixa de ferramentas .
E digite a palavra STAMP.
Ento usando ferramenta retngula, que fica situada no painel da caixa de ferramentas.
Desenhe o retngulo.
Isto ainda no est acabado, assim neste estgio arredondaremos os vrtices do retngulo. Para fazer isso selecione a ferramenta forma ou F10 e clique sobre algum ponto de canto e prender com o boto esquerdo do mouse, mova o cursor para dentro do retngulo. Ento usar a ferramenta de contorno que ficada situada no painel do caixa de ferramentas, ajustar linhas na espessura requerida e fazer uma combinao das teclas Ctrl+Shift+Q para transformar a linha em objeto; fazer ento todas as bordas curvadas.
Fazendo Carimbo em Vetor
Agora, estamos na metade do caminho. Selecione a ferramenta borracha ou X.
1) usando o boto direito o mouse, v clicando ao longo de toda a imagem e mantendo seguro o click ao longo a imagem, de maneira aleatria apagando pedaos da imagem; 2) utilize tambm a tecla Ctrl juntamente com os clicks do mouse direcionando a borracha para apagar correndo linhas sobre o desenho. Basta clicar com o Ctrl no inicio e no final do trecho a ser apagado.
O passo final. Selecione a ferramenta Transparencia interativa no painel de caixa de ferramentas.
Quebre a imagem em seguimentos, basta clicar a combinao "Ctrl+K" e aplicar a Transparencia interativa para cada seguimento..
CONTORNO MULTICOR Ol, neste tutorial voc aprender a usar a ferramenta contorno e ir um pouco alm, separar as etapas do restante do texto e coloc-las cada uma com cor distinta.
Ao final deste tutorial, voc saber:
Utilizar Texto Artstico; Modificar espaamento horizontal entre os caracteres; Configurar cortina de Contorno; Separar mdia de grupo; Desagrupar objetos; Aplicar efeito de Contorno Multicor.
1. 2. 3.
Abra o programa CorelDRAW; Na Tela de boas-vindas clique na opo Novo grfico; Na Caixa de Ferramentas clique em zoom (se no estiver sendo visualizada, clique-segure para abrir o menu desdobrvel);
4.
Clique-segure-arraste desenhando um retngulo na parte superior da pgina e solte o clique, assim teremos uma visualizao um pouco melhor;
5.
Na Caixa de Ferramentas selecione a ferramenta texto clicando sobre seu cone;
6.
Clique em qualquer parte da pgina para adicionar seu texto. Digite um com poucas letras, apenas para facilitar o processo, este efeito pode ser aplicado em qualquer quantidade de caracteres;
7.
Clique na Ferramenta Seleo, redimensione seu texto para um tamanho suficiente para uma boa visualizao do efeito e escolha o tipo de fonte que quiser. No meu exemplo usei a fonte Strenuous, Tamanho 65; Na Caixa de Ferramentas clique na ferramenta Forma;
8.
9.
Observe o texto selecionado, surgiram duas setas;
Clique sobre a seta que aponta para direita, clique-segure-arraste para a direita para aumentar um pouco o espaamento entre as letras;
10. Com o texto selecionado clique uma vez em qualquer amostra de cor clara na paleta de cores;
O texto ficou assim:
11. Clique no menu Janelas/Janelas de Encaixe/Contorno para visualizar a janela respectiva. No trabalharemos aqui com o Contorno Interativo (o cone da caixa de ferramentas) porque a janela de encaixe permite um efeito mais preciso e mais personalizvel; 12. Na janela contorno, na primeira guia, no campo direo selecione externo (do objeto para fora);
13. No campo Deslocamento digite 0,85. Em Etapas digite 4 (voc deve configurar levando em conta o tamanho do texto);
14. Clique na guia Cor do contorno (onde tem um disco colorido):
15. No cone de Preenchimento (balde) clique para abrir a paleta e escolha a cor de sua preferncia;
Sua imagem deve estar mais ou menos como a imagem abaixo:
Comea a partir do prximo passo. 16. Clique na ferramenta seleo; 17. Clique em qualquer um dos contornos e clique em Organizar/Separar ( ), este procedimento ir separar o texto dos contornos; 18. Clique em qualquer lugar na pgina para desmarcar a seleo. Clique novamente em qualquer contorno. Na barra de propriedades cliquen em desagrupar ( ) para separar os contornos; 19. Clique em qualquer lugar da pgina para desmarcar a seleo. Clique exatamente sobre o 1 contorno que deseja modificar a cor;
20. Na Paleta de cores clique sobre a amostra de cor que deseja para modificar a cor do contorno selecionado. Para cada um o mesmo procedimento (selecione-o e escolha a cor na paleta de cores), veja imagem abaixo como ficar depois de colorir todos os contornos;
No CorelDRAW possvel mudar as cores dos contornos, mas cada um fica apenas com variaes de tonalidades da mesma cor. Do verde escuro para um verde mais claro. Separando cada um, eles passam a ser tratados como objetos, assim sendo estar disponvel para todos os efeitos, como preenchimento gradiente, etc.
21. Aps mais alguns efeitos e mudanas de preenchimento podemos obter resultados interessantes, veja alguns exemplos:
Das könnte Ihnen auch gefallen
- Ed 1 Petrobras PSP 1 23 AberturaDokument39 SeitenEd 1 Petrobras PSP 1 23 AberturaJonatan SantosNoch keine Bewertungen
- Dinamica Das OrganizaçõesDokument6 SeitenDinamica Das OrganizaçõesJonatan SantosNoch keine Bewertungen
- Introducao (Aula 01)Dokument60 SeitenIntroducao (Aula 01)Jonatan SantosNoch keine Bewertungen
- Eng. RequisitosDokument29 SeitenEng. RequisitosJonatan SantosNoch keine Bewertungen
- Aula 2 TADparte 2 yDokument48 SeitenAula 2 TADparte 2 yJonatan SantosNoch keine Bewertungen
- PPCh01 BR FOLHETOSDokument8 SeitenPPCh01 BR FOLHETOSJonatan SantosNoch keine Bewertungen
- Ficha GeogebraDokument9 SeitenFicha GeogebraZezocas MuralhasNoch keine Bewertungen
- Apostila BR Office CalcDokument17 SeitenApostila BR Office CalctenromuloNoch keine Bewertungen
- Tutorial Comunicação RSLogix e IntouchDokument13 SeitenTutorial Comunicação RSLogix e IntouchDavson Filho100% (2)
- User Manual GBTUL - En.ptDokument23 SeitenUser Manual GBTUL - En.ptJosé Pedro LealNoch keine Bewertungen
- Curso de LispDokument37 SeitenCurso de LispjrphotoNoch keine Bewertungen
- Modulo - 2 - Solid EdgeDokument51 SeitenModulo - 2 - Solid EdgeMoreiraNoch keine Bewertungen
- PCTV Digital Positivo ManualDokument44 SeitenPCTV Digital Positivo ManualSandoval Cavalcante de CasteloNoch keine Bewertungen
- Apostila PowerShape Avançado 2011 PDFDokument259 SeitenApostila PowerShape Avançado 2011 PDFHenrique GeronymoNoch keine Bewertungen
- Fin BT Sigafin Parametro MV Cpimpat Tfoh47Dokument5 SeitenFin BT Sigafin Parametro MV Cpimpat Tfoh47Brunna LinharesNoch keine Bewertungen
- Inventor (Curso Completo)Dokument444 SeitenInventor (Curso Completo)Abner Machado Calazans100% (2)
- Manual PC Cce Solo19tv PDFDokument24 SeitenManual PC Cce Solo19tv PDFRicardo Bonetti TadenNoch keine Bewertungen
- Guitar Pro gUIA PORTUGUESDokument69 SeitenGuitar Pro gUIA PORTUGUESFabioCristianoSenaFerreiraNoch keine Bewertungen
- E3tutorial Developer PTBDokument196 SeitenE3tutorial Developer PTBEduardo Martins da SilvaNoch keine Bewertungen
- Atalhos de Teclado No Windows 10 - Windows HelpDokument9 SeitenAtalhos de Teclado No Windows 10 - Windows HelpGráfica SEGRANNoch keine Bewertungen
- Manual Novo Home BrokerDokument73 SeitenManual Novo Home BrokerformigalNoch keine Bewertungen
- LITTLE TOWN - Tutorial Guide V1.4-Páginas-1.en - Pt-MescladoDokument285 SeitenLITTLE TOWN - Tutorial Guide V1.4-Páginas-1.en - Pt-Mescladomurilo3761Noch keine Bewertungen
- (MMCom) Projecto 1 - RelatórioDokument14 Seiten(MMCom) Projecto 1 - RelatóriojoaosemedoNoch keine Bewertungen
- Apostila ETDokument83 SeitenApostila ETDanielly Gerson94% (16)
- Tecla de AtalhoDokument6 SeitenTecla de AtalhoMarizabel MeloNoch keine Bewertungen
- Desenho de Máquinas 2010 - CADDokument102 SeitenDesenho de Máquinas 2010 - CADNadine Eufrásio0% (1)
- Go GlobalDokument12 SeitenGo GlobalvclNoch keine Bewertungen
- Collect 360 - Instalando o SoftwareDokument7 SeitenCollect 360 - Instalando o SoftwareVinícius LambertyNoch keine Bewertungen
- Micologia Medica Microscopio Vol04Dokument68 SeitenMicologia Medica Microscopio Vol04Isabela CaldeiraNoch keine Bewertungen
- 03 01 Ted Uff Spu Apostila-Qgis 2017-12-05 DVDokument342 Seiten03 01 Ted Uff Spu Apostila-Qgis 2017-12-05 DVDegasperi DegasperiNoch keine Bewertungen
- Middle EarthDokument31 SeitenMiddle EarthJunior AlvesNoch keine Bewertungen
- Manual Smallworld Electric OfficeDokument28 SeitenManual Smallworld Electric OfficefagnerNoch keine Bewertungen
- Consulta Chave NF-e Documento de Entrada - Linha Microsiga Protheus - TDNDokument3 SeitenConsulta Chave NF-e Documento de Entrada - Linha Microsiga Protheus - TDNflaviogahNoch keine Bewertungen
- Apostila Chrome PDFDokument13 SeitenApostila Chrome PDFMárcio José LucenaNoch keine Bewertungen
- Exercícios Word Questões 2013 Cespe 35 ImprimirDokument4 SeitenExercícios Word Questões 2013 Cespe 35 ImprimirTéoSchahNoch keine Bewertungen
- Dica AutoCAD - Comandos de Precisão OBJECT SNAPDokument4 SeitenDica AutoCAD - Comandos de Precisão OBJECT SNAPraoni soaresNoch keine Bewertungen