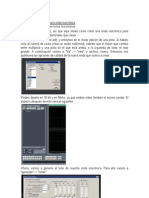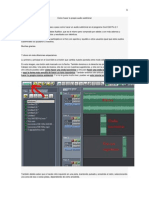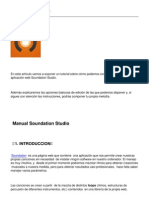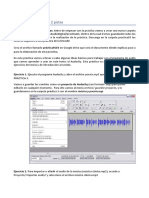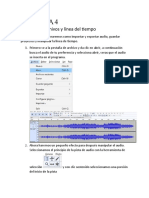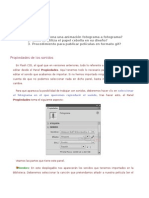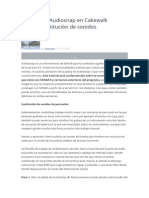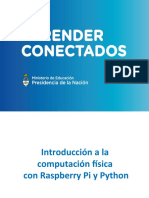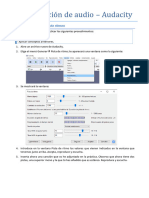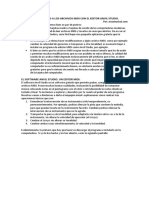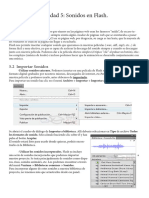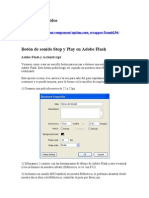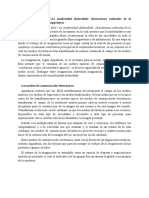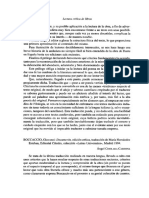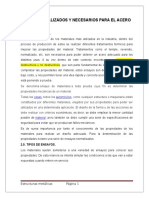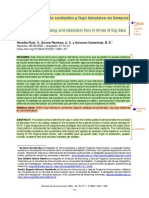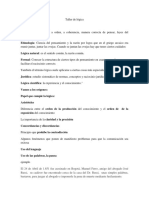Beruflich Dokumente
Kultur Dokumente
Manual Soundation Studio
Hochgeladen von
Santiago DaveredeCopyright
Verfügbare Formate
Dieses Dokument teilen
Dokument teilen oder einbetten
Stufen Sie dieses Dokument als nützlich ein?
Sind diese Inhalte unangemessen?
Dieses Dokument meldenCopyright:
Verfügbare Formate
Manual Soundation Studio
Hochgeladen von
Santiago DaveredeCopyright:
Verfügbare Formate
Manual Soundation Studio
1. INTRODUCCION
Soundation es una pgina web que contiene una aplicacin que nos permite crear nuestras propias canciones sin necesidad de instalar ningn software en nuestro ordenador. El manejo es muy intuitivo, y desde el primer momento podremos mezclar ritmos para obtener creaciones musicales a nuestra medida, pero para obtener resultados casi profesionales, hace falta saber manejar varios parmetros. Las canciones se crean a partir de la mezcla de distintos loops (ritmos, estructuras de percusin de diferentes instrumentos, etc.) contenidos en una librera de la propia web, agrupados en diferentes estilos y tempos. Adems nos permite crear nuestras propias melodas ya que dispone de un teclado con el que podemos obtener diferentes sonidos que se adapten a nuestros gustos o al tipo de ritmo que estemos utilizando, estas melodas son totalmente editables ya que se le pueden aplicar gran variedad de efectos y parmetros, que explicaremos con detalle ms adelante.
2. FUNCIONAMIENTO
La aplicacin se basa en el solapamiento de loops (ritmos que se van repitiendo en intervalos establecidos, durante el tiempo que nosotros queramos), estos loops son totalmente editables, se puede controlar el volumen al que se reproduce en cada momento, se le pueden aplicar efectos de muy diverso tipo, como reverberacin, distorsin, tremolo, reproduccin inversa Adems, durante todo el proceso de creacin podemos pulsar play y escuchar cmo va quedando la mezcla. Una vez hayamos terminado un tema, podemos guardarlo en nuestro equipo o en la web, ya que la propia pgina proporciona un espacio donde poder guardar nuestros proyectos. A continuacin se explicaran detalladamente los pasos a seguir para crear un tema desde cero.
2.1. Creacin del usuario
Para crear nuestro usuario, lo primero es entrar en la pgina web de Soundation, hacer clic sobre el enlace Studio, y pulsar sobre el enlace Sign Up, una vez hecho esto, solo es necesario rellenar el formulario con una direccin de correo electrnico valida, y una contrasea. Una vez hemos introducido todos los datos pulsamos sobre el botn Soundation Studio. y
listo, recibiremos un e-mail de confirmacin en la cuenta de correo indicada y tendremos acceso gratuito al editor
2.2. Controles bsicos
El editor dispone de unos controles bsicos como cualquier reproductor/editor de audio:
Los que ms utilizaremos sern el play y el botn para regresar al comienzo del tema. El botn play sirve para iniciar la reproduccin y tambin para pausarla, tambin dispone de un avance y retroceso rpido, el botn rec (crculo) sirve para
grabar pistas desde un micrfono (con nuestra cuenta gratuita, el editor nos permitir grabar pero se requiere estar abonado a una cuenta de pago para poder salvar grabaciones hechas con el micrfono), por ltimo, el botn que est a la izquierda de rec es un metrnomo. Otra caracterstica muy til durante la edicin del tema es la barra de progreso de la reproduccin que se muestra en la parte superior de la pantalla:
Esta es la parte donde el programa nos indica que parte del tema se est reproduciendo mediante la lnea vertical que va avanzando. Para movernos a un punto concreto del tema podemos hacer clic directamente sobre la barra de progreso o podemos hacerlo utilizando los botones de avance y retroceso rpido.
2.3. Creacin de pistas de audio:
Lo primero es crear un nuevo archivo haciendo clic sobre File y seleccionando New Song. A continuacin creamos las pistas sobre las que se aadirn los loops. Hacemos clic sobre el signo + que se encuentra en la zona izquierda de la parte baja de la pantalla para crear una pista de audio vaca, el nombre de las pistas de audio se puede cambiar en todo momento, haciendo doble clic sobre el nombre de la pista:
Para empezar, con una pista ser suficiente, despus aadiremos ms, segn vayamos necesitndolas. Los controles que aparecen en el canal son los siguientes: FX (Effects): Abre el men de seleccin de efectos. S (Solo): Hace que durante la reproduccin suene nicamente la pista seleccionada. M (Mute): Hace que suenen todas las pistas menos la pista seleccionada. Automate: Abre el men con los parmetros automatizables. Barra de volumen: Controla el volumen de la pista. Potencimetro Pan: Controla el balance estreo entre los altavoces derecho e izquierdo.
Todava no entraremos en profundidad en las funciones FX y Automate, que se explicaran siguiendo el ejemplo que nos servir como gua lo largo de este manual. A continuacin seleccionamos un loop de los que tenemos disponibles en las libreras gratuitas. Estas libreras estn organizadas por estilos y por tempos, las carpetas que llevan por nombre un nmero indican el tempo de los loops que contienen. Dicho tempo viene indicado en bpm (en ingls, beats per minute, en castellano, golpes por minuto), este tempo deberemos tenerlo en cuenta cuando mezclemos loops en una misma cancin, ya que todos los que empleemos en un mismo proyecto deben tener el mismo tempo para que suene bien.
El nombre del loop nos da pistas sobre el tipo de sonido que contiene, as, un Kick ser un golpe de bombo, un Hihat ser un platillo, Clap ser una palmada, etc. De todas formas el editor dispone de una pre-escucha para los loops antes de aadirlos al tema, haciendo doble clic sobre cada uno de ellos se reproduce el loop seleccionado. Para este ejemplo elegiremos el que se ve en la figura anterior, aunque puedes utilizar cualquier otro. Cuando hayamos decido con que loop queremos empezar nuestro tema, solo tenemos que hacer clic sobre l y arrastrarlo hasta la pista que hemos creado previamente. El primer loop establecer el tempo de nuestro tema, a l debern adaptarse los dems que vayamos aadiendo a la mezcla.
Una vez lo hemos aadido a la pista de audio, estableceremos la duracin, para ello pinchamos sobre la esquina superior derecha del loop, como indica la figura anterior, y arrastramos hacia la derecha hasta que nos parezca suficiente, esta duracin se puede cambiar en cualquier momento de la edicin.
2.4. Creacin de melodas:
Ahora vamos a aadir otro loop que se mezcle con el anterior, esta vez ser una meloda creada por nosotros mismos, para ello hacemos clic sobre el botn que aparece en la zona izquierda de la pantalla, en la parte baja.
Se aadir una nueva pista de audio a nuestro tema, pero esta vez es diferente, lo primero que aparece es una ventana donde podemos editar varios parmetros que afectaran directamente a la meloda que vamos a crear; por el momento no vamos a cambiar nada, la cerraremos.
Si hacemos doble clic sobre la zona gris contigua a la nueva pista, donde pone Double click to create note clip:
se abre el editor de melodas, que se compone de un teclado y un rea de edicin donde crearemos las melodas que queramos que suenen en nuestro tema:
Para crear la meloda podemos emplear varios mtodos pero utilizaremos el ms sencillo, ya que el resultado ser el mismo; Pulsando las teclas de piano escucharemos la nota, pero para crear la meloda tenemos que hacer doble clic en las casillas de la zona de edicin, para borrar la nota volveremos a hacer doble clic sobre la nota que queramos borrar. Para esto, es mejor tener nociones de msica, pero con el mtodo de ensayo error tambin podemos conseguir melodas aceptables que peguen con el tema que estemos creando. Para escuchar la mezcla de la meloda con los loops que hayamos aadido al tema, pulsamos la tecla play que aparece en la parte superior derecha de la ventana. Al hacer esto se crea automticamente un bucle que repite la seccin de meloda mezclada con el tema, y nos permite aadir o quitar notas al mismo tiempo que suena la cancin, as podemos probar como queda. Una vez hayamos creado la meloda cerramos la ventana, y quitamos la opcin repeat que se ha marcado para crear el bucle de pre-escucha de la meloda dentro del tema:
Repetiremos esta parte tantas veces como melodas queramos aadir a nuestra cancin.
2.5. Aadir loops con un tempo diferente a la que tiene el tema:
Una vez hecho esto, vamos a aadir otro loop a nuestro tema, esta vez aadiremos un loop que va a un tempo distinto del que hemos establecido en el tema (90 bpm), para ver cmo podemos adaptar loops de otros tempos al tema que estamos creando. Abrimos la carpeta que contiene loops a 125 bpm y seleccionamos el loop 909 Clap:
Arrastramos el loop a una nueva pista de audio, aparecer una ventana que nos pregunta si queremos adaptar el loop al ritmo que tiene el resto del tema, seleccionamos la opcin Time_Stretch, y observamos que el loop cambia de forma para adaptarse a los 90 bpm de nuestro proyecto. El resultado final debe ser algo parecido a la siguiente captura de pantalla:
Ya podemos pulsar el play y escuchar nuestra primera creacin musical. Ahora podemos establecer la duracin de nuestro tema alargando cada uno de los loops que componen el tema, como se ha explicado antes, o moverlos para establecer el punto de comienzo de cada uno de ellos, tambin podemos copiar y pegar los loops para provocar cortes y silencios en el tema y otras muchas opciones que se explicaran ms adelante.
3. EDITAR UN TEMA
Ya tenemos un tema creado, ahora pasaremos a aadir algunos efectos y a editar algunos parmetros para darle un toque ms personal. Estos parmetros se pueden editar en cualquier momento, pero es mejor seguir un orden para obtener un buen resultado y saber que hemos hecho en cada momento.
3.1. Volumen
Lo primero es ajustar el volumen de cada pista, para ello utilizaremos la barra de desplazamiento que aparece en la casilla de cada pista:
Tambin podemos ajustar el volumen que tiene la pista en cada punto dentro del tema. Para ello hacemos clic sobre la casillaAutomate y seleccionamos Volume:
Observamos que la pista se oscurece y aparece una lnea que nos indica el volumen que tiene la pista, a continuacin pinchamos sobre esa misma lnea, y se pondr de color naranja. Cada vez que pulsemos con el ratn sobre la lnea se creara un nuevo punto de control, esos puntos de control indican el momento en el que el volumen del tema cambia. Esto es muy til para hacer que los loops entren o salgan del tema poco a poco, o para provocar cortes o silencios en el tema sin tener que cortar las pistas.
Como muestra la figura anterior, hemos hecho que el loop de la primera pista entre poco a poco en la mezcla y hemos provocado un silencio justo donde empieza la meloda. Para ocultar la lnea automtica de volumen que hemos creado volvemos a pinchar sobre la casilla Automate y seleccionamosDisplay off, la lnea de volumen se oculta, pero como podemos comprobar, se sigue aplicando sobre el loop.
3.2. Cambiar el instrumento que interpreta una meloda
Ahora cambiaremos el sonido de la meloda que hemos creado previamente, para ello, el editor proporciona diferentes tipos de sonido, no son muchos, pero pone a nuestra disposicin una serie de parmetros que nos permiten modificar bastante cada sonido. Para ello pulsaremos sobre la casilla de sampler, al hacerlo se despliega un men con varias opciones como vemos en la siguiente figura:
Seleccionamos la opcin SAM-1, que es el nombre que da el editor a una serie de sonidos de teclado clsicos. A continuacin se abre una ventana que nos permite cambiar el instrumento que interpreta nuestra meloda, hacemos clic sobre la casilla Select Instrument para poder ver la lista de instrumentos disponibles como muestra la siguiente captura de pantalla:
Para este ejemplo seleccionamos B3 Organ, aunque puedes seleccionar el que prefieras, gran parte del manejo de este editor se basa en la experimentacin, vamos a dejar esta ventana abierta hasta que terminemos de editar la pista. Para hacer pruebas con el sonido del rgano, creamos un bucle que repita una seccin del tema en la que se oigan todos los loops mezclados para hacernos un idea de cmo quedara en el conjunto de la cancin. Para ello pulsamos con el ratn la tecla del editor que crea un bucle temporal:
Ahora nos fijamos en la parte superior del editor, veremos que hay una zona que ha cambiado de color, este segmento indica el tiempo que dura el bucle, este segmento se puede mover a la zona del tema que ms nos interese haciendo clic dentro del segmento, tambin se puede modificar la duracin del bucle, haciendo clic sobre el borde de la zona coloreada en amarillo.
Una vez hemos creado el bucle vamos a cambiar el sonido del rgano para encontrar el que ms se ajuste a la idea que tenemos para el tema. Para ello probamos a girar los potencimetros de la ventana que se muestra a continuacin, para ello hacemos clic sobre el potencimetro y sin soltarlo movemos el ratn hacia arriba o hacia abajo:
Cada potencimetro cambia un parmetro de la pista de audio, Sustain y Release afectan a la duracin de cada nota, Decaycontrola la velocidad de cada de la nota, y Attack afecta al volumen de la meloda, lo mejor es ir probando diferentes combinaciones hasta dar con un matiz que nos guste. Es conveniente dejar esta ventana abierta durante toda la edicin para tener la posibilidad de modificarla en todo momento, pero si la cerramos, para volverla a abrir hay que seleccionar Edit instrument en el men desplegable de la pista SAM-1 para que se vuelva a abrir.
Durante todo el proceso de creacin del tema podemos aadir notas a la meloda haciendo doble clic sobre la pista para que se abra el editor de melodas:
3.3. Aplicar efectos a las pistas de audio
Para darle un toque ms personal a nuestro tema, Soundation pone a nuestra disposicin una serie de efectos aplicables por pista. Para seleccionarlos hacemos clic sobre la casilla FX:
A continuacin pulsamos sobre el smbolo + que aparece junto a la casilla para ver la lista de efectos disponibles, los mejor es probar todos para ver cmo afectan al sonido cada uno de ellos, los ms utilizables son: Reverb: Aade resonancia al sonido. Delay: Aade repeticiones al sonido, como si fuese un eco. Phaser: Aade una distorsin que vara segn los parmetros que modifiquemos.
Tremolo: El sonido vara como si se estuviera subiendo y bajando el volumen constantemente y produce un efecto de sonido tembloroso. Degrader: Aade una distorsin al loop dndole un toque analgico muy interesante. Equalizer: Un ecualizador de graves medios y agudos muy til para mezclar mejor los loops.
Para este ejemplo vamos a seleccionar Delay para la pista correspondiente al loop 909 Clap.wav, al seleccionarlo se abre una ventana con unos potencimetros que controlan diferentes parmetros del efecto, para ir viendo cmo afecta cada uno de ellos al sonido de nuestro loop, vamos a seleccionar un bucle, de la misma manera que en el punto anterior:
Los potencimetros Time Left y Time Right afectan al tiempo que suena el eco por cada canal (altavoz izquierdo y altavoz derecho), Feedback afecta a la cantidad de efecto que se aplica, Filter Wet y Dry afectan al tipo de eco y a como suena; lo mejor es probar hasta conseguir un resultado a nuestro gusto. Cualquiera de estos parmetros se puede automatizar exactamente igual que explicamos anteriormente para automatizar el volumen de las pistas, hacemos clic sobre la casilla Automate y seleccionamos cada uno de los parmetros que queramos que cambien automticamente a lo largo del tema:
Se pueden aplicar varios efectos a la vez a cada pista y automatizar todos sus parmetros, pero conviene ir poco a poco y hacerlo de una manera ordenada. Para el ejemplo automatizaremos el Feedback para que el efecto vaya subiendo de intensidad:
Por ltimo seleccionamos la opcin Display off para ocultar la automatizacin:
Los dems efectos tienen parmetros diferentes pero el funcionamiento es el mismo, lo recomendable es probarlos todos y cambiar sus parmetros para ver cmo afectan al sonido.
4. GUARDAR UN PROYECTO
El editor nos permite guardar nuestras creaciones en un espacio online reservado para ello o en nuestro propio equipo. Para guardar el tema en el espacio web pulsamos directamente sobre File Save As:
Aparecer una ventana donde debemos dar nombre a nuestro tema, de esta manera se guardarn todas las pistas para poder continuar con la edicin ms adelante.
De esta forma es muy probable que no se guarde el tema completo, se guardan los loops y el punto de comienzo de cada uno, as como los parmetros que hayamos automatizado, pero tendremos que volver a aplicar a cada loop la longitud deseada. Otra manera de guardar el tema, es creando un archivo de audio .wav, cuando hemos terminado de editar el tema hacemos clic sobre File y seleccionamos la opcin Mixdown, esto creara un archivo de audio que se guardara en la ubicacin que deseemos dentro de nuestro equipo.
Para ello hacemos clic sobre Save as .wav y seleccionamos la ubicacin de nuestro equipo donde queremos salvar el tema.
Un fallo de este editor es que solo nos permite guardar el tema en formato .wav una sola vez dentro de la misma ubicacin, y siempre con el nombre que el editor da por defecto al archivo que queremos guardar (mixdown). Si queremos guardar mas temas, lo mejor es crear una nueva carpeta donde meter los temas que vamos creando, e ir cambindoles el nombre despus de guardarlos. Es necesario dejar la carpeta donde se guardan los archivos por defecto vaca, de esta forma podremos guardar todos los proyectos que queramos en nuestro disco duro. Cada vez que terminemos de crear un tema conviene usar los dos mtodos de guardado simultneamente por si acaso queremos modificar algn parmetro de ltima hora. Ya tenemos las nociones bsicas para manejar el editor Soundation Studio, ahora todo depende de nuestra creatividad y de nuestros gustos; tenemos a nuestra disposicin infinidad de combinaciones de loops, efectos y melodas para crear temas totalmente originales. Ahora lo mejor es practicar con loops de diferentes estilos y tempos para adquirir destreza con el editor. Como hemos dicho, gran parte del manejo de Soundation Studio reside en la experimentacin.
Este manual fue sustrado de:
http://recursostic.educacion.es/observatorio/web/es/internet/aplicaciones-web/982-daniel-ortega-carrasco
Das könnte Ihnen auch gefallen
- Producción de Música: Cómo Producir Música, La Guía Fácil de Leer para Productores de MúsicaVon EverandProducción de Música: Cómo Producir Música, La Guía Fácil de Leer para Productores de MúsicaBewertung: 4 von 5 Sternen4/5 (7)
- Tutorial Paso A Paso de Cómo Hacer Tu Propio Audio SubliminalDokument35 SeitenTutorial Paso A Paso de Cómo Hacer Tu Propio Audio SubliminalReneCarrillo67% (3)
- ABLETON CursoDokument15 SeitenABLETON CursoDiego ReyesNoch keine Bewertungen
- Tutorial completo editor SBRDokument15 SeitenTutorial completo editor SBRDiego AlejandroNoch keine Bewertungen
- Manual Audacity en EspañolDokument16 SeitenManual Audacity en EspañolVerónica Nuñez Haberkorn100% (1)
- Tutorial de Cómo Crear Una Onda IsocrónicaDokument8 SeitenTutorial de Cómo Crear Una Onda IsocrónicaReneCarrillo100% (1)
- Como Hacer Tu Propio Audio SubliminalDokument34 SeitenComo Hacer Tu Propio Audio SubliminalJesus CastroNoch keine Bewertungen
- Aprender Premiere Pro CS5.5 con 100 ejercicios prácticosVon EverandAprender Premiere Pro CS5.5 con 100 ejercicios prácticosNoch keine Bewertungen
- Electrocentro S.A. UU - nn-hCODokument53 SeitenElectrocentro S.A. UU - nn-hCOMiguel SotoNoch keine Bewertungen
- 01 - Todos Somos BuscadoresDokument22 Seiten01 - Todos Somos Buscadorescaminodeidentidad100% (1)
- MODULO-psicopatologia de La Ni Es Infancia y Adolescencia PDFDokument126 SeitenMODULO-psicopatologia de La Ni Es Infancia y Adolescencia PDFAugustoKatzinger100% (1)
- Procedimiento Rescate Montacargas T5-CRDokument19 SeitenProcedimiento Rescate Montacargas T5-CRluis carvajalNoch keine Bewertungen
- Guia Paso A Paso Garageband PDFDokument20 SeitenGuia Paso A Paso Garageband PDFJose Espinoza BravoNoch keine Bewertungen
- SoundationDokument22 SeitenSoundationjoansanchiswebNoch keine Bewertungen
- Untitled (Draft)Dokument8 SeitenUntitled (Draft)Mikaela BernalNoch keine Bewertungen
- Adobe Audition efectos audioDokument12 SeitenAdobe Audition efectos audioNorman ArauzNoch keine Bewertungen
- TUTORIAL Celemony Melodyne VST FXDokument19 SeitenTUTORIAL Celemony Melodyne VST FXplataforma8791Noch keine Bewertungen
- 0503 Audio Con Dos PistasDokument3 Seiten0503 Audio Con Dos PistassapienspiderNoch keine Bewertungen
- Acoustica Mixer Mp3Dokument8 SeitenAcoustica Mixer Mp3Santiago AristaNoch keine Bewertungen
- Cuestionario 4 AudacityDokument13 SeitenCuestionario 4 AudacityABUELO 19Noch keine Bewertungen
- Mini Tutorial de Acoustica Mp3 Audio MixerDokument9 SeitenMini Tutorial de Acoustica Mp3 Audio MixerandymartinezaNoch keine Bewertungen
- 7 AudacityDokument4 Seiten7 Audacitydanila.solovjovsNoch keine Bewertungen
- Sound ForgeDokument7 SeitenSound ForgeMoraMidon100% (1)
- Monta Tu Micro Con AudacityDokument12 SeitenMonta Tu Micro Con AudacityLuis eirinotNoch keine Bewertungen
- Manual Cool Edit ProDokument22 SeitenManual Cool Edit ProMauricio MoralesNoch keine Bewertungen
- Cómo mezclar tu voz con música en AudacityDokument7 SeitenCómo mezclar tu voz con música en AudacityMatias SargiottiNoch keine Bewertungen
- Insertar audio y vídeo en Adobe FlashDokument3 SeitenInsertar audio y vídeo en Adobe FlashErik Francisco Torrecilla CoptoNoch keine Bewertungen
- Flash CS5: Animación, sonido y publicaciónDokument8 SeitenFlash CS5: Animación, sonido y publicaciónBris Chama100% (1)
- Ejercicio 3Dokument5 SeitenEjercicio 3Julia PeiretNoch keine Bewertungen
- Cuestionario 2 AudacityDokument8 SeitenCuestionario 2 AudacityABUELO 19Noch keine Bewertungen
- Cómo Usar Audiosnap en Cakewalk SONARDokument9 SeitenCómo Usar Audiosnap en Cakewalk SONARRigoberto Jimenez BlasNoch keine Bewertungen
- Clase 3 Raspberry Pi 1Dokument30 SeitenClase 3 Raspberry Pi 1Maria PaulaNoch keine Bewertungen
- TUTORIAL SWAMIDokument7 SeitenTUTORIAL SWAMICláudio CaldasNoch keine Bewertungen
- Ejercicio 3Dokument5 SeitenEjercicio 3Noa Alvarez RodriguezNoch keine Bewertungen
- Como Grabar Con Cool Edit Pro 2.0Dokument12 SeitenComo Grabar Con Cool Edit Pro 2.0Daniel Huaringa MercadoNoch keine Bewertungen
- Studio One 3 Profesional Notas Clase Dia 2Dokument17 SeitenStudio One 3 Profesional Notas Clase Dia 2José David León ChavesNoch keine Bewertungen
- Tutorial Proshow ProducerDokument15 SeitenTutorial Proshow ProducerMiriam Pereyra AmaviscaNoch keine Bewertungen
- Manual de HydrogenDokument12 SeitenManual de Hydrogen03017333ticNoch keine Bewertungen
- Práctica 7 - RitmosDokument2 SeitenPráctica 7 - Ritmosjg904860Noch keine Bewertungen
- Edita MIDI con Anvil StudioDokument3 SeitenEdita MIDI con Anvil StudioPedro González HernandoNoch keine Bewertungen
- Curso Intensivo de CustomizeMiiDokument11 SeitenCurso Intensivo de CustomizeMiiEdy Lopez DonisNoch keine Bewertungen
- Manual de AegisubDokument6 SeitenManual de Aegisubjemkai100% (2)
- Sonidos en FlashDokument5 SeitenSonidos en FlashJhon B BNoch keine Bewertungen
- Manual para El Proshow Gold - DocxDokument74 SeitenManual para El Proshow Gold - DocxAnonymous PpDynQNoch keine Bewertungen
- Audio SnapDokument9 SeitenAudio SnapJavier Bofarull AngueraNoch keine Bewertungen
- Manual para El ProshowDokument77 SeitenManual para El ProshowYani Lisse217Noch keine Bewertungen
- Ejercicio 2Dokument5 SeitenEjercicio 2Julia PeiretNoch keine Bewertungen
- El Cool Edit Pro 2 Es Un Programa Utilizado para Editar Audio DigitalDokument39 SeitenEl Cool Edit Pro 2 Es Un Programa Utilizado para Editar Audio DigitalMarco Antonio Torres MaldonadoNoch keine Bewertungen
- Ulead DVD Workshop 02Dokument10 SeitenUlead DVD Workshop 02jorgearios1989Noch keine Bewertungen
- Manual Band in A Box 2005 EspañolDokument44 SeitenManual Band in A Box 2005 EspañolMaria DiazNoch keine Bewertungen
- Adobe Audition TodoDokument27 SeitenAdobe Audition Todoailed_1991Noch keine Bewertungen
- ¿Cómo Hacer Un ReelDokument4 Seiten¿Cómo Hacer Un ReelCarlos Dioses ZapataNoch keine Bewertungen
- Tutorial de Uso Básico de Cubase SX3Dokument31 SeitenTutorial de Uso Básico de Cubase SX3Ariel N GarciaNoch keine Bewertungen
- Botón Stop Play sonidoDokument15 SeitenBotón Stop Play sonidoHenry Villanueva UrbiolaNoch keine Bewertungen
- Audacity Tutorial Sesión de FormaciónDokument9 SeitenAudacity Tutorial Sesión de FormaciónCoro La Telaraña de SilesNoch keine Bewertungen
- EZdrummer 3 - Manual - Toontrack-76-100Dokument25 SeitenEZdrummer 3 - Manual - Toontrack-76-100TitomiguelNoch keine Bewertungen
- Creación de Loops Musicales Con Adobe AuditionDokument9 SeitenCreación de Loops Musicales Con Adobe AuditionJose Carlos BarceloNoch keine Bewertungen
- Conviértete en director con Premiere Elements 9Dokument11 SeitenConviértete en director con Premiere Elements 9Jackie OliverNoch keine Bewertungen
- Crea álbum fotos PowerPoint 2003Dokument11 SeitenCrea álbum fotos PowerPoint 2003joaquinbacNoch keine Bewertungen
- Arjun Appadurai en Su Libro “La Modernidad Desbordada- Dimensiones Culturales de La Globalización” Plantea Una Teoría de La Ruptura, En La Cual Sostiene Que La Modernidad Es Una Etapa Reciente en Donde Grandes Flujos rDokument2 SeitenArjun Appadurai en Su Libro “La Modernidad Desbordada- Dimensiones Culturales de La Globalización” Plantea Una Teoría de La Ruptura, En La Cual Sostiene Que La Modernidad Es Una Etapa Reciente en Donde Grandes Flujos rEmanuel AlejandroNoch keine Bewertungen
- Plan estratégico hospital Carlos Monge Medrano-Juliaca PunoDokument28 SeitenPlan estratégico hospital Carlos Monge Medrano-Juliaca PunoBraulio Joel JM100% (1)
- Mezclado RaDokument2 SeitenMezclado RaEduardoMartinMarquezNoch keine Bewertungen
- G Boccaccio Decameron Madrid Catedra 1994Dokument6 SeitenG Boccaccio Decameron Madrid Catedra 1994Angie Marcela Claro MeloNoch keine Bewertungen
- Tarea 3.1Dokument4 SeitenTarea 3.1Diego FloresNoch keine Bewertungen
- Pate-1A GonzaloDokument8 SeitenPate-1A GonzaloGonzalo Carpio VeraNoch keine Bewertungen
- Factorización CasosDokument8 SeitenFactorización Casostalia nugraNoch keine Bewertungen
- Ada 12 Evidencia 6Dokument17 SeitenAda 12 Evidencia 6tatiana giralNoch keine Bewertungen
- Garcia Canclini: Que Es Lo Popular?Dokument8 SeitenGarcia Canclini: Que Es Lo Popular?vane maz100% (4)
- Protocolo Del Test TeaDokument28 SeitenProtocolo Del Test TeaMaria Ventura ParedesNoch keine Bewertungen
- Informe La Cruz, (La Gran Manzana) Santa Tecla, La LibertadDokument48 SeitenInforme La Cruz, (La Gran Manzana) Santa Tecla, La LibertadWilson SandovalNoch keine Bewertungen
- REGLAMENTO INTERIOR DE TRABAJO RocioDokument10 SeitenREGLAMENTO INTERIOR DE TRABAJO RocioRocío GirónNoch keine Bewertungen
- Ensayos Realizados y Necesarios para El AceroDokument20 SeitenEnsayos Realizados y Necesarios para El AceroRomel QuispeNoch keine Bewertungen
- La Ventana de Trabajo de PublisherDokument13 SeitenLa Ventana de Trabajo de PublisherANGELA GABRIELA RECALDE CALDERONNoch keine Bewertungen
- Ya - +problemasDokument8 SeitenYa - +problemasescorNoch keine Bewertungen
- Fundamentos RFID PresentacionDokument27 SeitenFundamentos RFID PresentacionSergio E. Hernandez R.100% (1)
- Articulo EjemploDokument20 SeitenArticulo EjemploEsther MendozaNoch keine Bewertungen
- Electrodepósito de Cobre 40mADokument4 SeitenElectrodepósito de Cobre 40mARocioBalderramaSegura100% (1)
- Tema 6 Teoría Unid. EstratigraficasDokument22 SeitenTema 6 Teoría Unid. EstratigraficasCarlos Gonzalez VergaraNoch keine Bewertungen
- La Cultura Organizacional y El EntornoDokument1 SeiteLa Cultura Organizacional y El EntornoIsrael Nuñez100% (1)
- Tarea Notas Al Margen y ResumenDokument9 SeitenTarea Notas Al Margen y ResumenAndrea Noelia Miranda ChipanaNoch keine Bewertungen
- Trabajo Grupal Unidad 1 200610 815 Teoría de Conjuntos, Elementos, Propiedades.Dokument27 SeitenTrabajo Grupal Unidad 1 200610 815 Teoría de Conjuntos, Elementos, Propiedades.nelsonNoch keine Bewertungen
- Análisis de las construcciones identitarias en una entrevista sobre el caso de eutanasia de Ana EstradaDokument13 SeitenAnálisis de las construcciones identitarias en una entrevista sobre el caso de eutanasia de Ana EstradaJeferson HerreraNoch keine Bewertungen
- 34.shimadzu BiospecDokument16 Seiten34.shimadzu BiospecANGIE XIMENA BOLIVAR PRIETONoch keine Bewertungen
- Diseño de Una Vivienda Unifamiliar Utilizando Plástico Reciclado, en La Tablada en El Distrito de Villa María Del TriunfoDokument174 SeitenDiseño de Una Vivienda Unifamiliar Utilizando Plástico Reciclado, en La Tablada en El Distrito de Villa María Del TriunfoAlex Percy Antonio Manriquez PaisigNoch keine Bewertungen
- Taller de LógicaDokument17 SeitenTaller de Lógicajosedavid1234567890Noch keine Bewertungen