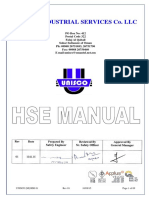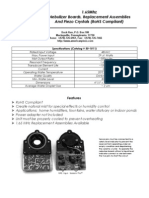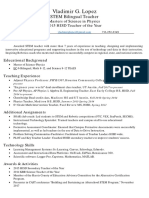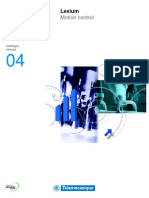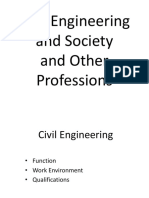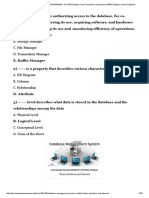Beruflich Dokumente
Kultur Dokumente
Ag 035 Licensing
Hochgeladen von
Egau IvanOriginalbeschreibung:
Copyright
Verfügbare Formate
Dieses Dokument teilen
Dokument teilen oder einbetten
Stufen Sie dieses Dokument als nützlich ein?
Sind diese Inhalte unangemessen?
Dieses Dokument meldenCopyright:
Verfügbare Formate
Ag 035 Licensing
Hochgeladen von
Egau IvanCopyright:
Verfügbare Formate
3Licensing
Licensing
This chapter describes the Modeler licensing infrastructure, providing an overview of licenses, the licensing system, and the components of the licensing system. Modeler licensing includes two major components: License Manager is the graphical user interface (GUI) that allows you to interact with License Servers and license files. The License Manager can be used to manage License Servers and license files on local and remote computers. License Server is an application running in the background on a computer. Licensing includes topics related to the Modeler licensing infrastructure, which provides product licenses, the licensing system, and the components of the licensing system. Topics include The Licensing System License Manager License Server Licensing Schemes Standalone Licensing Workgroup Licensing Restricting License Users Restricting License Server Administration Licensing Preferences Starting the License Server Stopping the License Server Troubleshooting Common Problems and Solutions License Server Reporting Enable License Tracking Obtaining License Server Statistics
Modeler/Release 14.0
AG-3-1
3Licensing
The Licensing System
The License Manager can oversee multiple license servers in a network. Each license server allocates licenses to one or more clients. Modeler licenses, if not used in standalone mode, are floating licenses; this means that a pool of licenses is maintained by the license server. Any authorized user who can access the license server can use any free license. Licenses are not pre-assigned to a specific user. By default all users are authorized to obtain licenses. See Restricting License Users on page AG-3-38 for information on how to restrict the use of licenses. The licensing system consists of these parts: License ServersOne or more computers, each running one license server. The license server is a service (on Windows platforms) or a daemon process (on Solaris and Linux platforms). Each computer has its own file of licenses, called license_file. Client machinesClients request and are granted licenses from a particular license server. See Set as Default Server (button) on page AG-3-13 for more information. LicensesLicenses allow a user to use specific applications (such as Modeler) and functionalities (such as eXpress Data Import). See About Licenses on page AG-3-3 for details. Figure 3-1 shows an example of a licensing system.
Figure 3-1 License Manager Components
The License Manager on a client machine can use any accessible and available license server.
Multiple licensed client machines can run in a single network, each running Modeler.
Multiple License Servers can be running in the network.
License Server in Standalone Mode
Each License Server has a license file. When a request for a license arrives, it checks the license file for a valid license to issue.
AG-3-2
Modeler/Release 14.0
3Licensing
About Licenses
A license conveys the right to use an application. A license may be a single permit or a bundle of permits. A license typically bundles one or more applications (such as Modeler), the simulation program, and one or more modules. Licenses are allocated on a per-permit basis. This means that a component that is part of a license (perhaps a module such as ACE) may be free and can be given to any requester, even if another component of the same license (most likely an application program) is in use. Key ConceptYou can turn on or off product modules such as eXpress Data Import. Choose License > Product Modules from the Modeler system editor (the splash screen that appears when you start Modeler), and check the options you want. When you are finished, restart Modeler.
License Files
Licenses are stored in a file named license_file. There can be only one license file on a machine. The file is stored in one of the following directories: Windows: <primary_hard_drive>:\OPNET_license The <primary_hard_drive> is the first drive letter (usually C:) that names a non-removable, non-network, local drive partition. Solaris: /opt/OPNET_license or /var/adm/OPNET_license The default directory is /opt/OPNET_license, which must be a local directory (that is, not a symbolic link or mounted across a network). If /opt is not local, the license server will look in the /var/adm/OPNET_license directory. You cannot switch between these directories or specify which one will be used; the software will first try /opt/OPNET_license and only if that directory is not usable will it try /var/admin/OPNET_license. Linux: /opt/OPNET_license
Loanable Licenses
Loanable licenses can be temporarily transferred an unlimited number of times from one license server to another, without the assistance of technical support. This is useful for providing licenses to Modeler applications that will be run on a portable computer or at a remote site that doesnt have network access, without needing to register a license for that computer. It is important to note when loaning a license that a day is defined as 24 hours. If a license is loaned at 10:00AM on Monday for a duration of one day, the loan expires on the loanees computer at 10:00AM on Tuesday. For loans of more than one day, the number of days specified is multiplied by 24 hours to determine the end of the loan period.
Modeler/Release 14.0
AG-3-3
3Licensing
A simplified method of managing loanable licenses is built into the License Manager. For details, see License Operations for Loanable Licenses on page AG-3-17.
Enterprise Licenses
Enterprise licenses allow Modeler applications to be used on IP networks other than the network in which the license server is located. Standard workgroup licenses require that the server and the client be used in the same single classful IP network. All the standard operations apply to Enterprise licenses. To configure Enterprise licensing on a license server, you need the following: Enterprise licenses in your license server's license file. Enterprise licenses are standard Modeler licenses configured for use outside the IP network of the license server. Normally, this involves using the Add License operation to add licenses to your license file. IP Network Extensions (IPNETX) in your license server's license file. Each IPNETX in the license file identifies an IP network to which Enterprise licenses are available. You administer IPNETX like a standard Modeler license: you view what extensions are available to be added, then add them to your license file using the regular license registration process. The purpose of IPNETX is to identify IP networks to the license server; IPNETXs do not get checked out for use by applications.
License Manager
The License Manager is the first component you encounter during installation. There are two ways to configure the licensing system during installation: Standalone modeThis allows you to run Modeler only on the machine on which the license is installed. Floating modeThis allows the license server to issue licenses to run applications on multiple computers. Regardless of the type of license installation, you can use the License Manager to administer application licenses. Typical license operations are Selecting a default license server Adding a license to the license file Extending the expiration or maintenance date of a specific license
AG-3-4
Modeler/Release 14.0
3Licensing
Starting or stopping a license server Reviewing usage statistics
Using the License Manager
This section includes Starting the License Manager and performing License Manager Operations.
Starting the License Manager
You can start the License Manager the following ways: You can start the License Manager and Modeler in the manage license mode. In this mode Modeler does not use a license and has only limited functions. You will be able to use some system menu functions, but none of the editors. The License Manager opens automatically. This mode is useful when you are performing license management functions only. You must use this mode if you are deregistering all licenses, because the License Manager will not allow you to deregister a license that is in use. You can start the License Manager and Modeler both with one command. You can start the License Manager from within Modeler. To start the License Manager from the Windows Start menu, perform the following procedure:
Procedure 3-1 Starting the License Manager From the Start Menu (Windows) 1 Select Start > Programs > OPNET Modeler 14.0 > License Manager. The License Manager opens in one window. The Modeler program opens in another window but has limited functions. End of Procedure 3-1
To start the License Manager with a script command, perform the following procedure:
Procedure 3-2 Starting the License Manager With a Script Command (Solaris or Linux) 1 Enter the following command:
Modeler/Release 14.0
AG-3-5
3Licensing op_license_manager
The License Manager opens in one window. The Modeler program opens in another window but has limited functions. End of Procedure 3-2
To start the License Manager from a command line, perform the following procedure:
Procedure 3-3 Starting the License Manager From a Command Line 1 Launch the program (for example, modeler) with the manage_licenses preference:
<program> -manage_licenses
The License Manager opens in one window. The Modeler program opens in another window but has limited functions. End of Procedure 3-3
To start the license manager from within Modeler, perform the following procedure:
Procedure 3-4 Starting the License Manager from Within Modeler 1 Launch modeler. 2 Choose License > License Management. The License Manager opens. NoteAt least one license in the license file will be in use. End of Procedure 3-4
AG-3-6
Modeler/Release 14.0
3Licensing
About the License Server Tree
The License Manager shows information about the license servers in the network in a treeview.
Figure 3-2 License Manager Window
Modeler/Release 14.0
AG-3-7
3Licensing
Click on the Help button to see a legend and description, shown in Figure 3-3, of the icons shown in the License Manager window.
Figure 3-3 License Manager Help Screen
AG-3-8
Modeler/Release 14.0
3Licensing
Table 3-1 lists the elements of the license servers displayed in the License Manager window.
Table 3-1 License Server Elements
Field Requested Server Description This branch shows the server from which the Modeler program can request and be issued licenses. You specify this server during Modeler installation, by selecting it from within the License Server tree, or by listing the server name and port in your Preferences file in the license_server and license_port preferences, respectively. The OS version of the License Server is displayed in the tree. The Modeler version and build installed on the license server are displayed in the tree. Shows whether there is an admin_auth or user_auth file in place to control license management and usage. For more information, see Restricting License Server Administration on page AG-3-35. Host IP Address The Host IP address given for each server is the return address of the IP packet received by the License Manager. This is not necessarily the actual IP address of the license server but could be the address of the firewall port through which the license server is accessed, for example. The system date of the License Server is displayed. The full path of the license file location is displayed in the tree. Shows the number and type of licenses installed on the server. For more information about license attributes, see Table 3-2. Local Servers Other Servers on this IP Network End of Table 3-1 Shows other license servers running on your computer. Shows other license servers running on your IP network segment.
Operating System OPNET Build
Security
System Date License File Path License File
A license has several associated attributes, as listed in Table 3-2.
Modeler/Release 14.0
AG-3-9
3Licensing
Table 3-2 License Attribute Definitions
Attribute Status Description This icon identifies the state of the license: A free license (shown in green) is available to the next user who requests it. An in use license (shown in white) is unavailable. An expired license (shown as yellow with red X) is no longer valid. License number A unique pair of numbers that identifies the license. A license may bundle several programs. This means that a single license (for example, 100/1) that includes the programs Modeler and eXpress Data Import is shown as two separate lines in the License Manager interface. Controls which products or modules the license can run (such as Modeler or the ACE module). Controls how long you can use the license. After a license expires, it no longer runs Modeler products. Controls which releases of the Modeler can be run. If the license is in use, this attribute shows the name of the user who checked out the license. If the license is in use, this attribute shows the machine where the license is being used. If the license is in use, this attribute shows the days, hours, minutes, and seconds elapsed since the start of use.
Program name License expiration
Maintenance expiration User Host Time in Use
End of Table 3-2
AG-3-10
Modeler/Release 14.0
3Licensing
Operations
Operations fall into one of three broad groups: License Manager Operations (which are always available) Server Operations (the server of interest must be selected) License Operations (apply to a specific license or license file) License operations are available from the drop-down menu. Many License Manager operations can also be accessed from a pop-up menu by right-clicking on a server, license file, or license icon in the treeview.
License Manager Operations Export Tree (button) The license tree can be exported to a tab-delimited text file using the Export Tree feature. This feature is useful for troubleshooting. Convert License File (File menu, button) Converts a pre-11.0 license file to a format the License Manager can use. After conversion, older license servers can use the license file, but you should only use the latest release of License Server to add or deregister licenses from the license file. You should convert the license file after the 11.0 installation process.
NoteThe button to convert the license file is Convert pre-11.0 License File.
NoteIf a license file is in an old format and needs to be converted, all operations except Stop Server, Start Server, and Convert License File are disabled. See License File Format Conversion on page AG-3-39 for more information.
Product Modules (Modules menu) Lets you specify which product options to
use. Only the product options for which you have purchased licenses can be selected from the list. (Specialized model licenses are not listed here, but will be used when discrete event simulations are run.)
Server Operations Start Server (button) Starts the selected server, allowing it to issue licenses and perform other license server functions. This button is active only when the selected server is your own (local) machine. To determine if a machine is local, type hostname in a shell window. See Procedure 3-12 on page AG-3-27 for details. You can also right-click on the server, and select Start Server from the pop-up menu. If the selected license server is already running, this button is not visible.
Modeler/Release 14.0
AG-3-11
3Licensing
Figure 3-4 Right-Click Server Operations
Stop Server (button) Stops the selected server. A server can be stopped even
if running on a remote machine. See Procedure 3-17 on page AG-3-30 for details. You can also right-click on the server and select Stop Server from the pop-up menu, as shown in Figure 3-4. If the selected license server is not running or is in standalone mode, this button is not visible.
Figure 3-5 Right-Click Server Operations
AG-3-12
Modeler/Release 14.0
3Licensing
Update System Date (button) Allows you to reset the license servers date, shown in the System Date field as described in Table 3-1, to the current date. Resetting the date requires that you contact technical support via either the Internet, e-mail, or phone/fax. You can also right-click on the server, and select Update System Date from the pop-up menu, as shown in Figure 3-5.
NoteYou might need to perform this operation because the servers date is not the current date. This can occur even if the computer running the license server is set to the current date.
Set as Default Server (button) Sets user preferences so that the selected server is the default server. This server will be the requested server the next time you start Modeler, and the values of the license_server and license_port preferences will correspond to this server. You can also right-click on a server other than the server you are currently using, and select Set as Default Server from the pop-up menu. Refresh Server Information (File menu) Scans your network for license servers
and rebuilds the tree.
Show Local Servers Usage Statistics (Tools menu) Shows usage statistics for
the local server.
Reset Local Servers Usage Statistics (Tools menu) Resets the usage statistics
for the local server.
Create License File (Button) This button appears only if there is no license file on the computer where the license server is running. When you click this button, a new license file is created. It will not have any licenses in it. Use the Add License (button) to add licenses. License Operations
The contents of the License file are displayed when you expand the License file folder under a selected server. You can right-click on a license file (when it is expanded to show the individual licenses) and sort the licenses for that server by license number, product type, status, or user.
Modeler/Release 14.0
AG-3-13
3Licensing
Figure 3-6 Example License File
Some licenses are in use.
Some licenses are free.
You can restrict who has access to the following operations by creating an admin_auth file. If you do not create such a file, any user has access to these operations from any machine. See Restricting License Server Administration on page AG-3-35 for details. License operations are as follows.
Add License (button) Allows you to add one or more licenses to a server. Requires that you contact technical support by Internet, e-mail, or telephone (voice or fax). You can also right-click on a server to add a license from the pop-up menu, as shown in Figure 3-7.
For detailed instructions on adding licenses, go to http://www.opnet.com/support and follow the License Registration link.
Figure 3-7 Add License from Pop-Up Menu
AG-3-14
Modeler/Release 14.0
3Licensing
Revoke License (button) Immediately revokes a license in use. The user of the
license receives a warning and has two minutes to save files and exit the application.
Figure 3-8 Revoke License from Pop-Up Menu
Change Maintenance Expiration (button) Lets you set a new maintenance expiration date. You can change maintenance expiration from the pop-up menu by right-clicking on the license. The maintenance expiration date determines
The time period for which you have access to OPNET Technical Support. Which release of an application you can run. For example, suppose you have installed the newest version of Modeler, which has a release date later than the maintenance expiration of a particular license. That license will not run the new release, though it will run earlier versions of Modeler. Licenses with a later maintenance expiration can run the new release. You can find detailed instructions on changing the maintenance expiration date on the Technical Support website. Go to http://www.opnet.com/support and follow the License Registration link.
Change License Expiration (button) This button appears only if you select a
permit that has an expiration. You cannot perform this function on a permanent permit. You can also right-click on a license and change its expiration.
Modeler/Release 14.0
AG-3-15
3Licensing
You can find detailed instructions on changing the expiration date for a license on the OPNET Technical Support website. Go to http://www.opnet.com/support and follow the License Registration link.
NoteYou can move a license from one license file to another. To do this you must first deregister the license from one license file, then add the license to the target license file. You can only deregister a license a certain number of times each year, as specified in your agreements with OPNET.
Deregister License (button) This button removes a license from your computer.
Typically, you will use this if the computer is about to be reformatted or decommissioned, or if you want to move the license to another license file. The button does not appear if you have selected a permit that is in use. You can also right-click on a license and deregister it from the pop-up menu, as shown in Figure 3-9. You can find detailed instructions on license deregistration on the OPNET Technical Support website. Go to http://www.opnet.com/support and follow the License Registration link.
Figure 3-9 Deregister License from Pop-Up Menu
Clear License File (button) This operation deregisters all licenses from the
license file in a single operation. This button appears only if no licenses in the file are in use. The choice also appears on the pop-up menu when you right-click on a license file, if no licenses in the file are in use. You should contact OPNET Technical Support by e-mail, phone, or fax before performing this operation.
AG-3-16
Modeler/Release 14.0
3Licensing
When should you use Deregister License or Clear License File? These two
choices perform the same operation but on a different scale. If you want to deregister all of your licenses in a single operation, use Clear License File. This deregisters all licenses in the license file at once, regardless of their contract number range. You must contact OPNET Technical Support by e-mail, phone, or fax before proceeding. If you want to deregister a selected license use the Deregister License operation and select which licenses will be removed from your license file. You do not need to contact technical support before performing this operation. Deregister License is the recommended method, because you do not need to contact technical support. Select the license of interest, click on the Deregister License button, and then click Express. Follow the prompts to remove the licenses from your license file.
Register New License (Tools menu) Same as the Add License button. Validate License File (Button) This button only appears in rare circumstances in which a license file has become invalid. An invalid license file cannot be used to issue licenses. You must contact technical support to use this operation. License Operations for Loanable Licenses
There are several additional license operations you can use with loanable licenses: Borrow Selected License Extend On-Loan License Return On-Loan License Change Authorized Loan Duration Change Loan Properties
NoteOnly authorized users may borrow loanable licenses. All users are authorized by default and may be restricted as described in Restricting Loanable Licenses on page AG-3-38.
Modeler/Release 14.0
AG-3-17
3Licensing
The following procedures cover common loanable licensing operations.
Procedure 3-5 Loanable Licensing Configuration 1 Install loanable licenses on a computer that is running as a License Server. The computer then acts as the loaner or provider for licensing. Loanable licenses are marked with a special L symbol when you view them in the License Manager. 2 Configure the computer on which you wish to borrow a license (the loanee or requestor) to obtain licenses locally. 2.1 Set to standalone mode, or 2.2 Set to use licenses from local server.
NoteTo change licensing modes, reinstall the latest software component of Modeler.
2.3 Set the license_managed_servers preference on the loanee to include the loaner's hostname or IP address. This allows the loanee to look for the loaner in order to borrow, extend, and return loanable licenses. End of Procedure 3-5
Borrow Selected License (button)Borrows the selected license (which must be loanable) and adds it to the requested servers license file. Use Procedure 3-6 to borrow licenses.
Procedure 3-6 Borrow a Loanable License 1 Start the License Manager on the loanee computer. 2 Click on the + next to Other Servers on this IP Network. The list of license servers appears. 2.1 Locate the loaner's hostname (or IP address) in the list, and click on the + next to it. The information and license file (closed folder icon) appears. 2.2 Click on the folder to open the loaner's license file. 2.3 Select the available loanable licenses that you wish to borrow. NoteYou can select multiple licenses by clicking and dragging or by using <CTRL>-click.
AG-3-18
Modeler/Release 14.0
3Licensing
2.4 Click on the Borrow License button, and follow the on-screen instructions. The licenses are transferred from the loaner to the loanee. They are automatically returned at the end of the loan period. End of Procedure 3-6
Extend On-Loan License (button) Extends the duration of the loan for the selected licenses. Use Procedure 3-7 to extend a loan.
Procedure 3-7 Extend the Loan Period for a Loanable License 1 Start the License Manager on the loanee machine. 2 Open the loanee's license file in the license manager treeview, and select the licenses which you want to extend. NoteYou can select multiple licenses by clicking and dragging or by using <CTRL>-click. 3 Click the Extend On-Loan Licenses button and follow the on-screen instructions. The loan duration is extended. End of Procedure 3-7
Return On-Loan License (button) Returns the selected licenses to the servers
that provided them. Normally, a borrowed license will automatically disappear from the requester's license file and become available again in the provider's license file at the end of the loan period. Use Procedure 3-8 to return a license before the end of the loan.
Procedure 3-8 Return a Loaned License NoteOn-loan licenses are automatically returned at the end of the loan period. If you would like to return the licenses to the loaner earlier, follow these steps. 1 Start the License Manager on the loanee machine. 2 Open the loanee's license file in the treeview, and select the licenses that you want to return. NoteYou can select multiple licenses by clicking and dragging or by using <CTRL>-click. 3 Click the Return On-Loan Licenses button. The licenses are returned to the loaner so that others may use or borrow them. End of Procedure 3-8
Modeler/Release 14.0
AG-3-19
3Licensing
In rare circumstances, the License Manager may show a license as being loaned out to another license server, but in reality the license never made it to the other computer. When this happens, you must forcibly return the loaned-out license.
Procedure 3-9 Forcibly Return Loaned License 1 From the loanee computer, start License Manager. 2 Verify that the loanees License Server is set as the Default License Server and is operating correctly. A green dot should appear next to the License Server. 3 Verify that you can see the loaner License Server in the Other license servers on this IP network section. NoteIf you do not see the License Server, add it by using the license_managed_servers preference.For more information, see license_managed_servers on page AG-3-53. 4 Open the license file folder of the loaner machine, and click on the license of interest. 5 Select Tools > Forcibly return loaned-out license. 6 Verify the license is returned. 7 Close License Manager. End of Procedure 3-9
Change Authorized Loan Duration (button) Assists you in contacting technical support to change the length of time for which a license can be loaned. Change Loan Properties (button) Changes the maximum number of days for which the selected loanable license can be borrowed. The maximum value set here cannot exceed the authorized loan duration of the license. Use Procedure 3-10 to change the loan properties.
Procedure 3-10 Changing Loan Properties 1 In the server treeview, select one or more loanable licenses. The selected licenses must be available to be loaned (green license icon with an L). 2 Click the Change Loan Properties button. 3 In the Extend Loan Period Allowed dialog box, enter the maximum number of days for which the selected licenses can be borrowed, and click Continue. The License Manager changes the loan period for the selected licenses and displays a dialog box with the results of the operation.
AG-3-20
Modeler/Release 14.0
3Licensing
4 Click Close. End of Procedure 3-10
You can also change loan properties from the command line, using Procedure 3-11
Procedure 3-11 Changing Loan Properties through op_license_util 1 Log in to the computer where the License Server is running (i.e. the loaner machine). 2 Open a console. Windows: Start > Programs > OPNET Modeler 14.0 > OPNET Console Solaris or Linux: Open a cshell. 3 Type op_license_util at the prompt. A banner and general information appears, followed by
To display a list of commands, enter the "help" command. manager>
4 Enter the command "loan_properties" at the manager prompt.
manager> loan_properties
The following text and prompt appear. NoteThe only modifiable property is the maximum loan duration of loanable licenses.
Enter a license ID (ex: 100/1), range of license IDs (ex: 100/1-3), or "all". License ID >
5 Enter the license IDs for which you want to make the change. The following lines appear:
Enter maximum duration (between 0 and 10 days) [or "cancel"] Maximum duration >
6 Enter the maximum duration. This is the maximum amount of time a user may borrow a license. The following line appears.
Modeler/Release 14.0
AG-3-21
3Licensing Maximum loan duration change complete.
NoteYou may view the changes either by typing the command permit_info at the manager prompt or by viewing the license status in the License Manager. End of Procedure 3-11
Troubleshooting Loanable Licensing
If you have any problems with loanable licensing, consider the following troubleshooting tips.
Accessibility Can the loanee ping the loaner? Can the loaner ping the loanee? Make sure you are pinging the same name or IP address specified in the license_managed_servers preference. Preference Settings Make sure the license_simple_loanable_enable preference is set to TRUE. It is TRUE by default.
AG-3-22
Modeler/Release 14.0
3Licensing
License Server
WARNINGYour license server should run the latest Modeler release. A newer version of the license server can always serve licenses to earlier versions of the product. License Server (op_license_server) is the application that issues licenses to licensed applications, when you use workgroup licensing. You may not need to directly invoke this application at all, because the graphical License Manager allows you to perform most common operations, including starting and stopping the license server. However, you may want to use the command line operations offered by op_license_server, perhaps by including commands in a script file. NoteIf you are using standalone licensing, Modeler accesses the license file locally and does not use op_license_server. op_license_server runs as a service (on Windows platforms) or as a daemon process (on Solaris and Linux platforms), issuing licenses to licensed applications. A daemon process is one that executes continuously without being attached to a user shell. Applications send messages to op_license_server by referencing its host (the workstation on which it runs) and its port (a unique identifier of a communications port on that host). You can restrict who has access to certain server operations by creating an admin_auth file. If you do not create such a file, any user has access to any license operations on any server. See Restricting License Server Administration on page AG-3-35 for information. You can restrict who can obtain licenses from a particular server by creating a user_auth file. See Restricting License Users on page AG-3-38 for details.
Modeler/Release 14.0
AG-3-23
3Licensing
Licensing Schemes
When you install Modeler, you are asked to choose a licensing scheme. Table 3-3 lists the use cases for each type of licensing. NoteTo change licensing schemes, you must reinstall the latest Modeler version from your product CD or from a downloaded version obtained from technical support. Normally this is all that is required to change the licensing scheme. However, if you previously used Edit > Preferences in Modeler to change the value of the license_server_standalone preference, you must manually set license_server_standalone to the correct value after reinstalling the software.
Table 3-3 Licensing Schemes
Licensing Scheme Standalone Licensing Use Case Modeler products will be used only on the computer where the license is installed. All discrete event simulations (DES) will be launched from the Modeler GUI, rather than from a command line or from a script. Report Server, 3DNV, or VNE Server applications are not used. Workgroup Licensing You want to share a license among several users in the same IP network. You want to run DES from command line, script, or batch file (outside the context of the Modeler GUI). A VNE Server application will obtain its license from this License Server. Loanable Licensing You want to use OPNET analysis software on computers on different IP networks without purchasing additional licenses. Your computer cannot maintain a constant network connection to the License Server. You want to transfer licenses frequently from one computers license file to another. NoteNot a choice at installation. Enterprise Licensing You want to use OPNET analysis software on computers that are on different IP networks, without purchasing additional licenses. The client computer can maintain constant connectivity with the License Server. The address range of the client computers IP address is known in advance. NoteNot a choice at installation. End of Table 3-3
AG-3-24
Modeler/Release 14.0
3Licensing
Standalone Licensing
In the standalone configuration Modeler acts as its own License Server, accessing the license directly without any intermediary program. When you use standalone mode, Modeler may only be run on the computer where the license is installed.
Workgroup Licensing
In the workgroup, or floating, configuration, op_license_server executes on a host computer that is on the same classful IP network as the clients it serves.
NoteThe license server and clients must be in the same classful IP network. Therefore, unless the license server and the client have the same network address, licenses cannot be issued. Within the local area network (LAN), multiple executing instances of op_license_server can coexist, but duplicate licenses (licenses with the same identification numbers) are not allowed. For example, if one license server allocates licenses 100-1 through 100-10, another license server cannot allocate those same licenses.
Loanable Licensing
Loanable licensing is an extension to workgroup licensing. It allows you to temporarily borrow a license from a license file on a given computer to use on another. For example, you might use this feature if you wanted to loan a license to your laptop for a business trip.
Enterprise Licensing
Enterprise licensing is an extension to workgroup licensing that allows you to specify additional IP networks in which the license(s) may be used.
Modeler/Release 14.0
AG-3-25
3Licensing
To enable the enterprise licensing option on existing licenses, you must purchase an enterprise license extension. Next, you must deregister the license from the license file and notify technical support. OPNET Sales Operations then enables the enterprise option on the license and, if you provide a list of IP address/subnet mask combinations for clients that need to use the license, adds a special IP network extension (IPNETX) license that you can add to the license file. Finally, you add back the license to the license file.
NoteIf you need to grant access to the license file for computers outside the classful IP network of the License Server, you must provide a list of IP address/subnet mask combinations to your sales account manager with your request to migrate to enterprise licensing.
AG-3-26
Modeler/Release 14.0
3Licensing
Starting the License Server
There are several ways to start the License Server. op_license_server is typically started by one of the boot scripts of the host operating system. See section Stopping the License Server on page AG-3-30 for methods of stopping op_license_server. When you invoke a licensed application (such as Modeler), the application sends a request for a license to op_license_server. This license server examines the license file and, if a license is free, sends a reply granting the licensed application permission to run. If all licenses are in use, op_license_server sends a reply denying permission and the application notifies you. Procedure 3-12 describes the preferred way to start the License Server. The remaining procedures in this section describe alternate methods for specific operating systems. Regardless of the method you use, you should note these considerations: You can only start the local License Server (the one for the computer into which you are logged in). The License Server (op_license_server) must have read/write permissions on the license file to work correctly. If you installed Modeler in standalone licensing mode, it will obtain licenses on its own. There is no need to start the license server in this case.
Procedure 3-12 Starting the License Server (Preferred Method) 1 Run the License Manager (as in Starting the License Manager on page AG-3-5). 2 Select the License Server for your computer in the License Manager treeview. (It will have a red dot in front of its name, indicating that it is not running.) 3 Click the Start Server button. End of Procedure 3-12
Windows
There are two alternate ways to start the license server on Windows: Manually Automatically
Modeler/Release 14.0
AG-3-27
3Licensing
Procedure 3-13 Starting the License Server on Windows (Manually) 1 Start the Services application (in the Administrative Tools section of the Windows Control Panel). NoteYour path to the Services application depends on your version of the Windows operating system. Please consult your Microsoft manual for assistance. 2 Locate License Server in the scrolling list of available services. If the Status column entry for this service does not read Started, select it and click the Start button. 3 The Startup column entry should read Automatic, which indicates that op_license_server will be started automatically whenever Windows is restarted. If this is not the case, change the Startup Type property to Automatic. End of Procedure 3-13
If you want the License Server to start automatically whenever the computer is rebooted, follow Procedure 3-14.
Procedure 3-14 Starting the License Server on Windows (Automatically) 1 Install or reinstall Modeler. 2 Select Floating: Serve licenses from this computer as your licensing scheme. 3 Complete the installation. End of Procedure 3-14
Solaris and Linux
There are two alternate ways to start the license server on Solaris and Linux: Manually, from the command line Automatically, using auto-boot commands typically located in the /etc/rc file
Procedure 3-15 Starting the License Server on Solaris and Linux (Manually) 1 Log into the host computer where op_license_server is running. 2 Navigate to the binary directory (<bindir>) for your Modeler release and architecture. 3 Type the following command.
AG-3-28
Modeler/Release 14.0
3Licensing ./op_license_server -license_port <port>
NoteIf you do not know which port is available for op_license_server, enter port_a. If that port is unavailable, an error message will tell you which ports are available and you can re-enter the command with the correct port. End of Procedure 3-15
Procedure 3-16 Starting the License Server on Solaris or Linux (Automatically) NoteRoot permissions are usually required for this procedure. 1 Create the following file: /etc/rc3.d/S999_opnet_lic_server. 2 Insert the following auto-boot commands into the file you created:
# OPNET License Server echo 'starting OPNET License Server...' <bindir>/op_license_server -license_port <port>
3 (Linux only) Copy the same script to /etc/rc5.d using the following command:
cp /etc/rc3.d/S999_opnet_lic_server /etc/rc5.d
End of Procedure 3-16
Modeler/Release 14.0
AG-3-29
3Licensing
Stopping the License Server
WARNINGDo not stop the License Server while any licensed application is running, unless you will bring the license server back up within 15 minutes. For best system behavior, ask users to stop using the software or revoke all in-use licenses with the License Manager before stopping the License Server. Procedure 3-17 describes the preferred way for stopping the License Server. You can also use one of the alternate methods given for specific OS platforms.
Procedure 3-17 Stopping the License Server (Preferred Method) 1 Run the License Manager (as in Starting the License Manager on page AG-3-5). 2 In the License Manager treeview, select the license file of the server you intend to stop, and verify that no licenses are in use. If any licenses are checked out, you can forcibly revoke them. To do so, select and revoke those licenses. The user receives a warning message and a short grace period, allowing time to save files and exit the application. If the user does not exit, the application will quit. You can choose not to revoke any checked-out licenses if you will bring the license server back up within a few minutes. 3 Click the Stop License Server button. End of Procedure 3-17
Procedure 3-18 Stopping the License Server on Windows (Alternate Method 1) 1 Invoke the License Manager program from the command line in the stop server mode:
op_license_util -license_server_kill -license_server <server> \ -license_port <port>
For information about op_license_util, see the Program Descriptions chapter of your product documentation. End of Procedure 3-18
Windows
In addition to the preferred method, you can stop the License Server on Windows by starting the Windows Services application. Select OPNET License Manager from the list of available services, and click the Stop button to stop the supervisor service. You can also use Procedure 3-18.
AG-3-30 Modeler/Release 14.0
3Licensing
Solaris and Linux
Procedure 3-19 describes an alternate way to stop the license server on Solaris or Linux.
Procedure 3-19 Stopping the License Server on Solaris or Linux (Alternate Method)
WARNINGUse this procedure only when other methods do not work.
1 Determine the process id (pid) of op_license_server by logging into the process host and using the ps command. 2 Execute the kill command from the command line:
kill <pid>
End of Procedure 3-19
License Server Reporting
The license server can track license usage statistics and produce statistical reports upon request. When tracking is enabled on the license server, you can generate reports from the license manager console, using two commands, from any client. Either command lets you specify a number of days on which to report. fldb_statsProduces a usage report for the license server. license_statsProduces a usage report for individual licenses. The report displays on the screen, and a time-stamped .csv copy of the file is placed in the local <user_home>\op_admin\tmp directory.
Enable License Tracking
Use one of the following procedures, depending on your platform, to enable license tracking.
Procedure 3-20 Enable License Tracking (Windows) 1 Navigate to Windows Services. 2 Right-click on the OPNET License Server service, and select Properties. 3 Click the Stop button on the General tab under Service Status.
Modeler/Release 14.0
AG-3-31
3Licensing
4 Type -license_usage_tracking_enable [-license_usage_tracking_history_days <number of days>] in the start parameters box. NoteIf you do not use the -license_usage_tracking_history_days <number of days> parameter, tracking is automatically enabled for a 30 day history. 5 Click the Start button, and click OK to exit Properties. NoteIf you stop and restart the License Server from the License Manager, tracking is disabled. End of Procedure 3-20
Procedure 3-21 Enable License Tracking (Solaris or Linux) 1 Modify the auto-boot scripts as described in Procedure 3-16 to include -license_usage_tracking_enable. The entire command will appear as follows:
<bindir>/op_license_server -license_port <port_name> -license_usage_tracking_enable
Tracking information is retained for 30 days, by default. To modify this period, append the following when using the command shown above:
-license_usage_tracking_history_days <number_of_days>
2 Save the changes to the auto-boot script. 3 Stop the license server, using Procedure 3-17 or Procedure 3-19. 4 Run the auto-boot script to restart the license server with the new changes. End of Procedure 3-21
Obtaining License Server Statistics
Once license tracking is enabled, you can generate statistical reports about license usage. Use one of the following procedures, depending on your platform, to generate a report.
AG-3-32
Modeler/Release 14.0
3Licensing
License Server Usage Reports
A license server usage report provides license file statistics, including license ID (license number, contract number and program name), total time in use, average checkout time, number of checkouts, number of unique users who accessed the file, and user IDs of those who accessed the file.
Procedure 3-22 Generate License Usage Reports per Server (Windows) 1 Choose Start > Programs > OPNET Modeler 14.0 > OPNET Console 14.0, to open a console window. NoteYou can generate the reports from any client machine that has access to the license server. 2 Type op_license_util -license_server <license_server_name>. A license server prompt displays. 3 Type fldb_stats to print a usage report for the license server. 4 Enter the number of days for which you wish to report. 5 Obtain a .csv copy of the report from the local <user_home>\op_admin\tmp directory. NoteThe naming convention of the file is license_usage_report_MM-DD-YYYY_HH:MM:SS. End of Procedure 3-22
Procedure 3-23 Generate License Usage Reports per Server (Solaris or Linux) 1 Open a shell. NoteYou can generate the reports from any client machine that has access to the license server. 2 Type op_license_util -license_server <license_server_name>. A license server prompt displays. 3 Type fldb_stats to print a usage report for the license server. 4 Enter the number of days for which you wish to report.
Modeler/Release 14.0
AG-3-33
3Licensing
5 Obtain a .csv copy of the report from your <user_home>/op_admin/tmp directory. NoteThe naming convention of the file is license_usage_report_MM-DD-YYYY_HH:MM:SS. End of Procedure 3-23
License File Usage Reports
A license file usage report provides license server statistics, including maximum number of concurrent users, maximum number of concurrent licenses in use, and average number of concurrent licenses in use. Figure 3-10 shows an example of the .csv file that is produced.
Figure 3-10 License File Usage Report
Procedure 3-24 Generate License Usage Reports per License File (Windows) 1 Choose Start > Programs > OPNET Modeler 14.0 > OPNET Console 14.0, to open a console window. NoteYou can generate the reports from any client machine that has access to the license server. 2 Type op_license_util -license_server <license_server_name>. A license server prompt displays. 3 Type license_stats to print a usage report for the license server. The report displays and scrolls on the screen. 4 Enter the number of days for which you wish to report.
AG-3-34
Modeler/Release 14.0
3Licensing
5 Obtain a .csv copy of the report from your \op_admin\tmp directory. NoteThe naming convention of the file is license_file_usage_report_MM-DD-YYYY_HH:MM:SS. End of Procedure 3-24
Procedure 3-25 Generate License Usage Reports per License File (Solaris or Linux) 1 Open a shell. NoteYou can generate the reports from any client machine that has access to the license server. 2 Type op_license_util -license_server <license_server_name>. A license server prompt displays. 3 Type license_stats to print a usage report for the license server. The report displays and scrolls on the screen. 4 Enter the number of days for which you wish to report. 5 Obtain a .csv copy of the report from your <user_home>/op_admin/tmp directory. NoteThe naming convention of the file is license_file_usage_report_MM-DD-YYYY_HH:MM:SS. End of Procedure 3-25
Restricting License Server Administration
You can restrict access to server administration operations by creating an administration authorization file (admin_auth) that is stored on a specific license server. This file specifies machines and users: only the users listed, when logged into the machines listed, can perform server administration operations on that server. The following operations are restricted: Add License Revoke License (however, users who are already using licenses can always revoke their own licenses) Change Maintenance Expiration
Modeler/Release 14.0
AG-3-35
3Licensing
Change License Expiration Deregister License Clear License File Update System Date Start Server Stop Server
WARNINGIf you do not create an administration authorization file, any user from any machine has access to these operations. The administration authorization file is a text file with the following format:
<machine> <user> ... <machine> <user>
You can use a plus sign (+) to mean any user or any machine, as shown in the following example.
engineering1 root js_pizza_box jsmith ww_NT wwilson + hhoover engineering_test +
This example file shows that: any user logging in as root on engineering1 can perform server administration operations jsmith can perform operations when logged into js_pizza_box wwilson can perform operations when logged into ww_NT hhoover can perform operations when logged into any machine any user can perform operations when logged into engineering_test Name the administration authorization file as admin_auth and place it on the license server for which you want to control administration operations, in the same directory as the license file: Windows: <primary_hard_drive>:\OPNET_license\ Solaris: /opt/OPNET_license/ or /var/adm/OPNET_license/ Linux: /opt/OPNET_license/
AG-3-36
Modeler/Release 14.0
3Licensing
After adding or editing an administration authorization file, you must do one of the following things to make it take effect: In the License Manager, choose Tools > Refresh Server Authorization Files. Stop and restart the license server.
Modeler/Release 14.0
AG-3-37
3Licensing
Restricting License Users
You can restrict the users of a particular license server by creating a user authorization file (user_auth). In this file you list machine-user pairs that are allowed to receive licenses from that server. A license server with a user_auth file will grant licenses only to those machine-user pairs listed in the file.
WARNINGIf you do not create a user authorization file, any user from any machine can obtain licenses and run applications. A user authorization file is a text file with the same format as an administration authorization file (see Restricting License Server Administration on page AG-3-35 for details). Name the user authorization file as user_auth and place it on the license server for which you want to specify users, in the same directory as the license file: Windows: <primary_hard_drive>:\OPNET_License\ Solaris: /opt/OPNET_license/ or /var/adm/OPNET_license/ Linux: /opt/OPNET_license/ After adding or editing a user authorization file, you must do one of the following things to make it take effect: In the License Manager, choose Tools > Refresh Server Authorization Files. Stop and restart the license server.
Restricting Loanable Licenses
You can restrict who can borrow particular licenses by creating a loan authorization file (loan_auth) on a license server. This file lists specific machine-user pairs and the licenses they are authorized to borrow. Users contacting a license server that has a loan_auth file will be allowed to borrow only those licenses authorized for them and the machine to which they are logged in.
WARNINGIf you do not create a user authorization file, any user from any machine may obtain licenses and run applications. The loan authorization file is a text file with the format:
<machine> <user> <licenses> ... <machine> <user> <licenses>
AG-3-38
Modeler/Release 14.0
3Licensing
Machine and user are specified as described in Restricting License Server Administration on page AG-3-35. The <licenses> specification gives a license number or range of license numbers to which a machine-user pair has access. Licenses are identified by license number; contiguous license numbers can be given as a range. For example, if the following loan authorization file resides on a license server:
engineering1 root 1000/1-10 ww_NT wwilson 1000/3 + + 1002/1
the following loans are authorized from that server: any user logged in as root on engineering1 can borrow any license in the range 1000/1 to 1000/10 wwilson, logged into ww_NT, can borrow only license 1000/3 any user, logged into any machine, can borrow license 1002/1 No other machine-user pairs can borrow licenses from this server, and no other licenses can be loaned by the server. Name the loan authorization file as loan_auth and place it on the license server for which you want to restrict license loans, in the same directory as the license file: Windows: <primary_hard_drive>:\OPNET_License\ Solaris: /opt/OPNET_license/ or /var/adm/OPNET_license/ Linux: /opt/OPNET_license/ If you are administering a remote license server that has a loan_auth file and are connected from a machine that is not allowed to borrow licenses from that server, some of the licenses might not appear as being loanable even though they really are.
License File Format Conversion
Release 14.0
The format of the license file changed from release 12.x to release 14.0. The 14.0 license server automatically converts pre-14.0 license files to the new format when it reads them. After a pre-14.0 license file has been converted, pre-14.0 license servers cannot use it and should be replaced with 14.0 license servers.
Modeler/Release 14.0
AG-3-39
3Licensing
A 14.0 license server can serve licenses to any release of Modeler. If you need to run a mix of 14.0 and pre-14.0 applications, install a 14.0 license server (using the Floatingserve licenses from this computer option) and configure the applications to contact it.
Release 11.0
The format of the license file changed from release 10.5 to 11.0. Because of this, license files from pre-11.0 installations must be converted before the Modeler 11.0 license server can use them. After installing the 11.0 software, you must convert your license files by doing Procedure 3-26. Until the license file is converted, the 11.0 license server will be unable to provide licenses to any 11.0 clients. (However, it can provide licenses to pre-11.0 clients.) After the license file is converted, 11.0 license servers will be able to serve licenses to both 11.0 and older license clients.
Procedure 3-26 Converting Pre-11.0 License Files 1 Start the 11.0 License Manager (as in Starting the License Manager on page AG-3-5). 2 In the License Manager treeview, select the server whose license file you want to convert. Servers with unconverted license files are marked by a yellow dot with a C, as shown in the following figure.
3 Click the Convert Pre-11.0 License File button and follow the on-screen prompts. NoteMore detailed instructions on how to convert a license file are posted at the OPNET Support Center (www.opnet.com/support); follow the License Registration link to the Instructions section. End of Procedure 3-26
Troubleshooting
This section contains information intended to help you troubleshoot common problems, decipher licensing errors, and debug licensing operations: Diagnose Mode
AG-3-40
Modeler/Release 14.0
3Licensing
License Server Log Common Problems and Solutions
Diagnose Mode
This section provides a description of the diagnose mode available for License Server and procedures specific to your operating system. Diagnose mode is not often used, because it is very verbose and creates large log files. However if you are debugging licensing behavior or looking for specific information about when and by whom licenses are checked out, then you can use diagnose mode. The information generated by running the license server in diagnose mode is recorded to a file called license_server_log, which is located in Windows: <primary_hard_drive>:\OPNET_license Solaris: /opt/OPNET_license/ or /var/adm/OPNET_license/ Linux: /opt/OPNET_license/ This is the same directory where the license_file is located.
NoteThe diagnose mode of the License Server writes verbose information to this file that will eventually create a large license_server_log. This file must be deleted occasionally. To use the diagnose mode, follow the appropriate procedure: Procedure 3-27Describes how to use diagnose mode on an ad hoc basis on Windows, Solaris, and Linux platforms. Procedure 3-28Windows: Describes how to configure diagnose mode to start automatically when the computer is restarted. Procedure 3-12Solaris and Linux: Describes how to configure diagnose mode to start automatically when the computer is restarted.
Procedure 3-27 Starting the License Server in Diagnose Mode (Ad Hoc) 1 Log in to the machine where the License Server is running. 2 Shut down the License Server. See Stopping the License Server on page AG-3-30 for more information. 2.1 Start the License Manager.
Modeler/Release 14.0 AG-3-41
3Licensing
2.2 Locate and select the License Server of interest from the left side of the License Manager window. 2.3 Click the Stop button on the right side of the License Manager window. After a moment, the license server stops. 3 Start the License Server in diagnose mode: Windows 3.1 Select OPNET License Server from the Services control panel: Windows 2000, XP: Start > Programs > Administrative Tools > Services Windows NT: Start > Settings > Control Panel > Services Right-click on the OPNET License Server service and choose Properties. Add -diagnose to the Start Parameters. Click on the Start button to start the License Server in diagnose mode. Solaris or Linux 3.1 Open a c-shell. Type the command op_license_server -diagnose & NoteMake sure the path to Modeler is in your shell PATH. 4 Inspect the license_server_log for the information you desire. 5 To disable diagnose mode: 5.1 Stop the License Server. 5.2 Select the License Server of interest (in red). 5.3 Click Start to start the License Server in the normal mode. End of Procedure 3-27
Procedure 3-28 Starting in Diagnose Mode for Windows (Recurrent) 1 Log in to the machine where the License Server is running. 2 Shut down the License Server. See Stopping the License Server on page AG-3-30 for more information. 2.1 Start the License Manager. 2.2 Locate and select the License Server (indicated by the green dot) of interest from the left side of the License Manager window.
AG-3-42
Modeler/Release 14.0
3Licensing
2.3 Click the Stop License Server button on the right side of the License Manager window. After a moment, the license server stops. NoteYou may need administrator privileges to perform these actions. 3 Modify the system registry. NoteSince you are editing your systems registry, you should make a backup copy in case you need to recover. 3.1 Select Start > Run > regedit. 3.2 Navigate to the following key: \\My Computer\HKEY_LOCAL_MACHINE\ SYSTEM\CurrentControlSet\Services\OPNET License Server. 3.3 Double-click on ImagePath, in the right pane. The ImagePath value appears in quotes. 3.4 Add the argument -diagnose to the end of the value (outside the quotation marks). 3.5 Exit the registry. 4 Start the License Server. See Starting the License Server (Preferred Method) on page AG-3-27. 4.1 Navigate to the Services panel. Windows 2000, XP: Start > Programs > Administrative Tools > Services > OPNET License Server. Windows NT: Start > Settings > Control Panel > Services > OPNET License Server. 4.2 Right-click on the OPNET License Server service, and select Start. 5 Close the Services panel. End of Procedure 3-28
Procedure 3-29 Starting in Diagnose Mode for Solaris or Linux (Recurrent) 1 Modify the auto-boot scripts as described in Starting the License Server on page AG-3-27. 2 Append the "-diagnose" flag to the command line as shown below:
Modeler/Release 14.0
AG-3-43
3Licensing <bindir>/op_license_server -license_port <port_name> -diagnose
NoteFill in your own installation directory for <bindir>; substitute the port (which defaults to port_a) for <port_name> in the example. End of Procedure 3-29
License Server Log
The license server application (op_license_server) writes messages and errors to a log file. The log file, named license_server_log is located in the following directory: Windows: <primary_hard_drive>:\OPNET_License\ Solaris: /opt/OPNET_license/ or /var/adm/OPNET_license/ Linux: /opt/OPNET_license/ If the log file grows too large, you can remove it even when the license server is running. The type and quantity of information written to the log file varies depending on whether the license server is operating in normal or diagnose mode. In normal mode, the following events are logged: Start up and termination of the License Manager Arrival of an unexpected or invalid packet from a requesting application Inability to read from or write to the license database Use of an invalid license file Expiration of a license In diagnose mode, the license server logs information on the following additional events: Requesting client is not on the same IP network as the license server License freed due to time-out License issued or refused Arrival of a continuation request from an application Arrival of a quit request from an application Arrival of a request to use a revoked or reissued license
AG-3-44
Modeler/Release 14.0
3Licensing
Common Problems and Solutions
Cannot Find License Server You Wish to Use
If you cannot see the license server you want in the license treeview, you can add it to your license_managed_servers preference. (See Licensing Preferences on page AG-3-51). After editing the preference, click on File > Refresh Server Information in the License Manager. If the above method is problematic, you can also set the default license server by directly changing the license_server preference to the hostname or IP address of the computer that has the licenses you want to use. For standard workgroup licensing, the license server you choose must be in the same classful IP network as the computer on which you are running OPNET analysis software. For loanable licensing, make sure you set the requested server to be a local License Server.
License Not Obtained
If you see a dialog box telling you that a license was not obtained, consider the following possible solutions for each type of problem. The type of problem is described in the What Happened? section of the dialog box. There was no response from the license server. Are license_server and license_port set to the correct value, and are they spelled correctly? Use the hostname command to determine the exact spelling and capitalization. Is the specified license server running? Can the client ping the server? Can the server ping the client? This applies even if the server is the client. TCP/IP must be installed and running, even in standalone mode. Is the license server an older release of Modeler? Run the latest release of the License Server. Rarely this may be accompanied by errors saying the op_models directory does not exist. It could be the case that changes to the preferences cannot be stored because Modeler cannot write to the home directory. This can be due to permissions or because the directory does not exist. There are no licenses in the servers license file. Set the license_server preference to a host with available licenses. Use the Add Licenses button in the License Manager to add licenses to the server's license file.
Modeler/Release 14.0
AG-3-45
3Licensing
The license server did not grant your request for licenses. You may be running a License Server that is too old for your licenses. In that case upgrade to the latest available License Server. In the case of the 11.0 License Not Obtained error message, perform the Convert pre-11.0 License File operation described in Procedure 3-26. Set the license_server preference to a computer with available licenses. Use the Add Licenses button in the License Manager to add licenses to the server's license file. Deselect any product modules that are not in use. The only available license has expired or The only available licenses maintenance has expired. Perform the Change Maintenance Expiration operation if the current authorized maintenance date is not reflected in the license file. Perform the Change License Expiration operation if the current authorized expiration date is not reflected in the license file. Be sure to use Select Product Modules to deselect product modules that are unavailable. In rare instances you may need to perform the Update System Date operation, if License Server date is too far in the future. The requested license was found in the license servers license file but it is in use. The most common cause of this message is that the license is in use by another user. If Modeler exited ungracefully, select the license in the License Manager, then click on the Revoke License button to revoke the permits that are erroneously listed as in use. (Modeler will automatically recover from this situation after no more than one hour without intervention). NoteVNE Server licenses are not recovered in the one hour time period. A license may not be automatically revoked for several days. The license server is a standalone license server. A standalone license server cannot issue licenses to other applications. An obvious remedy is to make sure you are selecting a License Server that is not in standalone mode. If you are certain you have selected the correct default server, switch the License Server to server mode. Stop the license server and (re)install the latest software patch level (on the server machine). During the installation, choose Floating: Serve licenses from this computer.
AG-3-46
Modeler/Release 14.0
3Licensing
Your machines IP network address is different from the IP network address of the license server. You must use a License Server on your local IP network. Check to be sure you are using a License Server on your local IP network. This error can also occur if the computer running the License Server received a new IP address after the License Server was started. The solution is to restart the License Server by stopping it, then starting it again in the License Manager. The license server cannot write to its license file. A license server cannot give licenses unless it can write to its license file. Make sure the owner of the License Server process/daemon has permissions to write to the license file. The license server cannot lock its license file. A license server cannot give licenses unless it can lock its license file. Make sure the owner of the License Server process/daemon has permissions to create/delete files and directories in the OPNET_license directory. Make sure enough disk space is available to create a small file or directory in the OPNET_license directory. NoteA standalone License Server has the same permissions as the user logged in, while a License Server running in server mode typically has root or Administrator privileges. The license servers license file is invalid. A license server cannot give licenses from an invalid file. Make sure you are running the latest version of License Server. If you are not running the latest version of License Server, you may encounter problems when adding, deregistering, or obtaining licenses. If you receive this error, refer to Validate License File (Button) on page AG-3-17. A license servers license file does not exist. A license server cannot give out licenses without a license file. The license file may have been deleted, or the license server does not have permissions to create a new license file upon startup. If the license server should have a license file, check to see if it was deleted. Otherwise, select a different license server. If necessary, refer to Create License File (Button) on page AG-3-13.
Modeler/Release 14.0
AG-3-47
3Licensing
Your username/hostname is not authorized to obtain licenses from the license server. The user account or computer from which you are trying to access the license server is not authorized in the user_auth file. Check the user_auth file on the computer where the license server is running. For more information, refer to Restricting License Users on page AG-3-38. Try to login from an authorized account or computer.
No licenses in file
If there are no licenses in your license file, you may need to sign your Electronic Licensing Agreement (ELA). To do this 1) Point your browser to the OPNET Support Center http://www.opnet.com/support. 2) Click on the License Registration link. When prompted, log in with your OPNET username and password. The License Registration page appears. 3) Click on the View Electronic License Agreements link. The OPNET License Agreement Review page appears in a separate browser window. 4) Find the agreement that you are interested in signing. On the left side of this agreement, click on the Sign link. 5) Read the license agreement, then click on the Continue button at the bottom of the page. 6) The next page asks if you are authorized by your organization to sign the license agreement. Read the page, and if you agree, click the I Agree button. 7) The next page is the actual acceptance of the legal agreement. Read the page, and if you agree, click on the I Agree button. NoteEach set of licenses has two agreements: Usage and Maintenance. You need to sign both agreements before your licenses are available for use.
Error: A "SERVERS" license is required to use the "server_definer" process model
The SERVERS license, also called Server Specialized Model (SSM) is used for studying advanced server characteristics, such as the effect of disk access time, CPU usage, and other detailed aspects of server usage. If you intended to use this feature, but dont have access to a server license, contact info@opnet.com or your OPNET sales account manager.
AG-3-48
Modeler/Release 14.0
3Licensing
If you did NOT intend to use this feature, you can fix the problem by making sure that the "Server: Modeling Method" on all nodes is set to "Simple CPU", and removing any "Server Definition" utility nodes from the network You may see a similar error for other specialized models, including those in the following table:
Table 3-4 Specialized Models
Model Server Circuit Switched GPRS PNNI UMTS DOCSIS IPv6 MPLS Mainframe End of Table 3-4 License SERVERS CIRCSW GPRS PNNI UMTS DOCSIS IPV6 MPLS MFRAME
Error: License Invalid with code=4
An invalid license file with code = 4 indicates that an OPNET analysis software 10.5 (or previous) License Server was used to add licenses to a license file that is in the 11.0 (or later) format. Resolve by deregistering all licenses from the file using the 10.5 License Server, then use 11.0 License Server to add them back. Avoid this problem by always using the latest available version of the License Server and License Manager to perform license operations.
Error: License Server's IP Address Does Not Match the IP Address of Co-Located Workstation
When you install a license server on your computer, the license is manipulated by a system service: op_license_server. If your computer's IP address changes (due to a dial-up or VPN connection, for example) between the time the License Server started and the time Modeler is launched, the License Server process does not pick up the change. Restarting the license server will refresh its awareness of its IP address.
Modeler/Release 14.0
AG-3-49
3Licensing
1) - Run the License Manager 2) - Choose the local license server process (green dot) from the server treeview 3) - Click the Stop Server button. After a moment, the license server stops. 4) - Click the Start Server button. After a moment, the license server starts.
Error: Bad checksum [error -16111]
The "bad checksum" error during license registration usually indicates one of two things: The Transaction Code was mistyped. Make sure that the complete Transaction Code was entered and that it doesn't have extra spaces or characters. The hostname was mistyped. Make sure you used the correct capitalization--this field is case-sensitive. Also check for extra spaces or characters.
Entries in License Server Authorization Files Do Not Work
Make sure your license authorization files contain the correct format. A '+' may replace either or both fields to indicate that you want to allow all. hostname username After making any necessary changes to the authorization files, use the License Manager menu item Tools > Refresh Server Authorization Files, so the License Server uses the latest changes. For releases of License Manager 10.5 and earlier, you must stop and restart the License Server for the changes to take effect.
When Entering Approval Code on the Web, Receive Error: "Multiple Decryption Choices"
This message is most common with older releases of Modeler. Older versions of the licensing system generated Transaction Codes that were less specific than they are now. Therefore, many times a Transaction Code made from either version could be confused with transaction codes from the other. That is what is meant by Multiple Decryption Choices. To avoid this problem If you are using the Express method, simply try the operation again. If you are using the Browser method to perform a license operation, discard the Transaction Code that caused this error message, and try again with a new Transaction Code.
Lost Confirmation Code during Registration
If you lost your Confirmation Code during a registration, you may see the error, This license has a pending registration. Confirmation codes are stored in the session log of the machine running the License Server.
AG-3-50
Modeler/Release 14.0
3Licensing
You can view the session log by choosing Help > Session Log > Open.
NoteConfirmation codes are not necessary with the Express method of license registration.
Potential Server or DNS Configuration Error
If you receive an error similar to this, there is usually not a true problem:
<<< Diagnostic Error >>> * Package: Vos (Virtual Operating System) * Function: Vos_Sec_Fl_Dmn_Versioned_Ping * Error: Potential server or DNS configuration error: License server (X) returned (Y) as its host name.
This means that your preference settings for the License Server differ from what the server reports. This can happen when the server has multiple hostnames or interfaces. To prevent the message Refer to the server in your preferences by the correct hostname or IP address. Suppress this and other diagnostic error messages by setting the diag_enable preference to FALSE.
Licensing Preferences
Licensing preferences are supported by any licensed application, such as Modeler and op_runsim. Preferences enable you to configure various aspects of program operation.
license_group
Specifies your group ID number, the number assigned to you by OPNET when you purchased the software. To find your group ID, choose About This Application from the Help menu. Your group ID is used for express license registrations through technical support on the technical support web site.
Data Type Default Value string
Modeler/Release 14.0
AG-3-51
3Licensing
license_http_proxy_password
Specifies a password to use when authenticating to an HTTP proxy server. If your site controls access to the Internet with an HTTP proxy server, you should set this preference to allow express licensing transactions to take place. This preference is stored in encrypted format.
Data Type Default Value password
license_http_proxy_port
Specifies an HTTP proxy server port to be used for express license registrations.
Data Type Default Value integer 80
license_http_proxy_server
Specifies an HTTP proxy server to be used for express license registrations.
Data Type Default Value string
license_http_proxy_user
Specifies a user name to use when authenticating to an HTTP proxy server. If your site controls access to the Internet with an HTTP proxy server, you should set this preference to allow express licensing transactions to take place.
Data Type Default Value string
license_http_server
Specifies the web server the License Manager uses when performing license transactions via the OPNET web site.
Data Type Default Value string licenses.opnet.com
AG-3-52
Modeler/Release 14.0
3Licensing
license_http_use_proxy
Specifies whether to use an HTTP proxy server for express license registrations.
Data Type Default Value boolean FALSE
license_managed_servers
Specifies a space-separated list of <server>, <port> pairs to be explicitly contacted by the License Manager. This preference causes license servers that are not in the same IP network segment as the License Manager to appear in the license server treeview. If <port> is not specified, port_a is assumed. For example: iasimov,port_a sunblade11,port_b sunblade10.
Data Type Default Value string list <empty>
license_password
Specifies the password used for authentication before beginning an express license registration through technical supporton the OPNET Technical Support web site. This is typically the same password you use when entering the User Community section of the OPNET web site. This preference is stored in encrypted format.
Data Type Default Value password
license_ping_old_servers
Specifies whether the License Manager should try to locate servers from pre-7.0 releases of Modeler. If TRUE, the License Manager will take longer to start up as it looks for old license servers on the network.
Data Type Default Value boolean FALSE
Modeler/Release 14.0
AG-3-53
3Licensing
license_port
Specifies the name of the communication port. This preference can have one of three possible values: port_a, port_b, or port_c. This preference is used in conjunction with license_server to uniquely identify a server running the licensing process and must be assigned a value. To determine which ports are available for use by op_license_server, run op_license_util in port check mode on the machine where a license server is to be run (op_license_util -port_check). The licensing system uses UDP ports for communication. Each port corresponds to a UDP port (port_a is 2047, port_b is 2123, and port_c is 2345). On Solaris or Linux platforms, you can change this preference by stopping op_license_server, then re-starting it with the new license_port value.
Data Type Default Value string port_a
license_server
Specifies the name of a server that has a license file and can allocate licenses to clients requesting them. The server name is a string that follows the naming conventions supported by the TCP/IP protocol suite. This means that simple names (such as cbanana) and dot-separated addressing domains (athena.mit.edu) are supported. This preference is used with license_port to uniquely identify a server running the licensing process. An error will occur if a licensing process is not running on the specified host computer or if the host computer is not found. This preference must be assigned a value.
Data Type Default Value string localhost
license_server_standalone
Specifies that modeler will run in stand-alone licensing mode. In this mode, the program acts as its own license server. Other machines cannot get licenses from this server. Only this single instance of the application will launch.
AG-3-54
Modeler/Release 14.0
3Licensing
This preference can be used with modeler or op_runsim, but not with op_license_server. When this preference is TRUE, the license_server and license_port preferences are ignored.
Data Type Default Value boolean FALSE
license_server_standalone_diagnose
Specifies that modeler will run in stand-alone licensing mode and will send diagnostic information to the license log. In this mode, the program acts as its own license server. Other machines cannot get licenses from this server. Only this single instance of the application will launch. This preference can be used with modeler or op_runsim, but not with op_license_server.
Data Type Default Value boolean FALSE
license_simple_loanable_enable
Specifies whether the license manager supports simplified loanable licensing.
Data Type Default Value boolean TRUE
license_username
Specifies the user name that will be sent to the web server during express license transactions. Used with license_password to authenticate yourself to the web server.
Data Type Default Value string
Modeler/Release 14.0
AG-3-55
3Licensing
mtn_warn_int
Specifies the interval in days between maintenance expiration warnings. These warnings are automatically displayed when you exit a program that requires a license, beginning 60 days before expiration and ending when maintenance is renewed. The warning appears every n days, where n is the value of this preference, except for the period beginning 7 days before expiration and ending 7 days after expiration, when the warning appears every day.
Data Type Default Value integer 3
op_license_server Preferences
op_license_server supports the following preference sets: Standard preferences Diagnostics preferences Licensing preferences (license_port only) op_license_server also supports the following additional preference:
diagnose
This preference specifies that op_license_server run in diagnose mode, writing detailed information to the log file license_server_log. For more information, refer to License Server Log on page AG-3-44. Run op_license_server in diagnose mode only when troubleshooting the license server.
Data Type Default Value boolean False
For information about the Standard and Diagnostic preference sets, see Preferences on page EI-2-1.
AG-3-56
Modeler/Release 14.0
Das könnte Ihnen auch gefallen
- The Yellow House: A Memoir (2019 National Book Award Winner)Von EverandThe Yellow House: A Memoir (2019 National Book Award Winner)Bewertung: 4 von 5 Sternen4/5 (98)
- Hidden Figures: The American Dream and the Untold Story of the Black Women Mathematicians Who Helped Win the Space RaceVon EverandHidden Figures: The American Dream and the Untold Story of the Black Women Mathematicians Who Helped Win the Space RaceBewertung: 4 von 5 Sternen4/5 (895)
- The Subtle Art of Not Giving a F*ck: A Counterintuitive Approach to Living a Good LifeVon EverandThe Subtle Art of Not Giving a F*ck: A Counterintuitive Approach to Living a Good LifeBewertung: 4 von 5 Sternen4/5 (5794)
- The Little Book of Hygge: Danish Secrets to Happy LivingVon EverandThe Little Book of Hygge: Danish Secrets to Happy LivingBewertung: 3.5 von 5 Sternen3.5/5 (400)
- Devil in the Grove: Thurgood Marshall, the Groveland Boys, and the Dawn of a New AmericaVon EverandDevil in the Grove: Thurgood Marshall, the Groveland Boys, and the Dawn of a New AmericaBewertung: 4.5 von 5 Sternen4.5/5 (266)
- Shoe Dog: A Memoir by the Creator of NikeVon EverandShoe Dog: A Memoir by the Creator of NikeBewertung: 4.5 von 5 Sternen4.5/5 (537)
- Elon Musk: Tesla, SpaceX, and the Quest for a Fantastic FutureVon EverandElon Musk: Tesla, SpaceX, and the Quest for a Fantastic FutureBewertung: 4.5 von 5 Sternen4.5/5 (474)
- Never Split the Difference: Negotiating As If Your Life Depended On ItVon EverandNever Split the Difference: Negotiating As If Your Life Depended On ItBewertung: 4.5 von 5 Sternen4.5/5 (838)
- Grit: The Power of Passion and PerseveranceVon EverandGrit: The Power of Passion and PerseveranceBewertung: 4 von 5 Sternen4/5 (588)
- A Heartbreaking Work Of Staggering Genius: A Memoir Based on a True StoryVon EverandA Heartbreaking Work Of Staggering Genius: A Memoir Based on a True StoryBewertung: 3.5 von 5 Sternen3.5/5 (231)
- The Emperor of All Maladies: A Biography of CancerVon EverandThe Emperor of All Maladies: A Biography of CancerBewertung: 4.5 von 5 Sternen4.5/5 (271)
- The World Is Flat 3.0: A Brief History of the Twenty-first CenturyVon EverandThe World Is Flat 3.0: A Brief History of the Twenty-first CenturyBewertung: 3.5 von 5 Sternen3.5/5 (2259)
- On Fire: The (Burning) Case for a Green New DealVon EverandOn Fire: The (Burning) Case for a Green New DealBewertung: 4 von 5 Sternen4/5 (73)
- The Hard Thing About Hard Things: Building a Business When There Are No Easy AnswersVon EverandThe Hard Thing About Hard Things: Building a Business When There Are No Easy AnswersBewertung: 4.5 von 5 Sternen4.5/5 (344)
- Team of Rivals: The Political Genius of Abraham LincolnVon EverandTeam of Rivals: The Political Genius of Abraham LincolnBewertung: 4.5 von 5 Sternen4.5/5 (234)
- The Unwinding: An Inner History of the New AmericaVon EverandThe Unwinding: An Inner History of the New AmericaBewertung: 4 von 5 Sternen4/5 (45)
- The Gifts of Imperfection: Let Go of Who You Think You're Supposed to Be and Embrace Who You AreVon EverandThe Gifts of Imperfection: Let Go of Who You Think You're Supposed to Be and Embrace Who You AreBewertung: 4 von 5 Sternen4/5 (1090)
- The Sympathizer: A Novel (Pulitzer Prize for Fiction)Von EverandThe Sympathizer: A Novel (Pulitzer Prize for Fiction)Bewertung: 4.5 von 5 Sternen4.5/5 (121)
- Her Body and Other Parties: StoriesVon EverandHer Body and Other Parties: StoriesBewertung: 4 von 5 Sternen4/5 (821)
- Abuyog 2018 PDFDokument503 SeitenAbuyog 2018 PDFJackelyn Fortaliza RosquettesNoch keine Bewertungen
- DatasheetDokument2 SeitenDatasheetTesfay Zemuy GebrekidanNoch keine Bewertungen
- Hse United Industrial Services Co Rev 02Dokument69 SeitenHse United Industrial Services Co Rev 02Ahmad Zaid100% (1)
- Logic SelectivityDokument6 SeitenLogic SelectivitymoosuhaibNoch keine Bewertungen
- 165 NebulizerDokument2 Seiten165 NebulizerLotfi BahriNoch keine Bewertungen
- 11 443734731Dokument71 Seiten11 443734731Prio ApNoch keine Bewertungen
- CONTRIBN MADE by Deming, Juran and CrosbyDokument14 SeitenCONTRIBN MADE by Deming, Juran and CrosbySachin Methree100% (1)
- Operating Check List For Disel Generator: Date: TimeDokument2 SeitenOperating Check List For Disel Generator: Date: TimeAshfaq BilwarNoch keine Bewertungen
- Certificate of Incorporation Radiator ValvesDokument1 SeiteCertificate of Incorporation Radiator ValvesMumtaz AhmadNoch keine Bewertungen
- Aluminum History PDFDokument20 SeitenAluminum History PDFelmardaNoch keine Bewertungen
- Ion PropulsionDokument24 SeitenIon PropulsionHarish TalluriNoch keine Bewertungen
- What Is A Bioclimatic Chart - EHowDokument2 SeitenWhat Is A Bioclimatic Chart - EHowonkhgfg kjhh jghNoch keine Bewertungen
- Jntu Hyderabad - 2010 Dec - 07a51404 Kinematicsofmachineryfr 3180Dokument10 SeitenJntu Hyderabad - 2010 Dec - 07a51404 Kinematicsofmachineryfr 3180bbkNoch keine Bewertungen
- National Convention National Convention On On Quality Concepts Quality ConceptsDokument9 SeitenNational Convention National Convention On On Quality Concepts Quality ConceptsMadhusudana ANoch keine Bewertungen
- Vladimir Lopez Stem Teacher ResumeDokument1 SeiteVladimir Lopez Stem Teacher Resumeapi-325782374Noch keine Bewertungen
- Mechanical and Micro Structure of MDF Processed MaterialDokument8 SeitenMechanical and Micro Structure of MDF Processed MaterialSharath P CNoch keine Bewertungen
- GCCE RaptorDokument4 SeitenGCCE RaptorSayidina PanjaitanNoch keine Bewertungen
- Lexium Motion Control 200401Dokument130 SeitenLexium Motion Control 200401Mohamed Elsayed HasanNoch keine Bewertungen
- Thread CuttingDokument7 SeitenThread CuttingJulia Turpo SuarezNoch keine Bewertungen
- Hoja de EspecificacionesDokument2 SeitenHoja de Especificacionesacere18Noch keine Bewertungen
- Capr-I En229Dokument13 SeitenCapr-I En229Anonymous WglGv0GNoch keine Bewertungen
- SimonKucher Ebook A Practical Guide To PricingDokument23 SeitenSimonKucher Ebook A Practical Guide To PricingHari Krishnan100% (1)
- TG Synchronization Connections For RbsDokument11 SeitenTG Synchronization Connections For RbsJack Sprw67% (3)
- 3.1 Turbine and GoverningDokument90 Seiten3.1 Turbine and GoverningYudo Heru PribadiNoch keine Bewertungen
- Civil Engineering and SocietyDokument23 SeitenCivil Engineering and Societyyeah100% (3)
- 100-DBMS Multiple Choice QuestionsDokument17 Seiten100-DBMS Multiple Choice Questionsbiswarupmca67% (3)
- Heat Rate EpriDokument48 SeitenHeat Rate EpritbfakhrimNoch keine Bewertungen
- 4 Unit 2 - Solid State Welding (SSW)Dokument33 Seiten4 Unit 2 - Solid State Welding (SSW)Aditya Kumar100% (2)
- Fundamentals and History of Cybernetics 2Dokument46 SeitenFundamentals and History of Cybernetics 2izzul_125z1419Noch keine Bewertungen
- Electoral ListDokument189 SeitenElectoral ListAhmadShazebAzharNoch keine Bewertungen