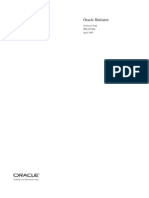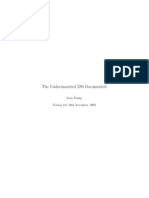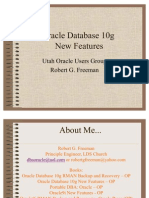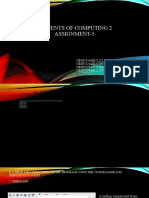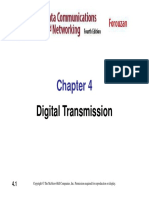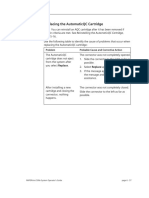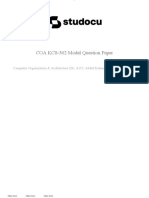Beruflich Dokumente
Kultur Dokumente
N7010 BIOS Guide FPC65-4361-01 Ra
Hochgeladen von
Dinh VanOriginalbeschreibung:
Originaltitel
Copyright
Verfügbare Formate
Dieses Dokument teilen
Dokument teilen oder einbetten
Stufen Sie dieses Dokument als nützlich ein?
Sind diese Inhalte unangemessen?
Dieses Dokument meldenCopyright:
Verfügbare Formate
N7010 BIOS Guide FPC65-4361-01 Ra
Hochgeladen von
Dinh VanCopyright:
Verfügbare Formate
Fujitsu LifeBook N Series
BIOS Guide
LifeBook N Series Models: N7010
Document Date: 10/16/2008 Document Part Number: FPC65-4361-01
FUJITSU COMPUTER SYSTEM S CORPORATION
LifeBook N Series BIOS
N Series BIOS
BIOS SETUP UTILITY
The BIOS Setup Utility is a program that sets up the operating environment for your notebook. Your BIOS is set at the factory for normal operating conditions, therefore there is no need to set or change the BIOS environment to operate your notebook. The BIOS Setup Utility configures:
Navigating Through The Setup Utility
The BIOS setup utility consists of six menus: Main, Advanced, Security, Boot, Info, and Exit. This document explains each menu in turn, including all submenus and setup items. The following procedures allow you to navigate the setup utility menus:
Device control feature parameters, such as changing I/O addresses and boot devices. System Data Security feature parameters, such as passwords.
], [ ]. 1. To select a menu, use the cursor keys: [ 2. To select a field within a menu or a submenu, use the cursor keys:
[ ], [ ].
3. To select the different values for each field, press the [Spacebar] or [+] to change to the next higher selection and [F5] or [-] to go to the next lower selection. 4. To activate a submenu press the [Enter] key. 5. To return to a menu from a submenu, press the [Esc] key. 6. To go to the Exit menu from any other menu, press the [Esc] key.
Entering the BIOS Setup Utility
There are three ways to enter the BIOS Setup Utility: The SecureCore Menu, the [F2] key, or the Boot Menu. Entering BIOS Setup using the SecureCore Menu When the Fujitsu logo appears on the screen. press the [Enter] key or click on the left mouse or touchpad button; the SecureCore Menu will appear. The SecureCore Menu provides shortcuts to the following menus and information screens:
BIOS Setup Diagnostic Screen Boot Menu Patent Information System Information Continue Booting
Selecting a field causes a help message about that field to be displayed on the right-hand side of the screen. Pressing the Enter key with the highlight on a selection that is not a submenu or auto selection will cause a list of all options for that item to be displayed. Pressing the Enter key again will select the highlighted choice.
Click on BIOS Setup to enter the utility. Entering BIOS Setup using [F2] key To enter the BIOS Setup Utility using the [F2] key: 1. Turn on or restart your notebook. 2. Press [F2] once the Fujitsu logo appears on the screen. This will open the main menu of the BIOS Setup Utility with the current settings displayed. Entering BIOS Setup using Boot Menu To enter the BIOS Setup Utility using the Boot Menu: 1. Turn on or restart your notebook. 2. Press [F12] once the Fujitsu logo appears on the screen. This will open the Boot Menu. 3. Select <Enter BIOS Setup> and click [Enter].
2
7. Pressing the [F9] key resets all items in the BIOS to the default values. 8. Pressing the [F10] key saves the current configuration and exits the BIOS Setup Utility. You will be asked to verify this selection before it is executed. 9. Pressing the [F1] key gives you a general help screen.
Entering the Setup Utility After a Configuration Change or System Failure
If there has been a change in the system configuration that does not agree with the parameter settings stored in BIOS memory, or there is a failure in the system, the system beeps and/or displays an error message after the Power On Self Test (POST). If the failure is not too severe, it will give you the opportunity to modify the
Setup Utility
settings of the setup utility, as described in the following steps: 1. When you turn on or restart the computer there is a beep and/or the following message appears on the screen: Error message - please run SETUP program Press <F1> key to continue, <F2> to run SETUP 2. If an error message is displayed on the screen, and you want to continue with the boot process and start the operating system anyway, press the [F1] key.
If your notebook emits a series of beeps that sounds like a code and the display is blank, refer to the Troubleshooting section of your system Uses Guide. The Troubleshooting Section includes a list of error messages and their meanings. If your data security settings require it, you may be asked for a password before the operating system will be opened.
3. If an error message is displayed on the screen, and you want to enter the setup utility, press the [F2] key. 4. When the setup utility starts with a fault present, the system displays the following message: Warning! Error message [Continue] 5. Press any key to enter the setup utility. The system will then display the Main Menu with current parameters values.
LifeBook N Series BIOS
INFO MENU - DISPLAYS BASIC SYSTEM INFORMATION
The Info Menu is a display-only screen that provides the configuration information for your notebook. The following table shows the names of the menu fields for the Info menu and the information displayed in those fields. These fields are for information purposes only, and cannot be modified by the user.
The information, including CPU type, speed, and total memory displayed on this screen varies according to the unit you purchased.
Info
System
Phoenix SecureCore(tm) Setup Utility Advanced Security Boot Exit
Product Name: Serial Number: BIOS Version: Processor Type: L2 Cache: Total Memory: Memory Slot 1: Memory Slot 2: Onboard MAC Address: UUID:
LifeBook N7010 XXXXXX 1.0X (XX/XX/2008) Intel(R) Core(TM)2 Duo CPU 3072 KB 4096 MB 2048 MB DDR3 SDRAM 2048 MB DDR3 SDRAM 00-XX-XX-XX-XX-XX XXXXXXXX-XXXX-XXXX-XXXX-XXXXXXXXXXXX P8400 @ 2.26GHz
F1 Help ESC Exit
Select Item Select Menu
-/Space Change Values Enter Select Sub-Menu
Figure 1. Info Menu
F9 F10
Setup Defaults Save and Exit
Table 1: Fields, Options and Defaults for the Info Menu
Menu Field Default Menu Field Default
Note that all of the fields on this screen are display only and are for reference. Note that some the information listed will be different for your system, depending upon the system configuration.
Product Name: Serial Number: BIOS Version: Processor Type: L2 Cache: LifeBook N7010 Not Defined 1.XX (XX/XX/2007) Intel(R) Core(TM)2 Duo CPU T7300 @ 2.00GHz 3072 KB Total Memory: Memory Slot 1: Memory Slot 2: Onboard MAC Address: UUID: 4096 MB 2048 MB DDR3 SDRAM 2048 MB DDR3 SDRAM XX-XX-XX-XX-XX-XX XXXXXXXX-XXXX-XXXXXXXX-XXXXXXXXXXXX
System Menu
SYSTEM MENU SETTING STANDARD SYSTEM PARAMETERS
The System Menu allows you to set or view the current system parameters. (See Navigating Through The Setup Utility on page 2 for more information.) The following tables show the names of the menu fields for the System menu and its submenus, all of the options for each field, the default settings and a description of the fields function and any special information needed to help understand the fields use.
System Time and System Date can also be set from your operating system without using the setup utility. Use the Date and Time icon on your Windows Control panel or type time or date from the command prompt.
Info
System
Phoenix SecureCore(tm) Setup Utility Advanced Security Boot Exit Item Specific Help
System Time: System Date:
[14:57:01] [10/17/2008] Adjust calendar clock.
Drive0 Drive1 Language:
[FUJITSU MHZ2250BH G2] [MATSHITABD-CMB UJ130AS] [English (US)]
<Tab>, <Shift-Tab>, or <Enter> selects field.
F1 Help ESC Exit
Table 2: Fields, Options and Defaults for the System Menu Note that the parameters listed in the following table may vary depending upon your systems configuration.
Menu Field
System Time:
Select Item Select Menu
-/Space Change Values Enter Select Sub-Menu
Figure 2. System Menu
F9 F10
Setup Defaults Save and Exit
Options
Default
Description
Sets and displays the current time. Time is in a 24 hour format of hours:minutes:seconds with 2 digits for each. (HH:MM:SS). Example: 16:45:57. You may change each segment of the time separately. Move between the segments with the [Tab] key and/or [Shift] + [Tab] keys. Sets and displays the current date. Date is in a month/day/year numeric format with 2 digits each for month and day and 4 digits for year. (MM/DD/YYYY) for example: 03/20/2007. You may change each segment of the date separately. Move between the segments with the [Tab] key and/or [Shift] + [Tab] keys. 5
System Date:
LifeBook N Series BIOS
Table 2: Fields, Options and Defaults for the System Menu Note that the parameters listed in the following table may vary depending upon your systems configuration.
Menu Field
Drive0
Options
Selects the Drive0 Serial ATA drive submenu Selects the Drive1 Serial ATA drive submenu
Default
The product number of the hard drive. The product number of the optical drive. [English (US)]
Description
Display the type of device on this ATA/IDE interface. Pressing the Enter key selects the Serial ATA Drive0 submenu allowing additional device configuration options for this interface. Display the type of device on this ATA/IDE interface, if there is one. Pressing the Enter key selects the Serial ATA Drive1 submenu allowing additional device configuration options for this interface. The default setting differs between the US and the Japanese model. Selects the display language for the BIOS.
Drive1:
Language:
English (US) Japanese (JP)
System Menu
Drive0 Submenu of the System Menu
The Drive0 submenu identifies what ATA devices are installed.
Info
System
Phoenix TrustedCore(tm) Setup Utility Advanced Security Boot Exit Item Specific Help
Drive0 [FUJITSU MHZ2250BH G2]
Drive0: Type: Model: Capacity:
[Enabled] Hard Disk FUJITSU MHZ2250BH G2 250GB (250,059,350,016)
[Disabled] The drive is disabled. [Enabled] The drive is enabled.
F1 Help ESC Exit
Select Item Select Menu
-/Space Change Values Enter Select Sub-Menu
F9 Setup Defaults F10 Save and Exit
Figure 3. Drive0 Master Submenu
Table 3: Fields, Options and Defaults for the Drive0 Submenu of the System Menu
Menu Field
Drive0:
Options
Default
[Enabled]
Description
Enables and disables Drive0.
Disabled Enabled
Type: Model: Capacity:
-------
-------
The type of drive represented by Drive0. The model of the Drive0 drive. The maximum capacity of your hard disk
LifeBook N Series BIOS
Drive1 Submenu of the System Menu
The Drive1 submenu allows you to configure secondary ATA devices.
Phoenix SecureCore(tm) Setup Utility Advanced Security Boot Exit Item Specific Help
Info
System
Drive1 [MATSHITABD-CMB UJ130AS]
Drive1: Type: Model:
[Enabled]] CD/DVD MATSHITABD-CMB UJ130AS
[Disabled] The drive is disabled. [Enabled] The drive is enabled.
F1 Help ESC Exit
Select Item Select Menu
-/Space Change Values Enter Select Sub-Menu
Figure 4. Drive1 Submenu
F9 Setup Defaults F10 Save and Exit
Table 4: Fields, Options and Defaults for the Drive1 Submenu of the System Menu
Menu Field
Drive1:
Options
Default
[Enabled]
Description
Enables and disables Drive1.
Disabled Enabled
Type: Model:
-----
-----
The type of drive represented by Drive1. The model of the Drive1 drive.
Exiting from System Menu When you have finished setting the parameters on this menu, you can either exit from the setup utility, or move to another menu. If you wish to exit from the setup utility, press the [Esc] key or use the cursor keys to go to the Exit menu. If you wish to move to another menu, use the cursor keys.
System Menu
ADVANCED MENU SETTING DEVICE FEATURE CONTROLS
The Advanced Menu allows you to:
Set the keyboard and mouse features. Select between the display panel and an external display. Enable or disable compensation for your display. Enable or disable the SATA, Bluetooth, LAN, and Wireless LAN controllers. Configure CPU and USB features in your system.
(See Navigating Through The Setup Utility on page 2 for more information.) The following tables show the names of the menu fields for the Advanced Menu and its submenus, all of the options for each field, the default settings and a description of the fields function and any special information needed to help understand the fields use.
Info
Phoenix SecureCore(tm) Setup Utility System Advanced Security Boot
Exit Item Specific Help
Keyboard/Mouse Features Video Features Internal Device Configurations CPU Features USB Features Miscellaneous Configurations Event Logging
F1 Help ESC Exit
Table 5: Fields, Options and Defaults for the Advanced Menu
Menu Field
Keyboard/Mouse Features
Configures serial ports and parallel ports.
Select Item Select Menu
-/Space Change Values Enter Select Sub-Menu
Figure 5. Advanced Menu
F9 Setup Defaults F10 Save and Exit
Description
When selected, opens the Keyboard/Mouse Features submenu, which allows setting external and internal keyboard and mouse parameters. When selected, opens the Video Features submenu, which allows setting of the display parameters, including routing of video signals to different displays. When selected, opens the Internal Device Configuration submenu, which allows enabling or disabling the ATA, IDE, Bluetooth, Modem, LAN, and WLAN Controllers. When selected, opens the CPU Features submenu to allow you to change the CPU speed for battery life optimization.
Video Features
Internal Device Configurations
CPU Features
LifeBook N Series BIOS
Table 5: Fields, Options and Defaults for the Advanced Menu
Menu Field
USB Features
Description
When selected, opens the USB Features submenu to allow you to enable or disable legacy USB devices and SCSI SubClass support. When selected, opens the Miscellaneous Configurations submenu to allow you to enable or disable the power button, Wake Up On LAN, and control volume settings. When selected, opens the event logging submenu.
Miscellaneous Configurations
Event Logging
10
Advanced Menu
Keyboard/Mouse Features Submenu of the Advanced Menu
The Keyboard/Mouse Features submenu is for setting the Numlock feature on or off.
Phoenix SecureCore(tm) Setup Utility Advanced Security Boot Exit Item Specific Help [On] or [Off] Numlock is On or Off. [On/Padlock Off] Numlock is On, but use with [Fn] for 10-key input. * Windows XP or later OS preserves Numlock state when the user logs off.
Info
System
Keyboard/Mouse Features
Numlock:
[Off]
F1 Help ESC Exit
Select Item Select Menu
-/Space Change Values Enter Select Sub-Menu
F9 Setup Defaults F10 Save and Exit
Figure 6. Keyboard/Mouse Features Submenu
Table 6: Fields, Options and Defaults for the Keyboard/Mouse Submenu of the Advanced Menu
Menu Field
Numlock:
Options
Default
[Off]
Description
Sets the NumLock function state on or off when the computer completes booting. When On/Padlock Off is selected, the numl0ock function is on, but it must be used with the [Fn] key for 10-key input. Windows XP (or later OS) preserves Numlock state when the user logs off.
On Off On/Padlock Off
11
LifeBook N Series BIOS
Video Features Submenu of the Advanced Menu
The Video Features submenu is for setting the display parameters.
Info
System
Phoenix SecureCore(tm) Setup Utility Advanced Security Boot Exit Video Features Item Specific Help
Display:
[Auto]
Select display terminal. * This setting is not effective after operating system starts up.
F1 Help ESC Exit
Select Item Select Menu
-/Space Change Values Enter Select Sub-Menu
F9 Setup Defaults F10 Save and Exit
Figure 7. Video Features Submenu
Table 7: Fields, Options and Defaults for the Video Features Submenu of the Advanced Menu
Menu Field
Display:
Options
Default
[Auto]
Description
Selects where the video signal will be routed. Note that this setting is overridden after Windows starts up.
Internal Flat Panel External Autos
12
Advanced Menu
Internal Device Configurations Submenu of the Advanced Menu
The Internal Device Configuration submenu allows the user to enable or disable Serial ATA, Turbo Memory, IDE, and LAN Controllers.
Info
System
Phoenix SecureCore(tm) Setup Utility Advanced Security Boot Exit Item Specific Help [Disabled] Serial ATA port is disabled. [Enabled] Serial ATA port is enabled.
Internal Device Configurations
Serial ATA Controller: AHCI Configuration: Bluetooth(R): LAN Controller: Wireless LAN:
[Enabled] [Enabled] [Enabled] [Enabled] [Enabled]
F1 Help ESC Exit
Select Item Select Menu
-/Space Change Values Enter Select Sub-Menu
F9 Setup Defaults F10 Save and Exit
Figure 8. Internal Device Configuration Submenu
Table 8: Fields, Options and Defaults for the Internal Device Configuration Submenu of the Advanced Menu
Menu Field
Serial ATA Controller:
Options
Default
[Enabled]
Description
Enables or disables the Serial ATA port.
Disabled Enabled Disabled Enabled Disabled Enabled Disabled Enabled Disabled Enabled
AHCI Configuration:
[Enabled]
Enables or disables the selected Advanced Host Controller Interface (AHCI). Enables or disables selected IDE devices.
Bluetooth(R):
[Enabled]
LAN Controller:
[Enabled]
Enables or disables the LAN controller.
Wireless LAN:
[Enabled]
Enables or disables the Wireless LAN device.
13
LifeBook N Series BIOS
CPU Features Submenu of the Advanced Menu
The CPU Features submenu provides options for configuring the Intel Core Multi-Processing and SpeedStep power management features of the CPU.
Phoenix SecureCore(tm) Setup Utility Advanced Security Boot CPU Features
Info
System
Exit Item Specific Help
[Enabled] Core Multi-Processing: SpeedStep(R) Technology: [Enabled] XD Bit functionality: [Enabled] Virtualization Technology: [Disabled]
Select Core Multi-Processing enabled or disabled.
F1 Help ESC Exit
Select Item Select Menu
-/Space Change Values Enter Select Sub-Menu
F9 Setup Defaults F10 Save and Exit
Figure 9. CPU Features Submenu
Table 9: Fields, Options and Defaults for the CPU Features Submenu of the Advanced Menu
Menu Field
Core Multi-Processing: SpeedStep(R) Technology: XD Bit functionality: Virtualization Technology:
Options
Default
[Enabled]
Description
Enables or disables the Intel Core Multi-Processing features.
Enabled Disabled Disabled Enabled Enabled Disabled Disabled Enabled
[Enabled]
Enables or disables the SpeedStep(R) Technology features. When disabled, On Battery and On AC are disabled. Enables or disables the Execute Disable Bit feature.
[Enabled]
[Disabled]
Enables or disables Virtualization Technology, an Intel technology which includes hardware enhancements to improve upon software-based virtualization technologies.
14
Advanced Menu
USB Features Submenu of the Advanced Menu
The USB Features submenu provides options for enabling or disabling the USB devices.
Phoenix SecureCore(tm) Setup Utility Info System Advanced
USB Features
Security
Boot
Exit Item Specific Help
Legacy USB Support SCSI SubClass Support:
[Enabled] [Enabled]
[Disabled] The feature is disabled. [Enabled] Legacy USB Emulation is enabled and USB devices are available without USB aware OS.
F1 Help ESC Exit
Select Item Select Menu
-/Space Change Values Enter Select Sub-Menu
F9 Setup Defaults F10 Save and Exit
Figure 10. USB Features Submenu
Table 10: Fields, Options and Defaults for the USB Features Submenu of the Advanced Menu
Menu Field Legacy USB Support: Options
Default [Enabled]
Description When Enabled is selected, Legacy USB Emulation is enabled and the USB devices are available without a USB-aware OS. When Disabled is selected, Legacy USB support is disabled. When Enabled is selected, USB devices that belong to the SCSI subclass in the mass storage class (e.g., USB Memory Key) are enabled. Note that enabling this feature may cause the system to hang during POST, depending on the device that is connected.
Disabled Enabled
SCSI SubClass Support:
Disabled Enabled
[Enabled]
15
LifeBook N Series BIOS
Miscellaneous Configurations Submenu of the Advanced Menu
The Miscellaneous Configurations submenu provides options for enabling or disabling the power button, the Wake Up On LAN feature, and setting the volume.
Phoenix SeeureCore(tm) Setup Utility Advanced Security Boot Exit Item Specific Help
Info
System
Miscellaneous Configurations
Power Button: Wake up on LAN: Force LAN Boot: Volume Setting:
[Disabled] [Disabled] [Disabled] [Middle]
Configures the power button. *ACPI OS ignores this setting.
F1 Help ESC Exit
Select Item Select Menu
-/Space Change Values Enter Select Sub-Menu
F9 Setup Defaults F10 Save and Exit
Figure 11. Miscellaneous Configurations Submenu
Table 11: Fields, Options and Defaults for the Miscellaneous Configurations Submenu of the Advanced Menu
Menu Field
Power Button:
Options
Default
[Disabled]
Description
Selecting Disabled disables the power button. Selecting Power Off allows you to turn off system power with the power button. Enabled allows the system to wake up when the internal LAN device receives a specific signal while in power-off state. Selecting Disabled disables this feature. This feature is active only when Wake up on LAN is enabled. When enabled, in the event of a system wake-up on LAN, the system will try to first boot from the LAN before attempting to boot from any other device, regardless of the BIOS boot priority settings or disabling of the Preboot Execution Environment. Selects the initial volume setting for the system.
Disabled Power Off Disabled Enabled Disabled Enabled
Wake up on LAN:
[Disabled]
Force LAN Boot:
[Disabled]
Volume Setting:
Off Minimum Middle Maximum
[Middle]
16
Advanced Menu
Event Logging Submenu of the Advanced Menu
The Event Logging submenu configures event logging features for DMI events.
Phoenix SecureCore(tm) Setup Utility Advanced Security Boot Exit Event Logging Item Specific Help
Info
System
Event Log Capacity: Event Log Validity: View Event Log: Event Logging: System Boot Event: Clear All Event Logs: Mark Events as Read:
Space Available Valid [Enter] [Enabled] [Disabled] [No] [Enter]
Press <Enter> key to view the contents of the event log.
F1 Help ESC Exit
Select Item Select Menu
-/Space Change Values Enter Select Sub-Menu
F9 Setup Defaults F10 Save and Exit
Figure 12. Event Logging Submenu
Table 12: Fields, Options and Defaults for the Event Logging Submenu of the Advanced Menu
Menu Field
Event Log Capacity: Event Log Validity: View Event Log: Event Logging:
Options
Default
Space Available Valid
Description
Display only Display only Allows you to view content of event log Turns event logging on and off for all DMI events.
Enter Disabled Enabled Disabled Enabled No Yes Enter
[Enter] [Enabled]
System Boot Event:
[Disabled]
Turns event logging on and off for DMI system boot events.
Clear All Event Logs:
[No]
When set to [Yes] all event logs will be cleared at next boot.
Mark Events as Read:
[Enter]
Lets you mark all events currently in the event log as having been read.
17
LifeBook N Series BIOS
SECURITY MENU SETTING THE SECURITY FEATURES
The Security menu allows you to set up the data security features of your notebook to fit your operating needs and to view the current data security configuration. (See Navigating Through The Setup Utility on page 2 for more information.) The following tables show the names of the menu fields for the Security Menu and its submenus, all the options for each field, the default settings and a description of the field's function and any special information needed to help understand the field's use. The default condition is no passwords required and no write protection.
Remember your passwords! If you set and forget your User and Master hard disk passwords, Fujitsu Computer Systems will not be able to reset it. You may lose data and have to replace your system board or hard disk drive.
Entering a password incorrectly 3 times in a row causes the keyboard and mouse to be locked out and the warning [System Disabled] to be displayed. If this happens, restart the computer by turning off and on the power with the power switch and use the correct password on reboot. If you make an error when re-entering the password a Warning will display on the screen. To try again press [Enter], then retype the password. Press [Esc] to abort the password setting process. If the Power Management Security is Enabled and the Password on Boot is Disabled, you will not have to type your password upon resuming the system from the Suspend or Save-to-Disk modes. Power Management Security will work only if Password boot is enabled. Boot sector protection must be set to [Normal] to install or upgrade an operating system.
Info
System
Phoenix SecureCore(tm) Setup Utility Advanced Security Boot Exit Item Specific Help
Supervisor Password Is: User Password Is: Set Supervisor Password Set User Password Minimum User Password Length: Password on Boot: On Automatic Wake up: KB Lock on Resume: Boot from Removable Media: Flash Write: Hard Disk Security Owner Information
Clear Clear [Enter] [Enter] [0] [Disabled] [Disabled] [Disabled] [All] [Enabled] Press <Enter> key to set Supervisor Password to enable any password features. Then password entry is required to enter BIOS Setup.
F1 Help ESC Exit
Select Item Select Menu
-/Space Change Values Enter Select Sub-Menu
Figure 13. Security Menu
F9 Setup Defaults F10 Save and Exit
18
Security Menu
Table 13: Fields, Options and Defaults for the Security Menu
Menu Field
Supervisor Password is: User Password is:
Options
Default
Clear
Description
A display-only field. Set is displayed when the system supervisor password is set and Clear when it is not. A display-only field. Set is displayed when the general user password is set, and Clear when it is not. Sets, changes or cancels the Supervisor Password. The Supervisor Password may be up to seven characters long and must include only letters or numbers (no symbols). Passwords are NOT case-sensitive. To cancel a password press the Enter key instead of entering characters in the Enter New Password field and in the Re-enter New Password field. When a Supervisor Password is set it must be used to access the BIOS setup utility. This field can only be accessed if the Supervisor Password is set. Sets, changes or cancels the User Password. A User Password may be up to seven characters long and must include only letters or numbers (no symbols). Passwords are NOT case-sensitive. To cancel a password press [Enter] key instead of entering characters in the Enter New Password field and in the Re-enter New Password field. When a User Password is set it must be used to access the BIOS setup utility. Supervisor can set password length (0 to 8) for user password. User cannot set a password shorter than the minimum length. When set to First Boot, a password (User or Supervisor) is required just once after the Power On Self Test (POST) before the operating system will be read from a disk. When set to Every Boot, a password (User or Supervisor) is required every time after the Power On Self Test (POST) before the operating system will be read from a disk. When set to Disabled no password is required. When disabled, password entry is not required when the system wakes up automatically. When enabled, password entry is required upon wake up. When set to Enabled, the PS/2 mouse and keyboard inputs are locked out upon Resume from Suspend or Save to Disk mode until you enter the password. When set to Disabled no password is required. If no Supervisor Password is set, this feature is not available and no password is required. Supervisor only allows access to boot the computer to removable media after the Supervisor Password is entered. When disabled, the BIOS Flash memory will be write protected.
Clear
Set Supervisor Password
[Enter]
Set User Password
[Enter]
Minimum User Password Length: Password on Boot:
[0]
Disabled First Boot Every Boot
[Disabled]
On Automatic Wake up: KB Lock on Resume:
Disabled Enabled Disabled Enabled
[Disabled]
[Disabled]
Boot from Removable Media: Flash Write:
All Supervisor only Disabled Enabled
[All]
[Enabled]
Hard Disk Security: Owner Information:
Configures hard disk security features Sets Owner information.
Exiting from the Security Menu
When you have finished setting the parameters on the Security Menu, you can either exit from setup utility or move to another menu. If you wish to exit from setup utility, press the [Esc] key to go to the Exit Menu. If you wish to move to another menu, use the cursor keys.
19
LifeBook N Series BIOS
Hard Disk Security Submenu of the Security Menu
The Hard Disk Security submenu is for configuring hard disk security features.
Phoenix SecureCore(tm) Setup Utility Advanced Security Boot Exit Item Specific Help
Info
System
Hard Disk Security
Drive0: Set Master Password Set User Password
Clear [Enter] [Enter]
Password Entry on Boot: [Enabled]
F1 Help ESC Exit
Select Item Select Menu
-/Space Change Values Enter Select Sub-Menu
F9 Setup Defaults F10 Save and Exit
Figure 14. Hard Disk Security Submenu
Table 14: Fields, Options and Defaults for the Hard Disk Security Submenu of the Security Menu
Menu Field
Drive0:
Options
Default
Clear
Description
Display-only. Default is Clear. When the Drive0 Password has been set, the field changes to Set. When this password is set, the primary hard disk drive cannot be used in another system unless the password is entered. Sets, changes or cancels the Drive0 Master Password. The Drive0 Master Password may be up to seven characters long and must include only letters or numbers (no symbols). Passwords are NOT case-sensitive. When a Drive0 Master Password is set, it must be used to access the hard drive if it is used in another system. Note that the password will not take effect until the system has been rebooted. Sets, changes or cancels the Drive0 User Password. The Drive0 User Password may be up to seven characters long and must include only letters or numbers (no symbols). Passwords are NOT case-sensitive. When a Drive0 User Password is set, it must be used to access the modular hard drive if it is used in another system. Note that the password will not take effect until the system has been rebooted. When set to disabled, entry of a Hard Disk Password is not required before OS boot. (The hard disk is still password-protected without password entry.)
___
Set Master Password
___
[Enter]
Set User Password
___
[Enter]
Password Entry on Boot:
Disabled Enabled
[Enabled]
20
Security Menu
Owner Information Submenu of the Security Menu
The Owner Information submenu is for setting owner information. Note that the owner information cannot be set without having entered a Supervisor Password.
Phoenix SecureCore(tm) Setup Utility Advanced Security Boot Exit Owner Information Item Specific Help
Info
System
Owner Information Is: Set Owner Information Foreground Color: Background Color:
Clear [Enter] [Gray] [Black]
F1 Help ESC Exit
Select Item Select Menu
-/Space Change Values Enter Select Sub-Menu
F9 Setup Defaults F10 Save and Exit
Figure 15. Owner Information Submenu
Table 15: Fields, Options and Defaults for the Owner Information Submenu of the Security Menu
Menu Field
Owner Information Is: Set Owner Information: Foreground Color:
Options
Default
Clear
Description
Display only.
[Enter]
Field to write owner information, (i.e., name). Set foreground color.
Black Blue Green Cyan Red Magenta Black Blue Green Cyan Red Magenta
Brown White Gray Light Blue Light Green
Light Cyan Light Red Light Magenta Yellow Bright White
[Gray]
Background Color:
Brown White Gray Light Blue Light Green
Light Cyan Light Red Light Magenta Yellow Bright White
[Black]
Set background color.
21
LifeBook N Series BIOS
BOOT MENU SELECTING THE OPERATING SYSTEM SOURCE
The Boot Menu is used to select the order in which the BIOS searches sources for the operating system. Follow the instructions for Navigating Through the Setup Utility to make any changes. (See Navigating Through The Setup Utility on page 2 for more information.) The following tables show the names of the menu fields for the Boot menu and its submenu, all of the options for each field, the default settings and a description of the field's function and any special information needed to help understand the field's use.
Info
System
Phoenix SecureCore(tm) Setup Utility Advanced Security Boot Exit Item Specific Help
[Disabled] Boot Time Diagnostic Screen: Boot Menu: [Enabled] Preboot Execution Environment: [Enabled] Boot Device Priority
[Disabled] Display the logo screen during boot. [Enabled] Display the diagnostic screen during boot.
F1 Help ESC Exit
Table 16: Fields, Options and Defaults for the Boot Menu
Menu Field
Boot-time Diagnostic Screen: Boot Menu:
Select Item -/Space Change Values Select Sub-Menu Select Menu Enter
Figure 16. Boot Menu
F9 Setup Defaults F10 Save and Exit
Options
Default
[Disabled]
Description
Turns on and off display of test results instead of Fujitsu logo screen during Power On Self Test. When Disabled, the Boot Menu is disabled and the [F12] key is ignored. When Enabled, the Boot Menu is enabled. Turns on and off the preboot execution environment feature.
Disabled Enabled Disabled Enabled Disabled Enabled
[Enabled]
Preboot Execution Environment: Boot Device Priority
[Enabled]
This menu allows setting up the source for the operating system. See The Boot Device Priority Submenu in the following section.
22
Boot Menu
Boot Device Priority Submenu of the Boot Menu
The Boot Device Priority submenu is for setting the order of checking of sources for the operating system.
Be careful of the operating environment when booting from a CD or you may overwrite files by mistake. A bootable CD-ROM has either a floppy disk format or a hard drive format. When the bootable CD-ROM is used, the drive allocations change automatically without changing the BIOS setup. If a floppy disk format is used, the CD-ROM becomes Drive A. The CD-ROM will only take drive C: (hard drive format) if the internal hard drive is not present or is disabled. The bootable CD-ROM can never use a C: designation if a formatted internal hard drive is present since the C: designator is always reserved for the internal hard drive.The boot sequence ignores the new drive designations, however, your application software will use the new designations.
Info
Phoenix SecureCore(tm) Setup Utility System Advanced Security Boot Boot Device Priority
Exit
Item Specific Help
Boot priority order: 1: Floppy Disk Drive 2: Drive0 HDD: FUJITSU MHZ2250BH G2 3: CD/DVD Drive 4: NETWORK: Marvell LAN 5: 6: 7: 8: Excluded from boot order: : USB MEMORY: None : USB HDD: None
Keys used to view or configure devices: <+>/<Space> or <-> moves the device up or down. <x> exclude or include the device to boot.
F1 Help ESC Exit
Select Item Select Menu
-/Space Change Values Enter Select Sub-Menu
F9 Setup Defaults F10 Save and Exit
Figure 17. Boot Device Priority Submenu
Table 17: Fields, Options and Defaults for the Boot Device Priority Submenu of the Boot Menu
Menu Field
Boot priority order: 1: Floppy Disk Drive 2: Drive0 HDD: 3: CD/DVD Drive 4. NETWORK: 5: 6: 7: 8: Excluded from boot order: : USB MEMORY: : USB HDD:
Description
The boot selections determine the order in which the BIOS searches for the operating system during a startup sequence. To change the order, highlight one source by using the [up] or [down] cursor keys and then press the [+] or [-] key to change the order number. Tapping [x] removes from the list a device that is not installed. Tapping [x] on an item in the Excluded list adds the device to the Boot priority list. Be sure to save your changed order when you exit the BIOS setup utility. NOTE: Be aware that if you use the CD-ROM drive as the first boot device, certain files may be overwritten, depending upon your operating environment.
Exiting from Boot Menu When you have finished setting the boot parameters with the Boot Menu, you can either exit from the setup utility or move to another menu. If you wish to exit from the setup utility press the [Esc] key to go to the Exit Menu. If you wish to move to another menu, use the cursor keys.
23
LifeBook N Series BIOS
EXIT MENU LEAVING THE SETUP UTILITY
The Exit Menu is used to leave the setup utility. Follow the instructions for Navigating Through the Setup Utility to make any changes. (See Navigating Through The Setup Utility on page 2 for more information.) The following table shows the names of the menu fields for the Exit menu, the default settings and a description of the field's function and any special information needed to help understand the field's use.
Info
System
Phoenix SecureCore(tm) Setup Utility Advanced Security Boot Exit Item Specific Help
Exit Saving Changes Exit Discarding Changes Load Setup Defaults Discard Changes Save Changes Save Changes and Power Off
Exit System Setup and save your changes to CMOS.
F1 Help ESC Exit
Select Item Select Menu
-/Space Change Values Enter Select Sub-Menu
Figure 18. Exit Menu
F9 F10
Setup Defaults Save and Exit
Table 18: Fields, Options and Defaults for the Exit Menu
Menu Field
Exit Saving Changes Exit Discarding Changes Load Setup Defaults
Description
Exit Saving Changes and Exit will store all the entries on every menu of the setup utility to the BIOS memory, then exit the utility. A confirmation message Save Configuration changes and exit now? [Yes][No] is displayed. Selecting Exit Discarding Changes and Exit will exit the setup utility with out writing to the BIOS memory. When the BIOS recognizes this selection it will load the operating system and begin operation. Selecting Load Setup Defaults will load the factory preset default values for all menu fields, then display the message Load default configuration now? [Yes] [No]. When confirmed the setup utility will return to the Exit Menu. To return to another menu follow the directions in the Navigating Through the Setup Utility Section. Selecting Discard Changes will load the previous values in BIOS memory for all menu fields. The message Load previous configuration now? [Yes] [No] will be displayed. When confirmed the setup utility will return to the Exit menu. To return to another menu, follow the directions in the Navigating Through the Setup Utility Section. Selecting Save Changes will cause the new settings in all menus to be written to the BIOS memory. The message Save configuration changes now? [Yes] [No] will be displayed. When confirmed, the setup utility will return to the Exit menu. To return to another menu, follow the directions in the Navigating Through the Setup Utility section. Selecting Save Changes and Power Off will cause the new settings in all menus to be written to the BIOS memory. The message Save configuration changes and power off now? [Yes] [No] will be displayed. When confirmed, the system will shut down. If No is selected, the system will return to the Exit menu. To return to another menu, follow the directions in the Navigating Through the Setup Utility section.
Discard Changes
Save Changes
Save Changes and Power Off
24
Das könnte Ihnen auch gefallen
- The Subtle Art of Not Giving a F*ck: A Counterintuitive Approach to Living a Good LifeVon EverandThe Subtle Art of Not Giving a F*ck: A Counterintuitive Approach to Living a Good LifeBewertung: 4 von 5 Sternen4/5 (5784)
- The Little Book of Hygge: Danish Secrets to Happy LivingVon EverandThe Little Book of Hygge: Danish Secrets to Happy LivingBewertung: 3.5 von 5 Sternen3.5/5 (399)
- Hidden Figures: The American Dream and the Untold Story of the Black Women Mathematicians Who Helped Win the Space RaceVon EverandHidden Figures: The American Dream and the Untold Story of the Black Women Mathematicians Who Helped Win the Space RaceBewertung: 4 von 5 Sternen4/5 (890)
- Shoe Dog: A Memoir by the Creator of NikeVon EverandShoe Dog: A Memoir by the Creator of NikeBewertung: 4.5 von 5 Sternen4.5/5 (537)
- Grit: The Power of Passion and PerseveranceVon EverandGrit: The Power of Passion and PerseveranceBewertung: 4 von 5 Sternen4/5 (587)
- Elon Musk: Tesla, SpaceX, and the Quest for a Fantastic FutureVon EverandElon Musk: Tesla, SpaceX, and the Quest for a Fantastic FutureBewertung: 4.5 von 5 Sternen4.5/5 (474)
- The Yellow House: A Memoir (2019 National Book Award Winner)Von EverandThe Yellow House: A Memoir (2019 National Book Award Winner)Bewertung: 4 von 5 Sternen4/5 (98)
- Team of Rivals: The Political Genius of Abraham LincolnVon EverandTeam of Rivals: The Political Genius of Abraham LincolnBewertung: 4.5 von 5 Sternen4.5/5 (234)
- Never Split the Difference: Negotiating As If Your Life Depended On ItVon EverandNever Split the Difference: Negotiating As If Your Life Depended On ItBewertung: 4.5 von 5 Sternen4.5/5 (838)
- The Emperor of All Maladies: A Biography of CancerVon EverandThe Emperor of All Maladies: A Biography of CancerBewertung: 4.5 von 5 Sternen4.5/5 (271)
- A Heartbreaking Work Of Staggering Genius: A Memoir Based on a True StoryVon EverandA Heartbreaking Work Of Staggering Genius: A Memoir Based on a True StoryBewertung: 3.5 von 5 Sternen3.5/5 (231)
- Devil in the Grove: Thurgood Marshall, the Groveland Boys, and the Dawn of a New AmericaVon EverandDevil in the Grove: Thurgood Marshall, the Groveland Boys, and the Dawn of a New AmericaBewertung: 4.5 von 5 Sternen4.5/5 (265)
- The Hard Thing About Hard Things: Building a Business When There Are No Easy AnswersVon EverandThe Hard Thing About Hard Things: Building a Business When There Are No Easy AnswersBewertung: 4.5 von 5 Sternen4.5/5 (344)
- On Fire: The (Burning) Case for a Green New DealVon EverandOn Fire: The (Burning) Case for a Green New DealBewertung: 4 von 5 Sternen4/5 (72)
- The World Is Flat 3.0: A Brief History of the Twenty-first CenturyVon EverandThe World Is Flat 3.0: A Brief History of the Twenty-first CenturyBewertung: 3.5 von 5 Sternen3.5/5 (2219)
- The Unwinding: An Inner History of the New AmericaVon EverandThe Unwinding: An Inner History of the New AmericaBewertung: 4 von 5 Sternen4/5 (45)
- The Gifts of Imperfection: Let Go of Who You Think You're Supposed to Be and Embrace Who You AreVon EverandThe Gifts of Imperfection: Let Go of Who You Think You're Supposed to Be and Embrace Who You AreBewertung: 4 von 5 Sternen4/5 (1090)
- The Sympathizer: A Novel (Pulitzer Prize for Fiction)Von EverandThe Sympathizer: A Novel (Pulitzer Prize for Fiction)Bewertung: 4.5 von 5 Sternen4.5/5 (119)
- Her Body and Other Parties: StoriesVon EverandHer Body and Other Parties: StoriesBewertung: 4 von 5 Sternen4/5 (821)
- D80190GC11 Les07Dokument38 SeitenD80190GC11 Les07Sol Abigail Mamani MamaniNoch keine Bewertungen
- SqlserverDokument3 SeitenSqlserverftgondalNoch keine Bewertungen
- Chapter 2Dokument21 SeitenChapter 2Nik Nur Azmina AzharNoch keine Bewertungen
- 02-HUAWEI UC Technologies and Standards Sales Specialist Training V1.0Dokument39 Seiten02-HUAWEI UC Technologies and Standards Sales Specialist Training V1.0amar kingNoch keine Bewertungen
- Oracle Jinitiator: Pm-Cp-004Dokument15 SeitenOracle Jinitiator: Pm-Cp-004reachmefolksNoch keine Bewertungen
- Introduction To Programming Using Visual Basic 10th Edition Schneider Test BankDokument30 SeitenIntroduction To Programming Using Visual Basic 10th Edition Schneider Test Bankletitianamfrfbt100% (23)
- Dos CommandsDokument4 SeitenDos CommandsMurali Mohan ReddyNoch keine Bewertungen
- z80 DocumentedDokument51 Seitenz80 DocumentedchipdudeNoch keine Bewertungen
- MQTT RGB Light For HomeDokument3 SeitenMQTT RGB Light For HomearevazhagunvcNoch keine Bewertungen
- 33 Simulation of The DVB H Channel Coding and Transmission in MATLABDokument3 Seiten33 Simulation of The DVB H Channel Coding and Transmission in MATLABsafaNoch keine Bewertungen
- 10gnew FeaturesDokument141 Seiten10gnew FeaturesPrateek DaveNoch keine Bewertungen
- LogDokument282 SeitenLogmichel100% (1)
- Essential Data Structure Concepts ExplainedDokument82 SeitenEssential Data Structure Concepts ExplainedKamran RaziNoch keine Bewertungen
- Computer Network and Data Communication 2 Meeting: Mohammad Hafiz Hersyah Budi Rahmadya Dodon YendriDokument40 SeitenComputer Network and Data Communication 2 Meeting: Mohammad Hafiz Hersyah Budi Rahmadya Dodon YendriMuhammaf IrfanNoch keine Bewertungen
- Nand2tetris ProjectDokument72 SeitenNand2tetris ProjectÃyûsh KumarNoch keine Bewertungen
- Digital TransmissionDokument71 SeitenDigital TransmissionFachrul Budi PrayogaNoch keine Bewertungen
- 111 OTXX Karta ENGDokument12 Seiten111 OTXX Karta ENGAni HoxhaNoch keine Bewertungen
- XII CS Material Chap7 2012 13Dokument21 SeitenXII CS Material Chap7 2012 13Ashis PradhanNoch keine Bewertungen
- Replacing The Automaticqc Cartridge: Note You Can Reinstall An Aqc Cartridge After It Has Been Removed IfDokument250 SeitenReplacing The Automaticqc Cartridge: Note You Can Reinstall An Aqc Cartridge After It Has Been Removed IfMarcelo AlmeidaNoch keine Bewertungen
- COA KCS-302 Model Question Paper: Computer Organization & Architecture (Dr. A.P.J. Abdul Kalam Technical University)Dokument3 SeitenCOA KCS-302 Model Question Paper: Computer Organization & Architecture (Dr. A.P.J. Abdul Kalam Technical University)Piyush GuptaNoch keine Bewertungen
- Mongodb Session 2Dokument47 SeitenMongodb Session 2star100% (1)
- CXC Csec Infotech Sba Mark Scheme - 1Dokument4 SeitenCXC Csec Infotech Sba Mark Scheme - 1Kym SinghNoch keine Bewertungen
- Additional Checks For Shop Floor Data Capture and Goods in ProcessingDokument3 SeitenAdditional Checks For Shop Floor Data Capture and Goods in ProcessingCMNoch keine Bewertungen
- Unit - 4 PCDokument7 SeitenUnit - 4 PCnanobala15Noch keine Bewertungen
- Web Application Development Dos and DontsDokument18 SeitenWeb Application Development Dos and Dontsaatish1Noch keine Bewertungen
- Database Management System: by Bhavesh PatelDokument17 SeitenDatabase Management System: by Bhavesh PatelNavtej BhattNoch keine Bewertungen
- A Infa WP Oracle Mainframe MigrationDokument20 SeitenA Infa WP Oracle Mainframe MigrationSankara KumarNoch keine Bewertungen
- Indore Indira School of Career Studies: Sub: Unix Operating System By: Prof. Marie FernandesDokument49 SeitenIndore Indira School of Career Studies: Sub: Unix Operating System By: Prof. Marie FernandesMarieFernandesNoch keine Bewertungen
- Documentum Architecture White PaperDokument47 SeitenDocumentum Architecture White PaperwongwswNoch keine Bewertungen
- Microprocessor ArchitectureDokument23 SeitenMicroprocessor Architectureganesh6583Noch keine Bewertungen