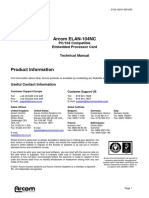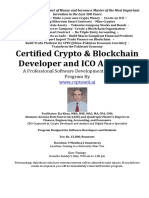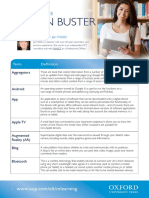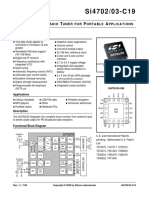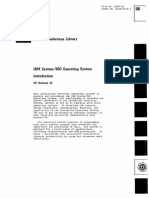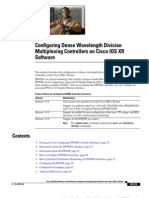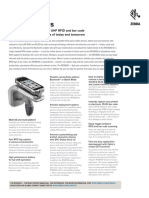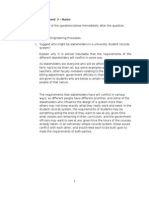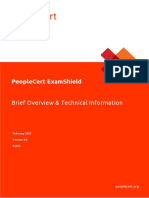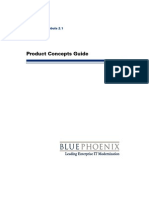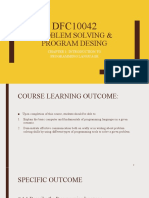Beruflich Dokumente
Kultur Dokumente
S 7
Hochgeladen von
Rajesh KumarOriginalbeschreibung:
Originaltitel
Copyright
Verfügbare Formate
Dieses Dokument teilen
Dokument teilen oder einbetten
Stufen Sie dieses Dokument als nützlich ein?
Sind diese Inhalte unangemessen?
Dieses Dokument meldenCopyright:
Verfügbare Formate
S 7
Hochgeladen von
Rajesh KumarCopyright:
Verfügbare Formate
Step7_400 - 1
Siemens Step 7 S7-400 Programming
Copyright 2007-11, Dogwood Valley Press, LLC.
SiemensStep7_S7_400.doc
Step7_400 - 1
Table of Contents
Page A. Starting a Project With the S7-400 1. Configuring Communications 2. Rack Configuration 3. Specifying Other Variables 4. Processor Download B. Ladder Logic Programming 1. Two Contacts in Series (Logical AND) 2. Entering Branches (Logical OR) 3. Timers 4. Counters C. Adding Comments to Ladder Logic D. Assigning Symbols to Addresses E. Displaying Memory Locations F. Input/Output Forcing G. Importing/Exporting Symbols H. Saving Ladder Logic Program I. Restoring Ladder Logic Program J. Printing Ladder Logic Program Step7_4003 Step7_4003 Step7_4004 Step7_4006 Step7_4007 Step7_4008 Step7_4008 Step7_4009 Step7_4009 Step7_40010 Step7_40011 Step7_40011 Step7_40012 Step7_40012 Step7_40013 Step7_40014 Step7_40014 Step7_40015
Copyright 2007-11, Dogwood Valley Press, LLC.
SiemensStep7_S7_400.doc
Step7 - 2 This document is a supplement to the Lab 1.doc lab exercise that introduces one to the basics of ladder logic programming. The following equipment is assumed: Siemens 6ES7 407-0KA01-0AA0 PS407 10A power supply Siemens 6ES7 417-4XL00-0AB0 CPU417-4 (Rev 3.0) processor Siemens 6ES7 6GK7 443-1EX10-0XE0 CP 443-1 (Rev 2.3) Ethernet comm. Module Profibus network to an ET200M rack with the following modules: Siemens 6ES7 153-2BA00-0XB0 IM 153-2 interface module Siemens 6ES7 321-1BL00 32 chan. 24v disc. input Siemens 6ES7 322-1BH01 16 chan. 24v disc. out/0.5A This document is primarily for version 5.4 of the Step7 software. A SERIAL COMM MODULE serial cable connection from the PC to the processor is also assumed. In order to become familiar with basic ladder logic programming and addressing techniques on the Siemens equipment, the steps to accomplish the first part of the first lab exercise are outlined in sections A and B. The remainder of the sections outline the steps to document your ladder, to print the ladder logic program, and to save your ladder logic diagram. In an industrial setting, the initial PLC programming is done offline and then later downloaded to the PLC when ready for the final test and debug. In addition, there is usually only one project (program) for each PLC on the network. For these labs, the ladder programming will be done online so that changes can be immediately tested. Siemens Step 7 version 5.4 is used to program the S7-300 and S7-400 PLCs. An icon for these programs should already be on the desktop. The PLC and the PC used to program it are connected directly through a serial RS-232 link.
Copyright 2007-11, Dogwood Valley Press, LLC.
SiemensStep7_S7_400.doc
Step7_400 - 3
A. STARTING A PROJECT WITH THE S7-400
Wire the switch/light board before proceeding. Power up the computer, the PLC rack, and external power supply, as needed. Turn the key on the PLC processor to the RUN-P position. Make sure the computer, PLC, and external power supply are all powered. Since the PC serial port is used to connect to the processor, the RSLinx AB_DF1 driver must be stopped before Step7 will be able to connect to the processor. Start the Step 7 software by clicking on the SIMATIC STEP 7 icon on the desktop, or by selecting Start | All Programs | SIMATIC | SIMATIC Manager A project window should appear with a list of selections. If you are starting a new project and a project is displayed in the window, close it by clicking on the red "X". The easiest way to start a new project is to use the "New project" wizard: Select from the program menu, File | 'New Project' wizard Click on Next>. Select CPU417-4 as the CPU type. Click on Next>. The OB1 block should be checked. Select "LAD" as the language for the OB1 block. Click on Next>. In the "Project Name" field, type in your project name. You should make the first 8 characters unique. Click on Finish. The software will start up in the offline mode and a blank project is displayed. The actual project consists of a number of files contained in a directory. Note that the directory that contains the project is shown in the title bar of the project window. Also note that it has been truncated to 8 characters. To save the project to the C:\Projects\Siemens directory, select File | Save As and select the appropriate project storage location (C:\Projects\Siemens) Click OK. If your project is already in the PLC, click the "open file" icon and select your project from the list of projects, and then click on OK. When starting a project for the first time, it must initially be set up offline, and then go online. The initial setup consists of specifying the processor and configuring the discrete I/O modules. 1. Configuring Communications Set up project communications. Right-mouse the name of your project in the left window pane, Select Insert new object and select PG/PC. Press enter to keep the default name. To set up serial port communications: Right-mouse PG/PC(1) in the right window pane. Select Open Object. Click on the "Interfaces" tab. Click on the New button. Select "MPI" and click on OK. Set the address to "3" and select (highlight) the MPI in the Subnet field. Click on OK.
Copyright 2007-11, Dogwood Valley Press, LLC.
SiemensStep7_S7_400.doc
Step7 - 4 Click on OK. Now verify that the PG/PC interface parameters are correct. From the main program menu, select Options | Set PG/PC Interface . Select the "PC Adapter (MPI)" line. Click on Properties. Click on the "MPI" tab. Verify that "PG/PC is the only master on the bus" is checked and the Address is "3". Click on the "Local Connection" tab. Verify that the COM port is "1" and the transmission rate is "19200". Click on OK. Click on OK. Insert PROFIBUS and Industrial Ethernet communications in the same manner as done for the PG/PC interface. There are no parameters to set. You are now ready to configure the processor rack. 2. Rack Configuration Using the Step 7 software, configuration of the inputs and outputs involves two steps: 1. 2. specifying modules in the rack assigning symbols to the I/O channels
The second step is not absolutely necessary, but it is easier to specify symbols now than when programming the ladder logic. The Step 7 programming software aids the programming of a PLC because one does not need to memorize the I/O addresses and file addresses, but can refer to them symbolically, as a variable. The PLC will be set up so that the module configuration is as follows: Slot Module 1, 2 3, 4 5 CPU417-4 CP 443-1 Order Number 6ES7 417-4XL00-0AB0 Firmware V3.0
PS407 10A 6ES7 407-0KA01-0AA0 6GK7 443-1EX10-0XE0 V2.3
To configure the rack containing the processor, do the following: Highlight the SIMATIC 400 Station in the left pane (If not displayed, click on the + by name of project on first line) Double-click "Hardware" in the right pane. The window displays a rack with the CPU already in slot 4 (and 5). If a right pane, displaying a catalog of available items, is not available, select View | Catalog from the main menu. To insert a module into the configuration, the module can be selected from the catalog in the right pane, or the slot can be right-clicked and the module selected
Copyright 2007-11, Dogwood Valley Press, LLC.
SiemensStep7_S7_400.doc
Step7_400 - 5 from the pop-window. The latter method is harder since the catalog number of the module is flashed as a hint. Therefore, the former method is described. First insert the power supply. Expand the SIMATIC 400 category and then the PS400 folder and then the Standard PS-400 folder. Select the appropriate module (PS 407 10A, the second one). Watch the catalog number in the lower window and verify that it matches the number in the table above. Now drag-and-drop the module to slot 1 of the rack displayed on the left. It should appear in slot 1. Unfortunately, the new project wizard assigns the processor to the wrong slots, so it must be moved to the correct slot. Since it is two slots wide, you cannot just move it to slot 3. Move it to slot 6 by left-clicking (and holding down the mouse button) on the slot 4 entry (first column) and drag it to slot 6. Now move the processor to slot 3. The version number of the module must be changed to 3.0. To accomplish this, rightclick on the row containing the CPU. Select Replace Object | CPU 417-4 | 6ES7 417-4XL00-0AB0 | V3.0 Click on Yes. Now select the Ethernet communication module from the catalog in the CP-400 and Industrial Ethernet folders. Make sure you select the proper version. When the module is dragged to the rack, a popup window will appear in which you will need to specify the MAC and IP addresses. Set the properties as follows: MAC Address: MAC of module IP Address: whatever is assigned by IT Subnet mask: 255.255.255.255 Gateway: Use Router (dot in button) Address: whatever is assigned by IT Highlight Ethernet in the Subnet window. Click on OK Now set up the PROFIBUS communication link to the I/O rack. Right-mouse the row in the CPU module containing X2. Select Add Master System. Highlight the PROFIBUS row. Click on OK. Select the interface module (IM153-2). It is in the PROFIBUS-DP catalog category ET200M folder. Select the catalog number in the table below. Drag the IM 153-2 to the PROFIBUS line in the upper left pane. A popup window will appear in which you will need to specify the address. It should be 3. The remote rack will be set up as follows: Slot Module 2 4 5 IM 153-2 6ES7 321-1BL00 Description 6ES7 153-2BA00-0XB0 32 chan. 24v disc. input I0 Start Addr.
6ES7 322-1BH01 16 chan. 24v disc. out/0.5A Q4
Copyright 2007-11, Dogwood Valley Press, LLC.
SiemensStep7_S7_400.doc
Step7 - 6
To add the two I/O modules, do the following: Expand the IM 153-2 folder and then the DI-300 folder. Select the appropriate module (SM321 DI32x24V, the first one). Watch the catalog number in the lower window and verify that it matches the number in the table above. Now drag-and-drop the module to slot 4 of the rack displayed on the lower left pane. It should appear in slot 4 and the I addresses should be automatically assigned. Expand the DO-300 folder. Select the appropriate module (SM322 DO16x24V/0.5A). Watch the catalog number in the lower window and verify that it matches the number in the table above. Now drag-and-drop the module to slot 5 of the rack displayed on the left. It should appear in slot 5 and the Q addresses should be automatically assigned. Change the start address of the discrete output module by double-clicking on the row and change the start address to 4. Click on the Save icon (floppy disk). Close the hardware configuration window by clicking on the red "X." To assign symbols to the input/output channels, an organization block must be open. The default organization block is OB1. To open it, keep expanding the CPU project "tree" in the left pane until the "Blocks" folder is visible. Select the "Blocks" folder. The OB1 block should now be visible in the right pane. Double-click on "OB1" to open it. A window with a blank network 1 should open. To access the symbols, from the menu select Options | Symbol Table. A symbol list with only OB1 defined will appear. To assign symbols to the discrete input channels, Click in the symbol column of the second row. Type "Start_PB" and press <Tab>. The address column will now have "OB 2". Change the address to "I0.0" and press <Tab>. The data type will change to BOOL. Press <Tab> to place the cursor in the Comment column. Type in a description, for example, "Start push button switch" and then press <Tab>. Enter the other discrete input symbols. Note that the address automatically increments to the next one. Repeat the above 5 steps to specify the variables and descriptions for the other input and output channels. Note that when entering the first discrete output symbol, the address will need to be changed to "Q4.0." To close the symbol editor, click on the red "X" in the upper right corner. Close the OB1 editor window by clicking on the red "X" in the upper right corner. Close OB1 (click on red "X" in upper right corner). 3. Specifying Other Variables It is good practice to enter all of the variables before you start programming. If you enter a rung with undefined variables, errors will be reported. At that point, you can enter new variables into the program and clear the verify errors.
Copyright 2007-11, Dogwood Valley Press, LLC.
SiemensStep7_S7_400.doc
Step7_400 - 7 However, since timers and counters are handled quite differently than other PLCs, they will be defined as they are used. To check that the processor is properly configured, the blank program should be downloaded to the processor. 4. Processor Download First verify that the PG/PC is set to download to the processor over Ethernet. On menu bar at top of screen, click on "Options" Select "Set PG/PC Interface" Make sure "ISO Ind. Ethernet Broadcom" (without yellow triangle) is highlighted Click on "OK" To download to the processor, Highlight "Blocks" in the left pane. Click on the Download icon (yellow arrow pointing down to a PLC rack). A popup window will ask if you want to overwrite objects. Unless you know what you are doing, you should answer "Yes" to this prompt. A popup window will ask if you want to load system data. When downloading for the first time, answer "Yes" to this prompt. On subsequent downloads due to program changes, answer "No" to this prompt, unless you are changing system data (e.g., error log). If you answered "Yes" to the last prompt, a popup window will ask if you want to delete the system data. Answer "Yes" to this prompt. You may get a prompt about the system data not being current and asking if you want to perform a download. Answer Yes to this prompt. The next window will show the differences. If the only difference is the module name, click on OK. If there are other differences (wrong module # or firmware version), click on Cancel and correct these items in the hardware configuration before attempting a download. If a prompt appears indicating that the processor will be stopped, answer "OK." If a prompt appears asking whether you want to start the module, answer "Yes." Go to the next section to start programming.
Copyright 2007-11, Dogwood Valley Press, LLC.
SiemensStep7_S7_400.doc
Step7 - 8
B. LADDER LOGIC PROGRAMMING
The steps necessary to program the first part of the experiment, the series rung, will be explained in detail. For the other parts of the experiment, only the different steps required to do these parts are explained. 1. Two Contacts in Series (Logical AND) The first ladder program to be implemented will be a simple series control rung. Two switches, SW3 and SW4, will be placed in series and will be used to control a single light, LA1. To show the ladder program in the Editor window, double-click on "OB1" in the left pane of the project window. Each ladder rung is called a network. To put in the contacts and coil on the first network, do the following: Click on the horizontal bar that is the blank network 1. A normally open (NO) relay contact is needed at the input, so click on the appropriate contact symbol (-| |-) above the ladder window. A contact will appear on the left side of the rung with a red "??.?" above it.. Click on the appropriate contact symbol (-| |-) above the ladder window to add the second contact in series. Click on the coil symbol (-()-) to add the coil to the rung. Click on the "??.?" above the first contact and an edit line will popup. Switch SW3 will be used first, so type the variable or address for that switch ("SW3" or "I0.2") and press <Enter>. The variable that controls the contact will appear above the contact symbol on the ladder diagram. Alternatively, if you have forgotten the variable name, after typing the first character, you may select the variable from the displayed list. Note: the ladder editor can switch between displaying the symbol or the address by clicking on the "tag" icon (just to the right of the Download icon). Click on the "??.?" over the other NO contact. Type the symbol or address for that switch ("SW4" or "I0.3") and press <Enter>. Click on the "??.?" over the output coil and type the symbol or address for light LA1 ("LA1" or "Q4.0"). The online/offline box at the bottom of the window should display "offline." Download the changed program by clicking on the Download icon. If a red "STOP" is displayed at the bottom of the screen, start the processor with the following steps: From the main menu, select PLC | Operating Mode Click on the "Warm Restart" button. Answer "Yes" to the next prompt. Click on "Close". On the bottom of the window, there should be a green bar "moving" right.
Copyright 2007-11, Dogwood Valley Press, LLC.
SiemensStep7_S7_400.doc
Step7_400 - 9 Click on the "eyeglasses" icon to turn on the program monitor. Try the input switches in various combinations and observe the output. Also observe the changing status of ladder components on the screen. Energized or true conditions cause the elements to be highlighted (green) on the ladder diagram.
2. Entering Branches (Logical OR) Click on the "eyeglasses" icon to turn off the program monitor. It is not necessary to stop the controller. All edits are made off-line and downloaded to the controller. The SW4 contact is deleted and then added to the row below the contact for SW3. To place the SW4 contact in parallel with the SW3 contact, Delete the SW4 contact by selecting it (it turns dark green) and pressing the <Del> key. Now, click on the horizontal line to the left of the SW3 contact to highlight it. Open the branch by clicking on the icon that appears as an "L" with an arrow pointing right. Now click on the NO contact icon to add the parallel contact. Close the branch by clicking on the icon that appears as an arrow pointing right and up (next to the Open Branch icon). Click the "??.?" above the new contact and type "SW4" to add the variable to it. Download the program and start the processor. The controller is now set to respond to input conditions and perform appropriate output commands. Note: to make on-line changes and download the processor, it is not necessary to stop the processor. If you download the processor while it is running, you will be asked if you really want to do the download, but you will not be forced to stop the processor.
3. Timers A new blank rung is added to the program by clicking on the New Rung icon, which looks like a rung with one contact and coil with a dashed line beneath it. The IEC-compliant timers are system function blocks and are added to the program blocks when the first one is placed in the program. To place a timer block in a network: Position the cursor where you want the timer block to appear. The blocks are shown in the pane on the left side of the window Expand the "Libraries" entry and then expand the "Standard Library" folder. Expand the "System Function Blocks" folder. Note that the first six entries (SFB0 to SFB5) are the normal timer and counter blocks. Double-click on the "SFB4 TON" line. A TON timer is added to the current rung.
Copyright 2007-11, Dogwood Valley Press, LLC.
SiemensStep7_S7_400.doc
Step7 - 10 Now, add a symbol for the timer. Start the symbol editor by selecting Options | Symbol Table. Note that the TON symbol with address and symbol type of SFB4 has been added. Add a new timer symbol (e.g., "Tmr1" to the symbol column of the last line of the symbol list. The address should be "DB1" and the data type is "SFB4." Actually, the DB (data block) number can be any number as long it is not already assigned as a data block. The data type must match the data type of the TON timer (SFB4, in this case). Save the new symbols by clicking on the disk icon in the menu bar. Exit the symbol editor. Now change the "???" above the TON block to the timer symbol you defined in the previous step. Press <Enter>. You will be asked if you want to generate the data block. Answer "Yes." Place the logic for the IN timer input. You can add contact logic to the EN and IN inputs. Generally, the EN input is connected directly to the power rail. To specify the preset (PT) input, click on the PT input. Type in the preset value in the IEC format for time. You cannot connect a coil to the Q output. You can connect it to a symbol. Since we added a SFB to the program, we must download it from the project manager window (that shows the program blocks). Save OB1 and then exit from the LAD/STL/FBD editor. Click on the download icon. You will need to answer "Yes" to the prompts about overwriting blocks. You do not need to load the system data. Re-open OB1 and observe the program operation.
4. Counters An up-counter is SFB0. The procedure to add an up-counter is very similar to that of adding a timer, except that the data type for the counter data block is "SFB0". To place a counter block in a network: Position the cursor where you want the counter block to appear. Double-click on the "SFB0 CTU" line in the "System Function Blocks" folder. A CTU counter is added to the current rung. Now, add a symbol for the counter. Start the symbol editor by selecting Options | Symbol Table. Note that the CTU symbol with address and symbol type of SFB0 has been added. Add a new counter symbol (e.g., "Cnt1" to the symbol column of the last line of the symbol list. The address should be "DB3" and the data type is "SFB0." Actually, the DB (data block) number can be any number as long it is not already assigned as a data block. The data type must match the data type of the CTU counter (SFB0, in this case). Save the new symbols by clicking on the disk icon in the menu bar. Exit the symbol editor.
Copyright 2007-11, Dogwood Valley Press, LLC.
SiemensStep7_S7_400.doc
Step7_400 - 11 Now change the "???" above the CTU block to the counter symbol you defined in the previous step. Press <Enter>. You will be asked if you want to generate the data block. Answer "Yes." Place the logic for the CU and R counter inputs. You can add contact logic to the EN, CU, and R inputs. Generally, the EN input is connected directly to the power rail. To specify the preset (PV) input, click on the PV input. Type in the preset value as an integer. You cannot connect a coil to the Q output. You can connect it to a symbol. To display the CV while the program is executing, you must connect it to an INT variable. Since we added a SFB to the program, we must download it from the project manager window (that shows the program blocks). Save OB1 and then exit from the LAD/STL/FBD editor. Click on the download icon. You will need to answer "Yes" to the prompts about overwriting blocks. You do not need to load the system data. Re-open OB1 and observe the program operation.
C. ADDING COMMENTS TO LADDER PROGRAM
Comments are placed inside the Comment box that appears with each network.
D. ASSIGNING SYMBOLS TO ADDRESSES
To assign symbols to addresses, an organization block must be open. The default organization block is OB1. To open it, keep expanding the project "tree" in the left pane until the "Blocks" folder is visible. Select the "Blocks" folder. The OB1 block should now be visible in the right pane. Double-click on "OB1" to open it. To access the symbols, from the menu select Options | Symbol Table. To assign symbols to an address, Click in the symbol column of the last row. Type the name of your symbol and press <Tab>. The address column will now contain the next address after the address in the previous row. The address may be highlighted in pink if it is the same as another address already existing in the data base. Change the address to what is needed and press <Tab>. The data type will change to a type consistent with the address. If you really want INT (for integer) or REAL (for real values), you will need to change the data type. The default type for a MDx address is DWORD. Press <Tab> to place the cursor in the Comment column. Type in a description and then press <Tab>. Enter the other input symbols. Note that the address automatically increments to the next one.
Copyright 2007-11, Dogwood Valley Press, LLC.
SiemensStep7_S7_400.doc
Step7 - 12 To close the symbol editor, click on the red "X" in the upper right corner.
E. DISPLAYING MEMORY LOCATIONS
To display memory locations, an organization block must be open. The default organization block is OB1. To open it, keep expanding the project "tree" in the left pane until the "Blocks" folder is visible. Select the "Blocks" folder. The OB1 block should now be visible in the right pane. Double-click on "OB1" to open it. Click on the eyeglasses icon to go on-line. While on-line, a window should appear at the bottom of the screen. Select the Modify tab. A table with one blank row should appear. To add the symbol column, right-mouse the header of the Address column, select Display columns (on/off) and then select Symbol. Type the name of the symbol you wish to display in the Display column. The value will appear in the @ Status value column. To change the format, right-mouse the Display column for that row, and select the appropriate format (Boolean for internal coils, decimal for integers, or floating point for reals). To modify a particular location that is not an input/output channel, enter the new value in the Modify value column. To actually change the address to that value, right-mouse the cell with the new value, and select Modify. For Booleans, it is not necessary to enter a value in the Modify value column. One can right-mouse any cell on the row and select Modify address to 0 or Modify address to 1.
F. INPUT/OUTPUT FORCING
For inputs, the force function allows one to override the actual status of external inputs by forcing individual discrete inputs to be ON or OFF. Input forces are written to the input image table and have no effect on the actual input. The value in the force table overrides the actual input. For example, if I0/1 is forced to 1 (ON), it will appear in the input image and ladder logic as 1, regardless of the actual status of the device. For outputs, the force function allows one to override the processor logic and force individual discrete outputs to be ON or OFF. Output forces are written directly to the output device and do not appear in the output image table. The value in the force table overrides the value in the output image. For example, if Q4/2 is forced to 1 (ON), the actual output will be ON, regardless of how it appears in the ladder and output image table. Note: Enabling or disabling forces can result in sudden machine movement, possibly injuring personnel. Applying of removing forces while forces are enabled takes place immediately, with no prompt for confirmation. USE EXTREME CAUTION WHEN USING FORCES!
Copyright 2007-11, Dogwood Valley Press, LLC.
SiemensStep7_S7_400.doc
Step7_400 - 13 Note: for the S7-300 PLC, discrete outputs cannot be forced. To force discretes, the Force Values Display must be invoked. The individual inputs or outputs are forced from this display. To force values: From the Step 7 manager menu, select PLC | Display Force Values. The Force Values window pops up. If the processor status is not displayed at the bottom, connect it to the processor by selecting PLC | Connect to | Configured CPU. Type the address or symbol of the discrete input to be forced in the table. To force a discrete, Type the force value ("1", "0", "true", or "false") in the Force Value column. Right-mouse the force value and select Force. When prompted if you want to continue, answer "Yes." To remove a force Right-mouse the force value and select Remove Force. When prompted if you want to continue, answer "Yes." The entry is deleted out of the table. If a discrete is forced, a red "F" will appear in the first column of the Force Values display. A forced discrete in a monitored program will appear with a yellow highlight.
G. IMPORTING/EXPORTING SYMBOLS
1. Importing Database from DIF file To import an address/symbol/description database from a .DIF (data interchange format) file: First open the symbol table. Open an organization block (usually OB1). From the menu select Options | Symbol Table. From the symbol table menu select Symbol Table | Import. Select the appropriate file. Click on Open. A pop-up will remind you that you cannot undo the action. Click on Yes to continue the import. The symbols are imported. A pop-up will appear with a summary of the errors (if any). If you click on Yes, a log of the import operation will be displayed. If there are no errors, you should click on No. 2. Exporting Database to DIF file To export an address/symbol/description database to a .DIF (data interchange format) file: First open the symbol table. Open an organization block (usually OB1). From the menu select Options | Symbol Table. From the symbol table menu select Symbol Table | Export. Select the appropriate file name. Click on Save. The symbols are exported to the file.
Copyright 2007-11, Dogwood Valley Press, LLC.
SiemensStep7_S7_400.doc
Step7 - 14
A DIF file can be edited with Excel.
H. SAVING LADDER LOGIC PROGRAMS
Ladder logic programs (projects) may be saved for future use. By saving your ladder logic programs, you are able to resume your experiment, even though others have been using the same PLC. One usually saves the program to the C:\Projects\Siemens program directory on the hard disk and then saves the program to a flash drive for backup/transport to another computer. From the SIMATIC Manager, select File To save with a different project name, select Save As... To save your project to another directory, use Save As... and select the proper drive and directory. A more efficient way of storing programs is to archive them in a .zip file. A project has more than 150 files and more than 30 subdirectories. To archive a program, From the SIMATIC Manager, select File | Archive.. Select your project and click on OK Select the directory in which to place the archive and its name. The default name is the first 8 characters of the project name. Click on Save. The files are zipped into the selected file. DO NOT USE Winzip, or any of its variants to save your project. You must use the Archive feature of the SIMATIC manager. If you use Winzip, the project will be irretrievable and cannot be restored.
I. RESTORING LADDER LOGIC PROGRAMS
You may restore your ladder logic project by copying a previously saved project directory from a flash drive or your account or retrieve a previously archived project. After copying the project directory to the appropriate place (usually C:\Projects\Siemens\), select File | Open and then click on Browse and then select the project directory. If you do not want to copy the project, but merely access it on your flash drive, select File | Open and then click on Browse and then select the project directory. To restore a project archived in a .zip file, From the SIMATIC Manager, select File | Retrieve.. Select your project and click on OK Select the directory in which to place the project and click on OK. A pop-up summarizing the operation is displayed. Click on OK. Another pop-up will ask if you want to open the project. Click on Yes if you want to open the project.
Copyright 2007-11, Dogwood Valley Press, LLC.
SiemensStep7_S7_400.doc
Step7_400 - 15
K. PRINTING A LADDER LOGIC PROGRAM
To print program, for each program block (except for SFC, S7-Graph) Right-mouse block Select Print | Object Content To print S7-Graph block Open source Select File | Print Preview Select According to Settings and click on Settings button On Views select Sequencer, Block Comment, Conditions and action, Symbolic representation: LAD Click OK on this window and the next. Make sure print preview is fine Click Print to print to Distiller To print symbol table Double-click on OB1 block to open it Select Options | Symbol Table Click on printer icon To print cross-reference Display project in SIMATIC Manager Select Options | Reference Data | Display Select Cross Reference Click on printer icon .
Copyright 2007-11, Dogwood Valley Press, LLC.
SiemensStep7_S7_400.doc
Das könnte Ihnen auch gefallen
- The Subtle Art of Not Giving a F*ck: A Counterintuitive Approach to Living a Good LifeVon EverandThe Subtle Art of Not Giving a F*ck: A Counterintuitive Approach to Living a Good LifeBewertung: 4 von 5 Sternen4/5 (5794)
- The Little Book of Hygge: Danish Secrets to Happy LivingVon EverandThe Little Book of Hygge: Danish Secrets to Happy LivingBewertung: 3.5 von 5 Sternen3.5/5 (400)
- Shoe Dog: A Memoir by the Creator of NikeVon EverandShoe Dog: A Memoir by the Creator of NikeBewertung: 4.5 von 5 Sternen4.5/5 (537)
- Hidden Figures: The American Dream and the Untold Story of the Black Women Mathematicians Who Helped Win the Space RaceVon EverandHidden Figures: The American Dream and the Untold Story of the Black Women Mathematicians Who Helped Win the Space RaceBewertung: 4 von 5 Sternen4/5 (895)
- The Yellow House: A Memoir (2019 National Book Award Winner)Von EverandThe Yellow House: A Memoir (2019 National Book Award Winner)Bewertung: 4 von 5 Sternen4/5 (98)
- The Emperor of All Maladies: A Biography of CancerVon EverandThe Emperor of All Maladies: A Biography of CancerBewertung: 4.5 von 5 Sternen4.5/5 (271)
- A Heartbreaking Work Of Staggering Genius: A Memoir Based on a True StoryVon EverandA Heartbreaking Work Of Staggering Genius: A Memoir Based on a True StoryBewertung: 3.5 von 5 Sternen3.5/5 (231)
- Never Split the Difference: Negotiating As If Your Life Depended On ItVon EverandNever Split the Difference: Negotiating As If Your Life Depended On ItBewertung: 4.5 von 5 Sternen4.5/5 (838)
- Grit: The Power of Passion and PerseveranceVon EverandGrit: The Power of Passion and PerseveranceBewertung: 4 von 5 Sternen4/5 (588)
- On Fire: The (Burning) Case for a Green New DealVon EverandOn Fire: The (Burning) Case for a Green New DealBewertung: 4 von 5 Sternen4/5 (74)
- Elon Musk: Tesla, SpaceX, and the Quest for a Fantastic FutureVon EverandElon Musk: Tesla, SpaceX, and the Quest for a Fantastic FutureBewertung: 4.5 von 5 Sternen4.5/5 (474)
- Devil in the Grove: Thurgood Marshall, the Groveland Boys, and the Dawn of a New AmericaVon EverandDevil in the Grove: Thurgood Marshall, the Groveland Boys, and the Dawn of a New AmericaBewertung: 4.5 von 5 Sternen4.5/5 (266)
- The Unwinding: An Inner History of the New AmericaVon EverandThe Unwinding: An Inner History of the New AmericaBewertung: 4 von 5 Sternen4/5 (45)
- Team of Rivals: The Political Genius of Abraham LincolnVon EverandTeam of Rivals: The Political Genius of Abraham LincolnBewertung: 4.5 von 5 Sternen4.5/5 (234)
- The World Is Flat 3.0: A Brief History of the Twenty-first CenturyVon EverandThe World Is Flat 3.0: A Brief History of the Twenty-first CenturyBewertung: 3.5 von 5 Sternen3.5/5 (2259)
- The Gifts of Imperfection: Let Go of Who You Think You're Supposed to Be and Embrace Who You AreVon EverandThe Gifts of Imperfection: Let Go of Who You Think You're Supposed to Be and Embrace Who You AreBewertung: 4 von 5 Sternen4/5 (1090)
- The Hard Thing About Hard Things: Building a Business When There Are No Easy AnswersVon EverandThe Hard Thing About Hard Things: Building a Business When There Are No Easy AnswersBewertung: 4.5 von 5 Sternen4.5/5 (344)
- The Sympathizer: A Novel (Pulitzer Prize for Fiction)Von EverandThe Sympathizer: A Novel (Pulitzer Prize for Fiction)Bewertung: 4.5 von 5 Sternen4.5/5 (121)
- Her Body and Other Parties: StoriesVon EverandHer Body and Other Parties: StoriesBewertung: 4 von 5 Sternen4/5 (821)
- PythonDokument31 SeitenPythonsamyak biswasNoch keine Bewertungen
- High Performance Wideband RF Pll/Vco With Integrated RF MixerDokument37 SeitenHigh Performance Wideband RF Pll/Vco With Integrated RF MixerChandrashekhar KulkarniNoch keine Bewertungen
- Project CharterDokument4 SeitenProject CharterBibek SubediNoch keine Bewertungen
- Arcom ELAN-104NC: PC/104 Compatible Embedded Processor Card Technical ManualDokument55 SeitenArcom ELAN-104NC: PC/104 Compatible Embedded Processor Card Technical Manualtm5u2rNoch keine Bewertungen
- Embedded System Laboratory Instruction Sheet Experiment No. 06 Experiment NameDokument5 SeitenEmbedded System Laboratory Instruction Sheet Experiment No. 06 Experiment NameShiwangi KumariNoch keine Bewertungen
- Dbms NotesDokument59 SeitenDbms NotesRehan SabirNoch keine Bewertungen
- CCB DeveloperDokument7 SeitenCCB DeveloperHaneef Ali SadiqNoch keine Bewertungen
- Tablets & AppsDokument4 SeitenTablets & Appsfernanda_mazza_2Noch keine Bewertungen
- Sa465 Automatic Voltage Regulator (Avr)Dokument4 SeitenSa465 Automatic Voltage Regulator (Avr)KenNaNoch keine Bewertungen
- Si4702 03 C19 1 PDFDokument46 SeitenSi4702 03 C19 1 PDFАндрей ФандеевNoch keine Bewertungen
- ServiceGuide-Acer Aspire - 4333 PDFDokument168 SeitenServiceGuide-Acer Aspire - 4333 PDFRomadicto XVINoch keine Bewertungen
- Simulation 2 DriverDokument16 SeitenSimulation 2 DriverSidney Chaves de LimaNoch keine Bewertungen
- Physics II Chapter 6 PDFDokument10 SeitenPhysics II Chapter 6 PDFrenNoch keine Bewertungen
- Siemens 6GK1500 0FC10 DatasheetDokument2 SeitenSiemens 6GK1500 0FC10 DatasheetJosé CarlosNoch keine Bewertungen
- Systems Reference Library: OS Release 21Dokument108 SeitenSystems Reference Library: OS Release 21Ioana IoanaNoch keine Bewertungen
- Intel+peb 7710vla R2Dokument36 SeitenIntel+peb 7710vla R2eduardo mendesNoch keine Bewertungen
- Arman Khan NGT - PracticalDokument72 SeitenArman Khan NGT - Practicalarman khan83% (6)
- CFG DWDM ControllersDokument24 SeitenCFG DWDM ControllersValentina SalihuNoch keine Bewertungen
- RFD8500 Specification SheetDokument2 SeitenRFD8500 Specification SheetservicerNoch keine Bewertungen
- Control-D Getting Started GuideDokument100 SeitenControl-D Getting Started Guideborisg3Noch keine Bewertungen
- SWEN 4432 - Assignment 3 - NameDokument17 SeitenSWEN 4432 - Assignment 3 - NameJhany ReveloNoch keine Bewertungen
- GRUB - ArchWikiDokument37 SeitenGRUB - ArchWikiAstin GengoNoch keine Bewertungen
- PeopleCert ExamShield Technical Details PDFDokument11 SeitenPeopleCert ExamShield Technical Details PDFfranciscoNoch keine Bewertungen
- ACFSDokument6 SeitenACFSchandu518cseNoch keine Bewertungen
- Course Curriculum and Syllabus For MCADokument50 SeitenCourse Curriculum and Syllabus For MCAPranjal TamrakarNoch keine Bewertungen
- App BuilderconceptsDokument46 SeitenApp BuilderconceptsSadot Enrique Castillo GalanNoch keine Bewertungen
- 1.1 Describe The Programming LanguageDokument18 Seiten1.1 Describe The Programming LanguagelokeshNoch keine Bewertungen
- 5 Bca Project SynopsisDokument3 Seiten5 Bca Project SynopsisAkshay BurlyNoch keine Bewertungen
- Important-University Questions Unit-WiseDokument7 SeitenImportant-University Questions Unit-Wisejitesh100% (1)
- MTP3055E: N-CHANNEL 60V - 0.1 - 12A TO-220 Stripfet™ Power MosfetDokument9 SeitenMTP3055E: N-CHANNEL 60V - 0.1 - 12A TO-220 Stripfet™ Power MosfetTomass123Noch keine Bewertungen