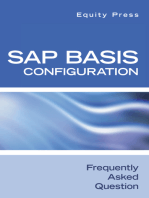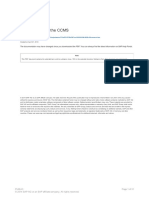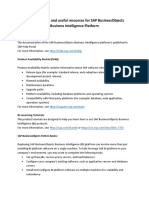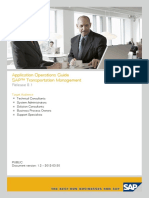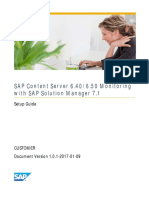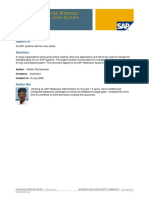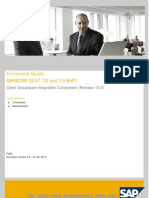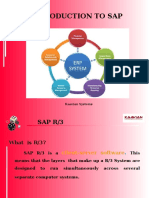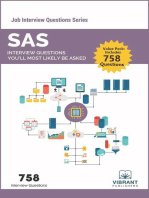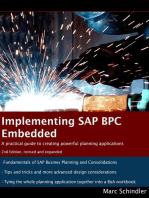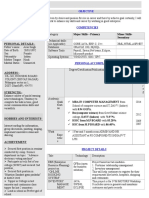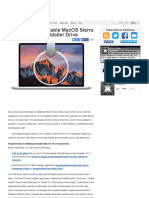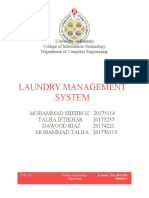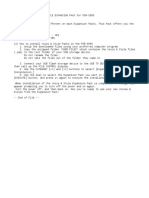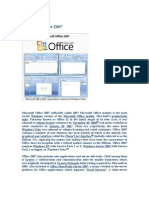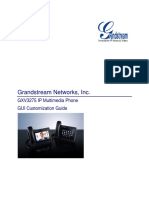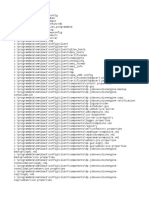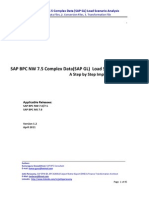Beruflich Dokumente
Kultur Dokumente
SAP BPC 70 SP03 M SMGde
Hochgeladen von
Martin ChoiOriginalbeschreibung:
Originaltitel
Copyright
Verfügbare Formate
Dieses Dokument teilen
Dokument teilen oder einbetten
Stufen Sie dieses Dokument als nützlich ein?
Sind diese Inhalte unangemessen?
Dieses Dokument meldenCopyright:
Verfügbare Formate
SAP BPC 70 SP03 M SMGde
Hochgeladen von
Martin ChoiCopyright:
Verfügbare Formate
PUBLIC
SAP Library Server Manager Guide
SAP Business Planning and Consolidation 7.0 SP03
version for the Microsoft platform
Target Audience
System Administrators Technology Consultants
Document version: 2.0 January 30, 2009
SAP Library: BPC Server Manager Guide SAP AG Dietmar-Hopp-Allee 16 69190 Walldorf Germany T +49/18 05/34 34 24 F +49/18 05/34 34 20 www.sap.com
Copyright 2009 SAP AG. All rights reserved.
No part of this publication may be reproduced or transmitted in any form or for any purpose without the express permission of SAP AG. The information contained herein may be changed without prior notice. Some software products marketed by SAP AG and its distributors contain proprietary software components of other software vendors. Microsoft, Windows, Outlook, and PowerPoint are registered trademarks of Microsoft Corporation. IBM, DB2, DB2 Universal Database, OS/2, Parallel Sysplex, MVS/ESA, AIX, S/390, AS/400, OS/390, OS/400, iSeries, pSeries, xSeries, zSeries, z/OS, AFP, Intelligent Miner, WebSphere, Netfinity, Tivoli, Informix, i5/OS, POWER, POWER5, OpenPower and PowerPC are trademarks or registered trademarks of IBM Corporation. Adobe, the Adobe logo, Acrobat, PostScript, and Reader are either trademarks or registered trademarks of Adobe Systems Incorporated in the United States and/or other countries. Oracle is a registered trademark of Oracle Corporation. UNIX, X/Open, OSF/1, and Motif are registered trademarks of the Open Group. Citrix, ICA, Program Neighborhood, MetaFrame, WinFrame, VideoFrame, and MultiWin are trademarks or registered trademarks of Citrix Systems, Inc. HTML, XML, XHTML and W3C are trademarks or registered trademarks of W3C, World Wide Web Consortium, Massachusetts Institute of Technology. Java is a registered trademark of Sun Microsystems, Inc. JavaScript is a registered trademark of Sun Microsystems, Inc., used under license for technology invented and implemented by Netscape. MaxDB is a trademark of MySQL AB, Sweden.
SAP, R/3, mySAP, mySAP.com, xApps, xApp, SAP NetWeaver, and other SAP products and services mentioned herein as well as their respective logos are trademarks or registered trademarks of SAP AG in Germany and in several other countries all over the world. All other product and service names mentioned are the trademarks of their respective companies. Data contained in this document serves informational purposes only. National product specifications may vary. These materials are subject to change without notice. These materials are provided by SAP AG and its affiliated companies ("SAP Group") for informational purposes only, without representation or warranty of any kind, and SAP Group shall not be liable for errors or omissions with respect to the materials. The only warranties for SAP Group products and services are those that are set forth in the express warranty statements accompanying such products and services, if any. Nothing herein should be construed as constituting an additional warranty. SAP Library document classification: PUBLIC Disclaimer Some components of this product are based on Java. Any code change in these components may cause unpredictable and severe malfunctions and is therefore expressively prohibited, as is any decompilation of these components. Any Java Source Code delivered with this product is only to be used by SAPs Support Services and may not be modified or altered in any way. Documentation in the SAP Service Marketplace Documentation is available on SAP Service Marketplace at http://service.sap.com/instguidescpm-bpc
January 30, 2009
Page 2 of 16
SAP Library: BPC Server Manager Guide
Table of Contents
Welcome to the Server Manager Guide ........................................................................... 4 Viewing system information..................................................................................... 4 Running server diagnostics...................................................................................... 4 Setting client installation options .............................................................................. 4 Setting server information....................................................................................... 5 Changing the server password ................................................................................. 7 Limiting BPC access................................................................................................ 8 Managing application sets ............................................................................................. 9 About managing application sets .............................................................................. 9 Backing up application sets ..................................................................................... 9 Restoring application sets...................................................................................... 10 Server administration................................................................................................. 11 Resetting login credentials..................................................................................... 11 Setting up firewalls .............................................................................................. 13 Kerberos authentication settings.................................................................................. 14 IIS settings ......................................................................................................... 14 Web.config on the Web server ............................................................................... 14 Settings for delegation in Active Directory ............................................................... 15 Local intranet settings of Internet Explorer (IE) ........................................................ 15 Integrated windows authentication option in IE ....................................................... 15 Changing the Server Manager language .................................................................. 15 Index ...................................................................................................................... 16
January 30, 2009
Page 3 of 16
SAP Library: BPC Server Manager Guide
Welcome to the Server Manager Guide
Server Manager is a Business Planning and Consolidation (BPC) module that allows system administrators to monitor and maintain a BPC server. It provides quick access to information on key statistics related to server performance, a diagnostic program that reports on the status of the BPC installation, an application set backup and migration tool, and allows you to set options for BPC clients.
Viewing system information
When you open the server manager, the System Information window is displayed. This window shows information about the server, including the Operating System version and available memory. To view server information
Start Server Manager by selecting (All) Programs > SAP > Server Manager from the Windows Start menu. The System Information window is displayed. Click the Refresh button to refresh the information on the screen.
Running server diagnostics
You can run a server diagnostic program to troubleshoot your system installation settings. In addition to viewing server diagnostics on a program screen, a full diagnostic report can also be saved to a log file on the server. To run server diagnostics 1. 2. 3. From the Windows Start/(All) Programs/SAP menu, select Server Manager. From the Server menu, select Diagnostic. To view the diagnostic information in a log file, view the <BPC Server>\Server Management\osoftdiagnostic.txt file in a text editor.
Setting client installation options
You can use the 'client auto update' feature to have the server automatically check to see if BPC client components that log on to it have an older version than the client that is installed on the server machine. If a client component is not current, the server can automatically install the newer client version. You can enable the server to automatically check for older versions of BPC for Office and/or BPC Administration. In addition, you can set default installation properties for installed clients, such as the version of XML to install. When you change the version or file name, it impacts all subsequent client installations and client diagnostics. To set client installation options 1. 2. 3. From the Windows Start/(All) Programs/ SAP menu, select Server Manager. Select Options > Client Options. The Client Options page is displayed. From the Client Auto Update section, select the ON radio button for one or more of the following options: Client Update to install the latest BPC for Office version. Admin Update to install the latest BPC Administration version. 4. In case non-Windows Administrator users use the auto update feature to install the client to their machines, enter the administrator ID and password for the client machines in the Admin ID and Admin Password fields. The Admin ID should be a member of local administrators group on all the computers on which the auto update runs. If all users have administrator rights on their machines, this entry is not necessary. Select Enable server to be Sarbanes-Oxley compliant if you want all clients that access the server to challenge all users for a user name and password.
5.
January 30, 2009
Page 4 of 16
SAP Library: BPC Server Manager Guide 6. In the Client Prerequisite Software section, change the Microsoft XML version, if you want to install a different version than the default during an auto update. Please contact SAP Support for information about setting the client prerequisites for your environment. 7. Click Update.
Setting server information
The following standard and advanced settings are defined during the server installation, but you can change them at any time. Standard settings Server Option SQL Database Server name OLAP Server Name Insight OLAP Server name File Share Server name Local Data Path Reporting Services Server Name Application Server Name Web Server name Value The name of the SQL DB Server.
The name of the OLAP Server. The name of the Insight OLAP Server.
The default value is the name of the File Share Server that should be the computer name (NetBIOS name) Where the data files are saved on File Share Server. By default, C:\BPC\Data. The name of the Reporting Services Server.
The name of the Application server.
The name of the Web server.
Advanced settings Server Option SQL Server name - Instance name - Port number - Provider OLAP Server Name - Instance name Value The name of the SQL Server. Defaults to the local server. The SQL instance name. If left blank, the default instance is used. The port number. The default for SQL Server 2000 and 2005 is 1443. Currently, the only available value is SQL. The name of the OLAP Server. Default is the local server. For SQL 2000, only the default instance is supported. For 2005, it can be changed. The default value for SQL 2000 is 2725. For 2005, the default value is 2383. Only the value in 2005 can be changed. The name of the OLAP Server. Default is the local server.
- Port number
Insight OLAP Server name - Instance name
For SQL 2000, only the default instance is supported. For 2005, it can be
January 30, 2009
Page 5 of 16
SAP Library: BPC Server Manager Guide Server Option Value changed. - Port number The default value for SQL 2000 is 2725. For 2005, the default value is 2383. Only the value in 2005 can be changed. The name of the File Share server that should be the computer name (NetBIOS name). The default value is the name of the local server. Where the data files are saved on File Share Server. By default, C:\BPC\Data. The name of the Reporting Services server. The default value is the name of the local server. For SQL 2000, only the default instance is supported. For 2005, it can be changed. TCP/IP address for accessing the server from outside a firewall.
File Share Server name - Local data path Reporting Services Server name - Instance name
- External Server name - Protocol
The protocol on the Reporting Services server. The available values are http or https. The default value is http. The port number to which the Reporting Services server connects. 80 is the default for http, 443 is the default for https. The authentication type on the Reporting Services server. The default value is Integrated. Basic is also available. The name of the Application Server.
- Port number
- Authentication type
Application Server name - External Server name - Virtual Server name - Web site - HTTP compression - Protocol - Port number
TCP/IP address for accessing the server from outside a firewall.
The server name for load balancing if it is installed.
The IIS website name, if different than the default website. The default value is No. (Yes provides better performance in some situations.) The available values are http or https. The default value is http. The port number to which the Application Server connects. 80 is the default for http, 443 is the default for https. Windows or Kerberos. The default is Windows. The name of the server used for scheduling. This is typically the application server. If you have multiple application servers, select the appropriate one. The default value is the name of the Web Server. The TCP/IP address for accessing the server from outside a firewall.
- Authentication type Scheduler Server name Web Server name - External Server name - Virtual Server name - Web site - HTTP compression
The server name for load balancing if it is installed.
The IIS website name, if different than the default website. The default value is No. (Yes provides better performance in some situations.)
January 30, 2009
Page 6 of 16
SAP Library: BPC Server Manager Guide Server Option - Protocol - Port number Value The available values are http or https. The default value is http. The port number to which the Web Server connects. 80 is the default for http, 443 is the default for https. Windows or Kerberos. The default is Windows.
- Authentication type
To set server information 1. 2. 3. From Server Manager, select Options > Server Options. Change the options, as required, using the table above as a guide. Click Update to save your changes.
Changing the server password
When BPC is installed, the installing user provides an ID and password on the server. BPC uses this ID and password to register services on the server. We recommend that you do not change the password. But if required, for example, if the Windows password gets changed, you must change the password for each BPC service or BPC will not work correctly. The services that also the installing user's password are:
Ev4JournalSvr Everest Update EverestAdminMakeHir K2Processing OSoftAdminLogic OSoftAdminLogicManage OSoftAdminProcessSelectorManage OSoftAdminServer OSoftAudit OSoftContent OSoftDatabaseADMIN OSoftDatabaseSYSADMIN OSoftDatabaseUSER OSoftDataService OSoftDMServer OSoftDMTools OSoftFileManage OSoftInsightKPIManager OSoftInsightReportManager OSoftInsightServiceShared OSoftLogging OSoftOLAP2000Admin OSoftReportManage OSoftScheduling
January 30, 2009
Page 7 of 16
SAP Library: BPC Server Manager Guide
OSoftSQL2000Admin(SQL2000 only) OSoftSQL2005Admin(SQL2005 only) OSoftStatusManage OSoftSystemConfig OSoftUserManage OSoftWebFileManage OSoftWebFolderSvr
To change the server password 1. 2. If you have not done so already, change the Windows user password. On the BPC server, navigate to Component Services. Select Start > Programs > Administrative Tools > Component Services. 3. Navigate to COM+ Applications. Select Component Services > Computers > My Computer > COM+ Applications. 4. 5. 6. Select a service, for example, EverestMyOutlook, right-click and select Properties. Select the Identity tab, enter the new password in the Password and Confirm Password fields, then click OK. Repeat steps 4 and 5 for each of the remaining services listed above.
Limiting BPC access
Rather than allowing all users within Active Directory to access BPC, you can limit the pool of users by adding them to a particular domain and then giving access to only those users. To limit BPC access 1. 2. From Server Manager, select Options > Define system user groups. In the System user group name field, enter a unique name for this group. This name will be displayed in the Add Users assistant in the Admin Console. The default group name is Domain users if a domain user installs the BPC server. The default group name is Local users if a local user installs the BPC server. To modify a group, select the name of the group you want to modify from the list. In the Group description field, enter a meaningful description for the user group. (This value is for future use.) From the Domain type field, select Active Directory or Local Windows. (These are the only domain types supported at this time.) In the Domain Name field, enter (or modify) the name of the fully qualified domain name. This must be a domain already set up by a system administrator. For a local user, enter a local computer name. In the User group filter field, enter (or modify) a filter that gets user names from the specified domain and server. Here are some examples: CN = Container Name; OU = Organization Unit; DC (Domain Component) is not supported in the Filter field. Scenario Example Description
3. 4. 5.
6.
January 30, 2009
Page 8 of 16
SAP Library: BPC Server Manager Guide Scenario Single organizational unit (OU) Multiple OUs Example OU=Marketing Description Finds users of the Marketing OU.
OU=Sales;OU=Marketing
Finds users of the Sales and Marketing organizational units Finds users of the Sales and Marketing organizational units and the Users container. Finds users of the DM group in the Sales organizational unit. Finds the users of the DM group in the Sales2 organizational unit and the users in the DM group in the Sales organizational unit.
Multiple OUs from a single container
OU=Sales;OU=Marketing;CN=Users
A group (or user) in an OU
CN=DM,OU=Sales
Multiple groups (or users) in an OU (when multiple groups are in a single or different groups) Mixed condition
CN=DM,OU=Sales;CN=DM,OU=Sales2
CN=DM,OU=Sales;CN=FR,OU=Sales2; CN=HR,CN=Users
Finds users of the DM group in the Sales organizational unit, users of FR group in Sales2 organizational unit, and users of HR group in the Users container.
7.
Click Update to save your changes.
Managing application sets
As BPC adds new features, and improves its technology, your application sets must be modified to work with the new version and take advantage of these updates.
About managing application sets
When you back up and restore an application set, your SQL data, published books, distribution, report, input schedule, and book definition templates, user and folder security data, and other custom information from the application set are maintained. There is no need to redefine security, create new templates, etc., once your application sets are upgraded. Your OLAP data is recreated upon restoring an application set.
Backing up application sets
You back up an application set when you want to archive it, or you want to move it from one BPC server to another. For example, you would back up an application set before moving it from a development to production server, or if you are installing a new version BPC on a new server. After you back up an application set, you can move it to another server using the Restore task in Server Manager. See Restoring application sets. You can back up application sets located on a single server or in a multi-server configuration. The backup process creates three folders. The following table describes the folders and what is contained in each. Note that the OLAP databases are not backed up. They are recreated during the restore procedure. Folder Description
January 30, 2009
Page 9 of 16
SAP Library: BPC Server Manager Guide FileDB SQL Webfolder Contains a .zip file that contains the files in the backed up FileDB folder. Contains a .bak file that contains the backed up SQL database. Contains a .zip file that contains the files in the backed up Webfolder folder.
Use this procedure only if you want to back up a BPC application set. If you want to back up an EAP 3.0 application set, you must back it up manually. Please contact Product Support for more information about backing up an application set manually. To back up an application set 1. 2. 3. From your Application server, select the Windows Start/(All) Programs menu, select SAP, then select Server Manager. Select AppSet > Backup AppSet. Select the check box next to one or more application sets that you want to back up. Select the Select All AppSets check box to select all the application sets in the list. 4. 5. In the Destination field, enter the path that describes where you want to save the backed up files, or click the browse button to search for the target backup folder. If the SQL database is on a separate server than the Application server, select the Use backup files path on a remote SQL server check box, and enter the name of the path to the remote SQL database, for example, \\ServerName\O5Backups. This folder must be shared and writeable. The Use backup files path on a remote SQL server option is also used when a DMZ configuration exists between the SQL Server and the Application server. 6. 7. 8. Click Next. Click OK, then click Close. To move the backed up application set(s) to one or more servers, see Restoring application sets.
Restoring application sets
You restore application sets when you want to get an application set that has been backed up, and load it onto a different BPC server. The destination server must have access to the directory that contains the backed up files. You can restore an application set on a single server or multi-server environment. To restore an application set 1. 2. 3. From your Application server, select the Windows Start/(All) Programs menu, select SAP, then select Server Manager. Select AppSet > Restore AppSet. In the Step 1 dialog box, do one of the following: If single server, enter the path to the folder that contains the backed up application set in the AppSet Folder field, or click the browse button to search for the folder. Click Next. If multi-server, do the following: a. b. You can leave the AppSet Folder field blank. In the Webfolder field, enter the path and name of the zip file that contains the backed up Webfolder folder, or click the browse button to search for the file.
January 30, 2009
Page 10 of 16
SAP Library: BPC Server Manager Guide c. d. In the FileDB field, enter the path and name of the zip file that contains the backed up FileDB folder, or click the browse button to search for the file. In the SQL database field, enter the path and name of the SQL Server .bak file, or click the browse button to search for the file. If the SQL database is on a separate server than the Application server, select the Use backup files path on a remote SQL server check box and enter the name of the path to the remote SQL database, for example, \\ServerName\O5Backups. This folder must be shared and writeable. The Use backup files path on a remote SQL server option is also used when a DMZ configuration exists between the SQL Server and the Application server. e. 4. Click Next.
In the Step 2 dialog box, do one of the following: If single server, you can leave the fields blank. The current server is assumed. Click Next. If multi-server, enter the server names for each component. If the database server is installed as a non-default instance, enter <DB Server name> \<non-default instance name>. Click Next.
5. 6.
In the Step 3 dialog box, wait until the restore process is complete, then click Close. The restoration procedure resets the connection strings on the Application server to the internal server name. So if you require users to access the application set from an external IP address, you must modify those settings. See Defining external IP addresses. Save each application in the application set by doing the following: a. b. c. d. From the Admin Console, select an application node under Application. Select Modify application from the action pane. Select Modify Application without making any changes. Repeat for each application.
7.
Server administration
You use the Server Manager to administer several aspects of the server.
Resetting login credentials
If you change your Web server credentials or the SQL password for the account used to run BPC, you must inform BPC of the change. Use this procedure to reset your Web or SQL Server login credentials. Resetting Web server credentials To reset your Web server login credentials 1. 2. 3. 4. From the Windows Start/(All) Programs/SAP menu, select Server Manager. Select Server > Reset Login Credentials. In the COM+ ID and Password fields for each user, enter the COM+ ID and password, respectively. Click Update.
Resetting SQL server credentials This section describes how to change login IDs and passwords for SQL Analysis Server 2000 for related BPC databases. This is an advanced SQL procedure for a user with system administrator rights who is familiar with advanced Windows and SQL Server features. Creating/changing a login and password System administrators can create a new login ID and password for a BPC database.
January 30, 2009
Page 11 of 16
SAP Library: BPC Server Manager Guide To create a new login ID and password 1. 2. 3. Open SQL Server Enterprise Manager. Expand the navigation tree and select Security > Logins. From the toolbar, click the New button to create a new login. The New Login dialog is displayed. In the Name field, enter sachange. In the Authentication section, select SQL Server Authentication. Enter a password and click OK. The New Login dialog is closed. Be sure to save the password. 4. 5. 6. 7. 8. 9. From the toolbar, click the New Database button. The Database Properties dialog box is displayed. In the Name field, enter MSASREP_Temp and click OK. Exit SQL Enterprise Manager. Open Microsoft Analysis Manager. Expand the navigation tree and locate the server name. Right click on the name and select Migrate Repository. The Migrate Repository Wizard is opened. Select Analysis Services native format and click Next. Choose the server name where the databases reside, then click Next. Select SQL Server Authentication. In the Login ID field, enter sachange. In the Password field, enter the password that you created in Step 3. Click Next.
10. Choose the MSAREP_Temp database and click Finish. When the Success dialog box is displayed, click OK. 11. After you create a new login ID and password in SQL Server Enterprise Manager, you must also reset the login credentials as described in the section Resetting login credentials. Changing a Login You can change an existing login ID for a BPC database. To change a login 1. 2. 3. 4. 5. 6. 7. 8. 9. Open Microsoft Analysis Manager. Expand the navigation tree and locate the server name for which you want to change the login ID. Right click on the name and select Migrate Repository. The Migrate Repository Wizard is opened. Select Analysis Services native format and click Next. Choose the server name where the databases reside, then click Next. Select the SQL Server Authentication button. Enter the new login ID and the existing password (if desired) and click Next. Choose the MSAREP (or the original repository) database and click Finish. A message displays asking if you want to overwrite the existing metadata. Click Yes. A message displays saying the processing has completed successfully. Click OK. After you change a login ID in Analysis Manager, you must also reset the login credentials in SQL Server Enterprise Manager as described in the section Resetting login credentials.
Changing a password You can change a password for an existing login ID. To change a password 1. 2. 3. 4. Open SQL Server Enterprise Manager. Expand the navigation tree and select Security > Logins. The existing login IDs are displayed in the right pane. Double-click the login ID for which you want to change the password. The SQL Server Login Properties dialog is displayed. Enter a new password and click OK. The Confirm Password dialog is displayed. Enter the new password again in the Confirm new password field. Click OK.
January 30, 2009
Page 12 of 16
SAP Library: BPC Server Manager Guide 5. After you change a password, you must also reset the login credentials in SQL Server Enterprise Manager as described in the Resetting login credentials section.
Resetting login credentials If you change a login ID and/or password, you must also reset the login credentials in SQL Server Enterprise Manager. To reset the login credentials 1. 2. 3. Open BPC Server Manager. If an error message appears indicating that the login failed, click OK in the error message window. From the Server menu, select Reset Login Credentials. The Reset Login Credentials page is displayed. If you changed the password only, perform this step: Select the BPC Server login password, and enter the new password. Click Update. A pop-up appears when the processing finished successfully. Click OK. Proceed to Step 5. If you changed the Login ID, or if you changed the Login ID and the password, proceed to step 4. 4. If you changed the Login ID, or if you changed the Login ID and the password, perform this step: Select the BPC Server login name and enter the new ID. Select the BPC Server login password, and enter the new password. Click Update. A pop-up appears when the processing finished successfully. Click OK. Open Microsoft Analysis Manager. Expand the navigation tree and locate for the first database, select the Data Sources folder and right click AppDef. Select Edit from the pop-up menu. The Data Link Properties dialog box is displayed. Change the User name and Password as needed. Check Allow saving password. Click OK. A security warning is displayed. Click OK. Repeat steps 5-7 for every BPC database.
5. 6. 7. 8.
Setting up firewalls
If your BPC server is behind a firewall, you must make a few changes to your BPC setup. You must do the following: Define external IP addresses and Open a firewall port. Defining external IP addresses You must define external IP addresses for BPC components for each application set you want users to be able to access across the firewall. Additionally, an application set restore resets the external IP addresses to internal addresses, so after you restore an application set, you should modify these settings. To define external IP addresses 1. 2. From Server Manager, select Options > Server Options. Complete or change the following fields: Field Application Server External Server name Web Server - External server name Reporting Services Server - External server name 3. Click Update. Description The external IP address or fully qualified domain name where the Application server resides. The external IP address or fully qualified domain name where the Web server resides. The external IP address or fully qualified domain name where Report Services server resides.
Opening firewall ports
January 30, 2009
Page 13 of 16
SAP Library: BPC Server Manager Guide In addition to defining the external IP addresses, you must open the HTTP port (80), and you can optionally open port 443 in your firewall software. If you are authenticating through a firewall with active directory authentication, you must have a secured channel open, and port 445 open in and out if you have NetBT (NetBIOS over TCP/IP) disabled. If NetBT is enabled you must have port 139 open in and out. Port 80 443 Description The default HTTP port. This is required. (Optional) Open this port if you want users to access BPC through a secure sockets layer (SSL) HTTP connection.
To open a firewall port 1. 2. 3. From Server Manager, select Options > Server Options. Locate the Reporting Services, Application, or Web server sections, and next to Port number, enter the desired number. Click Update.
Kerberos authentication settings
If you select Kerberos as the authentication type during the BPC server installation, some default settings for IIS and Web.config are set. After the installation, if you want to change the authentication type from Windows to Kerberos, you must change the settings for IIS and Web.config manually. Settings for 3rd party applications, Active Directory, and Internet Explorer are not supported by the installation and should be set manually, as described below, if you use the Kerberos authentication type.
IIS settings
Only Integrated Windows Authentication for osoft and fp_client virtual directory is selected in directory security on the Web server and Application server. Basic authentication for them should be unselected. (There is no fp_client virtual directory on the Application server.) If the Web server and Application server are installed on one machine, you can use the same settings for the osoft and fp_client virtual directory.
Web.config on the Web server
Appserver_Auth value should be set to 1 in Web.config in Program path\Websrvr\Web on the Web server.
<appSettings> <add key="AppServer_URL" value="https://SEOULQ21.biqa2.com:443/osoft/app"/> <add key="AppServer_AUTH" value="1"/> </appSettings>
January 30, 2009
Page 14 of 16
SAP Library: BPC Server Manager Guide
Settings for delegation in Active Directory
The Trusted computer for delegation option should be selected for the Web server and Application server in the computer properties of Active Directory. The Account is trusted for delegation option should be selected in the user properties of Active Directory.
Local intranet settings of Internet Explorer (IE)
The URL for the Application server is added to Local intranet settings in IE on the Web server. Also Automatic logon only in Intranet Zone option should be selected in security settings of local intranet. The URL for the Web server and Application server is added to Intranet settings in IE of the client. Also, Automatic logon only in Intranet Zone option should be selected in the security setting of local intranet.
Integrated windows authentication option in IE
The Integrated windows authentication option should be enabled in IE on the Web server and client.
Changing the Server Manager language
After installing a BPC Language pack, you can change the language of the Server Manager interface. To change the language 1. 2. 3. Install the Language Pack. See the BPC Installation Guide for more information. Open Server Manager by selecting (All) Programs > SAP > Server Manager from the Windows Start menu. Select Options > Language > <language_name>.
January 30, 2009
Page 15 of 16
SAP Library: BPC Server Manager Guide
Index
A active directory.............................................8 Admin Update...............................................4 advanced settings .........................................5 application sets, backing up ...........................9 application sets, restoring ............................ 10 B backing up application sets ............................9 C changing language ...................................... 15 changing the server password ........................7 client installation options ...............................4 Client Options page .......................................4 Client Prerequisite Software ...........................4 Client Update ...............................................4 D defining IP addresses .................................. 13 diagnostics...................................................4 DMZ backup location .....................................9 domains.......................................................8 F firewalls..................................................... 13 I Integrated windows authentication option in IE ............................................................. 15 IP addresses, defining ................................. 13 K Kerberos authentication settings ................... 14 L language ................................................... 15 Local intranet settings of Internet Explorer (IE) ............................................................. 15 login credentials, resetting ........................... 11 M managing application sets.............................. 9 O OU .............................................................. 8 P ports ......................................................... 13 R Refresh button ............................................. 4 resetting login credentials ............................ 11 restoring application sets ............................. 10 S Sarbanes-Oxley compliancy ........................... 4 server diagnostics......................................... 4 Server Manager, starting ............................... 4 Settings for delegation in Active Directory...... 15 standard settings.......................................... 5 starting Server Manager ................................ 4 system information, viewing .......................... 4 U Use backup files path on a remote SQL Server . 9 W Web.config on the Web server...................... 14
January 30, 2009
Page 16 of 16
Das könnte Ihnen auch gefallen
- SAP Basis Configuration Frequently Asked QuestionsVon EverandSAP Basis Configuration Frequently Asked QuestionsBewertung: 3.5 von 5 Sternen3.5/5 (4)
- SBOP PC 75 NW SP05 InstallDokument54 SeitenSBOP PC 75 NW SP05 InstallRicardo CarreñoNoch keine Bewertungen
- BPC Office Guide2011Dokument159 SeitenBPC Office Guide2011lolosp2002Noch keine Bewertungen
- Configuration in The CCMS PDFDokument31 SeitenConfiguration in The CCMS PDFAnonymous SCJ6UlPF3Noch keine Bewertungen
- SSM10 Server Upgrade Guide From 75Dokument38 SeitenSSM10 Server Upgrade Guide From 75Neil LirussoNoch keine Bewertungen
- Visual Composer Installation and Configuration Guide PDFDokument15 SeitenVisual Composer Installation and Configuration Guide PDFtaveesakp0% (1)
- Upg Guide CRM7.0 EHP2 (ABAP) 011000358700001206862011Dokument30 SeitenUpg Guide CRM7.0 EHP2 (ABAP) 011000358700001206862011Mesh NaiduNoch keine Bewertungen
- SolMan ContentServer MonitoringDokument15 SeitenSolMan ContentServer MonitoringankitbasisNoch keine Bewertungen
- Sap Erp 6.0 Ehp 5 Upgrade GuideDokument24 SeitenSap Erp 6.0 Ehp 5 Upgrade Guideblueshift1986Noch keine Bewertungen
- Master Guide SAP MII 12.2Dokument24 SeitenMaster Guide SAP MII 12.2pepe_robNoch keine Bewertungen
- Master Guide For-SAP DBM-800Dokument29 SeitenMaster Guide For-SAP DBM-800ballaram anwarNoch keine Bewertungen
- 03 INST Cookbook 606 For Sybase ASE PartnerDokument55 Seiten03 INST Cookbook 606 For Sybase ASE PartnerthiagobertonhaNoch keine Bewertungen
- Data Transfer Workbench Installation Guide: SAP Business OneDokument8 SeitenData Transfer Workbench Installation Guide: SAP Business OneWagner BezerraNoch keine Bewertungen
- BOE 31 EWA Report (Ejemplo Reporte EWA)Dokument20 SeitenBOE 31 EWA Report (Ejemplo Reporte EWA)amondacaNoch keine Bewertungen
- Upgrade Master Guide SAP® Test Data Migration Server 4.0 SAP® Landscape Transformation 2.0Dokument31 SeitenUpgrade Master Guide SAP® Test Data Migration Server 4.0 SAP® Landscape Transformation 2.0Labinot BytyqiNoch keine Bewertungen
- Oracle DB Monitors Tools PDFDokument28 SeitenOracle DB Monitors Tools PDFsunder_bollaNoch keine Bewertungen
- SAP Support Portal - Product Availability MatrixDokument2 SeitenSAP Support Portal - Product Availability Matrixhembeck119Noch keine Bewertungen
- Install Guide Erp 6.0 Ehp7 Abap JavaDokument32 SeitenInstall Guide Erp 6.0 Ehp7 Abap JavamigofcisNoch keine Bewertungen
- Useful Resources and DocumentationDokument2 SeitenUseful Resources and DocumentationsanjusivanNoch keine Bewertungen
- Installation Guide Groupware Connector 7.0Dokument48 SeitenInstallation Guide Groupware Connector 7.0casper5521Noch keine Bewertungen
- SAP Solution Manager 7.0 As of SP15: Sizing GuideDokument19 SeitenSAP Solution Manager 7.0 As of SP15: Sizing GuideSteve StanleyNoch keine Bewertungen
- SAP TM 8.1 Operation GuideDokument48 SeitenSAP TM 8.1 Operation GuidevlkrizNoch keine Bewertungen
- Client Copy and Transport: Release 4.6CDokument21 SeitenClient Copy and Transport: Release 4.6CVijay NikamNoch keine Bewertungen
- Hana Sps4 HDB Studio Inst enDokument22 SeitenHana Sps4 HDB Studio Inst endyssa123Noch keine Bewertungen
- BPC 75 NW Operation GuideDokument68 SeitenBPC 75 NW Operation GuidekprjgdNoch keine Bewertungen
- How To Use Delta-Cache and Delta-Pair in BCSDokument11 SeitenHow To Use Delta-Cache and Delta-Pair in BCSDezso TothNoch keine Bewertungen
- DB6 SAMP InstGuide FinalDokument49 SeitenDB6 SAMP InstGuide FinalRamadas JaganNoch keine Bewertungen
- Demo Examples Exercise Cancel Flight Booking (With CCBPM)Dokument13 SeitenDemo Examples Exercise Cancel Flight Booking (With CCBPM)Piedone64Noch keine Bewertungen
- How To Monitor Integration Processes CCBPMDokument16 SeitenHow To Monitor Integration Processes CCBPMKGRameshNoch keine Bewertungen
- How To Pass Parameters DynamicallyDokument33 SeitenHow To Pass Parameters DynamicallySankar ShankarNoch keine Bewertungen
- 2.how To Backup and Restore With SAP Business Planning and Consolidation 5x (SQL 2005)Dokument19 Seiten2.how To Backup and Restore With SAP Business Planning and Consolidation 5x (SQL 2005)Saptarshi BhattacharyaNoch keine Bewertungen
- Sybase ASE Developer Edition Linux Installation GuideDokument8 SeitenSybase ASE Developer Edition Linux Installation GuideDinakar Babu JangaNoch keine Bewertungen
- Assessor For Sap Installation Configuration Guide1.1 PDFDokument42 SeitenAssessor For Sap Installation Configuration Guide1.1 PDFltrevino100Noch keine Bewertungen
- SolMan ContentServer MonitoringDokument22 SeitenSolMan ContentServer MonitoringediranniNoch keine Bewertungen
- PLM415 QM in Logistic ProcurementDokument44 SeitenPLM415 QM in Logistic ProcurementViktor RibnikarNoch keine Bewertungen
- Understanding The Types of Work Processes in Application ServerDokument11 SeitenUnderstanding The Types of Work Processes in Application ServerKapil Satish PatilNoch keine Bewertungen
- GRC Implementation Check ListDokument9 SeitenGRC Implementation Check ListKranthi Kiran0% (1)
- Sap Netweaver 7.0 Support Release 3: Media ListDokument14 SeitenSap Netweaver 7.0 Support Release 3: Media ListBabu RajNoch keine Bewertungen
- HowToConfMOPZ 18 6Dokument35 SeitenHowToConfMOPZ 18 6Kasi GuptaNoch keine Bewertungen
- NFE 10.0 - Master Guide Version 1.4 For NFE 10.0 SP11Dokument28 SeitenNFE 10.0 - Master Guide Version 1.4 For NFE 10.0 SP11Deivison FerreiraNoch keine Bewertungen
- What's New in Remote Support Platform 3.0: All CountriesDokument11 SeitenWhat's New in Remote Support Platform 3.0: All CountriesAhsan ShabbirNoch keine Bewertungen
- SAP Biller Direct 3.0: Release InformationDokument9 SeitenSAP Biller Direct 3.0: Release Informationtrogen25Noch keine Bewertungen
- Demo Script Planning and Consolidation (MS) Overview Demo: General InformationDokument44 SeitenDemo Script Planning and Consolidation (MS) Overview Demo: General InformationbrainNoch keine Bewertungen
- Configure System Connection in SAP Enterprise PortalDokument12 SeitenConfigure System Connection in SAP Enterprise PortalNadeem AsgharNoch keine Bewertungen
- Enabling An Integrated Enterprise Laboratory Information Management System With Sap® ErpDokument3 SeitenEnabling An Integrated Enterprise Laboratory Information Management System With Sap® ErpHTENoch keine Bewertungen
- How To Change The Message Server Port of A Java SystemDokument7 SeitenHow To Change The Message Server Port of A Java SystemArdhian InarokaNoch keine Bewertungen
- Quick Guide To Implementing The SAP RDS Kanban Process Rapid-Deployment Solution 1.0Dokument28 SeitenQuick Guide To Implementing The SAP RDS Kanban Process Rapid-Deployment Solution 1.0Luca RossiNoch keine Bewertungen
- BPC 10 NW Annual Plan Scenario 8151Dokument42 SeitenBPC 10 NW Annual Plan Scenario 8151sarathepmNoch keine Bewertungen
- Functional Guide SAP® CRM 2007, 7.0 and 7.0 EHP1: Client Groupware Integration Component (Release 10.0)Dokument57 SeitenFunctional Guide SAP® CRM 2007, 7.0 and 7.0 EHP1: Client Groupware Integration Component (Release 10.0)kumarmtNoch keine Bewertungen
- Introduction To Sap: Kaavian SystemsDokument26 SeitenIntroduction To Sap: Kaavian SystemsbarathNoch keine Bewertungen
- SAPWM62 InstallationDokument52 SeitenSAPWM62 InstallationEmanuel JaggerNoch keine Bewertungen
- Demystifying Solution Manager 7.1 - Configuration Focus On Diagnostics Roland Hoeller SAP PDFDokument106 SeitenDemystifying Solution Manager 7.1 - Configuration Focus On Diagnostics Roland Hoeller SAP PDFJames ZhuNoch keine Bewertungen
- SAP HANA On Power-Planning - 3.0Dokument42 SeitenSAP HANA On Power-Planning - 3.0jstathourosNoch keine Bewertungen
- AdministratorGuide Integration ComponentDokument14 SeitenAdministratorGuide Integration ComponentSamuel SouzaNoch keine Bewertungen
- SAP Enhancement Package 8 For SAP ERP 6.0: Java and ABAPDokument27 SeitenSAP Enhancement Package 8 For SAP ERP 6.0: Java and ABAPjoeindNoch keine Bewertungen
- SAS Programming Guidelines Interview Questions You'll Most Likely Be Asked: Job Interview Questions SeriesVon EverandSAS Programming Guidelines Interview Questions You'll Most Likely Be Asked: Job Interview Questions SeriesNoch keine Bewertungen
- SAS Interview Questions You'll Most Likely Be AskedVon EverandSAS Interview Questions You'll Most Likely Be AskedNoch keine Bewertungen
- BizTalk Server 2016: Performance Tuning and OptimizationVon EverandBizTalk Server 2016: Performance Tuning and OptimizationNoch keine Bewertungen
- How To Open NEF Files in Photoshop (CS5) - Photography ForumDokument6 SeitenHow To Open NEF Files in Photoshop (CS5) - Photography ForumSamson HaileyesusNoch keine Bewertungen
- Resume Neha Singh: ObjectiveDokument4 SeitenResume Neha Singh: ObjectiveneetuNoch keine Bewertungen
- Tao Adminguide 3.3 PDFDokument87 SeitenTao Adminguide 3.3 PDFprasadNoch keine Bewertungen
- Verifone Unified Driver User NotesDokument27 SeitenVerifone Unified Driver User NotesMingmiin TeohNoch keine Bewertungen
- ELM327 Quick Start: BluetoothDokument3 SeitenELM327 Quick Start: BluetoothOsmany De Las Cuevas RodriguezNoch keine Bewertungen
- RESTful Web ServicesDokument13 SeitenRESTful Web ServicessplokbovNoch keine Bewertungen
- Mac OSDokument15 SeitenMac OSSales OnlineNoch keine Bewertungen
- VSP User Guide V11Dokument196 SeitenVSP User Guide V11david leonardo vargas ovalleNoch keine Bewertungen
- Zgemma h.2h Manual PDFDokument32 SeitenZgemma h.2h Manual PDFlupuNoch keine Bewertungen
- Qualys Cloud Agent Linux Install GuideDokument28 SeitenQualys Cloud Agent Linux Install Guidenani568Noch keine Bewertungen
- GENESIS64 Standard Training Manual v10.95.2 PDFDokument716 SeitenGENESIS64 Standard Training Manual v10.95.2 PDFAkosta da Rock75% (4)
- Project Report: On Automatic Changeover SwitchDokument75 SeitenProject Report: On Automatic Changeover SwitchDipak sahNoch keine Bewertungen
- Laundry Management SystemDokument34 SeitenLaundry Management SystemTalHa IFtiKharNoch keine Bewertungen
- Readme 340pack S650Dokument1 SeiteReadme 340pack S650llqyNoch keine Bewertungen
- Assembler: Cousins of CompilerDokument7 SeitenAssembler: Cousins of CompilerMuhammad Fayaz0% (1)
- Netmeds SrsDokument3 SeitenNetmeds SrsDirector Ishu ChawlaNoch keine Bewertungen
- AzureDEVOPS PipelineDokument1.055 SeitenAzureDEVOPS PipelineKenyon Turner100% (3)
- Cisco Prime Infrastructure 3.7 Quick Start GuideDokument25 SeitenCisco Prime Infrastructure 3.7 Quick Start GuidejoelNoch keine Bewertungen
- Microsoft Office 2007Dokument19 SeitenMicrosoft Office 2007manoj kumar rout100% (2)
- EncryptStick ManualDokument55 SeitenEncryptStick Manualhebrew4Noch keine Bewertungen
- Lab Activity 3 Csia 310 v1Dokument4 SeitenLab Activity 3 Csia 310 v1Miljan Jeremic0% (1)
- Magic Quadrant For Secure Email GatewaysDokument15 SeitenMagic Quadrant For Secure Email GatewaysCesar TarazonaNoch keine Bewertungen
- SOftware Engineering LabDokument6 SeitenSOftware Engineering LabSayantan MishraNoch keine Bewertungen
- Gxv3275 Gui Customization GuideDokument12 SeitenGxv3275 Gui Customization GuideEmilio I WildeNoch keine Bewertungen
- Dirst Ruc WinDokument2.240 SeitenDirst Ruc WinAllan FloresNoch keine Bewertungen
- OpenGTS FeaturesDokument4 SeitenOpenGTS FeaturesJorge OrellanaNoch keine Bewertungen
- Transaction Data Load With SAP BPC in NetWeaver - SAP GL Data For ConsolidationDokument45 SeitenTransaction Data Load With SAP BPC in NetWeaver - SAP GL Data For Consolidationjoesaran100% (2)
- 10 Steps For Scheduling With AppworxDokument30 Seiten10 Steps For Scheduling With AppworxGopi Krishnan V100% (1)
- BricsCADV20ForAutoCADusers-en INTLDokument366 SeitenBricsCADV20ForAutoCADusers-en INTLkuna098100% (1)
- Cubase 4.1.3 / Cubase Studio 4.1.3: Version History / Issues & SolutionsDokument7 SeitenCubase 4.1.3 / Cubase Studio 4.1.3: Version History / Issues & SolutionsJavier DelgadoNoch keine Bewertungen