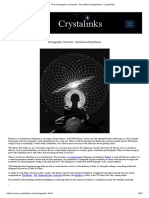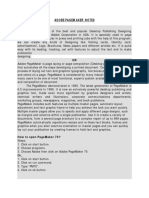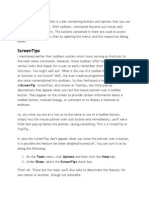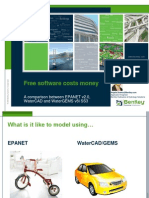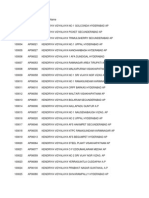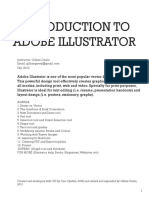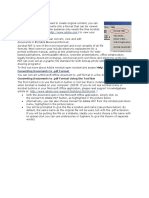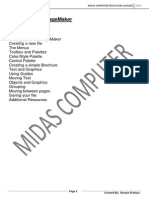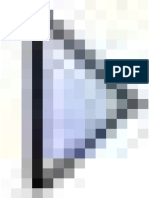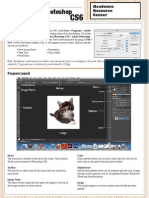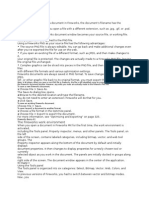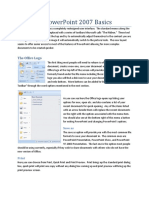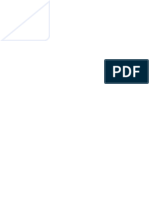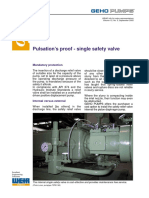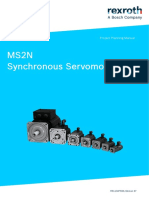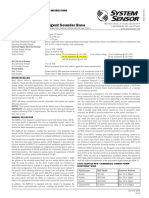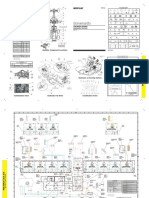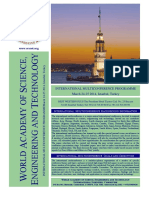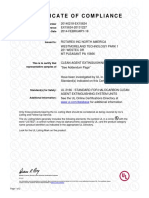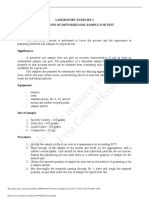Beruflich Dokumente
Kultur Dokumente
BravaDesktop2.3 Tool Tips
Hochgeladen von
Amit KumarOriginalbeschreibung:
Copyright
Verfügbare Formate
Dieses Dokument teilen
Dokument teilen oder einbetten
Stufen Sie dieses Dokument als nützlich ein?
Sind diese Inhalte unangemessen?
Dieses Dokument meldenCopyright:
Verfügbare Formate
BravaDesktop2.3 Tool Tips
Hochgeladen von
Amit KumarCopyright:
Verfügbare Formate
BravaDesktop2.3 Tool Tips.
doc
Brava! ActiveX Icon Guide
for print, measure, view, publish, and markup/redaction of the file. A limited toolset is available to the Brava! Reader 3.3 and Free DWG Viewer 6.3 products and those tools can be referenced in this guide.
Brava! Desktop, Version 2.3 The Brava! Desktop main toolbar contains functions
Markup Exists indicator. When present, this icon lets you know that markups exist for the currently open document. Markup. Access commands regarding markup files, such as creating a new markup file, opening a markup file for edit or review, and saving a markup file. Print. Accesses the Print menu. The Print dialog box contains standard print options, such as choosing a printer, giving a range of pages to print, etc. You can also select to print to scale options, view Print Preview, and set ISO Banner and Watermark options. An option is available to print Changemarks information and/or redaction reasons as an appended page. If Print Region is selected from the Print menu, press the mouse on a starting point of the viewer and draw a rectangle on the area of the document that you would like to print. The Print dialog appears when you release the mouse. Save and Publish Select Save Current View as JPG from the submenu to save the current view displayed in the Brava! Desktop window as a JPG file. This feature captures the image window as a screen capture and will include all visible elements (e.g., markup entities, magnifier window, measurement indications, etc.). Select Publish to CSF from the submenu to publish the current file to secure CSF format with encrypted Visual Rights. CSF is a neutral 2D format that is a replica of the source file, including images, graphics, layout, and more. Secure CSF files published with Brava! Desktop can be opened in the free Brava! Reader. Select Publish to PDF, TIFF, or DWF from the submenu to publish the current file (with any open markups) to PDF, TIFF, or DWF format. A variety of publishing options can be selected from the dialog.
2009 Informative Graphics, Inc. All Rights Reserved
BravaDesktop2.3 Tool Tips.doc
When redactup entities are present in the open markup, publishing to CSF, PDF, DWF, or TIFF finalizes the redaction in the output file. Measure. Access commands for measurement and calibration. You can measure lines, polygons, circles, and rectangles, use the measure count feature, and access the measurement settings dialog. Select. Use the Select tool to select text in a document to copy (if allowed), select an intelligent object, and to activate Changemarks. Fit All. Returns the zoom level to 100% so the full image displays in the Brava! window. Fit Width. Ideal for 8.5 X 11 office documents, Zoom Width changes the zoom level so that the entire width of the image appears in the window. You can read rows of text without having to scroll right and left to see the entire line. Image based Zoom. You can select to view an image based on a percentage of the original document's resolution and actual size. You can select from 25 to 800 percent of its actual size or input a custom percentage. Pan/Zoom. When zoomed in on an image, use the Pan tool to maneuver around the image. Zoom Window. Use the Zoom tool to zoom in, zoom out, (by holding down the right mouse button and moving the mouse up and down) or zoom to an area by dragging a box around the desired display area. Zoom In/Out. Use the Zoom tool to zoom in and zoom out by holding down the left mouse button. Magnifier. Use the Magnifier to summon a magnified view window on your image. The magnification can be adjusted and a toggle tool is available to allow you to switch back and forth between eye glass and birds eye view. Brava! Desktop Help. Launch the on-line Help file to access hyperlinked Help about Brava! features. Find. You can search the text on documents and images with the search tool. Wildcards and macros accepted. You can search up, down, and match case.
2009 Informative Graphics, Inc. All Rights Reserved
BravaDesktop2.3 Tool Tips.doc
Brava! ActiveX Task Pane
The task pane can be toggled open and closed by clicking on the Pane Arrow on the right side of the Brava! Desktop Viewing window. Pane Arrow. This icon, located on the right side of the viewing window, expands and collapses the tabbed tool panel when clicked. Page Thumbnails Panel. The Page Thumbnails Tab opens a scrollable thumbnail navigation panel on the right side of the Brava! viewing area. When clicked, the pages of the currently opened file appear in the panel as small click-able thumbnail images. An exclamation point appears on pages containing markups.
Bookmarks Panel. The bookmark panel lists the internal bookmarks contained in the document being viewed. In this panel you can expand or collapse the bookmark trees by clicking the +/- signs. Click a bookmark to go to that location in the document. Use the search field to search for bookmark titles. Use the next and previous arrows to navigate through bookmarks.
2009 Informative Graphics, Inc. All Rights Reserved
BravaDesktop2.3 Tool Tips.doc
Changemarks Panel.
(See Changemarks in the next table)
The Changemarks list window also contains buttons to the content, title, or author information of a search Changemark, and to launch a hyperlink contained in the Changemark .
to undo any filters applied and Use the Show All button show all Changemarks contained in the document. Use the Extract Changemarks button to copy the selected Changemark, or all Changemark information contained in a document to the Clipboard. This function captures the Changemark title, comment (text description), attached hyperlink (as text), and image (WMF bits) to the Clipboard. The resulting RTF stream can be pasted into Microsoft Word.
Verify Redactions Panel. Once you have redacted a Redaction tools in the next table), you document (see can optionally run the Verify tool to manually check and adjust the accuracy of each redacted area that has been set on the document before you finalize the redaction through publishing .
Brava! Desktop Markup Toolbar The Markup toolbar contains markup, comment, and redaction tools. The Markup toolbar is displayed when you choose Markup New or Markup Open from the File menu. Additional markup tools are available by clicking on any arrow that exists to the right of the currently displayed tool. Edit Markups. Use to select and edit markup attributes, resize, reshape, rotate, copy, or move entity. Arrow. Use to add arrows to your images. The arrow head is set at the first selection point.
2009 Informative Graphics, Inc. All Rights Reserved
BravaDesktop2.3 Tool Tips.doc
Text. Use the Text tool to insert text directly on the image (rather than in a note). Use the Markup Properties tools to change the font name, size, etc. Changemark. The Changemark tool allows markup authors to type or copy/paste in detailed text in a scrolling window. Authors can also add hyperlinks to point the user to additional information. Reviewers simply need to double-click on the markup entity while in to review the text, or automatically scroll through select mode each Changemarks contained in the Changemarks list by clicking a Next button. See Also "Changemarks Panel" in the previous table. Insert Image. Use this markup tool to insert external raster images (JPG, BMP, or PNG) into your current markup layer. Once selected, images can be resized and positioned where you want them. You can set multiple instances of this same image entity or use the Browse button in the Markup Properties bar to choose another raster image to insert. The properties bar also contains a list of 10 most recently used images which can be individually selected and inserted. Add Markup Stamp. If Stamp Templates have been authored and saved, the markup stamp button is available on the Markup Toolbar. When clicked, a list of available markup stamps is shown that can be added to the current markup layer. The stamp template is a group of markup entities that have been defined as a single unit and all elements of the template are resized and moved as a single entity and cannot be edited otherwise. Color, content, and other elements are defined by the author when a stamp template is created and saved. When a stamp is inserted, if a dynamic text field (such as %Page, %Date, %dbstring(value), etc.) exists, the field is resolved and results are populated in the stamp. Cloud and Polyclouds. Add cloud or polycloud shapes on your images. Sketch and PolySketch. Use this tool to draw freehand shapes and lines on your image. Polysketch can be filled or unfilled. Crossout, Arc, and Line Tools. Use any of these tools to add linear shapes on your documents and images. The mouse cursor will change to reflect the tool selected. Line width and style can be selected in the markup properties toolbar, with additional arrow end styles available for the Line Arrow tool.
2009 Informative Graphics, Inc. All Rights Reserved
BravaDesktop2.3 Tool Tips.doc
Rectangle, Rounded Rectangle, Ellipse, and Polygon shapes. Shapes can be used as highlights or hides, and can be filled or hollow as determined by your selection in the Shape Properties drop down. Use the Hides shapes to cover or hide areas of the image. Hides shapes are automatically the same color as the background color. The mouse cursor will change to reflect the tool selected. Redact Area This markup entity allows you to place a rectangular cover over an area of a sensitive or confidential document to block only certain portions from being viewed, searched, or copied. Allow Area Tool. This tool allows you to cut away areas of an unpublished redactup rectangle that you would like to reveal and make visible. The allow area rectangle, when drawn over a redaction area, cancels the redaction in that area only. Find & Redact. This tool lets you run a command that finds and redacts multiple instances of a common word or phrase simultaneously. Find & Redact From/To. Similar to Find & Redact, this tool allows you to specify a range of text to redact by entering a start and end search pattern. You can choose whether or not to include the end string in the redaction. Redact Privacy Information. Use the Redact Privacy Information tool to quickly find and redact sensitive information commonly found in documents and forms including Social Security numbers, Phone numbers, Email addresses, Date of birth, and names. Exception lists can be specified. Redact Using Script(s)/List(s). This tool allows you to run a command to find and redact a predefined list of phrases or redaction scripts in one action. See the Brava! online help for the required scripts and lists format. You may use redaction wildcards and macros to search for and redact text strings and number combinations. See the online help for using the available tags and macros that can be used with the Find & Redact, and Redact Using Scripts tools. Redact Page. This tool allows you to redact an entire page or specified pages. You can select to redact all pages, only the currently displayed page, or a range of pages (type in the start and end page numbers). Essentially, this tool can be used in conjunction with the Allow Area tool as a reverse redaction tool, in other words, "redact everything on this page except specified areas." With all of the above tools, the redactions are not finalized until the document is published .
2009 Informative Graphics, Inc. All Rights Reserved
BravaDesktop2.3 Tool Tips.doc
Edit Text. You can highlight, strikeout, and underline selectable text contained in a drawing or document. Simply drag a box around the text area you want to include to select and mark it. Hyperlink. Add a hyperlink to any markup entity or Changemark. Hyperlinks can be launched by clicking on a markup entity containing a hyperlink with the Select tool, or by clicking the launch hyperlink button from the Changemarks list.
Brava! ActiveX Display Toolbar Contains tools to control how images display. The Compare toolbar is available when a second file is open for comparison (File Compare).
Background Color. Use this button to change the background color of file types with "transparent" background colors, such as monochrome raster and vector file types (color raster files are not affected) to black, white, or gray. Monochrome/Color toggle. Change all lines of a color vector image to a single color (the default is black) while leaving markup entities in color for quick identification. Click the button again to return the image to color. Set Visible Layers. Turn image layers (e.g., layers of a DWG file) on or off to minimize clutter in the view window or to focus on a particular area or part. Rotate. The Rotate button allows you to rotate the image in 90 degree clockwise increments. Page Control. Use page control to navigate through the pages of your documents. You can select a specific page from the drop down list. Set/Clear Alignment Points. Used with file version comparisons (only in Compare mode), the Set Alignment Point tool allows you to compare two versions of a file that are of different scales, or world page sizes. Use the tool to select two points on each version that define a single identical location that is used as a common alignment section when the two files are overlaid. CSF Icon this icon displays when viewing secure CSF format documents. Clicking on the icon launches a dialog that shows you what Visual Rights were applied to the published file.
2009 Informative Graphics, Inc. All Rights Reserved
BravaDesktop2.3 Tool Tips.doc
Tool Properties contains tools to modify the properties of Markups and Measurements. The properties bar is located directly below the main toolbar.
Text Properties. Use the Bold, Italic, and Underline buttons to modify the style of your markup text. Use the font style and size drop down boxes to change the markup font style and size used. Changing the size of the markup text box on the image will dynamically update the size of the font used in the font size selection box. MarkupText Background. Use this feature to select a background type for your markup text box. Available choices from the drop down menu are Transparent, Match Display Background, and <Color>. Use Select Background Color to choose the markup text background color from the Color Chooser dialog. Tokens. Available when creating a stamp template, use this button to replace markup text with token variables. The token expressions will be resolved when a user inserts or double clicks on a stamp containing token variables. If the token used is a %prompt(), the user will be prompted with a text entry field where he can type in the requested information. Line Width. Change the width of markup lines using the Line Width tool. Line Style. Choose the style of line used for any of the Sketch, arrow,
2009 Informative Graphics, Inc. All Rights Reserved
BravaDesktop2.3 Tool Tips.doc
shape, edit text, or line tools. Choices include solid, dotted, dashed, or dash-dot. Shape Properties Fill Type. Select Solid, Hollow, Highlight, or Background Fill as attributes for a Rectangle, Ellipse, or Polygon shape. Choosing solid or highlight fills the shapes with the currently selected markup color. Arrow End Styles Choose the start and end arrow styles to use with the Line Arrow tool.
Color. Change the color of any markup entity using the 16 predefined markup colors, or you can choose More to use the custom Color Chooser dialog. Measure Count Properties Clear All and Undo Last. Clears all or only the last count marker placed on an image. Copy Markups Use this button to copy selected markup entities to one or all pages of the document (specific page numbers can be entered in the Copy To dialog). Entities that cannot be copied include Edit Text entities, Changemarks, and Block-outs. Measurement Properties. Depending on the measurement tool selected from the menu (line, polyline, polygon, rectangle, or circle), various properties display for that measurement, including: Distance, perimeter, area, XY coordinates, height, width, angle, radius, circumference
You can select the Snap checkbox if you would like your measurement points to snap to the nearest picking point or to the midpoint of segments and circles. Note that only CAD type formats support snap. The setting has no effect on raster images and text documents.
2009 Informative Graphics, Inc. All Rights Reserved
Das könnte Ihnen auch gefallen
- Afinity Publiher StartDokument18 SeitenAfinity Publiher Startlatinbassist100% (1)
- Indesign Handout PDFDokument14 SeitenIndesign Handout PDFDhruv Kohli100% (1)
- The Holographic Universe - Simulation Hypothesis - CrystalinksDokument29 SeitenThe Holographic Universe - Simulation Hypothesis - CrystalinkssalatieNoch keine Bewertungen
- Solidworks NotesDokument98 SeitenSolidworks Notesmadmaxx42100% (2)
- Quick ReferenceDokument7 SeitenQuick ReferenceDanielTovarNoch keine Bewertungen
- Ps HandoutDokument89 SeitenPs HandoutSamanthaSebastianNoch keine Bewertungen
- The A To Z of Adobe InDesignDokument32 SeitenThe A To Z of Adobe InDesignGowcika Devi G100% (2)
- PageMaker Short NotesDokument37 SeitenPageMaker Short NotesSur Velan100% (1)
- The Desktop: Corel Draw InterfaceDokument16 SeitenThe Desktop: Corel Draw InterfaceSam AliNoch keine Bewertungen
- Word Processing SoftwareDokument18 SeitenWord Processing SoftwareBeth Bauzon100% (1)
- ANNEX 9 - FacilitationDokument62 SeitenANNEX 9 - FacilitationSyahid Macheda100% (1)
- 500 Technical Questions Safety&Fire-1Dokument26 Seiten500 Technical Questions Safety&Fire-1Saad GhouriNoch keine Bewertungen
- Logo Design Studio ManualDokument22 SeitenLogo Design Studio ManualAndrox SuiGenerisNoch keine Bewertungen
- MS WORD Icons and UsesDokument11 SeitenMS WORD Icons and UsesNarvan602Noch keine Bewertungen
- Epanet Vs Watergems (083011)Dokument9 SeitenEpanet Vs Watergems (083011)MABA02100% (1)
- Fire Hydrant System Design Installation Commisioning and TestingDokument5 SeitenFire Hydrant System Design Installation Commisioning and Testingjaianit89Noch keine Bewertungen
- CBSE Schools ListDokument891 SeitenCBSE Schools ListAmit KumarNoch keine Bewertungen
- Detailed Lesson Plan in IctDokument4 SeitenDetailed Lesson Plan in IctJai AidamusNoch keine Bewertungen
- Tutorial 1 - InDesignDokument24 SeitenTutorial 1 - InDesignReich P. JanolinoNoch keine Bewertungen
- Page MakerDokument293 SeitenPage MakerroselathikaNoch keine Bewertungen
- Adobe Pagmaker6Dokument15 SeitenAdobe Pagmaker6anon_799086399Noch keine Bewertungen
- 528 16cacca1b 2020051909060754Dokument24 Seiten528 16cacca1b 2020051909060754sathishNoch keine Bewertungen
- Page MakerDokument49 SeitenPage Makerkeltrontvm100% (1)
- Introduction PagemakerDokument79 SeitenIntroduction PagemakerSvb Chary100% (2)
- How SAP Dashboard Differs From Traditional Reporting ApplicationsDokument28 SeitenHow SAP Dashboard Differs From Traditional Reporting Applicationsc.ragothNoch keine Bewertungen
- Snag It EditorDokument76 SeitenSnag It EditorTom HuzNoch keine Bewertungen
- Illustrator Hand OutDokument17 SeitenIllustrator Hand OutHisyamuddin YussofNoch keine Bewertungen
- Sure Cuts A Lot 3 Ipad HelpDokument59 SeitenSure Cuts A Lot 3 Ipad HelpAleksandar AleksovskiNoch keine Bewertungen
- InDesign CS2 Reference GuideDokument14 SeitenInDesign CS2 Reference GuidevenusNoch keine Bewertungen
- Additional Tools: Title: Additional Tools 1.0 First Edition: November 2004 First English Edition: November 2004Dokument20 SeitenAdditional Tools: Title: Additional Tools 1.0 First Edition: November 2004 First English Edition: November 2004chepimancaNoch keine Bewertungen
- Adobe Acrobat: Converting Documents To .PDF Format Using The Tool BarDokument8 SeitenAdobe Acrobat: Converting Documents To .PDF Format Using The Tool BarAbadit Ali JabbarNoch keine Bewertungen
- Nursing InformaticsDokument20 SeitenNursing InformaticsAlec AnonNoch keine Bewertungen
- UCI203 Introduction To DTP PAGE MAKERDokument24 SeitenUCI203 Introduction To DTP PAGE MAKERLukania BoazNoch keine Bewertungen
- Document Layers: Basic of PagemakerDokument4 SeitenDocument Layers: Basic of PagemakerSumathi SumiNoch keine Bewertungen
- Document Layers: Basic of PagemakerDokument4 SeitenDocument Layers: Basic of PagemakerSumathi SumiNoch keine Bewertungen
- DTPDokument40 SeitenDTPSekhar Reddy100% (1)
- Unit II Computer NotesDokument10 SeitenUnit II Computer NotesVargab KalitaNoch keine Bewertungen
- MCE Pagemaker 6.5Dokument7 SeitenMCE Pagemaker 6.5Nyutan WankarNoch keine Bewertungen
- L3 Advanced Word Processing SkillsDokument21 SeitenL3 Advanced Word Processing SkillsThea CabalonaNoch keine Bewertungen
- Adobe Photoshop CS4 Basic Tips: Interactive Media Center 518 442-3608Dokument5 SeitenAdobe Photoshop CS4 Basic Tips: Interactive Media Center 518 442-3608Ben MillsNoch keine Bewertungen
- MS Wod, MS PowerPoint, MS ExcelDokument42 SeitenMS Wod, MS PowerPoint, MS ExcelAhmad HassanNoch keine Bewertungen
- Microsoft Publisher Is An Entry-Level Desktop Publishing Application From MicrosoftDokument5 SeitenMicrosoft Publisher Is An Entry-Level Desktop Publishing Application From MicrosoftAnthony TitoyNoch keine Bewertungen
- The Tool Bars: Title BarDokument6 SeitenThe Tool Bars: Title BarLenard CordialNoch keine Bewertungen
- Photoshop BasicsDokument42 SeitenPhotoshop BasicsJessie Jr Dela CruzNoch keine Bewertungen
- Artcam Tutorial EngDokument125 SeitenArtcam Tutorial EngAbdelhady MahmoudNoch keine Bewertungen
- I F MX: Ntroduction To LashDokument16 SeitenI F MX: Ntroduction To Lashmarziano23Noch keine Bewertungen
- Adobe Photoshop: Academic Resource CenterDokument2 SeitenAdobe Photoshop: Academic Resource CenterteacherashleyNoch keine Bewertungen
- Unit 2Dokument43 SeitenUnit 2Lalit SinghaLNoch keine Bewertungen
- MSCI 343 - Introduction To Axure RP - TutorialDokument43 SeitenMSCI 343 - Introduction To Axure RP - TutorialSanjeev VenkataramanNoch keine Bewertungen
- Civil User Interface Letter EngDokument3 SeitenCivil User Interface Letter Engtoky-topoNoch keine Bewertungen
- Macromedia Dreamweaver Properties, Spellcheck & Colors Properties PaneDokument14 SeitenMacromedia Dreamweaver Properties, Spellcheck & Colors Properties PanehdcristalNoch keine Bewertungen
- Corel Draw PDFDokument14 SeitenCorel Draw PDFVijay100% (1)
- Saving Fireworks Files: To Save A New Fireworks DocumentDokument3 SeitenSaving Fireworks Files: To Save A New Fireworks DocumentgovindneoNoch keine Bewertungen
- Session 1: Change The Size of An Image For The ScreenDokument14 SeitenSession 1: Change The Size of An Image For The ScreenVijay KumarNoch keine Bewertungen
- Lesson 6 Creating A Drawing File and DetailingDokument10 SeitenLesson 6 Creating A Drawing File and DetailingDiether RigorNoch keine Bewertungen
- Figure 4.3: The Kisssoft Results WindowDokument10 SeitenFigure 4.3: The Kisssoft Results WindowKrishna PrasadNoch keine Bewertungen
- Study Materials: Centre For Career DevelopmentDokument10 SeitenStudy Materials: Centre For Career DevelopmentashuNoch keine Bewertungen
- Microsoft Powerpoint 2007 Basics: The Office LogoDokument12 SeitenMicrosoft Powerpoint 2007 Basics: The Office LogoMa. Emely PondareNoch keine Bewertungen
- ImpressDokument11 SeitenImpressSurendra SINGHNoch keine Bewertungen
- Quarkxpress NotesDokument3 SeitenQuarkxpress NotesNiyati Trivedi PurohitNoch keine Bewertungen
- Ms Word Explained by Dr. Vatan SehrawatDokument62 SeitenMs Word Explained by Dr. Vatan SehrawatVatan SehrawatNoch keine Bewertungen
- Inkscape For Laser CutterDokument4 SeitenInkscape For Laser CutterMohammed Amin ElmNoch keine Bewertungen
- Roselle Ann V. Araza Grade 10 STEM A Mr. Griv Brown Aguiree The Toolbox ToolboxDokument5 SeitenRoselle Ann V. Araza Grade 10 STEM A Mr. Griv Brown Aguiree The Toolbox ToolboxselleNoch keine Bewertungen
- Title Bar Ruler: What Is Word Processor?Dokument16 SeitenTitle Bar Ruler: What Is Word Processor?Mehran KhanNoch keine Bewertungen
- User'S Manual: ToolmanDokument17 SeitenUser'S Manual: ToolmandefiunikasungtiNoch keine Bewertungen
- Workspace Tour: What You Will LearnDokument11 SeitenWorkspace Tour: What You Will LearnbboyeliNoch keine Bewertungen
- TH TH: Email: - Contact No: - DOB: - Batch: 2011-15Dokument1 SeiteTH TH: Email: - Contact No: - DOB: - Batch: 2011-15Amit KumarNoch keine Bewertungen
- F. Y. B. Sc. (Mathematics) Question Bank-IIDokument46 SeitenF. Y. B. Sc. (Mathematics) Question Bank-IIAmit KumarNoch keine Bewertungen
- CSS ExampleDokument2 SeitenCSS ExampleAmit KumarNoch keine Bewertungen
- Processes in UnixDokument25 SeitenProcesses in UnixAmit KumarNoch keine Bewertungen
- KeysDokument1 SeiteKeysAmit KumarNoch keine Bewertungen
- Info02e5 Safety ValveDokument2 SeitenInfo02e5 Safety ValveCarlos GutierrezNoch keine Bewertungen
- L3 - Hardening Soil Models in PlaxisDokument33 SeitenL3 - Hardening Soil Models in PlaxisOng Tai BoonNoch keine Bewertungen
- Ms2N Synchronous Servomotors: Project Planning ManualDokument408 SeitenMs2N Synchronous Servomotors: Project Planning ManualGuido PerezNoch keine Bewertungen
- SuperOrca ManualDokument22 SeitenSuperOrca Manualarm usaNoch keine Bewertungen
- InsulinDokument6 SeitenInsulinJorelle-Nickolai RodriguezNoch keine Bewertungen
- Autovue IntegrationDokument4 SeitenAutovue IntegrationmansrallyNoch keine Bewertungen
- B200S-LF Low Freq Sounder Base Install 56-4151-003R-06-10Dokument4 SeitenB200S-LF Low Freq Sounder Base Install 56-4151-003R-06-10George P ReynoldsNoch keine Bewertungen
- Feslog - 1508161122 - Fiat Doblo' (Type 223) Cargo 1.3 Mjet 16vDokument19 SeitenFeslog - 1508161122 - Fiat Doblo' (Type 223) Cargo 1.3 Mjet 16vraulUTCNNoch keine Bewertungen
- Pic Attack1Dokument13 SeitenPic Attack1celiaescaNoch keine Bewertungen
- Project 3 FinalDokument15 SeitenProject 3 Finalapi-285419046Noch keine Bewertungen
- Technician 1956 05Dokument118 SeitenTechnician 1956 05Harish sathelliNoch keine Bewertungen
- Worksheet # 7 - Free Body DiagramDokument2 SeitenWorksheet # 7 - Free Body DiagramyabalabahiyaNoch keine Bewertungen
- DTCNDokument232 SeitenDTCNCMM INFRAPROJECTS LTDNoch keine Bewertungen
- 14HDokument2 Seiten14HWiliam Vega Farias100% (2)
- Leaflet No.2Dokument7 SeitenLeaflet No.2Sabra A.S.Noch keine Bewertungen
- Ee BD ManualDokument37 SeitenEe BD Manualsergey62Noch keine Bewertungen
- 2014 03 Istanbul PDFDokument3 Seiten2014 03 Istanbul PDFFaraj DividNoch keine Bewertungen
- Rotarex Certificate - UL EX15624-20131227 FM 200 - 0214Dokument2 SeitenRotarex Certificate - UL EX15624-20131227 FM 200 - 0214Mehmet AltanNoch keine Bewertungen
- Stanley 46 InstructionsDokument2 SeitenStanley 46 Instructionsj_abendstern4688Noch keine Bewertungen
- FTB - Fire Alarm Boq Take Off - 10-08-2022Dokument4 SeitenFTB - Fire Alarm Boq Take Off - 10-08-2022Thai ChheanghourtNoch keine Bewertungen
- West Beverly Homes-BoqDokument6 SeitenWest Beverly Homes-BoqERICNoch keine Bewertungen
- Assign Chap 8Dokument3 SeitenAssign Chap 8nishedhNoch keine Bewertungen
- Design of Earth-Quake Resistant Multi Storied RCC Building On A Sloping GroundDokument24 SeitenDesign of Earth-Quake Resistant Multi Storied RCC Building On A Sloping GroundKakula SasidharNoch keine Bewertungen
- This Study Resource Was: Laboratory Exercise 2 Preparation of Disturbed Soil Sample For Test ObjectiveDokument3 SeitenThis Study Resource Was: Laboratory Exercise 2 Preparation of Disturbed Soil Sample For Test ObjectiveBienvenida Ycoy MontenegroNoch keine Bewertungen