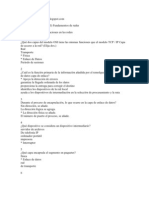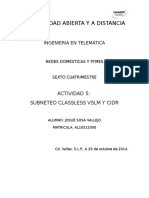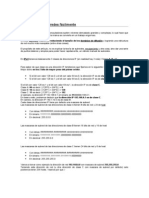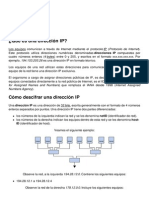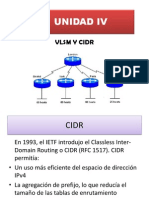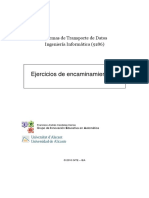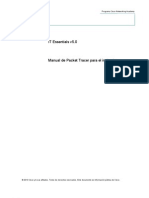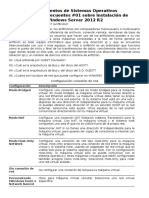Beruflich Dokumente
Kultur Dokumente
Conexion Entre Dos As
Hochgeladen von
do_fm93Originaltitel
Copyright
Verfügbare Formate
Dieses Dokument teilen
Dokument teilen oder einbetten
Stufen Sie dieses Dokument als nützlich ein?
Sind diese Inhalte unangemessen?
Dieses Dokument meldenCopyright:
Verfügbare Formate
Conexion Entre Dos As
Hochgeladen von
do_fm93Copyright:
Verfügbare Formate
Introduccin Normalmente se usa un cable cruzado o crossover para conectar dos computadoras, osea, crear una RED entre
ellas para compartir archivos, juegos, etc. Algunas tarjetas de RED permiten esta conexin usando un cable estandar o Patch. Este tipo de cable normalmente se usa para conectar una computadora a un modem DSL/Cable o a un ruteador, HUB o switch. Como lograrlo Se debe configurar los adaptadores de RED manualmente para permitir que ambas computadoras se puedan ver. Debajo les muestro como hacerlo entre Computadora 1 y Computadora 2. El primer paso es llegar a las propiedades del adaptador en Panel de Control>Conexiones de RED. En otros sistemas operativos puede ser diferente, pero el ultimo destino es la ventana cual contiene las propiedades del protocolo TCP/IP. En las propiedades de la conexin, haces doble click sobre TCP/IP o eliges TCP/IP y haces click en Propiedades/Properties.
Debajo vemos la configuracin del protocolo TCP/IP de las tarjetas de red para ambas computadoras.
Computadora 1
Computadora 2
Se pueden elegir diferentes IP pero yo siempre los dejo simple. Despues de asignar la direccin IP (IP address y mascara de subred (subnet mask) haz click en OK para aplicar los cambios. Las computadoras se pueden ver solo usando sus IPs y no sus nombres. Por ejemplo, si Computadora 1 (1.2.3.4) desea ver los archivos compartidos en Computadora 2 (1.2.3.5), en una ventana del Explorador, digitamos: \\1.2.3.5 y presionas Enter.
Despues de presionar Enter en el teclado, podemos ver los archivos compartidos en Computadora 2.
Aqu te voy a ensear cmo crear y configurar una red de rea local con Windows 7, lo cual es muy sencillo siguiendo estos pasos, pero antes de comenzar con la creacin de la red de rea local debes de verificar que tengas correctamente instalado el driver de tu tarjeta de red, que tengas bien hecho el cableado y bien si va a ser una red inalmbrica que tengas bien configurado el Router. 1. En el icono de Equipo haz click con el botn derecho y entr a Propiedades. 2. En la ventana de Propiedades del sistema ve a la pestaa Nombre de equipo. 3. Ah vas a poner el nombre del equipo en la red local y el grupo de trabajo, si cambias esta debes de reiniciar el sistema despus de haberlo hecho. 4. Ahora despus de esto te conectas a Internet y Windows te va a preguntar si ests en unaRed Domstica, Red de Trabajo o en una Red Pblica, si eliges Red Pblica tal vez tengas problemas porque Windows 7 es muy especial con la seguridad.
5. Una vez configurado tu red como domstica o de trabajo puedes comenzar a compartir tus imgenes, msica, videos, documentos e impresoras.
Crear una red local - Compartir acceso a Internet
Indice
1. I- Configurar una red entre slo 2 PCs 1. 1. En Windows XP 2. 2. En Windows 98 (Me?) 2. II Con varios PCs 3. III. Compartir la conexin a Internet 1. a. En Windows XP 2. b. En Windows 98 4. IV. En caso de problemas 5. Sugerencias: Conexion de area local entre dos computadoras
I- Configurar una red entre slo 2 PCs
Para ello es necesario tener instalada una tarjeta de red en cada PC. Conecta las tarjetas con un cable de red cruzado de tipo RJ 45, y asegurate de que los diodos en la parte posterior de la tarjeta de red se enciendan.
1. En Windows XP
Abre el Panel de control, haz doble clic en Conexiones de red, luego clic derecho sobre Conexin de rea local y selecciona Propiedades
En la ventana conexin de rea local podrs ver los diferentes tipos de protocolo instalados. Para que puedas compartir tus archivos, jugar en red, utilizar las impresoras, es necesario que estos protocolos estn instalados: Cliente de red de Microsoft Compartir archivos e impresoras para redes de Microsoft Planificador de paquetes QoS Protocolo de Internet TCP/IP
En caso de que falte alguno de estos protocolos, haz clic en Instalar y agrgalo. Ahora configuraremos las direcciones IP de cada PC, debemos seleccionar el Protocolo de Internet TCP/IP y luego seleccionar Propiedades. A cada PC debemos asignarle una direccin IP, esto puede ser hecho de manera automtica o de preferencia manualmente . Por lo general les asignaremos estas direcciones:
PC n1 Direccin IP: 192.168.0.1 Mscara de subred: 255.255.255.0
PC n2 Direccin IP: 192.168.0.2 Mscara de subred: 255.255.255.0 Dejamos las DNS en automtico. Haz clic en Aceptar para cerrar la ventana Ahora debemos comprobar que los dos PCs efectivamente pertenecen al mismo grupo de trabajo. Para ello, hacemos clic derecho en Mi PC y seleccionamos Propiedades. En la pestaa Nombre de equipo, vers el nombre del PC as como el grupo de trabajo en el que se encuentra. Haz clic en ID de red para modificar el grupo de trabajo, es preferible que los dos PCs estn en el mismo grupo de trabajo
La etapa siguiente consiste en comprobar que los dos PC se comuniquen bien. Para ello, Abre el prompt (ventana MS-DOS de win 98): ve a Inicio/Ejecutar y escribe cmd (sin comillas)
En el PC no 1, escribe el comando "ping 192.168.0.2" que permite comprobar que el PC no1 ve al no2. Luego prueba "ping nombredelPC2". En el PC no2, escribe el comando "ping 192.168.0.1" que permite comprobar que el PC no2 ve al no1. Luego prueba "ping nombredelPC1". El comando "Ipconfig /all" nos permite conocer la configuracin de red del PC si has puesto todo en automtico. La etapa siguiente consiste en compartir las carpetas de cada PC, haz clic derecho sobre la carpeta que deseas compartir, selecciona Compartir, dale un nombre a la carpeta con el que ser visto en la red. Haz clic derecho sobre el icono Mis sitios de red en el escritorio luego selecciona Explorar (Importante: Hay diferencia entre Explorar y Abrir), haz clic en Toda la red, luego en el grupo de trabajo, de este modo podrs ver los PCs as como todas las carpetas y archivos que comparten.
2. En Windows 98 (Me?)
Haz clic derecho en el icono Entorno de red que se encuentra en el escritorio y selecciona Propiedades o abre el Panel de control y haz clic en Red En la ventana Red En la pestaa configuracin, vers los diferentes protocolos y tarjetas de red instalados. Para que puedas compartir tus archivos, jugar en red, compartir las impresoras, es necesario que estos protocolos estn instalados: Cliente de red de Microsoft El nombre de la tarjeta de red Compartir archivos e impresoras para redes de Microsoft Protocolo IPX/SPX Protocolo de Internet TCP/IP
En caso de que falte alguno de estos protocolos, haz clic en Instalar y agrgalo. Ahora configuremos las direcciones IP de cada PC, debemos seleccionar el Protocolo de Internet TCP/IP y luego hacer clic en Propiedades para abrir las ventanas de propiedades TCP/IP A cada equipo le debemos asignar una direccin IP, podemos hacerlo de manera automtica o de preferencia manualmente:
PC n1 Direccin IP : 192.168.0.1 Mscara de subred: 255.255.255.0 PC n2 Direccin IP : 192.168.0.2 Mscara de subred: 255.255.255.0 Por lo general, las DNS estn desactivadas en el caso de una red de 2 PCs, excepto si se comparte la conexin a Internet. Ahora debemos comprobar que todos lo PCs estn en el mismo grupo de trabajo. En la pestaa Identificacin de la ventana Red, podrs ver el nombre del PC as como el grupo de trabajo en el que se encuentra, es preferible que los 2 PCs estn en el mismo grupo de trabajo (por ejemplo: WORKGROUP)
La etapa siguiente consiste en comprobar que los 2 PCs se comuniquen bien entre ellos. Abre una ventana de DOS, para ello, ve al men Inicio luego Ejecutar y escribe command: En el PC no 1, escribe el comando "ping 192.168.0.2" que permite comprobar que el PC no1 ve al no2. Luego prueba "ping nombredelPC2". En el PC no2, escribe el comando "ping 192.168.0.1" que permite comprobar que el PC no2 ve al no1. Luego prueba "ping nomdelPC1". El comando "Ipconfig /all" nos permite conocer la configuracin de red del PC en un dos por tres. La etapa siguiente consiste en compartir las carpetas de cada PC, haz clic derecho sobre la carpeta que deseas compartir en el explorador y selecciona Compartir, luego dale un nombre a la carpeta con el que ser visto en la red. Haz clic derecho sobre el icono Entorno de red del escritorio luego selecciona Explorar (Importante: Hay diferencia entre Explorar y Abrir), haz clic en Toda la red, luego en el grupo de trabajo, de este modo podrs ver los PCs as como todas las carpetas y archivos que comparten.
II Con varios PCs
Como en los casos precedentes, cada PC debe tener una tarjeta de red y los drivers adecuados instalados. Los conectaremos con cables de red derecho del tipo RJ45 a un Hub o a un switch (el switch funciona como el hub, pero es mas eficiente ya que impide la colisin entre los paquetes y elimina aquellos que estn alterados).
La configuracin debe ser hecha del mismo modo que en los casos precedentes, los PCs deben: Tener los protocolos correctos instalados. Tener la misma mscara de subred (255.255.255.0) Tener direcciones IP del tipo: PC n1 - 192.168.0.1 PC n2 - 192.168.0.2 PC n3 - 192.168.0.3 Etc... Estar en el mismo grupo de trabajo. (Workgroup)
III. Compartir la conexin a Internet
Uno de los PCs tiene conexin a Internet y deseas compartirla con los otros. La conexin compartida puede ser ADSL o Cable. Supondremos que esta conexin ya ha sido configurada en el PC. Uno de los PCs har de servidor (PC n1) y los otros de cliente (PC n2 ,3 et 4 ...). Asignaremos la direccin 192.168.0.1 al PC n1 que tiene conexin a Internet, los otras tomarn respectivamente la direccin IP192.168.0.2, 3 y 4... Ahora deberemos configurar las pasarelas en los PC no2, 3 y 4. La pasarela es la direccin IP del PC no1 que tiene conexin a Internet, en nuestro caso 192.168.0.1.
a. En Windows XP
En la ventana Propiedades de protocolo de Internet (TCP/IP), pestaa General,
Ingresa 192.168.0.1. como pasarela para los PC no2, 3 y 4. Siempre en la pestaa General, haz clic en Utilizar la direccin servidor DNS siguiente y entra la informacin siguiente: Servidor DNS preferido: 192.168.0.1 Servidor DNS auxiliar: nada (Estos corresponden a las DNS (Domaine Name Server) primario y secundario.)
b. En Windows 98
Para el PC no1
Inicio / Configuracin / Panel de control / Agregar o quitar programas / Instalacin de Windows / Herramientas de Internet / seleccionar: Conexin compartida a Internet Haz clic en Aceptar para confirmar Indiqua el directorio del CD Windows 98 cuando el sistema te lo solicite. Para los PC no2, 3, y 4 En la ventana Propiedades TCP/IP, pestaa Pasarela, ingresa 192.168.0.1 como nueva pasarela y no olvides de hacer clic en agregar. En la pestaa Configuracin DNS, haz clic en Activar DNS Luego ingresa la informacin siguiente: Host: Pon el nombre del PC1 para todos los PC (excepto el PC1) Dominio: En Orden de bsqueda DNS, ponga "192.168.0.1" y haz clic en agregar
IV. En caso de problemas
Verificar el tipo de nodo: Inicio > Ejecutar luego ingresa: cmd Escribe: ipconfig /all Frente al Tipo de nodo figura la mencin Unknown o Hybrid. En caso contrario: Haz clic en Inicio > Ejecutar luego escribe: regedit Ve a: HKEY_LOCAL_MACHINE\SYSTEM\CurrentControlSet\Services\NetBT\Parameters. Elimina la entrada que tengan uno de estos dos nombres: NodeType o DhcpNodeType. Para terminar reinicia el PC. Verificar que NetBIOS est activado: Con el botn derecho del ratn, haz clic en la conexin de red luego en Propiedades. Selecciona el protocolo TCP/IP luego Propiedades. Haz clic en el botn Avanzado, luego en la pestaa WINS. Selecciona Activar NetBIOS con TCP/IP. Comprueba que NetBIOS est activado con la ayuda del comando: Inicio > Ejecutar > cmd.exe > ipconfig/all
Verificar que el cortafuegos no bloquee los PCs de la red local Si es necesario, desactvalo un corto instante para identificar el problema. Ver: http://es.kioskea.net/faq/191-seguridad-utilizar-un-firewall
PD: El artculo original fue escrito por Castor contribuidor de CommentCaMarche
Publicado por Carlos-vialfa - ltima actualizacin el 28 de septiembre de 2008, 21:19 por Carlos-vialfa Este documento intitulado Crear una red local - Compartir acceso a Internet de Kioskea (es.kioskea.net) esta puesto a diposicin bajo la licencia Creative Commons. Puede copiar, modificar bajo las condiciones puestas por la licencia, siempre que esta nota sea visible.
Das könnte Ihnen auch gefallen
- Huawei RTN950 Configuracion Paso A PasoDokument33 SeitenHuawei RTN950 Configuracion Paso A PasoLuis A Izaurralde93% (27)
- FP DAM Sistemas InformáticosDokument45 SeitenFP DAM Sistemas InformáticosPablo García-Lluis Ramírez100% (1)
- Examen Cisco Final TraducidoDokument51 SeitenExamen Cisco Final TraducidoIrma Lisbeth Bautista RomeroNoch keine Bewertungen
- Manual Instalación y Configuración Equipos PDFDokument86 SeitenManual Instalación y Configuración Equipos PDFJonathan Caicedo UniNoch keine Bewertungen
- Actividad TelecomunicacionesDokument7 SeitenActividad TelecomunicacionesBuelvas Hernandez Arcadio De JesusNoch keine Bewertungen
- KRDP U1 A5 D JosvDokument8 SeitenKRDP U1 A5 D JosvMario RodriguezNoch keine Bewertungen
- Diseño de RedesDokument4 SeitenDiseño de RedesEder LeguaNoch keine Bewertungen
- Práctica 1 Redes Multimedia (Cosío González Javier)Dokument20 SeitenPráctica 1 Redes Multimedia (Cosío González Javier)Javier Cosío GonzálezNoch keine Bewertungen
- 9 2 1 3 Practica de Laboratorio Diseno e Implementacion de Un Esquema de Direccionamiento IPv4 Dividido en SubredesDokument12 Seiten9 2 1 3 Practica de Laboratorio Diseno e Implementacion de Un Esquema de Direccionamiento IPv4 Dividido en SubredesSebastian Montoya CastañoNoch keine Bewertungen
- Ejercicios Ip Subnetting Corregidos PDFDokument5 SeitenEjercicios Ip Subnetting Corregidos PDFMariusMoraruNoch keine Bewertungen
- Pasos para Enlazar DVR A InternetDokument10 SeitenPasos para Enlazar DVR A InternetLizardoninoNoch keine Bewertungen
- Guía Del Usuario de Iomega Storcenter Px4-300DDokument116 SeitenGuía Del Usuario de Iomega Storcenter Px4-300DJuan Ignacio CiriacoNoch keine Bewertungen
- Como Calcular Subredes FácilmenteDokument3 SeitenComo Calcular Subredes FácilmenteGuillermo Pablo Quezada PujadasNoch keine Bewertungen
- Subneteo VLSMDokument4 SeitenSubneteo VLSMJuan Miguel MartínezNoch keine Bewertungen
- Eclock - 300 - Manual ESPAÑOLDokument124 SeitenEclock - 300 - Manual ESPAÑOLmalehotcumNoch keine Bewertungen
- Capitulo 8 - Tabla de EnrutamientoDokument39 SeitenCapitulo 8 - Tabla de EnrutamientoMarcelo AldazNoch keine Bewertungen
- DHCP en Ubuntu 14.04 y Windows 2008 y VariosDokument42 SeitenDHCP en Ubuntu 14.04 y Windows 2008 y VariosDavid Rodriguez HernandezNoch keine Bewertungen
- Practica3 RedesDokument6 SeitenPractica3 RedesRockmanx90Noch keine Bewertungen
- EncaminamientoDokument39 SeitenEncaminamientoHoracio MaradiagaNoch keine Bewertungen
- Micrologix 1400 TutorialDokument9 SeitenMicrologix 1400 Tutorialfreddyheavymetal100% (1)
- Redes PDFDokument35 SeitenRedes PDFbeelzebub dyyffkyuNoch keine Bewertungen
- Direccionamiento IPDokument16 SeitenDireccionamiento IPJavier Delgado LlamasNoch keine Bewertungen
- Cuestionario Resuelto de SubneteoDokument14 SeitenCuestionario Resuelto de SubneteoEver Jhonatan Figueroa Gallardo100% (1)
- Rangos de ClaseDokument6 SeitenRangos de ClaseIzhar Jacko Mayren PolancoNoch keine Bewertungen
- 8.1.4.8 Lab - Identifying IPv4 Addresses - ILMDokument4 Seiten8.1.4.8 Lab - Identifying IPv4 Addresses - ILMCristian Javier CachipuendoNoch keine Bewertungen
- IV. Subneteo Con VLSMDokument53 SeitenIV. Subneteo Con VLSMJroNoch keine Bewertungen
- Ejercicios de Encaminamiento IP - EncaminamientoDokument40 SeitenEjercicios de Encaminamiento IP - EncaminamientoaborolaNoch keine Bewertungen
- Instructor Packet Tracer ManualDokument27 SeitenInstructor Packet Tracer Manualcualquiera3714Noch keine Bewertungen
- Preguntas Sobre Windows Server 2012 RDokument4 SeitenPreguntas Sobre Windows Server 2012 RCarlos Sangan100% (3)
- X FtadongleDokument4 SeitenX FtadongleMauricio Rwu0% (1)