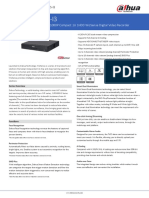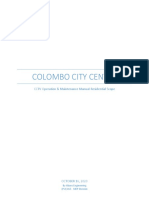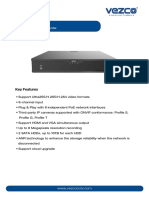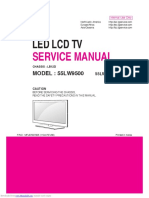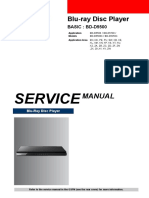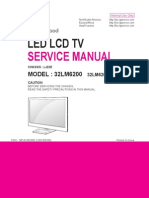Beruflich Dokumente
Kultur Dokumente
Patriot Box Office Manual
Hochgeladen von
italianjeremyOriginalbeschreibung:
Copyright
Verfügbare Formate
Dieses Dokument teilen
Dokument teilen oder einbetten
Stufen Sie dieses Dokument als nützlich ein?
Sind diese Inhalte unangemessen?
Dieses Dokument meldenCopyright:
Verfügbare Formate
Patriot Box Office Manual
Hochgeladen von
italianjeremyCopyright:
Verfügbare Formate
Contents
1. Product Information .................................................................................................. 3 1.1 Specification ......................................................................................................... 3 1.2 Package Contents ................................................................................................ 5 2. Easy Installation Guide ............................................................................................ 6 2.1 Front/Back Panel .................................................................................................. 6 2.2 HDD Installation (Optional) ................................................................................. 7 3. Using PBO CORE HD Multimedia Player ................................................................ 8 3.1 Remote Control & Layout3.2 Getting Started ................................................... 8 3.2 Getting Started ................................................................................................... 10 3.2.1 Connect PBO Core to your TV ................................................................... 10 3.2.2 Starting PBO Core...................................................................................... 10 3.2.3 Setup .......................................................................................................... 11 3.2.3.1 Audio .................................................................................................... 12 3.2.3.2 Video ................................................................................................... 13 3.2.3.3 Network ................................................................................................ 14 3.2.3.4 System ................................................................................................ 15 3.2.3.5 MISC ................................................................................................... 16 3.2.4 Brows & Play .............................................................................................. 17 3.2.4.1 Play Movies .......................................................................................... 18 3.2.4.2 Play Music ........................................................................................... 20 3.2.4.3 Music Player......................................................................................... 21 3.2.4.4 Show Photos ....................................................................................... 25 3.2.4.5 Adding content to PLAYLIST ............................................................... 26 3.2.4.6 Slide Show .......................................................................................... 27 3.2.4.7 File Copy ............................................................................................. 28 3.2.5 IMS Menus.................................................................................................. 29 4. Transcoding Software ............................................................................................ 33 4.1 Install and run Transcode Server.........................................................................33 4.2 Adding Share Folders on PC ............................................................................... 33 4.3 Connect to File Sharing Folders and BitTorrent Download ................................. 35 4.3.1 Set up the PBO Core.................................................................................. 35 1
PBO Core User's Manual www.patriotmemory.com
4.3.2 Connect to File Sharing Folder................................................................... 36 4.3.3 Connect to BT Download Management ..................................................... 36 4.3.4 Account Management................................................................................. 37 Frequently Asked Questions: ................................................................................. 38
PBO Core User's Manual www.patriotmemory.com
1. Product Information
1.1 Specification
Hardware Specifications Video Output Audio Output
RCA Composite Out HDMI 1.3 Out RCA Audio Out L/R SPDIF(Optical) x1 x1 x1 x1 x2 x1 x1
Exterior Interfaces
USB 2.0 Host port File transfer port Data transfer with USB 2.0 mini port PC 10/100Mbps RJ-45 Ethernet
Wireless Adapter: (Optional)
Product Description Patriot USB 802.11n Wi-Fi adapter Product Part Number PCBOWAV2-N
Note: For greatest compatibility it is recommend that you use the Patriot USB 802.11n Wi-Fi adapter
PBO Core User's Manual www.patriotmemory.com
Software Specifications MPEG-1 MPEG-2 MPEG-4 Video Decoding (Movie) DivX 3/4/5/6/7, Xvid H.264, AVC WMV 9 FLV Multi-Media Support ISO Real Video 8/9/10 Audio Decoding (Movie) Audio Decoding (Music) Picture Format MPG/MPEG/DAT support up to 1080p MPG/MPEG/VOB/ISO/IFO/TS/ TP/M2TS up to 1080p MP4/AVI/MOV support up to 1080p AVI/MKV/ support up to 1080p TS/AVI/MKV/MOV/M2TS support up to 1080p WMV support up to 1080p FLV support up to 1080p ISO image RM/RMVB support up to 720p
Dolby Digital AC3, DTS MPEG-I Layer 1/2/3, MPEG-II Layer 1/2, Real Audio, AAC, WMA, LPCM HDMI RAW/SPDIF RAW output to Amplifier for decoding 5.1/7.1 audio channels WMA, MP3, Real Audio (RA), WAV, OGG, AAC, FLAC JPEG, BMP, PNG
Note: Product features and specifications are subject to change at any time without notice
PBO Core User's Manual www.patriotmemory.com
1.2 Package Contents
Package Contents
1 x PBO Core HD Multimedia Player 1 x Remote Control 2 x AAA Battery 1 x AC Power Adaptor 1 x HDMI Cable 1 x Composite A/V Cable 1 x USB Data Cable 1 x Quick Start Guide 1 x User CD
PBO Core User's Manual www.patriotmemory.com
2. Easy Installation Guide
2.1 Front/Back Panel
PBO Core User's Manual www.patriotmemory.com
2.2 HDD Installation (Optional)
NOTE: PBO Core can play back your media files through any connected USB storage device, over home network via built-in Ethernet, wireless network* or internal HDD/ SSD storage. * Using an optional Wi-Fi adapter.
Step 1: Remove the two screws from the rear panel and slide out the tray.
Step 2: Connect a 2.5 SATA HDD or SSD to the SATA connector
Step 3: Secure the drive to the tray by installing the screws on both sides of the drive
Step 4: Slide the tray back into the outer case of PBO Core and secure the tray by installing the two screws removed in Step 1
PBO Core User's Manual www.patriotmemory.com
3. Using PBO CORE HD Multimedia Player
3.1 Remote Control &
Layout
PBO Core User's Manual www.patriotmemory.com
1 4 5 2 3 27 9 10 11 7 8 13 12 14 16 15 17
18
23 19 20 22 6 29 28 25 26 30 21 24 31 32 33
1 2 3 4 5 6 7 8 9 10 11 12 13 14 15 16 17 18 19 20 21
Power Display Audio Number Buttons GOTO Setup Enter/Zoom Browser Stop Play Previous Slow Option Repeat Angle Eject Title Home TV System Subtitle Menu
22 23 24 25 26 27
Volume +/Mute Replay Navigation Return Pause
28 29 30 31 32 33
Next
Fast Rewind/Fast Forward
Confirm CM Skip Select Copy
PBO Core User's Manual www.patriotmemory.com
3.2 Getting Started
3.2.1 Connect PBO Core to your TV
Connect PBO Core to your TV via HDMI cable or Composite A/V cable Use the included HDMI cable for the best video and audio quality. PBO Core will automatically detect the HIGH DEFINITION output level your TV can support. Use included Composite A/V cable (CVBS) for STANDARD DEFINITION.
3.2.2 Starting PBO Core
If running PBO Core with any internal HDD, a quick format of the drive is needed. NOTE: Installing an internal 2.5 Hard Disk Drive is optional. Features such as Playlist, BT, Samba File Sharing etc require an internal HDD to enable.
1 0
PBO Core User's Manual www.patriotmemory.com
3.2.3 Setup
In the main screen, you will find the SETUP page, which allows customized Audio, Video, Network, System, and Miscellaneous settings. Enter the STEUP page by selecting SETUP and press ENTER (Key 7) on your remote.
1 1
PBO Core User's Manual www.patriotmemory.com
3.2.3.1 Audio
There are 5 digital outputs: HDMI LPCM (2CH): This setting will decode audio output into 2 Channel via the HDMI connection. HDMI LCPM Multi Channel: This setting will decode audio output into Multi-Channel via the HDMI connection. HDMI RAW: This setting passes raw audio source to an external decoder (i.e. receiver). Your external decoder will then process audio into 2.1, 5.1 or 7.1 Channel via the HDMI connection. SPDIF LPCM (2CH): This setting will decode audio output into 2 Channel via the S/PDIF (optical) connection. SPDIF RAW: This setting passes the raw audio source to an external decoder (i.e. receiver). Your external decoder will then process audio into 2.1, 5.1 or 7.1 Channel via the SPDIF connection.
TIPS: When connecting PBO Core directly to your TV, select HDMI LPCM (Stereo sound) or HDMI LPCM MULTI CH(Multi-Channel sound) When connecting PBO Core to an external decoder (i.e. receiver), choose HDMI RAW/ HDMI LPCM/ SPDIF LPCM/ SPDIF RAW
1 2
PBO Core User's Manual www.patriotmemory.com
3.2.3.2 Video
Aspect Ratio: Choose the option that is suitable for your TV. Options available are: Pan Scan 4:3, Letter Box 4:3 or 16:9. Pan Scan 4:3 : This setting will match the height of the screen and will cut the left and right sides of the screen to fit. Letter Box 4:3 : This setting will match the width of the screen and will place a black border at the top and bottom of screen the screen. 16:9 : Choose the 16:9 aspect ratio for TVs that support it. TV System: Choose the correct output resolution.
TV System and Standard Resolution Definition (SD)Resolution NTSC NTSC 480p
High Definition (HD) Resolution 720p@60Hz, 1080i@60Hz, 1080p@60Hz 720p@50Hz, 1080i@50Hz, 1080p@50Hz
PAL
PAL 576p
TIPS: High Definition (HD) resolution is only supported when using the HDMI connection.
1 3
PBO Core User's Manual www.patriotmemory.com
3.2.3.3 Network
Wired LAN Setup: Set the network settings between DHCP (AUTO) and DHCP (Manual). When using a network router that assigns an IP address automatically, use the DHCP (Auto) option. Otherwise, manually enter the IP address, subnet mask and default gateway. Wireless Setup (Optional): Connect a Patriot wireless USB Wi-Fi adapter to PBO Core and then select your home network with appropriate security settings.
TIPS: For best performance and compatibility it is recommended to use the (optional) Patriot USB 802.11n Wi-Fi adapter. When connect to a secured Wi-Fi Network, PBO Core will only recognize Open system, WPA Personal, WPA2-Personal, WEP 64bit and WEP 128bit options.
1 4
PBO Core User's Manual www.patriotmemory.com
3.2.3.4 System
Menu Language: Supported languages are English, French, German, Italian, Dutch, Japanese, Czech, Russian, Spanish and Chinese (Simplified and Traditional). Text Encoding: Supports Unicode text for subtitles, file names and folder names. Select Unicode (UTF8), Simplified Chinese or Traditional Chinese. Login Control: Select ON to enable File Sharing. BT and SAMBA: Select "ON" to enable BitTorrent web management access and File Sharing by SAMBA. System Info: Used to enable File Sharing / BitTorrent services. System Update: Select to update the firmware using the steps below. 1) Copy the latest firmware file to the root directory of a USB flash drive. 2) Connect the USB flash drive to the USB 1 or USB 2 port on PBO Core. 3) Select System Upgrade then press OK to proceed. The process will take up to 5 minutes to complete. During the update process, DO NOT turn off the power to PBO Core. When the process is complete, PBO Core will reboot automatically. HDD Format: When you install a new 2.5 SATA SSD or HDD you will need to format the HDD. Press OK, for the system to start the format process. Restore to Default: This function will restore all settings to the default configuration.
1 5
PBO Core User's Manual www.patriotmemory.com
3.2.3.5 MISC
Resume Play: This feature will enable or disable the resume video function. When enabled, a video file will resume play from where it last played. Slide Show Timing: This function is to set the timing for viewing pictures. The options are: OFF / 2 Sec / 5 Sec / 10 Sec / 30 Sec / 1 Min / 2 Min timings.
Transition Effect: Select an effect for transitioning between pictures in a slide show. Ken Burns: This feature enables a widely used technique of slow zooming and panning effects and fading transitions between them. Seamless Playback: Improves the playback of Transport Stream (.ts) files. Background Music: Play background music during slide shows. Screen Saver: When enabled, the Screen Saver will activate if the device is idle for more than 5 minutes. Movie Preview: This feature will enable and disable the movie preview screen.
1 6
PBO Core User's Manual www.patriotmemory.com
3.2.4 Browse & Play
PBO Core can play Music, Photos, and Movies by connecting a USB Flash Drive, USB External Hard Disc Drive, USB External CD/DVD player, Computers on network (streaming), UPnP devices on Network or an optional internal 2.5 SSD or HDD drive (see section 2.2).
After connecting a USB storage device to PBO Core, wait a few seconds for the USB LED indicator to illuminate. This indicates that the device has been detected by PBO Core. You can now browse media files. Use the Navigation Right/Left (Key 25) buttons on the remote control to define the file types to browse. Across the top of the screen are the following options: All, Music, Photos, Movies. Browse will show all the recognized files on the storage device. Press RETURN (Key 26) at any time to return to the previous page. Use the Navigation Up/Down (Key 25) buttons on the remote control to select where to browse. From top to bottom the options are: USB, HDD(optional internal drive), DVD, NET, UPNP and Playlist. Press RETURN (Key 26) at any time to return to the previous page. 1 7
PBO Core User's Manual www.patriotmemory.com
3.2.4.1 Play Movies
Select the Movies or All tab to browse movie files. In the browser, use the Up/Down (Key 25) buttons to select a file or a folder, then press ENTER (Key 7) to play the selected file or open the selected folder. Press RETURN (Key 26) to go back to the previous page. If the Movie Preview feature is enabled, a preview video will play on the right side of the window when a movie file is highlighted. (See section 3.2.3.5 to enable the Movie Preview function)
Press PLAY (Key 10) on the remote control to play the movie. Press STOP (Key 9) on the remote control to stop the movie. Press PAUSE (Key 27) on the remote control to pause the movie. Press FF or FR (Key 29) on the remote control to move ahead in the movie (Fast Forward), or move back in the movie (Fast Reverse), respectively. Press NEXT (Key 28) / or PREV (key 11) on the remote control to advance or go back to a previous chapter. (The file must have chapter markers for this to work) Press SUBTITLE (Key 20) on the remote control to enable or switch subtitles. PBO Core supports srt, sub, smi, idx+sub, ssa and ass file tyoes. It is strongly recommended to rename the subtitle file name to be the same as the movie file name. PBO Core can open and distinguish between multiple subtitle languages in a subtitle file. Text Encoding: This setting displays subtitle, file name and folder name in different languages. Select Unicode (UTF8) as default. If a wrong selection is made, text in another language may appear on the screen. Time Sync: Adjust the timing of subtitles. Color: Adjust the color of subtitles. Size: Adjust the size of subtitles. Off set: Adjust the position of subtitles. Use the navigation/arrow key (Key 25) to adjust the subtitle settings. Horizontal: Adjust the size of subtitles. Vertical: Adjust the position of subtitles.
1 8
PBO Core User's Manual www.patriotmemory.com
Press AUDIO (Key 3) on the remote control to choose between different audio output options. Press VOL +/- (Key 22) on the remote control to increase or decrease the volume. Press MUTE (Key 23) on the remote control to mute the audio output. Press again to disable the MUTE setting. Press SELECT (Key 32) on the remote control to add the movie into the PLAYLIST. Press CONFIRM (Key 30) on the remote control to confirm the change.
1 9
PBO Core User's Manual www.patriotmemory.com
3.2.4.2 Play Music
Select the Music or All tab to browse music files. In the browser use the Up/Down (Key 25) button to select a file or a folder. Press Enter (Key 7) to play the file or open the folder. Press RETURN (Key 26) to go back to the previous page. When a music file is highlighted, file information will be displayed on the right side of the window.
After pressing PLAY or ENTER, the PBO Core Music Player will appear.
Press DISPLAY (Key 2) to return to the Browser. Press DISPLAY again when in the Browser to return to the Patriot Memory Music Player. Press PLAY (Key 10) to play the music. Press STOP (Key 9) to stop the music. Press PAUSE (Key 27) to pause the music. Press FF or FR (Key 29) to Fast Forward or Fast Reverse. Press REPEAT (Key 14) to enter the REPEAT menu, where the following options can be found: NO REPEAT; REPEAT ALL SONGS; SHUFFLE ONCE (NO REPEAT); and SHUFFLE WITH REPEAT. Press ENTER to select. Press TITLE (Key 17) to enter the TITLE menu, where the following options are found: NEXT PHOTO; PREVIOUS PHOTO; HIDE PHOTO DISPLAY; and SHOW PHOTO DISPLAY. Press ENTER to select. Press VOL +/- (Key 22) to increase or decrease the volume. Press MUTE (Key 23) to mute the audio output. Press again to disable the MUTE setting.
2 0
PBO Core User's Manual www.patriotmemory.com
3.2.4.3 Music Player
PBO Core Music Player Photos in the music folder will be loaded into Music Player cover art window if there is a photo in the music folder. Press ENTER to play music
Music Player AP main page:
Press REPEAT to select Repeat/ Random mode.
2 1
PBO Core User's Manual www.patriotmemory.com
Select the mode from the scroll down list. Press ENTER to leave the menu. Press RETURN to cancel the selection and leave the menu. The play list will be shown again.
Zone Description:
Play List Zone Display a list of music in the music folder (or Play List). Select the music file and press ENTER to play the selected music file. Photo Display Zone Display photos in the folder. If there are no photos in the folder, the display zone will show a music symbol. Playback Control Zone: This displays available music and music information with ID3, file name, music time and status bar.
2 2
PBO Core User's Manual www.patriotmemory.com
Remote control button
Button [PLAY] [STOP] [PAUSE] [FF][FR] [NEXT][PREV] Function Music Play Music Pause Music Stop Fast Forward/ Rewind Next/ Previous Button [DISPLAY] [REPEAT] [TITLE] [RETURN] Function Leave /Enter Music Player AP Repeat Photo control Return
When playing a new song, a photo will be displayed if the folder has photos inside. Select TITLE to show the scroll down list and to choose to display or hide a photo. If there are no photos, TITLE will not be displayed.
Select ENTER to play the next photo. Select ENTER to play the previous photo. Hide photo display Show photo display, Select ENTER to leave the menu. Photo hidden image:
2 3
PBO Core User's Manual www.patriotmemory.com
Select DISPLAY to leave the Music Player Select PAUSE to pause playback. The playback status will show a pause icon. Select STOP to stop the playback. The playback status will show a stop icon.
2 4
PBO Core User's Manual www.patriotmemory.com
3.2.4.4 Show Photos Select the Photo or All tab to browse photo files. In the browser use the Up/Down (Key 25) button to select a file or a folder. Press Enter (Key 7) to play the file or open the folder. Press RETURN (Key 26) to go back to the previous page. When a photo file is highlighted, the photo will be displayed on the right side of the window.
Press PLAY (Key 10) on the remote control to play the photo. Press STOP (Key 9) on the remote control to stop the photo. Press PAUSE (Key 27) on the remote control to pause the photo. Press VOL +/- (Key 22) on the remote control to increase or decrease the volume. (If the Background Music feature is enabled. See section 3.2.3.5) Press SELECT (Key 32) on the remote control to add the photo into the PLAYLIST. Press CONFIRM (Key 30) on the remote control to confirm the change.
2 5
PBO Core User's Manual www.patriotmemory.com
3.2.4.5 Adding content to PLAYLIST
The Playlist option will create a shortcut to quickly access media files. You can play all selected files together regardless of where they are located.
Open the Browser and go to the media files that you would like to put in the PLAYLIST. Press SELECT (Key 32) to choose file(s). Press CONFIRM (Key 30) to add the file(s) into the PLAYLIST. You will now see the file(s) that you selected in the PLAYLIST. TIPS: The PLAYLIST function is only available if you have installed a 2.5 SATA HDD or SSD into PBO Core (see section 2.2). The PLAYLIST function is not available for attached USB storage devices (external USB HDD or USB Flash Drives). Only files can be added to the PLAYLIST. Folders cannot be added to the PLAYLIST.
2 6
PBO Core User's Manual www.patriotmemory.com
3.2.4.6 Slide Show
Music can play in the background while viewing photos. To enable Background Music while running a Slide Show:
Select Setup then MISC thenSlide Show Timing to a set the timing for a slide show. Select Background Music to set the source for music files from Folder or PLAYLIST. Go back to Browser and use the navigation Right/Left (Key 25) buttons to choose the Music tab. Add music files into PLAYLIST. Press SELECT (Key 32) to make your selection and press Confirm (Key 30) to confirm the change. Use the navigation Right/Left (Key 25) buttons to highlight the Photo tab and choose photos that you would like to play in the Slide Show. Press PLAY (Key 10) or ENTER (Key 7) to play the Slide Show.
TIPS: If you set the Background Music source to a Folder, all the photos and music files must be in the same folder to have background music play during the Slide Show.
2 7
PBO Core User's Manual www.patriotmemory.com
3.2.4.7 File Copy
This function will allow you to copy, move or delete file(s) between a USB storage device, internal 2.5 drive, and a network source. Press COPY (Key 33) to go to the File Copy menu.
Use the navigation Up/Down (Key 25) buttons to move the scroll bar and choose the source and destination. Press ENTER (Key 7) to proceed. Press ENTER (Key 7) to view folders for both Source and Destination. Press SELECT (Key 32) to select the source file that you want to copy. Press again to cancel the selection. Press RIGHT (Key 25) to COPY the file to the chosen destination. Choose OK to copy the selected file(s) or MOVE to move the selected file(s). Choose TRASH CAN as a destination to delete the file(s).
TIPS: Multiple files can be selected to move or delete.
2 8
PBO Core User's Manual www.patriotmemory.com
3.2.5 IMS Menus
The IMS (internet media services) feature will allow you to receive internet content such as RSS feeds, stock updates and weather. Select IMS from the main menu. Press Enter to view the IMS
Available Features: Video News Video Podcast ESPN RSS Weather RSS News Stocks Picasa Flickr
Video News Watch Video news from available feeds, or add your own. Use the on-screen keyboard to add URL for new feeds.
Podcasts Watch Podcasts from available feeds, or add your own. Use the on-screen keyboard to add URL for new feeds.
2 9
PBO Core User's Manual www.patriotmemory.com
ESPN Watch ESPN RSS from available feeds, or add your own. Use the on-screen keyboard to add URL for new feeds.
Adding Weather Updates
Select your location for updated weather conditions in your area.
RSS Feed Custom add RSS Feeds from your favorite sources. Use the on-screen keyboard to add URL for new feeds.
Stocks Custom add Stock updates. Enter the Symbols that you want to track. Use the on-screen keyboard to add URL for new feeds.
Picasa
Browse through Pictures on Picasa
3 0
PBO Core User's Manual www.patriotmemory.com
3 1
PBO Core User's Manual www.patriotmemory.com
Flickr
Browse through Pictures on Flickr
3 2
PBO Core User's Manual www.patriotmemory.com
4. Transcoding Software
To enable the BitTorrent feature, the Transcode Server must be installed. This software is found on the included CD.
4.1 Install and run Transcode Server
Note: In order to use File Sharing / BitTorrent download management, a 2.5 SATA Hard Drive must be installed into PBO Core. Install a 2.5 SATA Hard Drive or SSD before continuing. See section 2.2 for Hard Drive installation instructions.
Find and install the Transcode Server software from the CD (
).
When running the Transcode Server on your PC, the following screen will be displayed:
3 3
PBO Core User's Manual www.patriotmemory.com
4.2 Adding Share Folders on PC Adding share folders to the NetShare dialog will help PBO Core quickly recognize the folder on the network. It will be categorized under My_Neighbors.
TIPS: Select a folder, and then click OK. The folder will be added to the NetShare dialog as an Open Shared Folder on the intranet.
3 4
PBO Core User's Manual www.patriotmemory.com
4.3 Connect to File Sharing Folders and BitTorrent Download
Make sure to connect to the Network and that an IP had been assigned (either assigned from DHCP server or fixed IP) to PBO Core. If the IP for PBO Core is set correctly, you will see the IP address when you click on Service tab. If it is not shown, click on the Scan button to obtain an IP address.
4.3.1 Set up the PBO Core
Before accessing the File Sharing folder or BitTorrent download management, the player will need to be set up. Go to the main menu, and then click the following: Setup then System then System Info.
3 5
PBO Core User's Manual www.patriotmemory.com
Move the scroll bar down to BT and SAMBA and press Enter (Key 7) on the remote control. The system will show two options (On/Off). Move the scroll bar to On and then press Enter to enable the BT and SAMBA function.
4.3.2 Connect to File Sharing Folder
Click Visit Neighbor on Transcode Server. This will take you to the File Sharing folders. From here you can browse all the files you have stored on the installed 2.5 SATA HDD or SSD.
4.3.3 Connect to BT Download Management
Click Neighbor Web on Transcode Server. This will take you to the P2P download web user interface. From here you will be able to add/delete BT seeds. If Login Control has been enabled/is ON, a login account and password are required. The default account name is admin and the default password is 123.
3 6
PBO Core User's Manual www.patriotmemory.com
4.3.4 Account Management
Enable the Login Control of PBO Core before you click on Account Management. After the Login Control is set, the system will require you to login. Default settings are: Account name: admin Password: 123 Click Account Management in Neighbor Web to modify your password. Click Enter to save the new password.
3 7
PBO Core User's Manual www.patriotmemory.com
Frequently Asked Questions:
Q: Does PBO Core have space for an internal HDD (hard drive)? A: Yes. PBO Core can support one internal 2.5" SATAI/ II HDD or SSD drive. Q: What is the maximum capacity Hard Drive PBO Core supports? A: PBO Core will work with 2.5" Hard Drive up to 1TB in capacity and will work with "high profile" 2.5" Hard Drives. Q: How many USB ports does PBO Core have? A: PBO Core has three USB ports. Two 6-pin USB 2.0 (to connect external Hard Drive, and USB Flash Drives), and one 4-pin USB 2.0 data port for desktop connection. Q: What is the maximum capacity USB Flash Drive that PBO Core can detect? A: 256GB. All Patriot Memory Flash Drives have been tested and verified with the PBO Core (excluding security drives). Q: What is the maximum capacity of external USB HDD that PBO Core can detect? A: 2TB (subject to change once larger size HDDs are available). Q: Can the Patriot PBO Core be used as an external hard drive? A: Yes, with an internal drive installed. Simply connect the 4 pin USB data cable (included in the package) to your desktop and be sure PBO Core is connected to power. Q: Does PBO Core support HDMI 1.3 and Audio pass-through? A: Yes. HDMI 1.3, audio and video pass through is supported by PBO Core. Q: Does PBO Core have any other audio out except HDMI? A: Yes. PBO Core also offers composite and S/PDIF (also called 'tosslink') providing surround sound support. Q: Can you turn off PBO Core as well as any attached USB devices? A: Yes. PBO Core can be turned off using a toggle switch (located on the back of PBO Core) or the "POWER OFF" button on the remote. It will suspend all attached USB devices. Q: Does PBO Core support Dolby? A: Yes. Dolby 5.1/ 7.1/ DTS are all supported by PBO Core. Q: Does the PBO Core support DTS surround sound? A: Yes. DTS audio decoding for movies is supported. Q: Does PBO Core support network connectivity? A: Yes. PBO Core has a built in 10/100 network port in the back of the unit. Wireless network support can be enabled using the optional Patriot USB Wi-Fi adapter Q: What network functionality does PBO Core offer and support? A: PBO Core has a built in 10/100 network adapter for connecting to a network using a Cat-5 / RJ-45 network cable. An optional 802.11n wireless USB adapter is available to add wireless networking functionality. PBO Core utilizes a network connection to stream music, videos or pictures, to copy or move files, to download using a P2P (BitTorrent) utility and for streaming media from UPnP capable devices such as Xbox360 or Playstation 3.
3 8
PBO Core User's Manual www.patriotmemory.com
Q: Which wireless USB adapters work with PBO Core? A: A variety of Wi-Fi USB adapters are likely to work with PBO Core. For guaranteed compatibility we recommend using the Patriot 802.11n USB Wi-Fi adapter Q: Does PBO Core support BitTorrent? A: Yes. This function is supported only when a 2.5 SATA HDD is installed in PBO Core. Instructions for setup are available in the PBO Core user manual. Q: Does PBO Core support downmix? A: Yes. You can select LPCM and RAW for audio output, LPCM for downmix, and RAW for external decoding when using a separate sound processor or a receiver. Q: Does PBO Core support PAL or NTSC? A: PBO Core supports both PAL and NTSC. This can be selected in the user menu. Q: Does PBO Core support HDTV and at what resolution? A: PBO Core supports up to 1080p resolution. To reach this resolution you must use the HDMI connection. Q: What is the maximum resolution supported by PBO Core? A: Full HD 1080p (1920 x 1080) when using the HDMI connection. Q: What is included with PBO Core? A: In each Patriot PBO Core package you will find: 1 x PBO Core High Definition media player, 1 x Composite cable, 1 x HDMI 1.3 cable, 2 x AAA batteries, 1 x full size remote, 1 x 4pin USB data cable, 1 x pack of HDD screws, 1 x quick installation guide, and 1x CD with manual and transcode software. Q: What hard drive extension does PBO Core format to? A: PBO Core supports both NTFS and FAT file systems, but will format the drive to NTFS when using PBO Core to format a drive. Q: What USB device file system does PBO Core support? A: PBO Core supports: EXT3, NTFS and FAT16/32. Q: Does PBO Core support UPnP? A: Yes. PBO Core is UPnP compatible and fully supports UPnP functionality. Q: Can I use PBO Core via a network connection to stream media to my PS3 or XBOX 360? A: Yes. By using UPnP. PBO Core supports UPnP capable devices. Q: Does PBO Core support wireless networking? A: Yes. Please purchase the optional 802.11n USB wireless adapter for PBO Core for best performance. (Part # PCBOWAV2-N) Q: What video output options does PBO Core support? A: PBO Core features both RCA composite and HDMI 1.3 outputs. Cables for both connection types are included. Q: Does PBO Core work with Apple Time Capsule storage devices as an attached or network storage device? A: No. Time Capsule is a backup device and not a true NAS (Network Attached Storage) device. Q: Can I access shared folders on the network with PBO Core? A: Yes. Some folders may require password. Please ensure to input the correct password when accessing them. Q: Is there a parental mode for PBO Core to keep my children from accessing certain folders?
3 9
PBO Core User's Manual www.patriotmemory.com
A: PBO Core does not currently offer this feature. If streaming media from a PC or network device to PBO Core, folders on the PC or network device can be hidden or password protected. Q: What Video codec does PBO Core support? A: MPEG1 (AVI/ MKV/ TS/ DAT/ MPG/ MPEG/ VOB); MPEG2 (MKV/ DAT/ MPG/ MPEG/ VOB/ ISO/ IFO/ TS/ TP)/ M2TS; MPEG4 (AVI/ MP4/ MKV/ MOV/ WMV/ ASF); DivX 3/4/5/6, Xvid (AVI/ MKV/ MP4/ MOV) H.264/ AVC TS/ AVI/ MP4/ MKV/ MOV/ FLV)/ M2TS; VC-1 (TS/ AVI/ASF/WMV)/M2TS/ WMV9 (ASF/WMV) REAL VIDEO 8/9/10 (RM/RMVB) Q: What Audio codec does PBO Core support? A: MP3, MPEG, Dolby Digital, DTS, WMA, PCM, LPCM, ADPCM, FLAC, WAV, AAC, RA, OGG, MKA Q: What image file extension does PBO Core support? A: HD JPEG, GIF, PNG, BMP, TIF, TIFF Q: What Subtitle formats does PBO Core Support? A: SRT, SMI, SUB, SSA, ASS, IDX+SUB Q: What fast forward speed does PBO Core support? A: PBO Core supports fast forward speeds of: 1X, 2X, 4X, 8X, 16X and 32X. Q: Does PBO Core support UPnP streaming software such as PlayOn.tv! and TVersity.com? A: Yes. See our user forums for help setting up your Tversity.com or Playon.tv software. Q: Does PBO Core support video streaming services like YouTube, Hulu or Netflix? A: PBO Core supports internet video streaming from sites such as Hulu through the use of 3rd party applications. Two recommended applications are PlayOn.tv! and TVersity.com. http://www.themediamall.com & http://www.tversity.com. Q: Can the preview function be turned off? A: Yes it can. In the "settings" menu, go to the "MISC" tab and scroll down to "Movie Preview" and disable the feature. Please see section 3.2.3.5 MISC of the user manual for details. Q: Can I transfer files to/from PBO Core over a network? A: Yes. PBO Core can support file transfer over a network. Simply navigate through File Transfer to select and transfer. Details are found in the user manual. Q: Can I access PBO Core over a network? A: Yes. PBO Core can be accessed over a network and its content can be shared/accessed (when a HDD is installed). Q: Is there a list of certified USB Wi-Fi adapters for use with PBO Core? A: There is no list of certified USB Wi-Fi adapters. Many products on the market will work specifically those based on a Realtek chipset. For guaranteed compatibility we recommend using the Patriot 802.11n USB Wi-Fi adapter (part #PCBOWAV2-N). Q: Does PBO Core support ISO images? A: Yes. PBO Core is able to read/support DVD ISO images. Q: Does PBO Core support Blu-ray ISO images? A: Yes. The PBO Core supports the direct playback of Blu-ray ISO images, but the Blu-ray menus are not supported. Q: When playing a DVD or Blu-ray ISO file, does PBO Core support menus? A: With a new firmware update (available soon) Blu-ray and HD DVD ISO support will be added, including support for menus. The upcoming firmware update (available soon) will add support for both Blu-ray ISO and HD DVD ISO files.
4 0
PBO Core User's Manual www.patriotmemory.com
Q: Does PBO Core support Blu-ray playback? A: No. PBO Core does not have an optical drive to read DVD or Blu-ray media. Q: Does PBO Core support languages other than English? A: Yes. The User Interface and menu can be changed to any of 8 languages. The languages supported are: English, French, German, Italian, Russian, Spanish, Simplified and Traditional Chinese. Q: Does PBO Core support subtitles in languages other than English? A: Yes. PBO Core supports subtitles in the following languages: English, French, German, Italian, Dutch, Japanese, Czech, Russian, Spanish, Simplified and Traditional Chinese. Q: Does the PBO Core subtitle feature offer options for position, color and font size? A: Yes. The PBO Core subtitle function supports options for position, color, font size, language, and time synchronization. Q: Can photos be rotated during viewing? A: Yes. Photos can be rotated and zoomed in/out during viewing. Q: Will PBO Core work with my camera? A: If the camera can connect via a USB cable and act as 'storage' then PBO Core can read and play the contents of the camera's storage media. Q: What is 'DRM' and can PBO Core support it? A: DRM stands for Digital Rights Management which is a specific term for access control technologies that are used to impose limitations on the usage of digital content. PBO Core will not play media that is secured with DRM technology. Q: Is there a firmware upgrade available and how do I install it? A: Yes. Firmware updates can be found at http://www.patriotmemory.com/support/driversp.jsp Q: Is there a UI upgrade available and how do I install it? A: Yes. When available, this update will be a part of the firmware update.
4 1
PBO Core User's Manual www.patriotmemory.com
Support: Please visit our FAQ (Frequently Asked Questions) and forums for immediate help with Patriot PBO Core HD media player http://www.patriotmemory.com/forums http://www.patriotmemory.com/support/faqp.jsp
4 2
PBO Core User's Manual www.patriotmemory.com
Das könnte Ihnen auch gefallen
- 2006 Ski-Doo Operators Manual 04 - 2006 - 000007Dokument227 Seiten2006 Ski-Doo Operators Manual 04 - 2006 - 000007italianjeremyNoch keine Bewertungen
- Drill Press ManualDokument25 SeitenDrill Press ManualitalianjeremyNoch keine Bewertungen
- MikiniDokument2 SeitenMikiniitalianjeremy100% (1)
- Usr GuideDokument50 SeitenUsr GuideitalianjeremyNoch keine Bewertungen
- Shoe Dog: A Memoir by the Creator of NikeVon EverandShoe Dog: A Memoir by the Creator of NikeBewertung: 4.5 von 5 Sternen4.5/5 (537)
- The Subtle Art of Not Giving a F*ck: A Counterintuitive Approach to Living a Good LifeVon EverandThe Subtle Art of Not Giving a F*ck: A Counterintuitive Approach to Living a Good LifeBewertung: 4 von 5 Sternen4/5 (5794)
- Hidden Figures: The American Dream and the Untold Story of the Black Women Mathematicians Who Helped Win the Space RaceVon EverandHidden Figures: The American Dream and the Untold Story of the Black Women Mathematicians Who Helped Win the Space RaceBewertung: 4 von 5 Sternen4/5 (890)
- The Yellow House: A Memoir (2019 National Book Award Winner)Von EverandThe Yellow House: A Memoir (2019 National Book Award Winner)Bewertung: 4 von 5 Sternen4/5 (98)
- The Little Book of Hygge: Danish Secrets to Happy LivingVon EverandThe Little Book of Hygge: Danish Secrets to Happy LivingBewertung: 3.5 von 5 Sternen3.5/5 (399)
- A Heartbreaking Work Of Staggering Genius: A Memoir Based on a True StoryVon EverandA Heartbreaking Work Of Staggering Genius: A Memoir Based on a True StoryBewertung: 3.5 von 5 Sternen3.5/5 (231)
- Never Split the Difference: Negotiating As If Your Life Depended On ItVon EverandNever Split the Difference: Negotiating As If Your Life Depended On ItBewertung: 4.5 von 5 Sternen4.5/5 (838)
- Elon Musk: Tesla, SpaceX, and the Quest for a Fantastic FutureVon EverandElon Musk: Tesla, SpaceX, and the Quest for a Fantastic FutureBewertung: 4.5 von 5 Sternen4.5/5 (474)
- The Hard Thing About Hard Things: Building a Business When There Are No Easy AnswersVon EverandThe Hard Thing About Hard Things: Building a Business When There Are No Easy AnswersBewertung: 4.5 von 5 Sternen4.5/5 (344)
- Grit: The Power of Passion and PerseveranceVon EverandGrit: The Power of Passion and PerseveranceBewertung: 4 von 5 Sternen4/5 (587)
- On Fire: The (Burning) Case for a Green New DealVon EverandOn Fire: The (Burning) Case for a Green New DealBewertung: 4 von 5 Sternen4/5 (73)
- The Emperor of All Maladies: A Biography of CancerVon EverandThe Emperor of All Maladies: A Biography of CancerBewertung: 4.5 von 5 Sternen4.5/5 (271)
- Devil in the Grove: Thurgood Marshall, the Groveland Boys, and the Dawn of a New AmericaVon EverandDevil in the Grove: Thurgood Marshall, the Groveland Boys, and the Dawn of a New AmericaBewertung: 4.5 von 5 Sternen4.5/5 (265)
- The Gifts of Imperfection: Let Go of Who You Think You're Supposed to Be and Embrace Who You AreVon EverandThe Gifts of Imperfection: Let Go of Who You Think You're Supposed to Be and Embrace Who You AreBewertung: 4 von 5 Sternen4/5 (1090)
- Team of Rivals: The Political Genius of Abraham LincolnVon EverandTeam of Rivals: The Political Genius of Abraham LincolnBewertung: 4.5 von 5 Sternen4.5/5 (234)
- The World Is Flat 3.0: A Brief History of the Twenty-first CenturyVon EverandThe World Is Flat 3.0: A Brief History of the Twenty-first CenturyBewertung: 3.5 von 5 Sternen3.5/5 (2219)
- The Unwinding: An Inner History of the New AmericaVon EverandThe Unwinding: An Inner History of the New AmericaBewertung: 4 von 5 Sternen4/5 (45)
- The Sympathizer: A Novel (Pulitzer Prize for Fiction)Von EverandThe Sympathizer: A Novel (Pulitzer Prize for Fiction)Bewertung: 4.5 von 5 Sternen4.5/5 (119)
- Her Body and Other Parties: StoriesVon EverandHer Body and Other Parties: StoriesBewertung: 4 von 5 Sternen4/5 (821)
- Datasheet DS-2CD2T86G2-ISU - SLDokument6 SeitenDatasheet DS-2CD2T86G2-ISU - SLArthur SerbanNoch keine Bewertungen
- Training LCD LG 32LH30Dokument80 SeitenTraining LCD LG 32LH30Gilmar FerreiraNoch keine Bewertungen
- IPR712S / IPR712M / IPR722S 4.3/6: D/N Megapixel HD Infrared IP CameraDokument21 SeitenIPR712S / IPR712M / IPR722S 4.3/6: D/N Megapixel HD Infrared IP CameraTecu CristiNoch keine Bewertungen
- Sx20 Quick Set Installation Sheet For WebDokument2 SeitenSx20 Quick Set Installation Sheet For WebStedzavayNoch keine Bewertungen
- FT CCTVDokument12 SeitenFT CCTVc_632434784Noch keine Bewertungen
- Aesculap - AccessoriDokument48 SeitenAesculap - AccessoriIngegneria ClinicaNoch keine Bewertungen
- CCTV O&M ManualDokument64 SeitenCCTV O&M ManualDilan ThilangaNoch keine Bewertungen
- Philips LCD TV 42pfl3007d 42pfl3007d 78 Manual Do UtilizadorDokument3 SeitenPhilips LCD TV 42pfl3007d 42pfl3007d 78 Manual Do UtilizadorMarco TelhaNoch keine Bewertungen
- DH-IPC-HDW2239T-AS-LED-S2: 2MP Lite Full-Color Fixed-Focal Eyeball Network CameraDokument3 SeitenDH-IPC-HDW2239T-AS-LED-S2: 2MP Lite Full-Color Fixed-Focal Eyeball Network CameraMEL ANGELESNoch keine Bewertungen
- Datasheet of Ds 2ce79d0t Vfit3fc 20220106Dokument4 SeitenDatasheet of Ds 2ce79d0t Vfit3fc 20220106Gherel TocasNoch keine Bewertungen
- Dsdh-Ipc-Hfw1230s1n-0360b-S4 Camara Ip Tipo BalaDokument3 SeitenDsdh-Ipc-Hfw1230s1n-0360b-S4 Camara Ip Tipo BalaDIANANoch keine Bewertungen
- DH-IPC-HDW1230T1-S5: 2MP Entry IR Fixed-Focal Eyeball Netwok CameraDokument3 SeitenDH-IPC-HDW1230T1-S5: 2MP Entry IR Fixed-Focal Eyeball Netwok CameraShukor AffandiNoch keine Bewertungen
- 8-Channel 4K NVR with PoE and Cloud UpgradeDokument3 Seiten8-Channel 4K NVR with PoE and Cloud UpgradeAldo MolinariNoch keine Bewertungen
- Zenitel-DVB To IP Gateway 8X v2-2320005053Dokument2 SeitenZenitel-DVB To IP Gateway 8X v2-2320005053Ahmed BahfainNoch keine Bewertungen
- Polycom Realpresence Group 500 Data SheetDokument3 SeitenPolycom Realpresence Group 500 Data SheetjuanluismegaNoch keine Bewertungen
- Essentials Camera v1 PDFDokument124 SeitenEssentials Camera v1 PDFSantanaNoch keine Bewertungen
- 2019 Product Catalogue 201905Dokument57 Seiten2019 Product Catalogue 201905Khiết trầnNoch keine Bewertungen
- Q1 2016 Grandstream Price List: IP Voice TelephonyDokument8 SeitenQ1 2016 Grandstream Price List: IP Voice TelephonyJason SecretNoch keine Bewertungen
- HP Pavilion 14 Laptop PC - Maintenance and Service Guide PDFDokument128 SeitenHP Pavilion 14 Laptop PC - Maintenance and Service Guide PDFDavid FearNoch keine Bewertungen
- Exercise 1Dokument22 SeitenExercise 1Adal Arasu100% (1)
- Led LCD TV: Service ManualDokument115 SeitenLed LCD TV: Service ManualCraig CarleyNoch keine Bewertungen
- Consumer Report Buying Guide 2011Dokument247 SeitenConsumer Report Buying Guide 2011desijnkNoch keine Bewertungen
- Graphic Display ResolutionsDokument20 SeitenGraphic Display ResolutionsYogaNoch keine Bewertungen
- Samsung BD-D5500 PDFDokument77 SeitenSamsung BD-D5500 PDFboroda2410100% (2)
- 32LM6200 Chassis Lj22e PDFDokument86 Seiten32LM6200 Chassis Lj22e PDFluzmarospiNoch keine Bewertungen
- Cámara Bullet DS-2CD3B86G2T-IZHSY-C - V5.7.3 - CNCH CCTVDokument7 SeitenCámara Bullet DS-2CD3B86G2T-IZHSY-C - V5.7.3 - CNCH CCTVJesus PradoNoch keine Bewertungen
- PVI VeCoax HDMI To QAM HD Modulator With IPTV Stream SpecificationsDokument6 SeitenPVI VeCoax HDMI To QAM HD Modulator With IPTV Stream SpecificationsDavid WardNoch keine Bewertungen
- DS-7200HGHI-SH: Turbo HD DVRDokument1 SeiteDS-7200HGHI-SH: Turbo HD DVRDwitunggal EnergiNoch keine Bewertungen
- Hikvision Price ListDokument34 SeitenHikvision Price ListkarimNoch keine Bewertungen
- Sony kdl-40hx750 46hx750 46hx751 55hx750 55hx751 Chassis Az3f Ver.5.0Dokument54 SeitenSony kdl-40hx750 46hx750 46hx751 55hx750 55hx751 Chassis Az3f Ver.5.0Maya Tes50% (2)