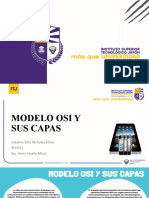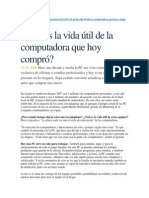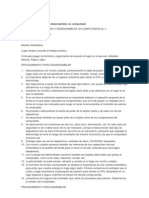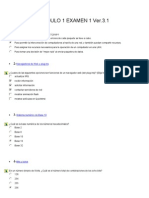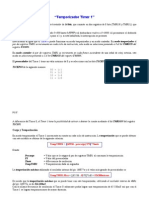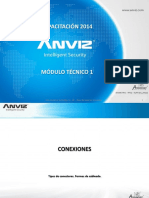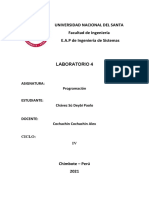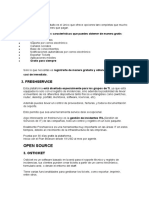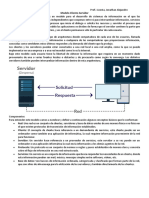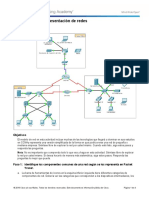Beruflich Dokumente
Kultur Dokumente
Examen Compu 1
Hochgeladen von
Vane HernandezOriginaltitel
Copyright
Verfügbare Formate
Dieses Dokument teilen
Dokument teilen oder einbetten
Stufen Sie dieses Dokument als nützlich ein?
Sind diese Inhalte unangemessen?
Dieses Dokument meldenCopyright:
Verfügbare Formate
Examen Compu 1
Hochgeladen von
Vane HernandezCopyright:
Verfügbare Formate
2.
Describa paso a paso el proceso de personalizar el escritorio en Windows 7 (mostrar, ocultar iconos de mi pc, red) capturar las pantallas y crear un documento y subir el archivo a su cuenta de issuu. Copiar el enlace en su archivo de examen.
Cmo obtener acceso a la ventana de propiedades de la barra de tareas Para configurar la barra de tareas, primero debes obtener acceso a la ventana de propiedades. Para hacer ello, haz clic con el botn derecho del mouse en la barra
de tareas y, en el men desplegable, haz clic en Propiedades.
Aparecer la ventana de propiedades de la barra de tareas.
Cmo cambiar la apariencia y el lugar de la barra de tareas Para cambiar la apariencia y el lugar de la barra de tareas, sigue estos pasos:
1. Ve a la ventana de propiedades de la barra de tareas, como se indica en los pasos del apartado Cmo obtener acceso a la ventana de propiedades de la barra de tareas. 2. En esta ventana aparecern tres opciones para marcar con respecto a la apariencia de la barra:
a. Bloquear la barra de tareas: marca esta opcin si deseas que no se pueda cambiar de lugar la barra ni modificar su tamao. b. Ocultar automticamente la barra de tareas: marca esta opcin si deseas que la barra de tareas se oculte automticamente cuando no la utilices. c. Usar iconos pequeos: marca esta opcin si deseas que los iconos de la barra de tareas se vean ms pequeos.
Para cambiar la ubicacin de la barra de tareas en la pantalla, elige la nueva ubicacin en el men desplegable junto a Ubicacin de la barra de tareas en pantalla
Nota: tambin puedes cambiar la posicin de la barra desde el escritorio. Para ello, haz clic en la barra de tareas y arrstrala hasta el margen donde quieras ubicarla. En el men desplegable que se encuentra junto a Botones de la barra de tareas, aparecern tres opciones para seleccionar respecto de los botones de la barra de tareas:
1. Explicacin
de
cada
opcin:
a. Combinar siempre y ocultar etiquetas: Aparecer un solo icono por programa y no se mostrar el nombre del programa. Para ver todas las ventanas abiertas de un mismo programa, simplemente haz clic en el icono correspondiente en la barra de tareas.
b. Combinar si barra est llena: Cada ventana abierta aparecer con su icono y texto respectivos en la barra de tareas, y slo se agruparn por programa cuando la barra se llene (se seguir mostrando el icono y el nombre del programa).
c. No combinar nunca: Nunca se combinarn los iconos, ni siquiera cuando la barra est llena.
2. En la seccin rea de notificacin, podrs configurar los iconos que se muestran en el rea de notificacin de la barra de tareas. Para ello, haz clic en Personalizar.
3. Para cada uno de los iconos que desees configurar, haz clic en el men desplegable correspondiente y selecciona la opcin que prefieras.
1. Nota: puedes agregar iconos al rea de notificaciones si haces clic en Activar o desactivar iconos del sistema. 2. Haz clic en Aceptar para volver a la ventana de propiedades de la barra de tareas.
3. En la seccin Vista previa del escritorio con Aero Peek podrs activar o desactivar esta funcionalidad que te permite hacer traslcidas todas las ventanas con slo posicionar el puntero del mouse sobre el botn Mostrar escritorio. Para activar o desactivar Aero Peek, simplemente activa o desactiva la casilla de verificacin Usar Aero Peek para obtener una vista previa del escritorio.
4. Ahora haz clic en Aplicar y luego en Aceptar para que los cambios tengan efecto.
Cmo crear una red en Windows 7. Manual de creacin de una red local en Windows 7 Ahora que por fin tenemos fecha oficial de lanzamiento de Windows 7, es hora de comenzar a familiarizarnos con este nuevo sistema operativo de Microsoft, que sustituir al discutido Windows Vista. Para comenzar a tomar contacto con Windows 7 , en SOFTzone estamos creando una nueva seccin de Trucos Windows 7 que completar junto a Trucos XP y Trucos Vista nuestra rea de trucos Windows. De la mano de nuestro compaero Bron de ADSLzone vamos a ver un interesante manual de creacin de una red en Windows 7:
Pasos
previos:
* Instalacin de todos los drivers de las diferentes tarjetas de red que tengamos, routers, cableado, conectarlo al wireless, etc.
* Poner clave al ordenador, ya que de lo contrario, no podremos acceder a los documentos compartidos, al menos a m, no me dejaba hasta que no he puesto una clave de inicio de sesin.
Una vez hecho estos dos pasos, comenzamos a configurar la red local.
Nos vamos a Equipo, clic derecho sobre el icono y le damos a propiedades tal y como est en la foto.
Ahora vamos a cambiar las configuraciones por defecto que haba para poner las nuestras, includo el Grupo de Trabajo para poder usar diferentes sistemas operativos en la red local.
Ahora nos vamos a Inicio/Panel de Control y seleccionamos Redes e Internet, ms adelante pinchamos en Grupo Hogar.
Ahora
nos
saltar
un
error,
fcilmente
solucionable.
Al conectarnos a la red de internet, Windows nos pregunta qu donde estamos, si Red Domstica, Red de Trabajo o en una Red Pblica, si seleccionamos red pblica ocurrir sto:
Y para solucionarlo pinchamos en la pregunta que indico en la captura y seguimos las instrucciones.
Una vez configurado correctamente como Red Domstica o Red de Trabajo, aparecer la siguiente pantalla:
Pinchamos
en
siguiente
nos
aparecer
sta
otra:
Procedemos
cambiar
la
clave
por
una
que
recordemos
mejor.
Con las opciones por defecto no hay que tocar nada ms, no obstante, si queris ver las distintas opciones, o incluso que no haya que meter ni clave ni nada (como Windows XP) lo podemos hacer.
La nica configuracin que yo tocara sera sta, recomiendo que dejemos activado el uso compartido con proteccin por contrasea.
Una vez hecho todo, ya deberamos poder acceder desde otros ordenadores al equipo y viceversa.
Recordad que para acceder desde otros sistemas operativos que no sean Windows 7, meteremos nombre de usuario y contrasea del equipo de Windows 7 al que vamos a acceder.
Das könnte Ihnen auch gefallen
- Redes I - Modelos OSIDokument13 SeitenRedes I - Modelos OSICalabria EthanNoch keine Bewertungen
- Desgaste PCDokument3 SeitenDesgaste PCAlfredoPalaciosRamosNoch keine Bewertungen
- Manual Tecnico COFEMDokument40 SeitenManual Tecnico COFEMFranco Ludueña0% (1)
- Pasos para Ensamblar y Desensamblar Un orDokument15 SeitenPasos para Ensamblar y Desensamblar Un orjuan lopezNoch keine Bewertungen
- Ccna Semestre 1 Examen 1 (100%)Dokument6 SeitenCcna Semestre 1 Examen 1 (100%)Maria Victoria Ortiz LópezNoch keine Bewertungen
- TMR1Dokument5 SeitenTMR1Alejandra Zamora MaricNoch keine Bewertungen
- Tipos de Memorias PDFDokument18 SeitenTipos de Memorias PDFRafael MonzonNoch keine Bewertungen
- Act 7.redesDokument6 SeitenAct 7.redesAlma Cecilia NegreteNoch keine Bewertungen
- CADP ResumenDokument26 SeitenCADP ResumenFranco RodriguezNoch keine Bewertungen
- Clase 5 Arq de Las Comp-ClaseDokument47 SeitenClase 5 Arq de Las Comp-ClaseCarlos Emmanuel CameranoNoch keine Bewertungen
- Electrosistemas #57Dokument28 SeitenElectrosistemas #57Mauro FernandezNoch keine Bewertungen
- Manual de Desmontaje AugustoDokument15 SeitenManual de Desmontaje AugustoAugusto Jimenez PalmaNoch keine Bewertungen
- Introduccion Al GMLDokument36 SeitenIntroduccion Al GMLJaviera Orellana ChaparroNoch keine Bewertungen
- Soft Ap Ralink RT3072Dokument2 SeitenSoft Ap Ralink RT3072Pilar DosNoch keine Bewertungen
- Fanuc Basico PDFDokument218 SeitenFanuc Basico PDFPrudencio Lopez LopezNoch keine Bewertungen
- Capacitacion-ANVIZ - 2014 - Modulo - Tecnico - 1-v2-0 PDFDokument47 SeitenCapacitacion-ANVIZ - 2014 - Modulo - Tecnico - 1-v2-0 PDFPablo Penan LozaNoch keine Bewertungen
- Manual Ardamax 3.8.4Dokument11 SeitenManual Ardamax 3.8.4EDGAR EMANUEL CONTRERAS GAITANNoch keine Bewertungen
- Cómo Puede Empezar Con Esta PlantillaDokument2 SeitenCómo Puede Empezar Con Esta PlantillaKiara MayorgaNoch keine Bewertungen
- Azure Developers OriginalDokument140 SeitenAzure Developers OriginalPablo SotoNoch keine Bewertungen
- Lab 4Dokument7 SeitenLab 4Deybi Chávez SúNoch keine Bewertungen
- Semana 1 - Laboratorio 3 Guia Windows ServerDokument16 SeitenSemana 1 - Laboratorio 3 Guia Windows ServerVictor Conde DurandNoch keine Bewertungen
- Kernel, Hacks y Seguridad en Linux - Rootkits, IDS y HoneypotsDokument48 SeitenKernel, Hacks y Seguridad en Linux - Rootkits, IDS y HoneypotsOrtziNoch keine Bewertungen
- Fallas Mas Comunes en Una PC Nivel HardwareDokument3 SeitenFallas Mas Comunes en Una PC Nivel HardwareEnrique8Noch keine Bewertungen
- Ajedrez para CiegosDokument197 SeitenAjedrez para CiegosRonald GarciaNoch keine Bewertungen
- Mesa de AyudaDokument5 SeitenMesa de AyudaHanna chanNoch keine Bewertungen
- Raspberry PiIoT ProjectsDokument253 SeitenRaspberry PiIoT ProjectsJorge CastroNoch keine Bewertungen
- Arquitectura Cliente-ServidorDokument3 SeitenArquitectura Cliente-ServidorAlejandro AcostaNoch keine Bewertungen
- Filtros Avanzados AGOSTO 11-18Dokument82 SeitenFiltros Avanzados AGOSTO 11-18Yesica Liseth Mesa MicoltaNoch keine Bewertungen
- 1.2.4.5 Packet Tracer - Network RepresentationDokument4 Seiten1.2.4.5 Packet Tracer - Network RepresentationFabian RodriguezNoch keine Bewertungen
- 4 Fundamentos de AplicacionesDokument77 Seiten4 Fundamentos de AplicacionesJesus MovilesNoch keine Bewertungen