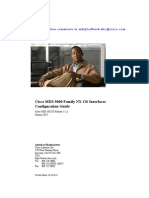Beruflich Dokumente
Kultur Dokumente
Editing The .VMX File For Your Fusion Virtual Machine
Hochgeladen von
Sallie Chait0 Bewertungen0% fanden dieses Dokument nützlich (0 Abstimmungen)
21 Ansichten4 SeitenThis article provides steps Ior editing the.vmx Iile oI your Fusion Virtual Machine. Editing the vmx file may be required to complete steps in a Knowledge Base article or at the request oI VMware Support staII. VMware recommends copying the virtual machine's bundle to a saIe location.
Originalbeschreibung:
Originaltitel
Editing the .Vmx File for Your Fusion Virtual Machine
Copyright
© Attribution Non-Commercial (BY-NC)
Verfügbare Formate
DOCX, PDF, TXT oder online auf Scribd lesen
Dieses Dokument teilen
Dokument teilen oder einbetten
Stufen Sie dieses Dokument als nützlich ein?
Sind diese Inhalte unangemessen?
Dieses Dokument meldenThis article provides steps Ior editing the.vmx Iile oI your Fusion Virtual Machine. Editing the vmx file may be required to complete steps in a Knowledge Base article or at the request oI VMware Support staII. VMware recommends copying the virtual machine's bundle to a saIe location.
Copyright:
Attribution Non-Commercial (BY-NC)
Verfügbare Formate
Als DOCX, PDF, TXT herunterladen oder online auf Scribd lesen
0 Bewertungen0% fanden dieses Dokument nützlich (0 Abstimmungen)
21 Ansichten4 SeitenEditing The .VMX File For Your Fusion Virtual Machine
Hochgeladen von
Sallie ChaitThis article provides steps Ior editing the.vmx Iile oI your Fusion Virtual Machine. Editing the vmx file may be required to complete steps in a Knowledge Base article or at the request oI VMware Support staII. VMware recommends copying the virtual machine's bundle to a saIe location.
Copyright:
Attribution Non-Commercial (BY-NC)
Verfügbare Formate
Als DOCX, PDF, TXT herunterladen oder online auf Scribd lesen
Sie sind auf Seite 1von 4
Editing the .
vmx file for your Fusion virtual machine
Purpose
This article provides steps Ior editing the .vmx Iile oI your Fusion virtual machine. Editing oI a .vmx Iile may
be required to complete steps in a Knowledge Base article or at the request oI VMware Support staII.
#esolution
Caution BeIore you alter the virtual machine's Iiles, VMware recommends copying the virtual machine's
bundle to a saIe location (either on an external hard drive or anywhere else on the Mac's hard drive) to backup
the virtual machine. For more inIormation, see Best practices Ior virtual machine backup (programs and data)
(1013628).
httpwww.youtube.comwatch?vo1H0joFzQM&Ieatureplayerembedded
To edit a .vmx Iile
1. Ensure the virtual machine is shut down (not suspended).
2. In Fusion, Irom the Apple menu bar, go to indow > Virtual Machine Library.
3. Hold the ption (Alt) key and right-click the virtual machine. Select pen Config File in Editor.
You can now add or edit lines as needed. Lines are displayed in no particular order.
4. hen Iinished, click $,ve , version (Lion) or $,ve (not Save As) (Snow Leopard and earlier), and
exit.
The changes made to the .vmx do not take eIIect until the next time Fusion is opened (quit it Iirst, iI it is
currently open). Alternatively, double-click the .vmx Iile to apply the changes and open the virtual machine
immediately.
Additional Information
The .vmx Iile contains settings Ior your virtual machine's behavior. Some oI these settings are accessible
through the Virtual Machine > Settings menu option, but some settings can be changed only in the Iile.
Tags
conIiguration-change how-to vm-conIiguration-Iile virtual-machine-vmx-Iile
Update History
04092010 - Updated Caution to include link to relevant KB article and included a video 08182011 - Changed
instructions Ior lion and added optionright-click instructions
est practices for virtual machine backup (programs and data) in
VMware Fusion
Symptoms
O Time Machine backups take up too much room, too quickly
O #estoring virtual machines Irom a Time Machine backup Iails
Purpose
This document describes the best practices Ior backing up a virtual machine. It details the issues that must be
taken onto consideration, the steps in an ideal process, and the drawbacks oI relying on Time Machine
exclusively.
#esolution
To back up the entire virtual machine (the operating system installation, application Iiles and settings, and all
user data), copy the .vmw,revm bundle (the object within the Virtual Machines Iolder), while the virtual
machine is not running or is suspended. Because oI the length oI time involved, and a high potential Ior
redundant data, this method is best used on an occasional basis, aIter installing new programsupdates or
making signiIicant conIiguration changes.
For more inIormation about how to back up a virtual machine by copying it, see Copying a virtual machine in
VMware Fusion (1001524) .
For constantly-changing data Iiles, it is best to use any or all oI these methods
O Any network-based backup method (depending on your network settings, the virtual machine could be
like just another machine on your network).
O Store, copy, or move the data Iiles to be backed up into a Mirrored or Shared Iolder and use Time
Machine to back up that Iolder Irom the Mac OS.
ote For more inIormation about mirrored Iolders, see Setting up mirrored Iolders Ior your Mac and
virtual machine (1014127) . For more inIormation about shared Iolders, see Sharing a Iolder Irom your
Mac to a virtual machine (1004055).
O Back up to removable media (such as CD, DVD, or Ilash drive) Ior one-oII, non-scheduled backups.
These methods are easy and non-intrusive enough to be used regularly (such as daily). It is possible to set up
indows Scheduled Tasks so that any oI these options can happen automatically (assuming the removable
media is present and has the space available).
For example, an ideal backup procedure would include these steps
1. Initial setup
a. Program and data backup
Mirroring
Set up Mirrored Iolders, and store all oI the Iiles you create in indows in a Mirrored
Iolder (thus keeping it on the Mac). For more inIormation, see Setting up mirrored Iolders
Ior your Mac and virtual machine (1014127) .
O#
Sharing
Set up Shared Iolders, and store all oI the Iiles you create in indows in the Shared
Iolder. For more inIormation, see Sharing a Iolder Irom your Mac to a virtual machine
(1004055) .
O#
Manual scheduled copy
Copy the Iiles you want to back up Irom where they're saved into indows into a shared
Iolder. This copy can be scheduled, to run automatically. For more inIormation, see
P MicrosoIt's Knowledge Base article, How To Schedule Tasks in indows
P
Vista MicrosoIt's Vista support article, Schedule a task
indows 7 MicrosoIt's indows 7 support article, Schedule a task
490. The preceding links were correct as of May 28, 2011. If you find that a link
is broken, provide feedback and a JMware employee will update the link.
b. Operating system and application backup
hen the VM is shut down, copy the VM bundle to an external drive (Ior example, your Time
Machine drive).
2. #egular maintenance
On a regular basis, back up your Mac's Iolders (including the Shared Mirrored Iolders) using your
regular back up method. II you use Time Machine, this happens automatically (assuming your external
drive is plugged in) every hour. In most other backup programs, this can be scheduled. Backing up the
Mac Iolders, containing your indows data, ensures that your indows Iiles and data are backed up.
3. Occasional maintenance
There is no need to back up your VM bundle unless you make conIiguration changes to an application or
the operating system, or install new programs or OS updates. AIter doing this, you can drag your VM
bundle to the external disk (you can replace the oldoriginal copy, to save space) to back it up.
Additional Information
A large (250 GB+) external drive, as suggested by Time Machine, is desirable.
t is possible to use Time Machine to back up the data within your virtual machine, but it is not the best practice. See
Excluding the Virtual Machines folder from being backed up by Time Machine (1014046)
There are three caveats when using Time Machine in combination with a virtual machine:
1. Because of conflicts, some versions of Fusion exclude your virtual machine's directory from Time Machine
backups. To check if this exclusion is in place on a system already using Time Machine:
1. Open System Preferences > Time Machine,
2. Click 5tions to see which (if any) directories are being excluded.
2. Time Machine takes differential backups of files at the file level (rather than the block level). f any file is altered,
Time Machine backs up the entire file on its next run-through. Virtual machines consist mainly of virtual hard
disks, files that can be equal in size to the size of the virtual Operating System's assigned space. This file size
depends on whether you are using sparse disks or a monolithic disk and if you have pre-allocated the disk. For
more information on these disk types and how to identify them, see A Beginner's Guide to VMware Fusion .
For example, a 60 GB virtual machine with a monolithic, pre-allocated hard disk has a single 60 GB file for its
virtual hard disk. Every time that virtual machine is started -- or any document within the virtual machine is edited -
- that 60 GB file is modified, and Time Machine backs it up. Since Time Machine backs up every hour, a 1 TB
drive fills up in less than a day.
3. f Time Machine backs up a running virtual machine, it attempts to capture files that are being written to. The
resulting backups are likely corrupt and unusable. n combination with caveat 2, this may result in a filled backup
disk with unusable backups.
Tags
how-to backup
Update History
06102010 -- Added the steps Ior an ideal method, updated the Purpose.
Das könnte Ihnen auch gefallen
- Hidden Figures: The American Dream and the Untold Story of the Black Women Mathematicians Who Helped Win the Space RaceVon EverandHidden Figures: The American Dream and the Untold Story of the Black Women Mathematicians Who Helped Win the Space RaceBewertung: 4 von 5 Sternen4/5 (895)
- Undocumented Celerra VNX File CmdsDokument5 SeitenUndocumented Celerra VNX File CmdsSallie ChaitNoch keine Bewertungen
- Never Split the Difference: Negotiating As If Your Life Depended On ItVon EverandNever Split the Difference: Negotiating As If Your Life Depended On ItBewertung: 4.5 von 5 Sternen4.5/5 (838)
- Veritas SF Cluster File System 6.0.1Dokument106 SeitenVeritas SF Cluster File System 6.0.1Sallie ChaitNoch keine Bewertungen
- The Yellow House: A Memoir (2019 National Book Award Winner)Von EverandThe Yellow House: A Memoir (2019 National Book Award Winner)Bewertung: 4 von 5 Sternen4/5 (98)
- Resolve Missing Gateway Caused by The Copy Protection BugDokument2 SeitenResolve Missing Gateway Caused by The Copy Protection BugSallie ChaitNoch keine Bewertungen
- The Subtle Art of Not Giving a F*ck: A Counterintuitive Approach to Living a Good LifeVon EverandThe Subtle Art of Not Giving a F*ck: A Counterintuitive Approach to Living a Good LifeBewertung: 4 von 5 Sternen4/5 (5794)
- Cli InterfacesDokument230 SeitenCli InterfacesSallie ChaitNoch keine Bewertungen
- Shoe Dog: A Memoir by the Creator of NikeVon EverandShoe Dog: A Memoir by the Creator of NikeBewertung: 4.5 von 5 Sternen4.5/5 (537)
- A List of FREE VMware Vsphere Tools - Tech BlogDokument6 SeitenA List of FREE VMware Vsphere Tools - Tech BlogSallie ChaitNoch keine Bewertungen
- Devil in the Grove: Thurgood Marshall, the Groveland Boys, and the Dawn of a New AmericaVon EverandDevil in the Grove: Thurgood Marshall, the Groveland Boys, and the Dawn of a New AmericaBewertung: 4.5 von 5 Sternen4.5/5 (266)
- LG01Dokument18 SeitenLG01Sallie ChaitNoch keine Bewertungen
- The Little Book of Hygge: Danish Secrets to Happy LivingVon EverandThe Little Book of Hygge: Danish Secrets to Happy LivingBewertung: 3.5 von 5 Sternen3.5/5 (400)
- IOS BGP (Basic) Comparison - DocWikiDokument6 SeitenIOS BGP (Basic) Comparison - DocWikiSallie ChaitNoch keine Bewertungen
- Elon Musk: Tesla, SpaceX, and the Quest for a Fantastic FutureVon EverandElon Musk: Tesla, SpaceX, and the Quest for a Fantastic FutureBewertung: 4.5 von 5 Sternen4.5/5 (474)
- Optimizing The Hitachi Virtual Storage Platform Best Practices GuideDokument45 SeitenOptimizing The Hitachi Virtual Storage Platform Best Practices GuideSallie ChaitNoch keine Bewertungen
- VLAN Trunking Protocol VTP TutorialDokument6 SeitenVLAN Trunking Protocol VTP TutorialSallie ChaitNoch keine Bewertungen
- A Heartbreaking Work Of Staggering Genius: A Memoir Based on a True StoryVon EverandA Heartbreaking Work Of Staggering Genius: A Memoir Based on a True StoryBewertung: 3.5 von 5 Sternen3.5/5 (231)
- Grit: The Power of Passion and PerseveranceVon EverandGrit: The Power of Passion and PerseveranceBewertung: 4 von 5 Sternen4/5 (588)
- The Emperor of All Maladies: A Biography of CancerVon EverandThe Emperor of All Maladies: A Biography of CancerBewertung: 4.5 von 5 Sternen4.5/5 (271)
- The Unwinding: An Inner History of the New AmericaVon EverandThe Unwinding: An Inner History of the New AmericaBewertung: 4 von 5 Sternen4/5 (45)
- On Fire: The (Burning) Case for a Green New DealVon EverandOn Fire: The (Burning) Case for a Green New DealBewertung: 4 von 5 Sternen4/5 (74)
- The Hard Thing About Hard Things: Building a Business When There Are No Easy AnswersVon EverandThe Hard Thing About Hard Things: Building a Business When There Are No Easy AnswersBewertung: 4.5 von 5 Sternen4.5/5 (345)
- Team of Rivals: The Political Genius of Abraham LincolnVon EverandTeam of Rivals: The Political Genius of Abraham LincolnBewertung: 4.5 von 5 Sternen4.5/5 (234)
- The Gifts of Imperfection: Let Go of Who You Think You're Supposed to Be and Embrace Who You AreVon EverandThe Gifts of Imperfection: Let Go of Who You Think You're Supposed to Be and Embrace Who You AreBewertung: 4 von 5 Sternen4/5 (1090)
- The World Is Flat 3.0: A Brief History of the Twenty-first CenturyVon EverandThe World Is Flat 3.0: A Brief History of the Twenty-first CenturyBewertung: 3.5 von 5 Sternen3.5/5 (2259)
- The Sympathizer: A Novel (Pulitzer Prize for Fiction)Von EverandThe Sympathizer: A Novel (Pulitzer Prize for Fiction)Bewertung: 4.5 von 5 Sternen4.5/5 (121)
- Her Body and Other Parties: StoriesVon EverandHer Body and Other Parties: StoriesBewertung: 4 von 5 Sternen4/5 (821)