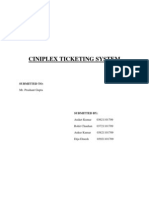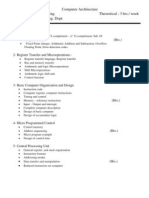Beruflich Dokumente
Kultur Dokumente
VB 4
Hochgeladen von
Ankur Kumar0 Bewertungen0% fanden dieses Dokument nützlich (0 Abstimmungen)
5 Ansichten3 SeitenCode consists oI language statements, constants, and declarations. Using The Code Editor window, you can quickly view and edit any oI The Code in your application. You can choose to display all procedures in the same code window, or display a single procedure at a time.
Originalbeschreibung:
Originaltitel
vb.4
Copyright
© Attribution Non-Commercial (BY-NC)
Verfügbare Formate
DOCX, PDF, TXT oder online auf Scribd lesen
Dieses Dokument teilen
Dokument teilen oder einbetten
Stufen Sie dieses Dokument als nützlich ein?
Sind diese Inhalte unangemessen?
Dieses Dokument meldenCode consists oI language statements, constants, and declarations. Using The Code Editor window, you can quickly view and edit any oI The Code in your application. You can choose to display all procedures in the same code window, or display a single procedure at a time.
Copyright:
Attribution Non-Commercial (BY-NC)
Verfügbare Formate
Als DOCX, PDF, TXT herunterladen oder online auf Scribd lesen
0 Bewertungen0% fanden dieses Dokument nützlich (0 Abstimmungen)
5 Ansichten3 SeitenVB 4
Hochgeladen von
Ankur KumarCode consists oI language statements, constants, and declarations. Using The Code Editor window, you can quickly view and edit any oI The Code in your application. You can choose to display all procedures in the same code window, or display a single procedure at a time.
Copyright:
Attribution Non-Commercial (BY-NC)
Verfügbare Formate
Als DOCX, PDF, TXT herunterladen oder online auf Scribd lesen
Sie sind auf Seite 1von 3
4.
1 Code Editor window
The Code Editor window is where you write Visual Basic code Ior your application. Code
consists oI language statements, constants, and declarations. Using the Code Editor window, you
can quickly view and edit any oI the code in your application.
To open the Code window
O ouble-click the Iorm or control Ior which you choose to write code or Irom the
Project Explorer window, select the name oI a Iorm or module, and choose the 'iew
Code button.
Below Iigure shows the Code Editor window that appears when you double-click the Command
button control, and the events Ior that command.
You can choose to display all procedures in the same Code window, or display a single
procedure at a time.
To display all procedures in the same Code window
1. rom the Tools menu, select the Options dialog box.
2. n the Editor tab in the Options dialog box, select the check box to the leIt oI Default
to Full Module 'iew . The check box to the leIt oI Procedure Separator adds or
removes a separator line between procedures or click the Full Module 'iew button in
the lower leIt corner oI the Code Editor window.
To display one procedure at a time in the Code window
1. rom the Tools menu, select the Options dialog box.
2. n the Editor tab in the Options dialog box, clear the check box to the leIt oI Default to
Full Module 'iew or click the Procedure 'iew button in the lower leIt corner oI the
Code Editor window.
The Code window includes the Iollowing elements:
O bject list box isplays the name oI the selected object. Click the arrow to the right oI
the list box to display a list oI all objects associated with the Iorm.
O Procedure list box Lists the procedures, or events, Ior an object. The box displays the
name oI the selected procedure in this case, Click. Choose the arrow to the right oI the
box to display all the procedures Ior the object.
Click next page to Create Event Procedures.
4.2 Creating Event Procedures
Code in a Visual Basic application is divided into smaller blocks called procedures . An event
procedure , such as those you'll create here, contains code that is executed when an event occurs
(such as when a user clicks a button). An event procedure Ior a control combines the control's
actual name (speciIied in the Name property), an underscore (), and the event name. or
example, iI you want a command button named Command1 to invoke an event procedure when
it is clicked, use the procedure Command1Click.
To create an event procedure
1. In the Object list box, select the name oI an object in the active Iorm. (The active Iorm is the
Iorm that currently has the Iocus.)
or this example, choose the command button, Command1.
2. In the Procedure list box, select the name oI an event Ior the selected object.
Here, the Click procedure is already selected, because it's the deIault procedure Ior a command
button. Note that a template Ior the event procedure is now displayed in the Code window.
3. Type the Iollowing code between the Sub and End Sub statements:
4. Text1.Text "Hello, world!"
The event procedure should look like this:
Private Sub Command1Click ()
Text1.Text "Hello, world!"
End Sub
You'll note here that the code is simply changing the Text property oI the control named Text1 to
read "Hello, world!" The syntax Ior this example takes the Iorm oI 4-ect.pr4perty, where Text1
is the object and Text is the property.
You can use this syntax to change property settings Ior any Iorm or control in response to events
that occur while your application is running.
Running the Application
To run the application, choose Start Irom the Run menu, or click the Start button on the toolbar,
or press . Click the command button you've created on the Iorm, and you'll see "Hello, world!"
displayed in the text box.
Next chapter, we'll see some shortcut Keys Ior Using Visual Basic
Das könnte Ihnen auch gefallen
- 6th Central Pay Commission Salary CalculatorDokument15 Seiten6th Central Pay Commission Salary Calculatorrakhonde100% (436)
- 6th Central Pay Commission Salary CalculatorDokument15 Seiten6th Central Pay Commission Salary Calculatorrakhonde100% (436)
- NirmaDokument9 SeitenNirmaAnkur KumarNoch keine Bewertungen
- Cineplex-Ticketing System 1,2Dokument17 SeitenCineplex-Ticketing System 1,2Ankur KumarNoch keine Bewertungen
- Anup Kumar Resume Data EntryDokument1 SeiteAnup Kumar Resume Data EntryAnkur KumarNoch keine Bewertungen
- Computer ArchitectureDokument7 SeitenComputer ArchitectureSunil BnNoch keine Bewertungen
- The Subtle Art of Not Giving a F*ck: A Counterintuitive Approach to Living a Good LifeVon EverandThe Subtle Art of Not Giving a F*ck: A Counterintuitive Approach to Living a Good LifeBewertung: 4 von 5 Sternen4/5 (5794)
- The Little Book of Hygge: Danish Secrets to Happy LivingVon EverandThe Little Book of Hygge: Danish Secrets to Happy LivingBewertung: 3.5 von 5 Sternen3.5/5 (399)
- A Heartbreaking Work Of Staggering Genius: A Memoir Based on a True StoryVon EverandA Heartbreaking Work Of Staggering Genius: A Memoir Based on a True StoryBewertung: 3.5 von 5 Sternen3.5/5 (231)
- Hidden Figures: The American Dream and the Untold Story of the Black Women Mathematicians Who Helped Win the Space RaceVon EverandHidden Figures: The American Dream and the Untold Story of the Black Women Mathematicians Who Helped Win the Space RaceBewertung: 4 von 5 Sternen4/5 (894)
- The Yellow House: A Memoir (2019 National Book Award Winner)Von EverandThe Yellow House: A Memoir (2019 National Book Award Winner)Bewertung: 4 von 5 Sternen4/5 (98)
- Shoe Dog: A Memoir by the Creator of NikeVon EverandShoe Dog: A Memoir by the Creator of NikeBewertung: 4.5 von 5 Sternen4.5/5 (537)
- Elon Musk: Tesla, SpaceX, and the Quest for a Fantastic FutureVon EverandElon Musk: Tesla, SpaceX, and the Quest for a Fantastic FutureBewertung: 4.5 von 5 Sternen4.5/5 (474)
- Never Split the Difference: Negotiating As If Your Life Depended On ItVon EverandNever Split the Difference: Negotiating As If Your Life Depended On ItBewertung: 4.5 von 5 Sternen4.5/5 (838)
- Grit: The Power of Passion and PerseveranceVon EverandGrit: The Power of Passion and PerseveranceBewertung: 4 von 5 Sternen4/5 (587)
- Devil in the Grove: Thurgood Marshall, the Groveland Boys, and the Dawn of a New AmericaVon EverandDevil in the Grove: Thurgood Marshall, the Groveland Boys, and the Dawn of a New AmericaBewertung: 4.5 von 5 Sternen4.5/5 (265)
- The Emperor of All Maladies: A Biography of CancerVon EverandThe Emperor of All Maladies: A Biography of CancerBewertung: 4.5 von 5 Sternen4.5/5 (271)
- On Fire: The (Burning) Case for a Green New DealVon EverandOn Fire: The (Burning) Case for a Green New DealBewertung: 4 von 5 Sternen4/5 (73)
- The Hard Thing About Hard Things: Building a Business When There Are No Easy AnswersVon EverandThe Hard Thing About Hard Things: Building a Business When There Are No Easy AnswersBewertung: 4.5 von 5 Sternen4.5/5 (344)
- Team of Rivals: The Political Genius of Abraham LincolnVon EverandTeam of Rivals: The Political Genius of Abraham LincolnBewertung: 4.5 von 5 Sternen4.5/5 (234)
- The Unwinding: An Inner History of the New AmericaVon EverandThe Unwinding: An Inner History of the New AmericaBewertung: 4 von 5 Sternen4/5 (45)
- The World Is Flat 3.0: A Brief History of the Twenty-first CenturyVon EverandThe World Is Flat 3.0: A Brief History of the Twenty-first CenturyBewertung: 3.5 von 5 Sternen3.5/5 (2219)
- The Gifts of Imperfection: Let Go of Who You Think You're Supposed to Be and Embrace Who You AreVon EverandThe Gifts of Imperfection: Let Go of Who You Think You're Supposed to Be and Embrace Who You AreBewertung: 4 von 5 Sternen4/5 (1090)
- The Sympathizer: A Novel (Pulitzer Prize for Fiction)Von EverandThe Sympathizer: A Novel (Pulitzer Prize for Fiction)Bewertung: 4.5 von 5 Sternen4.5/5 (119)
- Her Body and Other Parties: StoriesVon EverandHer Body and Other Parties: StoriesBewertung: 4 von 5 Sternen4/5 (821)