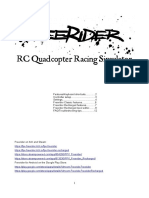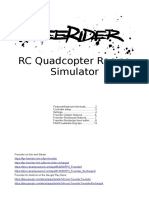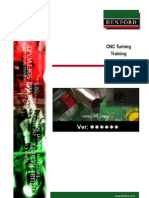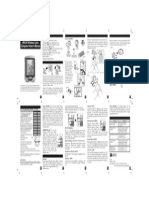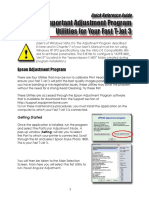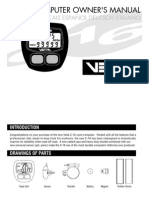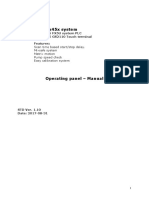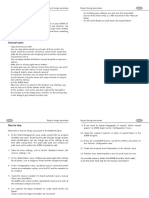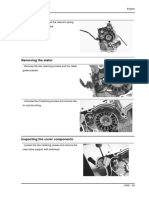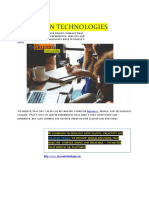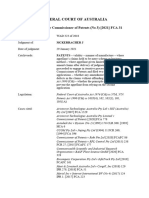Beruflich Dokumente
Kultur Dokumente
Vortech Operating Manual
Hochgeladen von
Doug LaursenOriginalbeschreibung:
Copyright
Verfügbare Formate
Dieses Dokument teilen
Dokument teilen oder einbetten
Stufen Sie dieses Dokument als nützlich ein?
Sind diese Inhalte unangemessen?
Dieses Dokument meldenCopyright:
Verfügbare Formate
Vortech Operating Manual
Hochgeladen von
Doug LaursenCopyright:
Verfügbare Formate
This manual assumes that you have already followed the instructions in your installation Manual, hooked your
CNC Router to your power supply and computer and installed your Mach3 Software. If you have not, please do so before proceeding. Also keep in mind that much of this information is covered in the Mach tutorial videos which can be found at http://www.machsupport.com A few things to check before you get started: -Make sure that your parallel cord is connected securely to your computer and to the Router. -Make sure that your E-Stop button is not engaged. -Make sure that all 3 (even the switch that doesnt light up) power buttons on the router control box are ON. You should have already received an e-mail containing two files. From that e-mail save the .xml file (machine configuration) and .dat file (license for the Mach Software) to your desktop. Drag or copy these files into your main Mach 3 Folder. If you dont know where this is, right click on your Windows Start button, choose Explore, you will see the folder MACH 3 under your C Drive (unless you chose another location during installation.) Do not adjust the buttons on the control box touch-pad. This may reprogram your inverter so that it is no longer controlled by the Mach Software. The only feature you will use is the dial which controls your spindle speed. Open the software from the desktop icon Mach 3 Loader. Select the name of the file you were e-mailed (usually Mach3mill.xml) Click Open. The Main Mach 3 screen should open up and the profile name should appear in the bottom right of your Mach Screen. If the Reset Button is Flashing. Press it once. All commands are disabled when this is flashing. This will also function as an E-Stop button.
Jogging You can move the spindle manually using the arrow keys on your keyboard. This is called Jogging. Jog Speeds and settings can be changed by hitting your Tab key once. (Hit the Tab Key again to put the setting screen away.) Left and Right move the spindle Left and Right (X axis) Up and Down Arrows move forwards and backwards (Y axis) Page Up and Page Down keys move the spindle Up and Down (Z axis) Slow jog is the movement caused by simply hitting the direction buttons. Fast Jog is the speed obtained by hitting your Shift Key at the same time as your arrow keys.
You can track the movement of your Spindle using the Digital Read Out Numbers. Youll notice there is a box for each axis, X, Y and Z. DRO at Zero DRO with Spindle 2.1217 inches Forward on Y axis
Homing/Limits This section deals with setting your Machine Coordinates. Machine Coordinates are the overall dimensions of your table. These coordinates allow you to set up Soft Limits which will keep your machine from running into the ends. Select CONFIG from the top menu bar
Select Homing/Limits from the Drop Down Menu
Enter in the dimensions of your table:
Ex. 5 x 10ft. table with 7.5 inch vertical motion In this example the X axis starts at Zero and ends at 60 inches. This means you have 60 inches of workable area from Left to Right. The Y axis has 120 inches of travel area from front to back. Note that the Z axis is a negative number. Thats because most people home the Z axis at the top of the spindle because the dimension at the bottom can change depending on thickness of material, depth of cut, etc. So your maximum cutting depth is 7.5 inches in this illustration. Note that this is different than setting a home for a specific job which we will cover later. Your machine now believes that these are the table dimensions. It will not yet stop you from exceeding them however. This is done by Limit Switches or using your Soft Limits.
Setting Limits Your router is equipped with limit switches designed to stop your machine from running past workable area and possibly damaging the machine or causing injury. We will refer to these switches as Hard Limits. We do not recommend using this method to stop your machine as the switches wear every time they are used and as a result do not stay reliable over time. Should you decide you want to use this method, you can activate or deactivate the switches by choosing Ports and Pins from the Config drop down Menu.
This box below will appear:
Select the tab Input Signals
Note that these switches are not enabled. If you choose to enable them you can find more information on the process by watching the tutorial video at Machs website.
We recommend using the Soft Limits to stop your machine. This is a much easier and productive way of establishing your safe limits. In order to do this you must first establish your Machine Coordinates. We already set the dimensions in the Homing/Limits Section. Now we need to make sure the machine recognizes them. First Jog your spindle to what we will call its Home Position You will want to do this for each of the three axes. For the Y axis bring the spindle all the way to the front (the side with the control box) You may want to bring your spindle down to ensure that you are at the limit of your cutting area as the Y axis can pass the end of the table and hang in the air. For the X axis bring the spindle as far to the left as it will go. For the Z axis, send the spindle all the way up to its top position. Now, on the main screen, select the Box marked Machine Coordinates
Not Selected
Selected
With the Machine Coordinates button selected, select the vertical button (to the left of the DRO) marked REF ALL HOME
This will reset all DROs to Zero. This is now your Machine Coordinates Home. Now Select the Button, Soft Limits. When Selected it will be outlined in Green
Your soft limits are now activated. Next, Deselect the Machine Coordinates button, so it is no longer bordered with Red. This will keep you from changing the Machine Coordinates accidentally, at which point your Soft Limits would no longer be effective or accurate. (Please note that your Soft Limits will not engage if you are outside the limit area for any axis. If it will not engage, make sure that your homing/limits screen is set accurately.) If they fail to activate, Turn on your Machine Coordinates, jog the spindle from 0 to the maximum distance away from zero (for each axis) Note the DRO for each axis at its far limit. If the DRO shows a number higher than you set in the Homing Limits Section. You will need to adjust your Motor Tuning
Motor Tuning To make sure that your machine is actually travelling the distance it says it is in the DROs, you may need to adjust the Motor Tuning. Each axis has its own motor (two for the Y axis although you will treat them as one) and should each be checked. To check Your Motor Tuning select it from the CONFIG drop down menu. The following are some typical settings for each axis, although some variation is possible, depending on your model and options.
The most important box is Steps Per This signifies the number of steps the motor must take to travel one unit (inch, MM.) The only way to measure this is to track the DROs as the spindle travels. You can do this manually or using a digital gauge. Simply put, you can jog the spindle 12 inches on an axis according to the DRO and then take your own measurement of the distance travelled with a ruler or tape measure. If using a digital gauge just record the actual distance. If the DRO is higher than it should be, change the number in the Steps Per box to a lower number. If too low set to a higher number until your DRO is accurate. Once set accurately, the steps per should not need to be changed. If you want to keep a change in Motor Tuning you must select Save Axis Settings, before leaving the screen. Mach 3 has an automatic function to help with this. On Your Settings Screen. Click the Set Steps Per Unit Button. Select the axis you wish to calibrate. You will then be asked how far you wish the axis to move. Once you enter this value Mach will make the machine move what it thinks is the requested distance. It will then ask how far the axis moved. Measure the actual travel and enter it into the box. Mach will then suggest a steps per number to correct this, which you can accept or not.
You can also change the speed of your Router through Motor Tuning, using the Velocity and Acceleration sliders. Velocity is the speed your spindle will attempt to reach and maintain. Keep in mind that while you can set this extremely high, it is not always beneficial. For small and intricate detail work and sharp corners, running too fast may cause your router to skip or cut improperly. Its usually better to start slow and work up to a speed your comfortable with. Conversely on a job consisting of large circles you without sudden starts and stops, you may want to take advantage of all the speed you can get! Move the Velocity tab up and down to change the speed.
Acceleration is the rate at which your Spindle approaches its set Velocity. If it makes jerky motions on corners or seems to lag, the acceleration may be too high or low. Adjust this by moving the slider Left and Right.
The speed your spindle travels can also be set by changing the Feed Rate in your Post Processing Program. This can then be adjusted lower using Feed Rate Over Ride (Your Feedrate will not however, go higher than the speed you set.)
Spindle Operation Your spindle may be turned on and off through your Mach 3 Software using the Spindle CW F5 button.
The speed of the spindle turning is controlled by the dial on the Router Control Box. Maximum speed is 24,000 RPM, which reads 400 on the Control Box DRO. 12,000 RPM is 200 on the control box, and so on. When the Spindle is on the Button Border will flash yellow. Your machine is now ready to cut!
Setting Job Coordinates The second type of coordinates are Job Coordinates. Unlike Machine Coordinates which you want to leave the same at all times, Job Coordinates can be changed with every job. Rather than homing your Z axis at the top, you may want to Zero your Z axis right at the surface of your work material, rather than having your bit descend all the way down before it cuts. You can zero the axes anywhere you like on the table, by simply pressing the button to the left of each axis DRO once the router is at the desired position. When your job has finished, you can return the bit to its Job Coordinate Home by pressing the Go to Z button (next to the Machine Coordinates Button)
You do not need to change each axis for every job. If you are happy with the depth of your cut (Z) and its front to back position (Y) but would like to move the job 2 inches to the right, this can be accomplished by using Go TO Z and then moving the X axis two inches to the right.
Trouble Shooting Spindle spins the wrong way. The wires running from the spindle to the inverter are reversed. One Y motor is running the wrong way. You have reversed two wires in your Y Driver. Consult your wiring diagram. One Y motor is not running at all. Check and see if both the Y and YY drivers are working. This can be done by switching their wiring. (If the driver on the opposite side stops working it may be the driver) Spindle does not reach the table top (or work surface) Loosen the bolts on the spindle cover, which will allow your Spindle to drop to desired height. Retighten once in place.
Das könnte Ihnen auch gefallen
- DashCommand User ManualDokument21 SeitenDashCommand User Manualdrouns1976Noch keine Bewertungen
- Easy Cut Studio Help PDFDokument68 SeitenEasy Cut Studio Help PDFRed CristianNoch keine Bewertungen
- Microcut Plus Ws PDFDokument69 SeitenMicrocut Plus Ws PDFdarioanael1978100% (1)
- Megasquirt Instruction 1.6 MiataDokument16 SeitenMegasquirt Instruction 1.6 MiataRyan KorbianNoch keine Bewertungen
- DashCommand User ManualDokument21 SeitenDashCommand User Manualulissesl1Noch keine Bewertungen
- Bell Dashboard 100 ManualDokument24 SeitenBell Dashboard 100 ManualDusanMasle50% (2)
- Mach3 Setup TutorialDokument14 SeitenMach3 Setup TutorialFederico Santinelli100% (1)
- Mach3 Tutorial: Setting Up A Basic Three Axis Milling MachineDokument14 SeitenMach3 Tutorial: Setting Up A Basic Three Axis Milling Machinezealous100% (4)
- Coil Winding Software ManualDokument46 SeitenCoil Winding Software ManualDeaferrant50% (2)
- CNCDesign Coil Winder Software Manual V1 2Dokument46 SeitenCNCDesign Coil Winder Software Manual V1 2DeaferrantNoch keine Bewertungen
- 5 Axis Milling Using Delcam PowermillDokument16 Seiten5 Axis Milling Using Delcam PowermillVelichko Velikov100% (2)
- Instruction of Using VSoft Viscometer Data Collection, Analysis and Graphing Software-USBDokument11 SeitenInstruction of Using VSoft Viscometer Data Collection, Analysis and Graphing Software-USBBe FluentNoch keine Bewertungen
- CNC Simulator ProfesionalDokument86 SeitenCNC Simulator ProfesionalOndi SiagianNoch keine Bewertungen
- RC Quad Racing Sim EssentialsDokument15 SeitenRC Quad Racing Sim EssentialsOskar ZubiaNoch keine Bewertungen
- FPVFreerider ManualDokument15 SeitenFPVFreerider ManualAlberto de Jesús Santos VillalobosNoch keine Bewertungen
- Microcut ColorWS ManualDokument64 SeitenMicrocut ColorWS ManualJuan Esteban Henao DurangoNoch keine Bewertungen
- RC Quadcopter Racing SimulatorDokument15 SeitenRC Quadcopter Racing SimulatorGuille MNoch keine Bewertungen
- MDX650 Rotary TutorialDokument17 SeitenMDX650 Rotary TutorialCarlos RamirezNoch keine Bewertungen
- Cutviewer Turn User Guide V3Dokument21 SeitenCutviewer Turn User Guide V3Lawrence Adu-GyamfiNoch keine Bewertungen
- SimSmith How to understandDokument45 SeitenSimSmith How to understandpacife8637Noch keine Bewertungen
- Cutviewer Mill User Guide V3Dokument19 SeitenCutviewer Mill User Guide V3Paul TumbacoNoch keine Bewertungen
- Screens QsDokument12 SeitenScreens Qsapi-278664678Noch keine Bewertungen
- Intro To CNC For A Total NoviceDokument11 SeitenIntro To CNC For A Total NoviceIshmael AliNoch keine Bewertungen
- User Manual (Pen Tablet) EnglishDokument10 SeitenUser Manual (Pen Tablet) EnglishDemonZhxNoch keine Bewertungen
- CAM_in_Fusion360Dokument8 SeitenCAM_in_Fusion360scamerrrrrropNoch keine Bewertungen
- 1 (自制)电脑系统教程Dokument10 Seiten1 (自制)电脑系统教程sachithasohanmNoch keine Bewertungen
- Specialized - Computer Bici SPORTDokument16 SeitenSpecialized - Computer Bici SPORTMaxNoch keine Bewertungen
- FPVFreerider ManualDokument16 SeitenFPVFreerider ManualGustoyleNoch keine Bewertungen
- Powermill Multi AxisDokument12 SeitenPowermill Multi AxisMatheus Mancini100% (1)
- CNC Turning Guide for BeginnersDokument23 SeitenCNC Turning Guide for Beginnersmiguel187Noch keine Bewertungen
- Filzer db4lw Cyclometer InstructionsDokument1 SeiteFilzer db4lw Cyclometer Instructionsj sNoch keine Bewertungen
- 37 Press Brake ControllersDokument7 Seiten37 Press Brake ControllersPutra Eka Wiguna MandiriNoch keine Bewertungen
- Important Adjustment Program Utilities For Your Fast T-Jet 3Dokument6 SeitenImportant Adjustment Program Utilities For Your Fast T-Jet 3Nae CarNoch keine Bewertungen
- UGEE User Manual (English)Dokument10 SeitenUGEE User Manual (English)Shinobi NinjaNoch keine Bewertungen
- Manual Equus 810 070Dokument10 SeitenManual Equus 810 070Juan Ramón100% (1)
- Understanding and fixing Vendor Settings for a RUIDA laser controllerDokument13 SeitenUnderstanding and fixing Vendor Settings for a RUIDA laser controller911 AlfaHostNoch keine Bewertungen
- TRIA - 6000 Manual PainelDokument11 SeitenTRIA - 6000 Manual PainelIsaac Azevedo67% (3)
- Operating Manual M8162Dokument14 SeitenOperating Manual M8162rafabustamante7651Noch keine Bewertungen
- Lathe Tutorial: Step-by-Step Guide to Creating Toolpaths in Mastercam X5Dokument8 SeitenLathe Tutorial: Step-by-Step Guide to Creating Toolpaths in Mastercam X5lionlionsherNoch keine Bewertungen
- Ugee V4.1 Driver Instruction Manual - 20230613120439Dokument30 SeitenUgee V4.1 Driver Instruction Manual - 20230613120439Alejandro De Jesus Romo RosalesNoch keine Bewertungen
- Warpalizer ManualDokument16 SeitenWarpalizer ManualMrHappyHoundsNoch keine Bewertungen
- The Hardware Interface and Connections.: Ports and Pins Under The Config Menu. Remember To Click Sherline Pulse ModeDokument4 SeitenThe Hardware Interface and Connections.: Ports and Pins Under The Config Menu. Remember To Click Sherline Pulse ModeNikola TurkovicNoch keine Bewertungen
- Ableton Live 9 Arrangement Automation TipsDokument6 SeitenAbleton Live 9 Arrangement Automation TipsMatia Campora100% (1)
- Bourgault X30 Set-Up For Version 3 - 18 - 517Dokument81 SeitenBourgault X30 Set-Up For Version 3 - 18 - 517JasoNoch keine Bewertungen
- Dse7320 Installation InstructionsDokument2 SeitenDse7320 Installation InstructionsVinicius Mello Almeida86% (14)
- MA Biostrength 2.1 INGDokument38 SeitenMA Biostrength 2.1 INGpowerliftermiloNoch keine Bewertungen
- Multisim Interface TutorialDokument33 SeitenMultisim Interface TutorialYengchien WongNoch keine Bewertungen
- Bell Console 200 Cycling Computer ManualDokument48 SeitenBell Console 200 Cycling Computer Manualjhon posada100% (1)
- SolidWorks 2016 Learn by doing 2016 - Part 3Von EverandSolidWorks 2016 Learn by doing 2016 - Part 3Bewertung: 3.5 von 5 Sternen3.5/5 (3)
- SolidWorks 2015 Learn by doing-Part 3 (DimXpert and Rendering)Von EverandSolidWorks 2015 Learn by doing-Part 3 (DimXpert and Rendering)Bewertung: 4.5 von 5 Sternen4.5/5 (5)
- NX 9 for Beginners - Part 3 (Additional Features and Multibody Parts, Modifying Parts)Von EverandNX 9 for Beginners - Part 3 (Additional Features and Multibody Parts, Modifying Parts)Noch keine Bewertungen
- NX 9 for Beginners - Part 2 (Extrude and Revolve Features, Placed Features, and Patterned Geometry)Von EverandNX 9 for Beginners - Part 2 (Extrude and Revolve Features, Placed Features, and Patterned Geometry)Noch keine Bewertungen
- Solidworks 2018 Learn by Doing - Part 3: DimXpert and RenderingVon EverandSolidworks 2018 Learn by Doing - Part 3: DimXpert and RenderingNoch keine Bewertungen
- Project Design Procedure General PreparationsDokument2 SeitenProject Design Procedure General PreparationsIoanNoch keine Bewertungen
- Engine LubricantDokument5 SeitenEngine LubricantNIGHT GUIDENoch keine Bewertungen
- Tourism Destination Marketing Using Facebook As A Promotional ToolDokument4 SeitenTourism Destination Marketing Using Facebook As A Promotional ToolPrasanth KumarNoch keine Bewertungen
- Piaggio Mp3 400 I.E Service Station Manual-7Dokument20 SeitenPiaggio Mp3 400 I.E Service Station Manual-7H. KeithNoch keine Bewertungen
- Skycon TechnologiesDokument6 SeitenSkycon TechnologiesSkycon TechnologiesNoch keine Bewertungen
- EG001 IC SPE 11 0029rB01v3 - 4Dokument6 SeitenEG001 IC SPE 11 0029rB01v3 - 4Cristinel NechiforNoch keine Bewertungen
- 9700 RMC MGRDokument30 Seiten9700 RMC MGRPravin Kamble100% (1)
- M190PW01 V0Dokument28 SeitenM190PW01 V0Tomescu MarianNoch keine Bewertungen
- Not for Reproduction: en - English ar-es - Español et - Eesti keel fr - Français ru - Pусский sw - KiswahiliDokument52 SeitenNot for Reproduction: en - English ar-es - Español et - Eesti keel fr - Français ru - Pусский sw - KiswahilifosterNoch keine Bewertungen
- 05 DistanceProt-7SA8 Principles V02 PDFDokument23 Seiten05 DistanceProt-7SA8 Principles V02 PDFOliver RisteskiNoch keine Bewertungen
- Assemblies of Switchgear and Control Panels 1Dokument6 SeitenAssemblies of Switchgear and Control Panels 1sabeerNoch keine Bewertungen
- Dr. Mahalingam College of Engineering and Technology Mandatory DisclosureDokument149 SeitenDr. Mahalingam College of Engineering and Technology Mandatory Disclosureleninkumar_2007@yahoo.co.inNoch keine Bewertungen
- Review of Loudspeaker EqualizationDokument4 SeitenReview of Loudspeaker EqualizationIJIERT-International Journal of Innovations in Engineering Research and TechnologyNoch keine Bewertungen
- Tapping The World's Innovation Hot Spots Presented by Naval BhushaniaDokument8 SeitenTapping The World's Innovation Hot Spots Presented by Naval BhushaniaNaval BhushaniaNoch keine Bewertungen
- T-Rex Installation ManualDokument2 SeitenT-Rex Installation ManualVictor Bitar100% (2)
- CCMTA Canadá PDFDokument18 SeitenCCMTA Canadá PDFANPACTNoch keine Bewertungen
- EMAAR HOUSING HVAC SYSTEM SPECIFICATIONSDokument91 SeitenEMAAR HOUSING HVAC SYSTEM SPECIFICATIONSBhuvan BajajNoch keine Bewertungen
- Mike Wyatt J.F. Brennan Co., IncDokument8 SeitenMike Wyatt J.F. Brennan Co., IncThomas EnglishNoch keine Bewertungen
- Construction Management System: A Project Report ONDokument112 SeitenConstruction Management System: A Project Report ONChaitanya DeshmukhNoch keine Bewertungen
- Barbees Dett620 A4scriptDokument2 SeitenBarbees Dett620 A4scriptapi-238146938Noch keine Bewertungen
- Annexure - IDokument9 SeitenAnnexure - ISav ThaNoch keine Bewertungen
- Repipe Pty LTD V Commissioner of Patents (No 3) (2021) FCA 31Dokument98 SeitenRepipe Pty LTD V Commissioner of Patents (No 3) (2021) FCA 31FionaNoch keine Bewertungen
- The Ilustrated Lean & Lean VSM Mapping The Extended Value Stream PDFDokument222 SeitenThe Ilustrated Lean & Lean VSM Mapping The Extended Value Stream PDFaycaplt100% (1)
- Share Khan Client Master FormDokument1 SeiteShare Khan Client Master Formrahul_nchNoch keine Bewertungen
- Privacy and Integrity Presrving Range Queries in Sensor NetworksDokument22 SeitenPrivacy and Integrity Presrving Range Queries in Sensor NetworksSangeetha Bajanthri100% (1)
- Promocion Tiendas Te-Ka Bodega 2021-9Dokument22 SeitenPromocion Tiendas Te-Ka Bodega 2021-9Beiker Jose Palencia SarmientoNoch keine Bewertungen
- Shuqaiq Steam Power Plant: OwnerDokument441 SeitenShuqaiq Steam Power Plant: OwnerAaqib MujtabaNoch keine Bewertungen
- Headway 5. EditionDokument8 SeitenHeadway 5. EditionJulianna KörmöcziNoch keine Bewertungen
- Cisco Unified Communications Solutions for Call Processing and MobilityDokument16 SeitenCisco Unified Communications Solutions for Call Processing and MobilityMuhammad Ameer SabriNoch keine Bewertungen
- Crude Oil Carrier ALBA - IMO 9297345 - Bridge Systems and Equipment Operating ManualDokument289 SeitenCrude Oil Carrier ALBA - IMO 9297345 - Bridge Systems and Equipment Operating Manualseawolf50Noch keine Bewertungen