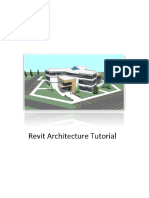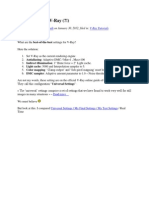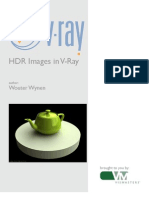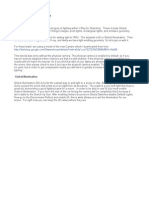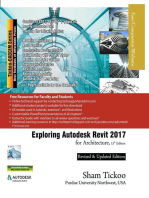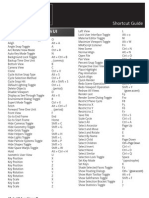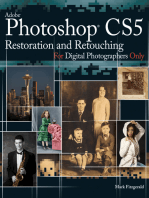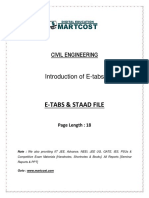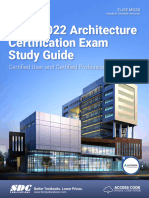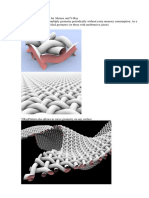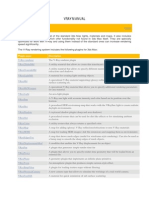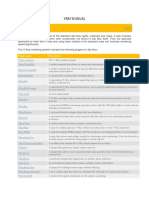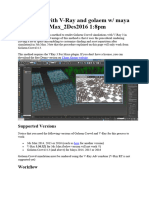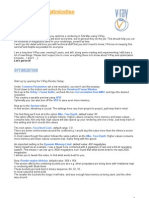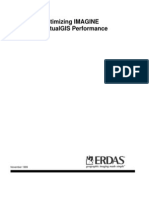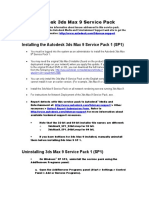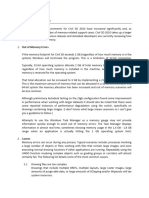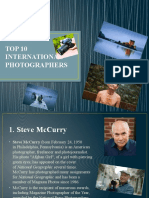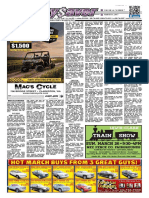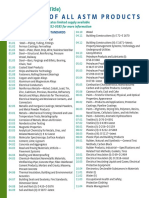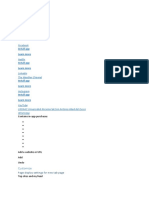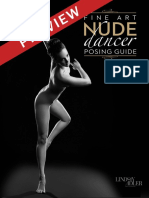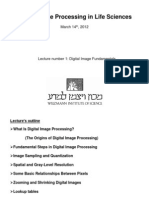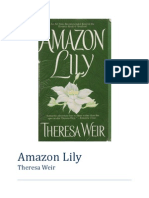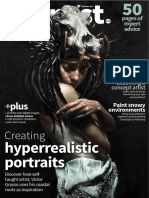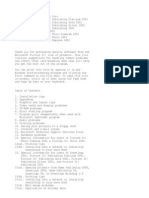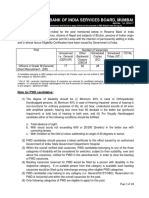Beruflich Dokumente
Kultur Dokumente
Vray Ingles
Hochgeladen von
taniko1Originalbeschreibung:
Copyright
Verfügbare Formate
Dieses Dokument teilen
Dokument teilen oder einbetten
Stufen Sie dieses Dokument als nützlich ein?
Sind diese Inhalte unangemessen?
Dieses Dokument meldenCopyright:
Verfügbare Formate
Vray Ingles
Hochgeladen von
taniko1Copyright:
Verfügbare Formate
Welcome to V-Ray (starting page)
Pgina 1 de 3
V-Ray rendering system - table of contents
This help index as well as all files accompanying it is copyright (C) 2001-2007 by Chaos Group Ltd. All rights reserved. No part of the V-Ray documentation can be reproduced without explicit permission from Chaos Group Ltd. V-Ray and the V-Ray logo are registered trademarks of Chaos Software Ltd. in Bulgaria and/or other countries. Microsoft, Windows and Windows NT are either registered trademarks or trademarks of Microsoft Corporation in the United States and/or other countries. Autodesk, 3D Studio, 3D Studio MAX, 3D Studio VIZ, 3ds Max and Discreet are either registered trademarks or trademarks of Autodesk, Inc./Autodesk Canada Inc. in the USA and/or other countries. All other brand names, product names, or trademarks belong to their respective holders. Last update: 17 September 2007
For installation instructions, please see the Installation and Licensing system sections below. For an overview of what's new in each build, please see the What's New section below. Sections marked with an asterisk (*) indicate updated pages. LICENSE AGREEMENT Migrating from V-Ray 1.4x to V-Ray 1.5 Features Installation Installation PDF guide Licensing system Troubleshooting V-Ray and 3ds Max MaxScript Texture baking Unsupported features Render elements G-Buffer support Plugins Renderer V-Ray Frame Buffer Global switches Image Sampler (Antialiasing) Indirect Illumination (GI) Brute force GI Irradiance map Global photon map Light cache Caustics
mk:@MSITStore:C:\Users\Poool\Desktop\Vray%20manual.chm::/help/150R1/index.... 28/11/2008
Welcome to V-Ray (starting page)
Pgina 2 de 3
Environment DMC sampler Color mapping Camera Default displacement System Materials VRayMtl VRay2SidedMtl VRayOverrideMtl VRayLightMtl VRayMtlWrapper VRayFastSSS VRayBlendMtl Textures VRaySky VRayDirt VRayColor VRayMap VRayHDRI VRayEdgesTex VRayBmpFilter VRayCompTex Lights VRayLight VRaySun Geometric objects VRayFur VRayProxy VRayPlane Miscellaneous plugins VRayShadow VRayDisplacementMod VRayToon VRayPhysicalCamera Examples Image samplers Indirect illumination Irradiance map Caustics DMC sampler Color mapping Global switches Camera VRayMtl VRayDisplacementMod VRayLight, IBL(image-based lighting) Light cache VRayOverrideMtl VRayLightMtl VRaySun VRaySky Render elements VRayPhysicalCamera
mk:@MSITStore:C:\Users\Poool\Desktop\Vray%20manual.chm::/help/150R1/index.... 28/11/2008
Welcome to V-Ray (starting page)
Pgina 3 de 3
Distributed Rendering Tutorials Irradiance map modes: rendering a static scene from multiple views Rendering a walk-through animation Photon mapping Displacement Rendering an interior scene Progressive path tracing with V-Ray Rendering surface interfaces Rendering an animation with moving objects Texture Baking - part I Universal V-Ray settings Tools Irradiance map viewer .ply to .vrmesh converter .vrimg to .exr converter Theory Classification of GI methods Terminology Frequently Asked Questions
mk:@MSITStore:C:\Users\Poool\Desktop\Vray%20manual.chm::/help/150R1/index.... 28/11/2008
Troubleshooting
Pgina 1 de 4
Troubleshooting
Home
For troubleshooting installation and licensing issues, please check the installation PDF guide. If you experience any problems not discussed below while using V-Ray, please write to vray@chaosgroup.com My system locks up and freezes while rendering I get an "unhandled exception" message window while rendering Excessive memory usage while rendering I get splotches in my rendering when using the irradiance map
Search Keywords: problems, troubleshooting, bug
My system locks up and freezes while rendering
This is most likely a hardware problem. V-Ray cannot cause system freeze by itself. The worst that V-Ray can do is crash 3ds Max. Check your memory chips and/or your CPU temperature.
I get an "unhandled exception" message window while rendering:
The exact text in the message box may differ, depending on where in V-Ray the error occurred. There are different reasons for this message to appear: Insufficient RAM - one of the most common reasons for the unhandled exception. See the section on Excessive memory usage below for more details. CPU overheating or RAM defects - this is another reason for unhandled exceptions that has become quite common recently with the increased clock speed of moden processors. It is characterized by random crashes during rendering and may be quite difficult to distinguish from a software problem. Installing a CPU temperature monitoring software and checking the RAM for defects may help to determine whether the problem is in the hardware or the software. Crashes with motion blur enabled - A common problem is when there are motion-blurred objects depending on one another; in that case, hiding the original object and using a copy of it for rendering helps. Using the native 3ds Max Skylight light type - either on its own, or as a part of the Daylight system. If this is the case, use V-Ray's own environment dialog to create the skylight effect. Incompatibility with other plugins - if you suspect this is the reason for the error, please write to vray@chaosgroup.com and to the plugin vendor and explain the situation. Please note that the problem might be in the plugin, and not in V-Ray. Some plugins were specifically coded for the default scanline renderer and may behave unpredictably with V-Ray. A bug in V-Ray - if you believe that this is the problem, try to isolate it (if it
mk:@MSITStore:C:\Users\Poool\Desktop\Vray%20manual.chm::/help/150R1/trouble... 28/11/2008
Troubleshooting
Pgina 2 de 4
occurs in a specific situation related to a certain object, material, atmospheric effect etc.) and email the file c:\vraylog.txt as well as the 3dsmax scene to vray@chaosgroup.com
Excessive memory usage while rendering
Like every other program, V-Ray needs a certain amount of RAM to render the image. Depending on the scene complexity and the render settings, V-Ray will use varying amounts of RAM. Sometimes, the available system RAM may be less than the amount needed for rendering. In this case, you will most likely get an unhandled exception. You can check the memory usage from the Windows Task Manager. On 32-bit machines, the Windows operating system allows by default up to 1.5 GB for any single process (application). That means that even though you may have more physical RAM (for example 2GB), the operating system will not allow an application to use all of that memory. However, on the Windows XP operating system, you can change this by using the famous /3GB switch in your boot.ini file. This will enable the OS to allocate up to 3 GB of RAM for any given application. Using that switch may allow you to render your scene without using any of the methods below for reducing memory usage. On 64-bit platforms, the 64-bit version of the Windows operating system allows the usage of all available physical memory without limitations. If you cannot use any of these methods to allow more RAM for rendering, the only choice is to reduce the amount that is needed by changing your scene and your VRay settings.The scene elements that take up most of the RAM while rendering can be divided into the following groups: Geometry - scenes with lots of objects and/or triangle counts require more memory to render. There are several ways to reduce this amount: Adjust the raycaster settings in the System rollout (reduce Max. levels, increase Min. leaf size, increase Face/level coefficient, switch from Static to Dynamic Default Geometry). If all else fails, use VRayProxy objects. Mapping UVW channels - in 3dsmax, every mapping channel takes up the same or larger amount of RAM as the geometry itself. Unused mapping channels can increase RAM usage dramatically, while not affecting the scene in any way. In recent 3dsmax versions, texture channels are generated by default for all objects when they are created. V-Ray has no control over RAM usage for texture coordinates - you will have to make sure that only the channels you need are actually present in the scene. Using VRayProxy objects is also a solution since in that case texture coordinates are also cached to disk along with the actual geometry. Displacement mapping - objects displaced with the 2d displacement mapping method may require a lot of RAM to render, especially with large displacement maps. If this is the case, use the 3d displacement mapping method. Also, if you have several distinct displacement modifiers with the same displacement map, it is better to replace them with one modifier, applied to all the necessary objects. This is because each modifier will take RAM for the displacement map, separately from other modifiers, even if they have the same map. Bitmaps - these tend to take up large amounts of RAM, especially if the maps are large. Since textures are managed by 3dsmax, V-Ray has no direct control over their memory usage. However, you can use the Bitmap pager settings of 3dsmax to reduce the RAM taken up by bitmaps. For more information, consult your 3dsmax documentation. Bitmap filtering - Summed area filtering uses much more memory than Pyramidal filtering. Shadow maps - these may also take up significant amounts of RAM. Again,
mk:@MSITStore:C:\Users\Poool\Desktop\Vray%20manual.chm::/help/150R1/trouble... 28/11/2008
Troubleshooting
Pgina 3 de 4
these are managed by 3dsmax and V-Ray has no direct control over their memory usage. To reduce memory usage, you can switch to raytraced VRayShadows instead. Image buffer - large output resolutions require a significant amount of RAM to store the final image. Additional G-Buffer channels increase that amount. There are several ways to reduce this amount: Use the 3dsmax Bitmap pager, if you are rendering to the 3dsmax default VFB. If you use V-Ray's own VFB, use the Render to V-Ray raw image file option and then use the V-Ray raw image file viewer to convert the resulting file to a different format. Render the image in several different passes and stitch the pieces in a compositing program. Image samplers (AA) - the image sampling algorithms of V-Ray require some amount of RAM to hold all the data for the sampled image. This amount can be quite large, depending on the chosen bucket size and sampling rate. To reduce that amount: Reduce the bucket size. Switch to a different image sampler - for example, the Adaptive DMC sampler uses less RAM than the Adaptive subdivision sampler. Global illumination caches - irradiance maps, photon maps and light maps all require additional memory to store them. Each of these has different methods for controlling its memory usage: For the irradiance map - the memory depends on the number of samples in the map; you can reduce this number by using lower Min/Max rate, and more loose threshold values (higher Color threshold, higher Normal threshold, lower Distance threshold). For the photon map - the memory depends on the number of photons stored. You can reduce this number by reducing the Diffuse subdivs for the lights, or by increasing the Max. density. For the light map - increase the Sample size. 3dsmax scene - 3dsmax itself stores a lot of information about the scene. VRay has no control over that memory, but here are some things you can do to reduce it: Collapse modifiers to editable meshes Cache animations with a PointCache modifier
I get splotches in my rendering when using the irradiance map
There may be several reasons for splotches when rendering with the irradiance map: Regular noisy splotches - these are usually a result of insufficient Hemispheric subdivisions for the irradiance map. Usually they appear in difficult lighting situations when the default setting is too low. Examples of difficult lighting conditions are small bright sources of indirect light, hdri environments etc. You can avoid these splotches in several ways: If you are using Quasi-Monte Carlo GI for secondary GI bounces, try using another method - the light map or the photon map. Increase the Hemispheric subdivisions for the irradiance map. Note that the effect of the increased subdivisions depends also on the settings of the DMC sampler. Decrease the Noise threshold of the DMC sampler. Isolated bright splotches - there may be different causes for these: GI caustics - if you have reflective or refractive surfaces in your scene, especially if they are glossy, V-Ray may try to compute the GI caustics for these surfaces. Since caustics usually require a lot of sampling to get right, there may be splotches. Incorrect or missing UVW coordinates - if some objects in your scene lack UVW coordinates, or the UVW coordinates fall outside the texture map, this can produce splotches or weird colors in the irradiance map. The
mk:@MSITStore:C:\Users\Poool\Desktop\Vray%20manual.chm::/help/150R1/trouble... 28/11/2008
Troubleshooting
Pgina 4 de 4
solution would be to apply correct UVW coordinates to those objects.
mk:@MSITStore:C:\Users\Poool\Desktop\Vray%20manual.chm::/help/150R1/trouble... 28/11/2008
V-Ray and 3ds Max
Pgina 1 de 1
V-Ray and 3ds Max
Home
As a rendering plugin for 3ds Max, V-Ray supports most of the standard 3ds Max features and many of the 3rd party plugins. Nevertheless, there are some differences in how V-Ray interacts with 3ds Max. These are outlined below. MaxScript Texture baking Unsupported features Render elements G-Buffer support
mk:@MSITStore:C:\Users\Poool\Desktop\Vray%20manual.chm::/help/150R1/render... 28/11/2008
MaxScript
Pgina 1 de 2
MaxScript
General Renderer properties Renderer methods Global functions
Home V-Ray and 3ds Max
General
Note that MaxScript support is only available for 3ds Max 5.x and later. While VRay still exports all its parameters to MaxScript in 3ds Max 3.x and 3ds Max 4.x, there is no MaxScript access to the current renderer in those version. In 3ds Max 5.x and higher, assuming that your current renderer is set to V-Ray, you can refer to it from MaxScript using the renderers structure:
vr=renderers.current VRay_Adv_1_09_03g:VRay_Adv_1_09_03g
Renderer properties
Assuming that the variable vr holds an instance of the V-Ray renderer, you can work with the renderer settings as with any other MaxScript object:
showproperties vr .imageSampler_type : integer .fixedRate_subdivs : integer .fixedRate_rand : boolean ............... ............... ............... .options_maxDepth : integer .options_maps : boolean .options_filterMaps : boolean .output_on : boolean .output_width : integer .output_height : integer .output_fileOnly : boolean .output_saveFile : boolean .output_fileName : string .output_saveRawFile : boolean .output_rawFileName : string false
Accessing the parameters is fairly easy, for example:
vr.gi_on=true true
Renderer methods
You can also use the following methods for saving/loading irradiance and photon maps (assuming that vr holds an instance of V-Ray):
Renderer method Description
vr.saveCausticsPhotonMap saves the current caustics photon map to the
mk:@MSITStore:C:\Users\Poool\Desktop\Vray%20manual.chm::/help/150R1/render... 28/11/2008
MaxScript
Pgina 2 de 2
<filename> vr.saveGlobalPhotonMap <filename> vr.saveIrradianceMap <filename> vr.saveLightCache <filename> vr.loadIrradianceMap <filename> vr.clearIrradianceMap() vr.clearLightCache() vr.showLastVFB()
given file saves the current global photon map to the given file saves the current irradiance map to the given file saves the current light cache to the given file loads the irradiance map from the given file clears the irradiance map that is currently in memory clears the light cache that is currently in memory shows the V-Ray VFB window with last rendered image
Global functions
Additionally, the following MaxScript functions are globally available:
Global function doVRayObjectProperties() doVRayMeshExport() Description brings up the V-Ray Object Properties dialog brings up the V-Ray Mesh Export dialog
vrayMeshExport [meshFile:"<mesh file>"] exports a .vrmesh file without showing [autoCreateProxies:true|false] a dialog [exportMultiple:true|false] disables any V-Ray dialogs that may appear when loading a scene (f.e. notification for differences with older versions etc).
setVRaySilentMode()
mk:@MSITStore:C:\Users\Poool\Desktop\Vray%20manual.chm::/help/150R1/render... 28/11/2008
Texture baking
Pgina 1 de 1
Texture baking
Home V-Ray and 3ds Max
V-Ray provides support for the texture baking mode of 3ds Max. You can use V-Ray as a texture-baking renderer; however since VRay does not support the standard 3ds Max Render Elements, you need to use the V-Ray specific ones (e.g. VRayCompleteMap instead of CompleteMap etc). It is recommended that you set the Secondary rays bias from the Global switches rollout to a small positive values when doing texture baking. This wil avoid some artifacts on the edge padding. V-Ray will automatically assume 0.001 as a Secondary rays bias, if you have accidentally left it to 0.0 in texture baking mode.
mk:@MSITStore:C:\Users\Poool\Desktop\Vray%20manual.chm::/help/150R1/render... 28/11/2008
Unsupported 3ds Max features
Pgina 1 de 3
Unsupported 3ds Max features
General Maps Materials Lights Shadow types Shaders Antialiasing filters Standard render elements Exposure control Texture baking
Home V-Ray and 3ds Max
Search Keywords: unsupport, raytrace map, reflect/refract, flat mirror, raytrace, advanced lighting, matte/shadow, raytraced shadow, translucent
General
As a rendering plugin for 3ds Max, V-Ray supports most of the standard 3ds Max features and many of the 3rd party plugins. However, some feautres of 3ds Max are not supported or work only partially. The most common of these are listed below. Note that the list is not complete; there may be other 3ds Max features which do not work or work only partially with V-Ray. In many cases, V-Ray provides replacements for unsupported standard features; those are noted wherever applicable. Note that features specific to renderers other than the default scanline renderer are in general not supported, but are not listed below.
Maps
Raytrace map This map is not fully supported by V-Ray; using it with V-Ray is not recommended as it can lead to artifacts in the image. Use the specific VRayMap instead. Reflect/refract map This map is not supported by V-Ray; using it with V-Ray is not recommended. V-Ray does not provide equivalent functionality, but you can use the specific VRayMap instead. Flat mirror map This map is not supported by V-Ray; using it with V-Ray is not recommended. V-Ray does not provide equivalent functionality, but you can use the specific VRayMap instead.
Materials
Raytrace material This material is not fully supported by V-Ray; using it with V-Ray is not recommended as it can lead to artifacts in the image. Use the specific VRayMtl
mk:@MSITStore:C:\Users\Poool\Desktop\Vray%20manual.chm::/help/150R1/render... 28/11/2008
Unsupported 3ds Max features
Pgina 2 de 3
instead. Advanced lighting override This material is not supported by V-Ray. Some of its functionality is available in the VRayMtlWrapper material. Matte/shadow V-Ray only partially supports this material. Specifically, the Opaque Alpha parameter is not supported. The standard Matte/shadow material will also not pick up GI shadows. Instead, extended matte/shadow capabilities for V-Ray are available in the VRayMtlWrapper material or in the V-Ray Object Settings.
Lights
Skylight The standard 3ds Max skylight is not supported by V-Ray and V-Ray will print a warning about this if you attempt to render it. Instead, use the Dome mode of VRayLight, or the GI Environment override option in V-Ray's Environment rollout.
Shadow types
Raytraced shadows This shadow type does not work with V-Ray; using it is not recommended as it can lead to artifacts in the image. Use the specific VRayShadows instead.
Shaders
Translucent Shader This shader is not supported by V-Ray; using it is not recommended. Use the translucency options in the VRayMtl material instead.
Antialiasing filters
Plate match/MAX R2 This filter is not supported by V-Ray. Using it will produce an entirely black image.
Standard render elements
V-Ray does not support the standard 3ds Max render elements, but instead supplies its own, both for normal rendering and for texture baking. See the Render elements section for more information.
Exposure control
V-Ray supports exposure control only partially. Exposure plugins that require presampling of the image (Automatic Exposure, Linear Exposure) or separate render elements (Pseudo Color Exposure) will not work properly with V-Ray. Of the standard 3ds Max exposure control plugins, only Logarithmic Exposure control is fully supported. You can also use V-Ray's own Color mapping mechanism. See the Color mapping section for more details.
mk:@MSITStore:C:\Users\Poool\Desktop\Vray%20manual.chm::/help/150R1/render... 28/11/2008
Unsupported 3ds Max features
Pgina 3 de 3
Texture baking
You must use the V-Ray texture baking elements (e.g. VRayCompleteMap instead of CompleteMap etc). See the section on Texture baking for more information.
mk:@MSITStore:C:\Users\Poool\Desktop\Vray%20manual.chm::/help/150R1/render... 28/11/2008
Render elements
Pgina 1 de 4
Render elements
General List of supported render elements Notes
Home V-Ray and 3ds Max Examples
General
V-Ray supports the 3ds Max Render elements interface since version 1.48. Note however, that V-Ray provides its own render elements and does not support the standard ones implemented in 3ds Max. Standard 3ds Max render elements will not work with V-Ray and vice-versa.
List of supported render elements
The following render elements are supported by V-Ray. All render elements support native V-Ray materials. Some render elements also support standard 3ds Max materials. This is noted in the table below.
Std Filtering VRayMtl material control support support yes yes yes** Transparency Description support yes Alpha transparency. The atmospheric effects. The image background. The caustics on the material. Only present when the Caustics option of V-Ray is enabled. This channel does not include GI caustics. The pure diffuse surface color. Note that this is different from the standard 3ds Max Diffuse render element, which contains the diffuse surface lighting. The diffuse surface global illumination. Only present if Global illumination is enabled. The diffuse direct surface lighting.
Render element name
VRayAlpha
VRayAtmosphere
yes
yes
no**
yes
VRayBackground
yes
yes
yes**
yes
VRayCaustics
yes
no*
yes**
yes
VRayDiffuseFilter
yes
yes
yes**
yes
VRayGlobalIllumination
yes
no*
yes**
yes
VRayLighting
yes
yes*
yes**
yes
mk:@MSITStore:C:\Users\Poool\Desktop\Vray%20manual.chm::/help/150R1/render... 28/11/2008
Render elements
Pgina 2 de 4
VRayMtlID
yes
yes
no no (always off)
The material ID of the object. This element allows you write the result of a V-Ray compatible material into a separate element. The material can be a top-level material or a sub-material of VRayMtlBlend. The surface normals. The object gbuffer ID (set through the node's Properties dialog). The raw diffuse global illumination (not multiplied by the diffuse surface color). Only present if Global illumination is enabled. The raw diffuse direct illumination before it's multiplied by the diffuse surface color. The pure surface reflection before it's multiplied by the reflection filter color. The pure surface refraction before it's multiplied by the refraction filter color. The raw light that was blocked by other objects. The reflections on the surface. The reflection filter (the color by which the raw reflections
VRayMtlSelect
yes
no
yes
yes
VRayNormals
yes
yes
yes
no
VRayObjectID
yes
yes
no no (always off)
VRayRawGlobalIllumination
yes
yes
yes**
yes
VRayRawLighting
yes
no
yes**
yes
VRayRawReflection
yes
no
yes**
yes
VRayRawRefraction
yes
no
yes**
yes
VRayRawShadow
yes
no
yes**
yes
VRayReflection
yes
yes
yes**
yes
mk:@MSITStore:C:\Users\Poool\Desktop\Vray%20manual.chm::/help/150R1/render... 28/11/2008
Render elements
Pgina 3 de 4
VRayReflectionFilter
yes
no
yes**
yes
are multiplied to give the final surface reflection). This may be considered as an alpha channel for the reflections. The refractions on the surface. The refraction filter (the color by which the raw refractions are multiplied to give the final surface refraction). This may be considered as an alpha channel for the refractions. The node render ID of the object that contributes most to the pixel value. The selfillumination of the surface. The diffuse light that was blocked by other objects. The surface specular hilights. The unclamped image color. The surface velocity. This channel will not be generated if 3d motion blur is enabled. The wire color of the object as set in the 3ds Max scene. This can be used to generate masks for the objects based on their wire color. The z-depth of the surface.
VRayRefraction
yes
no
yes**
yes
VRayRefractionFilter
yes
no
yes**
yes
VRayRenderID
yes
yes
no no (always off)
VRaySelfIllumination
yes
yes
yes**
yes
VRayShadow
yes
no
yes**
yes
VRaySpecular
yes
yes
yes**
yes
VRayUnclampedColor
yes
yes
yes**
yes
VRayVelocity
yes
yes
yes
no
VRayWireColor
yes
yes
yes
yes
VRayZDepth
yes
yes
yes
no
* For Standard materials, the VRayLighting element includes the direct and indirect lighting as well as caustics, while the VRayGlobalIllumination and VRayCaustics elements are black. However for all materials, adding the VRayLighting,
mk:@MSITStore:C:\Users\Poool\Desktop\Vray%20manual.chm::/help/150R1/render... 28/11/2008
Render elements
Pgina 4 de 4
VRayGlobalIllumination and VRayCaustics elements always gives the total diffuse surface lighting. ** When an element is filtered, it will be dimmed by atmospheric effects like fog etc. However, when an element is unfiltered, it will not be affected by atmospherics.
Notes
When the V-Ray VFB is enabled, all V-Ray render elements will appear switched off in the Render Elements tab inside the Render Scene dialog. This is a work-around so that 3ds Max does not create its own render elements bitmaps - this is not required as the elements are stored in the V-Ray VFB itself. If the V-Ray VFB is used, the render elements can be enabled or disabled by using their own vrayVFB parameter. V-Ray always antialiases with respect to the RGB color channel. Therefore other channels may appear jagged or noisy in areas where V-Ray has placed fewer samples. See the Examples section for a demonstration of this effect. Render elements will render in Distributed rendering mode, both in the V-Ray VFB and the 3dsmax VFB. Render elements require additional storage when rendering and thus increase the amount of RAM taken during the rendering. When rendering to the V-Ray VFB, you can reduce this memory by rendering directly to a .vrimg file on disk and not storing the final image in memory. Render elements may slow down the final image rendering a little bit, depending on the number of elements that the user has selected. They have no effect on GI/reflection etc. calculations.
mk:@MSITStore:C:\Users\Poool\Desktop\Vray%20manual.chm::/help/150R1/render... 28/11/2008
G-Buffer support
Pgina 1 de 2
G-Buffer support
General Supported G-Buffer channels Notes
Search keywords: g-buffer, RLA, RPF, render effects
Home V-Ray and 3ds Max Examples
General
V-Ray supports multi-layered G-Buffer output required for writing .rla and .rpf files, as well as by many 3dsmax render effects. V-Ray will automatically generate the g-buffer channels requested by the image output and the render effects and there is no need to select these manually.
Supported G-Buffer channels
This is a list of supported G-Buffer channels in 3ds Max.
3ds Max channel name Z Material Effects Object UV Coordinates Normal Non-Clamped Color Coverage Node Render ID Color Transparency Velocity Sub-Pixel Weight Supported by V-Ray yes yes yes yes yes Description Depth buffer. Note that in difference from the scanline renderer, V-Ray stores in this channel the distance to the camera, and not to the camera plane. The material ID. The object node id that is set through the Properties dialog of an object. The surface UV coordinates. Note that V-Ray will always output the UV coordinates for mapping channel 1. The surface normal relative to the camera. The real unclamped pixel color. Note that this channel stores the pixels before any color mapping is applied. Like with the scanline renderer, this channel does not store atmospheric effects. The contribution of an object to the image pixel. A unique ID assigned by the renderer to each node. The material color for the object. Like with the scaneline renderer, this does not include any atmospheric effects. The material transparency for the object. Like with the scanline renderer, this does not include atmospherics. The surface velocity relative to the camera. The contribution of an object to the image pixel including transparencies. A bit mask for the contribution of an object to a pixel. The Sub-Pixel Mask channel is meaningless when AA filters, depth of field and motion blur are taken into consideration, which is why V-Ray does not support it.
yes
yes yes yes yes yes yes
Sub-Pixel Mask
no
Notes
V-Ray takes antialiasing filters into account when generating the g-buffer channels, in contrast with the default scanline renderer of 3ds Max. This may cause differences in the way some render effects work. If this is a problem, turn off the
mk:@MSITStore:C:\Users\Poool\Desktop\Vray%20manual.chm::/help/150R1/render... 28/11/2008
G-Buffer support
Pgina 2 de 2
AA filter from the Image sampler rollout. Also, avoid using AA filters with negative components (Catmull-Rom, Mitchell-Netravali) when generating a g-buffer 3ds Max cannot handle layers with negative coverage and V-Ray will ignore those when creating the 3ds Max g-buffer. Generating a correct multi-layer g-buffer requires extra memory. This is because the 3ds Max g-buffer supports only scanline-style writing. However, V-Ray renders in buckets and cannot provide the data in scanline order. That's why V-Ray stores all the g-buffer data while rendering, and then writes it at once into the final image. G-Buffer layers are now generated correctly in Distributed rendering mode. This means that render effects like image motion blur will now work in DR mode too.
mk:@MSITStore:C:\Users\Poool\Desktop\Vray%20manual.chm::/help/150R1/render... 28/11/2008
Plugins
Pgina 1 de 1
Plugins
Home
While V-Ray works with most of the standard 3ds Max lights, materials and maps, it also includes several additional plugins which offer functionality not found in 3ds Max itself. They are specially optimized for work with V-Ray and using them instead of the standard ones can increase rendering speed significantly. The V-Ray rendering system includes the following plugins for 3ds Max:
Plugin name V-Ray renderer VRay2SidedMtl VRayOverrideMtl VRayLightMtl VRayMtl VRayMtlWrapper VRayLight VRaySun VRaySky VRayShadow VRayDirt VRayColor VRayMap VRayHDRI Description The V-Ray renderer plugin A utility material that allows to create thin translucent surfaces like paper, cloth etc. A utility material that allows to specify different materials to be used for reflections, GI, refractions and shadows. A material for creating light-emitting objects. A specialized V-Ray material supporting (glossy) reflections/refractions, absorption, sub-surface scattering etc. A specialized V-Ray material that allows you to specify additional rendering parameters for any material. An area light plugin A V-Ray sun light with accurate intensity and color based on its position over the horizon. A procedural HDR environmap map that works with the VRaySun light to create realistic daylight environments. A raytraced shadow plugin (sharp and area shadows) A procedural texture that can be used for dirt-like effects or for simulating ambient occlusion. A utility texture that always returns a specified color. A map for adding (glossy) V-Ray reflections/refractions to non-V-Ray materials A map for loading HDR images (.hdr file extension) and mapping them as environments A map that shows mesh edges (useful for wireframe-style rendering). Can also be used as a bump map to smooth the sharp edges of mesh objects. A modifier that enables the V-Ray displacement for an object A plugin that generates simple render-time fur A plugin that allows you to specify render-time geometry that will be loaded from an external file A geometry plugin that implements an infinite plane primitive. An atmospheric plugin that produces simple cartoon-style effect. A plugin for loading texture maps without filtering. A new camera type that allows to simulate the workings of a real-world camera. A material for quick simulation of sub-surface scattering A utlity material for efficient layering of several different materials.
VRayEdgesTex VRayDisplacementMod VRayFur VRayProxy VRayPlane VRayToon VRayBmpFilter VRayPhysicalCamera VRayFastSSS VRayBlendMtl
mk:@MSITStore:C:\Users\Poool\Desktop\Vray%20manual.chm::/help/150R1/plugin... 28/11/2008
Renderer parameters
Pgina 1 de 2
V-Ray renderer parameters
Home
V-Ray is a renderer plugin for 3ds Max. In order to use V-Ray, you must first select it as your current renderer. You can do that by clicking on the Assign... button in the Current renderers rollout of the Render Scene dialog:
In 3ds Max 9 and later, the V-Ray parameters are divided into several tabs in the render scene dialog; additionally each tab is divided into several rollouts:
mk:@MSITStore:C:\Users\Poool\Desktop\Vray%20manual.chm::/help/150R1/render... 28/11/2008
Renderer parameters
Pgina 2 de 2
For a more detailed description of each rollout, check out the sections below: V-Ray Frame Buffer Global switches Image Sampler (Antialiasing) Indirect Illumination (GI) Brute force GI Irradiance map Global photon map Light cache Caustics Environment DMC sampler Color mapping Camera Default displacement System All of the parameters are also accessible through MaxScript in 3ds Max 5.x and later. Refer to the V-Ray and MaxScript section for more information.
mk:@MSITStore:C:\Users\Poool\Desktop\Vray%20manual.chm::/help/150R1/render... 28/11/2008
V-Ray frame buffer
Pgina 1 de 4
V-Ray frame buffer
Home Render params Examples
General Parameters Hidden parameters VFB toolbar VFB shortcuts Notes
Search Keywords: VFB, G-buffer, frame buffer, render pass
General
In addition to rendering to the 3ds Max Rendered Frame Window (RFW or VFB), V-Ray allows you to render to a V-Ray specific frame buffer, which has some additional capabilities: Allows you to view all render elements in a single window and switch between them easily; Keeps the image in full 32-bit floating-point format; Allows you to perform simple color corrections on the rendered image; Allows you to choose the order in which the buckets are rendered. The V-Ray VFB also has some limitations, which are listed in the Notes section below.
Parameters
mk:@MSITStore:C:\Users\Poool\Desktop\Vray%20manual.chm::/help/150R1/vfb_in... 28/11/2008
V-Ray frame buffer
Pgina 2 de 4
Show last VFB - If you have rendered to the V-Ray VFB, but have closed it, this button allows you to open it again. The same can also be achieved with the showLastVFB() MaxScript method of the V-Ray renderer. Enable built-in frame buffer - Enables the use of built-in V-Ray frame buffer. Due to technical reasons, the original 3ds Max frame buffer still exists and is being created. However, when this feature is turned on - V-Ray will not render any data to the 3ds Max frame buffer. In order to preserve memory consumption we recommend that you set the original 3ds Max resolution to a very low value (like 100x100) and turn off the 3ds Max Virtual Frame Buffer from the common 3ds Max render settings. Render to memory frame buffer - this will create a V-Ray frame buffer and will use it to store color data that you can observe while rendering and afterwards. If you wish to render really high resolutions that would not fit into memory or that may eat up a lot of your RAM not allowing for the scene to render properly - you can turn this feature off and use only Render to V-Ray raw image file feature. Get resolution from 3ds Max - this will cause the V-Ray VFB to take its resolution from the 3ds Max common render settings. Output resolution - this is the resolution that you wish to use with the V-Ray frame buffer. Pixel aspect - specifies the pixel aspect for the rendered image in the V-Ray frame buffer. Render to V-Ray image file - when this is on, V-Ray directly writes to disk the raw image data as it is being rendered. It does not store any data in the RAM, so this feature is very handy when rendering huge resolutions for preserving memory. If you wish to see what is being rendered, you can turn on the Generate preview setting. You can specify either a .vrimg or an .exr file for output: If you specify a .vrimg extension, the resulting file can be viewed through the File > View image... menu of 3ds Max, or converted to an OpenEXR file with the help of the vrimg2exr tool. If you specify an .exr extension, V-Ray will write out a tiled OpenEXR file that can be used directly by 3ds Max or other compositing applications. The file contains all render elements for the image. Generate preview - this will create a small preview of what is being rendered. If you are not using the V-Ray memory frame buffer for conserving memory (i.e. Render to memory frame buffer is off), you can use this feature to see a small image of what is being actually rendered and stop the renderer if there is anything that looks wrong. Save separate render channels - this option allows you to save the channels from the VFB into separate files. Use the Browse... button to specify the file. This option is available only when rendering to a memory frame buffer. If rendering is done only to a raw image file, the render channels can be extracted from that file after rendering is complete. Save RGB and Save Alpha - these options allow you to disable saving of the RGB and Alpha channels respectively. This can be useful if you only want to generate other render channels. Note that V-Ray will still generate the RGB and Alpha channels, however they will not be saved.
Hidden parameters
There are some additional parameters of the VFB, which are not available in the interface, but are accessible through MaxScript. These may be useful in certain situations. Below are listed the MaxScript names of these parameters.
mk:@MSITStore:C:\Users\Poool\Desktop\Vray%20manual.chm::/help/150R1/vfb_in... 28/11/2008
V-Ray frame buffer
Pgina 3 de 4
output_renderType - This allows you to override the render type, specified in the 3ds Max settings. Possible values are: 0 - use 3ds Max render type (default); 1 - render the full image; 2 - region rendering; 3 - crop rendering; 4 - blow-up rendering. output_regxmin - The left coordinate (in pixels) of the region to render (for region/crop/blow-up rendering); output_regxmax - The right coordinate (in pixels) of the region to render (for region/drop/blow-up rendering); output_regymin - The top coordinate (in region/drop/blow-up rendering); pixels) of the region to render (for
output_regymax - The bottom coordinate (in pixels) of the region to render (for region/drop/blow-up rendering);
VFB toolbar
This part of the toolbar sets the currently selected channel, as well as the preview mode. Choose which channels to see with the help of the buttons. You can also view the rendered image in monochromatic mode. This will save the current frame data to a file.You can turn this on and of on-the-fly while rendering. This will create a 3ds Max virtual frame buffer copy of the current V-Ray frame buffer.You can turn this on and of on-the-fly while rendering. This will force V-Ray to render the closest bucket found to the mouse pointer. Drag the mouse over the V-Ray frame buffer while rendering to see which buckers are rendered first. You can turn this on and of on-the-fly while rendering. This open permanently the info dialog which will give you information about the pixel you right-click the mouse pointer on. If you right-click the mouse pointer over a pixel without turning this setting on - then you will see the info dialog only while yuor mouse button is down This will open a so called "levels control" dialog which will let you define color corrections of various color channels. It will also show the histogram of the currently contained image data in the buffer. Click and drag your mid-button in the histogram to interactively scale the preview. Clears the contents of the frame buffer. Somethimes helpful when starting a new render to prevent confusion with the previous image.
VFB shortcuts
Here is the list of shortcuts you can use to navigate through the VFB image. Please note that VFB window must have the curent focus for the shortcuts to have effect:
Mouse CTRL+LeftClick, CTRL+RightClick Roll the mouse-rollon button up/down Double-click LeftButton Description Zoom in/Zoom out Zoom in/Zoom out Zoom to 100%
mk:@MSITStore:C:\Users\Poool\Desktop\Vray%20manual.chm::/help/150R1/vfb_in... 28/11/2008
V-Ray frame buffer
Pgina 4 de 4
RightClick
Show the info dialog with the properties of the last pixel clicked. In order to see the info non-stop - turn on the info dialog button view pan (hand tool) Description Zoom in/Zoom out Zoom to 100% Pan left, up, right, down
MidButton dragging Keyboard +/* Arrow keys
Notes
The V-Ray VFB does not display the G-Buffer layers (like Coverage etc.); The V-Ray VFB does not work with stripe rendering; Even though you select the V-Ray VFB as your output, the 3ds Max VFB is still created and thus takes additional memory. If you want to reduce that memory, you need to uncheck the Get resolution from MAX option, set the 3ds ax resolution to a low value like 100 x 100, and then select your real output resolution in the V-Ray VFB options. If you have selected an output image file from the Common tab of the Render Scene dialog, V-Ray will fill out the 3ds Max RFW, and this will be saved as your image. If you want to save the V-Ray VFB instead, you should use the Split render channels or Render to V-Ray raw image file option of the V-Ray VFB. The OpenEXR file format is an open file format for high dynamic range images originally developed by Industrial Light and Magic. The official site of the OpenEXR file format is http://www.openexr.com/
mk:@MSITStore:C:\Users\Poool\Desktop\Vray%20manual.chm::/help/150R1/vfb_in... 28/11/2008
Global switches
Pgina 1 de 3
Global switches
General Parameters Geometry section Lighting section Materials section Indirect illumination section Raytracing section Compatibility section
Search Keywords: switches, global switches
Home Render params Examples
General
The global switches allow you to control various aspects of the renderer globally.
Parameters
Geometry section
Displacement - enables (default) or disables V-Ray's own displacement mapping. Note that this has no effect on standard Max displacement mapping, which can be controlled via the corresponding parameter in the Render Scene dialog. Force back face culling - enables or disables (default) back face culling for camera and shadow rays. When this option is on, the surfaces of objects which are turned away from the camera (or the light source, when tracing shadows) will appear fully transparent. This allows to look inside closed objects when the camera is outside. Lighting section Lights - enables or disables lights globally. Note that if you uncheck this, V-Ray will use the default lights. If you do not want any direct lighting in your scene, you must uncheck both this and the Default lights parameters. Default lights - enables or disables the usage of the default lights when there are no light objects in the scene or when you have disabled lighting globally (see the Lights parameter).
mk:@MSITStore:C:\Users\Poool\Desktop\Vray%20manual.chm::/help/150R1/render... 28/11/2008
Global switches
Pgina 2 de 3
Hidden lights - enables or disables the usage of hidden lights. When this is checked, lights are rendered regardless of whether they are hidden or not. When this option is off, any lights that are hidden for any reason (either explicitly or by type) will not be included in the rendering. Shadows - enables or disables shadows globally. Show GI only - when this option is on, direct lighting will not be included in the final rendering. Note that lights will still be considered for GI calculations, however in the end only the indirect lighting will be shown. Materials section Reflection/refraction - enables or disables the calculation of reflections and refractions in V-Ray maps and materials. Max depth - enables the user to limit globally the reflection/refraction depth. When this is unchecked, the depth is controlled locally by the materials/maps. When this option is checked, all materials and maps use the depth specified here. Maps - enables or disables texture maps. Filter maps - enables or disables texture map filtering. When enabled, the depth is controlled locally by the settings of the texture maps. When disabled, no filtering is performed. Filter maps for GI - enable or disable texture filtering during GI calculations and glossy reflections/refractions. When off (the default), texture maps are not filtered for GI and glossy reflections/refractions in order to speed up the calculations. If this option is on, textures will be filtered in these cases. Max. transp levels - this controls to what depth transparent objects will be traced. Transp. cutoff - this controls when tracing of transparent objects will be stopped. If the accumulated transparency of a ray is below this threshold, no further tracing will be performed. Override mtl - this option allows the user to override the scene materials when rendering. All objects will be rendered with the chosen material, if one is selected, or with their default wireframe materials if no material is specified. Override exclude - clicking this button brings up the 3ds Max Include/Exclude dialog which allows you to select exactly for which objects the material is overridden. Glossy effects - this option allows the user to replace all glossy reflections in the scene with non-glossy ones; useful for test renderings. Indirect illumination section Don't render final image - when this option is on, V-Ray will only calculate the relevant global illumination maps (photon maps, light maps, irradiance maps). This is a useful option if you are calculating maps for a fly-through animation. Raytracing section Secondary rays bias - a small positive offset that will be applied to all secondary rays; this can be used if you have overlapping faces in the scene to avoid the black splotches that may appear. See the Examples section for a demonstration of the effect of this parameter. This parameter is also useful when using the 3ds Max Render-to-texture feature.
mk:@MSITStore:C:\Users\Poool\Desktop\Vray%20manual.chm::/help/150R1/render... 28/11/2008
Global switches
Pgina 3 de 3
Compatibility section Legacy sun/sky/camera models - previous versions of V-Ray used slightly different calculation models for the VRaySun, VRaySky and VRayPhysicalCamera which were not entirely physically accurate. When this option is off (the default), VRay uses improved and more accurate models. When this is on, V-Ray will switch to the old models for compatibility with old scenes. When an old scene is opened, V-Ray will automatically display a dialog asking if you want to change this setting. Use 3ds Max photometric scale - when on (the default), this option aligns the VRayLight, VRaySun, VRaySky and VRayPhysicalCamera to the photometric units used by 3ds Max and its photometric lights. When this is off, these plugins operate in the internal V-Ray photometric space, like in older versions of V-Ray. Keeping this option on ensures that a VRayLight with a given power will match a 3ds Max photometric light with the same power.
mk:@MSITStore:C:\Users\Poool\Desktop\Vray%20manual.chm::/help/150R1/render... 28/11/2008
Image Sampler (Antia-aliasing)
Pgina 1 de 3
Image Sampler (Antialiasing)
General Parameters Fixed rate sampler Adaptive DMC sampler Adaptive subdivision sampler Notes
Home Render params Examples
General
In V-Ray, an image sampler refers to an algorithm for sampling and filtering the image function, and producing the final array of pixels that constitute the rendered image. V-Ray implements several algorithms for sampling an image. All image samplers support MAX's standard antialiasing filters, although at the cost of increased rendering time. You can choose between Fixed rate sampler, Adaptive DMC sampler and Adaptive subdivision sampler.
Parameters
Image sampler
Type - specifies the image sampler type: Fixed - this sampler always takes the same number of samples per pixel; Adaptive DMC - this sampler takes a variable number of samples per pixel depending on the difference in the intensity of the pixels; Adaptive subdivision - this sampler divides the image into an adaptive grid-like structure and refines depending on the difference in pixel intensity. Antialiasing filter This section allows you to choose an antialiasing filter. All standard 3ds Max filters are supported with the exception of the Plate Match filter. See the Examples section for more information on antialiasing filters.
Fixed rate sampler
This is the simplest image sampler, and it takes a fixed number of samples for each
mk:@MSITStore:C:\Users\Poool\Desktop\Vray%20manual.chm::/help/150R1/render... 28/11/2008
Image Sampler (Antia-aliasing)
Pgina 2 de 3
pixel. Subdivs - determines number of samples per pixel. When this is set to 1, one sample at the center of each pixel is taken. If this is greater than 1, the samples are distributed within the pixel. The actual number of pixels is the square of this parameter (e.g. 4 subdivs produce 16 samples per pixel).
Adaptive DMC sampler
This sampler makes a variable number of samples per pixel based on the difference in intensity between the pixel and its neighbors. This is the preferred sampler for images with lots of small details (like VRayFur, for example) and/or blurry effects (DOF, motion blur, glossy reflections etc). It also takes up less RAM than the Adaptive subdivision sampler. Min subdivs - determines the initial (minimum) number of samples taken for each pixel. You will rarely need to set this to more than 1, except if you have very thin lines that are not captured correctly, or fast moving objects if you use motion blur. The actual number of pixels is the square of this number (e.g. 4 subdivs produce 16 samples per pixel). Max subdivs - determines the maximum number of samples for a pixel. The actual maximum number of sampler is the square of this number (e.g. 4 subdivs produces a maximum of 16 samples). Note that V-Ray may take less than the maximum number of samples, if the difference in intensity of the neighbouring pixels is small enough. Use DMC sampler threshold - when this is on (the default), V-Ray will use the threshold specified in the DMC sampler to determine if more samples are needed for a pixel. When this is off, the Color threshold parameter will be used instead. Color threshold - the threshold that will be used to determine if a pixel needs more samples. This is ignored if the Use DMC sampler threshold option is on. Show samples - if this is on, V-Ray will show an image where the pixel brightness is directly proportional to the number of samples taken at this pixel. This is useful for fine-tuning the antialiasing of the image.
Adaptive subdivision sampler
This is an advanced image sampler capable of undersampling (taking less than one sample per pixel). In the absence of blurry effects (direct GI, DOF, glossy reflection/reftaction etc) this is the best preferred image sampler in V-Ray. On average it takes fewer samples (and thus less time) to achieve the same image quality as the other image samplers. However, with detailed textures and/or blurry
mk:@MSITStore:C:\Users\Poool\Desktop\Vray%20manual.chm::/help/150R1/render... 28/11/2008
Image Sampler (Antia-aliasing)
Pgina 3 de 3
effects, it can be slower and produce worse results than the other two methods. Also note that this sampler takes up more RAM than the other two samplers - see the Notes below. Min. rate - controls minimum number of samples per pixel. A value of zero means one sample per pixel; -1 means one sample every two pixels; -2 means one sample every 4 pixels etc. Max. rate - controls maximum number of samples per pixel; zero means one sample per pixel, 1 means four samples, 2 means eight samples etc. Color threshold - determines the sensitivity of the sampler to changes in pixel intensity. Lower values will produce better results, while higher values will be faster, but may leave some areas of similar intensity undersampled. Randomize samples - displaces the samples slightly to produce better antialiasing of nearly horizontal or vertical lines. Object outline - this will cause the image sampler to always supersample object edges (regardless of whether they actually need to be supersampled). This option has no effect if DOF or motion blur is enabled. Normals - this will supersample areas with sharply varying normals. This option has no effect if DOF or motion blur is enabled. Show samples - if this is on, V-Ray will show an image where the pixel brightness is directly proportional to the number of samples taken at this pixel. This is useful for fine-tuning the antialiasing of the image.
Notes
Which sampler to use for a given scene? The answer is best found with experiments, but here are some tips: For smooth scenes with only a few blurry effects and smooth textures, the Adaptive subdivision sampler with its ability to undersample the image is unbeatable. For images with detailed textures or lots of geometry detail and only a few blurry effects, the Adaptive DMC sampler performs best. Also in the case of animations involving detailed textures, the Adaptive subdivision sampler might produce jittering which the Adaptive DMC sampler avoids. For complex scenes with lots of blurry effects and/or detailed textures, the Fixed rate sampler performs best and is very predictable with regards to the quality and render time. A note on RAM usage: image samplers require substantial amount of RAM to store information about each bucket. Using large bucket sizes may take a lot of RAM. This is especially true for the Adaptive subdivision sampler, which stores all individual sub-samples taken within a bucket. The Adaptive DMC sampler and the Fixed rate sampler on the other hand only store the summed result of all sub-samples for a pixel and so usually require less RAM.
mk:@MSITStore:C:\Users\Poool\Desktop\Vray%20manual.chm::/help/150R1/render... 28/11/2008
Indirect Illumination (GI)
Pgina 1 de 5
Indirect illumination (GI)
General Approaches to indirect illumination Primary and secondary bounces Parameters Notes
Home Render params Examples
General
Approaches to indirect illumination V-Ray implements several approaches for computing indirect illumination with different trade-offs between quality and speed: Brute force - this is the simplest approach; indirect illumination is computed independently for each shaded surface point by tracing a number of rays in different directions on the hemisphere above that point. Advantages: this approach preserves all the detail (e.g. small and sharp shadows) in the indirect lighting; it is free from defects like flickering in animations; no additional memory is required; indirect illumination in the case of motion-blurred moving objects is computed correctly. Disadvantages: the approach is very slow for complex images (e.g. interior lighting); it tends to produce noise in the images, which can be avoided only by shooting a larger number of rays, thus slowing it even more. Irradiance map - this approach is based on irradiance caching; the basic idea is to compute the indirect illumination only at some points in the scene, and interpolate for the rest of the points. Advantages: the irradiance map is very fast compared to direct computation, especially for scenes with large flat areas; the noise inherent to direct computation is greatly reduced; the irradiance map can be saved an re-used to speed up calculations of different views for the same scene and of fly-through animations; the irradiance map can also be used to accelerate direct diffuse lighting from area light sources. Disadvantages: some details in indirect lighting can be lost or blurred due to the interpolation; if low settings are used, flickering may occur when rendering animations; the irradiance map requires additional memory; indirect illumination with motion-blurred moving objects is not entirely correct and may lead to noise (although in most cases this is not noticeable). Photon map - this approach is based on tracing particles starting from the light sources and bouncing around the scene. This is useful for interior or semiinterior scenes whith lots of lights or small windows. The photon map usually
mk:@MSITStore:C:\Users\Poool\Desktop\Vray%20manual.chm::/help/150R1/render... 28/11/2008
Indirect Illumination (GI)
Pgina 2 de 5
does not produce good enough results to be used directly; however it can be used as a rough approximation to the lighting in the scene to speed the calculation of GI through direct computation or irradiance map. Advantages: the photon map can produce a rough approximation of the lighting in the scene very quickly; the photon map can be saved an re-used to speed up calculation of different views for the same scene and of fly-through animations; the photon map is view-independent. Disadvantages: the photon map usually is not suitable for direct visualization; requires additional memory; in V-Ray's implementation, illumination involving motion-blurred moving objects is not entirely correct (although this is not a problem in most cases). the photon map needs actual lights in order to work; it cannot be used to produce indirect illumination caused by environment lights (skylight). Light cache - light caching is a technique for approximating the global illumination in a scene. It is very similar to photon mapping, but without many of its limitations. The light map is built by tracing many many eye paths from the camera. Each of the bounces in the path stores the illumination from the rest of the path into a 3d structure, very similar to the photon map. The light map is a universal GI solution that can be used for both interior or exterior scenes, either directly or as a secondary bounce approximation when used with the irradiance map or the brute force GI method. Advantages: the light cache is easy to set up. We only have the camera to trace rays from, as opposed to the photon map, which must process each light in the scene and usually requires separate setup for each light. the light-caching approach works efficiently with any lights - including skylight, self-illuminated objects, non-physical lights, photometric lights etc. In contrast, the photon map is limited in the lighting effects it can reproduce - for example, the photon map cannot reproduce the illumination from skylight or from standard omni lights without inversesquare falloff. the light cache produces correct results in corners and around small objects. The photon map, on the other hand, relies on tricky density estimation schemes, which often produce wrong results in these cases, either darkening or brightening those areas. in many cases the light cache can be visualized directly for very fast and smooth previews of the lighting in the scene. Disadvantages: like the irradiance map, the light cache is view-dependent and is generated for a particular position of the camera. However, it generates an approximation for indirectly visible parts of the scene as well - for example, one light cache can approximate completely the GI in a closed room; currently the light cache works only with V-Ray materials; like the photon map, the light cache is not adaptive. The irradiance is computed at a fixed resolution, which is determined by the user; the light cache does not work very well with bump maps; use the irradiance map or brute force GI if you want to achieve better results with bump maps. lighting involving motion-blurred moving objects is not entirely correct, but is very smooth since the light cache blurs GI in time as well (as
mk:@MSITStore:C:\Users\Poool\Desktop\Vray%20manual.chm::/help/150R1/render... 28/11/2008
Indirect Illumination (GI)
Pgina 3 de 5
opposed to the irradiance map, where each sample is computed at a particular instant of time). Which method to use? That depends on the task at hand. The Examples section can help you in choosing a suitable method for your scene. Primary and secondary bounces The indirect illumination controls in V-Ray are divided into two large sections: controls concerning primary diffuse bounces and controls concerning secondary diffuse bounces. A primary diffuse bounce occurs when a shaded point is directly visible by the camera, or through specular reflective or refractive surfaces. A secondary bounce occurs when a shaded point is used in GI calculations.
Parameters
On - turn indirect illumination on and off. GI caustics GI caustics represent light that has gone through one diffuse, and one or several specular reflections (or refractions). GI caustics can can be generated by skylight, or self-illuminated objects, for example. However, caustics caused by direct lights cannot be simulated in this way. You must use the separate Caustics section to control direct light caustics. Note that GI caustics are usually hard to sample and may introduce noise in the GI solution. Refractive GI caustics - this allows indirect lighting to pass through transparent objects (glass etc). Note that this is not the same as Caustics, which represent direct light going through transparent objects. You need refractive GI caustics to get skylight through windows, for example. Reflective GI caustics - this allows indirect light to be reflected from specular objects (mirrors etc). Note that this is not the same as Caustics, which represent direct light going through specular surfaces. This is off by default, becase reflective GI caustics usually contribute little to the final illumination, while often they produce undesired sublte noise. Post-processing These controls allow additional modification of the indirect illumination, before it is added to the final rendering. The default values ensure a physically accurate result; however the user may want to modify the way GI looks for artistic purposes. Saturation - controls the saturation of the GI; a value of 0.0 means that all color
mk:@MSITStore:C:\Users\Poool\Desktop\Vray%20manual.chm::/help/150R1/render... 28/11/2008
Indirect Illumination (GI)
Pgina 4 de 5
will be removed from the GI solution and will be in shades of grey only. The default value of 1.0 means the GI solution remains unmodified. Values above 1.0 boost the colors in the GI solution. Contrast - this parameter works together with Contrast base to boost the contrast of the GI solution. When Contrast is 0.0, the GI solution becomes completely uniform with the value defined by Contrast base. A value of 1.0 means the solution remains unmodified. Values higher that 1.0 boost the contrast. Contrast base - this parameter determines the base for the contrast boost. It defines the GI values that remain unchanged during the contrast calculations. Primary diffuse bounces Multiplier - this value determines how much primary diffuse bounces contribute to the final image illumination. Note that the default value of 1.0 produces a physically accurate image. Other values are possible, but not physically plausible. Primary GI engine - the list box specifies the method to be used for primary diffuse bounces. Irradiance map - selecting this will cause V-Ray to use an irradiance map for primary diffuse bounces. See the Irradiance map section for more information. Global photon map - selecting this option will cause V-Ray to use a photon map for primary diffuse bounces. This mode is useful when setting up the parameters of the global photon map. Usually it does not produce good enough results for final renderings when used as a primary GI engine. See the Global photon map section for more information. Brute force - selecting this method will cause V-Ray to use direct computation for primary diffuse bounces. See the brute force GI section for more information. Light cache - this chooses the light cache as the primary GI engine. See the Light cache section for more information. Secondary diffuse bounces Multiplier - this determines the effect illumination. Values close to 1.0 may around 0.0 may produce a dark image. physically accurate results. While other plausible. of secondary diffuse bounces on the scene tend to wash out the scene, while values Note that the default value of 1.0 produces values are possible, they are not physically
Secondary diffuse bounces method - this parameter determines how V-Ray will calculate secondary diffuse bounces. None - no secondary bounces will be computed. Use this option to produce skylit images without indirect color bleeding. Global photon map - selecting this option will cause V-Ray to use a photon map for primary diffuse bounces. This mode is useful when setting up the parameters of the global photon map. Usually it does not produce good enough results for final renderings when used as a primary GI engine. See the Global photon map section for more information. Brute force - selecting this method will cause V-Ray to use direct computation for primary diffuse bounces. See the Brute force GI section for more information.
mk:@MSITStore:C:\Users\Poool\Desktop\Vray%20manual.chm::/help/150R1/render... 28/11/2008
Indirect Illumination (GI)
Pgina 5 de 5
Light cache - this chooses the light cache as the primary GI engine. See the Light cache section for more information.
Notes
V-Ray does not have a separate skylight system. The skylight effect can be achieved by setting the background color or environment map in MAX's environment dialog, or in V-Ray's own Environment rollout. You will get physically accurate lighting if you set both the primary and secondary GI multipliers to their default value of 1.0. While other values are possible, they will not produce a physically accurate result.
mk:@MSITStore:C:\Users\Poool\Desktop\Vray%20manual.chm::/help/150R1/render... 28/11/2008
Brute force GI
Pgina 1 de 1
Brute force GI
Search Keywords: brute force, direct calculation, GI
Home Render params Examples
General
This section is available only if you have chosen Brute force as either the primary or the secondary GI engine. The brute force method for computing global illumination recomputes the GI values for every single shaded point separately and independently from other points. While very slow, this method is very accurate, especially if you have many small details in the scene. To speed up brute force GI, you can use a faster method (the photon map or the light map) for approximating secondary GI bounces, while using the brute force method for the primary bounces.
Parameters
Subdivs - this determines the number of samples used to approximate GI. Note that this is not the exact number of rays that V-Ray will trace. The number of rays is proportional to the square of this number, but also depends on the settings in the DMC sampler rollout. Secondary bounces - this parameter is available only if brute force GI is selected as a secondary GI engine. It controls the number of light bounces that will be computed.
mk:@MSITStore:C:\Users\Poool\Desktop\Vray%20manual.chm::/help/150R1/render... 28/11/2008
Irradiance map
Pgina 1 de 8
Irradiance map
General Parameters Built-in presets Basic parameters Options Detail enhancement Advanced options Mode On render end Notes
Home Render params Examples
General
This section allows the user to control and fine-tune various aspects of the irradiance map. This section is enabled only when the irradiance map is chosen as the GI method for primary diffuse bounces. Some background for understanding how the irradiance map works is necessary in order to grasp the meaning of these parameters. Irradiance is a function defined for any point in the 3D space and represents the light arriving at this point from all possible directions. In general, irradiance is different in every point and in every direction. However, there are two useful restrictions that can be made. The first is the surface irradiance - which is the irradiance arriving at points which lie on the surface of objects in the scene. This is a natural restriction since we are usually interested in the illumination of objects in the scene, and objects are usually defined through their surface. The second restriction is that of diffuse surface irradiance - which is the total amount of light arriving at a given surface point, disregarding the direction from which it comes. In more simple terms, one can think of the diffuse surface irradiance as being the visible color of a surface, if we assume that its material is purely white and diffuse. In V-Ray, the term irradiance map refers to a method of efficiently computing the diffuse surface irradiance for objects in the scene. Since not all parts of the scene have the same detail in indirect illumination, it makes sense to compute GI more accurately in the important parts (e.g. where objects are close to each other, or in places with sharp GI shadows), and less accurately in uninteresting parts (e.g. large uniformly lit areas). The irradiance map is therefore built adaptively. This is done by rendering the image several times (each rendering is called a pass) with the rendering resolution being doubled with each pass. The idea is to start with a low resolution (say a quarter of the resolution of the final image) and work up to the final image resolution. The irradiance map is in fact a collection of points in 3d space (a point cloud) along with the computed indirect illumination at those points. When an object is hit during a GI pass, V-Ray looks into the irradiance map to see if there are any points similar in position and orientation to the current one. From those already computed points, V-Ray can extract various information (i.e. if there are any objects close by, how fast the indirect illumination is varying etc). Based on that information, V-Ray decides if the indirect illumination for the current point can be adequately interpolated from the points already in the irradiance map, or not. If not, the indirect illumination for the current point is computed, and that point is stored in the irradiance map. During the actual rendering, V-Ray uses a sophisticated interpolation method to derive an approximation of the irradiance for all surfaces in the scene.
mk:@MSITStore:C:\Users\Poool\Desktop\Vray%20manual.chm::/help/150R1/render... 28/11/2008
Irradiance map
Pgina 2 de 8
Parameters
Built-in presets
Current preset - this dropdown list allows you to choose from several presets for some of the irradiance map parameters. You can use these to quickly set the color, normal and distance thresholds, as well as the min/max rates. The following presets are available: Very low - this preset is only useful for preview purposes to show the general lighting in the scene. Low - a low-quality preset for preview purposes Medium - a medium quality preset; works fine in many situations in scenes which have don't small details. Medium animation - a medium quality preset targeted at reducing flickering in animations - the Distance threshold is higher. High - a high-quality preset that works in most situations, even for scenes with small details as well as for most animations. High animation - a high-quality preset that can be used if the High preset produces flickering in animations - the Distance threshold is higher. Very high - a very high quality preset; can be used for scenes with extremely small and intricate details. Note that the presets are targeted for a typical 640x480 image. Larger images usually can do with lower Min/Max rates than those specified in the presets.
mk:@MSITStore:C:\Users\Poool\Desktop\Vray%20manual.chm::/help/150R1/render... 28/11/2008
Irradiance map
Pgina 3 de 8
Basic parameters Min rate - this value determines the resolution for the first GI pass. A value of 0 means the resolution will be the same as the resolution of the final rendered image, which will make the irradiance map similar to the direct computation method. A value of -1 means the resolution will be half that of the final image and so on. You would usually want to keep this negative, so that GI is quickly computed for large and flat regions in the image. This parameter is similar to (although not the same as) the Min rate parameter of the Adaptive subdivision image sampler. Max rate - this value determines the resolution of the last GI pass. This is similar to (although not the same as) the Max rate parameter of the Adaptive subdivision image sampler. Color threshold (Clr thresh) - this parameter controls how sensitive the irradiance map algorithm is to changes in indirect lighting. Larger values mean less sensitivity; smaller values make the irradiance map more sensitive to light changes (thus producing higher quality images). Normal threshold (Nrm thresh) - this parameter controls how sensitive the irradiance map is to changes in surface normals and small surface details. Larger values mean less sensitivity; smaller values make the irradiance map more sensitive to surface curvature and small details. Distance threshold (Dist thresh) - this parameter controls how sensitive the irradiance map is to distance between surfaces. A value of 0.0 means the irradiance map will not depend on object proximity at all; higher values place more samples in places where objects are close to each other. Hemispheric subdivs (HSph. subdivs) - this controls the quality of individual GI samples. Smaller values make things faster, but may produce blotchy result. Higher values produce smoother images. This is similar to the Subdivs parameter for direct computation. Note that this is not the actual number of rays that will be traced. The actual number of rays is proportional to the square of this value and also depends on the settings in the DMC sampler rollout. Interpolation samples - this is the number of GI samples that will be used to interpolate the indirect illumination at a given point. Larger values tend to blur the detail in GI although the result will be smoother. Smaller values produce results with more detail, but may produce blotchiness if low Hemispheric subdivs are used. Interpolation frames - this determines the number of frames that will be used to interpolate GI when the Mode is set to Animation (rendering). In this mode, VRay interpolates the irradiance from the maps of several adjacent frames to help smooth out any flickering. Note that the actual number of frames used is 2*(interp. frames)+1 - e.g. the default value of 2 means that in total 5 irradiance maps will be interpolated. Higher values slow down the rendering and may produce "lagging" effect. Lower values render faster but may increase flickering. Options Show samples - when this option is on, V-Ray will show visually the samples in the irradiance map as small dots in the scene. Show calc phase - when this option is on, V-Ray will show the irradiance map passes as the irradiance map is calculated. This will give you a rough idea of the indirect illumination even before the final rendering is complete. Note that turning this on slows the calculations a little bit, especially for large images. This option is ignored when rendering to fields - in that case, the calculation phase is never
mk:@MSITStore:C:\Users\Poool\Desktop\Vray%20manual.chm::/help/150R1/render... 28/11/2008
Irradiance map
Pgina 4 de 8
displayed. Show direct light - this option is only available when Show calc phase is on. It will cause V-Ray to show direct lighting for primary diffuse bounces in addition to indirect lighting while the irradiance map is being calculated. Note that V-Ray does not really need to compute this. The option is only for convenience. This does not mean that direct lighting is not calculated at all - it is, but only for secondary diffuse bounces (only for GI purposes). Detail enhancement Detail enhancement is a method for bringing additional detail to the irradiance map in the case where there are small details in the image. Due to its limited resolution, the irradiance map typically blurs the GI in these areas or produces splotchy and flickering results. The detail enhancement option is a way to calculate those smaller details with a high-precision brute-force sampling method. This is similar to how an ambient occlusion pass works, but is more precise as it takes into account bounced light. On - turns on detail enhancement for the irradiance map. Note that an irradiance map calculated in this mode should not be used without the detail option. When detail enhancement is On, you can use lower irradiance map settings and higher Interpolation samples. This is because the irradiance map is only used to capture the general far-off lighting, while direct sampling is used for the closer detail areas. Scale - this determines the units for the Radius parameter: Screen - the radius is in image pixels. World - the radius is in world units. Radius - this determines the radius for the detail enhancement effect. Smaller radius means that smaller parts around the details in the image are sampled with higher precision - this would be faster but may be less precise. Larger radius means that more of the scene will use the higher precision sampling and may be slower, but more precise. This is similar to a radius parameter for an ambient occlusion pass. Subdivs mult. - this determines the number of samples taken for the high-precision sampling as a percentage of the irradiance map Hemispheric subdivs. A value of 1.0 means that the same number of subdivs will be used as for the regular irradiance map samples. Lower values will make the detail-enhanced areas more noisy, but faster to render. Advanced options Interpolation type - this option is used during rendering. It selects the method for interpolating the GI value from the samples in the irradiance map. Weighted average - this method will do a simple blend between the GI samples in the irradiance map based on the distance to the point of interpolation and the difference in the normals. While simple and fast, this method tends to produce a blochiness in the result. Least squares fit - the default method; it will try to compute a GI value that best fits in among the samples from the irradiance map. Produces smoother results than the weighted average method, but is slower. Also, ringing artifacts may appear in places where both the contrast and density of the irradiance map samples change over a small area. Delone triangulation - all other methods of interpolation are blurry methods that is, they will tend to blur the details in indirect illumination. Also, the blurry
mk:@MSITStore:C:\Users\Poool\Desktop\Vray%20manual.chm::/help/150R1/render... 28/11/2008
Irradiance map
Pgina 5 de 8
methods are prone to density bias (see below for a description). In difference, the Delone triangulation method is a non-blurry method and will preserve the detail while avoiding density bias. Since it is non-blurry, the result might look more noisy (blurring tends to hide noise). More samples will be needed to get a sufficiently smooth result. This can be done either by increasing the hemispheric subdivs of the irradiance map samples, or by decreasing the Noise threshold value in the brute force sampler rollout. Least squares with Voronoi weights - this is a modification of the least squares fit method aimed at avoiding the ringing at sharp boundaries by taking in consideration the density of the samples in the irradiance map. The method is quite slow and its effectiveness is currently somewhat questionable. Although all interpolation types have their uses, it probably makes most sense to use either Least squares fit or Delone triangulation. Being a blurry method, Least squares fit will hide noise and will produce a smooth result. It is perfect for scenes with large smooth surfaces. Delone triangulation is a more exact method, which usually requires more hemispheric subdivs and high Max irradiance map rate (and therefore more rendering time), but produces accurate results without blurring. This is especially obvious in scenes where there are a lot of small details. Sample lookup - this option is used during rendering. It selects the method of choosing suitable points from the irradiance map to be used as basis for the interpolation. Nearest - this method will simply choose those samples from the irradiance map which are closest to the point of interpolation. (How many points will be chosen is determined by the value of the Interpolation samples parameter.) This is the fastest lookup method and was the only one available in early versions of V-Ray. A drawback of this method is that in places where the density of the samples in the irradiance map changes, it will pick more samples from the area with higher density. When a blurry interpolation method is used, this leads to the so-called density bias which may lead to incorrect interpolation and aritfacts in such places (mostly GI shadow boundaries). Nearest quad-balanced - this is an extension of the nearest lookup method aimed at avoiding density bias. It divides the space about the interpolated point in four areas and tries to find an equal number of samples in all of them (hence the name quad-balanced). The method is a little slower than the simple Nearest lookup, but in general performs very well. A drawback is that sometimes, in its attempt to find samples, it may pick samples that are far away and not relevant to the interpolated point. Precalculated overlapping - this method was introduced in an attempt to avoid the drawbacks of the two previous ones. It requires a preprocessing step of the samples in the irradiance map during which a radius of influence is computed for each sample. This radius is larger for samples in places of low density, and smaller for places of higher density. When interpolating the irradiance at a point, the method will choose every sample that contains that point within its radius of influence. An advantage of this method is that when used with a blurry interpolation method it producses a continuous (smooth) function. Even though the method requires a preprocessing step, it is often faster than the other two. These two properties make it ideal for high-quality results. A drawback of this method is that sometimes lonely samples that are far-away can influence the wrong part of the scene. Also, it tends to blur the GI solution more than the other methods. Density-based - the default method; it combines the Nearest and the Precalculated overlapping methods and is very effective in reducing ringing artifacts and artifacts due to low sampling rates. This method also requires a preprocessing step in order to compute sample density, but it performs a nearest
mk:@MSITStore:C:\Users\Poool\Desktop\Vray%20manual.chm::/help/150R1/render... 28/11/2008
Irradiance map
Pgina 6 de 8
neighbour look-up to choose the most suitable samples while taking sample density in account. Being the fastest of the three methods, Nearest lookup may be used for preview purposes. Nearest quad-balanced performs fairly well in the majority of cases. Precalculated overlapping is fast and in many cases performs very well, but may tend to blur the GI solution. The Density-based method produces very good results in the majority of cases and is the default method. Note that the lookup method is mostly important when using a blurry interpolation method. When using Delone triangulation, the sample lookup method does not influence the result very much. Calc. pass interpolation samples - this is used during irradiance map calculation. It represents the number of already computed samples that will be used to guide the sampling algorithm. Good values are between 10 and 25. Low values may speed the calculation pass, but may not provide sufficient information. Higher values will be slower and will cause additional sampling. In general, this parameter should be left to the default value of 15. Use current pass samples - this is used during irradiance map calculation. When checked, this will cause V-Ray to use all irradiance map samples computed so far. Unchecking it will allow V-Ray to use only samples collected during previous passes, but not those computing earlier during the current pass. Keeping this checked will usually cause V-Ray to take less samples (and therefore compute the irradiance map faster). That means that on multiprocessor machines, several threads will be modifying the irradiance map at the same time. Because of the asynchronous nature of this process, there is no guarantee that the rendering the same image twice will produce the same irradiance map. Normally this is not a problem at all and it is recommended to keep this option checked. Randomize samples - this is used during irradiance map calculation. When it is checked, the image samples will be randomly jittered. Unchecking it will produce samples that are aligned in a grid on the screen. In general, this option should be kept checked in order to avoid artifacts caused by regular sampling. Check sample visibility - this is used during rendering. It will cause V-Ray to use only those samples from the irradiance map, which are directly visible from the interpolated point. This may be useful for preventing "light leaks" through thin walls with very different illumination on both sides. However it will also slow the rendering, since V-Ray will trace additional rays to determine sample visibility. Mode Mode - this groups of controls allow the user to select the way the irradiance map is (re)used. Bucket mode - in this mode, a separate irradiance map is used for each rendered region ("bucket"). This is especially useful since it allows the irradiance map computations to be effectively distributed among several computers when using distributed rendering. Bucket mode can be slower that the Single frame mode, since an additional border must be computed around each region in order to reduce edge artifacts between neighboring regions. Even so, there may be such artifacts. They can be further reduced by using higher settings for the irradiance map (the High preset, more hemispheric subdivs and/or smaller Noise threshold for the DMC sampler). Single frame - the default mode; a single irradiance map is computed for the whole image, and a new irradiance map is computed for each frame. During distributed rendering, each render server will compute its own full-image irradiance map. This is the mode to use when rendering animations of moving objects. In
mk:@MSITStore:C:\Users\Poool\Desktop\Vray%20manual.chm::/help/150R1/render... 28/11/2008
Irradiance map
Pgina 7 de 8
doing so one must make sure that the irradiance map is of sufficiently high quality to avoid flickering. Multiframe incremental - this mode is useful when rendering a sequence of frames (not necessarily consequtive) where only the camera moves around (socalled fly-through animations). V-Ray will compute a new full-image irradiance map for the first rendered frame; for all other frames V-Ray will try to reuse and refine the irradiance map that has been computed so far. If the irradiance map is of sufficiently high quality as to avoid flickering, this mode can also be used in network rendering - each rendering server will compute and refine its own local irradiance map. Note that this mode is not supported for distributed rendering. From file - in this mode V-Ray will simply load the irradiance map from the supplied file at the start of the rendering sequence and will use this map for all the frames in the animation. No new irradiance map will be computed. This mode can be used for fly-through animations and will work well in network rendering mode. Add to current map - in this mode V-Ray will compute a completely new irradiance map and will add it to the map that is already in memory. This mode is useful when compiling an irradiance map to render multiple views of a static scene. Note that this mode is not supported for distributed rendering. Incremental add to current map - in this mode V-Ray will use the irradiance map that is already in memory and will only refine it in places that don't have enough detail. This mode is useful when compiling an irradiance map to render multiple views of a static scene or a fly-through animation. Note that this mode is not supported for distributed rendering. Animation (prepass) - in this mode V-Ray calculates irradiance maps to be used later on for final rendering with the Animation (rendering) mode. One irradiance map is created for each frame and written into a separate file. Note that in this mode you have to render one map for each frame (i.e. you cannot render every Nth frame). V-Ray automatically disables rendering of the final image in this mode - only irradiance map prepasses are calculated. Animation (rendering) - in this mode V-Ray renders a final animation using irradiance maps created with the Animation (prepass) mode. Irradiance maps from several adjacent frames are loaded together and blended so as to reduce flickering. The number of irradiance maps that are interpolated is determined by the Interp. frames parameter. The irradiance map mode that should be used depends on the particular rendering task - a static scene, a static scene rendered from multiple views, a fly-through animation or an animation with moving objects. Refer to the tutorials section for more information. Irradiance map control buttons There are some more buttons in this group that allow one to perform certain operations on the irradiance map: Browse - this button allows the user to select the irradiance map file which will be loaded if the From file mode is selected. Alternatively, the user can enter the path and name of the file directly in the edit box. Save to file - this will save to file the irradiance map which is currently in memory. Note that the Don't delete option in the On render end group must be turned on. Otherwise V-Ray will automatically delete the irradiance map at the end of the rendering process.
mk:@MSITStore:C:\Users\Poool\Desktop\Vray%20manual.chm::/help/150R1/render... 28/11/2008
Irradiance map
Pgina 8 de 8
Reset irradiance map - this will clear the irradiance map from memory. On render end This group of controls instructs V-Ray what to do with the irradiance map at the end of the rendering process. Don't delete - the default for this option is on, which means that V-Ray will keep the irradiance map in memory until the next rendering. If this option is cleared, VRay will delete the irradiance map when rendering is complete. This means that you will not be able to save the map manually afterwards. Auto save - if this option is set, V-Ray will automatically save the irradiance map to the specified file at the end of the rendering. This mode is particularly useful if you want to send the irradiance map for rendering on a different machine through network rendering. Switch to saved map - this option is only available if the Auto save option is turned on. If Switch to saved map is on, then V-Ray will also automatically set the irradiance map mode to From file and will set the file name to be that of the map that was just saved.
Notes
You can view, merge and save irradiance maps with the irradiance map viewer tool. Incremental add to current map and Add to current map modes for the irradiance map are not supported in distributed rendering mode. In Single frame mode and Bucket mode, the calculation of the irradiance maps is distributed among the render servers to reduce the render time.
mk:@MSITStore:C:\Users\Poool\Desktop\Vray%20manual.chm::/help/150R1/render... 28/11/2008
Global photon map
Pgina 1 de 3
Global photon map
General Parameters Notes
Home Render params Examples
General
The global photon map is somewhat similar to the irradiance map. It is also used to represent the lighting in the scene, and it is a collection of points in 3D space (a point cloud). However, the photon map is built in a different way. It is built by tracing particles (photons) emitted by the scene lights. Those photons bounce around the scene and hit various surfaces. The hit points are stored in the photon map. Reconstructing the illumination from the photon map is also different from the irradiance map. With the irradiance map, a simple interpolation is used to blend the nearby GI samples. With the photon map, we need to estimate the photon density at a given point. The idea of density estimation is central to the photon map. V-Ray can use several methods for density estimation, each with its own advantages and disadvantages. Usually these methods are based on looking for the photons that are nearest to the shaded point. Note that in general, the photon map provides a less accurate approximation of the scene illumination than the irradiance map, espcially when it comes to small details. The irradiance map is built adaptively, whereas the photon map is not. Also a major disadvantage of the photon map is the boundary bias. This unwanted effect is mostly visible around corners and object edges, which appear darker than they should be. The irradiance map can also exhibit boundary bias, however its adpative nature allows one to decrease the effect greatly. Another disadvantage of the photon map is that it cannot simulate illumination from skylight. This is because the photons need an actual surface to be emitted from. The skylight, at least in V-Ray, is not a surface actually present in the scene. On the other hand, the photon map is view-independent and can be computed relatively quickly. This makes it ideal for approximating the scene illumination when used together with more accurate methods like direct computation or the irradiance map.
Parameters
mk:@MSITStore:C:\Users\Poool\Desktop\Vray%20manual.chm::/help/150R1/render... 28/11/2008
Global photon map
Pgina 2 de 3
Note that the building of the photon map is also controlled by the photon settings of individual lights in the scene. See the Light settings dialog for more information. Bounces - this parameter controls the number of light bounces approximated by the photon map. More bounces produce a more reallistic result, but take more time and memory. Auto search dist - when this is on, V-Ray will try to compute a suitable distance within which to search for photons. Sometimes the computed distance is ok, in other cases it might be too big (which will slow down the rendering) or too small (which will produce a more noisy result). Search dist - this option is only available when Auto search dist is off. It allows you to specify the photon search distance manually. Keep in mind that this value depends on the size of your scene. Lower values will speed up the rendering but may produce more noisy results. Larger values will slow down the rendering but may produce smoother results. Max photons - this option specifies how many photons will be taken into consideration when approximating the irradiance at the shaded point. More photons mean a smoother (and more blurry) result and may also slow down the rendering. Smaller values mean a more noisy result but will render faster. When this value is 0, V-Ray will use all the photons in the given search range. Multipler - this allows you to control the brightness of the photon map. Max density - this parameter allows you to limit the resolution (and thus the memory) of the photon map. Whenever V-Ray needs to store a new photon in the photon map, it will first look if there are any other photons within a distance specified by Max density. If there is already a suitable photon in the map, V-Ray will just add the energy of the new photon to the one in the map. Otherwise, V-Ray will store the new photon in the photon map. Using this options allows you to shoot many photons (and thus get smoother results) while keeping the size of the photon map manageable. Convert to irradiance map - this will cause V-Ray to precompute the irradiance at the photon hit points stored in the photon map. This allows fewer photons to be used when interpolated the irradiance during rendering, while keeping the result relatively smooth. It is important to note that the resulting map stores irradiance, but is not the same as the irradiance cache used by V-Ray for primary diffuse bounces. Interp. samples - this controls how many irradiance samples will be taken from the photon map once it is converted to an irradiance map. Larger values produce smoother results, but may be slower; smaller values produces more noisy results but rendering is faster. Convex hull area estimate - when this is off, V-Ray will use a simplified algorithm for computing the area, covered by a number of photons (by only taking the distance to the farthest photon). This algorithm may cause corners to be darker. Using the convex hull area estimate avoids the dark corners problem, but is slower and not as robust. Store direct light - when this is on, V-Ray will store direct illumination in the photon map as well. This may speed up the irradiance map or brute force GI, when used as a primary engine, and there are lots of lights in the scene. When this is off, direct lighting will be computed always by tracing the necessary rays. This may slow things down if there are lots of lights in the scene. Retrace threshold - when this is greater than 0.0, V-Ray will use brute force GI near corners, instead of the photon map, in order to obtain a more accurate result and to avoid splotches in these areas. This may slow down the rendering. When this
mk:@MSITStore:C:\Users\Poool\Desktop\Vray%20manual.chm::/help/150R1/render... 28/11/2008
Global photon map
Pgina 3 de 3
is 0.0, the photon map will be used always, which will be faster, but may produce artifacts near corners or in places where objects are close to each other. Retrace bounces - controls how many bounces will be made when retracing corners. If Retrace threshold is 0.0, then this parameter is ignored. Typically this should be equal to the Bounces parameter.
Notes
The photon map cannot simulate secondary illumination due to skylight. The photon map is mostly useful for interior scenes with artificial lighting or relatively small windows. The photon map works only with V-Ray materials. Standard materials will receive GI, but will not generate any photons.
mk:@MSITStore:C:\Users\Poool\Desktop\Vray%20manual.chm::/help/150R1/render... 28/11/2008
Light cache
Pgina 1 de 4
Light cache
General Parameters Calculation parameters Reconstruction parameters Mode On render end Notes
Home Render params Examples
General
Light caching (sometimes also called light mapping) is a technique for approximating the global illumination in a scene. This method was developed originally by Chaos Group specifically for the V-Ray renderer. It is very similar to photon mapping, but without many of its limitations. The light cache is built by tracing many many eye paths from the camera. Each of the bounces in the path stores the illumination from the rest of the path into a 3d structure, very similar to the photon map. On the other hand, in a sense, it is the exact opposite of the photon map, which traces paths from the lights, and stores the accumulated energy from the beginning of the path into the photon map. Although very simple, the light-caching approach has many advantages over the photon map: It is easier to set up. We only have the camera to trace rays from, as opposed to the photon map, which must process each light in the scene and usually requires separate setup for each light. The light-caching approach works efficiently with any lights - including skylight, self-illuminated objects, non-physical lights, photometric lights etc. In contrast, the photon map is limited in the lighting effects it can reproduce - for example, the photon map cannot reproduce the illumination from skylight or from standard omni lights without inverse-square falloff. The light cache produces correct results in corners and around small objects. The photon map, on the other hand, relies on tricky density estimation schemes, which often produce wrong results in these cases, either darkening or brightening those areas. In many cases the light cache can be visualized directly for very fast and smooth previews of the lighting in the scene. Even with these advantages, light caching is similar in speed to the photon map and can produce approximations to the global lighting in a scene very quickly. In addition, the light cache can be used successfully for adding GI effects to animations. Of course, the light cache has some limitations: Like the irradiance map, it is view-dependent and is generated for a particular position of the camera. Like the photon map, the light cache is not adaptive. The illumination is computed at a fixed resolution, which is determined by the user. The light cache does not work very well with bump maps.
Parameters
mk:@MSITStore:C:\Users\Poool\Desktop\Vray%20manual.chm::/help/150R1/render... 28/11/2008
Light cache
Pgina 2 de 4
Calculation parameters These parameters affect the calculation phase of the light cache; they do not affect the final rendering. Subdivs - this determines how many paths are traced from the camera. The actual number of paths is the square of the subdivs (the default 1000 subdivs mean that 1 000 000 paths will be traced from the camera). Sample size - this determines the spacing of the samples in the light cache. Smaller numbers mean that the samples will be closer to each other, the light cache will preserve sharp details in lighting, but it will be more noisy and will take more memory. Larger numbers will smooth out the light cache but will loose detail. This value can be either in world units or relative to the image size, depending on light cache Scale mode. Scale - this parameter determines the units of the Sample size and the Filter size: Screen - the units are fractions of the final image (a value of 1.0 means the samples will be as large as the whole image). Samples that are closer to the camera will be smaller, and samples that are far away will be larger. Note that the units do not depend on the image resolution. This value is best suited for stills or animations where the light cache needs to be computed at each frame. World - the sizes are fixed in world units everywhere. This can affect the quality of the samples - samples that are close to the camera will be sampled more often and will apear smoother, while samples that are far away will be noisier. This value might work better for fly-through animations, since it will force constant sample density everywhere. Number of passes - the light cache is computed in several passes, which are then combined into the final light cache. Each pass is rendered in a separate thread independently of the other passes. This ensures that the light cache is consistent across computers with different number of CPUs. In general, a light cache computed with smaller number of passes may be less noisy than a light cache computed with more passes, for the same number of samples; however small number of passes cannot be distributed effectively across several threads. For single-processor nonhyperthreading machines, the number of passes can be set to 1 for best results. Store direct light - with this option, the light cache will also store and interpolate direct light. This can be useful for scenes with many lights and irradiance map or direct GI method for the primary diffuse bounces, since direct lighting will be computed from the light cache, instead of sampling each and every light. Note that only the diffuse illumination produced by the scene lights will be stored. If you want to use the light cache directly for approximating the GI while keeping the direct lighting sharp, uncheck this option. Show calc. phase - turning this option on will show the paths that are traced. This does not affect the calculation of the light cache and is provided only as a feedback to the user. This option is ignored when rendering to fields - in that case, the calculation phase is never displayed. Adaptive tracing - when this option is on, V-Ray will store additional information about the incoming light for each light cache sample, and try to put more samples into the directions from which more light coming. This may help tp reduce the noise in the light cache, particularly in the case of caustics. Use directions only - this option is only available when the Adaptive tracing option is on. It causes V-Ray to only use the optimized directions, generated from the light cache samples, rather than the accumulated irradiance from the samples
mk:@MSITStore:C:\Users\Poool\Desktop\Vray%20manual.chm::/help/150R1/render... 28/11/2008
Light cache
Pgina 3 de 4
themselves. This produces more accurate results, but also a noisier light cache. Reconstruction parameters These parameters control how the light cache is used in the final rendering, after is has been calculated. Pre-filter - when this is turned on, the samples in the light cache are filtered before rendering. Note that this is different from the normal light cache filtering (see below) which happens during rendering. Prefiltering is performed by examining each sample in turn, and modifying it so that it represents the average of the given number of nearby samples. More prefilter samples mean a more blurry and less noisy light cache. Prefiltering is computed once after a new light cache is computed or loaded from disk. Filter - this determines the type of render-time filter for the light cache. The filter determines how irradiance is interpolated from the samples in the light cache. None - no filtering is performed. The nearest sample to the shaded point is taken as the irradiance value. This is the fastest option, but it may produce artifacts near corners, if the light cache is noisy. You can use pre-filtering (see above) to decrease that noise. This option works best if the light cache is used for secondary bounces only or for testing purposes. Nearest - this filter looks up the nearest samples to the shading point and averages their value. This filter is not suitable for direct visualization of the light cache, but is useful if you use the light cache for secondary bounces. A property of this filter is that is adapts to the sample density of the light cache and is computed for a nearly constant time. The Interpolation samples parameter determines how many of the nearest samples to look up from the light cache. Fixed - this filter looks up and averages all samples from the light cache that fall within a certain distance from the shaded point. This filter produces smooth results and is suitable for direct visualization of the light cache (when it is used as the primary GI engine). The size of the filter is determined by the Filter size parameter. Larger values blur the light cache and smooth out noise. Typical values for the Filter size are 2-6 times larger than the Sample size. Note that Filter size uses the same scale as the Sample size and its meaning depends on the Scale parameter. Use light cache for glossy rays - if this option is on, the light cache will be used to compute lighting for glossy rays as well, in addition to normal GI rays. This can speed up rendering of scenes with glossy reflections quite a lot. Mode Mode - determines the rendering mode of the light cache: Progressive path tracing - in this mode, the light cache algorithm is used to sample the final image progressively. For a discussion of this mode see the tutorial. Single frame - this will compute a new light cache for each frame of an animation. Fly-through - this will compute a light cache for an entire fly-through animation, assuming that the camera position/orientation is the only thing that changes. The movement of the camera in the active time segment only is taken in consideration. Note that it may be better to use World Scale for fly-through animations. The light cache is computed only at the first rendered frame and is reused without changes for subsequent frames.
mk:@MSITStore:C:\Users\Poool\Desktop\Vray%20manual.chm::/help/150R1/render... 28/11/2008
Light cache
Pgina 4 de 4
From file - in this mode the light cache is loaded from a file. The light cache file does not include the prefiltering of the light cache; prefiltering is performed after the light cache is loaded, so that you can adjust it without the need to recompute the light cache. File - specifies the file name to load the light cache from, when the Mode is set to From file. Save to file - this button allows to save the light cache to a file on disk, for later reuse. Note that the Don't delete option must be on for this to work - otherwise, the light cache will be deleted as soon as rendering is complete and it will not be possible to save it. On render end This group of controls determine what happens with the light cache after rendering is complete. Don't delete - when on (the default), the light cache remains in memory after the rendering. Turn this option off to automatically delete the light cache (and thus save memory). Auto save - when on, the light cache will be automatically written to the specified file. Note that the light cache will be written as soon as it is calculated, rather than at the actual end of the rendering. Switch to saved map - when on, after the rendeing is complete, the light cache Mode will be automatically set to From file and the name of the auto-saved light cache file will be copied to the File parameter.
Notes
Do not set the Adaptive amount in the DMC sampler rollup to 0.0 when using the light cache, as this will cause excessive render times. Do not apply perfectly white or very close to white materials to a majority of the objects in the scene, as this will cause excessive render times. This is because the amount of reflected light in the scene will decrease very gradually and the light cache will have to trace longer paths. Also avoid materials that have one of their RGB components set to maximum (255) or above. If you want to use the light cache for animation, you should choose a large enough value for the Filter size in order to remove the flickering in the GI. There is no difference between light caches computed for primary bounces (direct visualization) and for secondary bounces. You can safely use light caches computed in one of these modes for the other. Similar to the photon map, you can get "light leaks" with the light cache around very thin surfaces with substantially different illumination on both sides. Sometimes it may be possible to reduce this effect by assigning different GI Surface ID's to the objects on both sides of the thin surface (see the Object settings dialog); the effect can also be reduced by decreasing the Sample size and/or the filtering.
mk:@MSITStore:C:\Users\Poool\Desktop\Vray%20manual.chm::/help/150R1/render... 28/11/2008
Caustics
Pgina 1 de 2
Caustics
General Parameters Notes
Home Render params Examples
General
V-Ray supports the rendering of the caustics effects. In order to produce this effect you must have proper caustics generators and caustics receivers in the scene (for information how to make an object a caustics generator/receiver read the Object settings and Lights settings sections in Render parameters > System > Object/Light settings. The settings in this parameter section control the generation of the photon map (an explanation of the photon map can be found in the Terminology section). In order to calculate the caustics effects, V-Ray uses a technique known as photon mapping. It is a two-pass technique. The first pass consists of shooting particles (photons) from the light sources in the scene, tracing them as they bounce around the scene, and recording the places where the photons hit the object surfaces. The second pass is the final rendering, when the caustics are calculated by using density estimation techniques on the photon hits stored during the first pass.
Parameters
On - turns rendering of caustics on and off. Multiplier - this multiplier controls the strength of the caustics. It is global and applies to all light sources that generate caustics. If you want different multipliers for the different light sources then you should use the local light settings. Note: this multiplier is cumulative with the multipliers in the local light settings. Search distance - when V-Ray needs to render the caustics effect at a given surface point, it searches for a number photons on that surface in the area surrounding the shaded point (search area). The search area in fact is a circle with center the original photon and its radius is equal to the Search distance value. Smaller values produce sharper, but perhaps more noisy caustics; larger values produce smooher, but blurrier caustics.
mk:@MSITStore:C:\Users\Poool\Desktop\Vray%20manual.chm::/help/150R1/render... 28/11/2008
Caustics
Pgina 2 de 2
Max photons - this is the maximum number of photons that will be considered when rendering the caustics effect on a surface. Smaller values cause less photons to be used and the caustucs will be sharper, but perhaps noisier. Larger values produce smoother, but blurrier caustics. The special value of 0 means that V-Ray will use all the photons that it can find inside the search area. Max density - this parameter allows you to limit the resolution (and thus the memory) of the caustics photon map. Whenever V-Ray needs to store a new photon in the caustics photon map, it will first look if there are any other photons within a distance specified by Max density. If there is already a suitable photon in the map, V-Ray will just add the energy of the new photon to the one in the map. Otherwise, V-Ray will store the new photon in the photon map. Using this options allows you to shoot many photons (and thus get smoother results) while keeping the size of the caustics photon map manageable. Mode - controls the mode of the irradiance map: New map - when this option is selected a new photon map will be generated. It will overwrite any previous photon map left over from previous rendering. Save to file - hit this button if you want to save an already generated photon map in a file. From file - when you enable this option V-Ray will not compute the photon map but will load it from a file. Hit the Browse button on the right to specify the file name. File - the file name with the caustics photon map to be loaded when the Mode is set to From file. Don't delete - when checked, V-Ray will keep the photon map in memory after the scene rendering has finished. Otherwise the map will be deleted and the memory it takes will be freed. This option can be especially useful if you want to compute the photon map for a particular scene only once and then reuse it for further rendering. Auto save - when this is turned on, V-Ray will automatically save the caustics photon map to the provided file when rendering is complete. Switch to saved map - this option is only available if Auto save is on. It will cause V-Ray to automatically set the Mode to From file with the file name of the newly saved map.
Notes
Caustics also depend on the individual light settings (see Light settings dialog).
mk:@MSITStore:C:\Users\Poool\Desktop\Vray%20manual.chm::/help/150R1/render... 28/11/2008
Environment
Pgina 1 de 2
Environment
General Parameters GI Environment (skylight) Reflection/Refraction environment Refraction environment Notes
Home Render params
General
The Environment section in V-Ray render parameters is where you can specify a color and a texture map to be used during GI and reflection/refraction calculations. If you don't specify a color/map then the background color and map specified in the 3ds Max Environment dialog will be used by default.
Parameters
GI Environment (skylight)
This group allows you to override the 3ds Max Environment settings for indirect illumination calculations. The effect of changing the GI environment is similar to skylight. On - turns on and off the GI environment override. Color - lets you specify the environment (skylight) color. Note that this is ignored if there is an environment texture specified. Multiplier - a multiplier for the color value. Note that the multiplier does not affect the environment texture (if present). Use an Output map to control the brightness of the environment map if the map itself does not have brightness controls. Texture - lets you choose a GI environment texture. Note that if present, the texture overrides the specified Color. Reflection/refraction environment This group allows you to override the 3ds Max Environment settings when reflections and refractions are calculated. Note that you can also override the reflection/refraction environment on a per material basis (see VRayMtl) or a per map basis (see VRayMap). If you do not enable the Refraction override, this group of controls affects both reflections and refractions. If you enable the Refraction override, then this group affects only reflections. On - with this option turned on V-Ray will use the specified Color and Texture during reflection/refraction calculations.
mk:@MSITStore:C:\Users\Poool\Desktop\Vray%20manual.chm::/help/150R1/render... 28/11/2008
Environment
Pgina 2 de 2
Color - lets you specify the environment color for reflections/refractions. This is ignored, if there is an environment texture specified. Multiplier - a multiplier for the color value. Note that the multiplier does not affect the environment texture (if present). Use an Output map to control the brightness of the environment map, if the map itself does not have brightness controls. Texture - lets you choose an environment texture texture. Note that if specified, this texture overrides the Color. Refraction environment This group allows to override the environment for refraction rays only. When this override is disabled, V-Ray will use the environment specified in the Reflection/refraction group when calculating refractions. On - enables the refraction environment override. Color - specifies the environment color for refractions. This color is ignored if there is an environment texture specified. Multiplier - a multiplier for the Color value. Note that the multiplier does not affect the environment texture (if present). Use an Output map to control the brightness of the environment map, if the map itself does not have brightness controls. Texture - specifies the environment texture for refractions. Note that if present, this texture overrides the specified Color.
Notes
mk:@MSITStore:C:\Users\Poool\Desktop\Vray%20manual.chm::/help/150R1/render... 28/11/2008
DMC sampler
Pgina 1 de 3
DMC sampler
General Parameters References
Home Render params Examples
General
Monte Carlo (MC) sampling is a method for evaluating "blurry" values (anitaliasing, depth of field, indirect illumination, area lights, glossy reflections/refractions, translucency, motion blur etc). V-Ray uses a variant of Monte Carlo sampling called deterministic Monte Carlo (DMC). The difference between pure Monte Carlo sampling and deterministic Monte Carlo is that the first uses pseudo-random numbers which are different for each and every evaluation (and so re-rendering a single image will always produce slightly different results in the noise), while deterministic Monte Carlo uses a pre-defined set of samples (possibly optimized to reduce the noise), which allows re-rendering an image to always produce the exact same result. By default, the deterministic Monte Carlo method used by V-Ray is a modficiation of Schlick sampling, introduced by Christophe Schlick in 1991 (see the References section below). Note that there exists a sub-set of DMC sampling called quasi Monte Carlo (QMC) sampling, in which the samples are obtained from sequences of numbers, called lowdiscrepancy sequences, which have special numeric properties. V-Ray, however, does not use this technique. Instead of having separate sampling methods for each of the blurry values, V-Ray has a single unified framework that determines how many and what exactly samples to be taken for a particular value, depending on the context in which that value is required. This framework is called the "DMC sampler". The actual number of samples for any blurry value is determined based on three factors: The subdivs value supplied by the user for a particular blurry effect. This is multiplied by the Global subdivs multiplier (see below). The importance of the value (for example, dark glossy reflections can do with fewer samples than bright ones, since the effect of the reflection on the final result is smaller; distant area lights require fewer samples than closer ones etc). Basing the number of samples allocated for a value on importance is called importance sampling. The variance (think "noise") of the samples taken for a particular value - if the samples are not very different from each other, then the value can do with fewer samples; if the samples are very different, then a larger number of them will be necessary to get a good result. This basically works by looking at the samples as they are computed one by one and deciding, after each new sample, if more samples are required. This technique is called early termination or adaptive sampling. For more information on the relationship and effects of these parameters, please refer to the tutorials section.
Parameters
mk:@MSITStore:C:\Users\Poool\Desktop\Vray%20manual.chm::/help/150R1/render... 28/11/2008
DMC sampler
Pgina 2 de 3
Amount - controls the extent to which the number of samples depends on the importance of a blurry value. It also controls the minimum number of samples that will be taken. A value of 1.0 means full adaptation; a value of 0.0 means no adaptation. Min samples - determines the minimum number of samples that must be made before the early termination algorithm is used. Higher values will slow things down but will make the early termination algorithm more reliable. Noise threshold - controls V-Ray's judgement of when a blurry value is "good enough" to be used. This directly translates to noise in the result. Smaller values mean less noise, more samples and higher quality. A value of 0.0 means that no adaptation will be performed. Global subdivs multiplier - this will multiply all subdivs values everywhere during rendering; you can use this to quickly increase/decrease sampling quality everywhere. This affects everything, except for the lightmap, photon map, caustics and aa subdivs. Everything else (dof, moblur, irradiance map, brute-force GI, area lights, area shadows, glossy reflections/refractions) is affected by this parameter. Time independent - when this option is On, the sampling pattern will be the same from frame to frame in an animation. Since this may be undesirable in some cases, you can turn this option Off to make the samping pattern change with time. Note that re-rendering the same frame will produce the same result in both cases. Path sampler - specifies what algorithm to use to generate sample values. V-Ray uses a modification of Schlick sampling (see the References section below for more details).
References
More information on deterministic Monte Carlo sampling for computer graphics can be found from the sources listed below. Schlick, C., 1991, An Adaptive Sampling Technique for Multidimensional Integraton by Ray Tracing, in Second Eurographics Workshop on Rendering (Spain), pp. 48-56 Describes deterministic MC sampling for antialiasing, motion blur, depth of field, area light sampling and glossy reflections. Masaki Aono and Ryutarou Ohbuchi, November 25, 1996, Quasi-Monte Carlo Rendering with Adaptive Sampling, IBM Tokyo Research Laboratory Technical Report RT0167, pp.1-5; online version can be found here Describes an application of low discrepancy sequences to area light sampling and the global illumination problem. Fajardo, M., August 13, 2001, Monte Carlo Raytracing in Action, in State of the Art in Monte Carlo Ray Tracing for Realistic Image Synthesis, SIGGRAPH 2001 Course 21, pp. 151-162; online version can be found here Describes the ARNOLD renderer employing randomized quasi-Monte Carlo sampling using low discrepancy sequences for pixel sampling, global illumination, area light sampling, motion blur, depth of field, etc. Veach, E., December, 1997, Robust Monte Carlo Methods for Light Transport Simulation, Ph. D. dissertation for Stanford University, pp. 58-65 online version can be found here Includes a description of low discrepancy sequences, quasi-Monte Carlo sampling
mk:@MSITStore:C:\Users\Poool\Desktop\Vray%20manual.chm::/help/150R1/render... 28/11/2008
DMC sampler
Pgina 3 de 3
and its application to solving the global illumination problem. Szirmay-Kalos, L., 1998, Importance Driven Quasi-Monte Carlo Walk Solution of the Rendering Equation, Winter School of Computer Graphics Conf., 1998 online version can be found here Describes a two-pass method for solving the global illumination problem employing quasi-Monte Carlo sampling, as well as importance sampling using low discrepancy sequences.
mk:@MSITStore:C:\Users\Poool\Desktop\Vray%20manual.chm::/help/150R1/render... 28/11/2008
Color Mapping
Pgina 1 de 2
Color Mapping
General Parameters Notes
Search keywords: color mapping, tone mapping, burn-out, overexpose
Home Render params Examples
General
Color mapping (also called tone mapping) can be used to apply color transformations on the final image colors. Sometimes an image can contain a higher range of colors that can be displayed on a computer screen. Color mapping has the task of remapping the image values to be suitable for display purposes.
Parameters
Type - this is the type of transformation used. These are the possible types: Linear multiply - this mode will simply multiply the final image colors based on their brightness are. Color components that are too bright (above 1.0 or 255) will be clipped. This can result in burnt out spots near bright light sources. Exponential - this mode will saturate the colors based on their brightness. This can be useful to prevent burn-outs in very bright areas (for example around light sources etc). This mode will not clip bright colors, but will instead saturate them. HSV exponential - this mode is very similar to the Exponential mode, but it will preserve the color hue and saturation, instead of washing out the color towards white. Intensity exponential - this mode is similar to the Exponential one, but it will preserve the ratio of the RGB color components and will only affect the intensity of the colors. Gamma correction - this mode applies a gamma curve to the colors. In this case, the Dark multiplier is a general multiplier for the colors before they are gammacorrected. The Bright multiplier is the inverse of the gamma value (f.e. for gamma 2.2, the Bright multiplier must be 0.4545). Intensity gamma - this mode applies a gamma curve to the intensity of the colors, instead of each channel (r/g/b) independently. Reinhard - this mode is a blend between exponential-style color mapping and linear mapping. If the Burn value is 1.0, the result is linear color mapping and if the Burn value is 0.0, the result is exponential-style mapping. Dark multiplier - this is the multiplier for dark colors. Bright multiplier - this is the multiplier for bright colors.
mk:@MSITStore:C:\Users\Poool\Desktop\Vray%20manual.chm::/help/150R1/render... 28/11/2008
Color Mapping
Pgina 2 de 2
Gamma - this parameter allows the user to control the gamma correction for the output image regardless of the color mapping mode. Note that the value here is the inverse of the one used for the Gamma correction color mapping type. For example, to correct the image for a 2.2-gamma display, you should set the Gamma parameter simply to 2.2. Sub-pixel mapping - this option controls whether color mapping will be applied to the final image pixels, or to the individual sub-pixel samples. In older versions of VRay, this option was always assumed to be on, however its default value is now off as this produces more correct renderings, especially if you use the universal settings approach. Clamp output - if this is on, colors will be clamped after color mapping. In some situations, this may be undesirable (for example, if you wish to antialias hdr parts of the image, too) - in that case, turn clamping off. Clamp level - this option specifies the level at which color components will be clamped if the Clamp output option is on. Affect background - if this is off, color mapping will not affect colors belonging to the background. Don't affect colors (adaptation only) - when this parameter is on, the color mapping will not be applied to the final image, however V-Ray will proceed with all its calculations as though color mapping is applied (e.g. the noise levels will be corrected accordingly). This can be useful, for example, if you know that you will apply some color correction to the image later on, but wish to keep the rendering itself in linear space for compositing purposes.
Notes
mk:@MSITStore:C:\Users\Poool\Desktop\Vray%20manual.chm::/help/150R1/render... 28/11/2008
Camera
Pgina 1 de 4
Camera
General Parameters Camera type Depth of field Motion blur General motion blur parameters Notes
Home Render params Examples
General
The camera rollout controls the way the scene geometry is projected onto the image. Note that if you use the VRayPhysicalCamera in your scene, most of the parameters in this section are ignored, with the exception of some of the motion blur parameters (those on the right-hand side of the dialog),
Parameters
Camera type
The cameras in V-Ray generally define the rays that are cast into the scene, which essentially is how the scene is projected onto the screen. V-Ray supports several camera types: Standard, Spherical, Cylindrical (point), Cylindrical (ortho), Box and Fish eye. Orthographic views are supported too. The parameters in this section are ignored, if you are rendering from a VRayPhysicalCamera. Override FOV - with this setting you can override the 3ds Max's FOV angle. This is because some V-Ray camera types can take FOV ranges from 0 to 360 degrees, whereas the cameras in 3ds Max are limited to 180 degrees. FOV - here you specify the FOV angle (only when Override FOV is turned on and the current camera type supports FOV angle). Height - here you can specify the height of the Cylindrical (ortho) camera. This
mk:@MSITStore:C:\Users\Poool\Desktop\Vray%20manual.chm::/help/150R1/render... 28/11/2008
Camera
Pgina 2 de 4
setting is available only when the Type is set to Cylindrical (ortho). Auto-fit - this setting controls the auto-fit option of the Fish-eye camera. When Auto-fit is enabled V-Ray will calculate the Dist value automatically so that the rendered image fits horizontally with the image's dimensions. Dist - this setting applies only to the Fish-eye camera. The Fish-eye camera is simulated as a Standard camera pointed to an absolutely reflective sphere (with a radius of 1.0) that reflects the scene into the camera's shutter. The Dist value contorts how far is the camera from the sphere's center (which is how much of the sphere will be captured by the camera). Note: this setting has no effect when the Auto-fit option is enabled. Curve - this setting applies only to the Fish-eye camera. This setting contorts the way the rendered image is warped. A value of 1.0 corresponds to a real world Fisheye camera. As the value approaches 0.0 the warping is increased. As the value approaches 2.0 the warping is reduced. Note: in fact this value controls the angle at which rays are reflected by the virtual sphere of the camera. Type - from this list you can select the type of the camera. See the Examples section for a more detailed discussion on camera types. Standard - this is a standard pinhole camera. Spherical - this is a spherical camera which means that the camera lenses has spherical form. Cylindrical (point) - with this type of camera all rays have a common origin they are cast from the center of the cylinder. In the vertical direction the camera acts as a pinhole camera and in the horizontal direction it acts as a spherical camera. Cylindrical (ortho) - in vertical direction the camera acts as an orthographic view and in the horizontal direction it acts as a spherical camera. Box - the box camera is simply 6 standard cameras placed on the sides of a box. This type of camera is excellent for generation of environment maps for cube mapping. It may be very useful for GI too - you can calculate the irradiance map with a Box camera, save it to file and you can reuse it with a Standard camera that can be pointed at any direction. Fish eye - this special type of camera captures the scene as if it is normal pinhole camera pointed at an absolutely reflective sphere which reflects the scene into the camera's shutter. You can use the Dist/FOV settings to control what part of the sphere will be captured by the camera. The red arc in the diagram corresponds to the FOV angle. Note that the sphere has always a radius of 1.0. Warped spherical - another spherical camera with slightly different mapping formula. Depth of field These parameters control the depth of field effect when rendering with a standard 3ds Max camera or with a perspective viewport. The parameters are ignored if you render from a VRayPhysicalCamera view. On - turns the depth-of-field effect on. Aperture - this is the size of the virtual camera aperture, in world units. Small aperture sizes reduce the DOF effect, larger sizes produce more blur.
mk:@MSITStore:C:\Users\Poool\Desktop\Vray%20manual.chm::/help/150R1/render... 28/11/2008
Camera
Pgina 3 de 4
Center bias - this determines the uniformity of the DOF effect. A value of 0.0 means that light passes uniformly through the aperture. Positive values mean that light is concentrated towards the rim of the aperture, while negative values concentrate light at the center. Focal distance - determines the distance from the camera at which objects will be in perfect focus. Objects closer or farther than that distance will be blurred. Get from camera - when this option is on, the Focal distance is determined from the camera target, if the rendering is done froma camera view. Sides - this option allows you to simulate the polygonal shape of the aperture of real-world cameras. When this option is off, the shape is assumed to be perfectly circular. Rotation - specifies the orientation of the aperture shape. Anisotropy - this option allows the stretching of the bokeh effect horizontally or vertically. Positive values stretch the effect in the vertical direction. Negative values stretch it in the horizontal direction. Subdivs - controls the quality of the DOF effect. Lower values are computed faster, but produce more noise in the image. Higher values smooth out the noise, but take more time to render. Note that the quality of sampling also depends on the settings of the DMC sampler as well as on the chosen Image sampler. Motion blur On - turns motion blur on. Duration - specifies the duration, in frames, during which the camera shutter is open. Interval center - specifies the middle of the motion blur interval with respect to the 3ds Max frame. A value of 0.5 means that the middle of the motion blur interval is halfway between the frames. A value of 0.0 means that the middle of the interval is at the exact frame position. Bias - this controls the bias of the motion blur effect. A value of 0.0 means that the light passes uniformly during the whole motion blur interval. Positive values mean that light is concentrated towards the end of the interval, while negative values concentrate light towards the beginning.
General motion blur parameters
These parameters are used whether you are rendering from a standard camera or from a VRayPhysicalCamera with motion blur enabled. Prepass samples - this controls how many samples in time will be computed during irradiance map calculations. Blur particles as mesh - this option controls the blurring of particle systems. When this is on, particles will be blurred like normal meshes. However, many particle systems change the number of particles between frames. You can turn off this option to compute the motion blur from the velocity of the particles instead. Geometry samples - this determines the number of geometry segments used to approximate motion blur. Objects are assumed to move linearly between geometry samples. For fast rotating objects, you need to increase this to get correct motion
mk:@MSITStore:C:\Users\Poool\Desktop\Vray%20manual.chm::/help/150R1/render... 28/11/2008
Camera
Pgina 4 de 4
blur. Note that more geometry samples increase the memory consumption, since more geometry copies are kept in memory. You can also control the number of geometry samples on a per-object basis from the Object settings dialog. Subdivs - determines the quality of the motion blur. Lower values are computed faster, but produce more noise in the image. Higher values smooth out the noise, but take more time to render. Note that the quality of sampling also depends on the settings of the DMC sampler as well as on the chosen Image sampler.
Notes
Depth of field is supported only for the Standard camera type. Other camera types do not produce depth of field effect at this time. When DOF and motion blur are both enabled, they are sampled together using the higher of the two Subdivs parameters.
mk:@MSITStore:C:\Users\Poool\Desktop\Vray%20manual.chm::/help/150R1/render... 28/11/2008
Default displacement
Pgina 1 de 2
Default displacement
General Parameters Notes
Home Render params
General
This section allows you to control displacement of objects with displacement materials, which do not have a VRayDisplacementMod modifier applied.
Parameters
Override Max's - when this option is on, V-Ray will render objects with displacement materials using its own internal microtriangle displacement. When this option is off, the objects will be rendered with the standard 3ds Max displacement. Edge length - this determines the quality of the displacement. Each triangle of the original mesh is subdivided into a number of subtriangles. More subtriangles mean more detail in the displacement, slower rendering times and more RAM usage. Less subtriangles mean less detail, faster rendering and less RAM. The meaning of Edge length depends on the View-dependent parameter below. View-dependent - when this is on, Edge length determines the maximum length of a subtriangle edge, in pixels. A value of 1.0 means that the longest edge of each subtriangle will be about one pixel long when projected on the screen. When Viewdependent is off, Edge length is the maximum subtriangle edge length in world units. Max. subdivs - this controls the maximum subtriangles generated from any triangle of the original mesh. The value is in fact the square root of the maximum number of subtriangles. For example, a value of 256 means that at most 256 x 256 = 65536 subtriangles will be generated for any given original triangle. It is not a good idea to keep this value very high. If you need to use higher values, it will be better to tesselate the original mesh itself into smaller triangles instead. From build 1.45.20 onward, the actual subdivisions for a triangle are rounded up to the nearest power of two (this makes it easier to avoid gaps because of different tesselation on neighboring triangles). Tight bounds - when this is on, V-Ray will try to compute the exact bounding volume of the displaced triangles from the original mesh. This requires pre-sampling of the displacement texture, but the rendering will be faster, if the texture has large black or white areas. However, if the displacement texture is slow to evaluate and varies a lot between full black and white, if may be faster to turn this option off. When it is off, V-Ray will assume worst-case bounding volumes, and will not presample the texture. Amount - this is a scaling parameter for the default displacement. Values larger than 1.0 increase the displacement amount, while values lower than 1.0 reduce it.
mk:@MSITStore:C:\Users\Poool\Desktop\Vray%20manual.chm::/help/150R1/render... 28/11/2008
Default displacement
Pgina 2 de 2
Relative to bbox - if this parameter is on, the actual displacement amount is based on the bounding box of the objects, like this is done by 3ds Max itself by default. If this option is off, the displacement is expressed in generic world units where white areas in the displacement map correspond to displacement of 1 generic unit. You can use the Amount parameter to increase or decrease displacement amount.
Notes
The default displacement amount is based on the bounding box of an object. Therefore, it is not a good choice when you have deforming objects. In that case, you can either turn off the Relative to bbox option, or you can apply a VRayDisplacementMod modifier, which supports constant displacement amount.
mk:@MSITStore:C:\Users\Poool\Desktop\Vray%20manual.chm::/help/150R1/render... 28/11/2008
System
Pgina 1 de 5
System
General Parameters Raycaster parameters Render region division Distributed rendering Frame stamp Object settings Light settings Presets V-Ray log Other parameters
Search keywords: System, VRay System, raycaster, frame stamp, geometry
Home Render params
General
In this section you can adjust a variety of V-Ray parameters related to the overall operation of the renderer.
Parameters
Raycaster parameters
Here you can control various parameters of V-Ray's Binary Space Partitioning (BSP) tree. One of the basic operations that V-Ray must perform is raycasting - determining if a given ray intersects any geometry in the scene, and if so - identifying that geometry. The simplest way to implement this would be to test the ray against every single render primitive (triangle) in the scene. Obviously, in scenes with thousands or millions of triangles this is going to be very slow. To speed this process, V-Ray organizes the scene geometry into a special data structure, called a binary space partitioning (BSP) tree. The BSP tree is a hierarchical data structure, built by subdividing the scene in two parts, then looking at each of those two parts and subdividing them in turn, if necessary and so
mk:@MSITStore:C:\Users\Poool\Desktop\Vray%20manual.chm::/help/150R1/render... 28/11/2008
System
Pgina 2 de 5
on. Those "parts" are called nodes of the tree. At the top of the hierarchy is the root node which represents the bounding box of the whole scene; at the bottom of the hierarchy are the leaf nodes - they contain references to actual triangles from the scene. Max tree depth - the maximum depth of the tree. Larger values will cause V-Ray to take more memory, but the rendering will be faster - up to some critical point. Values beyond that critical point (which is different for every scene) will start to slow things down. Smaller values for this parameter will cause the BSP tree to take less memory, but rendering will be slower. Min leaf size - the minimum size of a leaf node. Normally this is set to 0.0, which means that V-Ray will subdivide the scene geometry regardless of the scene size. By setting this to a different value, you can make V-Ray to quit subdividing, if the size of a node is below a given value. Face/level coef - controls the maximum amount of triangles in a leaf node. If this value is lower, rendering will be faster, but the BSP tree will take more memory - up to some critical point (which is different for every scene). Values below that critical point will make the rendering slower. Default geometry - internally V-Ray maintains four raycasting engines. All of them are built around the idea of a BSP tree, but have different uses. The engines can be grouped into raycasters for non-motion blurred and for motion blurred geometry, as well as for static and dynamic geometry. This parameter determines the type of geometry for standard 3ds Max mesh objects. Note that some objects (displacement-mapped objects, VRayProxy and VRayFur objects, for example) always generate dynamic geometry, regardless of this setting. Static - all geometry is precompiled into an acceleration structure at the beginning of the rendering and remains there until the end of the frame. The static raycasters are not limited in any way and will consume as much memory as necessary. Dynamic - geometry is loaded and unloaded on the fly depending on which part of the scene is being rendered. The total memory taken up by the dynamic raycasters can be controlled by the Dynamic memory limit parameter. Auto - some objects are compiled as static geometry, while others as dynamic. V-Ray makes the decision on which type to use based on the face count for an object and the number of its instances in the scene. Dynamic memory limit - the total RAM limit for the dynamic raycasters. Note that the memory pool is shared between the different rendering threads. Therefore, if geometry needs to be unloaded and loaded too often, the threads must wait for each other and the rendering performance will suffer. Render region division Here you can control various parameters of V-Ray's rendering regions (buckets). The bucket is an essential part of the distributed rendering system of V-Ray. A bucket is a rectangular part of the currently rendered frame that is rendered independently from other buckets. Buckets can be sent to idle LAN machines for processing and/or can be distributed between several CPUs. Because a bucket can be processed only by a single processor the division of the frame in too small a number of buckets can prevent the optimal utilization of computational resources (some CPUs stay idle all the time). However the division of the frame in too many buckets can slow down the rendering because there is a some time overhead related with each bucket (bucket setup, LAN transfer, etc). X - determines the maximum region width in pixels (Region W/H is selected) or the number of regions in the horizontal direction (when Region Count is selected) Y - determines the maximum region height in pixels (Region W/H is selected) or the
mk:@MSITStore:C:\Users\Poool\Desktop\Vray%20manual.chm::/help/150R1/render... 28/11/2008
System
Pgina 3 de 5
number of regions in the vertical direction (when Region Count is selected) Region sequence - determines the order in which the regions are rendered. Note that the default Triangulation sequence is best if you use a lof of dynamic geometry (displacement-mapped objects, VRayProxy or VRayFur objects), since it walks through the image in a very consistent manner so that geometry that was generated for previous buckets can be used for the next buckets. The other sequences tend to jump from one end of the image to another which is not good with dynamic geometry. Reverse sequence - reverses the region sequence order. Previous render - this parameter determines what should be done with the previous image in the virtual frame buffer when rendering starts. Note that this parameter has no effect on the final result of the rendering; it is implemented simply as a convenient way to distinguish between parts from the current frame being rendered, and part left over from the previous rendering. The possible values are: Unchanged - no changes will be made - the virtual frame buffer remains the same; Cross - every second pixel of the image will be set to black; Fields - every other line of the image will be set to black; Darken - the colors in the image will be darkened. Blue - the previous image is tinted in blue. Distributed rendering Distributed rendering is the process of computing a single image over several different machines. Note that this is different from distributing the frame over several CPU's in a single machine, which is called multithreading. V-Ray supports multithreading, as well as distributed rendering. Before you can use the distributed rendering option, you must determine the machines that will take part in the computations. Both 3ds Max and V-Ray need to be properly installed on those machines, although they don't need to be authorized. You must make sure that the V-Ray spawner application is running on those machines - either as a service, or as a stand-alone application. Refer to the Installation section for more details on configuring and running the V-Ray spawner. For additional information on distributed rendering, please refer to the dedicated Distributed rendering section. Distributed rendering - this checkbox specifies whether V-Ray will use distributed rendering. Settings... - this button opens the V-Ray distributed rendering settings dialog. See the Distributed rendering section for more information. Frame stamp The frame stamp is a convenient way to put some short text over the rendered images. It can be useful in many ways - for example, in network rendering, to quickly determine which frames were rendered by which machine. The frame stamp is one line of text, which appears at the bottom of the image. Checkbox - turns the frame stamp on and off. Edit box - here you enter the text you wish to appear in the images. You can also use some special keywords, all of which begin with the percent symbol (%). The keywords are replaced by V-Ray with the corresponding value:
mk:@MSITStore:C:\Users\Poool\Desktop\Vray%20manual.chm::/help/150R1/render... 28/11/2008
System
Pgina 4 de 5
Keyword %vrayversion %filename %frame %primitives * %rendertime %computername %date %time %w %h %camera
Meaning the current version of V-Ray the name of the current scene file the number of the current frame the number of unique intersectable primitives generated for the current frame* the render time for the current frame the network name of the computer the current system date the current system time the width of the image in pixels the height of the image in pixels the name of the camera for this frame (if rendering from a camera, empty string otherwise) the value of any V-Ray parameter, given its MaxScript name (see section on MaxScript). Note that you must enclose the parameter name in quotation marks ("). Also note that this option only works when rendering to the 3ds Max frame buffer. the amount of physical memory (in KBytes) installed on the system the amount of virtual memory (in KBytes) available on the system the clock speed of the system CPU(s) the operating system
%"<maxscript parameter name>" %ram %vmem %mhz %os
* An intersectable primitive is a primitive that provides a direct method for intersection with a ray (such as a triangle, the infinite plane generated by a VRayPlane plugin etc). Most often, the number of these primitives is the same as the number of triangles (faces) processed by V-Ray for the current frame. Note that this may be different from the total number of triangles in the scene. With the dynamic raycaster, only geometry that is actually needed is generated and accounted for. Geometry that is not generated is not included in this count. Font - this button allows you to choose a font and font attributes for the text in the frame stamp. Full width - when this option is checked, the frame stamp will take the whole width of the image, otherwise the stamp will be only as wide as the text is. Justify - specifies the position of the stamp: Left - the stamp is placed on the left of the image. Center - the stamp is centered. Right - the stamp is placed on the right side of the image. Object Settings / Light Settings These buttons bring up the dialogs for the local object and light settings. Presets This button brings up the presets dialog. V-Ray log
mk:@MSITStore:C:\Users\Poool\Desktop\Vray%20manual.chm::/help/150R1/render... 28/11/2008
System
Pgina 5 de 5
These parameters control the V-Ray messages window. During rendering, V-Ray writes various information in the file C:\VRayLog.txt. The messages window shows some of that information so that you can view it without the need to manually open that file. Each message can fall into one of four categories, which are colored in a different way in the messages window. Those catergories are errors (colored in red), warnings (colored in green), informative messages (colored in white) and debug messages (colored in black). Show window - when this is turned on, V-Ray will show the messages window at the start of every render. Level - this determines what kind of messages will be showed in the window: 1 - only error messages 2 - error and warning messages 3 - errors, warnings and informative messages 4 - all messages Log file - this parameter determines the location and the name of the log file. The default log file is C:\VRayLog.txt Other parameters MAX-compatible ShadeContext - V-Ray carries all its computations in world space. However, some 3ds Max plugins (notably atmospherics) take it as granted that the renderer works in camera space, because this is what the default scanline renderer does. To preserve compatibility with such plugins, V-Ray emulates work in camera space by converting the various points and vectors passed to and from other plugins. In addition to slowing down V-Ray by forcing it to convert values all the time, working in camera space messes up with camera modifiers such as the Technical camera script. This why you have the option of turning off the camera-space emulation. Check for missing files - when this is on, V-Ray will try to find any missing files in the scene and will put up a dialog listing them, if there are any. The missing files will also be printed to the C:\VRayLog.txt file. If this option is on, and you render the scene with distributed rendering, and if a render servers detects missing files, it will refuse to render the scene. Optimized atmospheric evaluation - normally in 3ds Max, atmospherics are avaluated after the surface behind them has been shaded. This may be unnecessary if the atmospheric is very dense and opaque. Turning this option on will cause V-Ray to first evaluate the atmospheric effects, and shade the surface behind them only if the atmospherics are sufficiently transparent. Low thread priority - turning this on will cause V-Ray to use threads of lower priority when rendering.
mk:@MSITStore:C:\Users\Poool\Desktop\Vray%20manual.chm::/help/150R1/render... 28/11/2008
V-Ray Material
Pgina 1 de 6
VRayMtl parameters
General Parameters Basic parameters Diffuse Reflection Refraction Translucency BRDF Options Maps Reflect interpolation Refract interpolation Notes
Home Examples
General
A special material - the VRayMtl - is provided with the V-Ray renderer. This allows for better physically correct illumination (energy distribution) in the scene, faster rendering, more convenient reflection and refraction parameters. Within the VRayMtl you can apply different texture maps, control the reflections and refractions, add bump and displacement maps, force direct GI calculations, and choose the BRDF for the material.
Parameters
Basic parameters
Diffuse
mk:@MSITStore:C:\Users\Poool\Desktop\Vray%20manual.chm::/help/150R1/materi... 28/11/2008
V-Ray Material
Pgina 2 de 6
Diffuse - this is the diffuse color of the material. Note the actual diffuse color of the surface also depends on the reflection and refraction colors. See the Energy preservation parameter below. Rougness - this parameter can be used to simulate rough surfaces or surfaces covered with dust (for example, skin, or the surface of the Moon). Example
Reflection
Reflect - reflection color. Note that the reflection color dims the diffuse surface color based on the Energy preservation option. Example Fresnel reflections - checking this option makes the reflection strength dependent on the viewing angle of the surface. Some materials in nature (glass etc) reflect light in this manner. Note that the Fresnel effect depends on the index of refraction as well. Example Fresnel IOR - the IOR to use when calculating Fresnel reflections. Normally this is locked to the Refraction IOR parameter, but you can unlock it for finer control. Hilight glossiness - this determines the shape of the hilight on the material. Normally this parameter is locked to the Reflection glossiness value in order to produce physically accurate results. Reflection glossiness - controls the sharpness of reflections. A value of 1.0 means perfect mirror-like reflection; lower values produce blurry or glossy reflections. Use the Subdivs parameter below to control the quality of glossy reflections. Example Subdivs - controls the quality of glossy reflections. Lower values will render faster, but the result will be more noisy. Higher values take longer, but produce smoother results. Use interpolation - V-Ray can use a caching scheme similar to the irradiance map to speed up rendering of glossy reflections. Check this option to turn caching on. See the Reflection interpolation section for more details. Max depth - the number of times a ray can be reflected. Scenes with lots of reflective and refractive surfaces may require higher values to look right. Exit color - if a ray has reached its maximum reflection depth, this color will be returned without tracing the ray further.
Refraction
Refract - refraction color. Note that the actual refraction color depends on the reflection color as well. See the Energy preservation parameter below. Example IOR - index of refraction for the material, which describes the way light bends when crossing the material surface. A value of 1.0 means the light will not change direction. Example Glossiness - controls the sharpness of refractions. A value of 1.0 means perfect glass-like refraction; lower values produce blurry or glossy reractions. Use the Subdivs parameter below to control the quality of glossy refractions. Example Subdivs - controls the quality of glossy refractions. Lower values will render faster, but the result will be more noisy. Higher values take longer, but produce smoother results. This parameter also controls the quality of the translucent effect, if on (see below).
mk:@MSITStore:C:\Users\Poool\Desktop\Vray%20manual.chm::/help/150R1/materi... 28/11/2008
V-Ray Material
Pgina 3 de 6
Use interpolation - V-Ray can use a caching scheme similar to the irradiance map to speed up rendering of glossy refractions and translucency. Check this option to turn caching on. See the Refraction interpolation section for more details. Max depth - the number of times a ray can be refracted. Scenes with lots of refractive and reflective surfaces may require higher values to look right. Example Exit color - if this is on, and a ray has reached the maximum refraction depth, the ray will be terminated and the exit color returned. When this is off, the ray will not be refracted, but will be continued without changes. Example Fog color - the attenuation of light as it passes through the material. This option allows to simulate the fact that thick objects look less transparent than thin objects. Note that the effect of the fog color depends on the absolute size of the objects and is therefore scene-dependent. The fog color also determines the look of the object when using translucency. Example Fog multiplier - the strength of the fog effect. Smaller values reduce the effect of the fog, making the material more transparent. Larger values increase the fog effect, making the material more opaque. In more precise terms, this is the inverse of the distance at which a ray inside the object is attenuated with am amount equal to the Fog color. Example Fog bias - this parameter allows to change the way the fog color is applied; by adjusting this parameter you can make thin parts of the object to appear more transparent than normal, or less transparent than normal. Affect shadows - this will cause the material to cast transparent shadows, depending on the refraction color and the fog color. This only works with V-Ray shadows and lights. Affect alpha - this will cause the material to transmit the alpha of the refracted objects, instead of displaying an opaque alpha. Note that currently this works only with clear (non-glossy) refractions.
Translucency
Type - selects the algorithm for calculating translucency (also called sub-surface scattering). Note that refraction must be enabled for this effect to be visible. Currently only single-bounce scattering is supported. The possible values are: None - no translucency is calculated for the material; Hard (wax) model - this model is specifically suited for hard materials like marble; Soft (water) model - this model is mostly for compatibility with older V-Ray versions (1.09.x); Hybrid model - this is the most realistic sss model and is suitable for simulating skin, milk, fruit juice and other translucent materials. Back-side color - normally the color of the sub-surface scattering effect depends on the Fog color; this parameter allows you to additionally tint the SSS effect. Thickness - this limits the rays that will be traced below the surface. This is useful if you do not want or don't need to trace the whole sub-surface volume. Light multuplier - a multiplier for the translucent effect.
mk:@MSITStore:C:\Users\Poool\Desktop\Vray%20manual.chm::/help/150R1/materi... 28/11/2008
V-Ray Material
Pgina 4 de 6
Scatter coefficient - the amount of scattering inside the object. 0.0 means rays will be scattered in all directions; 1.0 means a ray cannot change its direction inside the sub-surface volume. Forward/backward coefficient - controls the direction of scattering for a ray. 0.0 means a ray can only go forward (away from the surface, inside the object); 0.5 means that a ray has an equal chance of going forward or backward; 1.0 means a ray will be scattered backward (towards the surface, to the outside of the object). BRDF
The BRDF parameters determine the type of the hilights and glossy reflections for the material. There parameters have an effect only if the reflection color is different from black and reflection glossiness is different than 1.0. Type - this determines the type of BRDF (the shape of the hilight): Example Phong - Phong hilight/reflections Blinn - Blinn hilight/reflections Ward - Ward hilight/reflections Anisotropy - determines the shape of the hilight. A value of 0.0 means isotropic hilights. Negative and positive values simulate "brushed" surfaces. Example Rotation - determines the orientation of the anisotropic effect in degrees (rotation in degrees). Example Local axis - controls how the direction for the anisotropic effect is chosen: Local axis - the direction is based on the selected local object axis. Map channel - the direction is based on the selected mapping channel. Options
Trace reflections - if this is off, reflections will not be traced, even if the reflection color is greater than black. You can turn this off to produce only hilights. Note that when this is off, the diffuse color will not be dimmed by the reflection color, as would happen normally. Trace refractions - if this is off, refractions will not traced, even if the refraction color is greater than black.
mk:@MSITStore:C:\Users\Poool\Desktop\Vray%20manual.chm::/help/150R1/materi... 28/11/2008
V-Ray Material
Pgina 5 de 6
Cutoff - this is a threshold below which reflections/refractions will not be traced. VRay tries to estimate the contribution of reflections/refractions to the image, and if it is below this threshold, these effects are not computed. Do not set this to 0.0 as it may cause excessively long render times in some cases. Environment priority - this specifies how to determine the environment to use if a reflected or refracted ray goes through several materials each of which has an environment override. Double-sided - if this is true, V-Ray will flip the normal for back-facing surfaces with this material. Otherwise, the lighting on the "outer" side of the material will be computed always. You can use this to achieve a fake translucent effect for thin objects like paper. Reflect on back side - if this is true, reflections will be computed for back-facing surfaces too. Note that this affects total internal reflections too (when refractions are computed). Use irradiance map - if this is true, the irradiance map will be used to approximate diffuse indirect illumination for the material. If this is off, brute force GI will be used. You can use this for objects in the scene which have small details and are not approximated very well by the irradiance map. Treat glossy rays as GI rays - this specifies on what occasions glossy rays will be treated as GI rays: Never - glossy rays are never treated as GI rays. Only for GI rays - glossy rays will be treated as GI rays only when GI is being evaluated. This can speed up rendering of scenes with glossy reflections and is the default. Always - glossy rays are always treated as GI rays. A side effect is that the Secondary GI engine will be used for glossy rays. For example, if the primary engine is irradiance map, and the secondary is light cache, the glossy rays will use the light cache (which is a lot faster). Energy preservation mode - determines how the diffuse, reflection and refraction color affect each other. V-Ray tries to keep the total amount of light reflected off a surface to be less that or equal to the light falling on the surface (as this happens in the real life). For this purpose, the following rule is applied: the reflection level dims the diffuse and refraction levels (a pure white reflection will remove any diffuse and refraction effects), and the refraction level dims the diffuse level (a pure white refraction color will remove any diffuse effects). This parameter determines whether the dimming happens separately for the RGB components, or is based on the intensity: Example RGB - this mode causes dimming to be performed separately on the RGB components. For example, a pure white diffuse color and pure red reflection color will give a surface with cyan diffuse color (because the red component is already taken by the reflection). Monochrome - this mode causes dimming to be performed based on the intensity of the diffuse/reflection/refraction levels. Maps These determine the various texture maps used by the material. Reflect interpolation
mk:@MSITStore:C:\Users\Poool\Desktop\Vray%20manual.chm::/help/150R1/materi... 28/11/2008
V-Ray Material
Pgina 6 de 6
These determine the options for the interpolation of glossy reflections. They are very similar to the options for the irradiance map. Note that it is not recommended to use interpolation for animations, since this may cause severe flickering. Refract interpolation
These determine the options for the interpolation of glossy reflections. They are very similar to the options for the irradiance map. Note that it is not recommended to use interpolation for animations, since this may cause severe flickering.
Notes
Use the VRayMtl whenever possible in your scenes. This material is specifically optimized for V-Ray and often GI and lighting is computed much faster for V-Ray materials than for standard 3ds Max materials. Many V-Ray features (e.g. light cache, photon mapping, render elements) are guaranteed to work properly only with VRayMtl and other V-Ray compliant materials. VRayMtl can produce VRayMtlWrapper. reflections/refractions for matte objects see
mk:@MSITStore:C:\Users\Poool\Desktop\Vray%20manual.chm::/help/150R1/materi... 28/11/2008
VRay2Sided Material
Pgina 1 de 1
VRay2SidedMtl parameters
General Parameters Notes
Search Keywords: 2Sided, backlight, VRay2SidedMtl
Home Examples
General
The VRay2SidedMtl material is a utility material provided with the V-Ray renderer. The material allows seeing the light on the backside of the objects. Use this material to simulate thin translucent surfaces like paper, cloth curtains, tree leaves etc. For further info see the Example sections.
Parameters
Front material - this is the material which is going to be used for front-side faces as defined by the object normals. Back material - this is the material V-Ray will use for back side faces as defined by their normals. Use back material checkbox - when this is off, V-Ray will consider both sides assigned with the front material. When this is on, you can assign a different material from the front one. For further info see the Example sections. Translucency - this determines which side (front or back) relative to the camera is more visible in the rendering process. By default this value is 0.5, which means that both the side facing the camera, and the one facing away from it, will be visible to the same degree. When this parameter is closer to 0.0 the more of the material facing the camera is going be seen. When it is closer to 1.0, the more of the back material is seen. Force single-sided sub-materials - when is is on (the default), the sub-materials will render as one-sided materials. Turning this option off is not recommended.
Notes
This material will give best results when assigned to singleside objects (nonshelled) objects like planes, extruded splines etc. Otherwise it can lead to extremely longer rendertimes.
mk:@MSITStore:C:\Users\Poool\Desktop\Vray%20manual.chm::/help/150R1/vray2s... 28/11/2008
VRayOverride Material
Pgina 1 de 2
VRayOverrideMtl parameters
Home Examples
General Parameters Notes
Search Keywords: Override material, VRayOverrideMtl
General
The VRayOverrideMtl is a utility material provided with the V-Ray renderer. It allows a surface to look in a different way depending on whether it is seen through reflections, refractions or GI. With this material you can get a fine control over the color bleeding, reflections, refractions and shadows of the objects. For more info see the Example section.
Parameters
Base material - this is the material V-Ray will use while rendering the object. GI material - this is the material V-Ray will use while calculating the GI solution. Reflect material - this is the material V-Ray will use to render the object with, when the object is seen in reflections. Refract material - this is the material V-Ray will use to render the object with, when the object is seen through refractions.
mk:@MSITStore:C:\Users\Poool\Desktop\Vray%20manual.chm::/help/150R1/vray_o... 28/11/2008
VRayOverride Material
Pgina 2 de 2
Shadow material - this is the material that will be used to render shadows cast from the object.
Notes
Special credits to Linda Ferroni for providing the image at the top of the page.
mk:@MSITStore:C:\Users\Poool\Desktop\Vray%20manual.chm::/help/150R1/vray_o... 28/11/2008
VRayLight Material
Pgina 1 de 1
VRayLightMtl parameters
General Parameters Notes
Search Keywords: light material, self-illumination
Home Examples
General
The VRayLightMtl is a special material provided with the V-Ray renderer. This material is generally used for producing self-illuminated surfaces. It also allows faster rendering rather than with a Standard 3ds Max material with self-illumination enabled.
Parameters
Color - this is the self-illumination color of the material. Multiplier - this is the multiplier for the Color. Note that this does not affect the texture map, if specified. Texture - a texture map to use for the self-illumination color. Opacity - a texture to use as opacity for the material. Note that making the material less opaque does not affect the intensity of the self-illumination color. This is so that you can create perfectly transparent materials that nevertheless still emit light. Emit light on back side - checking this option makes the object emit light from its back side as well. If this is off, the material is rendered as black on the back sides.
Notes
You can use the VRayLightMtl as a light source assigned to an object. Increasing the multiplier will affect the GI solution and will produce more light. Note that overbright colors may look the same as pure white but the GI results will be different. For more information see the Examples section.
mk:@MSITStore:C:\Users\Poool\Desktop\Vray%20manual.chm::/help/150R1/vray_li... 28/11/2008
VRayMtlWrapper
Pgina 1 de 2
VRayMtlWrapper
General Parameters Additional surface properties Matte properties Miscellaneous
Home
General
The VRayMtlWrapper can be used to specify additional surface properties per material. These properties are also available in the Object settings dialog. However, the settings from the VRayMtlWrapper override those from the Object settings.
Parameters
Base material - this is the actual surface material. Additional surface properties Generate GI - controls the GI generated by the material. Receive GI - controls the GI received by the material. Generate caustics - turn this off, if the material should not generate caustics. Receive caustics - turn this off if the material should not receive caustics. Caustics multiplier - determines the effect of caustics on the material. Matte properties Matte surface - makes the material appear as a matte material, which shows the background, instead of the base material, when viewed directly. Note that the base material is still used for things like GI, caustics, reflections etc. Alpha contribution - determines the appearance of the object in the alpha channel
mk:@MSITStore:C:\Users\Poool\Desktop\Vray%20manual.chm::/help/150R1/mtlWr... 28/11/2008
VRayMtlWrapper
Pgina 2 de 2
of the rendered image. A value of 1.0 means the alpha channel will be derived from the transparency of the base material. A value of 0.0 means the object will not appear in the alpha channel at all and will show the alpha of the objects behind it. A value of -1.0 means that the transparency of the base material will cut out from the alpha of the objects behind. Matte objects are typically given an alpha contribution of -1.0. Note that this option is independent of the Matte surface option (i.e. a surface can have an alpha contribution of -1.0 without being a matte surface). Shadows - turn this on to make shadow visible on the matte surface. Affect alpha - turn this on to make shadows affect the alpha contribution of the matte surface. Areas in perfect shadow will produce white alpha, while completely unoccluded areas will produce black alpha. Note that GI shadows (from skylight) are also computed, however GI shadows on matte objects are not supported by the photon map and the light map GI engines, when used as primary engines. You can safely use those with matte surfaces as secondary engines. Color - an optional tint for the shadows on the matte surface. Brightness - an optional brightness parameter for the shadows on the matte surface. A value of 0.0 will make the shadows completely invisible, while a value of 1.0 will show the full shadows. Reflection amount - shows the reflections from the base material. This only works if the base material is directly a VRayMtl. Refraction amount - shows the refractions from the base material. This only works if the base material is directly a VRayMtl. GI amount - determines the amount of GI shadows. No GI on other mattes - this will cause the object to appear as a matte object in reflections, refractions, GI etc for other matte objects. Note that if this is on, refractions for the matte object might not be calculated (the object will appear a matte object to itself and will not be able to "see" the refractions on the other side). Miscellaneous GI surface ID - this number can be used to prevent the blending of light cache samples across different surfaces. If two objects have different GI surface IDs, the light cache samples of the two objects will not be blended. This can be useful to prevent light leaks between objects of vastly different illumination.
mk:@MSITStore:C:\Users\Poool\Desktop\Vray%20manual.chm::/help/150R1/mtlWr... 28/11/2008
VRayFastSSS material
Pgina 1 de 2
VRayFastSSS material
Home
General VRayFastSSS parameters Notes
Search keywords: sub-surface scattering, sss, skin, wax
General
VRayFastSSS is a material that calculates a sub-surface scattering effect. Since it uses a simplified algorithm, it is typically faster than the sub-surface scattering option of VRayMtl and may be easier to control. Note that VRayFastSSS does not include diffuse and glossy effects. To add these, create a VRayBlendMtl material with VRayFastSSS as a base material and a VRayMtl as a coat material. VRayFastSSS simulates the effect of three sub-surface layers - a shallow layer over a deep layer over a back-scattering layer. You can control these separately to achieve different looks for the surface.
VRayFastSSS parameters
Prepass rate - VRayFastSSS approximates the sub-surface scattering by precomputing the surface lighting at different points on the surface and then interpolating between these points. This parameter determines the resolution at
mk:@MSITStore:C:\Users\Poool\Desktop\Vray%20manual.chm::/help/150R1/vrayfa... 28/11/2008
VRayFastSSS material
Pgina 2 de 2
which surface lighting is precomputed during the prepass phase. A value of 0 means that the prepass will be at the final image resolution; a value of -1 means half the image resolution, and so on. For high quality renders it is recommended to set this to 0. Interpolation samples - this parameter determines how many samples will be used when smoothing the surface lighting. For very translucent surfaces, there must be enough samples to blur the lighting across a large portion of the surface and so you may need to increase this parameter. Less translucent surfaces can do with fewer samples, which also makes the calculations faster. Diffuse roughness - this parameter controls the surface roughness for the material. A value of 0.0 produces a diffuse material, while higher values give the surface a translucent quality. Shallow radius - this determines the radius (in scene units) of light scattering for the first (shallow) sub-surface layer. Smaller values produce less blurring of the surface lighting and are faster to calculate. Larger values blur the lighting. Note that increasing this parameter may also require you to increase the Interpolation samples. Shallow color - the color for the shallow sub-surface layer. Note that this color is also used as a filter on top of the Deep color and the Back color (e.g. if the Shallow color is pure white, no deep- or back-scattering is calculated). The color can also be controlled with a texture map. Deep radius - determines the radius (in scene units) of light scattering for the second (deep) sub-surface layer. Typically, this value would be several times larger than the Shallow radius. Note that increasing this parameter may also require you to increase the Interpolation samples. Deep color - the color of the deep layer. Note that this color is also used as a filter on top of the Back color (e.g. if the Deep color is pure white, no back-scattering will be visible). In a similar manner, the Shallow color is used as a filter for the Deep one. The color can also be controlled with a texture map. Backscatter depth - a maximum depth (in scene units) at which the backscatter effect will be visible. A value of 0.0 produces no back-scattering. Back radius - the radius (in scene units) for the back-scattering effect. Larger values blur the back-scattered light, but may be slower to calculate. Increasing this parameter may also require you to increase the Interpolation samples. Back color - the color for the back-scattering effect. Note that both the Shallow color and Deep color are used as filters on top of the Back color.
Notes
VRayFastSSS uses the V-Ray prepass system to simulate and interpolate the sub-surface scattering. During other GI calculations (e.g. light cache or photon mapping), the material is calculated as a diffuse one. VRayFastSSS does not require that the object has any actual volume; it relies purely on surface lighting.
mk:@MSITStore:C:\Users\Poool\Desktop\Vray%20manual.chm::/help/150R1/vrayfa... 28/11/2008
VRayBlendMtl material
Pgina 1 de 2
VRayBlendMtl material
Home
General Parameters Notes
Search keywords: layered material, car paint, shellac, blend, skin
General
VRayBlendMtl can be used to layer several V-Ray compatible materials in an efficient manner. VRayBlendMtl takes full advantage of the shading pipeline of the V-Ray renderer and is typically faster than the standard Blend, Shellac and Composite materials of 3ds Max. It also keeps the physical correctness of the final material while offering similar functionality to the standard 3ds Max ones. It can be used to create complex materials like car paints, human skin (when used with VRayFastSSS as a base material) etc. An advantage of VRayBlendMtl is that you can use the VRayMtlSelect render element to split the different sub-materials of VRayBlendMtl into different render elements. VRayBlendMtl takes a base material and applies other materials (coatings) on top of it. This works like a stack, where each coat material blends between its own shading and that of the materials below it in the stack.
Parameters
mk:@MSITStore:C:\Users\Poool\Desktop\Vray%20manual.chm::/help/150R1/vraybl... 28/11/2008
VRayBlendMtl material
Pgina 2 de 2
Base material - the base material over which other materials are layered. If this is not specified, the base material will be assumed to be a perfectly transparent material. Coat materials - these specify materials to use as coatings. Blend amount - this color specifies how much of the final result is contributed by the corresponding coating material, and the rest of the materials below it. If the Blend amount is white, the final result is comprised of the coat material only, and other materials below it are blocked. If the Blend amount is black, a coat material has no effect on the final result. This parameter can also be controlled by a texture map. Additive (shellac) mode - checking this option makes VRayBlendMtl to behave like a multi-layered Shellac material. Note that this would often result in a physically incorrect material (e.g. a material that reflects more light than falls on it). It is not recommended to use this option unless you know what you are doing.
Notes
VRayBlendMtl is specifically designed for the V-Ray shading API and can only support V-Ray compatible materials (VRayMtl, VRayFastSSS etc). Additional VRay compatible materials can be developed with the V-Ray Shading SDK. If any of the Coat materials is a VRayMtl with Fog color different than white, it will be ignored. Fog color will be considered only for the Base material.
mk:@MSITStore:C:\Users\Poool\Desktop\Vray%20manual.chm::/help/150R1/vraybl... 28/11/2008
V-Ray Sun and Sky
Pgina 1 de 3
VRaySun and VRaySky parameters
Home Examples
General VRaySun parameters VRaySky parameters Notes Links and references
Search keywords: sun, sky, VRaySun, VRaySky, environment, daylight, sunlight, exterior lighting
General
The VRaySun and VRaySky are special features which are provided by the V-Ray renderer. Developed to work together, the VRaySun and VRaySky reproduce the real-life Sun and Sky environment of the Earth. Both are coded so that they change their appearance depending on the direction of the VRaySun. The V-Ray Sun and Sky are based largely on the SIGGRAPH'99 paper "A Practical Analytic Model for Daylight" by A. J. Preetham, Peter Shirley, Brian Smits. For a more complete list of references, please see the Links and references section.
VRaySun parameters
The VRaySun is located in the (Create - Lights - VRay) panel. You can also specify the VRaySun as the sun type inside a 3ds Max Daylight system. Enabled - turns on and off the sun light. Invisible - when on, this option makes the sun invisible, both to the camera and to reflections. This is useful to prevent bright speckles on glossy surfaces where a ray with low probability hits the extremely bright sun disk. Turbidity - this parameter determines the amount of dust in the air and affects the color of the sun and sky. Smaller values produce a clear and blue sky and sun as you get in the country, while larger values make them yellow and orange as, for
mk:@MSITStore:C:\Users\Poool\Desktop\Vray%20manual.chm::/help/150R1/vraysu... 28/11/2008
V-Ray Sun and Sky
Pgina 2 de 3
example, in a big city. For further info, please see the Examples section. Ozone - this parameter affects the color of the sun light. Available in the range between 0.0 and 1.0. Smaller values make the sunlight more yellow, larger values make it blue. For further info, please see the Examples section. Intensity multiplier - this is an intensity multiplier for the VRaySun. Since the sun is very bright by default, you can use this parameter to reduce its effect. See the Notes and Examples sections for more information. Size multiplier - this parameter controls the visible size of the sun. This affects the appearance of the sun disc as seen by the camera and reflections, as well as the blurriness of the sun shadows. For further information, please see the Examples section. Shadow subdivs - this controls the number of samples for the area shadow of the sun. More subdivs produce area shadows with better quality but render slower. For further info, please see the Examples section. Shadow bias - moves the shadow toward or away from the shadow-casting object (or objects). If the bias value is too low, shadows can "leak" through places they shouldn't, produce moire patterns or making out-of-place dark areas on meshes. If bias is too high, shadows can "detach" from an object. If the bias value is too extreme in either direction, shadows might not be rendered at all. For further info, please see the Examples section. Photon emit radius - determines the radius of the area, in where photons would be shot. This area is represented by the green cyllinder around the Sun's ray vector. This parameter has effect when photons are used in the GI solutions or caustics. Exclude - this button allows you to exclude objects from illumination/shadow casting for the sun light.
VRaySky parameters
The VRaySky texture map is typically used as an environment map, either in the 3dsmax Environment dialog, or in one of the slots of the V-Ray Environment rollout and behaves very much like a HDRI environment map. The VRaySky changes its appearance based on the position of the VRaySun. Manual sun node - specifies how the VRaySky detemines its parameters: Off - the VRaySky will automatically take its parameters from the first enabled VRaySun in the scene. In this case, none of the other parameters of VRaySky are accessible. On - you can choose a different light source. It is recommended that you choose only direct lights, as the vector for the direction is taken into consideration when
mk:@MSITStore:C:\Users\Poool\Desktop\Vray%20manual.chm::/help/150R1/vraysu... 28/11/2008
V-Ray Sun and Sky
Pgina 3 de 3
computing the appearance of the sky. In that case the VRaySun is no longer controlling the VRaySky and the parameters in the texture map rollout determine the final look of the sky. Sun node - specifies which light source is chosen if Specify sun node is On. Sun turbidity - refer to VRaySun parameters Sun ozone - refer to VRaySun parameters Sun intensity multiplier - refer to VRaySun parameters Sun size multiplier - refer to VRaySun parameters Sun invisible - when this option is on, the sun disk will not be visible on the sky texture.
Notes
By default, the VRaySun and VRaySky are very bright. In the real world, the average solar irradiance is about 1000 W/m^2 (see the references below). Since the image output in V-Ray is in W/m^2/sr, you will typically find that the average RGB values produces by the sun and the sky are about 200.0-300.0 units. This is quite correct from a physical point of view, but is not enough for a nice image. You can either use Color mapping to bring these values to a smaller range (which is the preferred way) or you can use the Sun intensity multiplier to make the sun and sky less bright. Using the VRayPhysicalCamera with suitable values also produces a correct result without changing the sun and sky parameters.
Links & references
Here is a list of links and references about the V-Ray Sun and Sky implementation, as well as general information about the illumination of the Sun. A.J. Preetham, P. Shirley, B. Smits, "A Practical Analytic Model for Daylight", Siggraph 1999, Computer Grahics Procedings; this paper includes source code examples and is the base for the VRaySun and VRaySky plugins. The intensity of solar radiation; this page contains information about the average intensity of the solar radiation, as well as some specific measurements. Total Watts emitted by Sun; Solar Irradiance; these pages contain a list of accurate solar irradiances across a large portion of the electromagnetic spectrum. Distance from the Earth to the Sun; size of the Sun; among other things, this document gives the distance from the Sun to the Earth and the size of the Sun derived from astronomic observations.
mk:@MSITStore:C:\Users\Poool\Desktop\Vray%20manual.chm::/help/150R1/vraysu... 28/11/2008
VRayDirt Map parameters
Pgina 1 de 2
VRayDirt Map parameters
Home Examples
General Parameters Notes
Search Keywords: dirt, AO, Ambient Occlusion, VRayDirt
General
The VRayDirt is a texture map that can be used to simulate a variety of effects, for example dirt around the crevices of an object, or to produce an ambient occlusion pass.
Parameters
Radius - this parameters determines the amount of area (in scene units) where the VRayDirt effect is produced. For further info, please see the Examples section. You can also use a texture to control the radius. The texture intensity is multiplied by the radius to calculate the final radius at a given surface point. If the texture is white at a given surface point, the full radius value is used. If the texture is black, a radius of 0.0 is used.
mk:@MSITStore:C:\Users\Poool\Desktop\Vray%20manual.chm::/help/150R1/vraydi... 28/11/2008
VRayDirt Map parameters
Pgina 2 de 2
Occluded color - this is the color that will be returned by the texture for occluded areas. You can also use a texture map for this parameter. Unoccluded color - this is the color that will be returned by the texture for unoccluded areas. You can also use a texture map for this parameter. Distribution - this parameter will force the rays to gather closer to the surface normal. The effect is that the dirt area is being narrowed closer to the contact edges. For ambient occlusion, set this parameter to 1.0 to get distribution similar to the ambient lighting on a diffuse surface. Falloff - this parameter controls the speed of the transition between occluded and unoccluded areas. Subdivs - controls the number of samples that V-Ray takes to calculate the dirt effect. Lower values render faster but produce a more noisy result. Bias (X,Y,Z) - these parameters will bias the normals to the X (Y,Z) axes, so that the dirt effect is forced to those directions. Consider that these parameter can also take negative values for inversing the direction of the effect. Ignore for GI - this check-box determines whether the dirt effect will be taken into consideration for GI calculations or not. Consider same object only - when on, the dirt will affect only the objects themselves, without including contact surfaces and edges. If off, the entire scene geometry is participating for the final result. Invert normal - this option allows to revert the effect with respect to surface normals - e.g. instead of crevices, open corners will be shaded with the occluded color. See the Examples section for an example. Invert normal - this parameter will change the direction of tracing the rays. When it is off the rays are traced outside the surface, when on they are traced inside the surface. Work with transparency - when on, VRayDirt will take into account the opacity of the occluding objects. This can be used, for example, if you want to calculate ambient occlusion from opacity-mapped trees etc. When off (the default), occluding objects are always assumed to be opaque. Note that working with correct opacity is slower, since in that case VRayDirt must examine and evaluate the material on the occluding objects.
Notes
mk:@MSITStore:C:\Users\Poool\Desktop\Vray%20manual.chm::/help/150R1/vraydi... 28/11/2008
V-Ray Color Map
Pgina 1 de 2
VRayColor Map
General Parameters Notes
Search Keywords: VRayColor, color, floating point
Home
General
The VRayColor texture map can be used to set any color and also allows you to set a floating point value for the R, G, B, A channels. It can also be used to specify overall opacity for VRayMtl materials.
Parameters
Red - the value for the Red channel. Note that the full intensity is reached at 1.0 for this parameter (and not 255). Green - the value for the Green channel. Note that the full intensity is reached at 1.0 for this parameter (and not 255). Blue - the value for the Blue channel. Note that the full intensity is reached at 1.0 for this parameter (and not 255). RGB multiplier - this is the multiplier for the color. Alpha - the value for the Alpha channel. Note that the full intensity is reached at 1.0 for this parameter (and not 255). Color - you can use this color swatch to visualize the resulting color. You can also double-click it to bring up the standard 3ds Max color picker. Note, however, that the color picker is limited internally to a precision of 8 bits per channel and if you modify the color, the RGB components will snap to the nearest 8-bit level. Gamma correction The VRayColor texture allows you to apply a gamma correction on the displayed colors. Note that this correction is applied only to the displayed color swatch for the Color parameter. The gamma value does not affect the actual RGB values in any way. The gamma correction controls are shared by all instances of the VRayColor
mk:@MSITStore:C:\Users\Poool\Desktop\Vray%20manual.chm::/help/150R1/vrayco... 28/11/2008
V-Ray Color Map
Pgina 2 de 2
texture - if you change them in one VRayColor texture, all other VRayColor textures will automatically pick the new values. Gamma correction - specifies how to determine if and what gamma correction to apply: None - no gamma correction is applied on the displayed color. Specify - the gamma value is explicitly specified by the Gamma value parameter. 3ds Max - the proper gamma value is derived from the 3ds Max gamma settings as set in the 3ds Max Preferences dialog. Gamma value - specifies the gamma correction value in the case when the Gamma correction parameter is set to Specify.
Notes
Black color is represented as 0.0, 0.0, 0.0 for the Red, Green and Blue parameters respectively, white is represented as 1.0, 1.0, 1.0, and middle gray as 0.5, 0.5, 0.5. The Alpha parameter has no effect when the VRayColor map is used in the opacity slot of a VRayMtl material. In this case the opacity value is calculated with the formula: opacity = (R+G+B) / 3.
mk:@MSITStore:C:\Users\Poool\Desktop\Vray%20manual.chm::/help/150R1/vrayco... 28/11/2008
VRayMap parameters
Pgina 1 de 2
VRayMap parameters
Home Examples
General
The VRayMap allows you to add V-Ray reflections and refractions to standard and other 3rd party materials. It's usage is similar to that of the standard Raytrace map in 3ds Max. However, do not use the Raytrace map with V-Ray. Use the VRayMap instead.
Parameters
Type - this determines whether the map acts as a reflection map or a refraction map. Note that the VRayMap does not automatically detect this type; you need to set this manually. Reflect - when this option is chosen VRayMap will act like a reflection map. Then the Reflection params section can be used for controlling the settings of the map (Changing settings in Refraction params section will have no effect on the map). Refract - when this option is chosen VRayMap will act like a refraction map. Then the Reraction params section can be used for controlling the settings of the map (Changing settings in Refraction params section will have no effect on the map). Reflection params Filter color - multiplier for the reflections. Do not use the spinner in the material to set the strength of reflections. Use this filter color instead (photon map will not be correct otherwise). Reflect on back side - this checkbox forces V-Ray to trace reflections always. Using
mk:@MSITStore:C:\Users\Poool\Desktop\Vray%20manual.chm::/help/150R1/map_p... 28/11/2008
VRayMap parameters
Pgina 2 de 2
this option in conjunction with a refraction map increases rendering times. Glossy - turns glossy (blurry) reflections on. Glossiness - the glossiness of the material. A value of zero means extremely blurry reflections. Higher values makes reflections sharper. Subdivs - controls the number of rays sent out to evaluate the glossy reflection. More rays mean smoother reflection, but more rendering time. Max depth - maximum ray depth for the map. The map will return the Exit color for rays of greater depth. Cutoff thresh - reflections which contribute little to the final value of an image sample will not be traced. The cut-off threshold sets the minimum contribution for a reflection to be traced. Exit color - the color to be returned when the maximum ray depth has been reached but the reflection has not been computed completely. Refraction params Filter color - multiplier for the refraction. (see Filter color in Reflection params section). Glossy - turns glossy (blurry) refractions on. Glossiness - (see Glossiness in Reflection params section). Subdivs - (see Subdivs in Reflection params section). Fog color - V-Ray allows you to fill refractive objects with fog. This is the color of the fog. Fog multiplier -multiplier for the Fog color. Smaller values produce more transparent fog. Max depth - the maximum ray depth for the refractions. (see Max depth in Reflection params section) Cutoff thresh - (see Cutoff thresh in Reflection params section) Exit color - (see Exit color in Reflection params section)
Notes
The index of refraction is controlled by the materials, not by the VRayMap. For Standard materials, the index of refraction is set in the Extended parameters rollout.
mk:@MSITStore:C:\Users\Poool\Desktop\Vray%20manual.chm::/help/150R1/map_p... 28/11/2008
VRayHDRI
Pgina 1 de 1
VRayHDRI map
General
Home
The VRayHDRI map can be used to load high dynamic range images (HDRI) and map them onto the environment. Supports most of the standard HDRI-environment mapping methods.
Parameters
HDR map - the file name of the high dynamic range image. Currently only .hdr and .rad files are supported. Browse - click this button to browse for an HDR image. Overall multiplier - a control for the overall brightness of the image. This multiplier affects both rendering and the material edtior. Render multiplier - controls the brightness of the HDRI image only when rendering; it has no effect on the display of the image in the material editor. Horiz. rotation - allows rotation of the environment map left and right. Flip horizontally - flips the environment horizontally. Vert. rotation - allows rotation of the environment map up and down. Flip vertically - flips the environment vertically. Gamma - a gamma-correction value for the HDRI image. Map type - chooses the environment mapping type.
mk:@MSITStore:C:\Users\Poool\Desktop\Vray%20manual.chm::/help/150R1/hdri_p... 28/11/2008
VRayEdgesTex
Pgina 1 de 2
VRayEdgesTex
Home
Search Keywords: edge, VRayEdge, wire
General
VRayEdgesTex is a very simple texture map that allows you to achieve an effect similar to the wireframe materials is 3ds Max. Since it's a texture, is allows you to create some interesting effects that are not possible with the standard 3ds Max materials. The texture can also be used as a bump map to produce a "round corners" effect for mesh objects.
Parameters
Color - the color of the edges
Hidden edges - when checked, this will render all edges of the object. Otherwise, only edges marked as "visible" will be rendered. Thickness - this determines the thickness of the edge lines: World units - the thickness is in world (scene) units. Pixels - this thickness is in pixels. When the texture is used as a bump map, this parameter is ignored; instead, only the World units are considered.
Notes
For objects displaced with V-Ray displacement, the VRayEdgesTex map shows the edges of the original faces, not the edges of the resulting sub-triangles:
mk:@MSITStore:C:\Users\Poool\Desktop\Vray%20manual.chm::/help/150R1/vrayed... 28/11/2008
VRayEdgesTex
Pgina 2 de 2
VRayEdgesTex will not work well when used as a bump map on displaced objects; VRayEdgesTex cannot simulate outlines on the objects; you can use VRayToon to add outlines.
mk:@MSITStore:C:\Users\Poool\Desktop\Vray%20manual.chm::/help/150R1/vrayed... 28/11/2008
VRayBmpFilter
Pgina 1 de 1
VRayBmpFilter
General Parameters Notes
Search Keywords: displacement, VRayDisplacementMod, bitmap filtering
Home
General
The VRayBmpFilter texture map is useful for displacement maps, created in external programs (like ZBrush) where exact placement of the map is very important. The VRayBmpFilter map produces a smooth map by interpolating the bitmap pixels, but without applying any additional blurring or smoothing. This is not possible with the default Bitmap texture of 3ds Max.
Parameters
Bitmap - this is the bitmap file. This can be in any format supported by 3ds Max. U offset - allows to position the bitmap more precisely; the value is in pixels of the bitmap. V offset - allows to position the bitmap more precisely; the value is in pixels of the bitmap. Flip U - flips the bitmap in the horizontal direction. Flip V - flips the bitmap in the vertical direction. Channel - mapping channel from which the UV coordinates are derived.
Notes
mk:@MSITStore:C:\Users\Poool\Desktop\Vray%20manual.chm::/help/150R1/vrayb...
28/11/2008
VRayLight parameters
Pgina 1 de 4
VRayLight parameters
General Parameters General Intensity Size Options Sampling Dome light options
Home Examples
General
The VRayLight is a V-Ray specific light source plugin that can be used to create physically accurate area lights.
Parameters
General On - turns the VRayLight on and off
mk:@MSITStore:C:\Users\Poool\Desktop\Vray%20manual.chm::/help/150R1/light_p... 28/11/2008
VRayLight parameters
Pgina 2 de 4
Exclude - allows one to exclude objects from being illuminated or from shadowcasting for the light. Type - specifies the shape of the light: Plane - the VRayLight has the shape of a planar rectangle. Sphere - the VRayLight has the shape of a sphere. Dome - the VRayLight acts like the SkyLight object in 3ds Max. The light is coming from a hemispherical dome above the z-axis of the light. Exclude - this button allows to specify objects that cast shadows from and/or be illuminated by the light. Intensity Intensity Units - allows choosing the light units. Using correct units is essential when you work with the VRayPhysicalCamera. The light will automatically take the scene units scale into consideration to produce the correct result for the scale you are working with. The possible values are: Default (image) - the color and multiplier directly determine the visible color of the light without any conversion. The light surface will appear with the given color in the final image when seen directly by the camera (assuming there is no color mapping involved). Lumious power (lm) - total emitted visible light power measured in lumens. When this setting is used, the intensity of the light will not depend on its size. A typical 100W electric bulb emits about 1500 lumens of light. Luminance (lm/m^2/sr) - visible light surface power measured in lumens per square meter per steradian. When this setting is used, the intensity of the light depends on its size. Radiant power (W) - total emitted visible light power measured in watts. When using this setting, the intensity of the light does not depend on its size. Keep in mind that this is not the same as the electric power consumed by a light bulb for example. A typical 100W light bulb only emits between 2 and 3 watts as visible light. Radiance (W/m/sr) - visible light surface power measured in watts per square meter per steradian. When this setting is used, the intensity of the light depends on its size. Color - the color of the light. When using photometric units, this color is normalized so that only the color hue is used, whereas the light intensity is determined by the light Multiplier. Multiplier - multiplier for the light color; this is also the light intensity in the units chosen by the Intensity units parameter. Size Half-length - the half-lenght of the light source, measured in scene units. If Sphere light source is selected this value corresponds to the sphere's radius. This parameter is ignored for Dome lights. Half-width - the half-width of the light source, measured in scene units. This field has no effect when Sphere or Dome light source is selected.
mk:@MSITStore:C:\Users\Poool\Desktop\Vray%20manual.chm::/help/150R1/light_p... 28/11/2008
VRayLight parameters
Pgina 3 de 4
W size - currently this parameter does nothing. It's reserved if (one day) the VRayLight supports box-shaped light sources. Options Cast shadows - when on (the default), the light casts shadows. Turn this option off to disable shadow casting for the light. Double-sided - when the light is a planar light source this option controls whether light is beamed from both sides of the plane. This field has no effect for Sphere or Dome light sources. Invisible - this setting controls whether the shape of the VRayLight source is visible in the render result. When this option is turned off the source is rendered in the current light color. Otherwise it is not visible in the scene. Note that this option only affects the visibility of the light when seen directly by the camera or through refractions. The visibility of the light with respect to reflections is controlled by the Affect specular option. Ignore light normals - normally, the surface of the source emits light equally in all directions. When this option is off, more light is emitted in the direction of the source surface normal. No decay - normally the light intensity is inversely proportional to the square of the distance from the light (surfaces that are farther from the light are darker than surfaces which are closer to the light). When this option is on the intensity will not decay with distance. Skylight portal - when this option is on, the Color and Multiplier parameters are ignored; instead the light will take its intensity from the environment behind it. Simple portal - this option is only enabled if the Skylight portal option is on. It tells the VRayLight that there is nothing of interest behind the light itself, and so the environment color can be used directly. Normally, the portal light takes its color from whatever objects are behind it. In order to do this, the light traces additional rays, which may slow down the rendering. Turning this option on makes the rendering of portal lights faster. Store with irradiance map - when this option is on and GI calculation is set to Irradiance map V-Ray will calculate the effects of the VRayLight and store them in the irradiance map. The result is that the irradiance map is computed more slowly but the rendering takes less time. You can also save the irradiance map and reuse it later. Affect diffuse - this determines whether the light is affecting the diffuse properties of the materials. Affect specular - this determines whether the light is affecting the specular of the materials. Affect reflections - this determines whether the light will appear in reflections of materials. Sampling Subdivs - this value controls the number of samples V-Ray takes to compute lighting. Lower values mean more noisy results, but will render faster. Higher values produce smoother results but take more time. Note that the actual number of samples also depends on the DMC Sampler settings.
mk:@MSITStore:C:\Users\Poool\Desktop\Vray%20manual.chm::/help/150R1/light_p... 28/11/2008
VRayLight parameters
Pgina 4 de 4
Shadow bias - bias moves the shadow toward or away from the shadow-casting object (or objects). If the Bias value is too low, shadows can "leak" through places they shouldn't, produce moire patterns or making out-of-place dark areas on meshes. If Bias is too high, shadows can "detach" from an object. If the Bias value is too extreme in either direction, shadows might not be rendered at all. Cutoff - this parameter specifies a threshold for the light intensity, below which the light will not be computed. This can be useful in scenes with many lights, where you want to limit the effect of the lights to some distance around them. Larger values cut away more from the light; lower values make the light range larger. If you specify 0.0, the light will be calculated for all surfaces. Dome light options Spherical (full dome) - when on, this option causes the dome light to cover the entire sphere around the scene. When off (the default), the light covers a hemisphere only. Use texture - when the Dome light type is used, this tells the light to use a texture for the (hemi)spherical light surface. Texture - specifies an environment texture for the Dome light. Resolution - specifies the resolution at which the texture is resampled for importance sampling. Target radius - for the Dome light, defines a sphere around the light icon where photons are being shot when photon-mapped caustics or the global photon map are used. Emit radius - for the Dome light, defines a sphere around the light icon from which photons are being shot towards the target radius area.
mk:@MSITStore:C:\Users\Poool\Desktop\Vray%20manual.chm::/help/150R1/light_p... 28/11/2008
V-Ray Sun and Sky
Pgina 1 de 3
VRaySun and VRaySky parameters
Home Examples
General VRaySun parameters VRaySky parameters Notes Links and references
Search keywords: sun, sky, VRaySun, VRaySky, environment, daylight, sunlight, exterior lighting
General
The VRaySun and VRaySky are special features which are provided by the V-Ray renderer. Developed to work together, the VRaySun and VRaySky reproduce the real-life Sun and Sky environment of the Earth. Both are coded so that they change their appearance depending on the direction of the VRaySun. The V-Ray Sun and Sky are based largely on the SIGGRAPH'99 paper "A Practical Analytic Model for Daylight" by A. J. Preetham, Peter Shirley, Brian Smits. For a more complete list of references, please see the Links and references section.
VRaySun parameters
The VRaySun is located in the (Create - Lights - VRay) panel. You can also specify the VRaySun as the sun type inside a 3ds Max Daylight system. Enabled - turns on and off the sun light. Invisible - when on, this option makes the sun invisible, both to the camera and to reflections. This is useful to prevent bright speckles on glossy surfaces where a ray with low probability hits the extremely bright sun disk. Turbidity - this parameter determines the amount of dust in the air and affects the color of the sun and sky. Smaller values produce a clear and blue sky and sun as you get in the country, while larger values make them yellow and orange as, for
mk:@MSITStore:C:\Users\Poool\Desktop\Vray%20manual.chm::/help/150R1/vraysu... 28/11/2008
V-Ray Sun and Sky
Pgina 2 de 3
example, in a big city. For further info, please see the Examples section. Ozone - this parameter affects the color of the sun light. Available in the range between 0.0 and 1.0. Smaller values make the sunlight more yellow, larger values make it blue. For further info, please see the Examples section. Intensity multiplier - this is an intensity multiplier for the VRaySun. Since the sun is very bright by default, you can use this parameter to reduce its effect. See the Notes and Examples sections for more information. Size multiplier - this parameter controls the visible size of the sun. This affects the appearance of the sun disc as seen by the camera and reflections, as well as the blurriness of the sun shadows. For further information, please see the Examples section. Shadow subdivs - this controls the number of samples for the area shadow of the sun. More subdivs produce area shadows with better quality but render slower. For further info, please see the Examples section. Shadow bias - moves the shadow toward or away from the shadow-casting object (or objects). If the bias value is too low, shadows can "leak" through places they shouldn't, produce moire patterns or making out-of-place dark areas on meshes. If bias is too high, shadows can "detach" from an object. If the bias value is too extreme in either direction, shadows might not be rendered at all. For further info, please see the Examples section. Photon emit radius - determines the radius of the area, in where photons would be shot. This area is represented by the green cyllinder around the Sun's ray vector. This parameter has effect when photons are used in the GI solutions or caustics. Exclude - this button allows you to exclude objects from illumination/shadow casting for the sun light.
VRaySky parameters
The VRaySky texture map is typically used as an environment map, either in the 3dsmax Environment dialog, or in one of the slots of the V-Ray Environment rollout and behaves very much like a HDRI environment map. The VRaySky changes its appearance based on the position of the VRaySun. Manual sun node - specifies how the VRaySky detemines its parameters: Off - the VRaySky will automatically take its parameters from the first enabled VRaySun in the scene. In this case, none of the other parameters of VRaySky are accessible. On - you can choose a different light source. It is recommended that you choose only direct lights, as the vector for the direction is taken into consideration when
mk:@MSITStore:C:\Users\Poool\Desktop\Vray%20manual.chm::/help/150R1/vraysu... 28/11/2008
V-Ray Sun and Sky
Pgina 3 de 3
computing the appearance of the sky. In that case the VRaySun is no longer controlling the VRaySky and the parameters in the texture map rollout determine the final look of the sky. Sun node - specifies which light source is chosen if Specify sun node is On. Sun turbidity - refer to VRaySun parameters Sun ozone - refer to VRaySun parameters Sun intensity multiplier - refer to VRaySun parameters Sun size multiplier - refer to VRaySun parameters Sun invisible - when this option is on, the sun disk will not be visible on the sky texture.
Notes
By default, the VRaySun and VRaySky are very bright. In the real world, the average solar irradiance is about 1000 W/m^2 (see the references below). Since the image output in V-Ray is in W/m^2/sr, you will typically find that the average RGB values produces by the sun and the sky are about 200.0-300.0 units. This is quite correct from a physical point of view, but is not enough for a nice image. You can either use Color mapping to bring these values to a smaller range (which is the preferred way) or you can use the Sun intensity multiplier to make the sun and sky less bright. Using the VRayPhysicalCamera with suitable values also produces a correct result without changing the sun and sky parameters.
Links & references
Here is a list of links and references about the V-Ray Sun and Sky implementation, as well as general information about the illumination of the Sun. A.J. Preetham, P. Shirley, B. Smits, "A Practical Analytic Model for Daylight", Siggraph 1999, Computer Grahics Procedings; this paper includes source code examples and is the base for the VRaySun and VRaySky plugins. The intensity of solar radiation; this page contains information about the average intensity of the solar radiation, as well as some specific measurements. Total Watts emitted by Sun; Solar Irradiance; these pages contain a list of accurate solar irradiances across a large portion of the electromagnetic spectrum. Distance from the Earth to the Sun; size of the Sun; among other things, this document gives the distance from the Sun to the Earth and the size of the Sun derived from astronomic observations.
mk:@MSITStore:C:\Users\Poool\Desktop\Vray%20manual.chm::/help/150R1/vraysu... 28/11/2008
VRayFur
Pgina 1 de 4
VRayFur
Home
>>> VRayFur >>>
General Parameters General parameters Basic parameters Geometric detail Variation Distribution Placement Mapping Maps Viewport display Notes
Search Keywords: fur, hair, grass, rug
General
VRayFur is a very simple procedural fur plugin. The fur is generated only during render time and is not actually present in the scene. To create a VRayFur object, you must first select a mesh from the 3ds Max scene, then go to the Create panel, choose the VRay category, and then click on the VRayFur button. Note that if you have not selected an object, or you have selected an object which is not compatible with VRayFur, the VRayFur button will appear greyed out.
Parameters
General parameters
Basic parameters
mk:@MSITStore:C:\Users\Poool\Desktop\Vray%20manual.chm::/help/150R1/vrayfu... 28/11/2008
VRayFur
Pgina 2 de 4
Source object - this is the source geometry for the fur. You can click on this button only from the Modify panel (and not from the Create one). Length - the length of the fur strands. Thickness - the thickness of the strands. Gravity - this controls the force that pulls fur strands down along the Z-direction. Bend - this parameter controls the elasticity of the fur strands. When it is 0.0, the strands are hard and are all straight lines. Greater values cause the strands to bend (e.g. under the influence of gravity).
Geometric detail
Sides - currently this parameter is disabled. The fur is always rendered as polygons facing the traced ray; normals are interpolated to create a smooth appearance. Knots - fur strands are rendered as several connected straight segments; this parameter controls the number of segments. Flat normals - when this option is on, the normal of the fur strands does not vary across the strand width. Although not very precise, this is similar to how other fur/hair solutions work. It may also help with fur antialiasing, making the job of the image sampler a little easier. When this option is turned off, the surface normal varies across the width of the strands, creating the illusion that the strands have cylindrical shape.
Variation
Direction variation - this parameter adds slight variation to the direction in which fur strands grow from the source object. Any positive value is valid. This parameter should also depend on the scene scale. Length/Thickness/Gravity variation - these add variation to the corresponding parameters. Values are from 0.0 (no variation) to 1.0.
Distribution
Distribution - determines the density of strands over the source object: Per face - specifies the number of fur strands per face of the source object. Every face will generate the specified number of fur strands. Per area - the number of strands for a given face is based on the size of that face. Smaller faces have fewer strands, larger faces have more strands. Every face has at least one strand. The size of the faces is taken at the frame, specified by the Reference frame parameter. Reference frame - When the Distribution parameter is set to Per area, this specifices the frame at which the source object is captured to calculate the face area. The captured data will be used throughout the entire animation to ensure that the number of strands for a given face remains constant during animation.
Placement
Placement - determines which faces of the source object will generate fur strands: Entire object - all faces will generate fur. Selected faces - only selected faces (for example with a MeshSelect modifier)
mk:@MSITStore:C:\Users\Poool\Desktop\Vray%20manual.chm::/help/150R1/vrayfu... 28/11/2008
VRayFur
Pgina 3 de 4
will generate fur. Material ID - only faces with the specified material ID will generate fur.
Mapping
Generate W-coordinate - in general, all mapping coordinates are taken from the base object. However, the W mapping coordinate can be modified to represent the offset along the hair strands. When this option is on, the W coordinate is the offset along the hair strands (0.0 is the strand base, and 1.0 is the tip). The U and V coordinates are still taken from the base object. Channel - the channel for which the W coordinate will be modified, when the Generate W-coordinate option is on. Maps
You can control some aspects of VRayFur with texture maps. These can be either bitmaps, or vertex color maps painted directly on the source object. Base map channel - some of the texture maps represent vectors in texture space, where the x and y directions are derived from the u and v directions of a texture mapping channel. This parameter specifies which mapping channel is used. Bend direction map - this is an RGB map which specifies a bend direction of the fur strands, in texture space (according to the specified Base map channel). This is the direction in which the fur strands curve to (the amount of curvature is also controlled by the Bend parameter). The red component is offset along the u texture direction, the red component is the offset along the v texture direction, and the blue component is the offset along the surface normal. Initial direction map - this is an RGB map which specifies the initial direction of the fur strands, in texture space (according to the specified Base map channel). The red component is offset along the u texture direction, the red component is the offset along the v texture direction, and the blue component is the offset along the surface normal.
mk:@MSITStore:C:\Users\Poool\Desktop\Vray%20manual.chm::/help/150R1/vrayfu... 28/11/2008
VRayFur
Pgina 4 de 4
Length/Thickness/Gravity/Bend map - these maps are multipliers for the corresponding parameters, where black is a multiplier of 0.0, and white is a multiplier of 1.0. Density map - this map is a multiplier for the strand density. Black portions of the map correspond to zero density (effectively no fur will be generated in these areas), and white represents the normal strand density, as specified by the distribution parameters. Viewport display
These parameters control the display of VRayFur in the viewports. Preview in viewport - turns on or off the preview of VRayFur in the viewports. Max. hairs - the maximum number of hair strands that will be represented in the viewport. This may help to speed up the viewports in the case of very dense fur. Automatic update - when on, the viewport preview of the fur will be updated automatically as the source object changes. However, this may slow down the interactive work with the viewports; in this case, turn the option off to disable the automatic update. Manual update - click this button to cause the viewport preview to be updated.
Notes
Avoid applying textures with Object XYZ mapping to the fur. If you need to use a 3d procedural texture, apply a UVW Map modifier to the source object with the option to convert XYZ to UVW coordinates and use explicit mapping for the texture. Avoid having very large triangles covered with fur, since the fur is generated in groups corresponding to triangles of the original mesh. Shadow maps will not include information about the VRayFur. However, other objects will cast shadows on the fur, even with shadow maps. Sharp VRayShadows may produce flickering with VRayFur in animations, because the lighting situation of individual hairs will change very rapidly. Area shadows or VRayLights may produce smoother results. VRayFur will not work with VRayPlane as a base object.
mk:@MSITStore:C:\Users\Poool\Desktop\Vray%20manual.chm::/help/150R1/vrayfu... 28/11/2008
VRayProxy
Pgina 1 de 4
VRayProxy
General Exporting a mesh to a file The Mesh Export dialog The .vrmesh file format Creating a proxy object Proxy parameters Notes
Search Keywords: proxy, mesh, VRayMesh, .vrmesh
Home
General
VRayProxy allows you to import geometry from an external mesh at render time only. The geometry is not present in the 3ds Max scene and does not take any resources. This allows the rendering of scenes with many millions of triangles - more than 3ds Max itself can handle.
Exporting a mesh to a file
Before you can import a mesh through a VRayProxy object, you need to create the mesh file first. You can do this in two ways: Through the quad-menu: select the meshes you want to export, right-click in the viewport and select the V-Ray mesh export option. This will cause the VRay Mesh Export dialog box to appear. Dialog from MaxScript: select the meshes you want to export and then type
doVRayMeshExport()
in the MaxScript Listener window. This will cause the V-Ray Mesh Export dialog box to appear. Direct export from MaxScript: select the meshes you want to export and then use the vrayMeshExport() function:
vrayMeshExport [meshFile:"<mesh file>"] [autoCreateProxies:true|false] [exportMultiple:true|false]
where <mesh file> is the name of the desired .vrmesh file. If the name does not contain a path, the default 3ds Max mesh path is used. If the name does not contain an extension, a .vrmesh extension is automatically appended. If the name does not contain a file name, the scene node name is used instead. If the autoCreateProxies option is not specified, by default the meshes are just exported, no proxies are created in the scene. If the exportMultiple option is not specified, the meshes are exported to multiple files by default.
The Mesh Export dialog
The Mesh Export dialog allows you to specify the mesh file as well as some export options.
mk:@MSITStore:C:\Users\Poool\Desktop\Vray%20manual.chm::/help/150R1/vraypr... 28/11/2008
VRayProxy
Pgina 2 de 4
Folder - this is the folder where the mesh file(s) will be created. Export as single file - this option will take all selected objects and will merge them into one mesh file. This option also stores the transformations of the selected objects. When you import the file with a proxy object, it must be centered at the origin, if you want the objects to be in the same place. Also, since the imported mesh is rendered using the material of the proxy object, all meshes from the file will render with that material. You must use subobject materials and different material IDs if you want them to have different materials. File - this is the name of the file, if you have selected the Export as single file option. You don't need to specify a path - the Folder path will be used. Export as multiple files - this option will create one file for each selected object. The name of each file is derived from the name of the correspondig 3ds max node. The transformation of an object is not included in its mesh file, and the corresponding proxy must have the same transformation as the original object, if it is to appear in the same place. Note that you can use this option even with a single object, which will cause the object pivot to be preserved in the exported .vrmesh file. Automatically create proxies - this option will create proxy objects for the exported meshes. The proxies will have the correct transformations and materials derived from the original objects. The original objects will be deleted. Pressing the OK button will create the mesh files and the proxy objects. The export process may take some time, depending on the amount of geometry that must be processed.
The .vrmesh file format
Meshes are exported to a special .vrmesh file format. It contains all geometric information for a mesh - vertices and face topology as well as texture channels, face material IDs, smoothing groups, normals - in short, everything that is needed to render the mesh. In addition, the mesh is preprocessed and subdivided into chunks for easier access. The file also contains a simplified version of the mesh used for preview purposes in the viewports. It is important to realize that the mesh is in a "ready to render" format. No further modifications to the mesh are expected. You can't apply modifiers to the mesh, or animate it in any way except if you animate the position/orientation of the proxy object. There is no way to recover the original mesh from a .vrmesh file (this can be done in principle, but is currently not supported). Therefore, if you plan on doing modifications to the mesh, you should keep it in a 3ds Max file (which may be
mk:@MSITStore:C:\Users\Poool\Desktop\Vray%20manual.chm::/help/150R1/vraypr... 28/11/2008
VRayProxy
Pgina 3 de 4
different from the file that gets rendered in the end).
Creating a proxy object
After you export a mesh to a .vrmesh file, you need a proxy object to represent it in the 3dsmax scene. To create a proxy object, go to the Create panel and choose the V-Ray category; click the VRayProxy button and then click in a viewport to create the actual proxy object. A dialog box will appear that allows you to choose the .vrmesh file to import.
Proxy parameters
Mesh file - this is the source .vrmesh file.
Display - controls the display of the proxy in the viewports: bounding box - the mesh is represented as a box in the viewports. preview from file - displays the mesh preview info that is stored in the .vrmesh file.
Notes
The geometry generated by the proxy object is not modifiable. Any modifiers applied to the VRayProxy object will be ignored.
mk:@MSITStore:C:\Users\Poool\Desktop\Vray%20manual.chm::/help/150R1/vraypr... 28/11/2008
VRayProxy
Pgina 4 de 4
At present, the .vrmesh file cannot store deforming animated meshes. However, a #preRenderEval MaxScript callback can be used to replace the .vrmesh file name of the proxy object. A suitable callback script can cause different mesh files to be used for each frame, thus creating an animation effect. If you need to create several proxies linked to the same .vrmesh file, it's better to make them instances - this will save memory since the .vrmesh file will be loaded only once. Materials are not saved in the .vrmesh file. Instead, the geometry will be rendered with the material applied to the VRayProxy object. This is because third party materials and procedural textures would be difficult to describe in a general way. In addition, you may want to edit the material independently of the mesh. The resulting .vrmesh files can be rendered outside of 3ds Max - for example, by the standalone version of V-Ray, or V-Ray for Maya. Shadow maps will not include information about the proxy objects. If you want the proxy objects to cast shadows, you should use VRayShadows. You can convert .ply and .obj files to .vrmesh files with the help of the ply2vrmesh converter tool. The V-Ray SDK has methods for reading and writing of .vrmesh files.
mk:@MSITStore:C:\Users\Poool\Desktop\Vray%20manual.chm::/help/150R1/vraypr... 28/11/2008
VRayPlane
Pgina 1 de 2
VRayPlane
Home
General Creating a VRayPlane object Parameters Notes
Search Keywords: plane, VRayPlane, endless plane
General
The VRayPlane is a very simple plugin that implements a procedural infinite plane primitive for V-Ray. The source code of VRayPlane is also available as part of the VRay Geometry SDK.
Creating a VRayPlane object
The VRayPlane can be created from the the V-Ray category of the Create panel:
Parameters
This plugin has no parameters at the moment.
Notes
The position of the plane depends on its transformation in the 3ds Max scene.
mk:@MSITStore:C:\Users\Poool\Desktop\Vray%20manual.chm::/help/150R1/vraypl... 28/11/2008
VRayPlane
Pgina 2 de 2
You can have more than one infinite plane in the scene. The plane is rendered with the material applied to the VRayPlane object. Shadow maps will not include information about the plane object. However, other objects will cast correct shadows on the plane, even with shadow maps.
mk:@MSITStore:C:\Users\Poool\Desktop\Vray%20manual.chm::/help/150R1/vraypl... 28/11/2008
Shadow params
Pgina 1 de 2
VRayShadow parameters
General Parameters
Search Keywords: shadow, VRayShadow, Area shadow, transparent shadow
Home Examples
General
The VRayShadow plug-in can be used to achieve raytraced shadows with standard 3ds Max lights and V-Ray. Note that in most cases the standard 3ds Max Ray Traced Shadows will not work with V-Ray. You must use the VRayShadow shadow generator instead. In addition to supporting blurry (or area) shadows, they will also cast correct shadows from objects with V-Ray displacement, as well as from transparent objects.
Parameters
Transparent shadows - this option determines the behaviour of the shadows when there are transparent objects in the scene. When this option is on, V-Ray will calculate shadows regardless of the light's Object Shadows settings (Color, Density, Map, etc.), however the color of shadows from transparent objects will be correct. When this option is off, the shadows will take into account the Object Shadows parameters of the light, but shadows from transparent objects will be monochromatic (shades of gray only). Smooth surface shadows - turning this on will cause V-Ray to try and avoid blocky shadows that may occur on low-poly objects. Currently this does not work very well for long thin faces. Bias - optionally, V-Ray can compute the shadows at a point that is slightly displaced towards the light from the actual surface being shaded. This may be useful to prevent "surface acne" (black spots on the surface because of incorrect selfshadowing). Area shadow - turns area shadows on and off. Type - determines the way in which the area shadows are calculated: Box - V-Ray computes the shadows as if they were cast by a light source with the form of a box. Sphere - V-Ray computes the shadows as if they were cast by a light source with
mk:@MSITStore:C:\Users\Poool\Desktop\Vray%20manual.chm::/help/150R1/shado...
28/11/2008
Shadow params
Pgina 2 de 2
the form of a sphere. U size - the U size of the light source V-Ray takes into account when computing area shadows (if Sphere light source is selected U size corresponds to the sphere's radius). V size - the V size of the light source V-Ray takes into account when computing area shadows (this parameter has no effect when Sphere light source is selected). W size - the W size of the light source V-Ray takes into account when computing area shadows (this parameter has no effect when Sphere light source is selected). Subdivs - this value controls the number of samples V-Ray will take to compute area shadows at a given point. More subdivs mean less noise, but will render slower.
mk:@MSITStore:C:\Users\Poool\Desktop\Vray%20manual.chm::/help/150R1/shado...
28/11/2008
VRayDisplacementMod
Pgina 1 de 4
VRayDisplacementMod
Home Examples
>>> Displacement mapping >>>
General Parameters Type Common parameters 2D mapping parameters 3D mapping/subdivision parameters Notes
General
Displacement mapping is a technique for adding detail to your scene geometry without having to model it first. The concept is very similar to bump mapping. However, bump mapping is a shading effect that only changes the appearance of a surface, while displacement mapping actually modifies the surface.
Parameters
Type Type - the method used to apply displacement mapping:
mk:@MSITStore:C:\Users\Poool\Desktop\Vray%20manual.chm::/help/150R1/displM... 28/11/2008
VRayDisplacementMod
Pgina 2 de 4
2D mapping (landscape) - this method bases the displacement on a texture map that is known in advance. The displaced surface is rendered as a warped heightfield based on that texture map. The actual raytracing of the displaced surface is done in texture space, and the result is mapped back into 3d space. The advantage of this method is that it preserves all the details in the displacement map. However, it requires that the object has valid texture coordinates. You cannot use this method for 3d procedural textures or other textures that use object or world coordinates. The displacement map can take any values (as opposed to 3D mapping, which will ignore values outside the 0.0-1.0 or black to white range). 3D mapping - this is a general method which takes the original surface geometry and subdivides its triangles into smaller sub-triangles which are then displaced. It can be applied for arbitrary displacement maps with any kind of mapping. This method can also use the displacement map specified in the object's material. Note that with 3d mapping the displacement map's range of values must be within the 0.0-1.0 range (black to white). Values outside of this range will be clipped. Subdivision - this method is similar to the 3D mapping method, with the difference that it will apply a subdivision scheme to the object, similarly to a MeshSmooth modifier. For triangular portions of a mesh, the Loop subdivision scheme is used. For quadrangular portions, the Catmull-Clark scheme is used. Other polygons are first converted to triangles. If just want to smooth the object, without applying a displacement map, set the Amount parameter to 0.0. Which method to use? In previous V-Ray versions, there was a great difference between the performance of the two methods, with the 2D mapping being faster in many cases. With the introduction of dynamic geometry handling in V-Ray 1.45.xx, 3d displacement has become a lot faster for similar or better quality compared to the 2d mapping. Still, for large displaced surfaces like oceans or mountains, the 2d mapping method might work better. Also the 2D mapping method keeps the displacement map in a precompiled state in memory. Large displacement maps can take a lot of RAM. It may be more efficient to use 3D mapping in that case, since it can recycle the memory used for the displaced geometry. Common parameters Texmap - the displacement map. This can be any texture map - a bitmap, procedural map, 2d or 3d map etc. Note that you can only use textures with explicit UV mapping with 2D displacement, while with 3D displacement any texture can be used. The texture map is ignored if the Use object mtl option is turned on. Texture channel - the UVW channel that will be used for displacement mapping. This must match the texture channel specified in the texture map itself, if it uses explicit UVW mapping. This is ignored if the Use object mtl option is on. Filter texmap - if this is on, the texture map will be filtered. This is ignored if the Use object mtl option is on. Amount - the amount of displacement. A value of 0.0 means the object will apear unchanged (or simply smoothed, if you use the Subdivision method). Higher values produce a greater displacement effect. This can also be negative, in which case the displacement will push geometry inside the object. Shift - this specifies a constant, which will be added to the displacement map values, effectively shifting the displaced surface up and down along the normals. This can be either positive or negative. Use water level - this will clip the surface geometry in places where the
mk:@MSITStore:C:\Users\Poool\Desktop\Vray%20manual.chm::/help/150R1/displM... 28/11/2008
VRayDisplacementMod
Pgina 3 de 4
displacement map value is below a certain threshold. This can be used for clip mapping. Water level - a displacement map value below which geometry will be clipped, if the Use water level option is on. 2D mapping parameters Resolution - this determines the resolution of the displacement texture used by VRay. If the texture map is a bitmap, it would be best to match this resolution to the size of the bitmap. For procedural 2d maps, the resolution is determined by the desired quality and detail in the displacement. Note that V-Ray will also automatically generate a normals map based on the displacement map, to compensate for details not captured by the actual displaced surface. Precision - this parameter is related to the curvature of the displaced surface; flat surfaces can do with a lower precision (for a perfectly flat plane you can use 1), more curved surfaces require higher values. If the precision is not high enough you can get dark spots ("surface acne") on the displacement. Lower values compute faster. Shift by average - this will automatically compute a Shift value based on the average values in the displacement map. Tight bounds - this parameter will cause V-Ray to compute more precise bounding volumes for the displaced triangles, leading to slightly better rendering times. 3D mapping/subdivision parameters Edge length - this determines the quality of the displacement. Each triangle of the original mesh is subdivided into a number of subtriangles. More subtriangles mean more detail in the displacement, slower rendering times and more RAM usage. Less subtriangles mean less detail, faster rendering and less RAM. The meaning of Edge length depends on the View-dependent parameter below. View-dependent - when this is on, Edge length determines the maximum length of a subtriangle edge, in pixels. A value of 1.0 means that the longest edge of each subtriangle will be about one pixel long when projected on the screen. When Viewdependent is off, Edge length is the maximum subtriangle edge length in world units. Max. subdivs - this controls the maximum subtriangles generated from any triangle of the original mesh. The value is in fact the square root of the maximum number of subtriangles. For example, a value of 256 means that at most 256 x 256 = 65536 subtriangles will be generated for any given original triangle. It is not a good idea to keep this value very high. If you need to use higher values, it will be better to tesselate the original mesh itself into smaller triangles instead. From build 1.45.20 onward, the actual subdivisions for a triangle are rounded up to the nearest power of two (this makes it easier to avoid gaps because of different tesselation on neighboring triangles). Tight bounds - when this is on, V-Ray will try to compute the exact bounding volume of the displaced triangles from the original mesh. This requires pre-sampling of the displacement texture, but the rendering will be faster, if the texture has large black or white areas. However, if the displacement texture is slow to evaluate and varies a lot between full black and white, if may be faster to turn this option off. When it is off, V-Ray will assume worst-case bounding volumes, and will not presample the texture. Note that this affects only the 2d mapping and 3d mapping modes; with the Subdivision method V-Ray will always compute the exact bounding volume and this parameter is ignored. Use object mtl - this will cause the displacement map to be taken from the object's
mk:@MSITStore:C:\Users\Poool\Desktop\Vray%20manual.chm::/help/150R1/displM... 28/11/2008
VRayDisplacementMod
Pgina 4 de 4
material instead of the map selected in VRayDisplacementMod. Keep continuity - using this will try to produce a connected surface, without splits, when you have faces from different smoothing groups and/or material IDs. Note that using material IDs is not a very good way to combine displacement maps since VRay cannot always guarantee the surface continuity. Use other methods (vertex colors, masks etc) to blend different displacement maps. Edge thresh - when Keep continuity is checked, this controls the extent to which maps on faces with different material IDs will be blended. Note that V-Ray can only guarantee edge continuity, but not vertex continuity (meaning that the surface will not have gaps along edges, but there may be splits around vertices). For this reason you should keep this value small.
Notes
Textures are applied to the displaced surface; therefore textures with Object XYZ and World XYZ mapping may look different on the displaced object, compared to how they look on the original undisplaced one. If this is not desired (e.g. you want the displacement map to match the texture) use explicit channel mapping for the material textures; use the Object XYZ/World XYZ mapping for displacement maps only. Displaced objects will not work properly with shadows maps. The shadow maps will include information about the undisplaced mesh. For small displacement amounts this may work fine. VRayDisplacementMod has no effect on VRayPlane objects, VRayProxy objects or VRayFur objects.
mk:@MSITStore:C:\Users\Poool\Desktop\Vray%20manual.chm::/help/150R1/displM... 28/11/2008
VRayToon
Pgina 1 de 2
VRayToon
Home
>>> VRayToon >>>
General Why an atmospheric effect? Creating a VRayToon atmospheric effect Parameters Basic parameters Maps Include/exclude objects Notes
Search Keywords: toon, effects, contour, outline, line
General
VRayToon is a very simple atmospheric plugin that produces cartoon-style outlines on objects in the scene. The source of VRayToon is available as part of the V-Ray SDK. Note that VRayToon is not intended to be a full NPR (non-photorealistic rendering) effect. However, it may be useful in many cases.
Why an atmospheric effect?
There are several solutions for adding toon effects to 3d renderings for 3ds Max; most of them function either as special materials (shaders) or as render (post) effects. Each of these approaches has both advantages and limitations. VRayToon has been implemented as an atmospheric effect for several reasons: The implementation is very simple. Works with any geometry supported by V-Ray, including displaced objects, VRayFur and VRayProxy objects, etc. Works with any camera type supported by V-Ray (spherical, fish-eye etc). Works with any camera effects (depth of field and/or motion blur). Works with raytraced effects such as reflection and refraction. Smooth and consistent outlines for intersecting objects.
Creating a VRayToon atmospheric effect
VRayToon can be created from the Environment dialog of 3ds Max. To create a VRayToon effect choose Rendering > Effects... from the 3ds Max main menu. Then click the Add... button and choose VRayToon:
Parameters
Basic parameters Line color - this is the color of the outlines. Pixels width - this is the width of the outlines in pixels.
mk:@MSITStore:C:\Users\Poool\Desktop\Vray%20manual.chm::/help/150R1/vrayto... 28/11/2008
VRayToon
Pgina 2 de 2
World pixels width - this is the widthe of the outlines in world units. Lines closer to the camera will be thicker. Opacity - opacity of the outlines. Normal threshold - this determines when lines will be created for parts of the same object with varying surface normals (for example, at the inside edges of a box). A value of 0.0 means that only 90 degrees or larger angles will generate internal lines. Higher values mean that more smooth normals can also generate an edge. Don't set this value to pure 1.0 as this will fill curved objects completely. Overlap threshold - this determines when outlines will be created for overlapping parts of one and the same object. Lower values will reduce the internal overlapping lines, while higher values will produce more overlap lines. Don't set this value to pure 1.0 as this will fill curved objects completely. Do reflections/refractons - this will cause the outlines to appear in reflections/refractions as well. Note that this may increase render times. Trace bias - this parameter depends on the scale of your scene, it determines the ray bias when the outlines are traced in reflections/refractions. Maps This group of parameters allows the user to control the outlines using various texture maps. Color map - a texture map for the outline color. Screen-mapped maps will work best. Maps with World XYZ mapping are also supported, but may not work very well. Width map - a multiplier texture for the outline width. Screen-mapped maps will work best. Maps with World XYZ mapping are also supported, but may not work very well. Distortion map - a texture that will be used to distort the outlines. This works similar to bump-mapping and will take the gradient of the texture as direction for distortion. Note that high output values may be required for larger distortion. Screen-mapped textures work best, although World XYZ mapping is also supported. Opacity map - a texture for the outline opacity. Screen-mapped textures work best, although World XYZ mapping is also supported. Include/exclude objects Using these controls you can specify which objects will be affected by the VRayToon atmospheric. Using these options, you can achieve different outlines for different objects in the scene. To do this, you need to create several VRayToon atmospherics and include each object in one of them.
Notes
VRayToon only provides outlines. You will need to come up with your own cartoon-style materials (for example, using falloff maps etc or other third-party material plugins). VRayToon has no per-object settings; however, you can add several VRayToon atmospherics to the scene, each applied to a different set of objects through the Include/exclude objects list. VRayToon will not work properly with objects that have their Cast Shadows property turned off. The quality of the lines depends on the current settings of the Image sampler.
mk:@MSITStore:C:\Users\Poool\Desktop\Vray%20manual.chm::/help/150R1/vrayto... 28/11/2008
V-Ray Physical Camera
Pgina 1 de 4
VRayPhysicalCamera
Home Examples
General Parameters Basic parameters Bokeh effects Sampling parameters Miscellaneous parameters Notes
Search Keywords: daylight, sunlight, exterior lighting, camera, vignetting, exposure
General
The VRayPhysicalCamera allows you to use real-world parameters to set up the virtual CG camera (e.g. f-stop, lens focal length etc). It also makes it easier to use light sources with real-world illumination (e.g. VRayLight with physical units, or VRaySun and VRaySky).
Parameters
Basic parameters
mk:@MSITStore:C:\Users\Poool\Desktop\Vray%20manual.chm::/help/150R1/vrayph... 28/11/2008
V-Ray Physical Camera
Pgina 2 de 4
Type - determines the type of the camera. This mostly has an effect on the motion blur effect produced by the camera: Still camera - simulates a still photo camera with a regular shutter. Cinematic camera - simulates a motion-picture camera with a circular shutter. Video camera - simulates a shutter-less video camera with a CCD matrix. Targeted - specifies whether the camera has a target in the 3ds Max scene or not. Film gate - specifies the horizontal size of the film gate in milimeters. Note that this setting takes into account the system units configuration to produce the correct result. Focal length - specifies the equivalen focal length of the camera lens. This setting takes into account the system units configuration to produce the correct result. Zoom factor - specifies a zoom factor. Values greater than 1.0 zoom into the image; values smaller than 1.0 zoom out. This is similar to a blow-up rendering of the image. Target distance - the distance to the camera target for a targeted camera. f-number - determines the width of the camera aperture and, indirectly, exposure. If the Exposure option is checked, changing the f-number will affect the image brightness. Distortion - specifies the distortion coefficient for the camera lens. A value of 0.0 means no distortion; positive values produce "barell" distortion, while negative values produce "pillow" distortion. Distortion type - determines what distortion formula is used when the Distortion value is not zero: Quadratic this is the default distortion type. It uses a simplified formula that is easier to calculate than the Cubic method. Cubic this is the distortion type used in some camera tracking programs like SynthEyes, Boujou etc. If you plan on using one of these programs, you should use the Cubic distortion type. Vertical shift - allows the simulation of shift lenses for 2-point perspective. Changing this parameter is similar to applying a Camera correction modifier. Use the Guess vertical shift button in order to achieve the 2-point perspective. Specify focus - this allows you to specify a focus distance different from the camera target distance. Exposure - when this option is on, the f-number, Shutter speed and ISO settings will affect the image brightness. Vignetting - when this option is on, the optical vignetting effect of real-world cameras is simulated. You can also specify the amount of the vignetting effect, where 0.0 is no vignetting and 1.0 is normal vignetting. White balance - allows additional modification of the image output. Objects in the scene that have the specified color will appear white in the image. Note that only the color hue is taken into consideration; the brightness of the color is ignored. There are several presets that can be used, most notably the Daylight preset for exterior scenes.
mk:@MSITStore:C:\Users\Poool\Desktop\Vray%20manual.chm::/help/150R1/vrayph... 28/11/2008
V-Ray Physical Camera
Pgina 3 de 4
Shutter speed - the shutter speed, in inverse seconds, for the still photographic camera. For example, shutter speed of 1/30 s corresponds to a value of 30 for this parameter. Shutter angle - shutter angle (in degrees) for the cinematic camera. Shutter offset - shutter offset (in degress) for the cinematic camera. Latency - CCD matrix latency, in seconds, for the video camera. Film speed (ISO) - determines the film power (i.e. sensitivity). Smaller values make the image darker, while larger values make it brighter. Bokeh effects
These parameters control the bokeh effects when the Depth-of-field option is on. Blades - defines the shape of the camera aperture. When this option is off, perfectly circular aperture is simulated. When on, a polygonal aperture is simulated, with the given number of blades. Rotation - defines the rotation of the blades. Center bias - defines a bias shape for the bokeh effects. Positive values make the outer edge of the bokeh effects brighter; negative values make the center of the effect brighter. Anisotropy - allows stretching of the bokeh effect horizontally or vertically to simulate anamorphic lenses. Sampling parameters
There parameters control the sampling for the virtual camera. Depth-of-field - turns on depth of field sampling. Motion blur - turns on motion blur sampling. Subdivs - determines the number of samples (rays) for calculating depth of field and/or motion blur. Miscellaneous parameters
mk:@MSITStore:C:\Users\Poool\Desktop\Vray%20manual.chm::/help/150R1/vrayph... 28/11/2008
V-Ray Physical Camera
Pgina 4 de 4
These parameters control various other aspects of the camera. Horizon line - turns on and off the display of the camera horizon line in the viewport. Clipping - turns on and off camera clipping. Near/far clipping range - the near/far clipping range, when Clipping is on. Near/Far environment range - the near/far environment range (used by some atmospheric effects in 3ds Max).
Notes
The Camera correction modifier will not work with the VRayPhysicalCamera. Instead, use the Vertical shift parameter of the camera for the same purpose. The DOF settings in the Render Scene dialog have no effect when the VRayPhysicalCamera is used. Instead, you must use the DOF settings of the camera itself. Some motion blur settings (Duration etc.) have no effect on the VRayPhysicalCamera. Instead, motion blur is controlled by the camera itself (through the Shutter speed etc. parameters). See also the Motion blur render parameters.
mk:@MSITStore:C:\Users\Poool\Desktop\Vray%20manual.chm::/help/150R1/vrayph... 28/11/2008
Image sampler examples
Pgina 1 de 8
Image samplers examples
Example Example Example Example Example Example Example Example Example 1: 2: 3: 4: 5: 6: 7: 8: 9: What is antialiasing? Image samplers comparison Another image samplers comparison Yet another image samplers comparison Texture antialiasing G-Buffer based antialiasing Randomized antialiasing Antialiasing filters Antialiasing filters and moire effects
Home Render params Image sampler params
Example 1: What is antialiasing?
The following example shows the basic difference between an image with antialiasing, and one without:
No antialiasing (Fixed rate sampler, 1 subdiv) Antialiasing on (Adaptive subdivision sampler, rate -1/2)
The left images are jagged around the edges of the sphere, while the right are smooth. Here are close-ups of the two images:
No antialiasing (Fixed rate sampler, 1 subdiv) Antialiasing on (Adaptive subdivision sampler, rate -1/2)
Example 2: Image samplers comparison
Here are some examples demonstrating the quality vs speed of the image samplers. All the samplers were set to produce approximately the same image quality. The first example is a normal smooth image (no blurry effects), click the images for a larger view:
Fixed rate (4 subdivs) Two-level (subdivs 1/4) Adaptive subdivision (rate -1/2)
Both the two-level and the adaptive subdivision samplers are substantially faster than the fixed rate sampler.
Example3: Another image samplers comparison
Note: the Sponza Atrium model is created by Marko Dabrovic (http://www.rna.hr) and is one of the models for the CGTechniques Radiosity competition. The Athene model is a free model from the DeEspona Infografica model bank.
Here is a more complex example with some fine textures (lots of fine bump mapping) and an area light; this example uses a precalculated irradiance map - the render times are for the final rendering only. Click the images for a larger view.
Fixed rate (4 subdivs) Two-level (subdivs 1/4) Adaptive subdivision (rate 0/2, threshold 0.05)
mk:@MSITStore:C:\Users\Poool\Desktop\Vray%20manual.chm::/help/150R1/examp... 28/11/2008
Image sampler examples
Pgina 2 de 8
In this case, the two-level sampler performed best, and the adaptive - worst. Why is that? Here is the non-antialiased image (click it for full view), to give an idea of what the image samplers had to deal with.
Some parts of the image are quite "noisy" because of the fine bump map. Lots of image samples were required to smooth this out. Furthermore, each image sample was quite costly to compute - there is an irradiance map and an area light, which (especially the area light) need a lot of computations. With the fixed and two-level samplers, V-Ray knows in advance how many image samples will be taken for a pixel; therefore it can optimize the computation of some values (the area light for example) so that the final image result is similar, while actually those values are computed with lower accuracy (i.e. tracing fewer shadow rays) for the individial image samples. This can not be done for the adaptive sampler - it does not know in advance how many samples will be computed for a pixel, therefore it needs to maintain a constant (high) accuracy. Constant accuracy is also required in order for the sampler to adapt correctly to the image. This is why, in this example, the adaptive sampler performed worse than the other two methods.
Example 4: Yet another image samplers comparison
Note: the dragon model is from one of the example scene files of 3ds Max 4
The third example is an image with direct GI and motion blur (click the images for full view):
Fixed rate (4 subdivs) Two-level (subdivs 1/4) Adaptive subdivision (rate 0/2, threshold 0.1)
In this case the fixed rate sampler was the fastest and the adaptive subdivision sampler - slowest of all (admittedly, the image computed with adaptive subivision is very smooth). This is because the cost of supersampling a pixel for the two-level and the adaptive samplers becomes too great. Here is the scene without motion blur, with irradiance map and with the Adaptive subdivision sampler (render time includes GI calculations):
Example 5: Texture antialiasing
This example deals with texture antialiasing and the effect of the color threshold for the Two-level and Adaptive subdivision samplers.
mk:@MSITStore:C:\Users\Poool\Desktop\Vray%20manual.chm::/help/150R1/examp... 28/11/2008
Image sampler examples
Pgina 3 de 8
V-Ray does not support Max's mechanism for supersampling materials and maps. Instead, texture antialiasing is controlled by the image samplers. By default V-Ray antialiases everything in the image, including textures. This is especially useful for textures with small details or noisy bump maps as seen in Example 3. The Color threshold parameter controls the extent to which texture antialiasing is performed. The effect of this parameter is most noticeable with the Adaptive subdivison sampler and low min rates. For the four images below, min/max rate of -3/2 was used:
Color threshold 10.0 Color threshold 5.0
Color threshold 1.0
Color threshold 0.1
Note that the edges of the object in those images is always sharp. This is because the Object outline option is turned on - see Example 6. If you set the Color threshold to a high value, you are effectively telling V-Ray not to antialias textures. You can use this fact to speed up the rendering of complex materials. Note however, that this will disable antialiasing of V-Ray shadows, reflections etc as well.
Example 6: G-Buffer based antialiasing
In Example 5, the edges of the object are always sharp, regardless of the value of the Color threshold. This is because the Object outline option is turned on. Here are the first and the last of the images from the previous example, rendered with Object outline off:
Color threshold 10.0, Object outline off Color threshold 0.1, Object outline off
Now the antialiasing of edges depends only on the Color threshold. By default, the Object outline option is on, meaning that the outlines of objects are always antialiased. If there are many small objects in the scene, this may slow the rendering. In that case, it's better to turn this off and use only the Color threshold to control image quality. On the other hand, if there are lots of fine textures in the image, which you don't want supersampled, you can simply turn up the Color threshold. In order to still keep object edges sharp, you'll need the Object outline option. The other options (Normals, Z-Value, Material ID) allow you to choose additional areas in which to force antialiasing. For example, the Normals option allows you to always antialias internal object edges, in addition to the object outline, as shown in the example below (min/max rate -3/2, Color threshold 10.0, Object outline on):
Normals off Normals on
Example 7: Randomized antialiasing
Normally V-Ray places the image sample in a strict grid-like pattern. This may cause unwanted banding of edges that are nearly horizontal or nearly
mk:@MSITStore:C:\Users\Poool\Desktop\Vray%20manual.chm::/help/150R1/examp... 28/11/2008
Image sampler examples
Pgina 4 de 8
vertical. You can use the Rand option to avoid that. Here is a comparison of an image rendered with and without the Rand option:
Rand off Rand on
Here are close-ups of the two images:
Rand off Rand on
The Rand option can be very useful for images with long thin lines as well.
Example 8: Antialiasing filters
Here is an example briefly demonstrating the effect of different antialiasing filters on the final result. Note that rendering with a paricular filter is not the same as rendering without a filter and then blurring the image in a post-processing program like Adobe Photoshop. Filters are applied on a sub-pixel level, over the individual sub-pixel samples. Therefore, applying the filter at render time produces a much more accurate and subtle result than applying it as a post effect. V-Ray can use all standard 3ds Max filters (with the exception of the Plate match filter) and produces similar results to the scanline renderer. The Adaptive image sampler was used for the images below, with Min/Max rate of -1/3 and the Rand option on.
Filter Image Zoomed-in image Comments
Filtering is off
Applies an internal 1x1 pixel box filter
Area filter, size 1.5 (default setting)
Slightly blurrs the image, visually more pleasing than the box filter.
Area filter, size 4.0
More blurring
mk:@MSITStore:C:\Users\Poool\Desktop\Vray%20manual.chm::/help/150R1/examp... 28/11/2008
Image sampler examples
Pgina 5 de 8
Blend filter
Combination of a sharp and a soft filter, kind of dreamy effect
Catmull-Rom
Edge-enhancing filter, often used for architectural visualizations. Note that edge enhancing can produce "moire" effects on detailed geometry.
MitchellNetravali
Allows control between edge-enhancement and blurring
MItchellNetravali, ringing=1.5
Strong edge-enhancement.
mk:@MSITStore:C:\Users\Poool\Desktop\Vray%20manual.chm::/help/150R1/examp... 28/11/2008
Image sampler examples
Pgina 6 de 8
MitchellNetravali, ringing=2.0
Even more edge enhancement; kind of cartoon-style effect
Soften
Gaussian blur
Example 9: Antialiasing filters and moire effects
This example demonstrates the effect antialiasing filters have on moire effects in your images. Sharpening filters (Mitchell-Netralavli, Catmull-Rom) may enhance moire effects, even if your image sampling rate is very high. Blurring filters (Area, Quadratic, Cubic) reduce moire effects. Note that moire effects are not necessarily a result of poor image sampling. In general, moire effects appear simply because the image is discretized into square pixels. As such, they are inherent to digital images. The effect can be reduced through the usage of different antialiasing filters, but is not completely avoidable. The scene is very simple: a sphere with a very fine checker map applied, texture filtering is off. The images were rendered with a very high sampling rate (15 subdivs, or 225 rays/pixel). This is enough to produce quite an accurate approximation to the pixel values. Note that the image looks quite different depending on the filter:
No filter
Area filter, size=1.5
Area filter, s
mk:@MSITStore:C:\Users\Poool\Desktop\Vray%20manual.chm::/help/150R1/examp... 28/11/2008
Image sampler examples
Pgina 7 de 8
Quadratic filter
Sharp quadratic filter
Cubic fi
Video filter
Soften filter,size=6.0
Cook variable
Blend, size=8.0, blend=0.3
Blackman
Mitchell-Netravali, blur=0
mk:@MSITStore:C:\Users\Poool\Desktop\Vray%20manual.chm::/help/150R1/examp... 28/11/2008
Image sampler examples
Pgina 8 de 8
Catmull-Rom
mk:@MSITStore:C:\Users\Poool\Desktop\Vray%20manual.chm::/help/150R1/examp... 28/11/2008
Indirect Illumination examples
Pgina 1 de 2
Indirect illumination examples
Example 1: Comparisons of different GI methods Example 2: GI caustics Example 3: Light bounces
Home Render params Indirect illumination
Example 1: Comparisons of different GI methods
Here is a scene rendered with different GI algorithms in V-Ray. Combining the different GI engines allows great flexibility in balancing time versus quality of the final image.
Brute force GI, 4 bounces. The image is darker because only 4 light bounces are computed. Notice the grain and the long render time.
Irradiance map + brute force GI, 4 bounces. The image is darker because only 4 light bounces are computed. The grain is gone, although the GI is a little blurry (see the GI caustics below the glass sphere).
Light cache only. Very fast, but shadows are blurry (Store direct light for the light map is on).
Light cache and direct lighting (Store direct light is off).
Brute force GI + light cache, there is some grain in the GI but is a lot faster than brute force GI alone.
Irradiance map + light cache; probably the best quality/speed ratio.
Photon map only, notice the caustics from the glass sphere, as well as the dark corners.
Photon map and direct lighting
Photon map with precomputed irradiance only; splotchy, but faster than a raw photon map.
Irradiance map + photon map, notice the dark corners and incorrect shading on the letters.
Irradiance map + photon map with retracing of corners; corners are better although still a little dark
Irradiance map + photon map with precomputed irradiance, with corner retracing
Irradiance map + light cache with GI caustics enabled (notice the slowdown because of the caustics)
Light cache in Progressive path tracing Mode with photon-mapped caustics. Render time is quite high.
Example 2: GI caustics
mk:@MSITStore:C:\Users\Poool\Desktop\Vray%20manual.chm::/help/150R1/examp... 28/11/2008
Indirect Illumination examples
Pgina 2 de 2
This example shows GI caustics generated by a self-illuminated object:
Example 3: Light bounces
This example shows the effect of the number of light bounces on an image:
Direct lighting only: GI is off
1 bounce: irradiance map, no secondary GI engine
2 bounces: irradiance map + brute force GI with 1 secondary bounce
4 bounces: irradiance map + brute force GI with 3 secondary bounces
8 bounces: irradiance map + brute force GI with 7 secondary bounces
Unlimited bounces (complete diffuse lighting solution): irradiance map + light cache
mk:@MSITStore:C:\Users\Poool\Desktop\Vray%20manual.chm::/help/150R1/examp... 28/11/2008
Irradiance map examples
Pgina 1 de 5
Irradiance map examples
Example Example Example Example Example 1: 2: 3: 4: 5: Interpolation methods The Delone triangulation method Sample look-up Check sample visibility The Max rate and control of detail
Home Render params Irradiance map
Example 1: Interpolation methods
The following examples shows the main differences between a blurry interpolation method (Least squares fit) and a non-blurry one (Delone triangulation). Notice how the images in the first column are more blurry, while the images in the second column are sharper.
Comment Blurry method (Least squares fit) Non-blurry method (Delone triangulation)
The scene is a simple cube on a sphere as seen from above, lit by a HDRI map. Low hemispheric subdivs and low irradiance map rates were used intentionally so that the difference is more obvious. Both images were rendered with exactly the same irradiance map.
This scene shows the ability of the Delone triangulation method to preserve detail. Notice that the shadows in the right image are sharper. Both images used the same irradiance map.
A close-up of the previous scene. The irradiance map is exactly the same as for the two previous images (it was saved and then loaded from disk).
Example 2: The Delone triangulation method
This example shows the triangles used by the Delone triangulation method to interpolate samples in the irradiance map. Note that the triangles are constructed on the fly from the irradiance samples; no actual mesh is ever created. The vertices of the shown triangles correspond to samples in the irradiance map.
On-the-fly Delone triangulation || Interpolated result
mk:@MSITStore:C:\Users\Poool\Desktop\Vray%20manual.chm::/help/150R1/render... 28/11/2008
Irradiance map examples
Pgina 2 de 5
Example 3: Sample look-up
The following examples show the differences between the three sample lookup methods and more specifically, their behaviour in areas with changing sample density. This is the test scene, the left image shows the final image and the right image shows the samples in the irradiance map (it was rendered with the Show samples option checked). The scene itself is a sphere on a plane, lit by a V-Ray area light and a little skylight. The area light had the option Store with irradiance map checked.
mk:@MSITStore:C:\Users\Poool\Desktop\Vray%20manual.chm::/help/150R1/render... 28/11/2008
Irradiance map examples
Pgina 3 de 5
Test scene
The samples in the irradiance map
As one can notice, the density of the samples is quite different in the uniformly lit areas and in the shadow transition area. The following three images used exactly the same irradiance map with the Least squares fit interpolation method.
Nearest lookup method
Nearest quad-balanced lookup method
Precalculated overlap
You can see the ringing artifacts (the white halo around the shadow) caused by the different sample density in the first two images. The last image, rendered with the Precalculated overlapping method is free from those artifacts. It also rendered faster than the other two images. As a comparison, here is the same image rendered with the Delone triangulation interpolation method.
Nearest lookup method
Nearest quad-balanced lookup method
Precalculated overlap
The images are nearly identical. This is because the Delone triangulation method, being a non-blurry method, is less sensitive to the samples that are being looked up, so long as the delone trianglulation can be performed successfully from them.
Example 4: Check sample visibility
The following examples demonstrate the effect of the Check sample visibiliy parameter. The scene is a thin wall lit on the two sides by two V-Ray area lights with different color. Both lights had the Store with irradiance map option checked. The two images are rendered with the Medium irradiance map preset.
Check sample visibility is off
Check sample visibility is on
mk:@MSITStore:C:\Users\Poool\Desktop\Vray%20manual.chm::/help/150R1/render... 28/11/2008
Irradiance map examples
Pgina 4 de 5
Notice the light leak in the first image. This happens because near the thin wall V-Ray will use samples from both the sides. When Check sample visibility is turned on, V-Ray will discard the samples from the wrong side. As a comparison, here is the same image rendered with the High irradiance map preset and Check sample visibility turned off.
High irradiance map preset, Least squares fit
High irradiance map preset, Delone triangulation
The light leak effect is negligible in the left image, and completely absent in the right one. This is because the High irradiance map preset will cause V-Ray to take additional samples at the base of the thin wall, thus decreasing the leaking effect. Using a non-blurry interpolation method (Delone triangulation) further limits this effect. The conlcusion is that turning on Check sample visibility is only useful for low irradiance map settings. Also note that this option may not work very well for curved objects.
Example 5: The Max rate and control of detail
The following examples show how the Max rate of the irradiance map determines the detail in the GI solution. The scene contains small details with sizes less than a pixel. Note how a higher Max rate leads a more accurate approximation with the irradiance map, but also to increased rendering times. Note also that the differences between the irradiance map and the brute force solution appear only in areas with small details. Large flat areas are handled by the irradiance map very easily and accurately. Choosing an appropriate Max rate depends on what details you have in your scene and on the desired quality. If the image contains relatively flat surfaces with little detail, you can use a lower Max rate. If the scene contains a lot of small sub-pixel details, you need a higher Max rate too. Above a certain point of detailness, the irradiance map becomes too slow and in that case, brute force GI might perform better.
Settings Image Exaggerated difference with the brute force GI solution
Fixed AA and brute force GI (correct GI solution)
N/A
DMC AA and Medium GI preset (Max rate is -1)
DMC AA and High GI preset (Max rate is 0)
mk:@MSITStore:C:\Users\Poool\Desktop\Vray%20manual.chm::/help/150R1/render... 28/11/2008
Irradiance map examples
Pgina 5 de 5
DMC AA and modified High GI preset (Max rate is 1)
DMC AA and modified High GI preset (Max rate is 2)
mk:@MSITStore:C:\Users\Poool\Desktop\Vray%20manual.chm::/help/150R1/render... 28/11/2008
Caustics examples
Pgina 1 de 2
Caustics examples
Example 1: The Search distance parameter Example 2: The light Caustics subdivs parameter Example 3: The Max photons parameter
Home Render params Caustics
Example 1: The Search distance parameter
For this image, the Caustics subdivs parameter for the light is set to 50, so that the separate photons are more distinct; the global caustics Multiplier is 17000, and the Max photons is set to 60. As can be seen, the larger search distance produces blurrier caustics.
Search dist = 1
Search dist = 10
Example 2: The light Caustics subdivs parameter
This example is similar to the previous one, but the Caustics subdivs parameter for the light is increased to 300. The other parameters are the same as in the previous example. As can be seen, the larger number of photons produces smoother caustics effects than in the previous example.
Search dist= 1
Search dist = 5
Example 3: The Max photons parameter
For this example, the Caustics subdivs parameter for the light was set to 4000, the global caustics Multiplier to 17000, and the Search distance to 0.5. As can be seen, the larger value of the Max photons parameter in the second image causes the caustics to appear much smoother.
mk:@MSITStore:C:\Users\Poool\Desktop\Vray%20manual.chm::/help/150R1/examp... 28/11/2008
Caustics examples
Pgina 2 de 2
Max photons = 1
Max photons = 60
mk:@MSITStore:C:\Users\Poool\Desktop\Vray%20manual.chm::/help/150R1/examp... 28/11/2008
DMC sampler examples
Pgina 1 de 3
DMC sampler examples
Example 1: Noise vs Speed
Home Render params DMC sampler
Example 1: Noise vs Speed
You can use the DMC sampler as global quality control, for example: For lower quality: increase the Amount increase Noise reduce Min samples For higher quality: decrease the Amount decrease Noise increase Min samples These controls have effect on everything: DOF, GI, glossy stuff, area lights etc. Color mapping mode also affects render times and sampling quality, since V-Ray tries to distribute samples based on the final image result. The images below have the same subdivs for DOF (10 subdivs), GI (50 subdivs, Direct method), glossy reflection (50 subdivs, no interpolation), area light (10 subdivs) for all images. Notice how changes in the DMC sampler parameters affect the image quality and render time (click the images to enlarge them):
Settings Amount Noise Min samples Render time
0.85
0.005
15
8m 43.7s
0.95
0.01
4m 34.5s
mk:@MSITStore:C:\Users\Poool\Desktop\Vray%20manual.chm::/help/150R1/examp... 28/11/2008
DMC sampler examples
Pgina 2 de 3
0.95
0.05
1m 35.8s
0.99
0.05
0m 49s
1.0
0.1
0m 28.6s
mk:@MSITStore:C:\Users\Poool\Desktop\Vray%20manual.chm::/help/150R1/examp... 28/11/2008
DMC sampler examples
Pgina 3 de 3
mk:@MSITStore:C:\Users\Poool\Desktop\Vray%20manual.chm::/help/150R1/examp... 28/11/2008
G-Buffer and Color Mapping Examples
Pgina 1 de 1
Color Mapping Examples
Example 1: Color mapping modes
Home Render params Color mapping
Example 1: Color mapping modes
This example demonstrates the differences between the color mapping modes:
Note: the Sibenik Cathedral model is created by Marko Dabrovic (http://www.rna.hr) and is one of the models for the CGTechniques Radiosity competition.
Linear color mapping
Exponential color mapping
HSV exponential color mapping
Linear color mapping
Exponential color mapping
HSV exponential color mapping
As visible in the above images, the Linear mapping method clamps bright colors to white, causing bright parts of the image to appear "burnt out". Both the Exponential and HSV exponential modes avoid this problem. While the Exponential mode tends to wash out the colors and desaturate them, the HSV exponential mode preserves the color hue and saturation.
mk:@MSITStore:C:\Users\Poool\Desktop\Vray%20manual.chm::/help/150R1/examp... 28/11/2008
Indirect Illumination examples
Pgina 1 de 2
V-Ray global switches examples
Example 1: Secondary rays bias
Home Render params Global switches
Example 1: Secondary rays bias
This example shows the effect of the Secondary rays bias parameter. The scene below has a box object with a height of 0.0, which makes the two sides of the box to occupy exactly the same region in space. Due to this, V-Ray cannot resolve unambiguously intersections of rays with these surfaces. The first image shows what happens when you try to render the scene with the default settings. You can see the splotches in the GI solution, caused by the fact that rays randomly intersect one or the other surface:
In the second image below, the Secondary rays bias is set to 0.001, which offsets the start of each ray a little bit along its direction. In effect, this makes V-Ray skip the problemmatic surface overlaps and render the scene correctly:
Note that the Secondary rays bias affects only things like GI, reflections etc. In order to render the scene properly, the material assigned to the box has its 2-sided option checked. This is so that the object looks in the same way regardless of whether the camera rays hit the top or the bottom of the box. If the material did not have this option checked, it would appear "noisy" even though the Secondary rays bias is greater than 0.0:
mk:@MSITStore:C:\Users\Poool\Desktop\Vray%20manual.chm::/help/150R1/examp... 28/11/2008
Indirect Illumination examples
Pgina 2 de 2
mk:@MSITStore:C:\Users\Poool\Desktop\Vray%20manual.chm::/help/150R1/examp... 28/11/2008
Camera examples
Pgina 1 de 1
Camera examples
Example 1: Camera types Example 2: Camera types explained
Home Render params Camera
Example 1: Camera types
The images below show the difference between the different camera types:
Standard camera
Spherical camera
Cylindrical camera
Orthographic cylinder
Box camera
Fish-eye camera
Example 2: Camera types explained
This example shows how the rays for different camera types are generated. The red arcs in the diagrams correspond to the FOV angles.
Standard
Spherical
Cylindrical (point)
Cylindrical (ortho)
Box
Fish-eye
mk:@MSITStore:C:\Users\Poool\Desktop\Vray%20manual.chm::/help/150R1/examp... 28/11/2008
Material examples
Pgina 1 de 4
VRayMtl examples
The The The The The The The The The The The The The The The Rougness parameter Reflection color parameter Reflection glossiness parameter Energy preservation mode Fresnel option Anisotropy parameter Anisotropy rotation parameter Refraction color parameter Refraction glossiness parameter Refraction IOR parameter Refraction depth parameter refraction Exit color parameter Fog color parameter Fog multiplier parameter BRDF type
Home VRayMtl
The Roughness parameter
This example demonstrates the effect of the Roughness parameter. Note how as the Roughness increases, the materials appears more "flat" and dusty.
Roughness is 0.0 (regular diffuse material)
Roughness is 0.3
Roughness is 0.6
The Reflection color parameter
This example demonstrates how the Reflection color parameter controls the reflectivity of the material. Note that this color also acts as a filter for the diffuse color (e.g. stronger reflections dim the diffuse component).
Reflection color is black (0, 0, 0)
Reflection color is medium grey (128, 128, 128)
Reflection color is white (255, 255, 255)
The Reflection glossiness parameter
This example demonstrates how the Reflection glossiness and Hilight glossiness parameters control the hilights and reflection blurriness of the material.
Reflection/Hilight Glossiness is 1.0 (perfect mirror reflections)
Reflection/Hilight glossiness is 0.8
Reflection/Hilight glossiness is 0.6
The Energy preservation mode parameter
This example demonstrates how the Energy preservation mode controls the way reflections dim the diffuse color.
Reflection color is medium grey (128, 128, 128) Reflection color is medium green (0, 128, 0)
Energy preservation is RGB
mk:@MSITStore:C:\Users\Poool\Desktop\Vray%20manual.chm::/help/150R1/examp... 28/11/2008
Material examples
Pgina 2 de 4
Energy preservation is Monochrome
The Fresnel option
This example demonstrates the effect of the Fresnel option. Note how the strength of the reflection varies with the IOR of the material. For this example, the Reflection color is pure white (255, 255, 255).
Fresnel is off
Fresnel is on, IOR is 1.3
Fresnel is on, IOR is 2.0
Fresnel is on, IOR is 10.0
The Anisotropy parameter
This example demonstrates the effect of the Anisotropy parameter. Note how the different values stretch the reflections horizontally or vertically.
Anisotropy is -0.9
Anisotropy is -0.45
Anisotropy is 0.0 (no anisotropy)
Anisotropy is 0.45
Anisotropy is 0.9
The Anisotropy rotation parameter
This example demonstrates the effect of the Anisotropy rotation parameter. For all the images in this example, the Anisotropy parameter itself is 0.8.
Anisotropy rotation is 0.0 degrees
Anisotropy rotation is 45.0 degrees
Anisotropy rotation is 90.0 degrees
Anisotropy rotation is 135.0 degrees
The Refraction color parameter
This example demonstrates the effect of the Refraction color parameter to produce glass materials. For the images in this example, the material is with a grey Diffuse color, white Reflection color and Fresnel option on.
mk:@MSITStore:C:\Users\Poool\Desktop\Vray%20manual.chm::/help/150R1/examp... 28/11/2008
Material examples
Pgina 3 de 4
Refraction color is black (0, 0, 0) (no refraction)
Refraction color is light grey (192, 192, 192)
Refraction color is white (255, 255, 255)
The Refraction glossines parameter
This example demonstrates the effect of the Refraction glossiness parameter. Note how lower Refraction glossiness values blur the refractions and cause the material to appear as frosted glass.
Refraction glossiness is 1.0
Refraction glossiness is 0.9
Refraction glossiness is 0.8
The Refraction IOR parameter
This example demonstrates the effect of the Refraction IOR parameter. Note how light bends more as the IOR deviates from 1.0. The case when the index of refraction (IOR) is 1.0 produces a transparent object. Note however, that in the case of transparent objects, it might be better to assign an opacity map to the material, rather than use refraction.
Refraction IOR is 0.8
Refraction IOR is 1.0
Refraction IOR is 1.3
Refraction IOR is 1.8
The Refraction depth parameter
This example demonstrates the effect of the Refraction depth parameter. Note how too low refraction depth produces wrong results. Also, in the last two examples, note how areas with total internal reflection are also affected by the Reflection depth.
Refraction depth is 1 Reflection depth is 5
Refraction depth is 2 Reflection depth is 5
Refraction depth is 4 Reflection depth is 5
Refraction depth is 8 Reflection depth is 5
Refraction depth is 8 Reflection depth is 8
The refraction Exit color parameter
This example demonstrates the effect of the refraction Exit color parameter. This is mostly useful to show areas of deep refractions in the image, or materials needing higher refraction depth. Note how the red areas are reduced when the Reflection depth and Refraction depth are increased.
Refraction Exit color is on and
mk:@MSITStore:C:\Users\Poool\Desktop\Vray%20manual.chm::/help/150R1/examp... 28/11/2008
Material examples
Pgina 4 de 4
Refraction Exit color is off; Reflection depth and Refraction depth are set to 5
set to red (255, 0, 0); Reflection depth and Refraction depth are set to 5
Refraction Exit color is on, Reflection depth and Refraction depth are set to 8
The Fog color parameter
This example demonstrates the effect of the Fog color parameter. Notice how the thick areas of the object are darker in the two images on the right because of the light absorption of the fog.
Fog color is white (255, 255, 255) (no light absorption)
Fog color is grey (243, 243, 243)
Fog color is green (230, 243, 213)
The Fog multiplier parameter
This example demonstrates the effect of the Fog multiplier parameter. Smaller values cause less light absorption because of the fog; while higher values increase the absorption effect.
Fog multiplier is 0.5
Fog multiplier is 1.0
Fog multiplier is 1.5
The BRDF type
This example demonstrates the differences between the BRDFs available in V-Ray. Note the different hilights produced by the different BRDFs.
BRDF type is Phong
BRDF type is Blinn
BRDF type is Ward
mk:@MSITStore:C:\Users\Poool\Desktop\Vray%20manual.chm::/help/150R1/examp... 28/11/2008
Displacement examples
Pgina 1 de 2
Displacement Examples
Example Example Example Example Example Example 1: 2: 3: 4: 5: 6: Displacement vs Bump mapping Clip mapping A Landscape Displacement on a character The Keep continuity option Subdivision displacement
Home VRayDisplacementMod
Example 1: Displacement vs Bump mapping
This example shows the difference between bump mapping and displacement mapping. Notice the round outline of the sphere and its shadow in the case of bump mapping, and the deformed outline produced by the displacement:
Bump mapping
Displacement mapping
The displacement map in this case is a 3d Cellular map; the 3D displacement method was used.
Example 2: Clip mapping
This example demonstrates the use of displacement mapping to clip away geometry from an object. The displacement map is a mix of a Noise map and a tiled Gradient ramp map; the dark regions of the map are clipped away:
In this case the displacement map was applied to an explicit mapping channel; 2D displacement was used in this case.
Example 3: A Landscape
This is an example of a displaced landscape; 2D displacement was used; the displacement map is a Simbiont procedural texture.
Example 4: Displacement on a character
mk:@MSITStore:C:\Users\Poool\Desktop\Vray%20manual.chm::/help/150R1/examp... 28/11/2008
Displacement examples
Pgina 2 de 2
This example shows displacement on a character; the map is a 3D cellular map, so the 3D displacement method is used. Note that if the character is animated and the map is a 3d map using Object XYZ mapping, then the map will change relative to the object surface, since the surface itself changes its position in space. If you want to lock 3d procedural maps to the surfaces of animated objects, apply a UVW Map modifier with mode set to XYZ to UVW to the objects, and use Explicit mapping channel for the procedural map.
Character without displacement
Character with displacement
Example 5: The Keep continuity option
The Keep continuity option is useful for objects with disjoint normals on neighboring triangles, usually because of different smoothing groups. In the middle image below you can see the edge splits produced by disjoint normals. Using the Keep continuity option avoids this problem. This option will also help to produce a smoother result across material ID boundaries for objects with multi/subobject materials.
No displacement
Keep continuity is off
Keep continuity is on
Example 6: Subdivision displacement
Here is an example of subdivision displacement (head model by Alexander Sokerov):
No subdivision/displacement
Only subdivision (displacement Amount is 0.0)
Subdivision and displacement
mk:@MSITStore:C:\Users\Poool\Desktop\Vray%20manual.chm::/help/150R1/examp... 28/11/2008
VRayLight examples
Pgina 1 de 7
VRayLight examples
Example Example Example Example Example Example 1: 2: 3: 4: 5: 6: Single-sided vs Double-sided lights Size of lights, shadows and intensity Real-world lights have inverse-square falloff Skylight, self-illuminated panels and VRayLights IBL (Image-Based Lighting) IBL and Caustics
Home VRayLight
Example 1: Single-sided vs Double-sided lights
This example demonstrates the difference between a single-sided and a double-sided planar area light:
Double-sided is off
Double-sided is on
Example 2: Size of lights, shadows and intensity
The following images show how the size of a light affects shadows. Bigger lights produce blurrier shadows, while smaller lights produce sharper shadows:
U size = 3.0; Normalize intensity is on
U size = 6.0; Normalize intensity is on
U size = 12.0; Normalize intensity is on
In the above images, the light appears to be of constant intensity. This is because the Normalize intensity option was turned on. This is what the three images look like with Normalize intensity off (the default). Larger luminaires have larger surfaces, which means that they emit more light. Note that the light multiplier had to be adjusted compared to the previous three images in order to produce similar light intensity; however, it is the same multiplier for all three images.
U size = 3.0; Normalize intensity is off (default)
U size = 6.0; Normalize intensity is off (default)
U size = 12.0; Normalize intensity is off (default)
Example 3: Real-world lights have inverse square falloff
The following images demonstrate the No decay parameter. In the real world the light sources attenuate with the inverse square of the distance from the light to the shaded surface. However you can disable light decay to achieve behavior similar to the standard 3ds Max lights. The settings for the light source the same for both images with the exception of the Decay parameter:
mk:@MSITStore:C:\Users\Poool\Desktop\Vray%20manual.chm::/help/150R1/examp... 28/11/2008
VRayLight examples
Pgina 2 de 7
No decay is off (default)
No decay is on
Example 4: Skylight, self-illuminated panels and VRayLights
Here is an example of a simple room where the light comes from the environment. The scene was rendered in several different ways: with just environment skylight with irradiance map as a primary engine; with a self-illuminated panel at the window, again with the irradiance map as a primary engine; with a VRayLight at the window and the irradiance map as a primary GI engine; with just environment skylight but with brute force GI as a primary engine. In all cases, the Light cache was used as a secondary GI engine. The environment, the self-illuminated panel, and the VRayLight all have the exact same color and multiplier.
Environment light (skylight) only
Self-illuminated panel at the window
VRayLight at the window
Environment light (skylight) only and brute force GI
As you can see, all methods produce the same light distribution, but there is a difference between render times and quality. In the first two cases, we rely on the irradiance map to capture the lighting coming from the window. The result is very similar, as well as the rendering times. Since the irradiance map is a blurry method, the shadows come out a little blurred. Although we can reduce the blurring by using higher irradiance map settings, this will cost us additional render time. In the third case, since we use a VRayLight, the shadows come out very sharp and nice, and the rendering time is reduced. This is because the irradiance map was calculated much faster - in the previous two cases, it had to trace a lot of rays to sample the window accurately. In the fourth case, we used brute force GI instead of the irradiance map. This produces sharp shadows too, since the brute force GI is a non-blurry GI method. However, render time has increased quite a lot. In this exampe, using a VRayLight produces the best result in the shortest time. However, if you need to have many lights, this method can become quite slow, since every single light needs to be sampled.
Example 5: IBL (Image-Based Lighting)
mk:@MSITStore:C:\Users\Poool\Desktop\Vray%20manual.chm::/help/150R1/examp... 28/11/2008
VRayLight examples
Pgina 3 de 7
IBL (image-based lighting) is a new feature, provided by V-Ray renderer. The V-Ray dome light has been extended to support arbitrary texture maps that determine the amount of light coming from each direction on the virtual dome hemisphere. V-Ray then uses importance sampling to trace more rays in the directions where most of the light is coming from. This ensures speed and quality that were never before possible with pure gathering GI methods. Easy setup for image-based lighting (IBL); Importance sampling of the dome texture for fast and clean results; Support for photon mapping for fast and accurate caustic effects. In the following example we will show how this works with a HDR image.
Initial position of the dome-light. Z axis is perpendicular to the ground plane. Rendered image
Position 1 This time the dome is rotated along its Z axis to 90 degrees. Notice this has no effect, as the dome is using the same part of the HDRI.
Rendered image
Position 2 The dome is rotated along its X axis to 90 degrees. Now the dome uses another part of the HDRI. Rendered image
Position 3 The dome is rotated along its X axis to -165 degrees. Notice how the shadows have changed, due to the softer light in the HDRI. Rendered image
mk:@MSITStore:C:\Users\Poool\Desktop\Vray%20manual.chm::/help/150R1/examp... 28/11/2008
VRayLight examples
Pgina 4 de 7
Position 4 Another 90 degrees on the X axis from the previous position. A slightly sharper shadow has appeared. Rendered image
Now we are going to show how the HDRI parameters also can affect the rendered image. We will rotate the HDRI from the material editor.
Position 5 Rotating the HDRI to -200 degree. Now the dome obviously uses some of the brightest range from it. Rendered image
This time we will reduce the HDRI multiplier and add more rotation.
mk:@MSITStore:C:\Users\Poool\Desktop\Vray%20manual.chm::/help/150R1/examp... 28/11/2008
VRayLight examples
Pgina 5 de 7
Position 5 Rotating the HDRI to -300 degree. Notice how the multiplier affects the overal scene lighting. We haven't change the dome position.
Rendered image
We will go further, adding some vertical rotation to the HDRI.
Position 5 Adding 50 degrees vertical rotation to the HDRI. See how light and shadows have changed a lot. The highlight position is different now.
Rendered image
Reset the horizontal rotation to 0.0. Multilpliers: 2.0 and 5.0
mk:@MSITStore:C:\Users\Poool\Desktop\Vray%20manual.chm::/help/150R1/examp... 28/11/2008
VRayLight examples
Pgina 6 de 7
Rendered image
Rendered image
Example 6: IBL and Caustics
From the VRay Caustics rollout, turn caustics on. Assign a glass material on the cylinders.
Position 5 We are using the last setup of the HDRI from the Example 5. The caustic effect is almost not visible.
Rendered image
We will raise the multilplier to 3.0 and set the search distance to 1.0 unit.
Position 5 Now the effect is visible, though the search distance appear to be too small. Rendered image
Caustics multiplier set to 5.0 , 10.0 . Search distance 5.0 units.
mk:@MSITStore:C:\Users\Poool\Desktop\Vray%20manual.chm::/help/150R1/examp... 28/11/2008
VRayLight examples
Pgina 7 de 7
Rendered image
Rendered image
Other caustics examples.
Rendered image
Rendered image
mk:@MSITStore:C:\Users\Poool\Desktop\Vray%20manual.chm::/help/150R1/examp... 28/11/2008
Indirect Illumination examples
Pgina 1 de 3
Light cache examples
Example 1: The Subdivs parameter Example 2: The Sample size parameter Example 3: The Scale parameter
Home Render params Light cache
Example 1: The Subdivs parameter
The Subdivs parameter controls the number of rays that are shot into the scene, and the "noise" quality of the light cache samples. Here is a scene rendered with different settings for the Subdivs parameter, all other settings are the same. As we add more samples, the noise is reduced, but the render times increase. When the Subdivs parameter is increased twice, the light cache takes approximately 4 times as long to calculate.
Subdivs = 500
Subdivs = 1000
Subdivs = 2000
Example 2: The Sample size parameter
The Sample size parameter controls the size of the individual light cache samples. Smaller values produce a more detailed lighting solution, but are noisier and take more RAM. Larger values produce less detail, but take less RAM and may be faster to calculate. Here is a scene rendered with different values for the Sample size parameter. All other values are the same. Note the light leak from the wall on the right in the last image - this is because samples from the other side of the wall are quite large (because of the Screen Scale) and end up being used on the side facing the camera (compare this with the World Scale in Example 3). Note the difference in the noise level between the samples.
Sample size = 0.01
Sample size = 0.02
Sample size = 0.04
Example 3: The Scale parameter
The Scale parameter determines whether the Sample size and Filter size parameters are in screen space, or world space. In the table below, the Screen scale was used, and the scene was rendered with different image and world sizes. The Sample size was constant for all images - the default 0.02. As you can see, we always get the same number of light cache samples for all cases, regardless of resolution or scene size - in fact, when scaled to the same size, the images look identical. This is why the Screen Scale is applicable to the large variety of scenes.
Scene scaled down to 50% Normal scene Scene scaled up to 200%
mk:@MSITStore:C:\Users\Poool\Desktop\Vray%20manual.chm::/help/150R1/examp... 28/11/2008
Indirect Illumination examples
Pgina 2 de 3
Resolution 250x300
Resolution 500x600
Resolution 1000x1200
In the table below, the World Scale mode was used. Again, the scene is rendered at three different resolutions and scales, but with the same light cache parameters. The sample size was set to be 1/5th of the sphere radius in the scene at normal scale. You can notice that the number of samples again does not depend on the image resolution, but it does depend on the scene size. Also notice how the samples near the camera appear larger because of the perspective - in difference from the Screen Scale mode which compensates for this effect and tries to make the samples with more or less equal size on the image. Another thing to note is that we don't get light leaks (compare with Example 2), even when the samples are relatively large - this is because the World Scale forces a uniform sample size on both sides of the right wall.
Scene scaled down to 50% Normal scene Scene scaled up to 200%
Resolution 250x300
mk:@MSITStore:C:\Users\Poool\Desktop\Vray%20manual.chm::/help/150R1/examp... 28/11/2008
Indirect Illumination examples
Pgina 3 de 3
Resolution 500x600
Resolution 1000x1200
mk:@MSITStore:C:\Users\Poool\Desktop\Vray%20manual.chm::/help/150R1/examp... 28/11/2008
VRay Override Material examples
Pgina 1 de 3
VRayOverrideMtl examples
Setting the scene Example 1: Using the Reflect material Example 2: Using the Refract material Example 3: Using the GI material
Home Render params VRayOverrideMtl
Setting the scene
The scene is very simple. It contains 4 boxes, 1 light source and a studio type environment. Each box has a VRayOverride material assigned, but only the Base material is active. The rendered boxes are all one and the same in their diffuse and their reflections as well.
Example 1: Using the Reflect material
As you can see now, each of the boxes has a different material assigned in their VRayOverride Reflect material. The first one has a red diffuse color, the second ones have green and the third one has blue. V-Ray uses those materials, when the objects are seen in reflections. In our scene the environment is actually a reflective surface, so the boxes are being reflected. On the other hand you can also notice that the base material of the boxes is also reflective (Fresnel type) and the middle ones are seen with their VRayOverride Reflect material in the right box.
mk:@MSITStore:C:\Users\Poool\Desktop\Vray%20manual.chm::/help/150R1/examp... 28/11/2008
VRay Override Material examples
Pgina 2 de 3
Example 2: Using the Refract material
The next render comes even more complex as the VRayOverride Refract material of the boxes is activated as well. From left to right follow: a cyan diffuse color, purple and yellow ones. Those materials are set so, that when seen through refraction, VRay will consider and render the objects with them. As you can see the Reflect materials are still affecting the render image. If you take a closer look at the lens' edges you will notice the green reflection, which is actually the that reflect material of the middle boxes. While V-Ray had been tracing the rays on the lens' surfaces, those polygons on the edges had first captured a reflection, so that's why there are green traces.
Example 3: Using the GI material
This example shows how the use of a GI material will affect the rendering.
mk:@MSITStore:C:\Users\Poool\Desktop\Vray%20manual.chm::/help/150R1/examp... 28/11/2008
VRay Override Material examples
Pgina 3 de 3
Scene rendered with 2 VRay materials
Scene rendered with 1 Base + 1 GI Mtl
As you can see the scene represents a square-type room. There are window openings in one of the wall. There is a Direct Light coming through, which simulates the Sun. The Floor has a texture in the Diffuse map slot. All the rest - the walls, the ceiling and the teapots have a Default VRayMtl with a Diffuse Color (200,200,200). On the first render, it is absolutely visiable that all the walls, the ceiling and the teapots have been rendered in some light brown (pale pumpkin) Color, although they have a light-gray material assigned. This is because of the Color Bleeding, which is generated by the GI calculation. On the second picture, the scene is rendered with a VRayOverride GI material assigned to the Floor. This material contains in itself the initial 2 Vray materials - the Floor's and the Walls' ones. So now assigned on the Floor object, V-Ray will know that while calculating the GI it has to use the GI material /in our case: Walls - VRayMtl with Diffuse Color (200,200,200)/ and during rendering it will use the Base material /in our case: FLOOR - VrayMtl with texture in the Diffuse Slot/. Result of that is quite different from the previous render as the Color Bleeding has gone. Of course this depends entirely on our choise for the GI material. For instance if we had chosen a bluish colored material, the final result would also be tinted slightly to blue, like in the first render - with the pale brown colors. In this simple scene the result of the second render can be produced, with a pre-saved irradiance map, calculated with just the Walls' material assigned to all the geometry. But for a much more complex scene, with lots of different geometry, shaders, textures etc., using the VRayOverride material can be very helpful.
mk:@MSITStore:C:\Users\Poool\Desktop\Vray%20manual.chm::/help/150R1/examp... 28/11/2008
VRayLight Material examples
Pgina 1 de 2
VRayLightMtl examples
Example 1: Default Color and Multiplier values Example 2: Higher Multipliers / 2-sided On and Off Example 3: Texmap
Home Render params VRayLightMtl
Example 1: Default Color and Multiplier values
Here is a scene rendered with the default VRayLightMtl. These examples demonstrate how the material behaves in V-Ray, and how its parameters influence the overlook of the final results.
The white plane is a default VRayLightMtl. The teapot is a default VRayMtl with Reflection. Rest is just VRayMtl with diffuse Default Lights - Off. colors. Multiplier: 1.0 No GI, No lights ____________________ We are going to render this scene with Default Lights - Off till the end of the example and no lights will be used in it as well. ____________________ As you see the image is absolutely dark except the plane (self-illuminated) and the reflection on the teapot. Notice we have no GI and no lights at all here, so the dark part of the scene is totaly expected and reasonable.
Multiplier: 50.0 No GI, No lights ____________________ Notice that nothing changed in general, BUT the reflection on the teapot got stronger due to higher multiplier. Rest is still black: because we still have the GI off.
Multiplier: 1.0 GI on ____________________ As You see turning GI on almost didn't change the overlook. That is because of the Multiplier value: 1.0. It acts mainly as just selfilluminating the object that has the VRayLightMtl.
Example 2: Higher Multipliers / 2-sided On and Off
Multiplier: 5.0 GI on 2-sided off ____________________ Now You can notice that increasing the Multiplier has influenced visibly the scene (shadows also appears).
Multiplier: 5.0 GI on 2-sided on ____________________ Scene starting to gather more light because of the 2-sided on.
Multiplier: 10.0 GI on 2-sided off ____________________ As You see the back is still dark, but You can already notice the blue wall receiving some GI, due to higher Multiplier. Shadow also appears more defined.
Multiplier: 10.0 GI on 2-sided on ____________________ Scene starting to gather more light because of the 2-sided on. But we also start to get some burnt areas due to Linear type of Color mapping.
Multiplier: 30.0 GI on - default 2-sided off Exponential ____________________ So, increasing the Multiplier affects the GI more (we have
Multiplier: 30.0 GI on - default 2-sided on Exponential
Multiplier: 30.0 GI on ; 2-sided off IR: HSphS: 100 IR: Interp.S: 40
Multiplier: 30.0 GI on ; 2-sided on IR: HSphS: 100 IR: Interp.S: 40
____________________ ____________________ ____________________ Scene starting to gather more Comparing this result to the Comparing this result to the light because of the 2-sided - previous is much better. GI previous is much better. GI
mk:@MSITStore:C:\Users\Poool\Desktop\Vray%20manual.chm::/help/150R1/examp... 28/11/2008
VRayLight Material examples
Pgina 2 de 2
more light). But You can also on. Still splotchy GI solution. notice that our render is quite splotchy.
solution is clearer and shadows solution is clearer and shadows are more precise. Of course this are more precise. Of course this leads to higher render time. leads to higher render time.
Example 3: Texmap
This example shows using the Texmap slot and how the map determines the Color parameter.
Multiplier: 3.0 GI on ; 2-sided on IR: HSphS: 100 IR: Interp.S: 40 Exponential ____________________ Using a Bitmap in the Texmap Slot. Multiplier is quite low, so almost the plane and the reflection on the teapot are visiable.
Multiplier: 30.0 GI on ; 2-sided on IR: HSphS: 100 IR: Interp.S: 40 Exponential ____________________ Increasing the Multiplier leads to much lighter overlook of the scene. Notice now the Bitmap is getting closer to white color look, due to multiplying the (R,G,B) values of the Bitmap.
Multiplier: 3.0 GI on ; 2-sided on IR: HSphS: 100 IR: Interp.S: 40 Exponential ____________________ Here is another Bitmap assigned to the Texmap Slot. Notice that we haven't changed the VRayMtls for the surrounding walls, but the scene looks different from the previous one due to the new Bitmap.
Multiplier: 30.0 GI on ; 2-sided on IR: HSphS: 100 IR: Interp.S: 40 Exponential ____________________ Increasing the Multiplier leads to much lighter overlook of the scene. Notice now the Bitmap is getting closer to white color look, due to multiplying the (R,G,B) values of the Bitmap.
mk:@MSITStore:C:\Users\Poool\Desktop\Vray%20manual.chm::/help/150R1/examp... 28/11/2008
VRaySun and VRaySky examples
Pgina 1 de 3
VRaySun and VRaySky examples
Example Example Example Example Example Example Example Example 1: 2: 3: 4: 5: 6: 7: 8: Height value (Z coordinate) of the VRaySun Size multiplier (Size & Area shadows effect) Shadow subdivision Turbidity Intensity multiplier Color mapping types Ozone value Shadow bias
Home
Search Keywords: sun, sky, VRaySun, VRaySky
Note: All the images are rendered with Color mapping: HSV exponential , Dark multiplier: 1.0 , Bright multiplier: 1.0
(exception: images in Example 6)
Example 1: Height value (Z coordinate) of the VRaySun
Enabled: on, Turbidity: 3.0, Shadow subdivision: 8, Intensity multiplier: 0.01, Size multiplier: 1.0
Height: Z = 0
Height: Z =200
Height: Z =500
Height: Z =800
Height: Z =1200
Height: Z =1600
Height: Z =2000
Height: Z =3000
Height: Z =6000 (straight Above)
Example 2: Size multiplier (Size & Area shadows effect)
Enabled: on, Turbidity: 3.0, Shadow subdivision: 8, Intensity multiplier: 0.01
Height: Z = 500, Size mult: 4.0
Height: Z = 500, Size mult: 10.0
Height: Z = 500, Size mult: 40.0
mk:@MSITStore:C:\Users\Poool\Desktop\Vray%20manual.chm::/help/150R1/examp... 28/11/2008
VRaySun and VRaySky examples
Pgina 2 de 3
Height: Z = 1200, Size mult: 4.0
Height: Z = 1200, Size mult: 10.0
Height: Z = 1200, Size mult: 40.0
Example 3: Shadow subdivision
Enabled: on, Height Z: 1200, Turbidity: 2.0, Intensity multiplier: 0.01, Size multiplier: 10.0
Shadow subdiv: 8
Shadow subdiv: 16
Shadow subdiv: 48
Example 4: Turbidity
Enabled: on, Intensity multiplier: 0.01, Shadow subdivision: 8, Size multiplier: 1.0
Height: Z = 500, Turbidity: 2.0
Height: Z = 500, Turbidity: 4.0
Height: Z = 500, Turbidity: 8.0
Height: Z = 1200, Turbidity: 2.0
Height: Z = 1200, Turbidity: 4.0
Height: Z = 1200, Turbidity: 8.0
Example 5: Intensity multiplier
Enabled: on, Turbidity: 3.0, Shadow subdivision: 8, Size multiplier: 1.0
Height: Z = 0, Intensity mult: 0.01
Height: Z = 0, Intensity mult: 0.03
Height: Z = 0, Intensity mult: 0.05
mk:@MSITStore:C:\Users\Poool\Desktop\Vray%20manual.chm::/help/150R1/examp... 28/11/2008
VRaySun and VRaySky examples
Pgina 3 de 3
Height: Z = 500, Intensity mult: 0.01
Height: Z = 500, Intensity mult: 0.03
Height: Z = 500, Intensity mult: 0.05
Example 6: Color mapping types
Enabled: on, Height Z: 800,Turbidity: 3.0, Shadow subdivision: 8, Intensity multiplier: 0.01, Size multiplier: 1.0
Color mapping: Linear
Color mapping: Exponential
Color mapping: HSV exponential
Color mapping: Intensity exponential
Example 7: Ozone value
Enabled: on, Turbidity: 2.0, Shadow subdivision: 36, Intensity multiplier: 0.01, Size multiplier: 10.0
Ozone: 0.0
Ozone: 0.5
Ozone: 1.0
Example 8: Shadow bias
Enabled: on, Turbidity: 2.0, Shadow subdivision: 36, Intensity multiplier: 0.01, Size multiplier: 10.0
Shadow bias: 0.0
Shadow bias: 7.0
Shadow bias: 13.0
mk:@MSITStore:C:\Users\Poool\Desktop\Vray%20manual.chm::/help/150R1/examp... 28/11/2008
VRaySun and VRaySky examples
Pgina 1 de 3
VRaySun and VRaySky examples
Example Example Example Example Example Example Example Example 1: 2: 3: 4: 5: 6: 7: 8: Height value (Z coordinate) of the VRaySun Size multiplier (Size & Area shadows effect) Shadow subdivision Turbidity Intensity multiplier Color mapping types Ozone value Shadow bias
Home
Search Keywords: sun, sky, VRaySun, VRaySky
Note: All the images are rendered with Color mapping: HSV exponential , Dark multiplier: 1.0 , Bright multiplier: 1.0
(exception: images in Example 6)
Example 1: Height value (Z coordinate) of the VRaySun
Enabled: on, Turbidity: 3.0, Shadow subdivision: 8, Intensity multiplier: 0.01, Size multiplier: 1.0
Height: Z = 0
Height: Z =200
Height: Z =500
Height: Z =800
Height: Z =1200
Height: Z =1600
Height: Z =2000
Height: Z =3000
Height: Z =6000 (straight Above)
Example 2: Size multiplier (Size & Area shadows effect)
Enabled: on, Turbidity: 3.0, Shadow subdivision: 8, Intensity multiplier: 0.01
Height: Z = 500, Size mult: 4.0
Height: Z = 500, Size mult: 10.0
Height: Z = 500, Size mult: 40.0
mk:@MSITStore:C:\Users\Poool\Desktop\Vray%20manual.chm::/help/150R1/examp... 28/11/2008
VRaySun and VRaySky examples
Pgina 2 de 3
Height: Z = 1200, Size mult: 4.0
Height: Z = 1200, Size mult: 10.0
Height: Z = 1200, Size mult: 40.0
Example 3: Shadow subdivision
Enabled: on, Height Z: 1200, Turbidity: 2.0, Intensity multiplier: 0.01, Size multiplier: 10.0
Shadow subdiv: 8
Shadow subdiv: 16
Shadow subdiv: 48
Example 4: Turbidity
Enabled: on, Intensity multiplier: 0.01, Shadow subdivision: 8, Size multiplier: 1.0
Height: Z = 500, Turbidity: 2.0
Height: Z = 500, Turbidity: 4.0
Height: Z = 500, Turbidity: 8.0
Height: Z = 1200, Turbidity: 2.0
Height: Z = 1200, Turbidity: 4.0
Height: Z = 1200, Turbidity: 8.0
Example 5: Intensity multiplier
Enabled: on, Turbidity: 3.0, Shadow subdivision: 8, Size multiplier: 1.0
Height: Z = 0, Intensity mult: 0.01
Height: Z = 0, Intensity mult: 0.03
Height: Z = 0, Intensity mult: 0.05
mk:@MSITStore:C:\Users\Poool\Desktop\Vray%20manual.chm::/help/150R1/examp... 28/11/2008
VRaySun and VRaySky examples
Pgina 3 de 3
Height: Z = 500, Intensity mult: 0.01
Height: Z = 500, Intensity mult: 0.03
Height: Z = 500, Intensity mult: 0.05
Example 6: Color mapping types
Enabled: on, Height Z: 800,Turbidity: 3.0, Shadow subdivision: 8, Intensity multiplier: 0.01, Size multiplier: 1.0
Color mapping: Linear
Color mapping: Exponential
Color mapping: HSV exponential
Color mapping: Intensity exponential
Example 7: Ozone value
Enabled: on, Turbidity: 2.0, Shadow subdivision: 36, Intensity multiplier: 0.01, Size multiplier: 10.0
Ozone: 0.0
Ozone: 0.5
Ozone: 1.0
Example 8: Shadow bias
Enabled: on, Turbidity: 2.0, Shadow subdivision: 36, Intensity multiplier: 0.01, Size multiplier: 10.0
Shadow bias: 0.0
Shadow bias: 7.0
Shadow bias: 13.0
mk:@MSITStore:C:\Users\Poool\Desktop\Vray%20manual.chm::/help/150R1/examp... 28/11/2008
Render Elements Examples
Pgina 1 de 1
Render Elements Examples
Example 1: Render elements and combinations
Home Render params Render elements
Example 1: Render elements and combinations
Here are some examples of render elements and their combinations. Note that the original elements were generated by V-Ray on one pass (no re-rendering required). Normally, render elements are added to each other in order to reproduce the final result; however, there are a few exceptions: the Raw GI and Raw Lighting elements must be multiplied by the Diffuse element before they are added to the final image. the Shadow element is not, strictly speaking, a part of the image; however, it can be added to the Raw Lighting element to adjust the shadow intensity. Simply adding the two elements produces lighting as though no shadows were computed. Also note that multiplying the Raw GI element by the Diffuse element will give the Global Illumination element; multiplying the Raw Lighting element by the Diffuse element gives the Lighting element. This gives the user more freedom for adjusting the scene lighting.
RGB color
Real RGB color; notice the worse antialiasing on very bright parts (the area light and its reflections)
Self-illumination only
Direct Lighting only
Global illumination only
Reflections only
Refractions only
Diffuse color only
Raw lighting
Shadows only; note the aliasing at the box shadow - this is because the RGB Color channel does not require more samples in that area
Raw GI only
Raw lighting + shadows (added); the resulting illumination is as though shadows were turned off.
Raw lighting * diffuse (multiplied); the result is the same as the Direct Lighting only channel
Raw GI * diffuse (multiplied); the resuilt is the same as the GI only channel
Self-illumination + Direct lighting + Global illumination + Reflection + Refraction (all added); the result is the same as the Real RGB Color channel
mk:@MSITStore:C:\Users\Poool\Desktop\Vray%20manual.chm::/help/150R1/examp... 28/11/2008
VRay Physical Camera examples
Pgina 1 de 4
VRayPhysicalCamera examples
Example Example Example Example Example Example Example Example Example Example 1: Exposure control: f-number (f-stop) 2: Exposure control: shutter speed (s^-1) 3: Exposure control: film speen (ISO) 4: Zoom factor 5: Vertical shift (Camera Correction) 6: Distortion 7: Vignetting 8: White balance 9: Depth of Field (DOF) 10: Motion Blur (MB)
Home
Search Keywords: camera, physical camera, exposure, f-stop, shutter speed, iso, vignetting, dof, motion blur, sun , sky Note: the Sponza Atrium model is created by Marko Dabrovic (http://www.rna.hr) and is one of the models for the CGTechniques Radiosity competition. The Athene model is a free model from the DeEspona Infografica model bank.
Note: All the images are rendered using the VRaySun and VRaySky set with their default parameters.
Example 1: Exposure control: f-number (f-stop)
Exposure: on, Shutter Speed (s^-1): 60.0, ISO: 200, Vignetting: on, White balance: white
f-number: 8
f-number: 6
f-number: 4
Lowerring the f-number value will actually make the image brighter. Thus, the camera aperture is being opened, so more light is absorbed. In reverse, increasing the f-number will make the image darker, as the aperture is being closed. This parameter also determines the amount of the DOF effect, see example 9.
Example 2: Exposure control: shutter speed (s^-1)
Exposure: on, f-number: 8.0, ISO: 200, Vignetting: on, White balance: white
shutter speed: 60
shutter speed: 30
shutter speed: 125
This parameter determines the "exposure time". The longer this time is (small shutter speed value) - the brighter the image would be. In reverese - if the shutter speed is shorter, the image would get darker (high shutter speed value). This parameter also affects the Motion blur effect, see example 10.
Example 3: Exposure control: film speed (ISO )
Exposure: on, Shutter Speed (s^-1): 60.0, f-number: 8.0, Vignetting: on, White balance: white
ISO: 400
ISO: 800
ISO: 1600
This parameter determines the sensitivity (brightness) of the image. If the film speed (ISO) is high (more sensitive to the light), the less light is needed to get the image. Higher values are usually used for "night shot" images.
mk:@MSITStore:C:\Users\Poool\Desktop\Vray%20manual.chm::/help/150R1/examp... 28/11/2008
VRay Physical Camera examples
Pgina 2 de 4
Example 4: Zoom factor
Exposure: on, f-number: 8.0, Shutter Speed (s^-1): 60.0, ISO: 200.0, Vignetting: on, White balance: white
Zoom factor: 1.0
Zoom factor: 2.0
Zoom factor: 0.5
This parameter determines the zooming (In and Out) of the final image. It doesn't move the camera forward neither backwards.
Example 5: Vertical shift (Camera Correction)
Using this parameter you can archive the so called "2 point perspective". To have that done automatically, use the < Guess vertical shift > button.
vertical shift: Guess (2 point)
vertical shift: -0.5
vertical shift: 0.5
Example 6: Distortion
Distortion: 1.0, type: Quadratic
Distortion: -1.0, type: Quadratic
Distortion: 1.0, type: Cubic
Distortion: -1.0, type: Cubic
The difference between the two types of distortion is slightly visible. The Cubic type should be used in some camera tracking programs like SynthEyes, Boujou etc.
Example 7: Vignetting
mk:@MSITStore:C:\Users\Poool\Desktop\Vray%20manual.chm::/help/150R1/examp... 28/11/2008
VRay Physical Camera examples
Pgina 3 de 4
Vignetting: Off
Vignetting: On
Simulating the optical vignetting effect of real-world cameras.
Example 8: White balance
Exposure: on, f-number: 8.0, Shutter Speed (s^-1): 200.0, ISO: 200.0, Vignetting: on
White balance - White(255,255,255)
White balance - Blue (145,65,255)
White balance - Peach (20,55,245)
Using the white balance color allows additional modification of the image output. Objects in the scene that have the specified color will appear white in the image. E.g. for daylight scenes this should be peach color to compensate for the color of the sun light etc.
Example 9: Depth Of Field (DOF)
To have the DOF effect you need to check On the Depth-of-field checkbox (Sampling rollout). Blades (Bokeh effect) is also part of the DOF effect. The effect is strongly seen when the camera is very close to some object, just like doing a macro photo. So to have a strong DOF effect, the camera aperture has to be "open" - small f-number (f-stop) value. That would lead to a very burnt/bright image, so to preserve the same illuminosity over the whole image), the shutter speed has to be quick. And at last but not at least the focus distance will determine which part of the field will be actually on focus. To get the focus near, you would need a small value and reverse - higher value for far focus. Exposure: on, f-number: 1.0, Shutter Speed (s^-1): 4000.0, ISO: 200.0, Vignetting: on
no DOF effect
DOF - On, focus distance: 400
DOF - on, focus distance: 4000
Example 10: Motion Blur (MB)
To have the Motion Blur effect you need to check On the Motion-blur checkbox (Sampling rollout). The size/amount of the motion blur is determined by the speed of the moving object itself as well as the shutter speed of the camera. Long shutter speeds will produce more even motion blur, as the movement of the object is taken longer in time. In reverse - short shutter speeds will produce less motion blur effect. Keep in mind that to preserve the same illuminosity over the whole image, the f-number value has to be corrected as well. In the example the far small ball is moving quicker than the near one. So it is absolutely expectable that the amount of blurring on those objects would be different. Exposure: on, ISO: 200.0, Vignetting: on
no Motion blur (MB)
MB - On, f-number: 16.0, long ss: 30
MB - on, f-number: 8.0, short ss: 125
mk:@MSITStore:C:\Users\Poool\Desktop\Vray%20manual.chm::/help/150R1/examp... 28/11/2008
VRay Physical Camera examples
Pgina 4 de 4
mk:@MSITStore:C:\Users\Poool\Desktop\Vray%20manual.chm::/help/150R1/examp... 28/11/2008
Distributed rendering
Pgina 1 de 3
Distributed rendering
Introduction
Home
Distributed rendering is a technique for distributing a single render job within a single frame across many computers in a network. There are different approaches of doing this but the main concept is to reduce the render times by dividing different parts of the rendering pipeline and giving each participant different parts of the job. The most common way to do this is to divide the frame to be rendered into small regions (buckets) and give each machine to render a number of them. Then get the results and combine them into the final image.
V-Ray organization
V-Ray supports DR. It divides the frame into regions and spreads them across the participants in the distributed rendering. This is done completely through TCP/IP protocol which is the standard protocol of the Internet and thus the most common protocol that is supported by the hardware. V-Ray itself does not need additional file or directory sharing (note that you may actually need some file/directory sharing for the bitmaps or other additional files used during rendering). The distribution management is divided into Render Clients and Render Servers. Render Clients The render client is the computer that the user is currently using and from which the rendering is started. It divides the frame into rendering regions and spreads it across the Render Servers. It distributes data to the render servers for processing and collects the results. Render Servers A render server is a computer that is part of the so-called render farm - it requests render data from the render client, processes it and sends the result back.
Installation notes
See the distributed rendering section in the install instructions. Note that if you create a fresh install of 3ds Max on a machine, you will need run at least one Backburner job with this machine as a server, before you can use the machine for distributed rendering.
How to test
First start with the testing of the render server: Start the vrayspawnerXX.exe program from the Start menu (Start menu > Programs > Chaos Group > V-Ray for 3dsmax > Distributed rendering > Launch V-Ray DR spawner). It will automatically try to find the 3dsmax.exe file and start it in server mode. You should end up with 3dsmax minimized down in the task bar. It should have the title "vraydummy.max". If 3ds Max stays there alive without closing then you have the Render Server part working. If you see the a 3ds Max window flashing on the taskbar and then disappearing, right-click on the V-Ray DR spawner icon in the taskbar tray, select exit to close the DR spawner, and try running a regular Backburner job with this machine as the server. After that, try to start the V-Ray DR spawner again. Now test the render client:
mk:@MSITStore:C:\Users\Poool\Desktop\Vray%20manual.chm::/help/150R1/distrib... 28/11/2008
Distributed rendering
Pgina 2 de 3
Open your 3ds Max as you normally would. Open a scene you would like to render (preferably a simple one for this test). Choose V-Ray as your current renderer and make sure you have checked Distributed Rendering ON in the V-Ray System section. Press the Settings button in the Distributed Rendering section. Add the machines used for rendering - either with their IP address or their network name and close the dialog. Render the scene as you normally would. You should see the buckets rendered by the different servers.
If something fails
Practically every action taken by V-Ray DR is logged. You can find all the log files in the C:\ directory and find out what has failed. If you do not understand the problem you can compress and send the files to us to analyze them and eventually try to help - vray@chaosgroup.com If any of the servers fails, you should get a notification and the render client will try to reassign the buckets to another server.
V-Ray Distributed rendering settings
The Distributed rendeing settings dialog is accessible from the System rollout of the renderer settings. Add server - this button allows you to manually add a server by entering its IP address or network name. Remove server - this button deletes the currently selected server(s) from the list. Resolve servers - this button resolves the IP addresses of all servers.
Notes
Every render server must have all the plugins and texture maps in their proper directories loaded so that the scene you are sending will not cause them to abort. For example having a PHOENIX plugin used in the scene will cause a server failure in any of the servers that do not have the PHOENIX plugin installed. If you have mapped your object with a file named JUNGLEMAP.JPG and you do not have that map in the BITMAPS directories of the render server installation - you will get bucket rendered at that machine as if the map was turned off, unless you also turned on the Check for missing files option in the V-Ray System rollout, in which case the render server will refuse to render the scene. Incremental add to current map and Add to current map modes for the irradiance map are not supported in distributed rendering mode. In Single frame mode and Bucket mode, the calculation of the irradiance maps is distributed among the render servers to reduce the render time. When you cancel a DR rendering, it may take some time for the render servers to finish working and they may not be immediately available for another render. Default lights are not supported in DR mode and will not render. If you need any
mk:@MSITStore:C:\Users\Poool\Desktop\Vray%20manual.chm::/help/150R1/distrib... 28/11/2008
Distributed rendering
Pgina 3 de 3
lighting in the scene, you should add it explicitly.
mk:@MSITStore:C:\Users\Poool\Desktop\Vray%20manual.chm::/help/150R1/distrib... 28/11/2008
Tutorials
Pgina 1 de 1
Tutorials
Search Keywords: tutorials
Home
This tutorial section presents step-by-step walkthroughs for some of the most common rendering tasks. Some of the tutorials also demonstrate specific usage of VRay's features. Irradiance map modes: rendering a static scene from multiple views Rendering a walk-through animation Photon mapping Displacement Rendering an interior scene Progressive path tracing with V-Ray Rendering surface interfaces Rendering an animation with moving objects Texture baking - part I Universal V-Ray settings
mk:@MSITStore:C:\Users\Poool\Desktop\Vray%20manual.chm::/help/150R1/tutoria... 28/11/2008
Rendering a static scene from multiple views
Pgina 1 de 7
Irradiance map modes: Rendering a static scene from multiple views
Search Keywords: IR, Irradiance map, GI
Home Tutorials
In this tutorial we will examine ways to efficiently render a static scene from multiple views. This is the scene we will use for the tutorial:
We want to efficiently render several views of this scene, using the irradiance map. The different irradiance map modes will help us in this task. First open the starting scene. By default the irradiance map mode is set to Single frame. This allows us to render the scene from any view, but every time the irradiance map will be computed from scratch. There are two cameras in the scene. Render each of them:
We could render a single view, save the irradiance map, and tell V-Ray to use that map, instead of computing a new one the next time. Since the irradiance map from the last rendering is still in memory (we have the Don't delete option in the On render end group set), all we have to do is open the Advanced irradiance map parameters rollout and click the Save to file button. Choose a file name, for example "test", and save the irradiance map. Now that we have map saved to disk, we have to tell V-Ray to use that map. Change
mk:@MSITStore:C:\Users\Poool\Desktop\Vray%20manual.chm::/help/150R1/tutoria... 28/11/2008
Rendering a static scene from multiple views
Pgina 2 de 7
the irradiance map mode to From file, click the Browse button and select the file we just saved. Re-render the image. Notice that now V-Ray does not calculate an irradiance map, but skips directly ahead to the rendering.
Since no irradiance map is computed, the rendering is very fast. What if we want to render the first view at this moment? This is what happens:
Clearly this is not what we want, but why does it happen? The irradiance map is only partially view-independent - meaning that a single sample in the irradiance map is valid for any view, but the samples for a given view are optimally generated for that view only. V-Ray will not calculate the irradiance map for parts of the scene that are out of view. If you check the Show samples option in the Indirect illumination
mk:@MSITStore:C:\Users\Poool\Desktop\Vray%20manual.chm::/help/150R1/tutoria... 28/11/2008
Rendering a static scene from multiple views
Pgina 3 de 7
rollout and render the scene, you can see where the actual samples are:
Is it possible to render this new view using the old samples and add new ones only where it is necessary? The answer is "yes". Just set the irradiance map mode to Incremental add to current map. Remember that the current irradiance map is still in memory. Render the view:
V-Ray has added more samples to the irradiance map. Here is a comparison of the old map (green samples) and the new map (red samples):
mk:@MSITStore:C:\Users\Poool\Desktop\Vray%20manual.chm::/help/150R1/tutoria... 28/11/2008
Rendering a static scene from multiple views
Pgina 4 de 7
Now, let us see what the scene looks like with the this map. Save the irradiance map to the same file, set the mode to From file, turn off Show samples and render:
In fact it is not necessary to go through the whole save/load procedure every time. Set the mode again to Incremental add to current map. Change the current view to perspective view and render some more random views - simply change the view and render. Do this several times. Here are the views I rendered: (click an image for a larger rendering):
mk:@MSITStore:C:\Users\Poool\Desktop\Vray%20manual.chm::/help/150R1/tutoria... 28/11/2008
Rendering a static scene from multiple views
Pgina 5 de 7
After you render some views, save the irradiance map to a file by clicking the Save to file button. Save it to the same file as before. We are going to need this map in a moment. As a comparison, here is the last of these images, re-rendered with the irradiance map mode set to Single frame (which means that a completely new irradiance map was generated):
mk:@MSITStore:C:\Users\Poool\Desktop\Vray%20manual.chm::/help/150R1/tutoria... 28/11/2008
Rendering a static scene from multiple views
Pgina 6 de 7
Notice the increased render time - generating a new map is more costly than using the one already in memory as a basis. Let's go back to the saved irradiance map. Now it contains information for quite a large portion of our scene. We can use that to render other views without adding any more irradiance samples. Set the mode to From file. Choose a view that is roughly similar to a view you have rendered before and render:
Note that we did not do any irradiance calculations for this image! We used only the irradiance map that we have computed so far. This is possible because the irradiance map already contained enough information to render this view, even though we have
mk:@MSITStore:C:\Users\Poool\Desktop\Vray%20manual.chm::/help/150R1/tutoria... 28/11/2008
Rendering a static scene from multiple views
Pgina 7 de 7
not rendered it before. If the irradiance map did not contain enough information, we would get artifacts as before, and would have to use the Incremental add to current map mode to fill in the missing information. As a conclusion, here is a basic workflow that can be used to render a static scene from multiple views: First prepare the scene (geometry, materials, lighting etc) Adjust the irradiance map settings for the required level of detail (e.g. chose a suitable preset) and tune the other render parameters. Clear any previous irradiance map from memory in order to avoid weird results Set the irradiance map mode to Incremental add to current map Render as many views as you need. The first one will be slow, since a full irradiance map will be computed. Each of the next views will be faster depending on how relevant the memory irradiance map is to that view. You can save the accumulated irradiance map to a file. That map can be used to render quickly other views of the scene, if required later on. To load the saved map, you need to set the mode to From file, enter the correct file name and render any image. You can then set the mode back to Incremental add to current map and continue rendering other views. If you are sure the map already contains enough information, you can simply leave the mode to From file. Note that if you make any changes in the scene (e.g. add/delete objects, change materials or lights etc) the irradiance map that is in memory will no longer be relevant to the scene and you will need to reset the irradiance map and start all over again.
mk:@MSITStore:C:\Users\Poool\Desktop\Vray%20manual.chm::/help/150R1/tutoria... 28/11/2008
Rendering fly-through animations
Pgina 1 de 7
Rendering a walk-through animation
Home Tutorials
Search Keywords: animation, walk-through
General Part I: Calculating the light cache Part II: Calculating the irradiance map Part III: Rendering the final animation Notes Discussion
General
In this tutorial we will render a walk-through animation of a static scene, where nothing but the camera moves. We will use global illumination to light the scene, which makes the task somewhat complicated. GI is usually too slow to calculate from scratch and with sufficient quality for each frame of the animation. To optimize this process and save rendering time, we can use the fact that the scene is static and the camera is the only thing that moves. Most of the GI solutions used in V-Ray (irradiance map, photon map, light cache) are either fully or partially viewindependent, and we can use this fact to reduce rendering times. For this tutorial, we will use the irradiance map as a primary GI engine, and the light cache as a secondary engine. To make the process easier to understand, we will render the scene in three steps. In the first step, we will calculate the light cache for the entire animation. In the second step, we will calculate the irradiance map. In the third step, we will render the final animation. Note that you don't have to use this method to render walk-throughs. You can always use a slower brute-force approach and avoid having to deal with all the issues around precalculating the various GI solutions. However, you pay for this with render times.
Part I: Calculating the light cache
1.1. Open the starting scene. 1.2. Assign V-Ray as the current renderer. 1.3. Set the Background color in the 3dsmax Environment and Effects window to RGB 252,252,252. 1.4. In the Render scene dialog, turn Global illumination on and set both the Primary GI engine and the Secondary GI engine to Light cache. 1.5. Set the Image sampler type to Fixed for faster previews. 1.6. Turn on Show calc. phase in the Light cache rollout.
mk:@MSITStore:C:\Users\Poool\Desktop\Vray%20manual.chm::/help/150R1/tutoria... 28/11/2008
Rendering fly-through animations
Pgina 2 de 7
1.7. Check the skylight Override MAX's checkbox in the Environment rollout. 1.8. Set the skylight color to RGB 252,253,255 and HSV(156,3,255). 1.9. Set the skylight color Multiplier to 4.0. 1.10. Uncheck the Default lights checkbox in the Global switches rollout. This will remove the default max lighting in the scene and it will by lit only by the environment skylight. 1.11. Go to the Camera rollout and change the Camera type to Fish eye. 1.12. Uncheck the Auto-fit checkbox, change the Dist value to 1.0 and Curve to 0.35. We set the camera to Fish-eye to produce a more interesting effect. 1.13. Render frames 0 and 360 for reference.
The light cache doesn't look bad, but we will need to calculate it for the entire walk-through animation, and not for a single frame only. Note that this is not strictly necessary - we can render the animation with the light cache being calculated each frame; however, rendering it only once will save rendering time, especially for long animations. 1.14. Set the light cache Mode to Fly-through. Make sure that the timeline animation range matches the range which you want to render. This is important because the light cache will look at the current timeline animation range when calculating the fly-through cache. Since all the light cache samples will be distributed among all the animation frames, we will need to increase the light cache Subdivs value. The exact value depends on the quality you want to achieve and on your specific animation. If the camera moves slowly, or the path is relatively short (e.g. just one room of a house) then you can use lower Subdivs value, since most of the samples will fall in the same place anyways. If the camera moves quickly or covers larger parts of the scene, you will need more samples to get adequate coverage everywhere. 1.15. Set the light cache Subdivs to 2000. 1.16. Render frame 360 for example. Note that although we render only one frame, the Fly-through mode forces the light cache to be computed for the entire animation:
mk:@MSITStore:C:\Users\Poool\Desktop\Vray%20manual.chm::/help/150R1/tutoria... 28/11/2008
Rendering fly-through animations
Pgina 3 de 7
During the fly-through mode, the preview display of the light cache is not very useful, since it shows samples from the entire camera path. The following image shows the preview display while the light cache is being calculated:
Now that we have computed the light cache, we need to see if it is good enough for our needs. We can do this by rendering several different frames with the same light cache. 1.17. Save the light cache to disk, for example to lightcache.vrlmap. 1.18. Set the light cache Mode to From file and select the saved file name. 1.19. Change the Filter in the Light cache rollout from Nearest to None. Now we can see better the samples' size. 1.20. Render frame 435:
You can notice that in places where the camera gets close to a wall in the scene, the light cache samples are smaller and more noisy. This is because the light cache Scale is set to Screen by default. This is fine for still images, but for animation we would like a more even sample distribution. To achieve this, we will need to use the World option. 1.21. Set the light cache Scale to World.
mk:@MSITStore:C:\Users\Poool\Desktop\Vray%20manual.chm::/help/150R1/tutoria... 28/11/2008
Rendering fly-through animations
Pgina 4 de 7
Now we have to determine a good Sample size for the scene. This can be done, for example, by creating a geosphere directly in the camera viewport or a Tape object and using it to visualize the sample size. For our scene, a sample size of about 2.0 seems to be good enough (the scene is in Generic units). In general, you should make the Sample size as large as possible without getting artifacts (light leaks etc). Even if you are getting some light leaks, it may be possible to remove them by reducing the filter Interp. samples value. 1.22. Set the light cache Sample size to 2.0. Keep in mind that when you use the World scale, you must make sure that your scene is not too large (e.g. with a large ground plane) or that the light cache samples are not too small, otherwise you can run out of memory for the light cache. This is not such a problem for the Screen mode, since surfaces that are far away from the camera will get fewer samples anyways. For exterior scenes, it is recommended to use the Screen mode always. 1.23. Change the light cache Mode back to Single frame and lower the Subdivs to 500 just to check if the sample size is adequate. Here is an example of frame 435:
The samples are equal in size everywhere and they are just big enough so we don't get artifacts on the image. 1.24. 1.25. 1.26. 1.27. Set the light cache Mode to Fly-through again. To smooth out the light cache a little bit, increase the the Subdivs to 3300. Change the Filter back to Nearest. Render frame 360:
The calculation time is longer now due to the increased samples number. 1.28. Save the light cache and set the mode to From file again. You may notice that the light cache file has become bigger in size. This is because there are more samples in the light cache, partly because of the World scale mode
mk:@MSITStore:C:\Users\Poool\Desktop\Vray%20manual.chm::/help/150R1/tutoria... 28/11/2008
Rendering fly-through animations
Pgina 5 de 7
- the same amount of samples are taken everywhere in the scene (in Screen mode, the sample size increases as the samples get farther from the camera, which leads to less samples). Now we can render several different frames to make sure that the light cache is adequate for our animation. 1.29. Render a few frames. It looks like the light cache is good and we can move on to the next part calculating the irradiance map.
Part II: Calculating the irradiance map
Compared to the light cache, the irradiance map may take significantly more time to calculate. This is because the light cache provides a very crude and undetailed lighting solution. The irradiance map, on the other hand, takes care of the small GI shadows in the scene. Note that the irradiance map cannot be calculated through backburner. It must be calculated on a single machine. This is because we will use the Multiframe incremental Mode for the irradiance map. 2.1. Set the primary engine to Irradiance map. 2.2. Set the irradiance map Mode to Multiframe incremental. 2.3. Check the Show calc. phase checkbox. Since the camera moves quite slowly, there is no need to render every single frame of the animation at this stage. We can get an adequate irradiance map by rendering every 10-th frame, for example. If the camera moves faster, we will need to render more frames, for example every 5th frame. 2.4. Set 3dsmax to render every 5-th frame from the Common tab of the Render scene dialog. 2.5. Turn on the Don't render final image option in the Global switches rollout, since we are not rendering the final animation yet and we don't need the final frames. 2.6. Render the entire sequence. 2.7. Save the irradiance map to file, for example, irmap.vrmap. 2.8. Set the irradiance map Mode to From File with the saved file. Now we have one irradiance map for entire animation sequence. We can render a few frames to make sure everything is ok. 2.9. Turn off the Don't render final image option. 2.10. Render frames 0 and 360 from the animation:
mk:@MSITStore:C:\Users\Poool\Desktop\Vray%20manual.chm::/help/150R1/tutoria... 28/11/2008
Rendering fly-through animations
Pgina 6 de 7
The two images above were rendered with the settings used for the final animation in Part III. Now we are ready to render the final animation.
Part III: Rendering the final animation
For the final animation you can use backburner with the saved irradiance map either on the client pc or locally on each server machine. In either case, you must make sure that each render slave can find the irradiance map in the location specified in the From file parameter for the irradiance map. 3.1. Set the Image sampler type to Adaptive subdivision with Min/Max rate to 0/3 for better antialiasing quality. You can also check the Normals checkbox to avoid flickering problems with small details in the scene. 3.2. Make sure the irradiance map Interpolation type is set to Density-based. This will enable the irradiance map to pick the closest available samples from the cached solution. 3.3. Set 3dsmax to render every single frame. 3.4. Render the final animation. Here is the ending scene. Here is the final animation that you should get if you have followed the tutorial correctly (8 MB).
Notes
We are not using glossy reflections in this scene, but if you are using them and not using the Use light cache for glossy rays option at the same time, then you can set the Secondary GI engine to None for the final animation. This is because you won't need the light cache and turning it off will save memory.
Discussion
In this section, we have added some questions about this tutorial that were asked on our online forum, along with the respective answers. Q: Did you render out to consecutive images and then compile the avi or was it straight out to avi? A: The animation was first rendered out to .jpg images, and then compiled into an .avi. That way, you won't lose all rendered frames if something goes wrong in the middle of the rendering... and also you can play with the compression settings later. Q: Why did you choose Multiframe incremental over Incremental add to current map mode? What is the difference between the two that would cause you to choose one over the other? I ask because Ive never used Multiframe incremental and have always used the Incremental add to current map. A: The only difference is that the Multiframe incremental mode will delete the map in memory at the start of the rendering. With the Incremental add mode, the current map is not deleted. Q: I just wanted to clarify... It is possible to use Incremental add to current map mode in conjunction with backburner without any problems (ie flicker)? Does backburner handle frame allocation ok without max saving any files? Reading your post above, I get the feeling you are suggesting that you need to send different sections of the animation to each render-node. A: Yes, you can render different sections on different nodes, but you must merge the resulting irradiance maps manually with the irradiance map viewer in the end, before rendering the final animation. Also, you must make sure that each section is
mk:@MSITStore:C:\Users\Poool\Desktop\Vray%20manual.chm::/help/150R1/tutoria... 28/11/2008
Rendering fly-through animations
Pgina 7 de 7
allocated to one single render node only. Q: I must make an animation with a spray which you can see in the image upload, and I have many glossy reflect and refract, if I follow your tut how can I make my final setup? With lightcache for second bounce and Use light cache for glossy rays or without light cache and none for the second bounce? Does Use light cache for glossy rays and irmap in first bounce work fine? A: You can have the light cache saved with the irradiance map. If done so, you can actually just turn off secondary bounces which will save memory as you wont have to load the light cache. However, if you have the light cache help precompute the glossies with the Use light cache for glossy rays option, then you'll need to go ahead and load the light cache when rendering.
mk:@MSITStore:C:\Users\Poool\Desktop\Vray%20manual.chm::/help/150R1/tutoria... 28/11/2008
Photon mapping
Pgina 1 de 11
Photon mapping
Search Keywords: photon, photon mapping
Home Tutorials
In this tutorial we'll examine photon mapping in V-Ray and efficient ways to use it.
What is photon mapping?
Photon mapping is a technique for computing global illumination. However, in difference from the irradiance map, which starts tracing rays from the camera, photon mapping traces rays from the lights in the scene. The two approaches are not mutually exclusive, and indeed for best results the photon map and the irradiance map should be used together. The photon map has many parameters that allow for a lot of interesting results; here we will not discuss all possibilities but will just point out settings that are reliable and work well in most cases.
Initial settings
For all of our experiments, we will start with the following settings for the photon map (note that these may be different from the defaults): Convert to irradiance map - off Auto search distance - off Max photons - zero Convex hull area estimate - off Store direct light - on Retrace threshold - zero The only parameters that we will actually use are: Max density - this defines the resolution (spatial detail) of the photon map. Lighting information from the photon map is accumulated at a number of points on the surfaces of scene objects. This parameter defines the distance (in world units) between those points. Smaller values mean that the points will be closer to each other and there will be more of them. Larger values mean that the light samples will be farther away from each other and there will be fewer of them. Obviously, this parameter depends on the scale of your scene. Changing this parameter requires recomputing of the photon map, since it is used only while the photon map is computed. Search distance - this defines how lighting will be reconstructed from the surface points described above. You may think of it as blurring of the photon map. It should be larger than Max density, but the exact value depends on how blurry you want your photon map solution to be. Values of 2-5 times the value of Max density work well. Changing this parameter does not require recomputation of the photon map since it is used only during rendering. Additional parameters that we will keep at the default values, but which you may change as needed are: Bounces - this controls the number of light bounces; you can set it to whatever value you want; more bounces mean slower computation of the photon map. We will keep this at 10, but you you may adjust it as you want. Multiplier - this is a multiplier for the photon map; we will keep it at 1.0, but you may adjust it if you need.
mk:@MSITStore:C:\Users\Poool\Desktop\Vray%20manual.chm::/help/150R1/tutoria... 28/11/2008
Photon mapping
Pgina 2 de 11
We have thus limited the parameters of the photon map that we'll use to just two Max density, and Search distance. These are enough for controlling the photon map. Besides those settings, the quality of the photon map depends on the number of photons emitted from scene lights. More emitted photons mean a smoother and more accurate photon map. The number of light photons is controllable for each light from the Light settings dialog, accessible from V-Ray's System rollout.
A simple example - the Cornel box
We'll demonstrate the effect of those two parameter on a simple Cornell box-like scene. You can download the starting scene here (for 3dsmax 5). It includes a very simple setup of a closed space with differently colored walls and a spot light. The walls have V-Ray materials applied to them since currently photon mapping works only with VRay materials. Note that the spot light has inverse square falloff and quite a high multiplier. This is because real-world lights have inverse square falloff, and photon mapping produces inverse square falloff by default. This is what you get if you render the file straight away.
Now turn on GI and set the photon map method for both primary and secondary bounces. Turn off Auto search dist, set Max photons to 0, Retrace threshold to 0.0, and Max density to 10.0:
If you render, you should get this result:
mk:@MSITStore:C:\Users\Poool\Desktop\Vray%20manual.chm::/help/150R1/tutoria... 28/11/2008
Photon mapping
Pgina 3 de 11
A bit dark, but this can be corrected by increasing Secondary bounces multiplier (in the Indirect illumination rollout) to 1.0. If you render again, you should get this:
This renders quite fast, and it is quite a good approximation to the lighting in the scene. Obviously, it is far from being a good-quality image, but we will get there eventually. Now go to the Render dialog, and in the V-Ray System rollout, click the Light settings button. In the dialog that opens, select the spot light and set its Diffuse subdivs parameter to 500. This controls the number of diffuse photons emitted by the light (not directly though, the actual number of photons is the square of this number, in this case - 250,000). Close the Light settings dialog and render again:
mk:@MSITStore:C:\Users\Poool\Desktop\Vray%20manual.chm::/help/150R1/tutoria... 28/11/2008
Photon mapping
Pgina 4 de 11
The photon tracing phase takes longer, but you can notice that the noise of the individual light samples is reduced, although the image is still splotchy. We can reduce the splotchiness by increasing the Search distance parameter. Set this to 40 and render again:
The result is a lot smoother, although very blurry. Also notice the dark corners. Dark corners are not easy to avoid with this setup of the photon map, but the effect can be reduced to a great extent. Now set Max density to 5.0 and Search distance to 10.0:
mk:@MSITStore:C:\Users\Poool\Desktop\Vray%20manual.chm::/help/150R1/tutoria... 28/11/2008
Photon mapping
Pgina 5 de 11
The effect of dark corners is reduced a lot, but the image is again noisy and splotchy. To decrease the noise, increase the Diffuse subdivs for the light to 1500:
The noise of the individual samples is reduced again. Now we could increase the Search distance again to smooth the result, however we will do something else we'll use the irradiance map to do the smoothing instead. In the Indirect illumination rollout, set the First diffuse bounce method to Irradiance map and choose the High irradiance map preset. If you render, you will get this:
mk:@MSITStore:C:\Users\Poool\Desktop\Vray%20manual.chm::/help/150R1/tutoria... 28/11/2008
Photon mapping
Pgina 6 de 11
The Cornell box scene is a very easy scene for a global illumination algorithm, since there is very little occlusion (objects casting shadows and stopping the light). Next we will look at a more difficult example: the Sponza Atrium Scene.
A more difficult example: the Sponza Atrium
Now we will show how to use photon mapping on a more complex scene, the Sponza Atrium, which is modelled by Marko Dabrovic (http://www.rna.hr). You can download the initial scene here. If you render right away, the scene will look like this:
Note that photon mapping does not work with skylight. This is because photons need a real surface to be emitted from. Therefore, photon mapping is not suitable for outdoor scenes. However, in scenes where skylight comes in from small openings like windows, you can "invite" the light in by putting V-Ray lights at those openings. In the case of the Sponza scene, we have put a V-Ray light at the top of the building, which is the only place skylight comes from. Now turn on Global illumination and choose the Photon map as both the first and secondary diffuse bounces method. Set the secondary bounces Multiplier to 1.0. Next go to the Global photon map rollout and turn off Auto search distance, set
mk:@MSITStore:C:\Users\Poool\Desktop\Vray%20manual.chm::/help/150R1/tutoria... 28/11/2008
Photon mapping
Pgina 7 de 11
Retrace threshold to 0.0 and set Max photons to 0: Next, we must determine a good value for Max density. From that we will choose a value for Search distance. A good Max density value depends on the scene scale and the desired photon map detail. There is a Tape helper in the scene, measuring the distance between two columns. Its length is almost 6 units. So, a good value could be, let's say, one tenth of that distance. Set the Max density parameter to 0.6 and Search distance to twice that value, 1.2 and render. You should get a similar result:
The result is quite blurry, so we'll obviously need lower values for Max density and Search distance. After some experimenting, we have found that 0.05 for Max density and 0.1 for Search distance produce the following result:
Very noisy obviously, but the detail (the size of the spots) seems to be good enough. We get dark areas and bright spots because we don't have enough photons emitted from the lights. To fix that, go to the System rollout and click on the Light settings button. Select both lights in the scene and set the Diffuse subdivs to 500 (which
mk:@MSITStore:C:\Users\Poool\Desktop\Vray%20manual.chm::/help/150R1/tutoria... 28/11/2008
Photon mapping
Pgina 8 de 11
means 500 x 500 = 250,000 photons from each light). Close the Light settings dialog and render. The photon tracing now takes longer, but the result is better:
Still, we will need more photons for a good photon map, so set the Diffuse subdivs for the sun (the target direct light) to 2000 (which means 4,000,000 photons) and the the Diffuse subdivs for the V-Ray light to 2500 (which means 6,250,000 photons). Close the Light settings dialog and render. The photon tracing phase now takes quite a bit of time (several minutes), but the result is a lot better:
In order to save time for subsequent renderings, you can save the disk: go to the Global photon map rollout and click the Save to file any name for the photon map and save it. Then set the photon map file and using the Browse button select the map you just saved. We little with the Search distance parameter to blur the photon map a the Search distance to 0.4 and render:
photon map to button. Choose Mode to From can now play a little more. Set
mk:@MSITStore:C:\Users\Poool\Desktop\Vray%20manual.chm::/help/150R1/tutoria... 28/11/2008
Photon mapping
Pgina 9 de 11
The photon map is smoother, but the effect of dark edges can be clearly seen. So, instead of using the photon map alone for GI, we will use the irradiance map to smooth the GI. Return the Search distance value to 0.1 and set the first diffuse bounce method to Irradiance map. Turn on the Show calc. phase option, choose the High irradiance map preset and render:
Note that the photon map is view-independent. We can render a different view without recalculating the photon map (the irradiance map still needs to be computed, though):
mk:@MSITStore:C:\Users\Poool\Desktop\Vray%20manual.chm::/help/150R1/tutoria... 28/11/2008
Photon mapping
Pgina 10 de 11
In this last image you can see some artifacts (splotches) in the corners where two surfaces meet. This happens because the photon map is too noisy in those areas, which is reflected in the irradiance map too. This is what the photon map looks like from this view:
The noise is because light is more difficult to get into occluded areas of a scene. One way to reduce the noise in the photon map is to shoot yet more photons. Here is the photon map with 6000 subdivs (36,000,000 photons) for the sun and 5000 subdivs (25,000,000 photons) for the area light:
Here is the same image, but with irradiance map as the first diffuse bounces method:
mk:@MSITStore:C:\Users\Poool\Desktop\Vray%20manual.chm::/help/150R1/tutoria... 28/11/2008
Photon mapping
Pgina 11 de 11
Of course, shooting more photons means (much) longer photon tracing phase. Another way to reduce the artifacts is to increase the Search distance value, which will blur the photon map a little more; however this will also make the dark edges effect more pronounced. This image was rendered with Search distance of 0.2; the original low-resolution photon map was used:
Yet another way to deal with the artifacts is by increasing the Retrace threshold value to its default value of 2.0. This will cause V-Ray to compute GI directly for secondary bounces near corners, instead of using the photon map. This means that the irradiance map will be slower to compute, but the corners will be somewhat better. The following image was rendered with Search distance 0.1 and Retrace threshold 2.0:
mk:@MSITStore:C:\Users\Poool\Desktop\Vray%20manual.chm::/help/150R1/tutoria... 28/11/2008
Displacement mapping
Pgina 1 de 4
Displacement mapping
Search Keywords: displacement, displacement mapping, 2D, 3D
Home Tutorials
In this tutorial we'll examine displacement mapping in V-Ray. We will concentrate on the 3d displacement mapping method.
What is displacement mapping?
Displacement mapping is a technique for adding geometric detail to surfaces at render time. In contrast with bump mapping, which works by just changing the surface normal to create the illusion of surface detail, displacement mapping modifies the surface itself. Here is an example of the same object rendered with bump mapping and with displacement mapping:
Original object
Bump mapping
Displacement mapping
In the case of displacement mapping, the surface is actually modified, which leads to correct outline, shadow and GI. In the case of bump mapping, although the surface appears modified, the outline and the shadow stay the same. Note that displacement is different from other kinds of shading, since it needs to modify the actual object surface. Therefore an object must be displaced before it can be rendered. This is why in V-Ray displacement is represented with a modifier (although the modifier can take the displacement map from the object material).
A simple example - a displaced sphere
Start with an empty scene. Create a GeoSphere with a radius about 40 units in the viewport and choose V-Ray as the renderer. Apply some Standard material to the sphere. Applying the VRayDisplacementMod Go to the Modify panel and apply a VRayDisplacementMod to the sphere. If you render straight away, you will notice a slight displacement effect, like so:
This is because V-Ray applies a simple noise displacement map when no other texture is chosen. Selecting a displacement map To select another map, click the texture button in VRayDisplacementMod. This will bring up the Material/map browser dialog. Choose a Cellular texture. To edit the newly created map, open the Material Edtior and drag the map from the button in VRayDisplacementMod to a slot in the Material Editor. Choose the Instance method when you drop the map. If you render again, you should get a similar result:
Setting the displacement amount and shift To make the displacement effect more pronounced, increase the Amount value of VRayDisplacementMod. If you set it to 5.0 and render you will get something like this:
mk:@MSITStore:C:\Users\Poool\Desktop\Vray%20manual.chm::/help/150R1/tutoria... 28/11/2008
Displacement mapping
Pgina 2 de 4
The Amount value determines the maximum displacement amount (which occurs at places where the displacement map is white). You can shift the whole displacement map up and down by adjusting the Shift parameter. The effect will be to expand (for positive Shift values) or shrink (for negative Shift values) the displaced surface. Here are some examples of different Shift values:
Shift = -5.0
Shift = 0.0
Shift = 5.0
Note that the Shift parameter is an absolute value in world units. If you change the Amount, you will probably need to adjust the Shift too.
Clipping geometry using the Water level The Use water level and Water level parameters allow you to clip parts of the object. Return the Shift value to 0.0, if you have changed it. Then turn on the Use water level option and set the Water level to 2.5:
The geometry is clipped away for those places in the displacement map where the displacement value is below the Water level. Here are a few examples of different Water levels (assuming the Amount parameter is still 5.0 and the Shift parameter is 0.0):
Water level = 0.0 (no clipping)
Water level = 1.25
Water level = 2.5
The Water level parameter is also absolute in world units. If you change the Amount and/or Shift, you will probably need to adjust the Water level to get the same effect. For 3d displacement, the geometry is clipped on a sub-triangle basis - a subtriangle is either clipped away entirely, or completely visible (this is not the case for 2d displacement where clipping is more precise). Therefore, you may get a jagged effect at the clipped edges. You can reduce this effect by producing more subtriangles (see the next section). Displacement quality V-Ray does 3d displacement by subdividing each triangle of the original object into a number of subtriangles. More subtriangles mean better displacement, but will also take more memory and will increase the render time. To get a better idea of how many subtriangles you have, apply a Standard material to the sphere (if you haven't done so already) and turn its Faceted option on. This is important, as otherwise V-Ray will not only smooth the surface normals, but will also automatically apply a normals map that represents the normal of the perfect displaced surface, which will make the surface look a lot more detailed that it actually is. Also, switch off the Use water level option of VRayDisplacementMod, if it is on. If you render, you should get a similar result (click the image for a larger view):
mk:@MSITStore:C:\Users\Poool\Desktop\Vray%20manual.chm::/help/150R1/tutoria... 28/11/2008
Displacement mapping
Pgina 3 de 4
Here is a blow-up of this rendering to better show the individual subtriangles (click the image for a larger view):
In addition, here is a rendering that shows the boundaries of the original triangles of the sphere. To do that, put a VRayEdgesTex map in the Diffuse slot of the material and instance this map into the Self-illumination slot. Set the Color of the edges in the VRayEdgesTex to red and the Thickness to World units:
The quality of the displacement is determined by the size and number of the subtriangles. The main parameter to tweak is the Edge length. It determines the maximum length of a subtriangle's edge. This can be in world units or in pixels, depending on the View-dependent option. Lower values for Edge length mean smaller triangles and better quality. Here is the previous image rendered with various values for Edge length (with View-dependent turned on). Note that the View-dependent option refers to pixels in the original image, not the zoomed-in image you get with a blow-up rendering. This is why we were able to do a blow-up rendering to see the individual subtriangles better. Click the images for a larger view:
Edge length value Normal rendering Blowup rendering
0.5
1.0
2.0
mk:@MSITStore:C:\Users\Poool\Desktop\Vray%20manual.chm::/help/150R1/tutoria... 28/11/2008
Displacement mapping
Pgina 4 de 4
5.0
10.0
mk:@MSITStore:C:\Users\Poool\Desktop\Vray%20manual.chm::/help/150R1/tutoria... 28/11/2008
The flipside scene
Pgina 1 de 8
Rendering an interior scene
Home Tutorials
Search Keywords: interior, lighting an interior Note: The scene for this tutorial is provided by Wouter Wynen from Aversis (http://www.aversis.be/). For further discussion of this topic, see this topic on the V-Ray forum.
Part Part Part Part
I: Adjusting the GI settings II: Rendering with materials III: Rendering the final image IV: Post-processing the image
Part I: Adjusting the GI settings
Step 1. First render 1.1. Open the scene (which can be found here). 1.2. Assign V-Ray as the current renderer. Since the default V-Ray settings are not very well suited for a fast initial preview, we'll make a few quick adjustments before the first render. 1.3. Check the Override mtl option in the Global switches rollout, click the button next to it and select a default VRayMtl material. 1.4. Set the Image sampler type to Fixed. 1.5. Set the resolution to 400 x 325. 1.6. Set the Region size in the System rollout to 32 x 32 pixels. 1.7. Optionally, you can turn on the Frame stamp to print the render time on the image. 1.8. Render the scene:
Step 2. GI preview 2.1. Turn GI on from the Indirect illumination rollout. 2.2. Select Light map as both the primary and secondary GI engine. 2.3. In the Light cache rollout, set the Subdivs to 500, since we want only a fast preview. We'll return this to 1000 for the final rendering. 2.4. Set the Interp. samples of the light map to 5 for a faster rendering. 2.4. Turn on the Show calc phase option for the light map.
mk:@MSITStore:C:\Users\Poool\Desktop\Vray%20manual.chm::/help/150R1/tutoria... 28/11/2008
The flipside scene
Pgina 2 de 8
2.5. Render:
The result is quite noisy, but it does give a good idea of what the scene lighting is like. Step 3: Tweaks 3.1. Since the scene looks too dark, we would like to brighten it a bit. There are several ways to do this. One is to increase the power of the lights. However, this will make the directly lit areas of the image, like the patch of sunlight, too bright while indirectly lit regions will remain relatively dark. Here is an example of this (all lights are x 2):
You can see that the increased light power has made the image brighter, and also has increased the contrast of the lighting. The scene still looks dark though. We can increase the light power even further, but this will blow out the directly lit areas too much, and will slow down the GI calculations later on. So, instead of increasing light power, we will simply make the material brighter. 3.2. Go to the Material Edtior and put the default VRayMtl in one of the slots (it shows up as being used in the "Environment" in the Material/Maps browser). 3.3. Make the diffuse color of the material RGB (200,200,200). 3.4. Render
mk:@MSITStore:C:\Users\Poool\Desktop\Vray%20manual.chm::/help/150R1/tutoria... 28/11/2008
The flipside scene
Pgina 3 de 8
The result is much better. We still have the same amount of light entering the scene, but it is bounced around more and thus increases the overall brightness of the scene. At this point, you can adjust the ratio, color etc of the lights, while getting a relatively fast feedback on the lighting. Step 4. Better GI. The GI settings that we used are good mostly for fast previews, while you are still adjusting the scene. Once you have settled on the parameters of the lights, it's time to refine the GI solution. 4.1. 4.2. 4.3. 4.4. Set the primary GI engine to Irradiance map. Select a Medium preset for the irradiance map. Turn the Show calc phase option for the irradiance map on. Render the scene.
Rendering takes more time now as V-Ray needs to calculate a more precise GI solution.
Step 5: Better antialiasing and less noise The GI looks ok now, but we still have no antialiasing and there is noise from the area light at the window. We'll deal with those now. 5.1. Set the Image sampler type to Adaptive DMC. 5.2. Turn GI off. 5.3. Render
We do have antialiasing now, but the noise is even worse. We'll adjust the DMC sampler to improve that. 5.4. Set the Min. samples of the DMC sampler to 16 and the Noise threshold to 0.002. 5.5. Render.
mk:@MSITStore:C:\Users\Poool\Desktop\Vray%20manual.chm::/help/150R1/tutoria... 28/11/2008
The flipside scene
Pgina 4 de 8
The noise is less, but there is still some of it. Reducing the Noise threshold and increasing the Min. samples any more will not help. We simply need more samples for the area light. One way to do that is to go to the parameters of the VRayLight and increase the subdivs. However, if you have many lights in the scene, this is quite a lot of clicking. Instead, we will use the Global subdivs multiplier to do that. 5.6. Set the Global subdivs multiplier to 4.0 and render:
There is still some noise, but we can continue to increase the Global subdivs multiplier until the result is good enough; 16.0 seems to be a good value. 5.7. Set the Global subdivs multiplier to 16.0 and render:
Step 6. Final rendering with GI The increased Global subdivs multiplier affects the irradiance map too, so if we render now with GI, it will be too slow. We'll need to do some adjustments. 6.1. Turn GI on. 6.2. Set the Hemispheric subdivs for the irradiance map to 8.0 to compensate for the increased Global subdivs
mk:@MSITStore:C:\Users\Poool\Desktop\Vray%20manual.chm::/help/150R1/tutoria... 28/11/2008
The flipside scene
Pgina 5 de 8
multiplier. 6.3. Render
This completes the first part of the tutorial. In the next part, we'll add the scene materials.
Part II: Rendering with materials
Step 1. Rendering with materials 1.1. 1.2. 1.3. 1.4. 1.5. Turn the Override mtl option in the Global switches rollout off. Turn on the reflection/refraction Max depth limit in the same rollout. Turn GI off. Set the Noise treshold of the DMC sampler to 0.005 for faster previews. Render.
Step 2. Preview materials with GI on 2.1. Turn GI on. 2.2. For faster previews set the primary engine to Light cache . 2.3. Render
mk:@MSITStore:C:\Users\Poool\Desktop\Vray%20manual.chm::/help/150R1/tutoria... 28/11/2008
The flipside scene
Pgina 6 de 8
At this point you can adjust your scene materials while getting fast previews of how the will look in the scene. Step 3. Better GI with the materials 3.1. 3.2. 3.3. 3.4. 3.4. Set the primary engine to Irradiance map. Set the DMC Noise threshold to 0.002. Set the light cache Subdivs to 1000. Set the light cache Sample size to 0.03 (this will make the light cache a little smoother and slightly faster). Render.
This is the final image that we will render at full res in the next part.
Part III: Rendering the final image
We now have to render the final image. Step 1. Adjusting V-Ray for larger resolution 1.1. Set the resolution to 1600 x 1300. 1.2. Set the render region size to 64 x 64. We will need to adjust the irradiance map parameters: since we increased the resolution twice, we can decrease the irradiance map Min and Max rate by 2. 1.3. Set the irradiance map preset to Custom. 1.4. Set irradiance map min rate to -5. 1.5. Set irradiance map max rate to -3. Step 2. Rendering the final image. 2.1. Set the 3dsmax to save the rendered image. For increased precision, you can choose a 16-bit image format (for example, a 16-bit .jpg). Optionally, you can save to a .hdr image; in that case you need to select the Unclamped color channel in the V-Ray GBuffer rollout. 2.2. Press the Render button. 2.3. Go out for lunch.
mk:@MSITStore:C:\Users\Poool\Desktop\Vray%20manual.chm::/help/150R1/tutoria... 28/11/2008
The flipside scene
Pgina 7 de 8
The final scene for this rendering can be found here.
Part IV: Post-processing the image
The image looks ok, but in most cases you will want it to be a little darker or a little brighter etc. Instead of changing the lights and re-rendering, you can do those adjustments in an image processing program. For example, here is the same image with the gamma value adjusted. I used a .jpg file and IrfanView for this purpose, but you can use any other software that you feel comfortable with - for example, HDRShop for .hdr files.
To add a more photographic feel to your image, you can apply some radial darkening of the corners, for example like this:
mk:@MSITStore:C:\Users\Poool\Desktop\Vray%20manual.chm::/help/150R1/tutoria... 28/11/2008
The flipside scene
Pgina 8 de 8
mk:@MSITStore:C:\Users\Poool\Desktop\Vray%20manual.chm::/help/150R1/tutoria... 28/11/2008
Progressive path tracing with V-Ray
Pgina 1 de 4
Progressive path tracing with V-Ray
Home Tutorials
Search Keywords: PPT, Light Cache
General Initial rendering Rendering with materials Increasing the image size Notes
General
In this tutorial we will discuss an alternative method for computing the final image with V-Ray called progressive path tracing. Typically, computing the image goes through several separate tasks - for example, caustics calculations, light cache computation, irradiance cache computation, and final image sampling. While the user receives visual feedback through some of these stages, the final image is completed only at the end of the last stage - the intermediate results cannot be used. Progressive path tracing, on the other hand, is a method for incremental computation of the whole image at once. The user can stop the calculation at any time and use the intermediate results, if they are good enough. In addition, with path tracing, the user has only a few controls to worry about and it is very easy for set up. V-Ray builds upon the foundation of the light cache algorithm to perform progressive path tracing. This has the advantage of using the light cache for noise reduction during the path tracing process for cleaner results and faster light propagation. Using the light cache ensures that the number of light bounces is not limited and that the result converges to the correct lighting solution for the scene. In addition, the light cache from a path traced image can be saved and re-used later on for a normal rendering.
Initial rendering
Step 1: Initial setup. Setting up progressive path tracing is fairly easy: 1.1. Open the starting scene, which can be found here. 1.2. Set V-Ray as the current rendering engine. 1.3. Check the Override mtl option in the Global switches rollout, click the button next to it and select a default VRayMtl material. 1.4. Turn Indirect illumination on and set both the primary and the secondary GI engines to Light cache. 1.5. Set the light cache mode to Progressive path tracing. 1.6. Optionally, you can turn on the Frame stamp to print the render time on the image. 1.7. Check the Enable built-in frame buffer option in the V-Ray virtual frame buffer rollout. This is not necessary, but allows you to safely zoom and pan through the rendered image during the rendering process. Using the 3dsmax VFB may cause 3dsmax to crash if you zoom/pan during rendering. 1.8. Render the scene. You should see the image being gradually sampled, more noisy at first, but getting better as more samples are added:
Step 2: Adjusting the noise level The image above is fairly noisy, although it is computed quite quickly and can be used for previews. However, for final renderings, we would like to reduce the noise. This is done by adjusting the light cache Subdivs parameter. 3.1. Set the light cache Subdivs to 2000. 3.2. Render. Rendering now takes more time, as V-Ray computes more samples. Since we increased the Subdivs twice, render time will approximately quadruple:
mk:@MSITStore:C:\Users\Poool\Desktop\Vray%20manual.chm::/help/150R1/tutoria... 28/11/2008
Progressive path tracing with V-Ray
Pgina 2 de 4
3.3. If you want to reduce noise even further, increase the Subdivs even more. For rendering stills, you can set this to a very high value and wait for as long as you like before cancelling the render and using the result. Here is a render with 20000 subdivs which was cancelled after one hour:
Step 4: Adjusting the bias of the GI solution For the images above, we used the default settings for the light cache (except for the Subdivs parameter). The default settings use the light cache as an aid during GI calculations. This helps to reduce noise in the final image, at the cost of introducing bias to the GI solution. This bias may show up as light leaks under thin walls or splotchy secondary GI. In most cases however, the difference between a biased and an unbiased solution is minimal. You can use the light cache Sample size parameter to control bias. Larger values will use larger light cache samples and will increase the bias. Smaller values will decrease bias but may use more memory. A value of 0.0 will not use any caching at all and will produce an unbiased solution. Here are three renderings with different values for the Sample size and with the same Subdivs value (1000). There isn't much of a difference in this simple scene, but in more complicated situations, the noise reduction can be significant.
Sample size = 0.04
Sample size = 0.02
Sample size = 0.0 (un
Rendering with materials
Step 1: Rendering with materials 1.1. Turn off the Override mtl option from the Global siwtches rollout. 1.2. For faster previews, return the Subdivs for the light cache to 1000. 1.3. Render:
mk:@MSITStore:C:\Users\Poool\Desktop\Vray%20manual.chm::/help/150R1/tutoria... 28/11/2008
Progressive path tracing with V-Ray
Pgina 3 de 4
At this point, you can adjust material settings etc, while getting relatively fast feedback. Step 2: Better quality with materials. Since the noise level is determined by the Subdivs parameter, we only have to increase that. Individual Subdivs for materials (f.e. glossy reflections/refractions) do not matter. 2.1. Increase the Subdivs parameter to 2000 and render. Rendering now takes more time, but the noise is reduced:
By default, V-Ray does not compute reflective GI caustics, since these tend to add noise to the image. Sometimes however, they are important for the final result. 2.2. Turn Reflective GI caustics on from the Indirect illumination rollout. 2.3. Render the image. Reflective caustics can be seen on the green patch and the sphere, as well as a general brightening of the scene. Notice that the image is also noisier in places where there are caustics:
2.4. To reduce the noise in the image, we will need more Subdivs for the light cache, for example, 4000. Since we increased the value twice, render time will again approximately quadruple:
Note that you cannot obtain GI caustics from perfectly specular surfaces with point light sources. Either the light source must be an area source, or the material must be glossy, or both. You can also use photon mapping to generate the caustics through the settings in the Caustics rollout. This method is not as precise as the GI caustics, but can handle point light sources with perfect specular surfaces.
mk:@MSITStore:C:\Users\Poool\Desktop\Vray%20manual.chm::/help/150R1/tutoria... 28/11/2008
Progressive path tracing with V-Ray
Pgina 4 de 4
Increasing the image size
The only thing to remember when changing the image size is that larger images are noisier compared to smaller ones for the same light cache Subdivs value. This is because the samples are distributed over more pixels, and so each pixel gets fewer samples. To compensate for this, you will need to increase the Subdivs value. Increasing the resolution twice means that you will also have to increase the Subdivs twice to get the same quality (and it means that the render time will again quadruple). Here is the last image rendered at 800x600 with 8000 Subdivs (click for the full version):
Notes
The image sampler type (Fixed, Adaptive DMC, Adaptive subdivision) is ignored in this mode, since the path tracing algorithm does pixel supersampling automatically. After the image is complete, V-Ray will print the minimum and maximum paths that were traced for the pixels in the image. The antialiasing filter however, is taken into consideration. Note that sharpening filters (Mitchell-Netravali, Catmull-Rom) may introduce noise and will require more samples to produce a smooth image. Larger filters like Blend may also take more time to converge. Turning the antialiasing filter off produces the least noise. Subdivs parameters in materials, textures, lights, camera settings etc. are ignored in this mode. Noise and quality is controled entirely through the light cache Subdivs parameter. The only parameters of the DMC sampler that are taken into consideration are Adaptive amount and Time-independent. Never set the Adaptive amount parameter to 0.0 when using path tracing, since this will bring the rendering to a halt. At present, only the RGBA channel is generated by the path tracing algorithm. Any additional GBuffer channels are ignored. The light cache has no limitation on the number of diffuse light bounces in the scene. The number of specular bounces (through reflections/refractions) is controlled either per material, or globally from the Global switches rollout. At present, the path tracing mode does not work properly when rendering to fields. At present, the path tracing mode does not work with matte objects/materials. At present, V-Ray can only generate 2^32 unique light paths internally. The light cache Subdivs spinner is limited to 60,000, which gives 60,000^2 = 3,600,000,000 unique paths. Since these are distributed across the entire image, for very large images it may be impossible to get enough samples per pixel for a smooth result. For example, a 2000x2000 image can be computed with at most 900 paths per pixel - which may be inadequate for a smooth result. In that case, using a traditional sampling method (brute force GI) may prove a better solution.
mk:@MSITStore:C:\Users\Poool\Desktop\Vray%20manual.chm::/help/150R1/tutoria... 28/11/2008
Rendering surface interfaces
Pgina 1 de 7
Rendering surface interfaces
Home Tutorials
Search Keywords: glass, liquid, surface interface
General Initial rendering Rendering the liquid Final rendering
General
In this tutorial we will discuss the rendering of refractive surface interfaces with VRay. A typical example of this is the rendering of a liquid in a glass container. The problem is that we have two separate objects, which share the exact same surface boundary. From a modelling point of view, it is very difficult to ensure that the two objects have the exact same boundary geometry. While this can be achieved (although with difficulty) for static scenes, things become very problemmatic in animation. From a rendering point of view, if the two surfaces match exactly, the renderer cannot distinguish between them accurately, which may lead to errors in the rendering. Considering these two issues, it is obvious that we will need to separate the surfaces, or to model the surface interface separately. We have the following three options: The liquid and the container do not touch and have a gap between them. This approach is simple to implement and does not require any special support from the renderer. However, it does not produce a reallistic result. This is because the gap between the two surfaces changes the rendering drastically and makes the liquid look like a solid block. The liquid overlaps the container. This approach potentially produces much more realistic results, but it requires special support from the renderer. This is because the renderer must keep track of which surfaces have been intersected along a ray path, so that it can compute the correct index of refraction. Without this built-in support, this method cannot be used. Luckily, V-Ray supports the necessary framework for this, which makes this approach the preferred one. The third approach is to model the interface separately. In general, this is difficult to implement - especially in animations. Further on, with this approach introduces a third object in the scene with a separate material, which makes things more complicated. Also, it will not work very well with things like fog in the glass - since in that case, V-Ray cannot make the connection between the glass/liquid material, and the surface interface material, and cannot apply the
mk:@MSITStore:C:\Users\Poool\Desktop\Vray%20manual.chm::/help/150R1/tutoria... 28/11/2008
Rendering surface interfaces
Pgina 2 de 7
correct fogging value. Below, we will discuss the first two methods only; the third method is more difficult and we do not recommend it with V-Ray.
Initial rendering
1.1. Open the starting scene, which can be found here. 1.2. Assign V-Ray as the current renderer. 1.3. To make the previews of the scene faster, go to the Image sampler rollout and set the Image sampler type to Fixed.
Next, we want to get some fast GI: 1.4. In the Indirect illumination rollout, turn GI on and set both the Primary and Secondary GI engines to Light cache. 1.5. Turn off the Refractive GI caustics. We will add photon-mapped caustics later on for the final image.
1.6. In the Light cache rollout, set the light cache Sample size to 0.04 for less noisy light cache samples. 1.7. Set the light cache Filter mode to Fixed and set the Filter size to 0.08 since we will display the light cache directly. 1.8. Turn off the Store direct light option for the light cache, since we want to compute direct lighting separately. 1.9. Set the light cache Subdivs to 500.
mk:@MSITStore:C:\Users\Poool\Desktop\Vray%20manual.chm::/help/150R1/tutoria... 28/11/2008
Rendering surface interfaces
Pgina 3 de 7
1.10. Optionally, turn on the frame stamp from the System rollout.
1.11. Render:
This shows the container that we will fill with liquid in the next section.
Rendering the liquid
Now that we have the container, we have to add the liquid. 2.1. Unhide the "liquid inside" object. If you look at the from the Front viewport, you will notice that the object is slightly inside the glass container, without touching it:
mk:@MSITStore:C:\Users\Poool\Desktop\Vray%20manual.chm::/help/150R1/tutoria... 28/11/2008
Rendering surface interfaces
Pgina 4 de 7
2.2. Render:
Although the distance between the container and the liquid is really small, the rendering does not look realistic - it looks like we have a glass with a solid block inside it. To avoid this, we will make the liquid to overlap the container a little bit. 2.3. Hide the "liquid inside" object and unhide the "liquid overlapped" object. In the Front viewport you can notice that this object overlaps the container a little bit:
2.4. Render:
mk:@MSITStore:C:\Users\Poool\Desktop\Vray%20manual.chm::/help/150R1/tutoria... 28/11/2008
Rendering surface interfaces
Pgina 5 de 7
Now it looks a lot better; the liquid really seems to be touching the glass.
Final rendering
For the final rendering we would like to improve the antialiasing, and to add some caustics. 3.1. Turn Caustics on from the Caustics rollout. 3.2. Set the Max. density to 0.2 - we want to limit the caustics photon density, since this allows us to shoot more caustics photons for a smoother caustics effect. 3.3. Set the Search distance to 2.0. Typically values of 5 to 10 times the Max. density parameter work well. 3.4. Set the Max. photons parameter to 0 - this will cause V-Ray to consider all photons within the search distance from the shaded point.
3.5. Render:
Rendering now takes a little more time, since V-Ray needs to compute the caustics as well. We have caustics now, but they appear quite noisy. We can reduce the noise by increasing the Caustics subdivs for the light. 3.6. Select the VRayLight object. 3.7. Right-click in the viewport and select "V-Ray properties..." to bring up the V-Ray
mk:@MSITStore:C:\Users\Poool\Desktop\Vray%20manual.chm::/help/150R1/tutoria... 28/11/2008
Rendering surface interfaces
Pgina 6 de 7
Light settings dialog. 3.8. Set the Caustics subdivs to 4000.
3.9. Render:
Caustics look better now and these are the settings that we will use for the final rendering. If you want even smoother caustics, further increase the Caustics subdivs of the light and/or increase the Search distance parameter. 3.10. In order to avoid recomputing the caustics every time for the next renderings, save the caustics photon map to file, set the Caustics mode to From file, and select the saved caustics map with the Browse button. Now we need to improve the antialiasing and to reduce the noise from the area light. 3.11. In the Image sampler rollout, set the Image sampler type to Adaptive DMC.
mk:@MSITStore:C:\Users\Poool\Desktop\Vray%20manual.chm::/help/150R1/tutoria... 28/11/2008
Rendering surface interfaces
Pgina 7 de 7
3.12. In the DMC Sampler rollout, set the Noise threshold to 0.002. 3.13. Set the Global subdivs multiplier to 8.0 - this will reduce the noise from the area light.
3.14. Render:
This is our final image.
mk:@MSITStore:C:\Users\Poool\Desktop\Vray%20manual.chm::/help/150R1/tutoria... 28/11/2008
Rendering an animation with moving objects
Pgina 1 de 10
Rendering an animation with moving objects
Home Tutorials
Search Keywords: animation, moving object, VRaySphereFade, compositing Note: the scene we use for this tutorial is based on the Sponza Atrium scene, modeled by Marco Dabrovic (http://www.rna.hr) and is one of the models for the CGTechniques Radiosity competition.
General Compositing basics Compositing in 3dsmax The VRaySphereFade atmospheric The workflow Rendering the layers Final compositing Conclusion
General
In this tutorial we will render an animation with moving objects and GI with V-Ray. The goal is to make the process as efficient as possible. We can always use a high-quality GI solution to render an animation without any special tricks, however this will typically take very long. We would like to optimize this process as much as possible. Typically, we have a small number of moving objects (f.e. a few characters) in some more complex environment. Our main optimization idea uses this fact: we can split the animation into a background part, and animation part. Since the background does not move, we can render it using a walk-through animation method, for example as pointed out in this tutorial. Then we can render out the moving objects, and composite these for the final animation.
Compositing basics
Before we go into details on rendering the animation, we will cover some compositing basics. Our task is this: given an object in a 3d scene, we would like to composite it over a given background, taking into account as many effects as possible (shadows, reflections, GI etc). This is typically done with the help of two layers with the 3d object, which are then composited over the background. We will call one layer a mask layer, and it determines which parts of the background are altered by the 3d object, and which parts remain the same. The mask layer is multiplied by the background. We will call the second layer object layer, and it determines what color must be added to the masked background in order to get the final image. The object layer is added to the masked background. So, in general, the compositing formula is this: final_image = background_layer * mask_layer + object_layer Our background layer is given, and we don't have to worry about it. It may be a photograph, live footage, or a prerendered image. We must determine only the mask layer and the object layer. We will compute these using three separate renderings of the 3d object: a render without the object; we will call this "pure" render; a render with the object, but with a perfectly black material applied to the object; we will call this "black" render; a render with the object with a normal material; we will call this "normal" render. Given these three renders, we can compute the mask layer and the object layer in this way: mask_layer = black / pure; object_layer = normal - black; Then, we can use the mask and object layers to composite the final image.
Compositing in 3dsmax
Now, let us apply all this theory in practice. We will use 3dsmax for compositing, but this can be done in any compositing program that supports the necessary image operators (addition, difference, multiplication and division) - for example, Digital Fusion. Unfortunately, 3dsmax does not have the necessary compositing operators built-in, so we are going to use an additional plugin, the VRayCompTex texture map, which you can download here (extract the .dlt file in the \plugins\vrayplugins\ folder of 3dsmax). This is the background plate that we will use:
mk:@MSITStore:C:\Users\Poool\Desktop\Vray%20manual.chm::/help/150R1/tutoria... 28/11/2008
Rendering an animation with moving objects
Pgina 2 de 10
We are going to add a teapot in the middle of this rendering. 1.1. Open the starting scene, which can be found here. The scene is not exactly the same as the one that was used for the background plate, but it is close enough for the composition. In general, you should try to match the plate as best as possible. If the background plate is a rendered 3d scene, then it would be best to use the same scene. 1.2. Render the scene and save it as normal.jpg, with 48 bits per pixel (for increased precision during the compositing later on).
1.3. Open the material editor, create a new VRayLightMtl and assign a pure black color to the material - or you can use the black mtl material in the ME. Apply the material to the teapot in the scene. 1.4. Render the scene and save it as black.jpg with 48 bits per pixel (for increased precision).
1.5. Hide the teapot. 1.6. Render the scene and save it as pure.jpg (again, with 48 bits per pixel).
This is all the work we have to do with the 3d scene. Now we are going to composite the final result.
mk:@MSITStore:C:\Users\Poool\Desktop\Vray%20manual.chm::/help/150R1/tutoria... 28/11/2008
Rendering an animation with moving objects
Pgina 3 de 10
1.7. Open 3dsmax with an empty scene. 1.8. Open the Material Editor and put the four images (normal.jpg, black.jpg, pure.jpg and the background) into four separate bitmap textures; set the mapping mode of the bitmaps to Screen environment. Now we will create the mask and object layers. 1.9. Create a VRayCompTex and name it object. 1.10. Drag the normal bitmap onto the Source A bitmap slot in the VRayCompTex (choose the Instance method when prompted). 1.11. Drag the black bitmap onto the Source B bitmap slot in the VRayCompTex (again, choose the Instance method). 1.12. Set the Operator of the VRayCompTex to Difference. This is what you should get:
Now we have our object layer. Next, we need to create the mask layer. 1.13. 1.14. 1.15. 1.16. Create a new VRayCompTex in an unused slot of the material editor and name it mask. Drag the black bitmap onto the Source A bitmap slot in the VRayCompTex (choose the Instance method when prompted). Drag the pure bitmap onto the Source B bitmap slot in the VRayCompTex (again, choose the Instance method). Set the Operator of the VRayCompTex to Divide. This is what you should get:
Now we have the mask and object layers for the final compositing. We need to combine these with the background to get the final image. 1.17. 1.18. 1.19. 1.20. Create a new VRayCompTex in an unused slot of the material editor and name it masked bg. Drag and instance the mask texure into the Source A slot of the VRayCompTex map. Drag and instance the background bitmap into the Source B slot of the VRayCompTex map. Set the Operator of the VRayCompTex to Multiply.
Now that we have the masked background map, we need to add the object map to it. 1.21. 1.22. 1.23. 1.24. Create a new VRayCompTex in an unused slot of the material editor and name it final. Drag and instance the masked bg map into the Source A slot of the VRayCompTex. Drag and instance the object map into the Source B slot of the VRayCompTex. Set the Operator of the VRayCompTex to Add.
This is our final composite texture map. Here is a schematic view of how we have connected the four input images:
mk:@MSITStore:C:\Users\Poool\Desktop\Vray%20manual.chm::/help/150R1/tutoria... 28/11/2008
Rendering an animation with moving objects
Pgina 4 de 10
Now we need to render that map in order to get the final image. 1.25. Open the Render scene dialog and in the Common Tab set the resolution to 600x600 (the resolution of all our images in this section). 1.26. Set the current renderer to Default scanline. 1.27. In the Renderer tab, turn off the Antialiasing option. 1.28. Turn off the Filter maps option. 1.29. Open the Environment dialog and assing the final map as an environment map. 1.30. Render the scene:
Here is the final scene for the composite that you should get if you followed all the steps correctly. The beauty of using this method is that it can composite properly all effects (reflections, shadows, GI etc), without having to worry about any matte/shadow stuff or anything in 3dsmax.
The VRaySphereFade plugin atmospheric
We will use the same workflow as defined above, to render our entire sequence. However, we have to render our animation three times. With more heavy scenes, this means a lot of rendering. The correct calculation of GI effects requires all of the scene geometry, so we can't just remove it to speed things up. Most of the effects that we are interested in (shadows, reflections, GI) appear near the animated object in the scene. Ideally we would like to render only those parts, and skip re-rendering the entire image. This is where the VRaySphereFade atmospheric comes into play. It allows you to render only that part of the scene, which is located near the animated object. The rest of the scene is shown as a solid grey color. However GI, reflections, shadows etc. are still computed using the entire scene, so that they produce the correct effect. You can download the plugin here (extract the .dlr file to the \plugins\vrayplugins\ folder of 3dsmax). Here is how we would use the VRaySphereFade plugin in the scene from the previous part. 2.1. Open the starting scene which can be found here. 2.3. Create a spherical gizmo object around the teapot. Typically, you will surround each animated object with a gizmo linked to that object:
2.2. Open the Environment dialog and add the VRaySphereFade atmospheric. 2.4. Click the Pick button in the VRaySphereFade parameters and then click the newly created gizmo. 2.5. Go to the V-Ray System rollout and check the Optimized atmospheric evaluation option - this will speed up a lot the rendering of the areas masked by the atmospheric. 2.6. Render the scene:
mk:@MSITStore:C:\Users\Poool\Desktop\Vray%20manual.chm::/help/150R1/tutoria... 28/11/2008
Rendering an animation with moving objects
Pgina 5 de 10
You can see how only the parts of the scene inside the gizmo are visible to the camera. Note the grey color - because we are computing our mask layer through division, it is not a good idea to have pure black colors in the "normal" image. Proceed as in the previous step to create the pure, black and normal renders, and to composite them onto the background. The result is this:
Normal layer
Black layer
Pure layer
Object layer = Normal - Black
Mask layer = Black / Pure
Final composite over the background plate
It is quite close to the result in the previous section, and it was a lot faster to calculate. Here are comparisons between the two composites that we got, as well as a rendering of the original scene with the teapot inside it:
Original rendering of the scene with the teapot
Full-scene compositing
Compositing with VRaySphereFade
mk:@MSITStore:C:\Users\Poool\Desktop\Vray%20manual.chm::/help/150R1/tutoria... 28/11/2008
Rendering an animation with moving objects
Pgina 6 de 10
Using the VRaySphereFade plugin, we can control how much an object will affect its surroundings. For GI effects, it is usually enough to limit the influence not far away from the object. However, some effects (like long shadows, or reflections on surfaces at grazing angles) may require larger spheres of influence. An alternative in that case would be to add more gizmos to capture those effects, or to render them in a separate pass and composite them separately.
Workflow
Now we have all the necessary information to render our animation. This is done in 4 steps: a) Render the background as a walk-through animation, without the animated objects. b) Create and link gizmos to the animated objects, create a VRaySphereFade atmospheric and add those gizmos to the atmospheric. c) Render the animation with the moving objects normal, black, and hidden respectively into three separate animations. d) Composite the background animation out of the four other animations.
Rendering the layers
a) First, we need to render the background template which will serve as a basis on the moving characters. We will do this similarly to how it is described in the Walk-through animation tutorial. We will calculate the light cache first. 3.1. Open the starting background scene. We have rendered all animations at a resolution of 900 x 500 pixels. This may take quite a while (it took more than two days to render the three character animations when preparing this tutorial), so you may want to use lower resolution, for example, 450 x 250. 3.1a. In the Common tab of the Render scene dialog, set the rendering resolution to 450 x 250 pixels. 3.2. Turn off Default lights in the Global switches rollout. 3.3. Set the Antialiasing to Adaptive DMC with the default settings of 1/4. 3.4. Turn on GI and set the primary and secondary engines to Light cache. 3.5. Set the light cache Subdivs to 4000, Sample size to 4.0 and Scale to World. 3.6. Switch the lightcache Mode to Fly-through and for display purposes turn on Show calc. phase. 3.7. Turn on Use light cache for glossy rays and set Interp. samples to 5. 3.8. In the GI Environment group of the Environment rollout, turn on the Override MAX's option and set the Multiplier to 2.0. 3.9. Render any frame of the animation to calculate the ligth cache. 3.10. Save the light cache and change the Mode to From file with the just saved file. Once we have the light cache ready, we need to calculate the irradiance map. 3.11. Change the Primary GI engine to Irradiance map with High preset. 3.12. Set the Noise threshold in the DMC Sampler rollout to 0.002. 3.13. Turn on the Don't render final image option in the Global switches rollout. 3.13. Set the irradiance map Mode to Multiframe incremental. 3.14. Render every 10th frame of the animation to calculate the irradiance map. 3.15. Change the irradiance map Mode to From file with the just saved file. 3.16. Turn off the Don't render final image in the Global switches rollout. 3.17. Render every 1st frame of the final background animation with the saved GI solutions and save the animation as a 48bit .jpg sequence.
Now we have a ready background template that will be populated with the moving objects. Here is the end scene for stage a). b) Now we will use sphere gizmos and VRaySphereFade atmospheric to isolate the moving objects in the scene, so we can composite them later with the ready background. 3.18. Continue with the background scene from part a) and unhide the four biped characters in the scene.
mk:@MSITStore:C:\Users\Poool\Desktop\Vray%20manual.chm::/help/150R1/tutoria... 28/11/2008
Rendering an animation with moving objects
Pgina 7 de 10
3.19.
Create four sphere gizmos with radius of about 80.
3.20.
Align each of them to each Biped COM object (Bip01, Bip02, Bip03, Bip04).
3.21. Open the Environment dialog and add the VRaySphereFade atmospheric. 3.22. Add the four gizmos in the list.
Here is the end scene after the gizmos setup. c) For the rendering of the three animations we will use brute force GI as a primary GI engine to avoid flickering problems on and around the characters. 3.23. Change the Primary GI engine to Brute force GI with 25 subdivs.
mk:@MSITStore:C:\Users\Poool\Desktop\Vray%20manual.chm::/help/150R1/tutoria... 28/11/2008
Rendering an animation with moving objects
Pgina 8 de 10
3.24. Change the light cache Subdivs to 3000. 3.25. Change the light cache Mode to Single frame.
3.26. Go to the System rollout and turn on the Optimized atmospheric evaluation option - this will accelerate the calculation considerably. First, we will render the normal animation. 3.27. Render the whole sequence to 48-bit .jpg files.
Frame 145
Frame 268
Second, we will render the black animation. 3.28. Apply a black VRayLight material to the four biped characters and render the entire sequence to 48-bit .jpg files.
Frame 145
Frame 268
Third, we will render the pure animation. 3.29. Hide all the biped characters and render the whole sequence again.
mk:@MSITStore:C:\Users\Poool\Desktop\Vray%20manual.chm::/help/150R1/tutoria... 28/11/2008
Rendering an animation with moving objects
Pgina 9 de 10
Frame 145
Frame 268
Now we have all the necessary animations to composite the final animation. Final compositing In this part we will amalgamate the normal, black and pure animations with the help of the VRCompTex map. 4.1. Open a new scene in max and open the Material editor. 4.2. Load the normal, black and pure animation sequences in three different slots and name them "normal", "black" and "pure". 4.3. Load also the backgroud animation that we rendered before. 4.3. Change the display type of all four textures to Environment with Screen mapping.
4.4. Make four VRayCompTex maps into four unused slots. 4.5. Drag-drop the normal map into Source A, the black map into Source B, change Operator to Subtract in the first VRayCompTex map and name it object. 4.6. Drag-drop the black map into Source A, the pure map into Source B, change Operator to Divide in the second VRayCompTex map and name it mask. 4.7. Drag-drop the mask map into Source A, the background map into Source B, change Operator to Multiply in the third VRayCompTex map and name it masked bg. 4.8. Drag-drop the masked bg map into Source A, the object map into Source B, change Operator to Add in the fourth VRayCompTex map and name it final. We have just followed the scheme that we described earlier in the Compositing with 3dsmax section.
4.9. Drag-drop the final map into the Environment map slot of the Environment dialog of 3dsmax. 4.10. Change the renderer to Scanline. 4.11. In the Renderer Tab of the Render scene dialog, switch off Antialiasing and Filter Maps. 4.12. Render the final animation. Here is the compositing scene. Here is a link to the final rendered animation at the original 900x500 resolution (5 MB), and here is a link to a smaller version (2 MB). Let is look at one frame of the animation:
You can notice that the character shadow for the metallic biped is cut off where its sphere gizmo ends. This is because we used somewhat smaller gizmos when we rendered the animation, in order to save render time. To make the full shadow visible, you can either enlarge the gizmo for that character, or use another gizmo near the ground, specifically for the purpose of capturing the shadow. If we have lights that cast long shadows, or the shadows are far away from the object that casts them, it might be better to render the shadows in a separate pass and composite them additionally. The same is true for reflections of the animated objects.
mk:@MSITStore:C:\Users\Poool\Desktop\Vray%20manual.chm::/help/150R1/tutoria... 28/11/2008
Rendering an animation with moving objects
Pgina 10 de 10
Conclusion
We did a lot of extra work to render out our animation - setting up gizmos, rendering four different animations and compositing them. Why was this necessary and do we really have to go through all these troubles to render any animation? If we are going to composite the animation against live-action footage, then we don't really have a choice other than to use compositing, in which case there is no way around rendering all the different passes. However, when we are rendering a fully CG animation, the only thing that we save is render time - which is the single point of the whole exercise. Of course, if we had a large render farm then we could have simply rendered out each frame of the animation as it is, with high enough settings to obtain a stable GI solution from frame to frame. If the scene environment is simple enough, this would be the best and fastest thing to do. However, if we don't have a render farm or the scene is quite detailed, then we can drastically reduce the render times by avoiding re-rendering of the entire scene's background just because we have one or two moving characters in there.
mk:@MSITStore:C:\Users\Poool\Desktop\Vray%20manual.chm::/help/150R1/tutoria... 28/11/2008
Texture baking with V-Ray, part I
Pgina 1 de 11
Basic Texture Baking with V-Ray, part I
Home Tutorials
>>> Texture baking >>>
Search Keywords: bake, baking, render to texture
General Setting the Render Preparing Objects for Baking the Textures Baking the Textures (Rendering) Loading the new Baked materials and Viewport preview Rendering the scene with the baked materials
General
In this tutorial we will discuss the process of texture baking with V-Ray. Rendering to texture, or "texture baking, allows you to create texture maps based on an object's appearance in the rendered scene. The textures are then baked into the object that is, they become part of the object via mapping, and can be used to display the textured object rapidly on Direct3D devices such as graphics display cards or game engines. In our case, we will show you how a simple scene can be baked and how this method can also be used for making a FlyThrough Animation. The scene contains 2 objects (the Space ship and the Ground) and 1 Light source (omni). You can download the initial scene here. The objects actually don't have any specific maps (diffuse) but a simple diffuse color. The materials assigned to them are both V-Ray materials. A gray one is assigned to the Ground object, and a Green one to the Space ship. The materials are Default, with Diffuse colors: The Space Ship Material : (103, 174, 108) The Ground Material : (128, 128, 128) The Light source (omni) is situated a bit above and aside from the Ship. It has a Multiplier of 2.0 and Color RGB (226, 201, 146); the shadow type is VRayShadow.
Setting the Render
1.1. Open the starting scene, which can be found here. 1.2. Assign V-Ray as the current renderer.
1.3. You can open the Material Editor (M) to assure the materials are properly set and assigned.
mk:@MSITStore:C:\Users\Poool\Desktop\Vray%20manual.chm::/help/150R1/tutoria... 28/11/2008
Texture baking with V-Ray, part I
Pgina 2 de 11
1.4. Before we do our first rendering, we will turn on the Frame Stamp (System Rollout) so that we can have the render times shown.
1.5. Render:
That is what we get with all default V-Ray Settings. To make the lighting a little more interesting, we will add global illumination and area shadows to the rendering. 1.6. Go to Image sampler rollout and set the Image sampler type to Adaptive DMC.
mk:@MSITStore:C:\Users\Poool\Desktop\Vray%20manual.chm::/help/150R1/tutoria... 28/11/2008
Texture baking with V-Ray, part I
Pgina 3 de 11
1.7. In the Indirect illumination rollout, turn GI on and set both the Primary and Secondary GI engines to QuasiMonte Carlo.
1.8. In the Environment rollout, turn Override MAX's (Skylight) on and set Color (255, 255, 255) and Multiplier to 0.8. This will give us some environment color to act as a skylight.
1.9. Render:
Notice how the render time has increased, due to all the changes we made on the render setup. 1.10. Turn on the Area Shadow of the omni light.
mk:@MSITStore:C:\Users\Poool\Desktop\Vray%20manual.chm::/help/150R1/tutoria... 28/11/2008
Texture baking with V-Ray, part I
Pgina 4 de 11
1.11. Render:
Now we have the area shadow. The image looks good, but grainy. To reduce the noise, we will adjust the DMC sampler parameters. 1.12. In the DMC Sampler rollout, set the Noise threshold to 0.001. 1.13. Set the Global subdivs multiplier to 10.0.
1.14. Render:
Notice how the render time has increased, but the quality is much better. Now our scene is ready for baking.
Preparing Objects for Baking the Textures
2.1. Before all, we will turn Off the Frame Stamp (System Rollout), otherwise we will get it on our baked textures as well, which we do not want.
mk:@MSITStore:C:\Users\Poool\Desktop\Vray%20manual.chm::/help/150R1/tutoria... 28/11/2008
Texture baking with V-Ray, part I
Pgina 5 de 11
2.2. Now open the Render to Texture (0) Window from the Rendering Menu. 2.3. Choose your Output folder, where the new baked textures will be saved.
2.4. Select both objects from the scene (the Space ship and the Ground). 2.5. In the Mapping Coordinates Section - select Use Automatic Unwrap.
See how both objects were automatically added in the table of Objects to Bake. 2.6. In the Output rollout - choose 512 for the Size, turn on Enable (if not), and give the map a name in the namefield. This actually will be the suffix-name of your newly baked texture files, prefixed by the name of its object in the scene. For example: in our case the baked map of our Ground object will have the name: GroundCompleteMap.tga
mk:@MSITStore:C:\Users\Poool\Desktop\Vray%20manual.chm::/help/150R1/tutoria... 28/11/2008
Texture baking with V-Ray, part I
Pgina 6 de 11
2.7. In the Baked Material rollout - choose Save Source (Create Shell). 2.8. Select the Create New Baked option and choose (Standard: Blinn) from the pop-up menu. 2.9. Select Keep Source Materials.
2.10. Now go back to the Output rollout - choose Self-Illumination in the Target Map Slot. See how this is automatically added in the table as well.
Leave all the other settings by Default. Now our objects are ready for baking (rendering).
mk:@MSITStore:C:\Users\Poool\Desktop\Vray%20manual.chm::/help/150R1/tutoria... 28/11/2008
Texture baking with V-Ray, part I
Pgina 7 de 11
Baking the Textures (Rendering)
3.1. Hit Render Button on bottom of the Render to Texture Window. 3.2. You can see that the baking process proceeds in a row object by object, as they were set in the table. First is being rendered (baked) the Ground object followed by the Space ship.
Loading the new Baked materials and Viewport preview
4.1. Open the Material Editor (M) and choose an empty one. 4.2. Click on the Get Material icon to open the Material/Map Browser. 4.3. Select Browse From: Scene 4.4. You will notice that there are 2 new materials. They are Shell Materials and contain both the original V-Ray material and the new Baked Material in them. That is because we wanted so: see steps 2.7, 2.8, 2.9 4.5. Drag the new materials in the Material Editor as shown. 4.6. In the new Shell Material Paramaters, choose the Baked Material for Viewport, and Original Material for Render. This simply means that: - if we do a new fresh render (F9) - the object will use their Original material (VRayMtl). - in all the viewports - the objects will use their Baked Material (Standard).
4.7. Select the new Ground Shell Material - ground_material[Ground]. 4.8. Turn on Self-Illumination and select a pure white Color (255, 255, 255). See that there we already have the Baked Map attached. That is because we choosed exactly this Target Slot (see step 2.10)
mk:@MSITStore:C:\Users\Poool\Desktop\Vray%20manual.chm::/help/150R1/tutoria... 28/11/2008
Texture baking with V-Ray, part I
Pgina 8 de 11
4.9. Go to the Self-Illumination Map, and turn on the Show Map in Viewport icon.
4.10. In the Viewport, you should be able to see the ground plane with its already baked map.
Note: if you forget to turn on the Show Map in Viewport icon, the viewport would look just like this:
At this point, the Space ship is still being shown as totally black because we still haven't adjusted its material. 4.11. Repeat steps from 4.7 to 4.9. for the new Space ship material - ship_material [Space_Ship]. Now the viewport should look like something like this (notice how the Edged Faces (F4) can be also shown along with the baked maps).
mk:@MSITStore:C:\Users\Poool\Desktop\Vray%20manual.chm::/help/150R1/tutoria... 28/11/2008
Texture baking with V-Ray, part I
Pgina 9 de 11
Shade + Edged Faces On
Shade + Edged Faces Off
4.12. Here are some additional views of the scene from different positions:
Rendering the scene with the baked materials
5.1. Open the Material Editor (M). 5.2. Choose the Baked Material in the Render option for both our Shell Materials.
5.3. Select the omni light and switch it off. Actually we can even delete that light from the scene and it will still render fine - we have all the lighting baked into the textures already.
mk:@MSITStore:C:\Users\Poool\Desktop\Vray%20manual.chm::/help/150R1/tutoria... 28/11/2008
Texture baking with V-Ray, part I
Pgina 10 de 11
5.4. In the V-Ray settings, turn GI off, Environment (Skylight) off, Default Lights off. 5.5. Render:
Notice the render time. In step 1.14. we had 4m:35s compared to 8.6 seconds that we get now. That is simply because with the baked textures V-Ray is not doing any lighting calculations. You can even switch to the default scanline render and still get the same result. Having all this in mind, you can animate a camera and render a whole fly-trhough animation with very short render times per frame.
Notes:
We will show You another method, which can produce absolutely the same result as the above. This one concerns steps from 2.7 to 2.10. Because the VRayMtl does not support a Self-illumination map, we will use the VRayLightMtl. The new baked maps will be automatically placed in the Texmap slot. Then for previewing the baked results, You repeat steps from 4.7 to 4.11 (of course considering in mind the new VRayLightMtls).
mk:@MSITStore:C:\Users\Poool\Desktop\Vray%20manual.chm::/help/150R1/tutoria... 28/11/2008
Texture baking with V-Ray, part I
Pgina 11 de 11
In the next part of the texture baking tutorial you will learn how to bake only specific elements of the rendering (e.g. only the lighting or GI).
mk:@MSITStore:C:\Users\Poool\Desktop\Vray%20manual.chm::/help/150R1/tutoria... 28/11/2008
Universal V-Ray settings
Pgina 1 de 1
Universal V-Ray 1.5 settings
General Setting the V-Ray renderer Notes
Search Keywords: settings, universal
Home Tutorials
General
The "universal" settings comprise a set of settings that we have found to work very well for still images in many situations. Please note that these settings are not optimal, in the sense that with enough tweaking, you can probably get similar quality with faster render times. The beauty of these settings though, is that they require almost no tweaking and you are guaranteed to get a good result in the end. The advantages of these settings are: very little parameters for controlling render quality vs speed (essentially, only the Noise threshold); they work for a very large number of scenes; they typically produce high-quality results. Of course, there is a disadvantage: the scene may render quite slow. With tweaking, you may get faster results. These settings work, because the high AA subdivs essentially cause all the sampling to be performed by the image sampler. It will take as many samples per pixel as required to achieve the specified noise threshold. In many ways, this is similar to PPT (progressive path tracing), but is done on a per-bucket basis and the number of samples is adaptive for each pixel.
Setting the V-Ray renderer
1. Set V-Ray as the current rendering engine (with the default V-Ray settings). 2. In the Image sampler rollout, switch the image sampler Type to Adaptive DMC. Set the Max. subdivs to 100 (one hundred). Leave the Min. subdivs to 1. 4. In the Indirect illumination rollout, Turn GI on, set the Primary GI engine to Brute force. Do not change the Subdivs. Set the Secondary GI engine to Light cache. 5. In the Light cache rollout, set the light cache Interpolation samples to 5. 6. In the Color mapping rollout, make sure that the Clamp output and Sub-pixel mapping options are off. 7. In the DMC sampler rollout, set the Adaptive amount parameter to 1.0. Typically you will also need to adjust the Noise threshold as the default may produce too much noise. A good value is, for example, 0.005. 8. You can also controll the noise directly from the Image sampler rollout, if you uncheck the Use DMC sample thresh. parameter, and adjust the Clr. thresh instead (e.g. to 0.005).
Notes
Leave all subdivs anywhere at their default values. They won't have any effect anyways - the 100 AA subdivs will almost certainly override everything else. Avoid using sharpening AA filters. They can make the noise more apparent.
mk:@MSITStore:C:\Users\Poool\Desktop\Vray%20manual.chm::/help/150R1/tutoria... 28/11/2008
Irradiance map viewer
Pgina 1 de 2
Irradiance map viewer
Home
Search Keywords: IR viewer, Irradiance map viewer, IR tool
General
The irradiance map viewer can be used to view, merge and save irradiance map files created by V-Ray. Note that the viewer is a separate program and does not require 3ds Max in order to run.
Installation
By default, the installation of V-Ray for 3ds Max installs the irradiance map viewer in the folder [Program Files]\Chaos Group\V-Ray\3dsmax Rx for yyy\tools. A shortcut to the irradiance map viewer is also installed in the Start Menu: click Start Menu > Programs > Chaos Group > V-Ray for 3dsmax > Tools > Irradiance map viewer.
Usage
There are several methods of running the irradiance map viewer, which are outlined below. The simplest way is to double-click the imapviewer.exe file. This will bring up an Open File dialog box that lets you browse for an irradiance map to open. This is the same as starting the irradiance map viewer from the Start Menu. The menus of the program allow you to do various things with the irradiance map (merging and saving etc). You can also run the irradiance map viewer from the command line. In this case there are several possible choices: If you type just
> imapviewer
on the command line, this is the same as double-clicking the file. It will bring up the File Open dialog for selecting an irradiance map file. You can also type
mk:@MSITStore:C:\Users\Poool\Desktop\Vray%20manual.chm::/help/150R1/tools_i... 28/11/2008
Irradiance map viewer
Pgina 2 de 2
> imapviewer <filename>
where <filename> is the name of an irradiance map file. This file will be opened automatically. A third way is to use the viewer to merge several maps into one:
> imapviewer -load <map1> -load <map2> ... [-save <finalmap>] [-nodisplay]
This will load the specified maps and combine them into one irradiance map. If the -save option is specified, the result will be written to the given file. If the -nodisplay option is specified, the resulting map will not be displayed (otherwise the viewer will display the final result).
Notes
Use the "-help" option on the command line to see a short description of the usage of the irradiance map viewer;
mk:@MSITStore:C:\Users\Poool\Desktop\Vray%20manual.chm::/help/150R1/tools_i... 28/11/2008
.ply to .vrmesh converter
Pgina 1 de 1
.ply to .vrmesh converter
Search Keywords: ply, vrmesh, convert, ply2vrmesh
Home
General
This is a command-line utility that can be used to convert .ply and .obj files to .vrmesh files for rendering by V-Ray through a VRayProxy.
Installation
By default, the installation of V-Ray for 3ds Max installs the ply2vrmesh tool in the folder [Program Files]\Chaos Group\V-Ray\3dsmax Rx for yyy\tools. A shortcut to the converter is also installed in the Start Menu: click Start Menu > Programs > Chaos Group > V-Ray for 3dsmax > Tools > PLY to .vrmesh converter.
Usage
> ply2vrmesh <inputFile> <outputFile>
This converts the given .ply or .obj file and writes it to the given .vrmesh file. Note that you must specify the file extension, it will not be added automatically. There are also additional options that you can specify; run the ply2vrmesh program without any parameters to see the description of these options.
Notes
The converter understands most of the popular .ply formats, both ASCII and binary, big-endian or little-endian. In addition to the geometric data (faces and vertices), the converter recognizes some of the most common additional channels like diffuse surface color. Vertex colors are recognized if they are specified as "red", "green" and "blue" or "diffuse_red", "diffuse_green" and "diffuse_blue" vertex properties. In 3ds Max, those can be visualized by applying a Vertex Color texture in the diffuse slot of the corresponding VRayProxy object.
mk:@MSITStore:C:\Users\Poool\Desktop\Vray%20manual.chm::/help/150R1/tools_...
28/11/2008
.vrimg to .exr converter
Pgina 1 de 2
.vrimg to .exr converter
Search Keywords: vrimg, OpenEXR, converter, high-dynamic range, HDR, HDRI
Home
General
This is a command-line utility that can be used to convert .vrimg image files to .exr files in OpenEXR format. The .vrimg file format is a special format used by the V-Ray VFB to store the rendered image incrementally while rendering, in full floating-point format, will all available render elements.
Installation
By default, the installation of V-Ray for 3ds Max installs the .vrimg to .exr converter in the folder [Program Files]\Chaos Group\V-Ray\3dsmax Rx for yyy\tools. A shortcut to the converter is also installed in the Start Menu: click Start Menu > Programs > Chaos Group > V-Ray for 3dsmax > Tools > VRImg to OpenEXR converter.
Usage
There are two methods for running the vrimg2exr converter: Converting a single .vrimg file to a single .exr file:
> vrimg2exr <vrimg_file> <exr_file> [options]
In this case, the <vrimg_file> cannot contain wildcards. Note that the .exr extension is not added automatically to the output file name. Converting multiple .vrimg files to multiple .exr files:
> vrimg2exr <vrimg_wildcard> [options]
In this case, <vrimg_wildcard> can contain the wild-card symbols '*' and '?'; the .vrimg files will automatically be converted to OpenEXR files with the .exr file extension. In both cases, the original .vrimg file is not deleted.
Options
One or more of the following options may be specified:
Option -info Description Prints information about the .vrimg file (resolution, channels present etc). This is only supported for .vrimg files created with V-Ray versions 1.48.xx and higher. Stores the floating-point data in the .exr file as 16-bit floating point numbers. If this option is not specified, the data is stored as 32-bit floating point numbers. Converts the RGB data from the .vrimg file to the sRGB color space before writing it to the .exr file. Without this option, no color conversion is performed. Only reads the specified channel from the .vrimg file and writes it as the RGB channel in the output file. No other channels are written to the .exr file. This option can be
-half
-sRGB
mk:@MSITStore:C:\Users\Poool\Desktop\Vray%20manual.chm::/help/150R1/tools_...
28/11/2008
.vrimg to .exr converter
Pgina 2 de 2
-channel <name>
used to extract the different channels in the .vrimg file to separate image files. Currently supported values for <name> are: Atmosphere, Background, Diffuse, Reflect, Refract, SelfIllum, Shadow, Specular, Light, GI, Caustics, RawGI, RawLight, RealColor, MtlID, RenderID, ObjectID, RGB Color, Alpha Sets the compression type for the resulting .exr file. If not specified, ZIP compression is used. Currently supported values for <method> are: none, zips, zip, piz, pxr24 The maximum buffer size per channel (in megabytes) that will be used for the conversion. If the image does not fit into that buffer size, the converter will process it in several passes. Larger buffer size means faster conversion, but, obviously, requires more memory. The default is 10 MB per channel.
compression <method>
-bufsize <buf size>
Notes
mk:@MSITStore:C:\Users\Poool\Desktop\Vray%20manual.chm::/help/150R1/tools_...
28/11/2008
GI methods
Pgina 1 de 6
GI methods
The rendering equation I. Exact vs approximate methods II: Gathering vs shooting methods III: Approximate methods: view-dependent vs view-independent solutions GI methods supported by V-Ray
Home
The rendering equation
Virtually all modern GI renderers are based on the rendering equation introduced by James T. Kajiya in his 1986 paper "The Rendering Equation". This equation describes how light is propagated throughout a scene. In his paper, Kajiya also proposed a method for computing an image based on the rendering equation using a Monte Carlo method called path tracing. It should be noted that the equation has been known long before that in engineering and has been used for computing radiative heat transfer in different environments. However, Kajiya was the first to apply this equation to computer graphics. It should also be noted that the rendering equation is only "an approximation of Maxwell's equation for electromagnetics". It does not attempt to model all optical phenomena. It is only based on geometric optics and therefore cannot simulate things like diffraction, interference or polarization. However, it can be easily modified to account for wavelength-dependent effects like dispersion. Another, more philosophical point to make, is that the rendering equation is derived from a mathematical model of how light behaves. While it is a very good model for the purposes of computer graphics, it does not describe exactly how light behaves in the real world. For example, the rendering equation assumes that light rays are infinitesimally thin and that the speed of light is infinite - neither of these assumptions is true in the real physical world. Because the rendering equation is based on geometric optics, raytracing is a very convenient way to solve the rendering equation. Indeed, most renderers that solve the rendering equation are based on raytracing. Different formulations of the rendering equation are possible, but the one proposed by Kajiya looks like this:
where: L(x, x1) is related to the light passing from point x1 to point x; g(x, x1) is a geometry (or visibility term); e(x, x1) is the intensity of emitted light from point x1 towards point x; r(x, x1, x2) is related to the light scattered from point x2 to point x through point x1; S is the union of all surfaces in the scene and x, x1 and x2 are points from S. What the equation means: the light arriving at a given point x in the scene from another point x1 is the sum of the light emitted from all other points x2 towards x1 and reflected towards x:
mk:@MSITStore:C:\Users\Poool\Desktop\Vray%20manual.chm::/help/150R1/gimeth... 28/11/2008
GI methods
Pgina 2 de 6
Except for very simple cases, the rendering equation cannot be solved exactly in a finite amount of time on a computer. However, we can get as close as we want to the real solution - given enough time. The search for global illumination algorithms has been a quest for finding solutions that are reasonably close, for a reasonable amount of time. The rendering equation is only one. Different renderers only apply different methods for solving it. If any two renderers solve this equation accurately enough, then they should generate the same image for the same scene. This is very well in theory, but in practice renderers often truncate or alter parts of the rendering equation, which may lead to different results.
I: Exact vs approximate methods
As noted above, we cannot solve the equation exactly - there is always some error, although it can be made very small. In some rendering methods, the desired error is specified in advance by the user and it determines the accuracy of the calculations (f.e. GI sample density, or GI rays, or number of photons etc.). A disadvantage of these methods is that the user must wait for the whole calculation process to complete before the result can be used. Another disadvantage is that it may take a lot of trials and errors to find settings that produce adequate quality in a given time frame. However, the big advantage of these methods is that they can be very efficient within the specified accuracy bounds, because the algorithm can concentrate on solving difficult parts of the rendering equation separately (e.g. splitting the image into independent regions, performing several calculation phases etc.), and then combining the result. In other methods, the image is calculated progressively - in the beginning the error is large, but gets smaller as the algorithm performs additional calculations. At any one point of time, we have the partial result for the whole image. So, we can terminate the calculation and use the intermediate result. Exact (unbiased or brute-force) methods. Advantages: Produce very accurate results. The only artifact these methods produce is noise. Renderers using exact methods typically have only few controls for specifying image quality. Typically require very little additional memory. Disadvantages: Unbiased methods are not adaptive and so are extremely slow for a noiseless image. Some effects cannot be computed at all by an exact method (for example, caustics from a point light seen through a perfect mirror).
mk:@MSITStore:C:\Users\Poool\Desktop\Vray%20manual.chm::/help/150R1/gimeth... 28/11/2008
GI methods
Pgina 3 de 6
It may be difficult to impose a quality requirement on these methods. Exact methods typically operate directly on the final image; the GI solution cannot be saved and re-used in any way. Examples: Path tracing (brute-force GI in some rendereres). Bi-directional path tracing. Metropolis light transport. Approximate (biased) methods: Advantages: Adaptive, so typically those are a lot faster than exact methods. Can compute some effects that are impossible for an exact method (e.g. caustics from a point light seen through a perfect mirror). Quality requirements may be set and the solution can be refined until those requirements are met. For some approximate methods, the GI solution can be saved and re-used. Disadvantages: Results may not be entirely accurate (e.g. may be blurry) although typically the error can be made as small as necessary. Artifacts are possible (e.g. light leaks under thin walls etc). More settings for quality control. Some approximate methods may require (a lot of) additional memory. Examples: Photon mapping. Irradiance caching. Radiosity. Light cache in V-Ray.
Hybrid methods: exact methods used for some effects, approximate methods for others. Advantages: Combine both speed and quality. Disadvantages: May be more complicated to set up. Examples: Final gathering with Min/Max radius 0/0 + photon mapping in mental ray. brute force GI + photon mapping or light cache in V-Ray. Light tracer with Min/Max rate 0/0 + radiosity in 3ds Max. Some methods can be asymptotically unbiased - that is, they start with some bias initially, but it is gradually decreased as the calculation progresses.
II: Gathering vs shooting methods
Shooting methods These start from the lights and distribute light energy throughout the scene. Note that shooting methods can be either exact or approximate. Advantages: Can easily simulate some specific light effects like caustics. Disadvantages:
mk:@MSITStore:C:\Users\Poool\Desktop\Vray%20manual.chm::/help/150R1/gimeth... 28/11/2008
GI methods
Pgina 4 de 6
They don't take into consideration the camera view; thus they might spend a lot of time for parts of the scene that are not visible or do not contribute to the image (e.g. caustics that are not visible - they must still be computed). Produce more precise solutions for portions of the scene that are close to lights; regions that are far from light sources may be computed with insufficient precision. Cannot simulate efficiently all kinds of light effects e.g. object lights and environment lights (skylight); non-physical light sources are difficult to simulate. Examples: photon mapping (approximate). particle tracing (approximate). light tracing (exact). some radiosity methods (approximate). Gathering methods These start from the camera and/or the scene geometry. Note that gathering methods can be either exact or approximate. Advantages: They work based on which parts of the scene we are interested in; therefore, they can be more efficient than shooting methods. Can produce a very precise solution for all visible parts of the image. Can simulate various light effects (object and environment lights), nonphysical lights. Disadvantages: Some light effects (caustics from point lights or small area lights) are difficult or impossible to simulate. Examples path tracing (exact) irradiance caching (final gathering in mental ray), (approximate). some radiosity methods (approximate). Hybrid methods These combine shooting and gathering; again, hybrid methods can be either exact or approximate. Advantages: Can simulate nearly all kinds of light effects Disadvantages: May be difficult to implement and/or set up. Examples: final gathering + photon mapping in mental ray (approximate). irradiance map/brute force GI + photon map in V-Ray (approximate). bi-directional path tracing and metropolis light transport (exact). some radiosity methods (approximate).
III: Approximate methods: view-dependent vs view-independent solutions
Some approximate methods allow the caching of the GI solution. The cache can be either view-dependent or view-independent.
mk:@MSITStore:C:\Users\Poool\Desktop\Vray%20manual.chm::/help/150R1/gimeth... 28/11/2008
GI methods
Pgina 5 de 6
Shooting methods Advantages: Shooting methods typically produce a view-independent solution. Disadvantages: The solution is typically of low quality (blurry and lacking details). Detailed solution requires a lot of time and/or memory. Adaptive solutions are difficult to produce. Regions that are far from light sources may be computed with insufficient accuracy. Examples: photon mapping some radiosity methods Gathering methods Gathering methods and some hybrid methods allow for both view-dependent and view-independent solutions.
View-dependent solutions
Advantages: Only the relevant parts of the scene are taken into consideration (no time is wasted on regions that are not visible). Can work with any kind of geometry (i.e. no restriction on geometry type). Can produce very high-quality results (keeping all the fine details). In some methods, view-dependent portions of the solution can be cached as well (glossy reflections, refractions etc). Require less memory than a view-independent solution. Disadvantages: Requires updating for different camera positions; implementations portions of the solution may be re-used. still, in some
Examples: Irradiance caching (in V-Ray, mental ray, finalRender, Brazil r/s, 3ds Max's light tracer).
View-independent solutions
Advantages: Solution needs to be computed only once. Disadvantages: All of the scene geometry must be considered, even though some of it may never be visible. The type of geometry in the scene is usually restricted to trianglular or quadrangular meshes (no procedural or infinite geometry allowed). Detailed solutions require lots of memory. Only the diffuse portion of the solution can be cached; view-dependent portions (glossy reflections) must still be computed. Examples: Some radiosity methods. Hybrid methods
mk:@MSITStore:C:\Users\Poool\Desktop\Vray%20manual.chm::/help/150R1/gimeth... 28/11/2008
GI methods
Pgina 6 de 6
Different combinations of view-dependent and view-independent techniques can be combined. Examples: photon mapping and irradiance caching in V-Ray. photon mapping and final gathering in mental ray. radiosity and light tracer in 3ds Max.
GI methods supported by V-Ray
V-Ray supports a number of different methods for solving the GI equation - exact, approximate, shooting and gathering. Some methods are more suitable for some specific types of scenes. Exact methods V-Ray supports two exact methods for calculating the rendering equation: brute force GI and progressive path tracing. The difference between the two is that brute force GI works with traditional image construction algorithms (bucket rendering) and is adaptive, whereas path tracing refines the whole image at once and does not perform any adaptation. Approximate methods All other methods used V-Ray (irradiance map, light cache, photon map) are approximate methods. Shooting methods The photon map is the only shooting method in V-Ray. Caustics can also be computed with photon mapping, in combination with a gathering method. Gathering methods All other methods in V-Ray (brute force GI, irradiance map, light cache) are gathering methods. Hybrid methods V-Ray can use different GI engines for primary and secondary bounces, which allows you to combine exact and approximate, shooting and gathering algorithms, depending on what is your goal. Some of the possible combinations are demonstrated on the GI examples page.
mk:@MSITStore:C:\Users\Poool\Desktop\Vray%20manual.chm::/help/150R1/gimeth... 28/11/2008
Terminology
Pgina 1 de 4
Terminology
[Prev][Main][Next]
Analytic sampling This is one of the V-Ray's techniques for calculating motion blur. Instead of taking a number of time samples, the analytic method blurs the moving triangles perfectly. It will take in consideration all triangles crossing a given ray during a given time interval. Keep in mind that because of its "perfection" this method will be extremely slow on high-poly scenes with fast motion. (See also: Motion blur parameters, Motion blur, Quasi Monte Carlo sampling) Antialiasing (Image sampling) Antialiasing is a special technique for producing smooth images of high-contrast edges and small details in materials and objects. V-Ray achieves antialiasing by taking additional image samples where necessary. To determine if more samples are needed, V-Ray compares differences in color (and/or other properties) of neighboring image samples.. This comparison can be performed in several ways. V-Ray supports fixed, simple 2 level and adaptive antialiasing (See also: Image samplers parameters, GBuffer, G-Buffer Antialiasing) Area lights Area light is a term describing a non-point light source. These types of light sources produce area shadows. V-Ray supports rendering of area lights through VRayLight. (See also: VRayLight parameters, Area shadows) Area shadows (Soft shadows) Area shadows are blurred shadows (or shadows with blurred edges) that are caused by non-point light sources (Area lights). V-Ray is capable of producing the effect of area shadows either through VRayShadow or through area lights. (See also: VRayShadow parameters, Area lights) BRDF (Bi-Directional Reflectance Distribution Function) One of the most general means to characterize the reflection properties of a surface is by use of the bi-directional reflection distribution function (BRDF), a function which defines the spectral and spatial reflection characteristic of a surface. V-Ray supports the following BRDF types: Phong, Blinn, Ward. (See also: VRayMtl) BSP (BSP Tree, Binary Space Partitioning Tree) BSP is special data structure for organizing scene geometry in order to speed up raytriangle intersections (intersecting a ray with the triangles in the scene is the task most frequently performed by a raytracer). Currently V-Ray implements two types of BSP Tree. These are a static BSP Tree for scenes without motion blur and a motion blur BSP Tree. (See also: Motion Blur) Bucket (Region, Rendering region) A bucket is a rectangular part of the current frame that is rendered independently from other buckets. The division of a frame into rendering regions allows for optimal resource utilization (CPUs, PCs, memory). It also allows for distributed rendering. (See also: Distributed rendering) Caustics (Radiosity) This is the effect of light refracted by a non-opaque object hitting a (diffuse) surface. (See also: Caustics parameters) Depth of field (DOF) Depth of field is the effect of having a particular point in the scene to appear focused (sharp) and the rest to out of focus (blurry) depending on camera shutter properties and the distance from the camera. This is similar to how real world cameras work so this effect is especially useful for producing photorealistic images. (See also: DOF parameters, Camera parameters) Distributed rendering (DR) Distributed rendering is a technique for utilization of all available computational resources (all CPUs in a machine, all machines in a LAN, etc.). DR divides the currently processed frame into rendering regions and keeps all CPUs in LAN-connected machines busy computing the rendering result. Overall DR assures that V-Ray makes the most out of your equipment when rendering a single frame. For animation sequences however, you should use MAX's standard network rendering as it may be more efficient. (See also: Bucket, Distributed rendering) Early termination Early termination is a technique for reducing the samples taken for evaluating a blurry value. This basically works by looking at the samples as they are computed one by one
mk:@MSITStore:C:\Users\Poool\Desktop\Vray%20manual.chm::/help/150R1/termin... 28/11/2008
Terminology
Pgina 2 de 4
and deciding, after each new sample, if more samples are required. Early termination is used throughout V-Ray for all blurry values. See also importance sampling. G-Buffer This term describes the collection of various data generated during image rendering. These could be Z-values, material IDs, object IDs, non-clamped colors etc. This has proven to be very useful for performing post-rendering image processing. (See also: G-Buffer parameters, Antialiasing, Image samplers parameters) G-Buffer Antialiasing V-Ray is capable of antialiasing the rendered image based on the differences in one or several G-Buffer channels. (See also: Antialiasing, Image sampler parameters, GBuffer) HDRI (High Dynamic Range Image) A High Dynamic Range Image is an image containing high-dynamic range colors (with components exceeding the range 0.0-1.0, or 0-255). This type of images is often used as an environment map to light the scene with natural light. Importance samping Importance sampling is a technique for basing the number of samples required for evaluating a blurry value, on the effect that value has on the final result. For example, dark materials require fewer samples for evaluating GI than bright materials; dim area lights can do with less samples than bright lights etc. Importance sampling is used throughout V-Ray for all blurry values. See also early termination. Index of Refraction (IOR) The index of refraction is defined as the speed of light in vacuum divided by the speed of light in a given medium. IOR = C/V, where V is the light speed specific for the different mediums. To achieve a material with a specific IOR you have to set the Index of refraction field value in MAX's standard materials in the section Extended parameters.
Material Vacuum Air at STP Ice Water at 20 C Acetone Ethyl alcohol Sugar solution(30%) Fluorite Fused quartz Glycerin Sugar solution (80%) Typical crown glass Crown glasses Spectacle crown, C-1 Sodium chloride Polystyrene Carbon disulfide Flint glasses Heavy flint glass Extra dense flint, EDF-3 Methylene iodide Sapphire Index 1.00000 1.00029 1.31 1.33 1.36 1.36 1.38 1.433 1.46 1.473 1.49 1.52 1.52-1.62 1.523 1.54 1.55-1.59 1.63 1.57-1.75 1.65 1.7200 1.74 1.77
mk:@MSITStore:C:\Users\Poool\Desktop\Vray%20manual.chm::/help/150R1/termin... 28/11/2008
Terminology
Pgina 3 de 4
Heaviest flint glass Diamond
1.89 2.417
Indirect Illumination (Global lighting, Global Illumination) In real world when a particle ray of light hits an object it produces multiple reflected rays with different intensity in all directions. These rays on their turn may hit some other objects and produce even more rays and so on. This process, multiply repeated, generates the so called Global Illumination. (See also: Indirect Illumination parameters, Irradiance map) Irradiance map Indirect Illumination in V-Ray is generally achieved by calculating GI samples. The irradiance map is a special cache where V-Ray keeps precalculated GI samples. During the rendering process when V-Ray needs a particular GI sample it computes it by interpolating the nearest precalculated GI samples stored in the irradiance map. Once computed, the Irradiance map can be saved in a file and reused in subsequent renderings. This can be especially useful for camera fly-through animations. Samples for VRayLight can also be stored in the irradiance map. (See also: Indirect Illumination parameters, Indirect Illumination, Area lights, Area shadows) Low accuracy computations In certain cases V-Ray will not need to compute absolutely precisely a ray contribution to the final image. V-Ray will then use faster but less precise methods for computation and will take fewer samples. This produces slightly noisier results, but decreases rendering times. Users can control the degree of optimization by changing when V-Ray switches to Low accuracy computations by changing Degrade depth values. (See also: Degrade depth, Low subdivs) (Quasi) Monte Carlo sampling Monte Carlo sampling is a method for numerical computation of integrals of functions by evaluating these functions at a number of random points. Quasi Monte Carlo sampling is a modification of this method, which instead of randomly generated points uses points forming a low-discrepancy sequence, which are more evenly distributed than purely random ones. This is the method used by V-Ray to evaluate complex things like global illumination, blurry reflections, depth of field, motion blur and image antialiasing. Motion Blur This effect is observed when looking at some fast-moving object. The motion is so fast that one can not focus the object and the object's image appears blurred to the viewer. (See also: Motion Blur parameters, Analytic sampling, Monte Carlo sampling) Photon, Photon map This is a simulation of a real world photons (a photon is a light particle). In order to produce caustics effects V-Ray traces certain amount of photons that come out of the light sources. Then the results are stored in a photon map and used during the rendering process so that highly realistic caustic effects are produced. Reflections As an advanced raytracer V-Ray supports accurate reflections. Glossy reflections are as well supported (See also: VRayMap parameters, VRayMtl parameters, Glossiness, Reflections, VRayMtl) Refractions Refraction is the bending of a wave when it enters a medium where it's speed is different. The refraction of light when it passes from a fast medium to a slow medium bends the light ray toward the normal to the boundary between the two media. As an advanced raytracer V-Ray supports true accurate refractions. V-Ray also handles glossy refractions (See also: VRayMap parameters, VRayMtl parameters, IOR, Translucency, Glossiness, Reflections, VRayMtl) Russian roulette This is a technique for..? Subdivs In V-Ray subdivs is a measure for the maximum amount of samples (rays) that V-Ray will use to compute a certain value. The maximum number of samples is proportional to the square of the subdivs value. For example, if the subdivs value of a glossy
mk:@MSITStore:C:\Users\Poool\Desktop\Vray%20manual.chm::/help/150R1/termin... 28/11/2008
Terminology
Pgina 4 de 4
reflection is 5, V-Ray will never make more than 5 x 5 = 25 samples to evaluate the reflection. Translucency Translucency is a term describing the interaction of light with a non-opaque medium (wax, marble, skin etc.). V-Ray supports a simple translucency model that can nevertheless produce quite natural results. (See also: VRayMap parameters, VRayMtl parameters, Refractions)
mk:@MSITStore:C:\Users\Poool\Desktop\Vray%20manual.chm::/help/150R1/termin... 28/11/2008
Frequently Asked Questions
Pgina 1 de 2
Frequently Asked Questions
Question: I have a dual CPU system, but the rendering seems not to be multithreaded. What is wrong? Answer: Check Multithreading option in MAX's preferences - Customize > Preferences > Rendering > Multi-threading. Make sure this is On. Question: When I render a particular object with the V-Ray renderer Dark rectangles appear at odd places on the object. When I render the same object with the Max default scanline renderer, the dark rectangles disappear. Answer: This could happen if your object is a thin box with overlapping faces. Increase the Height or remove the overlapping faces and the squares should go away. Question: How can I render wireframe with V-Ray? Answer: You can use the VRayEdges texture to get a similar (although not exactly the same) result. Question: Why the rendering of one and the same scene using different size region divisions results in significantly different rendertimes? However there is no difference in the quality. Answer: There should be no difference in the final image, no matter what is the size of your render regions. However, every region requires some setup time. Also, when you use antialiasing filters, there is a border around each region that needs to be additionally rendered so that the edges of regions blend smoothly. As the region size increases, this additional work takes less time compared to the total render. Smaller regions allow for faster screen update - you can see your image in progress; regions save memory; regions allow easy multithreading and (more important) easy distributed rendering. The choice of slowdown/update rate is best left to the user. Values of 16-64 are recommended. Question: Why the HDRI map has no effect on the specular level of the rendered objects? Answer: With the standard MAX materials, the specular level is just a way to simulate shiny look for objects. For a real world object to be shiny it has to be reflective. The same applies for objects rendered in V-Ray. To achieve shiny look with V-Ray lights, glowing objects and environment maps you will need to make the objects reflective. Question: Why do I get very weak shadows produced by the HDRI map? Answer: For sharper shadows, get a HDRI map with a high enough dynamic range. Question: Why do I get loss of detail when I render an object with lot of detail using V-Ray GI? Answer: Increase the max rate - for example set to 0. You may also try to reduce the color and normal thresholds. Additionally to make the GI more detailed you can (a) reduce the interpolation samples or (b) use another interpolation method Delone triangulation will not blur the GI, it will just interpolate it; however the min/max rate still must be enough to capture all the detail. Question: Will the distributed engine upload the complete scene to every machine including textures etc. or will each machine just receive what is needed to render its bucket? Answer: It will ship the full scene without the textures. Which means the textures must be visible from all the local machines. You need not share the scene itself. Question: Can you change easily the task priority for all machines that participate in distributed rendering?
mk:@MSITStore:C:\Users\Poool\Desktop\Vray%20manual.chm::/help/150R1/faq.htm
28/11/2008
Frequently Asked Questions
Pgina 2 de 2
Answer: Yes, this is configurable. You can control the process priority remotely for each rendering server. For more information refer to the Dsitributed rendering section. Question: Is the "machine list" in the distributed rendering based on machine names or IPs? Answer: It is based on machine IPs. You can give names to each machine as you wish and they don't have to be the same as your network names. The important part is a valid IP. There is an autosearch mechanism which looks for all the available servers in the local network and includes them in the list. You can configure a box manually though. Question: How do I use HDRI map with V-Ray to illuminate the scene? Answer: Either load it in your environment map if you want to show it in your background or in the render panel you can load it in the section for overriding the max environment for skylight. Question: How can I set the IOR when I use a standard material with VRayMap for the refractions? Answer: Change the IOR of the material (in the Extended parameter roll-up of the Standard material). Question: Does the antialiasing filter affect the irradiance map? Can I calculate an irradiance map with one filter and then use it with another? Answer: No, the irradiance map is not affected by the antialiasing filter. In fact if you only need to compute an irradiance map, you can render without antialiasing and without a filter. You can add these later on for your final rendering. Question: Can I render the irradiance map at 400x400 and then use it to render a 800x800 image? What will be the effect? Answer: Yes, you can do that. The final effect will be as though you have computed the irradiance map at a lower sampling rate. Question: Why does my fog light the scene when I use V-Ray with GI? Answer: This is so because of the way the MAX standard fog written - it is selfilluminated (unless you use volume light, but standard fog and volume fog are selfillumed), and since V-Ray takes volumetrics into account when calculating light hitting surfaces for GI, you can see illumination coming from those volumetrics.
mk:@MSITStore:C:\Users\Poool\Desktop\Vray%20manual.chm::/help/150R1/faq.htm
28/11/2008
Das könnte Ihnen auch gefallen
- Vray Render Settings For Interior VisualisationDokument15 SeitenVray Render Settings For Interior VisualisationNezzlupiba LoveNoch keine Bewertungen
- Realistically Light and Render Interior Scenes Using 3ds Max and Vray PDFDokument31 SeitenRealistically Light and Render Interior Scenes Using 3ds Max and Vray PDFNesshi S. Oliveira88% (8)
- Revit Architecture TutorialDokument493 SeitenRevit Architecture TutorialNoel Rojas100% (1)
- Best Settings for V-Ray Don't Affect Aesthetic QualityDokument3 SeitenBest Settings for V-Ray Don't Affect Aesthetic QualityNatalie WilliamsNoch keine Bewertungen
- VRAY LIGHTMAP TUTORIALDokument19 SeitenVRAY LIGHTMAP TUTORIALRaden Mas Jhoko Hadiningrat100% (1)
- VRay - Render - SettingsDokument10 SeitenVRay - Render - SettingsBia CristinaNoch keine Bewertungen
- 3ds MAX TutorialDokument47 Seiten3ds MAX TutorialkiuriganNoch keine Bewertungen
- How To Create A Realistic 3D Diamond Ring With 3DS Max TutorialDokument10 SeitenHow To Create A Realistic 3D Diamond Ring With 3DS Max Tutorialchinu074160% (1)
- Rendering An Exterior SceneDokument12 SeitenRendering An Exterior SceneElvin SandajanNoch keine Bewertungen
- Interior Scene TutorialDokument262 SeitenInterior Scene TutorialРафет ИбрагимовNoch keine Bewertungen
- Vray-Rendering An Interior SceneDokument12 SeitenVray-Rendering An Interior SceneSasmita GuruNoch keine Bewertungen
- Vray Materials - Diffuse - VISCORBELDokument19 SeitenVray Materials - Diffuse - VISCORBELGul JeeNoch keine Bewertungen
- Vertex Tools Manual 2Dokument16 SeitenVertex Tools Manual 2Abdulaziz AlbashaNoch keine Bewertungen
- CG Tutorial Review of Interior Scene Lighting RulesDokument1 SeiteCG Tutorial Review of Interior Scene Lighting RulesJaidenMinnaarNoch keine Bewertungen
- 3dsmax VRay Rendering TutorialDokument14 Seiten3dsmax VRay Rendering TutorialDonna BaliolaNoch keine Bewertungen
- V Ray TutorialsDokument15 SeitenV Ray TutorialsAly MendozaNoch keine Bewertungen
- 3ds Max - Tutorials - 20070606 - OnnovanbraamDokument209 Seiten3ds Max - Tutorials - 20070606 - Onnovanbraamlotus_flowers15100% (13)
- 3ds Max 2011 TutorialsDokument1.857 Seiten3ds Max 2011 Tutorialsreshika92Noch keine Bewertungen
- 03 Wouter Tutorials How To Use HDR Images in VrayDokument18 Seiten03 Wouter Tutorials How To Use HDR Images in VrayRahul GuptaNoch keine Bewertungen
- Lighting in VRayDokument13 SeitenLighting in VRayTon AlvesNoch keine Bewertungen
- Basic IES Light Tutorial Using V-Ray For SketchUpDokument9 SeitenBasic IES Light Tutorial Using V-Ray For SketchUpapdec3Noch keine Bewertungen
- Lighting & Rendering in 3dsmax Using Mental Ray - Interior PDFDokument10 SeitenLighting & Rendering in 3dsmax Using Mental Ray - Interior PDFNesshi S. OliveiraNoch keine Bewertungen
- HDRI Exterior Lighting With Vray MintViz WorkshopDokument43 SeitenHDRI Exterior Lighting With Vray MintViz Workshopreloaded63Noch keine Bewertungen
- MAXON Cinema 4D R20: A Detailed Guide to Modeling, Texturing, Lighting, Rendering, and AnimationVon EverandMAXON Cinema 4D R20: A Detailed Guide to Modeling, Texturing, Lighting, Rendering, and AnimationNoch keine Bewertungen
- V-Ray Material TheoryDokument25 SeitenV-Ray Material TheoryZouhair NgNoch keine Bewertungen
- Vray Water GlassDokument20 SeitenVray Water Glassoto_oto100% (13)
- Basic VRAY TutorialDokument37 SeitenBasic VRAY Tutorialcoso24100% (4)
- CG Files - Vray Water Material TutorialDokument4 SeitenCG Files - Vray Water Material TutorialAref MGHNoch keine Bewertungen
- Exploring Autodesk Revit 2017 for Architecture, 13th EditionVon EverandExploring Autodesk Revit 2017 for Architecture, 13th EditionBewertung: 5 von 5 Sternen5/5 (1)
- Wouter Tutorials Render SettingsDokument16 SeitenWouter Tutorials Render Settingsapi-3740554100% (2)
- 3ds Max Shortcut Button GuideDokument6 Seiten3ds Max Shortcut Button GuidesathyaNoch keine Bewertungen
- V-Ray Option Editor and Preset ToolBar-batch RenderDokument3 SeitenV-Ray Option Editor and Preset ToolBar-batch Rendervien medanNoch keine Bewertungen
- Vray Physical Camera GuideDokument4 SeitenVray Physical Camera GuideeoghanobrienNoch keine Bewertungen
- Photoshop CS5 Restoration and Retouching For Digital Photographers OnlyVon EverandPhotoshop CS5 Restoration and Retouching For Digital Photographers OnlyBewertung: 3.5 von 5 Sternen3.5/5 (2)
- Introduction of E TabsDokument18 SeitenIntroduction of E TabsneerajNoch keine Bewertungen
- Materiales 3dmaxDokument171 SeitenMateriales 3dmaxmanelfNoch keine Bewertungen
- 3DATS MAXScript Cheat SheetDokument2 Seiten3DATS MAXScript Cheat SheetRido Kurniawan ZahNoch keine Bewertungen
- Revit 2022 Architecture Certification Exam Study GuideDokument50 SeitenRevit 2022 Architecture Certification Exam Study GuideRoberto David Perez LeonNoch keine Bewertungen
- Autodesk 3ds Max 2019: A Detailed Guide to Arnold RendererVon EverandAutodesk 3ds Max 2019: A Detailed Guide to Arnold RendererNoch keine Bewertungen
- VRay PatternDokument16 SeitenVRay PatternJimBeeNoch keine Bewertungen
- Vray ManualDokument110 SeitenVray ManualAndika Dwi PutraNoch keine Bewertungen
- Vray ManualDokument110 SeitenVray ManualwayanNoch keine Bewertungen
- MultiScatter Manual - 3ds Max Plug-In For V-Ray and Mental RayDokument28 SeitenMultiScatter Manual - 3ds Max Plug-In For V-Ray and Mental RayGlenford EbroNoch keine Bewertungen
- 3DS Max & VRay - Optimizing Memory Usage For RenderingDokument8 Seiten3DS Max & VRay - Optimizing Memory Usage For RenderingIndra Luphee RannyNoch keine Bewertungen
- V-Ray 1.5 For 3dsmax Readme: New FeaturesDokument4 SeitenV-Ray 1.5 For 3dsmax Readme: New FeaturesJonatan RomeroNoch keine Bewertungen
- Additional Notes About 3D Studio MAX R3.1Dokument25 SeitenAdditional Notes About 3D Studio MAX R3.1chinametalNoch keine Bewertungen
- Install V-Ray RT 1.0 for 3ds MaxDokument14 SeitenInstall V-Ray RT 1.0 for 3ds MaxnjnoornjNoch keine Bewertungen
- Autocad Performance1Dokument3 SeitenAutocad Performance1kalyanknyNoch keine Bewertungen
- Rendering With V-Ray and Golaem With Maya Feat and 3dsmax - 2des2016 1-8pmDokument12 SeitenRendering With V-Ray and Golaem With Maya Feat and 3dsmax - 2des2016 1-8pmuzuking81Noch keine Bewertungen
- Cycle InfoDokument8 SeitenCycle InfoRaul PaulNoch keine Bewertungen
- V-RAYforC4D 3.4 Release NotesDokument5 SeitenV-RAYforC4D 3.4 Release NotesOmar AguilarNoch keine Bewertungen
- VrayrenderoptimizationDokument2 SeitenVrayrenderoptimizationstgeocharNoch keine Bewertungen
- Vgis PerformanceDokument13 SeitenVgis Performanceapi-3788255Noch keine Bewertungen
- Rendering A Walk-Through Animation - V-Ray 3.6 For 3ds Max - Chaos Group HelpDokument13 SeitenRendering A Walk-Through Animation - V-Ray 3.6 For 3ds Max - Chaos Group HelpAr AnjanNoch keine Bewertungen
- 3dsmax9 sp1 ReadmeDokument10 Seiten3dsmax9 sp1 ReadmefresscoNoch keine Bewertungen
- Mapxtreme V7.2.0 Release Notes: List of TopicsDokument7 SeitenMapxtreme V7.2.0 Release Notes: List of TopicstruycaptudoNoch keine Bewertungen
- Building Your Own Render FarmDokument8 SeitenBuilding Your Own Render FarmaquabuckNoch keine Bewertungen
- Comparison of 3D Computer Graphics SoftwareDokument7 SeitenComparison of 3D Computer Graphics SoftwareDrMohamed NasserNoch keine Bewertungen
- AutoCAD Civil 3D Performance Optimization 2Dokument5 SeitenAutoCAD Civil 3D Performance Optimization 2Renukadevi RptNoch keine Bewertungen
- Medical Imaging Timeline PDFDokument1 SeiteMedical Imaging Timeline PDFSaravjeet SinghNoch keine Bewertungen
- Contemporary Phil Arts From The RegionsDokument25 SeitenContemporary Phil Arts From The Regionsjohn mark moralesNoch keine Bewertungen
- Stepper Motor ReportDokument13 SeitenStepper Motor ReportVolda0% (2)
- Top 10 International PhotographersDokument22 SeitenTop 10 International PhotographersRishabh TripathiNoch keine Bewertungen
- 2017-03-16 - Moneysaver - Lewis-Clark EditionDokument16 Seiten2017-03-16 - Moneysaver - Lewis-Clark EditionDavid ArndtNoch keine Bewertungen
- ASTM Index PDFDokument34 SeitenASTM Index PDFnidhinNoch keine Bewertungen
- Documento 1Dokument29 SeitenDocumento 1BrianNoch keine Bewertungen
- Jfe 582Dokument94 SeitenJfe 582Antonio Colmenares100% (1)
- Essential Guide For PhotographyDokument59 SeitenEssential Guide For PhotographyAmit Paul100% (2)
- Melcs Media ArtsDokument5 SeitenMelcs Media ArtsAllysa Mae CaleonNoch keine Bewertungen
- Sharp AR 5316 - 5320 Service ManualDokument19 SeitenSharp AR 5316 - 5320 Service ManualTehran Copy0% (1)
- Sewer CCTV Guidebook PDFDokument105 SeitenSewer CCTV Guidebook PDFMark Anthony GaguiNoch keine Bewertungen
- Error Codes R100 PDFDokument79 SeitenError Codes R100 PDFTriaji RomadhonaNoch keine Bewertungen
- Fine Art Nude Dancer Poses Lindsay Adler PhotographyDokument13 SeitenFine Art Nude Dancer Poses Lindsay Adler PhotographyMovidelnor EpNoch keine Bewertungen
- DigitalImageFundamentalas GMDokument50 SeitenDigitalImageFundamentalas GMvpmanimcaNoch keine Bewertungen
- Creative Writing vs. Technical WritingDokument26 SeitenCreative Writing vs. Technical Writingvanne cando100% (2)
- How To Write A Film ReviewDokument6 SeitenHow To Write A Film ReviewAngeline Tancherla100% (1)
- NVSadDokument12 SeitenNVSadJeshiNoch keine Bewertungen
- Africa FINAL SecureDokument146 SeitenAfrica FINAL Secureglenn1821Noch keine Bewertungen
- Amazon Lily - Theresa WeirDokument151 SeitenAmazon Lily - Theresa WeirFatuma MohamedNoch keine Bewertungen
- Victor Grasso 2dartist FeatureDokument9 SeitenVictor Grasso 2dartist FeatureEnju ScribeNoch keine Bewertungen
- Photography: Shoot Like ProDokument17 SeitenPhotography: Shoot Like ProКонстантин СелюковNoch keine Bewertungen
- Pill CameraDokument18 SeitenPill CameraMounika GabbetaNoch keine Bewertungen
- Microsoft Picture It PublishingDokument22 SeitenMicrosoft Picture It PublishingDanielle Elish GocoNoch keine Bewertungen
- Cyber SafetyDokument34 SeitenCyber SafetyMam GenNoch keine Bewertungen
- Photography Contract TemplateDokument4 SeitenPhotography Contract TemplateXochitl García75% (4)
- Notification RBI Officers in Grade B PostsDokument19 SeitenNotification RBI Officers in Grade B Postsvanis007Noch keine Bewertungen
- Sims 2 GBA - WalkthroughDokument26 SeitenSims 2 GBA - Walkthroughmarilargalicia67% (3)
- Chip - October 2013 MyDokument132 SeitenChip - October 2013 MyAdyX2Noch keine Bewertungen
- Joy Division - Disorder (Treatment)Dokument7 SeitenJoy Division - Disorder (Treatment)jonnyrh19539Noch keine Bewertungen