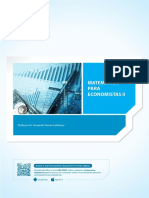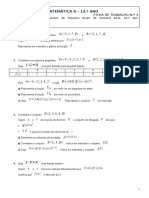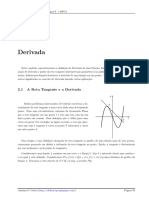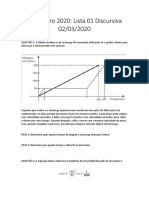Beruflich Dokumente
Kultur Dokumente
Apostila de Excel 2000 (Básico)
Hochgeladen von
Rosivaldo Moreira da SilvaOriginaltitel
Copyright
Verfügbare Formate
Dieses Dokument teilen
Dokument teilen oder einbetten
Stufen Sie dieses Dokument als nützlich ein?
Sind diese Inhalte unangemessen?
Dieses Dokument meldenCopyright:
Verfügbare Formate
Apostila de Excel 2000 (Básico)
Hochgeladen von
Rosivaldo Moreira da SilvaCopyright:
Verfügbare Formate
APOSTILA DO
MICROSOFT EXCEL 2000
(bsico)
Apostila do Microsof Excel 2000 (bsico)
BRASLIA-DF, JANEIRO/2005
por: Rosivaldo Moreira da Silva
Braslia-DF, janeiro/2005
Apostila do Microsof Excel 2000 (bsico)
SUMRIO
1 - INTRODUO............................................................................................................................................4 2 - INICIANDO O EXCEL.................................................................................................................................4 3 - AMBIENTE DE TRABALHO........................................................................................................................4 4 - INSERIR DADOS NA PLANILHA................................................................................................................4 5 - MOVER-SE NA PLANILHA.........................................................................................................................5 6 - TECLAS DE ATALHO.................................................................................................................................5 7 - MOVER-SE EM UMA PASTA DE TRABALHO...........................................................................................5 8 - ACRESCENTA UMA PLANILHA.................................................................................................................6 9 - RENOMEAR PLANILHA.............................................................................................................................6 10 - MOVER/COPIAR PLANILHA....................................................................................................................6 11 - EXCLUIR PLANILHA.................................................................................................................................7 12 - SALVAR UMA PASTA DE TRABALHO....................................................................................................7 13 - FECHAR UMA PASTA DE TRABALHO....................................................................................................7 14 - ACRESCENTAR NOVA PASTA DE TRABALHO.....................................................................................8 15 - ABRIR UMA PASTA DE TRABALHO........................................................................................................8 16 - VISUALIZAR VRIAS PASTAS DE TRABALHO......................................................................................8 17 - INSERIR LINHAS E COLUNAS................................................................................................................9 18 - REMOVER LINHAS E COLUNAS.............................................................................................................9 19 - SELECIONAR CLULAS PARA TRABALHAR.......................................................................................10 20 - ACRESCENTAR CLULAS....................................................................................................................10 21 - REMOVER CLULAS.............................................................................................................................11 22 - RECORTAR, COPIAR E COLAR............................................................................................................11 23 - DESLOCAR DADOS...............................................................................................................................12 24 - DESFAZER E REFAZER ALTERAES...............................................................................................12 25 - LOCALIZAR DADOS...............................................................................................................................12 26 - SUBSTITUIR DADOS.............................................................................................................................13 27 - PROTEGER E COMPARTILHAR PASTAS DE TRABALHO..................................................................13 28 - CONTROLAR ALTERAES.................................................................................................................14 29 - ALTERAES CONTROLADAS............................................................................................................15 30 - VERIFICAR A ORTOGRAFIA.................................................................................................................16 31 - AUTOSOMA............................................................................................................................................17 32 - FRMULA...............................................................................................................................................17 33 - OPERADORES.......................................................................................................................................18 34 - FUNO.................................................................................................................................................19 35 - COPIAR UMA FRMULA.......................................................................................................................20 36 - USAR O RECURSO AUTOCLCULO....................................................................................................20 37 - ESTILOS PARA DADOS NUMRICOS..................................................................................................21 38 - NEGRITO, ITLICO E SUBLINHADO.....................................................................................................21 39 - ALTERAR O ALINHAMENTO.................................................................................................................22 40 - RETORNAR A LINHA DE TEXTO EM UMA CLULA............................................................................22 41 - USAR O RECURSO MESCLAR E CENTRALIZAR EM UMA CLULA..................................................22 42 - BORDAS.................................................................................................................................................23 43 - ESCOLHER DEFINIES DE FONTES................................................................................................23 44 - CORES PARA O PREENCHIMENTO DAS CLULAS...........................................................................23 45 - ALTERAR A ORIENTAO DA CLULA...............................................................................................24 46 - ALTERAR A ALTURA DA LINHA............................................................................................................25 47 - ALTERAR A LARGURA DA COLUNA....................................................................................................26 48 - CONGELAR LINHAS E COLUNAS.........................................................................................................26 49 - AUTOFORMATAO.............................................................................................................................27 50 - FORMATAO CONDICIONAL.............................................................................................................28 51 - GRFICOS..............................................................................................................................................28 52 - INSERIR GRFICOS..............................................................................................................................28 53 - EDITAR GRFICO..................................................................................................................................31 54 - COMENTRIOS DE CLULAS...............................................................................................................31 55 - INSERIR UMA IMAGEM DE CLIP ART..................................................................................................32 56 - ALTERAR UM CABEALHO E RODAP...............................................................................................33 57 - ALTERAR AS MARGENS.......................................................................................................................34 58 - REA DE IMPRESSO..........................................................................................................................34 59 - IMPRIMIR AS LINHAS DE GRADE DA PLANILHA................................................................................35 60 - VISUALIZAR IMPRESSO.....................................................................................................................36 61 - IMPRIMIR AS PASTAS DE TRABALHO.................................................................................................36
por: Rosivaldo Moreira da Silva Braslia-DF, janeiro/2005
Apostila do Microsof Excel 2000 (bsico)
1-
INTRODUO
O Microsoft Excel um soberbo aplicativo de planilha eletrnica que alm da planilha, oferece recursos de elaborao de grficos e permite utilizar a prpria planilha como banco de dados. Sendo formada por uma grande tabela contendo vrias colunas e linhas. Uma planilha pode ilustrar de forma grfica as variaes de preos de um ou vrios produtos, estatsticas de vendas ms a ms, somar valores sem a necessidade de clculos, organizar dados facilmente atravs de suas clulas. Os arquivos do excel so chamados de Pastas de trabalho, com vrias planilhas dentro de uma mesma pasta. Pode-se fazer operaes com uma nica planilha de cada pasta, ou com vrias planilhas de uma vez.
2-
INICIANDO O EXCEL
Para iniciar o Excel clique em Iniciar/Programas/Microsoft Excel
3-
AMBIENTE DE TRABALHO
Quando o Excel iniciando exibido uma nova pasta de trabalho em branco. Nesta pasta voc poder inserir seus dados dentro das planilhas denominadas Plan1, Plan2, Plan3.
Voc pode inserir planilhas atravs do menu Inserir/Planilhas. Para excluir uma planilha, clique nela com e o boto direito do mouse e escolha Excluir.
4-
INSERIR DADOS NA PLANILHA
Posicione o cursor na clula que voc desejar iniciar. Clique no boto do mouse e inicie a digitao dos dados. Pressione a tecla ENTER e o cursor ir pra a prxima clula.
por: Rosivaldo Moreira da Silva
Braslia-DF, janeiro/2005
Apostila do Microsof Excel 2000 (bsico)
Ou voc pode pressionar uma seta e ela levar o cursor para uma clula na direo indicada (por exemplo, para a direita, se voc pressionou a seta direita). Repita o procedimento at a ltima clula e s ento, clique ENTER. Note que: - Ao posicionar o cursor na clula, ele se transformar num sinal de adio. - Os nmeros, quando digitados, so alinhados direita. - O texto, quando digitado alinhado esquerda. Para aceitar dos dados digitados, pressione a tecla ENTER, ou pressione a tecla de seta. Para apagar ou corrigir um texto, use a tecla Backspace.
5-
MOVER-SE NA PLANILHA
Voc pode movimentar-se dentro de uma planilha usando o mouse ou o teclado. Com o mouse, voc usa as barras de rolagem vertical e horizontal para visualizar as outras partes da planilha. Atravs do teclado: - Pressione as teclas de seta (para a direita, esquerda, para cima ou para baixo). - Ou o comando Editar, Ir Para que abre a caixa de dilogo Ir Para.
Neste caso, digite na caixa de texto Referncia, a especificao da clula para a qual voc quer ir (clula B42, por exemplo). Clicando no boto OK, levar clula indicada.
6-
TECLAS DE ATALHO
Ctrl + Home = levam ao incio da planilha, clula A1 (parte superior esquerda) Ctrl + Y = abrem rapidamente a caixa de dilogo Ir Para.
7-
MOVER-SE EM UMA PASTA DE TRABALHO
Uma pasta de trabalho pode ter diferentes planilhas com dados armazenados.Cada guia de uma pasta de trabalho, representa uma planilha (Plan 1, Plan 2 etc) que visualizada, clicando-se na guia escolhida, Plan 1 ou Plan 2, por exemplo, na parte inferior esquerda da pasta de trabalho. Voc pode acrescentar quantas quiser na pasta de trabalho. Dessa forma, pode armazenar dados financeiros mensais, cada ms correspondendo a uma planilha e gravar tudo em uma mesma pasta de trabalho, que neste caso ter 12 planilhas.
por: Rosivaldo Moreira da Silva
Braslia-DF, janeiro/2005
Apostila do Microsof Excel 2000 (bsico)
8-
ACRESCENTA UMA PLANILHA
Para acrescentar uma planilha, clique em Inserir, Planilha. Ela aparecer esquerda da planilha que est sendo utilizada no momento.
9-
RENOMEAR PLANILHA
As planilhas podem ter nomes especficos e para renome-las, clique em Plan 1, por exemplo, com o boto direito do mouse e em seguida na opo Renomear no menu de atalho.
Digite o nome e clique na tecla Enter.
10 - MOVER/COPIAR PLANILHA
Para mover ou copiar uma planilha, clique na sua guia e em seguida na opo Editar/Mover ou Copiar no menu de atalho. A caixa de dilogo Mover ou Copiar abrir e clique na opo desejada para mover a planilha.
Clique no boto OK.
por: Rosivaldo Moreira da Silva
Braslia-DF, janeiro/2005
Apostila do Microsof Excel 2000 (bsico)
11 - EXCLUIR PLANILHA
Clique no boto direito do mouse na planilha que ser excluda e no menu de atalho escolha a opo Excluir.
Uma tela de alerta ir aparecer. Clique no boto OK para excluir definitivamente a planilha. Clique no boto Cancelar para cancelar a operao.
12 - SALVAR UMA PASTA DE TRABALHO
Ao digitar os dados numa pasta de trabalho, estes ficam armazenados no disco. No se esquea de salvar sempre os dados pois pode recuper-los mais tarde. Clique no boto ( ) Salvar na barra de ferramentas Padro.
D um nome ao arquivo e escolha a pasta na qual ir armazena-lo. Clique no boto Salvar. Se quiser, d um nome diferente ao arquivo, na caixa de dilogo Salvar Como. Clique em Salvar, na caixa de dilogo Salvar Como. O nome da pasta de trabalho aparecer na barra de ttulo. Se voc j deu um nome pasta de trabalho, clique apenas em Salvar na barra de ferramentas Padro. Caso no queira salvar a pasta no diretrio Meus Documentos, selecione a caixa de listagem suspensa Salvar Em e escolha outro local para salvar seu arquivo.
13 - FECHAR UMA PASTA DE TRABALHO
Ao concluir o trabalho na pasta de trabalho, ela pode ser fechada com ou sem alteraes. Clique em Fechar. O Excel sempre perguntar se deseja salvar a pasta de trabalho.
por: Rosivaldo Moreira da Silva Braslia-DF, janeiro/2005
Apostila do Microsof Excel 2000 (bsico)
Clique no boto Sim se deseja salvar as alteraes, clique no boto No para simplesmente fechar sem gravar os dados alterados. A pasta de trabalho ser ento fechada. Clique no boto cancelar para cancelar qualquer ao. Quando uma pasta de trabalho no est aberta, somente alguns botes esto disponveis na barra de ferramentas Padro. Assim que uma pasta aberta, os botes ficam novamente disponveis.
14 - ACRESCENTAR NOVA PASTA DE TRABALHO
Toda vez que voc iniciar o Excel, uma pasta de trabalho em branco apresentada. Voc pode criar novas pastas de trabalho em branco sempre que quiser. Clique no boto ( ) Novo na barra de ferramentas Padro. O Excel abre nova pasta de trabalho com a clula A1 ativa.
15 - ABRIR UMA PASTA DE TRABALHO
Para trabalhar numa pasta de trabalho j criada, necessrio abri-la. Clique no boto ( ) Abrir na barra de ferramentas Padro. Abra a pasta onde foi armazenado o arquivo. D um clique duplo no arquivo que voc deseja abrir na caixa de dilogo Abrir e a pasta de trabalho ser aberta. Se necessrio, clique na seta da lista suspensa Examinar e escolha uma pasta na lista. Se quiser ir um nvel acima, clique no boto ( ) Um Nvel Acima na barra de ferramentas Abrir. Se voc clicar duas vezes em uma subpasta o seu contedo aparece na lista de pastas e arquivos.
16 - VISUALIZAR VRIAS PASTAS DE TRABALHO
Voc pode visualizar na tela, mltiplas pastas de trabalho simultaneamente e tambm pode redimensionar suas janelas. A pasta de trabalho ativa a que exibe uma barra de ttulo mais escura e a clula ativa est visvel na pasta de trabalho ativa. Clique no menu Janela/Organizar para abrir a caixa de dilogo Organizar Janelas.
por: Rosivaldo Moreira da Silva
Braslia-DF, janeiro/2005
Apostila do Microsof Excel 2000 (bsico)
Selecione a opo desejada (por exemplo, Horizontal). Clique em OK. Clique na barra de ttulo ou no corpo da pasta de trabalho para ativ-la.
Para visualizar somente a pasta de trabalho que desejar (maximiz-la), clique duas vezes na barra de ttulo da pasta de trabalho desejada.
17 - INSERIR LINHAS E COLUNAS
Linhas e colunas extras podem ser inseridas o que possibilita mais espao para os dados e facilita a leitura. Clique na clula acima da qual voc deseja inserir uma linha. Clique no menu Inserir/Linhas para inserir uma linha acima dos ttulos das colunas.
Para inserir uma coluna, clique na clula esquerda de onde voc deseja inserir uma coluna. Clique no menu Inserir/Colunas para inserir uma coluna esquerda dos ttulos das linhas.
Ao inserir nova linha ou coluna o Excel atualiza automaticamente qualquer frmula abrangida pela insero.
18 - REMOVER LINHAS E COLUNAS
Voc pode excluir quantas linhas e colunas desejar para eliminar dados desnecessrios ou espaos inteis. Clique no cabealho da linha que voc deseja excluir. Clique com o boto direito do mouse e escolha a opo Excluir.
por: Rosivaldo Moreira da Silva
Braslia-DF, janeiro/2005
Apostila do Microsof Excel 2000 (bsico)
10
Ateno: se ao excluir uma linha, aparecer o erro #REF! numa clula, isto quer dizer que voc excluiu uma ou mais clulas com dados necessrios para sua planilha calcular uma frmula.
19 - SELECIONAR CLULAS PARA TRABALHAR
O primeiro passo para trabalhar com as clulas selecion-las. Clique na primeira clula no intervalo de clulas que voc deseja selecionar. Clique e arraste o mouse at o canto oposto do intervalo de clulas que deseja selecionar.
Ou, se preferir usar o teclado, pressione a tecla Shift e use as teclas de seta (para direita, para a esquerda, para cima ou para baixo) para fazer a seleo das clulas. Outra alternativa, pressionar a tecla Ctrl enquanto clica nas clulas a serem selecionadas. Para selecionar toda a planilha, clique na caixa cinza acima da linha 1 e esquerda da coluna. Ou use as teclas de atalho Ctrl + T.
20 - ACRESCENTAR CLULAS
Se ao trabalhar na planilha voc digitar dados na clula errada de uma coluna ou linha, voc pode inserir clulas e empurrar as clulas atuais para a localizao correta, evitando o trabalho de digitar novamente os dados. Clique com o boto direito do mouse e escolha o comando Inserir no menu de atalho para abrir a caixa de dilogo Inserir. Ou selecione as clulas onde voc inserir uma clula. Clique no menu Inserir/Clulas para abrir a caixa de dilogo Inserir.
por: Rosivaldo Moreira da Silva
Braslia-DF, janeiro/2005
Apostila do Microsof Excel 2000 (bsico)
11
Clique em OK para aceitar a opo padro Deslocar Clulas para Baixo ao inserir as clulas.
21 - REMOVER CLULAS
Se quiser eliminar dados de sua planilha, voc pode excluir as clulas desejadas e empurrar as clulas atuais para seu local correto. Basta selecionar as clulas que deseja excluir. Clique no menu Editar/Excluir para abrir a caixa de dilogo Excluir.
Clicar em OK para aceitar a opo padro Deslocar Clulas para Cima ao excluir clulas. Ateno: Se ao excluir clulas aparecer o erro #REF! em uma clula, isto quer dizer que os dados excludos so necessrios para calcular uma frmula. O comando Desfazer, desfaz a operao.
22 - RECORTAR, COPIAR E COLAR
O Office 2000 permite recortar, copiar e colar at 12 itens diferentes de cada vez, o que facilita permitindo copiar e colar clulas vrias vezes evitando digitar novamente os dados. Selecione as clulas que deseja recortar e colar.
Clique no boto ( ) Recortar na barra de ferramentas Padro. Selecione as clulas que deseja copiar e colar. Clique no boto ( ) Copiar na barra de ferramentas Padro. Clique com o cursor no local da planilha onde voc deseja colar os dados. Clique no boto ( ) Colar. Se quiser mover os dados de seu local atual para um novo, clique em Recortar na barra de ferramentas. Este procedimento remove o valor selecionado do local antigo. Se voc cola as clulas atravs das teclas Ctrl + V, pode colar as frmulas das clulas. O mesmo no acontece se voc cola clulas com frmulas usando a rea
por: Rosivaldo Moreira da Silva Braslia-DF, janeiro/2005
Apostila do Microsof Excel 2000 (bsico)
12
de Transferncia, pois neste caso, est colando no as frmulas, mas apenas os valores.
23 - DESLOCAR DADOS
Voc pode deslocar dados de uma clula e inseri-los em outra clula. Selecione as clulas que deseja mover. Clique na borda das clulas selecionadas e arraste as clulas at o local onde voc deseja colar os dados das clulas.
Solte os dados que est movendo e eles permaneceram no novo local. Caso voc movimente os dados errados ou para o local errado, clique no boto ( ) Desfazer na barra de ferramentas Padro. A movimentao mais recente estar desfeita.
24 - DESFAZER E REFAZER ALTERAES
Para desfazer alteraes, clique no boto ( Padro. ) Desfazer na barra de ferramentas
Clique no boto ( ) Refazer na barra de ferramentas Padro para refazer cada alterao recente. Se tiver que desfazer e refazer vrias vezes, um procedimento mais simples clicar na seta para baixo ao lado de cada boto e selecionar todas as aes que deseja desfazer ou refazer de uma s vez. Se preferir usar as teclas de atalho para desfazer, pressione Ctrl + Z.
25 - LOCALIZAR DADOS
O recurso Localizar permite encontrar informaes especficas em uma grande planilha. Por exemplo, imagine que voc precise encontrar rapidamente a linha que trata dos dados de finanas de abril de 1999. Pressione as teclas de atalho Ctrl + L para abrir a caixa de dilogo Localizar.
Digite a informao que precisa encontrar (por exemplo, Abril 99) na caixa de dilogo Localizar. Clique em Localizar Prxima. O Excel localiza a primeira ocorrncia da informao e ativa a clula que a contm. Clique em Fechar para encerrar.
por: Rosivaldo Moreira da Silva Braslia-DF, janeiro/2005
Apostila do Microsof Excel 2000 (bsico)
13
Um outro procedimento para procurar dados clicar no menu Editar/Localizar. Para continuar a procura por mais ocorrncias de um critrio de procura, clique em Localizar Prxima. Se a informao procurada no existir na planilha o Excel o avisa atravs de uma caixa de mensagem.
26 - SUBSTITUIR DADOS
Se estiver trabalhando em uma planilha e precisar alterar vrias clulas de dados, pode usar o recurso Localizar e Substituir. Use as teclas de atalho Ctrl+U para abrir a caixa de dilogo Substituir.
Digite os dados que quer encontrar na caixa de texto Localizar. Pressione a tecla Tab e digite os dados que quer substituir na caixa de texto Substituir por. Clique em Substituir Todas, e todas as ocorrncias sero substitudas. Se quiser percorrer a planilha e substituir uma ocorrncia de cada vez, basta clicar em Substituir em vez de Substituir Todas.
27 - PROTEGER E COMPARTILHAR PASTAS DE TRABALHO
Se voc compartilha arquivos com outros usurios, talvez seja til proteger suas pastas de trabalho o que restringe o acesso a elas evitando que alteraes sejam feitas. As opes de proteo so: Proteger Planilha, Proteger Pasta de Trabalho e Compartilhar Pasta de Trabalho. Clique no menu Ferramentas/Proteo/Proteger e Compartilhar Pasta de Trabalho para abrir a caixa de dilogo Proteger Pasta de Trabalho Compartilhada.
por: Rosivaldo Moreira da Silva
Braslia-DF, janeiro/2005
Apostila do Microsof Excel 2000 (bsico)
14
Esse comando define as alteraes de controle impedindo que sejam desativadas. Clique em Compartilhar com Alteraes de Controle (essa opo ativa a caixa de texto opcional de senha) e pressione a tecla Tab. Digite uma senha na caixa de texto Senha (opcional) e pressione Enter. Se outro usurio quiser abrir essa pasta de trabalho ter que digitar a mesma senha. Digite novamente a senha na caixa de dilogo Confirmar Senha e pressione Enter.
No esquea a senha, sem ela voc no ter acesso s suas pastas de trabalho.
28 - CONTROLAR ALTERAES
Este recurso bastante til quando vrias pessoas trabalham numa mesma planilha. Por exemplo, cada usurio que acrescenta dados pasta de trabalho pode ativar as marcas de reviso para que as alteraes feitas apaream em cor diferente das alteraes feitas por outros usurios. O nico momento em que as cores no so diferentes quando duas pessoas usam o mesmo computador ou as mesmas informaes de usurio (login ou senha). Clique no menu Ferramentas/Controlar Alteraes/Realar Alteraes para abrir a caixa de dilogo Realar Alteraes.
Clique na opo Controlar Alteraes ao Editar. Tambm Compartilha a Pasta de Trabalho. Proteger e compartilhar pastas de trabalho. Clique em OK. Uma caixa de mensagem aparece informando que esse procedimento ir salvar a pasta de trabalho e se deseja continuar. Clique em OK e a barra de ttulo da pasta de trabalho informa que a pasta de trabalho est (Compartilhado).
por: Rosivaldo Moreira da Silva Braslia-DF, janeiro/2005
Apostila do Microsof Excel 2000 (bsico)
15
Digite uma alterao em uma clula e pressione Enter. Note que a clula agora contm uma marca de comentrio no canto superior esquerdo e uma borda colorida.
Mova o cursor sobre a clula alterada para exibir uma dica de tela, mostrando qual a alterao feita, quem a fez e quando.
29 - ALTERAES CONTROLADAS
Quando estiver pronto para finalizar quaisquer alteraes controladas feitas em uma planilha, precisa determinar quais as alteraes que deseja aceitar ou rejeitar. Se aceita uma alterao, o Excel a mantm. Se voc a rejeita, o Excel restaura o valor anterior e apaga a alterao controlada. Clique no menu Ferramentas/Controlar Alteraes/Aceitar ou Rejeitar Alteraes.
Clique em OK na caixa de mensagem que aparece na tela, informando que esse procedimento salva a pasta de trabalho, a no ser que voc a tenha salvo recentemente. Clique em OK para aceitar as opes padro nas caixas de listagem Quando, Autor e Onde que voc deseja aceitar ou rejeitar uma alterao.
Clique em Aceitar Todas para aceitar todas as alteraes na pasta de trabalho. Note que a marca de comentrio permanece para sua referncia.
por: Rosivaldo Moreira da Silva Braslia-DF, janeiro/2005
Apostila do Microsof Excel 2000 (bsico)
16
Na caixa de dilogo Selecionar Alteraes para Serem Aceitas ou Rejeitadas, clique em Rejeitar para retornar a marca controlada ao texto original; clique em Aceitar para aceitar uma alterao controlada medida que revisa as alteraes da pasta; ou clique em Rejeitar Todas para rejeitar todas as alteraes feitas na pasta de trabalho.
30 - VERIFICAR A ORTOGRAFIA
Para revisar sua pasta de trabalho, clique em Verificar Ortografia na barra de ferramentas Padro. A caixa de dilogo Verificar Ortografia aparece exibindo o primeiro erro ortogrfico encontrado.
Clique na opo apropriada na caixa de listagem Sugestes. Clique em Alterar. O Excel faz a correo e passa para o prximo erro. Clique em OK quando aparecer a mensagem de que a verificao ortogrfica est completa.
Todos os erros foram revisados. Voc pode iniciar a verificao ortogrfica no meio de uma pasta de trabalho. O Excel revisa os erros at o fim e depois pergunta se deseja revisar desde o incio.
por: Rosivaldo Moreira da Silva
Braslia-DF, janeiro/2005
Apostila do Microsof Excel 2000 (bsico)
17
31 - AUTOSOMA
Voc pode somar manualmente os valores das clulas que desejar e digitar o total. Mas caso tenha que alterar algum valor, a soma ficar incorreta. Por isso o Excel usa frmulas para executar clculos. A frmula Autosoma adiciona os nmeros em um intervalo de clulas. Como uma frmula se refere s clulas em vez de aos valores, o Excel atualiza a soma sempre que os valores forem alterados na clula. Clique na clula que dever conter o total.
O resultado da frmula aparecer nessa clula. Clique no boto ( ) Autosoma na barra de ferramentas Padro. O Excel seleciona o intervalo de nmeros para calcular e indica-o com uma linha pontilhada ao redor das clulas.
Pressione a tecla Enter; a caixa Funo exibe o tipo de funo (Soma). Voc pode selecionar as clulas mantendo pressionada a tecla Shift e clicar em cada clula adicional que voc deseja incluir no clculo.
Quando terminar de a seleo das clulas que deseja calcular, pressione a tecla Enter para ver o resultado.
32 - FRMULA
Caso voc no queira usar a Autosoma (voc pode querer executar clculos usando referncias de determinadas clulas apenas), voc pode digitar a frmula desejada diretamente na clula.
por: Rosivaldo Moreira da Silva Braslia-DF, janeiro/2005
Apostila do Microsof Excel 2000 (bsico)
18
Clique na clula C8. Digite = (o sinal de igual).
Digite C2+C3+C4+C5+C6 e pressione Enter.
Note que a caixa Funo exibe o tipo da funo (SOMA) e o resultado aparece na clula.
Clique na clula C11 para ativ-la. Note que a frmula exibida na barra de frmulas.
Para cancelar uma frmula que voc j tenha comeado a inserir, tecle Esc.
33 - OPERADORES
Os operadores usados para definio da frmula so: Para operaes matemticas: Operador + + * / ^
por: Rosivaldo Moreira da Silva
Utilizado para: Adio Subtrao Multiplicao Diviso Exponenciao
Exemplo D1+D4 D4-5 A7*7 365/12 A5^9
Braslia-DF, janeiro/2005
Apostila do Microsof Excel 2000 (bsico)
19
Para relacionamentos (comparaes): Operador > < = <> >= <= Descrio Maior Menor Igual Diferente Maior ou igual Menor ou igual Exemplo D1>D4 D4<5 A7=15 B5<>12 C7>=100 B9<=A5
34 - FUNO
O Excel tambm permite a digitao de funes. Elas so procedimentos de clculos previamente definidos, determinando um resultado com significado nico. As funes tambm devem ser iniciadas com o sinal de igual (=) e normalmente so seguidas de um ou mais parmetros, dependendo da funo. Clique na clula C8.
Clique no boto ( ) Colar Funo na barra de ferramentas Padro para abrir a caixa de dilogo Colar Funo.
Clique duas vezes na opo Mdia na caixa de listagem Nome da Funo. O Excel seleciona o intervalo de clulas que voc deseja calcular a mdia.
por: Rosivaldo Moreira da Silva
Braslia-DF, janeiro/2005
Apostila do Microsof Excel 2000 (bsico)
20
Clique em OK. O resultado aparece na clula ativa e a funo exibida na barra de frmulas.
35 - COPIAR UMA FRMULA
Se voc usa os mesmos dados e frmulas em mais de uma clula, o comando Copiar permite criar os dados ou frmulas uma vez e inseri-las nas clulas que quiser. Em vez de ativar cada clula e inserir a mesma frmula, voc cria a frmula para a primeira clula e a copia para as outras clulas desejadas. Clique na clula onde est a frmula que deseja copiar. Clique no boto ( ) Copiar na barra de ferramentas Padro. Clique na clula onde voc deseja colar a funo. Uma linha pontilhada contorna a clula que est sendo copiada.
Tecle Enter para colar a funo em cada clula desejada.
O Excel 2000 possui um recurso de preenchimento automtico que automaticamente estende a formatao e as frmulas em listas. Por exemplo, crie uma lista com diferentes campos em cada coluna e totalize-a na linha final; formate a lista com o tamanho da fonte e cor. Se uma nova coluna for acrescentada direita, o Excel preenche a formatao e a frmula total para voc.
36 - USAR O RECURSO AUTOCLCULO
O Autoclculo um recurso til quando voc no quer acrescentar a funo diretamente na planilha. Por exemplo, localizar qual a regio que tem a maior meta de vendas no quarto trimestre do ano 2000.
por: Rosivaldo Moreira da Silva Braslia-DF, janeiro/2005
Apostila do Microsof Excel 2000 (bsico)
21
Selecione as clulas nas quais deseja utilizar o Autoclculo.
Clique com o boto direito do mouse na barra de status e escolha opo Mnimo no menu de atalho.
Para desativar o recurso Autoclculo, escolha a opo Nenhum no menu de atalho do Autoclculo.
37 - ESTILOS PARA DADOS NUMRICOS
Diferentes estilos podem ser aplicados nas clulas dependendo do tipo de dados que contm. Por exemplo, os nmeros de vendas geralmente so exibidos no formato monetrio e os dados cientficos so exibidos com vrgulas e pontos decimais. O uso de estilos afeta o modo como as clulas aparecem, mas no limita o tipo de dados que voc pode inserir. Selecione as clulas que quer formatar. Clique duas vezes no boto ( Formatao. ) Aumentar Casas Decimais na barra de ferramentas
Clique no boto ( ) Separador de Milhares na barra de ferramentas Formatao. Clique no boto ( ) Estilo de Moeda na barra de ferramentas Formatao. Para visualizar a seleo dos vrios estilos disponveis, escolha o comando Formatar, Clulas e clique nas vrias opes que a lista Categoria exibe.
38 - NEGRITO, ITLICO E SUBLINHADO
Os dados de uma ou mais clulas podem ser formatados a fim de ser ressaltados ou mesmo para facilitar a visualizao. O uso do negrito, itlico ou sublinhado quando aplicado aos nmeros, os fazem sobressair. Selecione as clulas que deseja formatar. Clique no boto ( ) Negrito na barra ferramentas Formatao. Clique no boto ( Formatao. ) Itlico ou no boto ( ) Sublinhado na barra ferramentas
Se desejar, voc tambm pode usar as vrias tcnicas de formatao combinadas, como negrito e itlico ou itlico e sublinhado.
por: Rosivaldo Moreira da Silva
Braslia-DF, janeiro/2005
Apostila do Microsof Excel 2000 (bsico)
22
39 - ALTERAR O ALINHAMENTO
O Excel possibilita vrios meios para formatao dos dados. O alinhamento de dados um deles. O alinhamento padro para nmeros direita e para texto esquerda. Depois de selecionar o texto a alinhar, se voc clicar no mesmo boto de alinhamento uma segunda vez, a clula retorna para seu alinhamento padro. Selecione as clulas a serem alinhadas. Clique no boto ( ) Centralizar, ( barra de ferramentas Formatao. ) Alinhar Direita ou ( )Alinhar Esquerda na
40 - RETORNAR A LINHA DE TEXTO EM UMA CLULA
O recurso de retorno de texto permite o retorno de texto em uma clula. s vezes um ttulo mais longo do que a largura da clula que o contm. Neste caso o recurso pode ser utilizado para que o ttulo fique totalmente visvel na clula desejada. Selecione as clulas nas quais quer ativar o retorno de texto. Clique no menu Formatar/Clulas para abrir a caixa de dilogo Formatar Clulas. Clique na guia Alinhamento e clique na opo Retorno Automtico de Texto na rea de Controle de Texto da caixa de dilogo Formatar Clulas.
Clique em OK. Alinhar o texto com retorno automtico s vezes d ao texto uma aparncia mais clara.
41 - USAR O RECURSO MESCLAR E CENTRALIZAR EM UMA CLULA
Outro meio de formatar os dados o recurso Mesclar e Centralizar. As colunas de dados geralmente possuem ttulos de colunas e podem ter tambm informaes de cabealho de grupos dentro de um conjunto de colunas.
por: Rosivaldo Moreira da Silva
Braslia-DF, janeiro/2005
Apostila do Microsof Excel 2000 (bsico)
23
Selecione as clulas que deseja mesclar e centralizar. Clique no boto ( e Centralizar na barra de ferramentas Formatao.
) Mesclar
Para desfazer um conjunto de clulas mescladas e centralizadas, selecione primeiro esse conjunto. Clique no menu comando Formatar/Clulas. Clique na guia Alinhamento e clique na caixa de verificao Mesclar Clulas para desfazer a seleo dessa opo.
42 - BORDAS
Uma borda corresponde a cada lado de uma clula. Essas bordas indicam visualmente onde uma clula inicia e termina. Para acrescentar bordas, selecione as clulas s quais deseja acrescentar algum tipo de borda. Clique na opo desejada no menu suspenso Bordas na barra de ferramentas Formatao.
Para remover uma borda, clique na opo Sem Borda no menu suspenso de Bordas.
43 - ESCOLHER DEFINIES DE FONTES
Alterar o tamanho da fonte e a cor um recurso que proporciona aos dados uma aparncia diferente, diferencia os dados e aumenta a nfase em determinada informao. Selecione as clulas que voc deseja formatar. Clique na lista suspensa Fonte na barra de ferramentas Formatao e escolha a fonte que quer aplicar nas clulas (por exemplo, Arial). Clique na lista suspensa Tamanho da Fonte na barra de ferramentas Formatao e escolha o tamanho desejado. Clique no menu Cor da Fonte na barra de ferramentas Formatao e clique na cor que quer aplicar nas clulas.
O Office 2000 possibilita ver uma amostra das fontes antes de aplic-la nas clulas.
44 - CORES PARA O PREENCHIMENTO DAS CLULAS
O plano de fundo das clulas geralmente branco. Voc pode escolher outras cores ou sombreamentos para o plano de fundo e pode combin-los com vrios padres
por: Rosivaldo Moreira da Silva Braslia-DF, janeiro/2005
Apostila do Microsof Excel 2000 (bsico)
24
para obter um melhor efeito, o que ajuda a ressaltar as informaes mais importantes. Selecione as clulas que deseja abrir uma cor de fundo.
Clique no boto ( ) Cor do Preenchimento na barra de ferramentas Formatao. Clique na pequena seta para baixo e escolha a cor desejada no menu suspenso.
Voc pode alterar a cor de fundo das clulas para indicar diferenas de valores de uma clula para outra.
45 - ALTERAR A ORIENTAO DA CLULA
O Excel permite alterar a orientao das clulas, isto , o ngulo no qual as informaes so exibidas. A funo deste recurso, mais uma vez ressaltar dados importantes.
por: Rosivaldo Moreira da Silva Braslia-DF, janeiro/2005
Apostila do Microsof Excel 2000 (bsico)
25
Selecione as clulas nas quais deseja alterar a orientao.
Clique no menu Formatar/Clulas para abrir a caixa de dilogo Formatar Clulas. Clique na guia Alinhamento e verifique as vrias opes de orientao na rea Orientao.
Altere o ngulo no qual os dados so girados dentro da(s) clula(s) selecionada(s). Clique no boto OK.
46 - ALTERAR A ALTURA DA LINHA
Dependendo das alteraes feitas em uma clula os dados podem ser exibidos de forma inadequada. Aumentar o tamanho da fonte ou forar o retorno de texto dentro da clula pode impedir que os dados sejam mostrados na totalidade ou que invadam outras clulas. O redimensionamento das linhas ajuda a resolver este problema. Posicione o cursor na lateral inferior do cabealho da linha que deseja modificar.
O ponteiro se transforma em uma seta dupla. Clique e arraste a lateral da linha at obter o tamanho desejado.
por: Rosivaldo Moreira da Silva Braslia-DF, janeiro/2005
Apostila do Microsof Excel 2000 (bsico)
26
Solte o boto do mouse para soltar a linha no novo local.
47 - ALTERAR A LARGURA DA COLUNA
Se os dados no cabem em uma clula, voc pode selecionar as colunas e definir uma largura ou o Excel pode ajustar automaticamente a largura da clula. Posicione o cursor at o lado do cabealho da coluna que deseja alterar. O ponteiro do mouse assume a forma de uma seta dupla.
Clique e arraste a lateral da coluna at o tamanho desejado.
Solte o boto do mouse para soltar a linha na nova posio.
48 - CONGELAR LINHAS E COLUNAS
Se voc trabalha com uma planilha grande demais, s vezes no possvel visualizar ttulos e colunas. Neste caso, voc pode congelar os ttulos das linhas e das colunas de forma que fiquem sempre visveis. Clique na clula direita e abaixo da rea que deseja congelar.
por: Rosivaldo Moreira da Silva
Braslia-DF, janeiro/2005
Apostila do Microsof Excel 2000 (bsico)
27
Clique no menu Janela/Congelar Painis. Movimente-se na planilha, usando as teclas de seta e note que as linhas e colunas selecionadas esto congeladas para que voc possa consultar os dados com os ttulos adequados. Para remover o congelamento das colunas e linhas, escolha o comando Janela, Descongelar Painis.
49 - AUTOFORMATAO
Voc pode utilizar o recurso de Autoformatao do Excel que pode formatar as clulas selecionadas usando formatos predefinidos. Este recurso permite formatar rapidamente grandes quantidades de dados. Selecione as clulas que deseja formatar automaticamente.
Clique Formatar/Autoformatao para abrir a caixa de dilogo Autoformatao. Clique no formato automtico desejado.
Clique em OK para aplicar a Autoformatao nos seus dados.
por: Rosivaldo Moreira da Silva
Braslia-DF, janeiro/2005
Apostila do Microsof Excel 2000 (bsico)
28
50 - FORMATAO CONDICIONAL
Se a formatao de uma clula depende do valor que ela contm, voc pode utilizar o recurso de formatao condicional que permite especificar at trs condies que, quando encontradas, fazem com que a clula seja formatada conforme definido para essas condies. Se essas condies no forem encontradas, a clula permanece na sua formatao original. Por exemplo, voc pode definir um formato condicional especificando que, se as despesas num determinado ms excederem R$ 10.000,00, os dados na clula devem aparecer em vermelho. Selecione as clulas nas quais voc deseja aplicar a formatao condicional. Clique no menu Formatar/Formatao Condicional para abrir a caixa de dilogo Formatao Condicional.
Clique na lista suspensa para escolher o tipo de condio. Digite o valor da condio. Clique no boto Formatar para definir o formato a usar quando a condio for encontrada. Clique nas opes que deseja definir na caixa de dilogo Formatar Clulas. Clique no boto OK para aceitar as suas alteraes de formatao. Clique no boto OK na caixa de dilogo Formatao Condicional. O Excel aplicar a formatao nas clulas que atendam s condies impostas. A formatao condicional pode ser usada para colocar em destaque valores que possuem diferentes significados, sejam eles positivos ou negativos, como por exemplo, valores de lucro ou de prejuzo.
51 - GRFICOS
Usar os dados para criar grficos ajuda a visualizar e interpretar o significado dos mesmos. Se suas vendas sofreram uma queda num determinado ms do ano, isto rapidamente identificado quando voc cria um grfico a partir dos dados.
52 - INSERIR GRFICOS
Selecione as clulas que voc deseja incluir no grfico.
por: Rosivaldo Moreira da Silva
Braslia-DF, janeiro/2005
Apostila do Microsof Excel 2000 (bsico)
29
Clique no boto (
)Assistente de Grfico na barra de ferramentas Padro.
Clique na opo desejada nas reas Tipo de Grfico e Sub-Tipo de Grfico na caixa de dilogo Assistente de Grfico.
Clique no boto Avanar. Clique no boto de opo para Linhas a fim de escolher quais os dados o grfico est baseado.
por: Rosivaldo Moreira da Silva
Braslia-DF, janeiro/2005
Apostila do Microsof Excel 2000 (bsico)
30
Clique no boto Avanar. Digite os ttulos para o grfico (por exemplo, Receitas no Ano de 2000); clique no boto Avanar.
Clique na opo onde voc deseja inserir o grfico; em seguida, clique no boto Concluir.
Voc pode inserir seus grficos em uma planilha separada e dar-lhes nomes significativos.
Dessa maneira, uma nica planilha pode ser usada para resumir visualmente uma planilha inteira.
por: Rosivaldo Moreira da Silva
Braslia-DF, janeiro/2005
Apostila do Microsof Excel 2000 (bsico)
31
Enquanto voc estiver usando o Assistente de Grfico, a qualquer momento pode clicar no boto Voltar para retornar para opes anteriores ou no boto Cancelar para iniciar de novo. Pode ainda clicar no boto Concluir.
53 - EDITAR GRFICO
Os dados nos grficos criados podem ser alterados, tais como, ttulos, informaes da legenda, os pontos dos eixos, os nomes das categorias, etc. Selecione o objeto de texto Ttulo do Grfico no grfico que voc deseja alterar.
Digite as alteraes. Clique direita no grfico e escolha a opo Tipo de Grfico no menu de atalho para alterar o tipo do grfico. Clique duas vezes na opo para alterar o tipo do grfico. D um clique duplo na opo Coluna para alterar o tipo do grfico. Para rapidamente editar as opes de grficos, clique duas vezes no elemento do grfico que deseja alterar. A caixa de dilogo apropriada aparece na tela e voc pode alterar as opes na caixa de dilogo.
54 - COMENTRIOS DE CLULAS
Algumas clulas contm dados ou frmulas que precisam de uma explicao ou ateno especial. Os comentrios so um meio de anexar esse tipo de informao nas clulas individuais sem encher as clulas com informaes adicionais. Um tringulo vermelho indica que uma clula contm um comentrio, o qual voc pode ver de vrias maneiras diferentes. Clique na clula onde deseja inserir o comentrio.
Clique no menu Inserir/Comentrio. Digite o texto na rea de comentrio e clique na rea da planilha para aceitar o comentrio.
por: Rosivaldo Moreira da Silva
Braslia-DF, janeiro/2005
Apostila do Microsof Excel 2000 (bsico)
32
Mova o ponteiro do mouse at o marcador de comentrio na clula para ver o contedo do comentrio em uma dica de tela. Voc pode rapidamente editar ou excluir um comentrio dando um clique direita com o mouse sobre a clula que contm o marcador de comentrio e escolher as opes Editar Comentrio ou Excluir Comentrio no menu de atalho.
55 - INSERIR UMA IMAGEM DE CLIP ART
Voc pode inserir figuras de clip art para melhorar a aparncia do relatrio ou colocar em destaque uma determinada parte da planilha. O Office fornece muitas figuras para sua escolha. Clique com o cursor no documento prximo ao local onde voc deseja inserir a imagem de clip art.
Clique no menu Inserir/Figura/Clip Art para abrir a caixa de dilogo Inserir Clip Art.
por: Rosivaldo Moreira da Silva
Braslia-DF, janeiro/2005
Apostila do Microsof Excel 2000 (bsico)
33
Clique na categoria da figura na guia Figuras e percorra as opes. D um clique na figura desejada e escolha a opo Inserir Clipe no menu de atalho, a qual insere a clip art no seu documento. Clique no boto Fechar para fechar a caixa de dilogo Inserir Clip Art. D um clique em uma das alas de redimensionamento e arraste a imagem at o tamanho desejado.
D um clique na imagem e arraste-a at o local desejado na planilha. Voc pode deixar a caixa de dilogo Inserir Clip Art aberta caso seja preciso inserir mais de uma figura. Pode, tambm, usar essa caixa de dilogo para acrescentar sons e clips de vdeo. Ao selecionar uma figura, a barra de ferramentas Figura aparece na tela, com ferramentas que permitem recortar a figura, acrescentar uma borda e ajustar o brilho e o contraste da figura. Voc tambm pode dar um clique duplo em uma figura para abrir a caixa de dilogo Formatar Figura. Essa caixa permite alterar o tamanho, layout, cores e linhas, etc.
56 - ALTERAR UM CABEALHO E RODAP
Os cabealhos e rodaps aparecem na parte superior e inferior das pginas impressas das planilhas. Podem exibir o nome do arquivo, data e hora da impresso, nome da planilha, e nmeros das pginas. Os cabealhos e rodaps podem ser personalizados ou voc pode escolher os vrios padres que o Excel oferece. Escolha o comando Exibir, Cabealho e Rodap para abrir a caixa de dilogo Configurar Pgina. Clique na lista suspensa Cabealho para escolher entre as opes padro de cabealho.
por: Rosivaldo Moreira da Silva
Braslia-DF, janeiro/2005
Apostila do Microsof Excel 2000 (bsico)
34
Clique na lista suspensa Rodap para escolher entre as opes de rodap padro (por exemplo, nome do arquivo). Clique em OK para aceitar as alteraes. Para ver essas alteraes voc precisa estar no modo de exibio Visualizar. Voc pode acrescentar os nmeros das pginas e o total de pginas no cabealho ou rodap para que eles exibam. Incluir o nmero da pgina e o total de pginas facilita a reorganizao das pginas se forem espalhadas e alerta ao leitor se uma delas est faltando.
57 - ALTERAR AS MARGENS
As margens afetam onde os dados sero impressos em uma pgina. Elas tambm determinam onde os cabealhos e rodaps sero impressos. As margens podem ser alteradas de acordo com os padres da empresa ou para abrir espao para um logotipo em um papel timbrado. melhor definir suas margens antes de comear a trabalhar em uma planilha. Aps a definio, o Excel exibe linhas pontilhadas ao longo da linha e da coluna que limitam os lados direito e inferior da rea da planilha dentro das margens da pgina para permitir que voc saiba quais os dados que podem ser impressos em cada pgina. Clique no menu Arquivo/Configurar Pgina para abrir a caixa de dilogo Configurar Pgina. Clique na guia Margens.
Clique nas setas nas caixas Superior, Inferior, Esquerda e Direita para definir as margens e as caixas Cabealho e Rodap para uma medida entre as margens. Clique no boto OK para aceitar as alteraes. Para ver essas alteraes, voc deve estar no modo de exibio Visualizar Impresso.
58 - REA DE IMPRESSO
Definir a rea de impresso permite especificar quais as linhas e as colunas a imprimir, quando voc tem uma planilha com grande nmero de linhas e colunas. Se a rea de impresso no definida, ao imprimir, todas as clulas com dados so impressas. Com isto, s vezes as clulas so impressas fora da planilha. Selecione as clulas que voc deseja imprimir.
por: Rosivaldo Moreira da Silva
Braslia-DF, janeiro/2005
Apostila do Microsof Excel 2000 (bsico)
35
Clique no menu Arquivo/rea de Impresso/Definir rea de Impresso.
Definir a rea de impresso no faz com que todas as informaes sejam impressas em uma nica pgina. Para isso, use a opo Dimensionar na caixa de dilogo Configurar Pgina.
59 - IMPRIMIR AS LINHAS DE GRADE DA PLANILHA
Por padro, o Excel no imprime as linhas de grade da planilha a menos que voc selecione-as para impresso. As linhas de grade ajudam a ler as informaes em uma planilha impressa. Em vez de usar uma rgua ou o dedo ao longo da pgina, voc pode usar as linhas de grade para manter as linhas e as colunas de dados visualmente organizadas. Clique no menu Arquivo/Configurar Pgina para exibir a caixa de dilogo Configurar Pgina. Clique na guia Planilha.
por: Rosivaldo Moreira da Silva
Braslia-DF, janeiro/2005
Apostila do Microsof Excel 2000 (bsico)
36
Clique na caixa de verificao Linhas de Grade na seo Imprimir. Clique em OK. Se voc acrescentou bordas ao longo da sua planilha ou preferiu autoformatar a planilha, talvez no precise imprimir as linhas de grade da planilha. Alm de usar as linhas de grade em uma planilha, voc pode aplicar as linhas de grade em um grfico. Escolha o comando Grfico, Opes de Grfico e d um clique na guia Linhas de Grade. Determine as linhas de grade que voc deseja exibir e ocultar.
60 - VISUALIZAR IMPRESSO
Planilhas com muitos dados podem gerar servios de impresso extensos, s vezes com centenas de pginas. Para evitar a impresso de erros, use a visualizao de impresso para certificar-se de que todos os elementos necessrios aparecem nas pginas impressas. Clique no boto ( ) Visualizar Impresso na barra de ferramentas Padro.
Clique em Imprimir para imprimir a planilha ou em Fechar para retornar planilha.
Se voc est usando a visualizao de impresso e decide que deseja alterar as margens, pode dar um clique no boto Margens. As guias de margens aparecem na tela. Clique e arraste qualquer uma das guias de margem ou coluna para ver como voc pode alterar a sua planilha.
61 - IMPRIMIR AS PASTAS DE TRABALHO
Imprimir uma pasta de trabalho simples, mas definir as opes de impresso de uma pasta de trabalho pode ser complexo. O nmero de opes que deve ser definido antes de imprimir uma pasta de trabalho depende da quantidade de dados armazenados na pasta de trabalho, como esto organizados e o que precisa ser impresso. Clique no menu Arquivo/Imprimir para abrir a caixa de dilogo Imprimir.
por: Rosivaldo Moreira da Silva Braslia-DF, janeiro/2005
Apostila do Microsof Excel 2000 (bsico)
37
Selecione as opes de impresso (por exemplo, d um clique na opo Pasta de Trabalho Inteira) na seo Imprimir. Isso imprime todas as planilhas contidas na pasta de trabalho. Clique no boto OK para imprimir. Para imprimir sua planilha nas opes padro do Excel, clique no boto ( ) Imprimir na barra de ferramentas Padro. Use a visualizao de impresso para ver o que est impresso. Depois, faa as alteraes necessrias antes de imprimir realmente a pasta de trabalho.
por: Rosivaldo Moreira da Silva
Braslia-DF, janeiro/2005
Das könnte Ihnen auch gefallen
- Introdução À Análise Gráfica e Técnica - Leando Paz PDFDokument53 SeitenIntrodução À Análise Gráfica e Técnica - Leando Paz PDFdevmaster100% (3)
- Funções matemáticas e suas propriedadesDokument30 SeitenFunções matemáticas e suas propriedadesGraciela MarquesNoch keine Bewertungen
- 1-Ficha Formativa 3Dokument4 Seiten1-Ficha Formativa 3rritaabreu7Noch keine Bewertungen
- Unicesumar: Matemática para Economistas IiDokument184 SeitenUnicesumar: Matemática para Economistas IiHiury CortelineNoch keine Bewertungen
- Fundamentos Da Analise GraficaDokument35 SeitenFundamentos Da Analise GraficaJones_BH100% (5)
- Avaliação Do Incêndio de Monchique (Agosto 2018)Dokument81 SeitenAvaliação Do Incêndio de Monchique (Agosto 2018)saudeoralPTNoch keine Bewertungen
- Análise de gráficos e regressão linear em experimentos de físicaDokument5 SeitenAnálise de gráficos e regressão linear em experimentos de físicaArthur SilvaNoch keine Bewertungen
- Trabalho Função Polinomial CompletoDokument23 SeitenTrabalho Função Polinomial CompletoVictor SanchesNoch keine Bewertungen
- Ficha - Revisao - 14 Função Quadrática PDFDokument7 SeitenFicha - Revisao - 14 Função Quadrática PDFMarisa FariaNoch keine Bewertungen
- Catalogo - PDF MITUTOYODokument307 SeitenCatalogo - PDF MITUTOYOmenordapv100% (1)
- Ficha 4Dokument17 SeitenFicha 4Jorge RochaNoch keine Bewertungen
- Cálculo da derivada e equação da reta tangenteDokument35 SeitenCálculo da derivada e equação da reta tangenteAntônioNoch keine Bewertungen
- Matlab - Apostila (FEI)Dokument94 SeitenMatlab - Apostila (FEI)Yuork375Noch keine Bewertungen
- A 04 - Análise de Dados No Power BIDokument38 SeitenA 04 - Análise de Dados No Power BIfelipeandradeti100% (1)
- Curso Arena Online 15 Questoes de Matematica D ENEM Resolvidas e ComentadasDokument13 SeitenCurso Arena Online 15 Questoes de Matematica D ENEM Resolvidas e Comentadasannaheey03Noch keine Bewertungen
- Construindo funções com GeoGebraDokument3 SeitenConstruindo funções com GeoGebramichelNoch keine Bewertungen
- Simulado 2 AFA MatemáticaDokument2 SeitenSimulado 2 AFA MatemáticaFabio CavalcanteNoch keine Bewertungen
- Análise estrutural versátilDokument14 SeitenAnálise estrutural versátilFelipe Barreto100% (1)
- Lista 1 - Revisão Do Ensino MédioDokument5 SeitenLista 1 - Revisão Do Ensino MédioGabriel Santos0319Noch keine Bewertungen
- Função ExponencialDokument8 SeitenFunção ExponencialigorNoch keine Bewertungen
- Caderno Descritores MatemáticaDokument85 SeitenCaderno Descritores MatemáticaPRISCILA RODRIGUES DA SILVANoch keine Bewertungen
- CE1lculo Diferencial e Integral IIIDokument270 SeitenCE1lculo Diferencial e Integral IIIGames ProNoch keine Bewertungen
- Funções GeraisDokument23 SeitenFunções GeraisHiago LeiteNoch keine Bewertungen
- 4º Ano - Matemática - Caderno Estudo em Casa - Professor 2021Dokument135 Seiten4º Ano - Matemática - Caderno Estudo em Casa - Professor 2021Gabriela Costa100% (1)
- Avaliação de Movimentos e ForçasDokument4 SeitenAvaliação de Movimentos e ForçasGoreti Dinis CachideNoch keine Bewertungen
- 4 Serie MATEMATICADokument7 Seiten4 Serie MATEMATICAcelpedroniNoch keine Bewertungen
- Planejamento de Matemática 1o Bimestre 2023Dokument10 SeitenPlanejamento de Matemática 1o Bimestre 2023Guilherme BezerraNoch keine Bewertungen
- Laboratório 2 - Leis de NewtonDokument2 SeitenLaboratório 2 - Leis de NewtonJoão VitorNoch keine Bewertungen
- Apostila - Fundamentos de Exatas - Unidade 2Dokument30 SeitenApostila - Fundamentos de Exatas - Unidade 2INGRID CAMILO DOS SANTOSNoch keine Bewertungen
- Estudo Dirigido - MovimentoDokument4 SeitenEstudo Dirigido - MovimentoMurilo LacerdaNoch keine Bewertungen