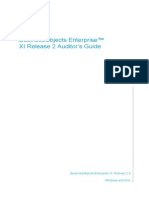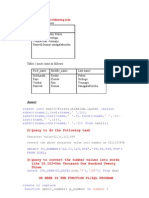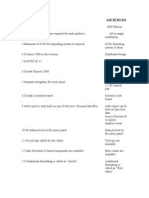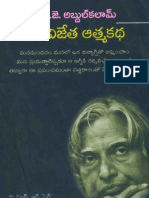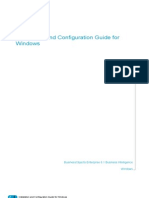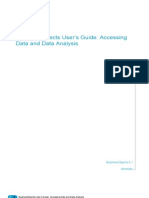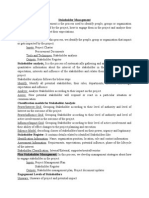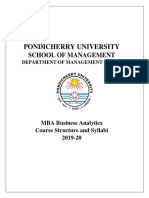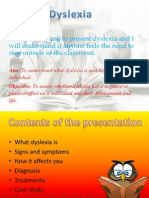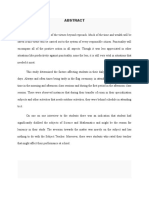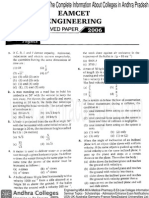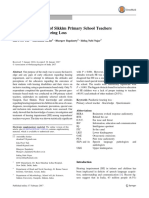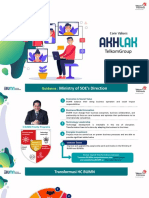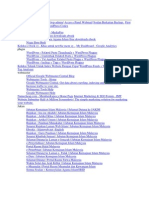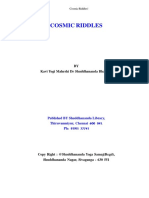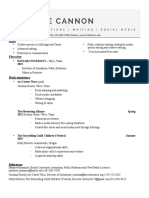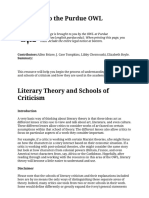Beruflich Dokumente
Kultur Dokumente
Business Objects Gettingstarted
Hochgeladen von
Bhaskar ThammisettyOriginalbeschreibung:
Copyright
Verfügbare Formate
Dieses Dokument teilen
Dokument teilen oder einbetten
Stufen Sie dieses Dokument als nützlich ein?
Sind diese Inhalte unangemessen?
Dieses Dokument meldenCopyright:
Verfügbare Formate
Business Objects Gettingstarted
Hochgeladen von
Bhaskar ThammisettyCopyright:
Verfügbare Formate
Getting Started with BusinessObjects
BusinessObjects 6.1 Windows
Getting Started with BusinessObjects
Copyright
No part of the computer software or this document may be reproduced or transmitted in any form or by any means, electronic or mechanical, including photocopying, recording, or by any information storage and retrieval system, without permission in writing from Business Objects S.A. The information in this document is subject to change without notice. If you find any problems with this documentation, please report them to Business Objects S.A. in writing at documentation@businessobjects.com. Business Objects S.A. does not warrant that this document is error free. Copyright Business Objects S.A. 2003. All rights reserved. Printed in France.
Trademarks
The Business Objects logo, WebIntelligence, BusinessQuery, the Business Objects tagline, BusinessObjects, BusinessObjects Broadcast Agent, Rapid Mart, Set Analyzer, Personal Trainer, and Rapid Deployment Template are trademarks or registered trademarks of Business Objects S.A. in the United States and/or other countries. Contains IBM Runtime Environment for AIX(R), Java(TM) 2 Technology Edition Runtime Modules (c) Copyright IBM Corporation 1999, 2000. All Rights Reserved. This product includes code licensed from RSA Security, Inc. Some portions licensed from IBM are available at http://oss.software.ibm.com/icu4j. All other company, product, or brand names mentioned herein, may be the trademarks of their respective owners.
Use restrictions
This software and documentation is commercial computer software under Federal Acquisition regulations, and is provided only under the Restricted Rights of the Federal Acquisition Regulations applicable to commercial computer software provided at private expense. The use, duplication, or disclosure by the U.S. Government is subject to restrictions set forth in subdivision (c)(1)(ii) of the Rights in Technical Data and Computer Software clause at 252.2277013. U.S. Patent Numbers 5,555,403, 6,247,008, and 6,578,027. 302-10-610-01
Patents Part Number
Getting Started with BusinessObjects
Contents
Preface Maximizing Your Information Resources 7 Information resources . . . . . . . . . . . . . . . . . . . . . . . . . . . . . . . . . . . . . . . . . . 9 Services . . . . . . . . . . . . . . . . . . . . . . . . . . . . . . . . . . . . . . . . . . . . . . . . . . . . 11 Useful addresses at a glance . . . . . . . . . . . . . . . . . . . . . . . . . . . . . . . . . . . . 12 About this guide . . . . . . . . . . . . . . . . . . . . . . . . . . . . . . . . . . . . . . . . . . . . . . 14 Chapter 1 Introduction 15
What is the goal of this tutorial? . . . . . . . . . . . . . . . . . . . . . . . . . . . . . . . . . . 17 How does the tutorial work? . . . . . . . . . . . . . . . . . . . . . . . . . . . . . . . . . . . . . 18 The eFashion story line . . . . . . . . . . . . . . . . . . . . . . . . . . . . . . . . . . . . . . . . 20 What do I need to do the tutorial? . . . . . . . . . . . . . . . . . . . . . . . . . . . . . . . . 21 Quick lesson overview . . . . . . . . . . . . . . . . . . . . . . . . . . . . . . . . . . . . . . . . . 23 Your comments are welcome . . . . . . . . . . . . . . . . . . . . . . . . . . . . . . . . . . . . 25 Lesson 1 How Much Revenue Have Efashion Outlets Made This Year? 27
Objective . . . . . . . . . . . . . . . . . . . . . . . . . . . . . . . . . . . . . . . . . . . . . . . . . . . 29 Start BusinessObjects . . . . . . . . . . . . . . . . . . . . . . . . . . . . . . . . . . . . . . . . . 30 Get the data you need . . . . . . . . . . . . . . . . . . . . . . . . . . . . . . . . . . . . . . . . . 31 Display Data In A Standard Report . . . . . . . . . . . . . . . . . . . . . . . . . . . . . . . 36 Organize the data . . . . . . . . . . . . . . . . . . . . . . . . . . . . . . . . . . . . . . . . . . . . . 38 Format the report title . . . . . . . . . . . . . . . . . . . . . . . . . . . . . . . . . . . . . . . . . . 40 Display data in a chart . . . . . . . . . . . . . . . . . . . . . . . . . . . . . . . . . . . . . . . . . 44 Rename your report . . . . . . . . . . . . . . . . . . . . . . . . . . . . . . . . . . . . . . . . . . . 48 The finished report . . . . . . . . . . . . . . . . . . . . . . . . . . . . . . . . . . . . . . . . . . . . 49
Contents
Getting Started with BusinessObjects
Lesson 2
How Do Regional And Seasonal Differences Affect Revenue?
51
Objective . . . . . . . . . . . . . . . . . . . . . . . . . . . . . . . . . . . . . . . . . . . . . . . . . . . 53 Insert a new report . . . . . . . . . . . . . . . . . . . . . . . . . . . . . . . . . . . . . . . . . . . 54 Get more data . . . . . . . . . . . . . . . . . . . . . . . . . . . . . . . . . . . . . . . . . . . . . . . 55 Display data in a table . . . . . . . . . . . . . . . . . . . . . . . . . . . . . . . . . . . . . . . . . 58 Organize the data in sections . . . . . . . . . . . . . . . . . . . . . . . . . . . . . . . . . . . 60 Rank top three product lines . . . . . . . . . . . . . . . . . . . . . . . . . . . . . . . . . . . . 62 Insert a report title . . . . . . . . . . . . . . . . . . . . . . . . . . . . . . . . . . . . . . . . . . . . 63 Group cities into regions . . . . . . . . . . . . . . . . . . . . . . . . . . . . . . . . . . . . . . . 66 The finished report . . . . . . . . . . . . . . . . . . . . . . . . . . . . . . . . . . . . . . . . . . . 69 Navigate through your reports . . . . . . . . . . . . . . . . . . . . . . . . . . . . . . . . . . . 70 Get a different viewpoint . . . . . . . . . . . . . . . . . . . . . . . . . . . . . . . . . . . . . . . 71 Lesson 3 Which Cities Are Making The Best Margin? 73
Objective . . . . . . . . . . . . . . . . . . . . . . . . . . . . . . . . . . . . . . . . . . . . . . . . . . . 75 Reorganize a report . . . . . . . . . . . . . . . . . . . . . . . . . . . . . . . . . . . . . . . . . . . 76 Add data to the table . . . . . . . . . . . . . . . . . . . . . . . . . . . . . . . . . . . . . . . . . . 78 Calculate margin per unit . . . . . . . . . . . . . . . . . . . . . . . . . . . . . . . . . . . . . . 80 Create a local variable . . . . . . . . . . . . . . . . . . . . . . . . . . . . . . . . . . . . . . . . . 83 Highlight cities with above-average margin . . . . . . . . . . . . . . . . . . . . . . . . . 87 The finished report . . . . . . . . . . . . . . . . . . . . . . . . . . . . . . . . . . . . . . . . . . . 93 Lesson 4 How Has Sales Revenue Progressed From Quarter To Quarter? 95
Objective . . . . . . . . . . . . . . . . . . . . . . . . . . . . . . . . . . . . . . . . . . . . . . . . . . . 97 Before you begin . . . . . . . . . . . . . . . . . . . . . . . . . . . . . . . . . . . . . . . . . . . . . 98 Organize the data . . . . . . . . . . . . . . . . . . . . . . . . . . . . . . . . . . . . . . . . . . . . 99 Calculate the quarterly variance . . . . . . . . . . . . . . . . . . . . . . . . . . . . . . . . 102 Add the finishing touches . . . . . . . . . . . . . . . . . . . . . . . . . . . . . . . . . . . . . 104 The finished report . . . . . . . . . . . . . . . . . . . . . . . . . . . . . . . . . . . . . . . . . . 107 Publish the report . . . . . . . . . . . . . . . . . . . . . . . . . . . . . . . . . . . . . . . . . . . 108
Contents
Getting Started with BusinessObjects
Lesson 5
How Have Product Lines Performed?
111
Objective . . . . . . . . . . . . . . . . . . . . . . . . . . . . . . . . . . . . . . . . . . . . . . . . . . 113 Create a new report . . . . . . . . . . . . . . . . . . . . . . . . . . . . . . . . . . . . . . . . . . 114 Apply a template . . . . . . . . . . . . . . . . . . . . . . . . . . . . . . . . . . . . . . . . . . . . 115 Break up the report data . . . . . . . . . . . . . . . . . . . . . . . . . . . . . . . . . . . . . . 117 Make calculations . . . . . . . . . . . . . . . . . . . . . . . . . . . . . . . . . . . . . . . . . . . . 119 Add section headings . . . . . . . . . . . . . . . . . . . . . . . . . . . . . . . . . . . . . . . . . 120 Show in outline view . . . . . . . . . . . . . . . . . . . . . . . . . . . . . . . . . . . . . . . . . . 124 The finished report . . . . . . . . . . . . . . . . . . . . . . . . . . . . . . . . . . . . . . . . . . . 125 Lesson 6 How Do Budget Sales Figures Compare With The Actual Figures? 127
Objective . . . . . . . . . . . . . . . . . . . . . . . . . . . . . . . . . . . . . . . . . . . . . . . . . . 129 Get data from a personal data file . . . . . . . . . . . . . . . . . . . . . . . . . . . . . . . 130 Link data from different sources . . . . . . . . . . . . . . . . . . . . . . . . . . . . . . . . . 133 Display data in a chart . . . . . . . . . . . . . . . . . . . . . . . . . . . . . . . . . . . . . . . . 135 Organize the chart data . . . . . . . . . . . . . . . . . . . . . . . . . . . . . . . . . . . . . . . 137 Format the chart . . . . . . . . . . . . . . . . . . . . . . . . . . . . . . . . . . . . . . . . . . . . . 140 The finishing touches . . . . . . . . . . . . . . . . . . . . . . . . . . . . . . . . . . . . . . . . . 146 The finished report . . . . . . . . . . . . . . . . . . . . . . . . . . . . . . . . . . . . . . . . . . . 147 Lesson 7 What Factors Impact Sales Revenue Performance? 149
Objective . . . . . . . . . . . . . . . . . . . . . . . . . . . . . . . . . . . . . . . . . . . . . . . . . . 151 Open a document to analyze . . . . . . . . . . . . . . . . . . . . . . . . . . . . . . . . . . . 153 Open drill mode . . . . . . . . . . . . . . . . . . . . . . . . . . . . . . . . . . . . . . . . . . . . . 154 Drill down for more detail . . . . . . . . . . . . . . . . . . . . . . . . . . . . . . . . . . . . . . 156 Drill through to get more data . . . . . . . . . . . . . . . . . . . . . . . . . . . . . . . . . . . 158 Limit the data displayed in the chart . . . . . . . . . . . . . . . . . . . . . . . . . . . . . . 160 Send the document by email . . . . . . . . . . . . . . . . . . . . . . . . . . . . . . . . . . . 162
Contents
Getting Started with BusinessObjects
Lesson 8
How Much Revenue Did This Product Line Make This Week?
163
Objective . . . . . . . . . . . . . . . . . . . . . . . . . . . . . . . . . . . . . . . . . . . . . . . . . . 165 Set up a new query . . . . . . . . . . . . . . . . . . . . . . . . . . . . . . . . . . . . . . . . . . 166 Format the report . . . . . . . . . . . . . . . . . . . . . . . . . . . . . . . . . . . . . . . . . . . . 172 Add tracking information . . . . . . . . . . . . . . . . . . . . . . . . . . . . . . . . . . . . . . 173 Add a chart . . . . . . . . . . . . . . . . . . . . . . . . . . . . . . . . . . . . . . . . . . . . . . . . 175 The finished report . . . . . . . . . . . . . . . . . . . . . . . . . . . . . . . . . . . . . . . . . . 176 Display different data for a different product line . . . . . . . . . . . . . . . . . . . . 177 Index 179
Contents
Maximizing Your Information Resources
preface
Getting Started with BusinessObjects
Overview
Information, services, and solutions
The Business Objects business intelligence solution is supported by thousands of pages of documentation, available from the products, on the Internet, on CD, and by extensive online help systems and multimedia. Packed with in-depth technical information, business examples, and advice on troubleshooting and best practices, this comprehensive documentation set provides concrete solutions to your business problems. Business Objects also offers a complete range of support and services to help maximize the return on your business intelligence investment. See in the following sections how Business Objects can help you plan for and successfully meet your specific technical support, education, and consulting requirements.
Maximizing Your Information Resources
Getting Started with BusinessObjects
Information resources
Whatever your Business Objects profile, we can help you quickly access the documentation and other information you need.
Where do I start?
Below are a few suggested starting points; there is a summary of useful web addresses on page 12. Documentation Roadmap Documentation Roadmap The Documentation Roadmap references all Business Objects guides and multimedia, and lets you see at a glance what information is available, from where, and in what format. View or download the Business Objects Documentation Roadmap at www.businessobjects.com/services/documentation.htm Documentation from the products You can access electronic documentation at any time from the product you are using. Online help, multimedia, and guides in Adobe PDF format are available from the product Help menus. Documentation on the web The full electronic documentation set is available to customers with a valid maintenance agreement on the Online Customer Support (OCS) website at www.businessobjects.com/services/support.htm Buy printed documentation You can order printed documentation through your local sales office, or from the online Business Objects Documentation Supply Store at www.businessobjects.com/services/documentation.htm Search the Documentation CD Search across the entire documentation set on the Business Objects Documentation CD shipped with our products. This CD brings together the full set of documentation, plus tips, tricks, multimedia tutorials, and demo materials. Order the Documentation CD online, from the Business Objects Documentation Supply Store, or from your local sales office.
Information resources
10
Getting Started with BusinessObjects
Multimedia Are you new to Business Objects? Are you upgrading from a previous release or expanding, for example, from our desktop to our web solution? Try one of our multimedia quick tours or Getting Started tutorials. All are available via the Online Customer Support (OCS) website or on the Documentation CD.
How can I get the most recent documentation?
You can get our most up-to-date documentation via the web. Regularly check the sites listed below for the latest documentation, samples, and tips. Tips & Tricks Open to everyone, this is a regularly updated source of creative solutions to any number of business questions. You can even contribute by sending us your own tips. www.businessobjects.com/forms/tipsandtricks_login.asp Product documentation We regularly update and expand our documentation and multimedia offerings. With a valid maintenance agreement, you can get the latest documentation in seven languages on the Online Customer Support (OCS) website. Developer Suite Online Developer Suite Online provides documentation, samples, and tips to those customers with a valid maintenance agreement and a Developer Suite license via the Online Customer Support (OCS) website.
Send us your feedback
Do you have a suggestion on how we can improve our documentation? Is there something you particularly like or have found useful? Drop us a line, and we will do our best to ensure that your suggestion is included in the next release of our documentation: documentation@businessobjects.com
NOTE
If your issue concerns a Business Objects product and not the documentation, please contact our Customer Support experts. For information about Customer Support visit: www.businessobjects.com/services/support.htm
Maximizing Your Information Resources
Getting Started with BusinessObjects
11
Services
A global network of Business Objects technology experts provides customer support, education, and consulting to ensure maximum business intelligence benefit to your business.
How we can support you?
Business Objects offers customer support plans to best suit the size and requirements of your deployment. We operate three global customer support centers: Americas: San Jose, California and Atlanta, Georgia Europe: Maidenhead, United Kingdom Asia: Tokyo, Japan and Sydney, Australia Online Customer Support Our Customer Support website is open to all direct customers with a current maintenance agreement, and provides the most up-to-date Business Objects product and technical information. You can log, update, and track cases from this site using the Business Objects Knowledge Base.
Having an issue with the product?
Have you exhausted the troubleshooting resources at your disposal and still not found a solution to a specific issue? For support in deploying Business Objects products, contact Worldwide Customer Support at: www.businessobjects.com/services/support.htm
Looking for the best deployment solution for your company?
Business Objects consultants can accompany you from the initial analysis stage to the delivery of your deployment project. Expertise is available in relational and multidimensional databases, in connectivities, database design tools, customized embedding technology, and more. For more information, contact your local sales office, or contact us at: www.businessobjects.com/services/consulting.htm
Looking for training options?
From traditional classroom learning to targeted e-learning seminars, we can offer a training package to suit your learning needs and preferred learning style. Find more information on the Business Objects Education website: www.businessobjects.com/services/education.htm
Services
12
Getting Started with BusinessObjects
Useful addresses at a glance
Address
Business Objects Documentation www.businessobjects.com/services/ documentation.htm
Content
Overview of Business Objects documentation. Links to Online Customer Support, Documentation Supply Store, Documentation Roadmap, Tips & Tricks, Documentation mailbox.
Business Objects Documentation mailbox documentation@businessobjects.com Product documentation www.businessobjects.com/services/ support.htm
Feedback or questions about documentation.
The latest Business Objects product documentation, to download or view online.
Business Objects product information Information about the full range of Business Objects products. www.businessobjects.com Developer Suite Online www.techsupport.businessobjects.com Knowledge Base (KB) www.techsupport.businessobjects.com Available to customers with a valid maintenance agreement and a Developer Suite license via the Online Customer Support (OCS) website. Provides all the documentation, latest samples, kits and tips. Technical articles, documents, case resolutions. Also, use the Knowledge Exchange to learn what challenges other users both customers and employees face and what strategies they find to address complex issues. From the Knowledge Base, click the Knowledge Exchange link. Practical business-focused examples.
Tips & Tricks www.businessobjects.com/forms/ tipsandtricks_login.asp
Maximizing Your Information Resources
Getting Started with BusinessObjects
13
Address Online Customer Support www.techsupport.businessobjects.com
Content
Starting point for answering questions, resolving issues. Information about registering with Worldwide Customer Support. The range of Business Objects training options and modules.
www.businessobjects.com/services Business Objects Education Services www.businessobjects.com/services/ education.htm
Business Objects Consulting Services Information on how Business Objects can help maximize your business intelligence investment. www.businessobjects.com/services/ consulting.htm
Useful addresses at a glance
14
Getting Started with BusinessObjects
About this guide
This guide provides a series of step-by-step tutorials to introduce you to standard BusinessObjects concepts.
Audience
This guide is intended for novice users of BusinessObjects.
Conventions used in this guide
The conventions used in this guide are described in the table below. Convention This font Indicates Code, SQL syntax, computer programs. For example: @Select(Country\Country Id). This font is also used for all paths, directories, scripts, commands and files for UNIX. Placed at the end of a line of code, the symbol ( ) indicates that the next line should be entered continuously with no carriage return.
Some code more code
$DIRECTORYPATHNAME The path to a directory in the Business Objects installation/configuration directory structure. For example: $INSTALLDIR refers to the Business Objects installation directory. $LOCDATADIR refers to a subdirectory of the BusinessObjects installation directory called locData.
Maximizing Your Information Resources
Introduction
chapter
16
Getting Started with BusinessObjects
Overview
This introductory chapter for Getting Started with BusinessObjects covers the following: What is the goal of this tutorial? How does the tutorial work? The eFashion story line What do I need to do the tutorial? Quick lesson overview Your comments are welcome
Introduction
Getting Started with BusinessObjects
17
What is the goal of this tutorial?
This tutorial aims to introduce first-time users to BusinessObjects. Its goal is to teach you how to build BusinessObjects reports using corporate and personal data and then teach you how to analyze the data in the reports to help you make the decisions that affect your business.
Who is the target audience?
The main focus of this tutorial is to help users new to BusinessObjects or users who are updating from a previous version of BusinessObjects. Business Objects assumes that you are familiar with Microsoft Windows 2000 and NT interface standards and conventions but that you are using this version of BusinessObjects for the first time.
What does the tutorial cover?
This tutorial covers aspects of query, reporting, analysis and report distribution in BusinessObjects. This tutorial covers as many aspects of BusinessObjects as possible to give firsttime users a good grounding in the basics and to introduce you to the rich possibilities of BusinessObjects. A tutorial cannot, of course, cover everything. For further information on any of the tasks shown here (and more), see the BusinessObjects User's Guides.
What is the goal of this tutorial?
18
Getting Started with BusinessObjects
How does the tutorial work?
The tutorial is made up of eight lessons. The objective of each lesson is to build a BusinessObjects report to answer a business question. Each lesson shows you how to carry out the tasks needed to build the report by taking you through stepby-step exercises. You can do the lessons in or out of sequence. However, the lessons have been designed to gradually increase the complexity of the tasks you have to carry out, building on what you have learned in the previous lessons. Each lesson will take you between 10 and 15 minutes to do. The lessons in this tutorial are based on the eFashion demo materials that are delivered on the BusinessObjects installation CD and on the BusinessObjects Documentation CD. New task The first time you carry out a task in this tutorial, you get a full explanation of how to do it with a detailed step-by-step procedure. Recap task As you progress through the lessons, you may have to carry out the same task again. If a task has already been explained, we will not always give the detailed procedure again. If you need a reminder of how to do it, look at the index to find out where the procedure appears in the guide.
Introduction
Getting Started with BusinessObjects
19
Multimedia Quick Tour For some of the tasks described in this tutorial, there is also an animated demonstration in the multimedia Quick Tour. You can open the Quick Tour directly from the BusinessObjects Help menu once you have started BusinessObjects..
An actual screen from Quick Tour
Finished reports At the beginning of each lesson, we show the report that the lesson will teach you to build and then take you through the steps to do it. If you want to look at a finished report, all the reports described in this tutorial, Efashion.rep, Revenue.rep, Tutorial.rep are in the userDocs folder in the My BusinessObjects Documents folder. They are copied to this location the first time you run BusinessObjects from the documents folder, under the demo folder in the BusinessObjects Enterprise 6 program folder.
How does the tutorial work?
20
Getting Started with BusinessObjects
The eFashion story line
It is the year 2004 and you work for eFashion, a successful retail store selling fashion merchandise in 11 US cities. The company currently sells 211 products across 12 different product lines. You are an analyst working at eFashion Head Quarters in New York and your job is to produce and distribute BusinessObjects reports to all eFashion stores. You are currently putting together a series of reports on the companys performance over this last year, 2003. Some of these reports will be sent to selected individuals within the company and others will be published and available to all company employees.
Introduction
Getting Started with BusinessObjects
21
What do I need to do the tutorial?
To do the tutorial, you need to have BusinessObjects installed and running on your computer and make sure that the following files are installed in the correct locations. These files are installed as part of the eFashion demo kit. If they have not been installed, contact the person in charge of setting up BusinessObjects in your company. eFashion demo materials You will need the following demo files: File name efashion.unv File Type BusinessObjects universe. Default Location in Program Files Business Objects\ BusinessObjects Enterprise 6\ demo\universes
efashion.mdb
Microsoft Access database. Business Objects\ BusinessObjects Enterprise 6\ demo\databases Microsoft Excel spreadsheet Business Objects\ BusinessObjects Enterprise 6\ demo\documents\ Bitmap image of the eFashion corporate logo \BusinessObjects templates. BusinessObjects documents containing the finished tutorial reports to show you what they should look like. Business Objects\ BusinessObjects Enterprise 6\ demo\documents\ Business Objects\ BusinessObjects Enterprise 6\ demo\templates\ Business Objects\ BusinessObjects Enterprise 6\ demo\documents
efashion.xls
efashion.bmp
efashion_md.ret efashion.ret efashion.rep tutorial.rep revenue.rep
What do I need to do the tutorial?
22
Getting Started with BusinessObjects
Installing BusinessObjects from InfoView If you installed BusinessObjects from InfoView via an Internet browser, these demo materials are not automatically installed. You will need to copy the reports, templates, image and Excel files manually to the correct folders and make sure your system administrator has given you access to the eFashion database and universe.
NOTE
The first time you run BusinessObjects the demonstration documents with the file extensions .rep, .xls, and .bmp, are copied from the folders indicated above, to the folder My Document\ My BusinessObjects Documents\ UserDocs\ DemoDocuments. This makes them easily accessible in the default location when you want to open them from BusinessObjects.
Introduction
Getting Started with BusinessObjects
23
Quick lesson overview
The table below gives a brief overview of the eight lessons in this tutorial: Lesson Business question 1 Learn how to..... Report Title
How much revenue did Create a simple query to Efashion.rep, eFashion outlets make build a report and format and Revenue this year? organize the report data. Year 2003 How is revenue affected by regional and seasonal differences? Manipulate variables using drag and drop; organize a report in sections and rank data. Efashion.rep, Revenue by Region
Which cities are making Use the Formula Editor to Efashion.rep, the best margin? make calculations and Margin create variables; use alerters Analysis to highlight interesting data. How has sales revenue Display and format financial progressed from data in a table; calculate quarter to quarter? quarterly variance and publish the report. How did product lines perform over the last four quarters? Efashion.rep, Quarterly Variance
Organize and view reports Efashion.rep, that contain a lot of data Product using breaks to display totals Analysis and subtotals; learn about calculation contexts; learn how to use a template to quickly format reports to corporate standards.
Quick lesson overview
24
Getting Started with BusinessObjects
Lesson Business question 6 How do the budget sales figures compare with the actual sales figures?
Learn how to.....
Report Title
Learn how to bring data from Efashion.rep, a personal data file into Actual v BusinessObjects and Budget combine it with data from a BusinessObjects Universe query; create and format a chart to compare data. Use BusinessObjects drill mode to analyze your business data. Revenue.rep, sales analysis Tutorial.rep, weekly revenue
What factors impact sales revenue performance?
How much revenue did Set up a report to prompt this product line make users to choose what data this week? they want to get; refresh a report to get the up-to-date data.
Introduction
Getting Started with BusinessObjects
25
Your comments are welcome
We encourage you to send us any suggestions, ideas or comments that you may have regarding this guide. Your opinions are the most important input we receive as we revise BusinessObjects documentation. You can contact us by email at documentation@businessobjects.com. To find out information about BusinessObjects products and services, visit our website at www.businessobjects.com. This site also provides information on contacting our technical support services.
Your comments are welcome
26
Getting Started with BusinessObjects
Introduction
How Much Revenue Have Efashion Outlets Made This Year?
lesson
28
Getting Started with BusinessObjects
Overview
Here is a brief summary of this lessons content and planning details. Business question How much revenue have eFashion outlets made this year? Learning objective Learn how to create a simple query to build a report and format and organize the data in the report. Time 10 minutes Finished report Efashion.rep, Revenue Year 2001
Getting Started with BusinessObjects
29
Objective
You want to get a high-level view of the revenue that eFashion outlets have generated this year. To do this, you need to get the sales revenue for all the cities with eFashion outlets for the current year, 2003, from your corporate database. To choose your data from your database, youre going to use a BusinessObjects universe that has been set up for the eFashion company and which puts the database contents into the terms you use every day to describe your business. This lesson takes you through all the steps needed to build the following report to display Revenue for Year 2003:
Before you begin
Make sure that you have everything you need installed on your computer. For information on what you need, see What do I need to do the tutorial? on page 21.
Objective
30
Getting Started with BusinessObjects
Start BusinessObjects
First, you have to start BusinessObjects. To do this: 1. Click the BusinessObjects program icon in the Business Objects group in the Programs menu. What happens next depends on how BusinessObjects has been set up in your company. If BusinessObjects opens directly, go to the next section, Get the data you need. If the The User Identification dialog box appears:
2. Enter your User Name and Password, if applicable, choose your security domain, and click OK. The User Identification dialog box closes and the BusinessObjects window opens.
NOTE
The user name, password and security domain are assigned by your Business Objects supervisor or system administrator.
Getting Started with BusinessObjects
31
Get the data you need
To create a new report, BusinessObjects has the New Report Wizard. This wizard guides you through how to get the data you need to build your report. When you open BusinessObjects, the New Report Wizard displays automatically. If it is not opened automatically: Click New Report on the Standard toolbar. The New Report Wizard displays. 1. Choose Generate a Standard Report and click Begin.
New Report Wizard
This is the layout for your report.
Get the data you need
32
Getting Started with BusinessObjects
2. Click Universe and click Next.
This is how you are going to choose the data to display in your report.
3. Click eFashion from the box under Available Universes and click Finish.
These are the universes that you can use.
The Query Panel displays.
Getting Started with BusinessObjects
33
Add data to the Query Panel
The Query Panel is where you choose which data from your database you want to have in your report. 1. Open the Store Folder and double-click on City. City appears the Result Objects section.
Click on the plus sign to open a folder Click on the minus sign to close a folder
2. Open the Measures folder and double-click Sales revenue then Quantity sold.
Get the data you need
34
Getting Started with BusinessObjects
Sales revenue and Quantity sold appear in the Result Objects section.
Click to show Pre-defined conditions
Pre-defined Conditions option
You now have the data to build a report where you are going to display sales revenue and quantity sold per city. Your database has data for the last three years but you are only interested in the latest year, 2003. To specify that you only want data for this year: 3. Click the pre-defined condition option. 4. Open the Time Period folder and drag This Year into the Conditions section. You have specified which data you want from your database and are ready to run the query.
Getting Started with BusinessObjects
35
Click to show Predefined conditions
5. Click Run. BusinessObjects connects to the database and retrieves the data you specified. The data displays in a new standard report.
Get the data you need
36
Getting Started with BusinessObjects
Display Data In A Standard Report
You have built a standard report that shows sales revenue and quantity sold for the eleven cities where the eFashion retail chain does business. A standard report displays your data in a table with a report title. As you will see later, you can present this data in different ways. Your report is contained inside a BusinessObjects document. A BusinessObjects document contains data and at least one report. The data contained in the document displays in the Report Manager window.
Standard toolbar Report toolbar
Report Manager The query data displays in the Data tab.
Report tab
Report window
TIP If the Report Manager is not open, click Report Manager from the View menu.
Getting Started with BusinessObjects
37
Save your BusinessObjects document
Before you go any further, save your document containing the report: 1. From the File menu, choose Save. The Save As dialog box opens.
2. Choose where you want to save the document and enter a name. By default, BusinessObjects saves BusinessObjects documents in the userDocs folder in the My BusinessObjects Documents folder. The document saves with the file extension .rep.
Display Data In A Standard Report
38
Getting Started with BusinessObjects
Organize the data
Now you have the data, lets organize it a little differently.
Swap Quantity sold and Sales revenue columns
You can swap columns of data in a table by simply dragging and dropping: 1. Click once in the Sales revenue column to highlight the Sales revenue column.
Swap cursor
2. Click again in the Sales revenue column and, holding down your left mouse button, drag the cursor over the Quantity sold column. 3. When the cursor changes to the swap cursor and the status bar at the bottom of the BusinessObjects window displays the message Drop to swap contents, release the mouse.
Status bar
The two columns have swapped positions.
Getting Started with BusinessObjects
39
Add total sales revenue
Now lets add up the columns and display the total sales revenue for all cities. To do this: 1. Click in Sales revenue column. 2. Click Sum on the Report toolbar. The total Sales revenue displays in a new row at the bottom of the table. This is called a footer row.
Sum
Sum dimmed
The footer row displays the total sales revenue for all cites
Sort sales revenue
You want to organize the cities in the table according to sales revenue so that you can see at a glance who is making the most revenue. To sort the data: 1. Click in the Sales revenue column. 2. Click Sorts on the Report toolbar. 3. Click Descending Sort. The column sorts so that the highest revenue displays at the top of the list and Descending the lowest at the bottom. Sort You see that the city of New York has the highest sales revenue for this year.
TIP If you make a mistake or are not happy with the result of an action youve just carried out, click Undo on the Standard toolbar or type Ctr + Z to undo the action. You can undo up to ten consecutive actions.
Undo
Organize the data
40
Getting Started with BusinessObjects
Format the report title
Now, lets give your report a title. Whenever you add data or text to a report it has to be contained. BusinessObjects has three basic containers: tables, charts and free-standing cells. Text, such as report title, is contained in a free-standing cell. A free-standing cell is a cell that is not attached to any other report element. Give the report a title A Standard report contains a placeholder for a title. To edit the text in the title placeholder: 1. Double-click inside the cell that contains the text Report Title. Report Title is highlighted.
2. Enter Revenue for year 2003 and press the Enter. The new text displays in the cell.
Getting Started with BusinessObjects
41
Format the title Lets now format this title a little differently. To do this: 1. Right-click on the cell and choose Format Cell from the menu. The Format Cell dialog box opens.
2. Click the Font tab.
3. Click 18 under Size and click Bold under Font Style.
Format the report title
42
Getting Started with BusinessObjects
4. Click the Custom Color box and click gray from the palette, then click OK.
5. Click the Borders tab.
6. Click the None in the Presets box to remove the border from the title. 7. Click OK to close the Format Cell dialog box and save your changes.
Getting Started with BusinessObjects
43
Your report title now looks like this:
NOTE
If you need an explanation of any of the options in the dialog boxes: Click Help on the dialog box. Click F1 on your keyboard.
Help screen
Click Help to get help with how to use these options
A Help screen opens with short explanations of how to use each option on the dialog box.
Format the report title
44
Getting Started with BusinessObjects
Display data in a chart
You are going to display some of the data in the table in a chart. To do this, you are going to copy the table, edit it and then turn it into a chart. To copy the table: 1. Click and hold the left mouse button, draw a box over a part of the table.
2. Release the mouse. A hatched gray border appears around the table.
3. Move the cursor over the table. When the cursor changes to the move cursor,
Getting Started with BusinessObjects
45
hold down the left mouse button and drag the cursor to the right of the table.
Move cursor
Copy cursor
This outline shows you where the copy of the table will appear
4. Hold the Ctrl key. The cursor changes to the copy cursor. 5. Release the mouse. The table copies in the new location.
Display data in a chart
46
Getting Started with BusinessObjects
You are now going to delete the Quantity sold column. To do this: 1. Hold the cursor over the Quantity sold column. 2. Click once, when the cursor changes to a black arrow pointing downwards. The Quantity sold column is highlighted.
Delete
3. Click Delete on the Standard toolbar. The Quantity sold column disappears from the table. 4. Select the table. 5. Click Chart on the Report toolbar. A menu of chart types displays.
Chart button 3-D column chart Chart options
6. Click 3-D column chart.
Getting Started with BusinessObjects
47
The data in the table displays in a chart.
Resize the chart
The chart is not large enough to display all the city names so you need to resize it. To do this: 1. Click once on the chart just under one of the city names. Two borders should display. If only the outer border displays, click again just under one of the city names.
Inner border
Click this area
Drag this handle
Resize cursor
2. Move your cursor over the handle on the right-hand corner of the inner border. 3. When the resize cursor displays, hold down the left mouse button and drag the corner to the right to resize the chart. 4. When all the city names display, release the mouse.
Display data in a chart
48
Getting Started with BusinessObjects
Rename your report
When you create a new BusinessObjects document or insert a new report, the report is given a default name Report 1 (2, 3 etc.). To give your report a more meaningful name: 1. Right-click the report tab and select Rename from the menu.
Report tab
2. Enter a name for the report, Revenue Year 2003, and click OK.
The new name displays on the report tab.
Getting Started with BusinessObjects
49
The finished report
Congratulations! Youve created your first BusinessObjects report. Your final report looks like this:
The finished report
50
Getting Started with BusinessObjects
How Do Regional And Seasonal Differences Affect Revenue?
lesson
52
Getting Started with BusinessObjects
Overview
In this lesson: Business question How is revenue affected by regional and seasonal differences? Learning objective Manipulate variables using drag and drop; organize a report in sections and rank data. Time 15 minutes Finished report Efashion.rep, Revenue by Region
Getting Started with BusinessObjects
53
Objective
In lesson 1, you built a report to get a high-level view of the sales revenue generated by your eFashion outlets. You now want to look at sales revenue in more detail to see how this revenue is affected by seasonal and regional differences. To get a more detailed view, you need to bring in some more data. This lesson takes you through all the steps needed to build the following report showing the top three product lines in four eFashion regions:
Objective
54
Getting Started with BusinessObjects
Insert a new report
Youre going to build a second report in the same BusinessObjects document so first lets insert a new report tab. 1. Right-click Revenue in Year 2003 report tab and click Insert Report from the menu. A new, blank report appears. Lets give the report a name right away.
2. Right-click on new report tab and select Rename Report from the menu 3. Type in Revenue by Region in the Rename Report box and click OK.
Getting Started with BusinessObjects
55
Get more data
The Report Manager Data tab currently shows that you have data for City, Sales revenue and Quantity sold stored in your BusinessObjects document. To build the new report, you need to use the Query Panel to get some more data. To do this: 1. Right-click on any variable in the list in the Data tab of the Report Manager and click Edit Data Provider from the menu.
Right-click here.
The Query Panel displays. You are going to keep the data you already have in the report and add some data to allow you to get a more detailed look at your business. 2. Open the Time Period folder and double-click on Quarter. Quarter appears in the Result Objects. 3. Open the Product folder and double-click Lines. 4. Open the Measures folder and double-click Margin. Six objects display in Results Objects.
5. Click Run. It will take a few moments for the query to run. The status bar displays messages, for example, Connecting to the database....., to inform you what
Get more data
56
Getting Started with BusinessObjects
BusinessObjects is currently doing.
Watch this area here for messages while the query is running
The new data displays in the Report Manager Data tab. You can use this data to build your report.
Quarter, Lines and Margin are added to the data stored in the document.
Report Manager and BusinessObjects data types
Getting Started with BusinessObjects
57
The Report Manager Data tab displays a list of the data stored in your BusinessObjects document. Business Objects qualifies data used in BusinessObjects in three ways. This qualification shows how data can be used in reports. Dimension objects provide the basis for analysis in a report. Dimension objects typically retrieve character-type data (customer names, city names, etc.), or dates (years, quarters, invoice dates, etc.) A detail object is always associated to one dimension object, on which it provides additional information. For example, Address is a detail object associated to Store.
Detail
Dimension
Measure
Measure objects retrieve numeric data that is the result of calculations on data on the database. Measure objects are semantically dynamic: the values they return depend on the objects they are used with. For example, if you include City and Sales Revenue in a table, revenue per city is calculated. If you include Year and Sales Revenue, revenue per year is calculated.
Get more data
58
Getting Started with BusinessObjects
Display data in a table
To build the next report, youre going to add a new table by dragging data from the Report Manager Data tab to the Report window. To do this: 1. In the Report Manager select City. 2. Holding down the Ctrl key select Lines, Quarter and Sales Revenue. 3. Drag the selected objects from the Report Manager window into the Report window.
Insert Table cursor
Status bar message tells you what will happen when you release the mouse.
The cursor changes to the table insert table cursor and the status bar displays the message Drop to create a table. When you release the mouse, the data you selected displays in a table:
Getting Started with BusinessObjects
59
Display data in a table
60
Getting Started with BusinessObjects
Organize the data in sections
There is a lot of data in the report and you can organize it so that it will be easier to read. First, you show data for each city per quarter. By creating a section in the report for each city you will see the sales revenue for each city per quarter more easily. To do this: 1. Click once in the City column. The City column is highlighted. 2. Click again in the City column, hold down your left mouse button and drag the cursor out of the table and position it over the top left of the table. As you move the cursor out of the table, the cursor changes to the create section cursor.
Create section cursor
3. When the cursor changes to the create section cursor and the status bar displays Drop to move contents and create a section, release the mouse. The City column disappears from the table and a section for each of the eleven values of City appears. Scroll down the report to look at the different City sections. This type of report is called a master/detail report.
section master
section detail
You can make the report even clearer by changing the format of the table. At the moment each row of the table displays sales revenue per line per quarter which means that quarter and line names are repeated. You can remove this repetition by turning the table into a crosstab.
Getting Started with BusinessObjects
61
To do this: 1. Click once in the Quarter column. The Quarter column is highlighted. 2. Click the Quarter column again, hold down your left mouse button, and drag the cursor to the top right-hand corner of the table.
3. When the Turn To Crosstab cursor appears and the status bar displays Drop to turn into a crosstab, release the mouse. The Quarter column disappears from the table and the names of the quarters display in the top row of the crosstab. The names of the product lines display Turn to in the left column of the crosstab. Sales Revenue displays in the body of the crosstab cursor crosstab.
To find the sales revenue for Accessories in Austin in Q1, look in the Austin section, locate Q1 in the top row and Accessories in the left column. The cell that forms the intersection of these two values gives you the sales revenue for Accessories in Q1 in Austin.
TIP When you create the crosstab, move the cursor slowly to the top right-hand corner of the cell that displays the title Sales Revenue. You have to get the cursor into just the right position for it to become the Turn To Crosstab cursor.
Organize the data in sections
62
Getting Started with BusinessObjects
Rank top three product lines
You now have a report that shows you how product lines performed in the different cities. What youd like to do now is see which lines generated the top revenue in each quarter for each city. To do this, youre going to rank the product lines according to the revenue generated: 1. Click the Lines column, where Accessories appears to highlight the column. 2. Click Apply Ranking on the Report toolbar. The Select Top/Bottom for Lines dialog box opens.
Ranking
3. Click the Top check box. By default, BusinessObjects displays the top three. 4. Verify that Sales revenue appears in the Based on list box. 5. Click OK. The top three revenue-making lines display in each crosstab.
Getting Started with BusinessObjects
63
Insert a report title
Lets now add a title to the report to make it clear what the report is about. To add a title to your report, you first have to insert a cell. The cell is a container for the text in your title. To insert a cell: 1. Click Insert Cell on the Report toolbar. The cursor changes to the Insert Cell cursor. 2. Click once at the top of the page to insert a new cell. 3. When you insert a new cell, a flashing cursor appears inside so that you can type in text.
Insert Cell button
Insert Cell cursor
4. Type in a title for the report, Top Three Product Lines, and press Enter.
TIP To edit cell contents, double-click the cell. When the contents highlight, type your changes and then press Enter.
To re-size the title cell: 1. Hold your cursor over the right edge of the title cell. 2. When the Resize icon appears, hold down your left mouse button and drag the cell border. - To make the cell smaller, drag to the left. - To make the cell wider, drag to the right. 3. Release the mouse when the entire cell contents display.
Format the title
Lets format the cell a little differently. In the previous lesson you used a dialog box to change cell formatting. This time youre going to use the Formatting toolbar.
Insert a report title
64
Getting Started with BusinessObjects
First, open the Formatting toolbar. To do this: Right-click the Standard toolbar and click Formatting from the menu.
The Formatting toolbar displays. To format the title cell: 1. Click once on the title cell to highlight the cell. 2. Click Font Color, on the Formatting toolbar. The Color Palette opens. 3. Choose Dark Blue from the palette and click OK. 4. While selecting the title cell, click the drop-down arrow next to Borders to display the Borders options.
Borders
Font Color
Borders options
Getting Started with BusinessObjects
65
No Borders
5. 6. 7. 8.
Bottom Border
Click No Borders. Click Borders. Click Bottom Border. Click once outside the title cell to display the result. The title is blue and underlined.
You have spent some time getting this formatting just right. You can now copy this formatting to other cells in the report so that your report design is consistent. To copy formatting: 1. Select the title cell. 2. Click Copy on the Standard toolbar. 3. Select the cell that contains the name of the city Austin. Copy 4. Click Paste Format on the Standard toolbar. The formatting only, and not the content, of the title cell copies to the Austin cell. Notice that all the cells containing city names are also re-formatted. Any Paste Format changes you make to one section of a master/detail report are applied to all sections.
Insert a report title
66
Getting Started with BusinessObjects
Group cities into regions
You would like to organize your report to look at regional differences in sales revenue. Your database has data for cities but it doesnt have data for regions. No problem. Since you have the data for cities, you can group the cities into the regions of your choice in your report and then calculate sales revenue by region. To do this: 1. Click the cell that displays the city Austin. 2. While pressing the Ctrl key, select Houston, then Dallas and Miami. 3. Click Group Values on the Report toolbar. The Rename grouped values dialog box opens.
Group Values
4. Enter South, and click OK. All the data for the cities of Austin, Houston, Dallas, and Miami group together into one section, South. A new variable, City+, displays in the list in the Report Manager Data tab.
A new variable, City+ displays in the Data tab.
Getting Started with BusinessObjects
67
5. Repeat Step 1 to Step 4 to: - group San Francisco and Los Angeles and rename West, - group New York, Boston and Washington and rename East, - group Chicago and Colorado Springs and rename Midwest. Your report now has four sections.
Group cities into regions
68
Getting Started with BusinessObjects
Lets rename City+ in the list in the Report Manager Data tab. To do rename the variable City+: 1. Right-click on City+ in the Report Manager Data tab. 2. Choose Edit Variable from the menu. The Edit dialog box opens.
3. Type in a new name, Region, in the Name of the Variable text box and click OK. Region displays in the list in the Report Manager Data tab.
Getting Started with BusinessObjects
69
The finished report
Your finished report looks like this:
The finished report
70
Getting Started with BusinessObjects
Navigate through your reports
You saw earlier that the Report Manager displays all the data in your report. You can also use the Report Manager to navigate through the reports in your document. To do this: 1. Click the Map tab in the Report Manager. The Report Manager Map pane displays a list of all the reports in your document. It also displays the region section names for the report that is currently displayed.
2. Click West under the Revenue by Region report. The data for West displays in the report window.
Getting Started with BusinessObjects
71
Get a different viewpoint
Your report is currently organized so that one section appears per region and you see the top-selling product lines in each region. You can get a different view of your data by viewing by quarters instead of region. To do this: 1. Click in the Quarter row. 2. Click and hold the Quarter row again, then drag the cursor over Region cell. 3. When the cursor changes to the Swap cursor and the status bar reads Drop to swap contents, release the mouse.
Swap cursor
Region moves to the crosstab and the report now has one section for each quarter.
You see that Sweat-T-Shirts were the top-selling articles for all four quarters this year.
Get a different viewpoint
72
Getting Started with BusinessObjects
Which Cities Are Making The Best Margin?
lesson
74
Getting Started with BusinessObjects
Overview
In this lesson: Business question Which cities are generating the best margin? Learning objective Use the Formula Editor to make calculations and create variables; use alerters to highlight interesting data. Time 15 minutes Finished report Efashion.rep, Margin Analysis
Getting Started with BusinessObjects
75
Objective
You want to highlight the cities that generate the best margin. To do this, you need to do some calculations on the data in your report and create your own report variables. This time, instead of using a blank report and building from scratch, youre going to base your new report on the one you built in the previous lesson and rearrange the data in it. This lesson takes you through all the steps needed to build the following report:
Objective
76
Getting Started with BusinessObjects
Reorganize a report
Youre going to use the report you built in the previous lesson as a base for building your new report, so the first step is to duplicate the base report.
Duplicate a report
To duplicate an existing report: 1. Click the Map tab in the Report Manager. 2. Right-click on the report Revenue by Region in the list in the Report Manager Map tab and select Duplicate Report from the menu.
The report, Revenue by Region (1) appears in the Report Manager Map list. 3. Double-click on Revenue by Region (1) in the Report Manager Map list. 4. Type a new name for the report Margin Analysis. You now have three reports in your document.
Remove the sections
This report will have only one main section so you are going to remove the sections. To do this: 1. Select the Q1 cell and click Delete on the Standard toolbar.
The message box displays this message: You want to delete the sections
Getting Started with BusinessObjects
77
master cell. Do you want to delete the section Quarter too? 2. Click Yes to delete the master cell and the section from the report. Your report now has one section.
Turn the crosstab into a table
You want to display your data in a table and not a crosstab. To turn the crosstab into a table: 1. Click in the Region row. 2. Click the Region row again. While holding the left mouse button, drag the cursor over the left column of the crosstab. 3. When a horizontal line appears above the cursor, and the status bar reads, Drop to turn into a table, release the mouse button.
Turn into a table cursor
Delete a column of data
You do not need the data for Lines in this report so you can delete the column that contains this data. To do this: 1. Select the Lines column.
2. Right-click then select Delete from the menu.
Give the report a title
1. Double-click the title cell. 2. Type a new title for the report, Margin per City.
Reorganize a report
78
Getting Started with BusinessObjects
Add data to the table
The data you want to use for this report is already available in the document. All you have to do to continue building your new report is add the data to your table from the Report Manager Data tab. First, youre going to replace Region with City. To do this: 1. Click the Data tab in the Report Manager. 2. In the Report Manager Data tab, select City in the variables list. 3. Click City once more and, holding down your left mouse button, drag the cursor over the Region column.
4. When the Region column highlights with a gray hatched border and the status bar displays the message Drop to replace contents, release the mouse. The data for City replaces the data in the Region column. Next, youre going to add Quantity sold and Margin to the table. To do this: 1. From the Report Manager Data tab, select Quantity sold in the list of variables. 2. Click Quantity sold once more. While holding your left mouse button, drag the cursor to the right edge of the Sales revenue column. 3. Release the mouse when the edge of the column or row highlights with a gray
Getting Started with BusinessObjects
79
hatched border and the status bar displays the message Drop to insert,
The data for Quantity sold appears in a new column.
4. Now, add Margin to the table in the same way you added Quantity sold.
Add data to the table
80
Getting Started with BusinessObjects
Calculate margin per unit
You saw in Lesson 1 that some calculations on data are carried out when you run a query and that you can make certain calculations on data in reports using toolbar buttons. You can also make calculations by writing formulas. In this report you want to display in your table the margin per unit for each city. You have the necessary data, Sales revenue and Quantity sold, to calculate this figure already in your report. First, lets add a new column to the table to display this new data. To do this: 1. Click inside the Margin column. 2. Click the drop-down arrow next to Structure on the Report toolbar The Structure options display.
Structure
3. Click Insert Column After. A new, empty column appears next to the Margin column. 4. Double-click in the blue cell at the top of the column. This cell is called the header cell. 5. Type Margin per unit and press Enter.
To calculate margin per unit you need to write a formula which divides Margin by Quantity sold. To do this, you use the Formula Editor: 1. Click inside the Margin per unit column. 2. From the Data menu, click Edit Formula. The Formula Editor opens. The Formula Editor guides you through creating
Getting Started with BusinessObjects
81
your formula by choosing Variables, Functions and Operators directly from the lists.
3. Double-click on the equal sign (=) in the Operators list. All BusinessObjects formulas must begin with an equal sign. 4. Double-click Margin in the Variables list. 5. Double-click the division symbol (/) in the Operators list.
Calculate margin per unit
82
Getting Started with BusinessObjects
6. Double-click Quantity sold in the Variables list.
7. Click OK. The result of the calculation appears in the Margin per unit column.
NOTE
The formula you create is stored in the formulas folder in the Report Manager Data tab.
Getting Started with BusinessObjects
83
Create a local variable
You have the data for sales revenue and margin but since your eFashion outlets are in cities of different size and importance you will get a better view of how the different cities are performing by showing margin as a percentage of overall sales revenue. Again, you are going to make this calculation yourself using data you already have in your report but this time instead of creating a formula, you are going to create a local variable. A local variable is a formula with a name. It is called a local variable because it is only available in the document in which it was created. However, you can use a local variable to build tables and charts in exactly the same way as you use variables retrieved using a query. To create a local variable to calculate margin as a percentage of sales revenue: 1. Right-click the Variables folder in the Report Manager Data tab and choose
Create a local variable
84
Getting Started with BusinessObjects
New Variable from the menu.
The Variable Editor opens. 2. Click the Definition tab. 3. Type a name, Margin as % rev. 4. Click Measure to qualify the new variable as a measure.
5. Click the Formula tab. The Formula Editor you used earlier displays. You build the formula for a local
Getting Started with BusinessObjects
85
variable by choosing from the lists in the Formula Editor as you saw earlier. 6. Double-click the equal (=) symbol in the Operators list. 7. Double-click the open bracket ( symbol in the Operators list. 8. Double-click Margin in the Variables list. 9. Double-click the division (/) symbol in the Operators list. 10. Double-click Sales revenue in the Variables list. 11. Double-click the close bracket ) symbol in the Operators list. 12. Double-click the multiply by (*) symbol in the Operators list. 13. Type 100%. Your formula looks like this:
14. Click OK.
Create a local variable
86
Getting Started with BusinessObjects
NOTE
The variable you create appears in the list of variables in the Report Manager data tab.
Add the new variable to the table
1. Add Margin as % rev to the table after the Margin per unit column in the same way you added Margin and Quantity sold. Notice that the data is not yet correctly formatted as a percentage. 2. Click inside the Margin as % revenue column. 3. Click Percentage Style from the Formatting toolbar. The data correctly formats as a percentage. Percentage Style
Getting Started with BusinessObjects
87
Highlight cities with above-average margin
You want to highlight all the cities that made above average margin in a different font color to the others so that these cities will stand out from the rest in the table. In BusinessObjects, this kind of highlighting is called an alerter. To do this you need to: create a variable to calculate average margin set up an alerter First, you are going to calculate average margin. 1. Click in the Margin as % rev column. 2. Click Calculations from the Data menu, then Average. Average margin displays in a new row at the bottom of the table:
Next, you are going to turn the formula to calculate average margin into a variable. 1. Right-click on any open toolbar and choose Formula Bar from the menu. The Formula Bar opens.
2. Click the cell that displays the Average margin. The formula BusinessObjects used to calculate the average margin appears in the Formula Bar.
Highlight cities with above-average margin
88
Getting Started with BusinessObjects
3. Click Define As Variable on the Formula Bar. The Define the variable dialog box opens.
Define As Variable
4. Type Average margin in the Name box. 5. Click Evaluate the formula in its context. 6. Click OK. The variable Average margin appears in the variables list in the Report Manager Data tab.
Getting Started with BusinessObjects
89
Alerter
Youre now ready to set up the alerter. To do this: 1. Click once in the City column. 2. Click the Alerter on the Report toolbar. The Alerters dialog box opens.
3. Click Add. The Edit Alerters dialog box opens. 4. Type Above Average Margin in the Name box and then type in a description of what the alerter does.
Highlight cities with above-average margin
90
Getting Started with BusinessObjects
5. Click the Conditions tab. This is where you define how the alerter displays and when it displays.
6. Click the drop-down arrow under Variable to Compare and select Margin as % rev. 7. From the Operator 1 list box, choose > (greater than symbol). The Value 1 box appears.
Getting Started with BusinessObjects
91
8. Click the drop-down arrow next to the Value 1 box and select Variables. The Variables dialog box opens.
9. Click Average margin from the variables list and click Insert. 10. Click None under Variable 2. 11. Click the drop-down arrow under Result where Cell Content displays and select Format. The Cell Format dialog box opens.
Highlight cities with above-average margin
92
Getting Started with BusinessObjects
12. Click the Font tab, and set the color to red, the font style to bold and click OK. The Conditions tab now appears as illustrated below:
13. Click OK to close the Edit Alerters dialog box. The alerter displays in the alerters list.
When the check box is selected, the alerter is active.
14. Click OK to close the Alerters dialog box. The names of those cities that produced above average margins this year now appear in bold, red type.
Getting Started with BusinessObjects
93
The finished report
In your finished report, the cities that produced above average revenue clearly stand out from the rest:
The finished report
94
Getting Started with BusinessObjects
How Has Sales Revenue Progressed From Quarter To Quarter?
lesson
96
Getting Started with BusinessObjects
Overview
In this lesson: Business question How has sales revenue progressed from quarter to quarter? Learning objective Display and format financial data in a table; calculate quarterly variance and publish the report. Time 15 minutes Finished report Efashion.rep, Quarterly Variance
Getting Started with BusinessObjects
97
Objective
You want to see how your business has progressed from quarter to quarter over the past year. You are going to do this by building a report to compare the difference in certain indicators from quarter to quarter. These indicators include those you got from your database, such as sales revenue, and those you have set up yourself, such as margin as a percentage of sales revenue. This lesson takes you through all the steps needed to build the following report:
Objective
98
Getting Started with BusinessObjects
Before you begin
You are again going to base this new report on the one created in the previous lesson so you need to copy and rename this report. You also need to turn the alerter off.
Duplicate and rename
Duplicate the report Margin Analysis and rename it as Quarterly Variance.
Remove the alerter on city
You do not want to display the alerter you have set up in this report. When you turn an alerter off, it is not deleted, so you can always turn it on again if necessary. To turn the alerter off: 1. Click once in the City column. 2. Click Alerter on the Report toolbar. The Alerters dialog box opens.
3. Clear the check box next to Above average margin. 4. Click OK.
Getting Started with BusinessObjects
99
Organize the data
In this report, you are interested in the differences between quarters and not in the differences between cities so you are going to replace city with quarter in your table. You also no longer want to display the footer row at the bottom of the table that displays the average. To do this: 1. Select the footer row at the bottom of the table and click Delete on the Standard toolbar. The footer row containing Average disappears from the table. 2. Click the Data tab of the Report Manager. 3. Select Quarter in the list of variables. 4. Click again on Quarter and, holding down your left mouse button, drag the cursor over the City column. 5. When the City column highlights with a gray hatched border and the status bar displays the message Drop to replace contents, release the mouse.
Delete
The Quarter column replaces the City column.
Change the table orientation
You can present the data in this table better by displaying the headings in the left column of the table. You can do this by rotating the table.
Organize the data
100
Getting Started with BusinessObjects
Rotate Table
To do this: 1. Select the table. 2. Click Rotate Table on the Report toolbar. The table rotates and the headings display in the left column of the table
Reorganize and format the table
Lets format the table to better present the data. First, align the cell contents in the header column to the left. To do this: 1. Select the left column. This is the header column. It displays the names of the variables whose values are displayed in the rows. 2. Click Align Left on the Formatting toolbar. The contents of the header column cells are aligned against the left edge of the cell. Next, make the top row stand out better by centering the Quarter names and putting them in bold type. To do this: 1. Select the Q1 cell. To select a cell, click inside it once. Align Center 2. Click Align Center on the Formatting toolbar. 3. Click Bold on the Formatting toolbar. The quarter names now stand out better in the table. Notice that any changes you make to one of the Quarter cells are made to all values of that variable.
Bold
Align Left
Lets verify the background color of the body cells.
Getting Started with BusinessObjects
101
Background Color
To do this: 1. Select the Q1 column. To select a column or row, hold your cursor over the top of it. When the cursor changes to a black arrow pointing down, click once. 2. Click Background Color on the Formatting toolbar. The Color Palette opens. 3. Click White on the Color palette and click OK. All the Quarter columns appear in gray.
Organize the data
102
Getting Started with BusinessObjects
Calculate the quarterly variance
You want to display the quarterly variance to see how your business has progressed from quarter to quarter. First, lets calculate the difference between the figures in Q2 and the figures in Q1. To do this: 1. Click in the Q2 cell. 2. Press Ctrl and click in the Q1 cell.
Variance
3. Click Variance on the Report toolbar. The difference between each indicator for the two quarters display in a new cell added after the figures for Q2. This column title is Q2-Q1.
To calculate the difference in figures between Q3 and Q4: 1. Click in the Q4 cell. 2. Press Ctrl and click in the Q3 cell. 3. Click Variance on the Report toolbar. A new column of figures displays after the figures for Q4.
Add shading to variance columns
To make the cells that show the quarterly variance stand out, lets shade them a different color.
Getting Started with BusinessObjects
103
To do this: 1. Select the Q2-Q1 column. 2. Press Ctrl and select the Q4-Q3 column. 3. Both the Q2-Q1 and Q4-Q3 highlight. Background 4. Click Background Color on the Formatting toolbar color 5. Choose Pale Orange from the color palette and click OK. The variance columns stand out from the rest.
Calculate the quarterly variance
104
Getting Started with BusinessObjects
Add the finishing touches
This report will be read by the whole company so youre going to add the company logo as well as give it a title.
Give the report a title
Type in a new title, Quarterly Variance, in the title cell.
Add the company logo
To finish off your report, you want to add the eFashion corporate logo. The logo is an image file and to add an image you first need to insert a cell to contain the image and then resize it.
Getting Started with BusinessObjects
105
To do this: 1. Insert a new cell in the top left-hand corner of the report and press Enter. If necessary, you may need to move the title over to the right to make room. 2. Right-click the cell, then click Format Cell from the menu. The Cell Format dialog box opens. 3. Click the Appearance tab.
4. Under the Size box, click the Width box and type 14, click the Height box and type 13, then click OK. The cell is now just the right size for the eFashion logo.
Add the finishing touches
106
Getting Started with BusinessObjects
To insert the logo: 1. Select the cell. 2. From the Insert menu, click Picture. The Insert Picture cursor appears. 3. Click the report, above the table. Insert Picture The Open dialog box appears.
4. Navigate to the UserDocs folder in the My BusinessObjects Documents under the My Documents folder. 5. Select Efashion.bmp and click Open. The eFashion logo displays in your report. To remove the border from around the logo: 1. Select the cell containing the logo. 2. Click No Borders on the Borders toolbar.
Getting Started with BusinessObjects
107
The finished report
Your final report looks like this:
The finished report
108
Getting Started with BusinessObjects
Publish the report
The final step is to make the quarterly figures available to the sales and marketing departments throughout eFashion. To do this, you are going to publish the report to the BusinessObjects repository and specify which groups of users you want to publish the report for. The BusinessObjects repository is a centralized storage place which you can use to exchange documents with other BusinessObjects users at eFashion. To do this: 1. Right click one of the docked toolbars and select Document Exchange. 2. Click Publish to Corporate Documents on the Document Exchange toolbar. The Send dialog box appears. The names of the groups to which you belong, the default document domain and the name of the active document are shown:
Publish to Corporate Documents
This is the default domain. To is inactive because you cannot select other groups for Corporate Documents. If you belong to one user group only, the icon for that group appears here. The name of the active document appears here.
Getting Started with BusinessObjects
109
NOTE
What you see in this section of the tutorial depends on how BusinessObjects has been set up in your company. Your repository will not have the same groups, categories, and document domains as those illustrated in this tutorial. 3. Click OK. BusinessObjects displays a message box to show that you successfully published the documents on the repository:
For more information on sending and retrieving documents, see the BusinessObjects Users Guide: Reporting Techniques and Formatting.
Publish the report
110
Getting Started with BusinessObjects
How Have Product Lines Performed?
lesson
112
Getting Started with BusinessObjects
Overview
In this lesson: Business question How have product lines performed over the last four quarters? Learning objective Learn how to organize and view reports which contain a lot of data using breaks to display totals and subtotals; learn about calculation contexts; learn how to use a template to quickly format reports to corporate standards. Time 15 minutes Finished report Efashion.rep, Product Analysis
Getting Started with BusinessObjects
113
Objective
You now want to look at how your product lines have been performing in some detail. The report you are going to build contains a lot of data and you will see how you can organize and present reports containing a lot of data so that those reading your reports can go directly to the part that interests them. This lesson takes you through all the steps needed to build the following report.
Before you begin
Insert a new report after Quarterly Variance and rename the new report Product Analysis.
Objective
114
Getting Started with BusinessObjects
Create a new report
This time, youre going to build a new report from scratch using the data already available in the document and then youre going to quickly format it by using a template.
Add a table
After inserting a new report, add all the data you need in this report from the Report Manager Data tab. 1. In the Report Manager Data tab list, select City, Lines, Quarter, Quantity sold, Margin and Sales revenue. 2. Drag and drop all the selected variables into the report to create a table. 3. Organize the columns in your table in the following order: City, Quarter, Lines, Quantity sold, Margin, and Sales revenue.
4. Double-click the report tab and type, Product Analysis in the Rename Report dialog box. 5. Click OK.
Getting Started with BusinessObjects
115
Apply a template
So far you have the data you need displayed in a simple table. Youre now going to organize and format this data by applying one of the eFashion corporate templates. To do this: 1. Right-click on the report tab Product Analysis and select Apply Template from the menu. 2. The Apply a Template dialog box appears. This dialog box has a list of all the templates you have available in your templates folder. 3. Choose EFASHMD from the Available Templates box. A preview of the selected template displays.
4. Click OK. Your report reformats with the template style.
Apply a template
116
Getting Started with BusinessObjects
Your report is now organized in sections as a master/detail report with one section for each city. Your table and cells are formatted using corporate fonts and shading.
Your report also has the eFashion company logo and a formatted placeholder for a report title and for a comment. Lets fill these placeholders in right away. 1. Double-click <Title> and type Product Sales by City. 2. Double-click <add comment> and type in for year 2003.
NOTE
For information on how to set up a corporate template, see the BusinessObjects Users Guide: Reporting Techniques and Formatting.
Getting Started with BusinessObjects
117
Break up the report data
You have already seen that one way of avoiding repetition in a table is by setting up a report with sections. Another way of organizing data is to break up data in a table or crosstab. A break allows you to display all the data for each value of a dimension variable together, but more importantly it allows you to display subtotals for each break section. To do this: 1. Click the Quarter column. 2. Click Insert Break on the Report toolbar. The table splits up into four sections with one section for each quarter.
Insert break
Break up the report data
118
Getting Started with BusinessObjects
3. Click the Quarter column. 4. Click Center Value Across Break on the Formatting toolbar. The quarter cells merge into one and each quarter value displays only once.
Center Value Across Break
Getting Started with BusinessObjects
119
Make calculations
As you learned earlier, breaking up data in a table allows you to display subtotals as well as a grand total. Youre going to add totals for three columns of data. You have to add the totals for each column of data separately. To do this: 1. Click the Margin column. 2. Click Sum on the Report toolbar. 3. Click the Sales revenue column. 4. Click Sum on the Report toolbar. 5. Click the Quantity sold column. 6. Click Sum on the Report toolbar.
Sum
NOTE
Notice that for each break section in the table, a subtotal displays a new row and a grand total displays at the bottom of the table. This allows you to have a total for each quarter and a total for the year for each city in the report.
Make calculations
120
Getting Started with BusinessObjects
Add section headings
You are now going to add some summary information at the top of each section so that those reading your report can get a high level view for each city and then look at the details if necessary. You are going to add the sales revenue totals for each city next to each city name. You can do this in one easy move. But first, lets add a caption for the sales revenue total.
Add a caption
To add a caption, you need to insert a cell to contain the text. An easy way to add a cell is to copy one that already exists in the report. The advantage of doing this here is to correctly format the caption cell so you do not spend time formatting it from scratch. To do this: 1. Select the for year 2003 cell. 2. Click the cell again and hold while you drag the cursor and position it next to the Austin master cell and then press Ctrl. 3. When the cursor changes to the Copy cursor and the status bar reads Drop to copy contents, release the mouse. The cell and contents copy to the new position.
Copy cursor
4. Double-click the cell and type sales revenue.
Add section totals
Now lets add the sales revenue total next to the sales revenue caption. To do this: 1. Click in the Sales revenue column. 2. Click the Sales revenue column again and hold, then drag the cursor out of the table and position it next to the sales revenue cell and hold down Ctrl.
Getting Started with BusinessObjects
121
Copy cursor
3. When the cursor changes to the Copy cursor and the status bar reads Drop to copy contents, release the mouse. The total sales revenue for the city displays in a new cell.
The cells containing the comment and the sales revenue total have been copied to all the city sections in the report. BusinessObjects has calculated the section totals automatically. Calculation contexts A powerful feature of BusinessObjects is that you can re-use the same calculation in different parts of the report. BusinessObjects re-calculates according to the context in which you place the calculation: a grand total at the top of the report, section totals for each section. You can also define the calculation context using specific syntax which tells BusinessObjects which dimension objects you want to exclude or include in the calculation. For more information on calculation contexts, see the BusinessObjects Users Guide.
Add section headings
122
Getting Started with BusinessObjects
Format section totals
The new cell is not formatted in the same way as the other cells in the report but you can quickly fix this. 1. Right-click on the City master cell and choose Copy from the menu. 2. Select the sales revenue total cell. 3. Click Paste Format on the Standard toolbar. The formatting copies to the sales revenue total cell.
Paste Format
4. Now add a section total for margin following the same steps you followed to add a section total for sales revenue.
NOTE
You may need to move the table down slightly to make room for the section totals.
Getting Started with BusinessObjects
123
Align section headings
To give the report a really polished look, you can align report elements. Here, you are going to align the right edges of the cells containing the section totals: To do this: 1. Right-click on any open toolbar and select Alignment from the menu. The Alignment toolbar displays.
Align Right
2. Resize the cells containing the section totals to the width of the cell contents. 3. Click the cell containing the sales revenue section total. All the cells you now select will be aligned with this one. 4. Press Ctrl and click the cell containing the margin section total. 5. Click Align Right on the Alignment toolbar. The cells align along the right edges.
Add section headings
124
Getting Started with BusinessObjects
Show in outline view
Theres a lot of information in this report. A convenient way of displaying a report in sections like this is to use outline view. Outline view folds up the sections in the report to display only the high level information that youve included at the top of each section. People viewing your reports can then open up the sections they are interested in to get more details. To turn on outline view: 1. From the View menu, click Outline. At the side of the report window, a bar with arrows displays. 2. Click 1 at the bottom of the bar.
Click here to fold or unfold all sections.
The sections fold to display only the section title, the name of the city, and the section totals.
Getting Started with BusinessObjects
125
The finished report
The final report looks like this:
To view a report in outline view: 1. Click the Map tab in the Report Manager. This gives you a list of the cities in the report. 2. Click Miami in the Map list box. The high level information for Miami displays in the Report window. 3. Click the arrow next to Miami in the Outline bar. The Miami section unfolds and you can view the details for the product lines for the four quarters of the year for Miami.
The finished report
126
Getting Started with BusinessObjects
How Do Budget Sales Figures Compare With The Actual Figures?
lesson
128
Getting Started with BusinessObjects
Overview
In this lesson: Business question How do the budget sales figures compare with the actual sales figures? Learning objective Learn how to bring data from a personal data file into BusinessObjects and combine it with data from a BusinessObjects Universe query; create and format a chart to compare data. Time 15 minutes Finished report Efashion.rep, Actual - Budget
Getting Started with BusinessObjects
129
Objective
You want to compare the actual sales figures for this year with the figures you forecast at the beginning of the year. You already have the actual sales revenue figures from the corporate database in your BusinessObjects document. Your sales forecast figures are in a personal spreadsheet file that you have on your computer. You can bring this data into BusinessObjects and then link the data from the database and the spreadsheet so that you can build a report to make your comparison. This lesson takes you through all the steps needed to build the following report:
Objective
130
Getting Started with BusinessObjects
Get data from a personal data file
You want to bring data from a personal spreadsheet file into your BusinessObjects report to compare the budget figures with the actual sales results. To do this: 1. Right-click on any variable in the list in the Data tab of the Report Manager and choose New Data Provider from the menu. The New Data Wizard opens up.
2. Choose Access new data in a different way and click Begin. 3. On the next screen, Specify Data Access, click Others, then Personal data files from the list box and click Finish
Getting Started with BusinessObjects
131
The Access Personal Data dialog box displays. This is where you set how you are going to bring the data into the BusinessObjects document. Your personal data file is a Microsoft Excel spreadsheet. 1. Click the Format drop-down arrow and select Microsoft Excel Files (.xls).
2. Click Browse and locate the file Efashion.xls in the UserDocs folder in the My BusinessObjects Documents folder.
Get data from a personal data file
132
Getting Started with BusinessObjects
3. Click the First row contains column names option. 4. Click View. The Data Manager dialog box appears.
5. Click the Definition tab. 6. In the General box, type the name for the data provider, Budget. 7. Click OK. The new data displays in the Report Manager window.
data from your query data from your spreadsheet
By Data Provider option
You now have data from two different data providers in your BusinessObjects document. To see which data comes from which data provider, click the By Data Provider on the Report Manager Data tab.
Getting Started with BusinessObjects
133
Link data from different sources
The next step is to link the data from the two data providers so that you can display data from both of them in the same table or chart, for example. To do this: 1. From the Data menu, click View Data. The Data Manager displays. 2. Click the Definition tab. You gave the spreadsheet data provider a meaningful name so lets do the same for the universe data provider. To do this: 3. Click Query 1 on eFashion. 4. Click the Definition tab. 5. In the General section, type a name for the data provider, Actual. To link these two data providers together: 1. Click the plus signs (+) for Actual and Budget to open up the data provider lists. A list of variables from each data source, displays.
Link data from different sources
134
Getting Started with BusinessObjects
2. Click Quarter in the Actual list and click Link to in the Qualification box. The Define Link Between Dimensions dialog box opens.
3. Click Quarter in the list and click OK. 4. Click OK again to close the Data Manager. Youre now ready to build your report with actual and budget data.
Getting Started with BusinessObjects
135
Display data in a chart
You want to display your data in a chart. First, you need to insert a new, blank report. 1. Click Report from the Insert menu after Product Analysis. 2. Click the report tab and rename it Actual - Budget. 3. In the Report Manager Data tab, select Quarter(Actual), Sales Revenue, Projected Sales Revenue and Quantity sold and drag into the Report window to create a table. Notice that Quarter appears twice in the list of variables in the Report Manager, one from Actual and one from Budget. It doesnt actually matter which one you choose.
4. Right-click on the table and choose Turn To Chart from the menu. The Chart AutoFormat dialog box displays.
Display data in a chart
136
Getting Started with BusinessObjects
5. Choose Column from the Chart Types list and choose the first option in the Styles for the Selected Chart Type section. 6. Click OK. The data displays in a column chart.
Y-axis
X-axis A column chart has two axes. Measure objects, such as Sales revenue, are displayed on the Y-axis and dimension objects, such as Quarter, are displayed on the X-axis.
Getting Started with BusinessObjects
137
Organize the chart data
The chart has a different color column for each of the three measures: Projected Sales Revenue, Quantity sold, and Sales revenue. However, revenue and quantity are not calculated in the same way. Sales revenue calculates in dollars and quantity sold in units. The Y-axis on the chart represents dollars so you cant even see the quantity sold column on the chart. You can improve this chart in two ways: by using different chart types for quantity sold and for revenue by displaying data on two Y-axes, one axis with values in dollars and the other with number of units. To do this: 1. Right-click on the chart and select Format Chart from the menu. The Chart Format dialog box displays.
2. Click the Series tab. 3. Click the plus sign to open Group 1 and drag Quantity sold to the Secondary
Organize the chart data
138
Getting Started with BusinessObjects
Y-axis folder. A new group, Group 2, appears on the secondary axis.
4. Select Group 2 and click Line from the Group Type list.l
Notice that the icon next to the Group 2 is a line chart icon.
Getting Started with BusinessObjects
139
5. Click the Group 1 icon. Notice that this icon is a column chart icon. You can specify how you want your columns to be arranged by setting how much space you want between the sets per Quarter and whether you want the columns in each set to overlap. 6. Enter 50 in the Overlap text box and 100 in the Gap Width text box.
7. Click OK to close the dialog box and view the result.
The Primary Y-axis displays the values in dollars for projected and actual revenue shown in the column chart
The Secondary Y-axis displays the values for Quantity sold shown in the line chart
Your chart now has a secondary Y-axis. Quantity sold displays as a line chart so you can clearly see the figures for each quarter.
Organize the chart data
140
Getting Started with BusinessObjects
Format the chart
Now lets work on the presentation of the chart by adding a legend and changing the colors of the columns and lines.
Add a chart legend
A chart legend is essential here to explain what the different columns and lines on the chart represent. To add a chart legend: Click Show/Hide Legend on the Report toolbar.
Show/Hide Legend
The overlapping columns clearly show where the actual sales figures went over or under the forecast figures.
Getting Started with BusinessObjects
141
The chart legend would be better positioned at the top of the chart. To move the legend: 1. Click the outer border of the chart legend. A hatched, gray border appears around the chart legend. 2. Drag the chart legend and position it above the chart.
Format the chart
142
Getting Started with BusinessObjects
Change the column color
You can change the colors of the column borders and the fill. To do this: 1. Double-click on the Sales Revenue column. The Data Series Format dialog box displays.
2. 3. 4. 5.
Under Fill, click on the Foreground Color color box. Select a color, gray for example, from the Color dialog box and click OK. Repeat the above step for Background Color. Click OK to close the dialog box.
If you wish, change the color of the Projected Sales Revenue column.
Change the line color
Now lets change the color of the line chart that displays the data for Quantity sold. 1. Double-click on the line chart. The Data Series Format dialog box displays. For a line chart, you can change the color and width of the line and the color and shape of the data point markers.
Getting Started with BusinessObjects
143
2. Under Line, click the Color box.
3. Select a color from the Color dialog box, dark red, for example, and click OK. 4. Click OK to close the dialog box and view the result.
Format the chart axes
You can also format the chart axes. Here, you are going to format the sales revenue as currency and change the color of the secondary Y-axis to the same color as the line chart that displays the data for Quantity sold. This will make it clearer to those reading your chart that the figures for Quantity sold should be read against the right axis and the sales revenue against the left axis.
Format the chart
144
Getting Started with BusinessObjects
To format the currency: 1. Click on the data labels on the primary Y-axis on the left of the chart. The data labels are selected as shown below:
Currency Style
2. Click Currency Style on the Formatting toolbar. The sales revenue figures use the default currency style. If your default currency style is dollars, the dollar symbol appears in front of each figure.
NOTE
BusinessObjects uses the default currency set in the Windows Control Panel Regional Settings.
Getting Started with BusinessObjects
145
To format the axis: 1. Double-click on the secondary Y-axis on the right of the chart. The Format Axis Label dialog box displays.
2. Click the Pattern tab. 3. Under Line, select the same color you used for the line chart, dark red in our example. 4. Click the Font tab. 5. Set the font color to the same color, again, dark red in our example. 6. Click OK to close the dialog box and view the results.
Format the chart
146
Getting Started with BusinessObjects
The finishing touches
To finish off the report, you are going to add the corporate logo and, of course, give it a nicely formatted title. A quick way of adding these to this report is to copy them from one of the other reports in the same document and paste them into this report. To do this: 1. Click on the Quarterly Variance report. 2. Right-click the eFashion logo and choose Copy from the menu. 3. Click the Actual-Budget report. 4. Right-click the top left-hand corner of the report and select Paste from the menu. The eFashion logo pastes into the Actual-Budget report. 5. Now copy the title from the Quarterly Variance report into the Actual-Budget report in the same way and change the title to Actual - Budget.
Getting Started with BusinessObjects
147
The finished report
Your finished report looks like this:
The finished report
148
Getting Started with BusinessObjects
What Factors Impact Sales Revenue Performance?
lesson
150
Getting Started with BusinessObjects
Overview
In this lesson: Business question What factors impact sales revenue performance? Learning objective Learn how to use BusinessObjects drill mode to analyze your business data. Time 15 minutes Finished report Revenue.rep, sales analysis
Getting Started with BusinessObjects
151
Objective
You saw earlier in this tutorial how BusinessObjects allows you to get a different viewpoint of your business by swapping the position of data in a report. In this lesson, youll see how BusinessObjects drill mode allows you to break down data and view it on different levels of detail to discover what is the driving factor behind a good or bad result. .
What is drill mode?
If you displayed all the factors that could be useful for analysis in a table or chart, it could be difficult to read. Drill mode allows you to include data for analysis behind the scenes of your report and display only the top level data. You can then go down one level at a time and display more detailed information. Typically, you start off your analysis by looking at the high-level data and when you spot an unusually low or high value, or an unexpected value, you can analyze it by displaying related data on a more detailed level. You set up this behind-the-scenes data in the Query Panel.
Objective
152
Getting Started with BusinessObjects
When you set up a report for analysis in drill mode, you include: high- level objects to display in your table or chart more detailed objects in your scope of analysis BusinessObjects retrieves the more detailed objects from the database and stores them behind the scenes in your report so that they are there when you need them. You set this behind-the-scenes data by setting the scope of analysis.
Set the scope of analysis here This data will be displayed in the report.
Set how many levels of detail you want to be able to drill down for the objects that display in the report. These drillable levels are defined by the Universe designer and are known as hierarchies. For more information on hierarchies and setting up data for drill mode, see the BusinessObjects Users Guide: Accessing Data and Data Analysis. The aim of this lesson is to show you how to use drill mode in a report that has been set up for drill mode analysis.
Getting Started with BusinessObjects
153
Open a document to analyze
Youre going to use a document that has already been set up for analysis in drill mode. To open this document: 1. From the File menu, click Open. The Open dialog box displays. 2. Navigate to the UserDocs folder in the My BusinessObjects Documents folder. 3. Click to open Revenue.rep. - The document contains one report, Sales Analysis. - The report contains a chart showing Sales revenue for the top three selling product lines over the last three years. - The report is organized in sections, with one section for each of the four eFashion regions.
Lets look at the chart: Sales revenue in the Sweat-T-Shirt line has risen to an excellent level in 2003. Revenue in the ShirtWaist line has remained steady over the past three years. Your top revenue-making line, Accessories in 2001 sharply decreased in 2003. What happened in 2003? Lets try to pinpoint the problem in this line by looking at the chart in drill mode.
Open a document to analyze
154
Getting Started with BusinessObjects
Open drill mode
To open drill mode: 1. Select the chart. 2. Click Drill on the Standard toolbar. A new report appears that contains a copy of the selected chart. The report tab displays the drill icon to show you are in drill mode. The original report remains intact. The Drill toolbar displays. The Drill toolbar displays East because you selected the chart in the section East region.
TIP If you have not selected any table, chart or crosstab before you click drill, the cursor becomes a magnifying glass with a question mark next to it. If this happens, click on the chart to open drill mode.
Drill
Floating Drill toolbar
Docked Drill toolbar
Depending on how youve set up your toolbars, the Drill toolbar may be docked under other open toolbars or floating.
First, lets see if the drop in Accessories revenue occurs only in the East or whether its a region-wide drop.
Getting Started with BusinessObjects
155
To look at the data for a different region: 1. Click the drop-down arrow next to East in the Drill toolbar and click South from the list.
The chart updates to show the data for the South.
NOTE
You see that there have been similar results in this region. If you look at the data for the other two regions, you see that this is a nationwide drop.
You do not need to investigate regional factors any further. 2. Click the drop-down arrow next to South in the Drill toolbar and click All Region from the list. The chart updates to show the data for all eFashion regions.
Open drill mode
156
Getting Started with BusinessObjects
Drill down for more detail
There has been a steep decline in revenue from 2001 to 2003 so lets look at the year 2002 in more detail. If you hold your cursor over the year 2002, you see that the next level of detail is Quarter. Lets drill down to quarter to look at how the accessories line performed over the four quarters of year 2002.
The tooltip shows you the next level of detail
To do this: Right-click on 2002 and click Drill Down from the menu. The data for quarter appears in the chart and the selected value, year 2002 appears in the Drill toolbar.
Getting Started with BusinessObjects
157
NOTE
You see that the accessories line was doing extremely well in Q1 and Q2 and then there was a steep drop in Q3 followed by a further drop in Q4. What happened with the this line in Q3? Lets look more closely at the accessories product line. If you hold your cursor over accessories, you see that the next level down is category. Lets look at this to see whether certain categories of products are responsible for the decline in revenue or whether this is an overall trend. To do this: Double-click Accessories to drill down to Category.
TIP You may need to enlarge the size of the chart at this point to see all the data.
You see that Jewelry was the top-selling category in Q1 and Q2 and then went into steep decline over Q3 and Q4. This looks like a problem. Why did jewelry revenue decline so drastically? Lets drill down on Jewelry and see if you can pinpoint the problem area.
Drill down for more detail
158
Getting Started with BusinessObjects
Drill through to get more data
When you hold your cursor over Jewelry, you see that, this time, the tooltip displays Right-click to Explore. This means there is no further data to drill down to in the document. No problem. You can drill through to the database and get the next level of data to continue your analysis. To do this: 1. Right-click Jewelry and choose Drill Through from the menu. The Drill Through dialog box displays.
The next level down from Category is SKU description. 2. Select SKU description in the list and click OK. BusinessObjects connects to the database and retrieves the requested data.
Getting Started with BusinessObjects
159
This may take a few moments. The data for SKU description displays in the chart.
Drill through to get more data
160
Getting Started with BusinessObjects
Limit the data displayed in the chart
Theres a lot of data in this chart and although you can see that one particular product has had a dramatic decrease in revenue, its difficult to pinpoint which one it is. Lets limit the data displayed by only displaying the products that make up the top 20% of revenue. To do this: 1. Click SKU description. 2. Click Rank on the Report toolbar. The Rank dialog box displays.
3. Click Top. 4. Click In percentage of total number of values.
Getting Started with BusinessObjects
161
5. Type 20 in the Top box and click OK.
Clearly the problem lies with the E-watch line. Sales for this line were excellent in Q1 and Q2 and then there was a sharp decrease in revenue in Q3 followed by a continuing decline in Q4. To look at the exact figures for these four quarters, lets turn the chart to a crosstab. To do this: Right-click the chart and choose Turn to Crosstab from the menu. The figures show an overall decline in accessories revenue but the fall from $1,081,320 in Q2 to $133,725 in Q3 is extremely worrying.
Limit the data displayed in the chart
162
Getting Started with BusinessObjects
Send the document by email
Lets send the results of this analysis to the product manager in charge of the Ewatch line and ask for an explanation of this dramatic fall in revenue. To do this: From the File menu, click Send To, then Mail. The a new email message window appears with your document attached.
NOTE
You can send BusinessObjects documents by email if you have Microsoft Outlook installed on your computer.
How Much Revenue Did This Product Line Make This Week?
lesson
164
Getting Started with BusinessObjects
Overview
In this lesson: Task objective How much revenue did this product line make this week? Learning objective Learn how to set up a report to prompt users to choose which data they want to get from the database; how to refresh a report to get the up-to-date data. Time 15 minutes Report Tutorial.rep, Weekly Revenue
Getting Started with BusinessObjects
165
Objective
Efashion publishes sales figures internally on a weekly basis. You want to set up a report that allows product managers to focus on the specific data that interests them. You think they need to view the weekly sales figures for: a chosen product line a chosen week To do this, you are going to set up a query that prompts users when they refresh a document, to choose the product line and week for which they want to view data. This lesson takes you through the steps to set up the report below:
NOTE
This is the last lesson of this tutorial. Some of the tasks you have to carry out to complete this lesson are recap tasks that are described in detail elsewhere in this tutorial. The procedures for recap tasks do not appear in detail in this lesson.
Objective
166
Getting Started with BusinessObjects
Set up a new query
You are going to set up a new query in a new BusinessObjects document and then set conditions to prompt users to specify which data they want to have displayed in the report. This allows them to focus on the specific data that interests them.
Create a new report
First, set up the basic query. 1. Click New Report Wizard on the Standard toolbar. The New Report Wizard opens up. 2. Choose Select a template and click Begin. 3. Choose EFASHION from the Available Templates list and click Next. 4. Choose Universe and click Next. 5. Choose efashion from the list of universes and click Finish. The Query Panel appears. 6. Add Lines, Category and Sales revenue to the Result Objects section. The Query Panel looks like this:
New Report Wizard
Getting Started with BusinessObjects
167
Focus on specific data
You want to allow users to specify two types of data, which product line they want to display data for and which week. First, lets set up the condition for product line. To do this: 1. From the Product folder, drag Lines to the Conditions section. The Classes and Objects list turns into the Operators list.
2. Double-click Equal to in the Operators list.
Set up a new query
168
Getting Started with BusinessObjects
The Operators list turns into the Operands list.
3. Double-click Type a new prompt in the Operands list.
4. Type Which product line? and press Enter.
Getting Started with BusinessObjects
169
Next, set up a second condition to limit the data retrieved to the specified week: 1. Open the Time folder and drag Week to the Conditions section.
2. Double-click Equal to in the Operators list. 3. Double-click Type a new prompt in the Operands list. 4. Type Which week? and press Enter.
Set up a new query
170
Getting Started with BusinessObjects
Get the data
You are now ready to run the query and retrieve the data. To do this: 1. Click Run on the Query Panel. The Enter or select values dialog box opens.
2. Click the Which product line? box and click Values. The List of Values box opens. This box displays a list of all the available product lines.
Getting Started with BusinessObjects
171
3. Click Accessories from the list and click OK. Accessories displays in the Enter or Select Values box.
4. Click the Which week? box and click Values. The List of Values box opens, displaying a list of all the available weeks. 5. Choose 6 from the list and click OK.
6. Click OK to display the data in the report.
7. Click Save from the File menu before proceeding to the next section.
Set up a new query
172
Getting Started with BusinessObjects
Format the report
Your data displays in a table. The report contains the corporate logo and a placeholder for a title and a comment. First, lets give the report a title. Double-click on <Title> and type Weekly Sales. Next, lets format the table. You are going to insert a break on the Accessories column so that accessories does not repeat several times and so that accessories centers across the categories it describes. To do this: Insert Break 1. Click the Accessories column. 2. Click Insert Break on the Report toolbar. 3. Click the Accessories column again, then click Center Across Break on the Formatting toolbar.
Center Across Break Sum
Next, add a total. Click the Sales revenue column and click Sum on the Report toolbar. Because you have inserted a break, you have two total rows, one for the Accessories subsection and one for the whole table. Since Accessories is the only subsection in this table, the totals are the same, so you can delete one of these rows. To do this: Select the last row and click Delete.
Your table now looks like this:
Getting Started with BusinessObjects
173
Add tracking information
This report is regularly updated with new data so you are going to add some tracking information so that you know exactly how old the data is. This is easy to do in BusinessObjects because you can insert commonly used types of tracking information in special fields that are automatically updated every time you update the data in a document. The report contains data for a specified week so its useful to have this information visible somewhere. This is the week you chose when you ran the query. You can insert a query prompt, such as week, directly from the Insert menu. But first, lets add a caption. To do this: Double-click on <add comment> and type Week: Next, lets add the special field. 1. Copy the Week: cell and paste the copy to the right of the original. 2. Select the second Week: cell. 3. From the Insert menu, click Special Field and then Query Prompt. The List of Prompts dialog box displays. This box displays the list of prompts from your query.
4. Choose Which week? from the list and click OK. The week you chose when you ran the query displays in the selected cell.
Add tracking information
174
Getting Started with BusinessObjects
You are now going to add the date the report was last updated in the same way. 1. Copy the Week: cell and paste the copy under the original Week: cell. 2. Change the text to display Last updated: 3. Copy the Last updated: cell and paste the copy to the right of the original cell. 4. Select the right-hand cell. 5. From the Insert menu, click Special Field and then Date and Time, then Last Refresh. The date the report was last updated, in fact the date you ran the query, inserts in the selected cell.
Getting Started with BusinessObjects
175
Add a chart
To finish off the report, you are now going to add a chart to display a visual summary of the weekly sales revenue per category so that you can see at a glance the best-selling category of the week. To do this: 1. Drag and drop Category and Sales revenue from the Report Manager window to the Report window to create a table. 2. Right-click on the table and click Turn to Chart from the menu. The Chart AutoFormat dialog box opens.
Show/Hide Legend
3. Choose 3-D Pie from the Chart Types list and then the pie chart style with the % labels and click OK. The chart displays in the report. 4. Select the chart and click Show Chart Legend on the Report toolbar. 5. Reposition the chart legend below the chart and resize the chart if necessary.
Add a chart
176
Getting Started with BusinessObjects
The finished report
Your finished report now displays total weekly revenue for the Accessories product line with a breakdown of the figures per category. Hats, Gloves and Scarves were by far the best-selling category this week, making up 58% of total revenue.
Getting Started with BusinessObjects
177
Display different data for a different product line
Lets look at revenue for another product line, Sweaters for week 7. To do this, you are going to refresh the report: 1. Click Refresh on the Standard toolbar. The Enter or Select dialog box displays.
Refresh
2. Click Sweaters from the product line and 7 from the week list, and click OK. BusinessObjects reconnects to the database, retrieves the requested data and updates the report with the new data, maintaining the report formatting and presentation. The table and chart update with sales revenue figures for Sweaters for week seven. Notice that the special field, week, also updates to 7.
Display different data for a different product line
178
Getting Started with BusinessObjects
Getting Started with BusinessObjects
179
Index
A
alerters creating 89 defining 87 setting conditions 90 turning off 98 aligning cell contents 100 cells 123 alignment toolbar 123 analyzing data in drill mode 151 averages calculating 87 axes charts 136 formatting on chart 143
C
calculating averages 87 sum 39 variance 102 calculation contexts 121 cells aligning 123 aligning contents 100 aligning free-standing 123 copying 120 editing borders 42 editing contents 40 formatting 40 formatting dialog box 41 free-standing 40 inserting 120 inserting free-standing 63 resizing 105 using headers 80 centering values across break 118 charts axes 136 changing column colors 142 changing line color 142 creating 135 creating pie charts 175 displaying data in 46 legend 140 moving legends 141 organizing data on 137 resizing 47 selecting 47
B
borders cell 42 toolbar 64 breaks centering values across 118 inserting 117, 172 Business Objects consulting services 11, 13 documentation 10 Documentation Supply Store 9 email address 25 support services 11 training services 11, 13 website 25 BusinessObjects starting 30 universes 32 users guides 109
Index
180
Getting Started with BusinessObjects
columns changing background color 103 deleting 46 inserting empty 80 selecting 46 swapping 38 typing names 80 conditions pre-defined 34 setting for alerters 90 consultants Business Objects 11 copying formats 65 free-standing cells 120 from one report to another 146 reports 76 tables 44 creating alerters 89 charts 135 crosstabs 61 formulas 80 local variables 83 reports using New Report wizard 31 sections 60 tables 58 crosstabs inserting 61 turning to tables 77 currency formatting as 144 customer support 11
D
data adding from report manager 58 adding to query panel 33 adding to table 78 bringing in from spreadsheet 130 linking objects 134 data manager 132
data providers editing 55 linking 133 renaming 132 data types detail 57 dimension 57 measure 57 variables 57 date and time inserting as special field 174 defining data providers 132 deleting columns 46 sections 76 demo folder 21 materials 9 demo files Efashion.bmp 21 Efashion.mdb 21 Efashion.rep 21 Efashion.ret 21 Efashion.unv 21 Efashion.xls 21 Efashmd.ret 21 installing 21 Revenue.rep 21, 153 Tutorial.rep 21 Developer Suite 10, 12 dimension object 121 displaying chart legends 140 formula editor 80 report manager 36 toolbars 64 document exchange toolbar 108
Index
Getting Started with BusinessObjects
181
documentation CD 9 feedback on 10 on the web 9 printed, ordering 9 roadmap 9 searching 9 Documentation Supply Store 9 documents refreshing 177 saving 37 drilling drill-through 158 opening drill mode 154 what is drill mode? 151 duplicating reports 76
E
editing data providers 55 queries 55 education see training efashion demo materials 21 installing demo kit 21 tutorial story line 20 Efashion.bmp 21 Efashion.mdb 21 Efashion.rep 21 Efashion.ret 21 Efashion.unv 21 Efashion.xls 21 Efashmd.ret 21 email Business Objects address 25 sending documents by 162
folder Demo 21 templates 21 UserDocs 37 footers using footer rows 39 formatting chart axes 143 column charts 139, 142 copying and pasting 65 currency 144 free-standing cells 40 line charts 142 table cells 100 table columns 103 toolbar 64 formula editor displaying 80 formulas turning to variables 87 writing 80 free-standing cells 40 inserting 63 resizing 63
G
grouping editing variable name 68 values 66
H
headers cells 80 help using online 43 highlighting data with formatting 87
F
feedback on documentation 10
I
images adding to reports 104
Index
182
Getting Started with BusinessObjects
inserting breaks 117 empty columns 80 images 104 new reports 54
new reports 54 New Data Wizard 130 New Report Wizard 31
K
Knowledge Base 12
O
objects detail 57 dimension 57, 121 measure 57 Online Customer Support 11 online help using 43 operands on query panel 168 operators on query panel 167 outline view 124
L
legends displaying on chart 140 moving 141 repositioning 141 linking data providers 133 objects 134 List of Prompts dialog box 173 local variables creating 83 defining 83 logos inserting 104
P
passwords for launching BusinessObjects 30 pivoting tables 100 pre-defined conditions on query panel 34 primary Y-axis 137 prompts 167
M
map tab report manager 70 margins calculating averages 87 master/detail reports 60 moving chart legends 141 column positions 38 tables 44 multimedia quick tour 10, 19
Q
queries editing 55 running 35, 170 setting up 33, 167 setting up a prompt 167 query panel adding data 33 pre-defined conditions 34 selecting operands 168 selecting operators 167 query prompts inserting a special field 173
N
navigating through reports 70
Index
Getting Started with BusinessObjects
183
quick tour multimedia presentations 19
S
saving documents 37 searching documentation 9 secondary Y-axis 137 sections adding headings 120 creating 60 deleting 76 swapping master 71 selecting charts 47 columns 46 tables 44 sending documents by email 162 sorting data 39 special fields date and time 174 query prompts 173 spreadsheets using data from 130 standard report 31, 36 toolbar 36 starting BusinessObjects 30 drill mode 154 status bar instructions displayed in 38 status messages in 55 story line efashion tutorial 20 structure toolbar 80 subtotals displaying 119 sum button 39 calculating 39 support customer 11
R
ranking 62 refreshing documents 177 removing duplicate values across break 118 renaming data providers 132 report toolbar 36 report manager adding data from 58 defining 132 displaying 36 map tab 70 renaming data providers 132 viewing data providers 132 reports adding images 104 copying from one to another 146 creating 31 duplicating 76 giving a title 41 inserting new 54 inserting title 63 master/detail 60 navigating through 70 refreshing 177 using standard 31, 36 viewing finished 19 resizing cells 105 charts 47 free-standing cells 63 titles 63 Revenue.rep 21, 153 rotating tables 100 rows using footers 39 running queries 35, 170
Index
184
Getting Started with BusinessObjects
swapping columns 38 data 38 section master 71
U
undo actions 39 button 39 universes 21, 32 user identification 30 UserDocs folder 37
T
tables adding data to 78 copying 44 creating 58 moving 44 pivoting 100 rotating 100 selecting 44 turn to crosstabs 61 turning into a chart 44 turning to chart 135 templates applying 115 folder 21 Tips & Tricks 10 titles editing report 41 resizing 63 toolbars alignment 123 borders 64 displaying 64 document exchange 108 formatting 64 report 36 standard 36 structure 80 totals calculating 39 displaying 119 tracking information adding 173 training on Business Objects products 11 Tutorial.rep 21
V
variables adding to table 78 creating by grouping values 66 defining as 87 editing local 68 local 83 variance calculating 102 viewing data map 70 data providers 132
W
website Business Objects 25 customer support 11 getting documentation via 9 useful addresses 12
X
X-axis 136
Y
Y-axis 136 primary 137 secondary 137
Index
Das könnte Ihnen auch gefallen
- Xir2 Bip Auditor enDokument56 SeitenXir2 Bip Auditor enBhaskar ThammisettyNoch keine Bewertungen
- Business Objects Enterprise InfoView User's GuideDokument240 SeitenBusiness Objects Enterprise InfoView User's Guidedan2010Noch keine Bewertungen
- Webintelligence OlapDokument202 SeitenWebintelligence OlapBhaskar ThammisettyNoch keine Bewertungen
- GlossaryDokument73 SeitenGlossaryBhaskar ThammisettyNoch keine Bewertungen
- SQL QueriesDokument6 SeitenSQL QueriesBhaskar ThammisettyNoch keine Bewertungen
- SAP Business Objects RDokument2 SeitenSAP Business Objects RBhaskar ThammisettyNoch keine Bewertungen
- Universal Drill Through Service Guide: Ewuds - Book Page 1 Wednesday, August 6, 2003 6:13 PMDokument96 SeitenUniversal Drill Through Service Guide: Ewuds - Book Page 1 Wednesday, August 6, 2003 6:13 PMBhaskar ThammisettyNoch keine Bewertungen
- Oka Vijetha Aatma KadhaDokument94 SeitenOka Vijetha Aatma KadhaBhaskar ThammisettyNoch keine Bewertungen
- SAP BI With BODokument4 SeitenSAP BI With BOsharathborraNoch keine Bewertungen
- Business Objects SupervisorDokument366 SeitenBusiness Objects SupervisorisskumarNoch keine Bewertungen
- Web Intelligence GettingstartedDokument202 SeitenWeb Intelligence GettingstartedBhaskar ThammisettyNoch keine Bewertungen
- Business QueryDokument108 SeitenBusiness QueryBhaskar ThammisettyNoch keine Bewertungen
- Deployment UpgradingDokument340 SeitenDeployment Upgradingmanikbasha009Noch keine Bewertungen
- Error MessagesDokument478 SeitenError MessagesBhaskar Thammisetty0% (1)
- AuditorDokument212 SeitenAuditorBhaskar ThammisettyNoch keine Bewertungen
- Documentation RoadmapDokument12 SeitenDocumentation RoadmapBhaskar ThammisettyNoch keine Bewertungen
- Deployment Installation Configuration WindowsDokument310 SeitenDeployment Installation Configuration WindowsBhaskar ThammisettyNoch keine Bewertungen
- Db2 Olap Access Pack User'S Guide: Businessobjects Enterprise 6 WindowsDokument88 SeitenDb2 Olap Access Pack User'S Guide: Businessobjects Enterprise 6 WindowsBhaskar ThammisettyNoch keine Bewertungen
- DeploymentDokument478 SeitenDeploymentBhaskar ThammisettyNoch keine Bewertungen
- Deployment Data AccessDokument452 SeitenDeployment Data AccessBhaskar ThammisettyNoch keine Bewertungen
- Businessobjects Olap Connect User'S GuideDokument216 SeitenBusinessobjects Olap Connect User'S GuideBhaskar ThammisettyNoch keine Bewertungen
- Business Objects Access AnalysisDokument530 SeitenBusiness Objects Access AnalysisDeepthi PaladuguNoch keine Bewertungen
- Business Objects ExpressDokument52 SeitenBusiness Objects ExpressBhaskar ThammisettyNoch keine Bewertungen
- Admin Console MswinDokument260 SeitenAdmin Console MswinBhaskar ThammisettyNoch keine Bewertungen
- Essbase Olap Access Pack User'S Guide: Businessobjects Enterprise 6 WindowsDokument90 SeitenEssbase Olap Access Pack User'S Guide: Businessobjects Enterprise 6 WindowsBhaskar ThammisettyNoch keine Bewertungen
- My Interview QuestionsDokument3 SeitenMy Interview QuestionsBhaskar ThammisettyNoch keine Bewertungen
- My Interview QuestionsDokument3 SeitenMy Interview QuestionsBhaskar ThammisettyNoch keine Bewertungen
- The Subtle Art of Not Giving a F*ck: A Counterintuitive Approach to Living a Good LifeVon EverandThe Subtle Art of Not Giving a F*ck: A Counterintuitive Approach to Living a Good LifeBewertung: 4 von 5 Sternen4/5 (5784)
- The Yellow House: A Memoir (2019 National Book Award Winner)Von EverandThe Yellow House: A Memoir (2019 National Book Award Winner)Bewertung: 4 von 5 Sternen4/5 (98)
- Never Split the Difference: Negotiating As If Your Life Depended On ItVon EverandNever Split the Difference: Negotiating As If Your Life Depended On ItBewertung: 4.5 von 5 Sternen4.5/5 (838)
- Shoe Dog: A Memoir by the Creator of NikeVon EverandShoe Dog: A Memoir by the Creator of NikeBewertung: 4.5 von 5 Sternen4.5/5 (537)
- The Emperor of All Maladies: A Biography of CancerVon EverandThe Emperor of All Maladies: A Biography of CancerBewertung: 4.5 von 5 Sternen4.5/5 (271)
- Hidden Figures: The American Dream and the Untold Story of the Black Women Mathematicians Who Helped Win the Space RaceVon EverandHidden Figures: The American Dream and the Untold Story of the Black Women Mathematicians Who Helped Win the Space RaceBewertung: 4 von 5 Sternen4/5 (890)
- The Little Book of Hygge: Danish Secrets to Happy LivingVon EverandThe Little Book of Hygge: Danish Secrets to Happy LivingBewertung: 3.5 von 5 Sternen3.5/5 (399)
- Team of Rivals: The Political Genius of Abraham LincolnVon EverandTeam of Rivals: The Political Genius of Abraham LincolnBewertung: 4.5 von 5 Sternen4.5/5 (234)
- Grit: The Power of Passion and PerseveranceVon EverandGrit: The Power of Passion and PerseveranceBewertung: 4 von 5 Sternen4/5 (587)
- Devil in the Grove: Thurgood Marshall, the Groveland Boys, and the Dawn of a New AmericaVon EverandDevil in the Grove: Thurgood Marshall, the Groveland Boys, and the Dawn of a New AmericaBewertung: 4.5 von 5 Sternen4.5/5 (265)
- A Heartbreaking Work Of Staggering Genius: A Memoir Based on a True StoryVon EverandA Heartbreaking Work Of Staggering Genius: A Memoir Based on a True StoryBewertung: 3.5 von 5 Sternen3.5/5 (231)
- On Fire: The (Burning) Case for a Green New DealVon EverandOn Fire: The (Burning) Case for a Green New DealBewertung: 4 von 5 Sternen4/5 (72)
- Elon Musk: Tesla, SpaceX, and the Quest for a Fantastic FutureVon EverandElon Musk: Tesla, SpaceX, and the Quest for a Fantastic FutureBewertung: 4.5 von 5 Sternen4.5/5 (474)
- The Hard Thing About Hard Things: Building a Business When There Are No Easy AnswersVon EverandThe Hard Thing About Hard Things: Building a Business When There Are No Easy AnswersBewertung: 4.5 von 5 Sternen4.5/5 (344)
- The Unwinding: An Inner History of the New AmericaVon EverandThe Unwinding: An Inner History of the New AmericaBewertung: 4 von 5 Sternen4/5 (45)
- The World Is Flat 3.0: A Brief History of the Twenty-first CenturyVon EverandThe World Is Flat 3.0: A Brief History of the Twenty-first CenturyBewertung: 3.5 von 5 Sternen3.5/5 (2219)
- The Gifts of Imperfection: Let Go of Who You Think You're Supposed to Be and Embrace Who You AreVon EverandThe Gifts of Imperfection: Let Go of Who You Think You're Supposed to Be and Embrace Who You AreBewertung: 4 von 5 Sternen4/5 (1090)
- The Sympathizer: A Novel (Pulitzer Prize for Fiction)Von EverandThe Sympathizer: A Novel (Pulitzer Prize for Fiction)Bewertung: 4.5 von 5 Sternen4.5/5 (119)
- Her Body and Other Parties: StoriesVon EverandHer Body and Other Parties: StoriesBewertung: 4 von 5 Sternen4/5 (821)
- Ability Grouping PresentationDokument17 SeitenAbility Grouping Presentationapi-604614058Noch keine Bewertungen
- 1338300890binder2Dokument34 Seiten1338300890binder2CoolerAdsNoch keine Bewertungen
- Project Stakeholder Management GuideDokument2 SeitenProject Stakeholder Management Guideashunir2001Noch keine Bewertungen
- Literacy Rates Around the World: Definitions, Statistics and Strategies for ImprovementDokument12 SeitenLiteracy Rates Around the World: Definitions, Statistics and Strategies for ImprovementAhmer Mustafa100% (1)
- Dms-Mba Data Analytics-SyllabusDokument103 SeitenDms-Mba Data Analytics-SyllabuskjigNoch keine Bewertungen
- Ralinda Warenski ResumeDokument2 SeitenRalinda Warenski Resumeapi-240266052Noch keine Bewertungen
- DyslexiaDokument13 SeitenDyslexiabloodythornNoch keine Bewertungen
- Mtap Grade 2 Final Reviewer 2018Dokument12 SeitenMtap Grade 2 Final Reviewer 2018myface book96% (114)
- Organizational Change (Jick) SP2019Dokument16 SeitenOrganizational Change (Jick) SP2019Daniel MeloNoch keine Bewertungen
- NSTP - Handout No.1.1 (Overview)Dokument3 SeitenNSTP - Handout No.1.1 (Overview)Yanna ManuelNoch keine Bewertungen
- ResearchDokument33 SeitenResearchJan Maverick Domingo100% (2)
- British Mathematical Olympiad 30Dokument1 SeiteBritish Mathematical Olympiad 30SempiternalNoch keine Bewertungen
- Eamcet 2006 Engineering PaperDokument14 SeitenEamcet 2006 Engineering PaperandhracollegesNoch keine Bewertungen
- Graphic Era Hill University: Statement of Marks (Provisional)Dokument2 SeitenGraphic Era Hill University: Statement of Marks (Provisional)Rohit Singh RawatNoch keine Bewertungen
- Knowledge, Attitude of Sikkim Primary School Teachers About Paediatric Hearing LossDokument6 SeitenKnowledge, Attitude of Sikkim Primary School Teachers About Paediatric Hearing LossMaria P12Noch keine Bewertungen
- Materi Elearning Akhlak 031120Dokument14 SeitenMateri Elearning Akhlak 031120clevereto100% (4)
- Bookmark AprilDokument20 SeitenBookmark AprilAbu HurairahNoch keine Bewertungen
- Cosmic RiddleDokument42 SeitenCosmic RiddleJay JayNoch keine Bewertungen
- Team Charter - ExampleDokument1 SeiteTeam Charter - Exampleclarkpd6Noch keine Bewertungen
- 6th Grade Ancient World PlaysDokument80 Seiten6th Grade Ancient World PlaysVitalija MeilūnėNoch keine Bewertungen
- Avaliação Competencias Sociais 7 12Dokument27 SeitenAvaliação Competencias Sociais 7 12Cristina BarreiraNoch keine Bewertungen
- SQP Proftest English XDokument6 SeitenSQP Proftest English Xsavita_nagleNoch keine Bewertungen
- Resume - Kaylee CannonDokument1 SeiteResume - Kaylee Cannonapi-602662735Noch keine Bewertungen
- Learning Technological Capability For Vietnam'S Industrial Upgrading: Challenges of The GlobalizationDokument29 SeitenLearning Technological Capability For Vietnam'S Industrial Upgrading: Challenges of The GlobalizationNguyễn HảiNoch keine Bewertungen
- Purdue OWLDokument154 SeitenPurdue OWLGe Marquez100% (1)
- Reading Practice Test 1 - IELTS Academic - Take IELTSDokument2 SeitenReading Practice Test 1 - IELTS Academic - Take IELTSM Teresa Leiva0% (1)
- Critical ReflectionDokument3 SeitenCritical Reflectionapi-253198705Noch keine Bewertungen
- School ObservationDokument11 SeitenSchool ObservationMax walkerNoch keine Bewertungen
- Towards Edufactory: Architecture and The Production of SubjectivityDokument14 SeitenTowards Edufactory: Architecture and The Production of SubjectivityFrancisco PereiraNoch keine Bewertungen