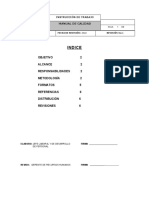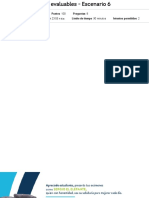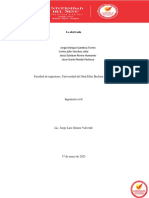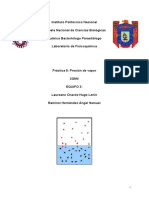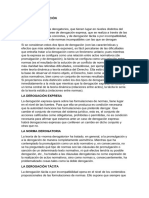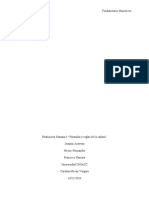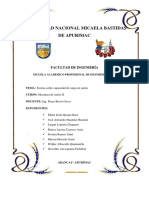Beruflich Dokumente
Kultur Dokumente
Funciones Excel Segunda Parte 14218 Completo
Hochgeladen von
Ever Ivan Mejia TurizoCopyright
Verfügbare Formate
Dieses Dokument teilen
Dokument teilen oder einbetten
Stufen Sie dieses Dokument als nützlich ein?
Sind diese Inhalte unangemessen?
Dieses Dokument meldenCopyright:
Verfügbare Formate
Funciones Excel Segunda Parte 14218 Completo
Hochgeladen von
Ever Ivan Mejia TurizoCopyright:
Verfügbare Formate
mailxmail - Cursos para compartir lo que sabes
Funciones de Excel (segunda parte)
Autor: Xavi Llunell
mailxmail - Cursos para compartir lo que sabes
Presentacin del curso
Las funciones de excel es una de las partes ms importantes y ms potentes con las que se puede trabajar dentro de la hoja de clculo ms utilizada actualmente. Saber el funcionamiento de las funciones nos puede facilitar el trabajo y nos permitir poder conseguir resultados a partir de unos datos inciales. Este curso amplia nuestro primer cursos de Funciones de Excel con el que continuamos haciendo explicaciones de las funciones por separado, haciendo principal hincapi en su estructura, su utilidad y con ejemplos prcticos que facilitarn el entendimiento de las mismas.
mailxmail - Cursos para compartir lo que sabes
1. Aleatorio.entre
ALEATORIO.ENTRE Utilizando esta funcin podremos obtener un nmero aleatorio entero entre dos nmeros que especifiquemos. Es importante hacer notar que cada vez que se calcula la hoja de clculo se devuelve un nmero nuevo. El reclculo de la hoja se hace cada vez que introducimos un cambio en la hoja lo que obliga a realizar los clculos nuevamente o cada vez que pulsamos la tecla F9. Estructura: ALEATORIO.ENTRE(Valor inferior; Valor superior) El valor inferior ser el valor del mnimo que podr conseguir nuestro nmero aleatorio y el valor superior ser el mximo que podremos obtener. Ejemplo: en la celda A 1 escribiremos el valor mnimo y en la celda A 2 el valor mximo para el intervalo en el que buscaremos un nmero aleatorio. Es importante saber que los dos nmeros tanto el mximo como el mnimo pueden aparecer en el resultado. En la celda A 3 escribe la siguiente funcin =ALEATORIO.ENTRE(A1;A2) al realizar el clculo de nuestra hoja aparecer un nmero al azar entre el 1 y el 10, ambos incluidos. La funcin tambin la puedes hacer =ALEATORIO.ENTRE(1;10) pero al utilizar celdas es mucho ms fcil modificar los valores para obtener resultados diferentes.
mailxmail - Cursos para compartir lo que sabes
2. bin.a.dec
BIN.A.DEC Esta funcin nos convierte un nmero Binario a Decimal. Recuerda que los nmeros Binarios se representan solamente utilizando como base dos, estn compuestos slo con los dgitos 0 y 1. En esta funcin el nmero a convertir a decimal no puede tener ms de 10 dgitos. Ms informacin de Sistema Binario en Wikipedia Estructura: BIN.A.DEC(Nmero) En Nmero pondremos el valor en base 10 que deseemos convertir en Decimal. Puedes introducir un nmero, o una celda en la que se encuentre un valor en formato decimal.
Ejemplo: En la celda [A 1] escribe el valor 10010. En la celda [A 2] escribe la funcin =BIN.A.DEC =BIN.A.DEC(A1). Esta funcin como resultado nos devolver el nmero 18. Error: Esta celda nos devolver #NUM! Si el valor que introducimos dentro de la funcin no es un valor Binario.
mailxmail - Cursos para compartir lo que sabes
3. bin.a.hex
BIN.A.HEX Esta funcin nos convierte un nmero Binario a Hexadecimal. Recuerda que los nmeros Binarios se representan solamente utilizando como base dos, estn compuestos slo con los dgitos 0 y 1. En esta funcin el nmero a convertir a decimal no puede tener ms de 10 dgitos. El sistema de numeracin Hexadecimal se basa en 16 dgitos. El sistema Decimal que utilizamos normalmente slo consta de 10 dgitos con lo que tenemos que utilizar letras de la A a la F para as conseguir poder trabajar con 16 dgitos. Ms informacin de Sistema Binario en Wikipedia Ms informacin de Sistema Hexadecimal en Wikipedia Estructura: BIN.A.HEX(Nmero; Caracteres) En Nmero pondremos el valor en base 10 que deseemos convertir en Hexadecimal. Puedes introducir un nmero, o una celda en la que se encuentre un valor en formato decimal. En Caracteres debers introducir el nmero de caracteres que quieras que se muestre. Excel introducir tantos ceros a la izquierda como sea necesario como para llegar al nmero de caracteres que deseas ver. Ejemplo: En la celda [A 1] escribe el valor 11111011. En la celda [A 2] escribe la funcin =BIN.A.HEX(A1;5). Esta funcin como resultado nos devolver el valor 000FB. Error: Esta celda nos devolver #NUM! si el valor que introducimos es negativo o no es un valor Binario.
mailxmail - Cursos para compartir lo que sabes
4. bin.a.oct
BIN.A.OCT() Esta funcin nos convierte un nmero Binario a Octal. Recuerda que los nmeros Binarios se representan solamente utilizando como base dos, estn compuestos slo con los dgitos 0 y 1. En esta funcin el nmero a convertir a decimal no puede tener ms de 10 dgitos. El sistema de numeracin Octal se basa en 8 dgitos. Ms informacin de Sistema Binario en Wikipedia Ms informacin de Sistema Octal en Wikipedia Estructura: BIN.A.OCT(Nmero; Caracteres) En Nmero pondremos el valor en base 10 que deseemos convertir en Octal. Puedes introducir un nmero, o una celda en la que se encuentre un valor en formato decimal. En Caracteres debers introducir el nmero de caracteres que quieras que se muestre. Excel introducir tantos ceros a la izquierda como sea necesario como para llegar al nmero de caracteres que deseas ver.
Ejemplo: En la celda [A 1] escribe el valor 1001. En la celda [A 2] escribe la funcin =BIN.A.OCT(A =BIN.A.OCT(A1;5). Esta funcin como resultado nos devolver el valor 00011. Error: Esta celda nos devolver #NUM! si el valor que introducimos es negativo o no es un valor Binario.
mailxmail - Cursos para compartir lo que sabes
5. dec.a.bin
DEC.A.BIN Esta funcin nos convierte un nmero Decimal a Binario. Recuerda que los nmeros Binarios se representan solamente utilizando como base dos, estn compuestos slo con los dgitos 0 y 1. En esta funcin el nmero a convertir a decimal no puede tener ms de 10 dgitos. Ms informacin de Sistema Binario en Wikipedia Se tiene que destacar que Excel no convertir nmeros ms grandes del 511 que en binario es el 111111111. En caso de ser valores negativos no convertir nmeros ms pequeos del 512. Si ponemos nmeros que no cumplan estas condiciones nos aparecer el mensaje: #NUM! Estructura: DEC.A.BIN(Nmero; Caracteres) En el argumento Nmero pondremos el valor entero y decimal que deseamos convertir. Puedes introducir un nmero o una celda en la que se encuentre el valor en decimal a convertir. En Caracteres debers introducir el nmero de caracteres que quieras que se muestre. Excel introducir tantos ceros a la izquierda como sea necesario como para llegar al nmero de caracteres que deseas ver.
Ejemplo: En la celda [A 1] escribe el valor 20. En la celda [A 2] escribe la funcin =DEC.A.BIN(A1; =DEC.A.BIN(A1;7). Esta funcin nos devolver como resultado el nmero: 0010100. Observa que a la izquierda aparecen 2 ceros para llegar a los 7 caracteres que le hemos indicado deseamos obtener en el resultado. Si esta misma funcin la escribiramos as =DEC.A.BIN(A1) obtendramos como resultado: 10100 Error: Esta celda nos devolver #NUM! Si el valor que introducimos dentro de la funcin no es un valor Decimal.
mailxmail - Cursos para compartir lo que sabes
6. dias.lab
DIAS.LAB La funcin realiza la diferencia de das que hay entre la fecha inicial y la fecha final contabilizando solamente los das laborables, no tiene en cuenta los sbados y domingos. Si deseamos que la funcin tampoco tenga en cuenta otros festivos podremos incorporar un rango de fechas en el argumento Festivos. Estructura: DIAS.LAB(Fecha inicial;Fecha final;Festivos) Festivos ser el rango de fechas que queremos considerar como festivos y no queremos que el ordenador contabilice como laborables. Ejemplo: En este ejemplo utilizaremos dos celdas en las que pondremos, en una la fecha inicial y en la otra la fecha final para calcular el nmero de das laborales que hay entre las dos. En la celada A 1 escribiremos "01/01/2004" y en la B1 "12/01/2004". En la celda B2 introduciremos la siguiente funcin: =DIAS.LAB(A1;A2), la cual nos devolver un 8. Si consultamos un calendario podemos ver que el da 3, 4, 10 y 11 caen en fin de semana con lo que la formula no los contabiliza. Si quisiramos contabilizar el nmero de das entre las dos fechas simplemente deberamos introducir una simple resta de esta forma =A2;A1, la cual nos devolvera un 11 que son los das que hay entre una y otra fecha. Recuerda que al ser una resta el ordenador realiza la diferencia que hay entre los das al igual que si hiciramos una resta entre el nmero 12 y el nmero 1. Vamos a ampliar la funcin =DIAS.LAB(A1;A2) en la que incluiremos los das festivos que hay en el mes de enero, que sera el da 1 y el da 6 para que no se contabilicen como das laborables. Para ello realizaremos una lista de das festivos (en este ejemplo slo pondremos los das festivos de enero, si quisiramos podramos hacerlo con todos los das del ao). En la celda A5 introduciremos el 01/01/2004 y en la A6 el 06/01/2004. Ahora para que la funcin tenga en cuenta estos nuevos das festivos realizaremos una modificacin en la funcin e introduciremos el rango de festivos en el tercer argumento de la funcin. La funcin quedar de la siguiente forma: =DIAS.LAB(A1;A2;A5:A6) =DIAS.LAB(A1;A2;A5:A6) con lo que el resultado de la misma ser 6.
mailxmail - Cursos para compartir lo que sabes
7. dia.lab
DIA.LAB Esta funcin nos devuelve un da laborable que se calcula a partir de una fecha inicial que se obtiene al sumar un nmero determinados de das dados a esta fecha inicial. Por ejemplo si partimos del da 1/1/2004 y le sumamos 8 das laborables obtendremos como da laborable ms cercano a esta fecha inicial el 13 de enero, ya que no se contabilizar ni sbado, ni domingo. En esta funcin al igual que en DIAS.LAB se podr aadir una lista de festivos que no sern contabilizados como das laborables. Estructura: DIA.LAB(Fecha inicial;Das laborables;Festivos), dnde das laborables es el nmero de das laborables a contabilizar a partir de la fecha inicial y Festivos ser el rango de festivos que queremos que no se consideren como laborables. Ejemplo: En la celda A 1 escribiremos la fecha inicial, por ejemplo 01/01/2004 y en la celda A 2 pondremos el nmero de das laborables que deseamos sumar al que aparece en la celda A1, en este caso pondremos un 8 para intentar sumar 8 das laborables a partir de 1 de enero. En la celda B4 escribiremos esta funcin =DIA.LAB(A1;A2) y obtendremos como resultado el 13/01/2004, observaremos que slo se han contabilizado das laborables. Si deseamos aadir fechas que no sean laborables tenemos que realizar una pequea modificacin en esta funcin. En las celdas A7 y A8 introduciremos el da 01/01/2004 y el 06/01/2004. En la funcin de la celda B4 deberemos aadir un tercer argumento quedando la frmula de la siguiente forma =DIA.LAB(A1;A2;A7:A8), ahora la fecha resultante ser el da 14 de enero.
mailxmail - Cursos para compartir lo que sabes
8. fin.mes
FIN.MES Al utilizar esta formula obtendremos el ltimo da del mes a partir de la fecha inicial y contabilizando una cantidad de meses. Estructura: FIN.MES(Fecha inicial;Nmero de meses) Ejemplo: En la celda A 1 escribiremos la fecha de partida "12/01/2007" y en la celda A 3 introduciremos la celda =FIN.MES(A1;0) y de esta forma obtendremos el 31/01/2007. El 0 del segundo argumento indica que deseamos conocer el ltimo da del mismo mes de la fecha inicial. Si cambiramos el 0 por un 1 obtendramos como fecha final el 28/2/2007.
10
mailxmail - Cursos para compartir lo que sabes
9. es.par - es.impar
ES.PAR Esta frmula nos devolver el valor VERDADERO si un nmero es par. Estructura: ES.PAR(Nmero), dnde Nmero es el valor que se desea saber si es par. Ejemplo: En la celda A 1 introduce cualquier nmero, por ejemplo 1234 y en la celda A3 escribe la funcin =ES.PAR(A1) y obtendremos como resultado VERDADERO. Si el valor fuera impar obtendremos como resultado FALSO. ES.IMPAR Con esta funcin sabremos si un valor es impar. Estructura: ES.IMPAR(Nmero), donde Nmero es el valor que deseamos saber si es impar. Ejemplo: En la celda A 1 introduciremos como ejemplo el nmero 2345 y en la celda A 3 escribiremos la funcin =ES.IMPAR(A1) y obtendremos como resultado VERDADERO. Si en este caso el valor fuera par obtendremos como resultado FALSO.
11
mailxmail - Cursos para compartir lo que sabes
10. esnumero - estexto - esnotexto
ESNUMERO Esta funcin nos permite saber si el valor de una celda es un nmero. Estructura: ESNUMERO(Valor), donde Valor es la celda o valor que deseamos conocer si es un nmero o no. Ejemplo: La celda A 1 la reservaremos para introducir el valor que deseamos conocer si es o no es un nmero. Por ejemplo, en la celda A 1 introduciremos el valor 2345 y para saber si es un nmero introducimos en la celda A 3 la frmula =ESNUMERO(A1), en este caso obtendremos como resultado VERDADERO. ESTEXTO Con esta funcin podremos conocer si el valor de una celda es texto. Estructura: ESTEXTO(Valor), donde el argumento Valor lo substituiremos por una celda o por un valor para conocer si es texto o no. Ejemplo: En la celda A 1 introduciremos, por ejemplo, el texto abcdef y en la celda A 1 la frmula =ESTEXTO(A1). El resultado de la funcin ser VERDADERO ya que abcdef es una cadena de texto. ESNOTEXTO Utilizando esta funcin podremos saber si el valor de una celda no es un texto. Estructura: ESNOTEXTO(Valor), donde Valor es la celda o el valor que deseamos saber si es o no es texto.
Ejemplo: La celda A 1 la reservaremos para introducir el valor que deseamos conocer si es o no es texto. Por ejemplo introduce el valor 1234 y en la A 3 la funcin =ESNOTEXTO(A1 =ESNOTEXTO(A1) la cual nos dar como resultado VERDADERO, ya que el contenido de la celda es un nmero.
12
mailxmail - Cursos para compartir lo que sabes
11. decimal
DECIMAL Esta funcin nos devuelve en una nueva celda un nmero o valor de una celda con un nmero determinado de decimales, adems de la posibilidad de poderlo mostrar con separaciones de millares. Estructura: DECIMAL(Valor;Nmero de decimales;No separacin de miles) dnde Valor es un nmero o una celda la cual contiene un nmero, Nmero de decimales es el nmero total de decimales que se desea obtener y No separacin de miles es un argumento que puede tener dos posibles valores VERDADERO o FALSO para indicar si deseamos ver o no ver el nuevo valor con el separador decimal. Ejemplo: En la celda A 1 introduciremos el valor: 2345,678 con el que trabajaremos. Si en la celda A 3 quisiramos obtener el valor 2.345,68 tendremos que introducir la siguiente funcin =DECIMAL(A1;2;FALSO). Hay que observar que el nmero original tena tres decimales 678 y al mostrar solo 2, se redondea el tercero al alza. Si el tercer decimal es menor de 5 al reducirlo a 2 decimales este no se redondea al alza.
13
Das könnte Ihnen auch gefallen
- Articulo v2Dokument8 SeitenArticulo v2geulateNoch keine Bewertungen
- Manual de CalidadDokument6 SeitenManual de CalidadMarco R AlmanzaNoch keine Bewertungen
- Actividad de Puntos Evaluables - Escenario 6 - SEGUNDO BLOQUE-CIENCIAS BASICAS - ESTADISTICA I - (GRUPO B01)Dokument6 SeitenActividad de Puntos Evaluables - Escenario 6 - SEGUNDO BLOQUE-CIENCIAS BASICAS - ESTADISTICA I - (GRUPO B01)Esneider Restrepo GiraldoNoch keine Bewertungen
- La DerivadaDokument23 SeitenLa DerivadaPekaNoch keine Bewertungen
- Unidad 2 - FuncionesDokument25 SeitenUnidad 2 - FuncionesHarold HernandezNoch keine Bewertungen
- Creacion de Raid 10 en Windows y Ubuntu Mediante SoftwareDokument45 SeitenCreacion de Raid 10 en Windows y Ubuntu Mediante SoftwareLuis GarcíaNoch keine Bewertungen
- Práctica 8 Presión de Vapor Equipo 3Dokument10 SeitenPráctica 8 Presión de Vapor Equipo 3Sam HernandezNoch keine Bewertungen
- Química 1º,2º,3º - SECUNDARIA - SEGUNDO TEMADokument5 SeitenQuímica 1º,2º,3º - SECUNDARIA - SEGUNDO TEMADenner Kilder Cabrejos RamirezNoch keine Bewertungen
- Tarea Griego OracionesDokument4 SeitenTarea Griego OracionesVlinderNoch keine Bewertungen
- 57 - Informe Final - Estefanía MontoyaDokument17 Seiten57 - Informe Final - Estefanía Montoyaroco gonzalezNoch keine Bewertungen
- Midori 6 y 7Dokument7 SeitenMidori 6 y 7Josefina Rivera IllanesNoch keine Bewertungen
- Semana 02 Actividad DD 02Dokument2 SeitenSemana 02 Actividad DD 02John Cabrera EspinozaNoch keine Bewertungen
- Pasos para El Certificado de Gestión de CalidadDokument2 SeitenPasos para El Certificado de Gestión de CalidadAngela TuiranNoch keine Bewertungen
- Tipos de DerogaciónDokument3 SeitenTipos de DerogaciónROJAS VALENCIA HENRY THIMOTHYNoch keine Bewertungen
- Evaluacion Semana 4 UNIACCDokument15 SeitenEvaluacion Semana 4 UNIACCJoaquin Aravena100% (1)
- Decodificar CelphoneDokument5 SeitenDecodificar CelphoneYamileth RiosNoch keine Bewertungen
- Manual de Visio Parte 2Dokument12 SeitenManual de Visio Parte 2Henrry Braulio Chuchullo LaucataNoch keine Bewertungen
- Lectura 4 Erp Casos de Éxito Incakola WongDokument4 SeitenLectura 4 Erp Casos de Éxito Incakola WongKarBeto SanchezNoch keine Bewertungen
- Desarrollo de Aplicaciones InnovadorasDokument2 SeitenDesarrollo de Aplicaciones InnovadorasAndrea Machuca LopezNoch keine Bewertungen
- Tipos de EventosDokument33 SeitenTipos de EventosFrancisco TorresNoch keine Bewertungen
- Taller 01 Utn 2024Dokument2 SeitenTaller 01 Utn 2024cabascangocarlos881Noch keine Bewertungen
- Actividad4 - Desarrollosustentable - Oscar Eduardo LopezDokument6 SeitenActividad4 - Desarrollosustentable - Oscar Eduardo LopezOscar Eduardo LopezNoch keine Bewertungen
- ISO 45001 - SGSST - Nuevo EstándarDokument97 SeitenISO 45001 - SGSST - Nuevo Estándardanielito_xxxNoch keine Bewertungen
- Itinerario-Salida-Pedagogica-Parque Amaru 2019Dokument8 SeitenItinerario-Salida-Pedagogica-Parque Amaru 2019PABLO ANDRES VIRI AVILANoch keine Bewertungen
- Probabilidad y Estadistica PDFDokument9 SeitenProbabilidad y Estadistica PDFLila Veliz SarmientoNoch keine Bewertungen
- Semana 12 Liderazgo y GerenciaDokument18 SeitenSemana 12 Liderazgo y GerenciaNiicol FloresNoch keine Bewertungen
- 1 - CCSS - S06 PDFDokument2 Seiten1 - CCSS - S06 PDFMarcos ANoch keine Bewertungen
- MANUAL USUARIO SisbenNet Web Local V7.0.0.0 DemandaDokument284 SeitenMANUAL USUARIO SisbenNet Web Local V7.0.0.0 DemandaLorenaCasamachinNoch keine Bewertungen
- S, Uelso TeoriaDokument282 SeitenS, Uelso TeoriaLenny Arias QNoch keine Bewertungen