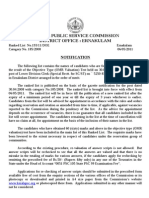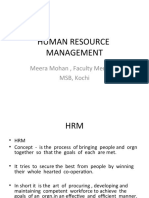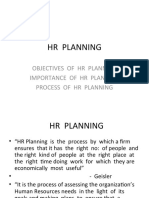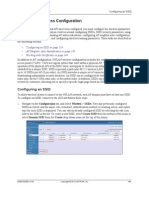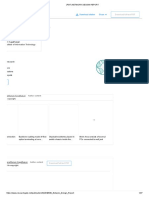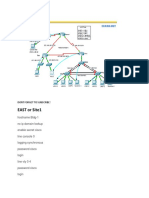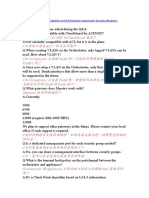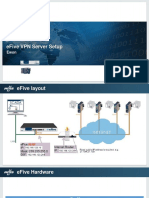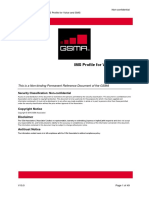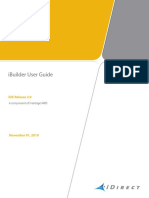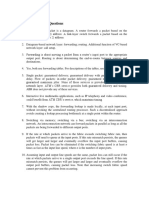Beruflich Dokumente
Kultur Dokumente
To Chnage IP
Hochgeladen von
Mr. Anu DevassyOriginalbeschreibung:
Copyright
Verfügbare Formate
Dieses Dokument teilen
Dokument teilen oder einbetten
Stufen Sie dieses Dokument als nützlich ein?
Sind diese Inhalte unangemessen?
Dieses Dokument meldenCopyright:
Verfügbare Formate
To Chnage IP
Hochgeladen von
Mr. Anu DevassyCopyright:
Verfügbare Formate
How To Change Your IP Address
How do I change my IP Address?
There are MANY methods to change your IP address. Some methods will work for you but may not work for someone else and vice versa. We're going to cover how to change your IP address in Windows 2000, XP, 2003, and Vista using command prompt.
What if I have a static IP address?
If your IP is static, then you CANT change it without contacting your ISP. Although not impossible, it is very rare that an ISP would assign you a static IP without some sort of increased level of service like a business account. However, an ISP can set a lengthy lease time for your IP address and make it look like you've assigned a static IP. If you have a long lease time (explained in this article) on your IP then you may not be able to change your IP address without leaving your modem or router unplugged for a long period of time (more than 8 hours), or without cloning your MAC address, which Ill explain later in this article. It definitely helps if you know how the IP is being assigned to you. You can read our DHCP definition to get a better understanding.
What is an IP address lease time?
An IP lease time is the amount of time your ISP determines youll be assigned a particular IP. Some IP lease times could be just a couple of hours, where some are set to a few days, and other IP lease times could be set for as long as a year or more. This setting is completely up to your ISP. One of the easier methods to change your IP address is to turn off your modem/router/computer overnight. Then turn it back on the following morning. This method WILL NOT work if your ISP has a long lease time set for your IP. The following method will ONLY work if your computer is being assigned your external IP and not a router. How to determine if your computer is being assigned the external IP If your connection is direct to your computer and your computer gets the public IP and not a router, you can try this: For Windows 2000, XP, and 2003 1. Click Start 2. Click Run 3. Type in cmd and hit ok (this opens a Command Prompt) 4. Type ipconfig /release and hit enter 5. Click Start, Control Panel, and open Network Connections 6. Find and Right click on the active Local Area Connection and choose Properties 7. Double-click on the Internet Protocol (TCP/IP) 8. Click on Use the following IP address 9. Enter a false IP like 123.123.123.123 10. Press Tab and the Subnet Mask section will populate with default numbers 11. Hit OK twice 12. Right click the active Local Area Connection again and choose Properties 13. Double-click on the Internet Protocol (TCP/IP)
14. Choose Obtain an IP address automatically 15. Hit OK twice 16. Go to What Is My IP to see if you have a new IP address For Vista (Windows 7 is very similar) 1. Click Start 2. Click All Programs expand the Accessories menu 3. In the Accessories menu, Right Click Command Prompt and choose Run as administrator 4. Type ipconfig /release and hit enter 5. Click Start, Control Panel, and open Network and Sharing Center. Depending on your view, you may have to click Network and Internet before you see the Network and Sharing Center icon 6. From the Tasks menu on the left, choose Manage Network Connections 7. Find and Right click on the active Local Area Connection and choose Properties (If youre hit with a UAC prompt, choose Continue) 8. Double-click on Internet Protocol Version 4 (TCP/IPv4) 9. Click on Use the following IP address 10. Enter a false IP like 123.123.123.123 11. Press Tab and the Subnet Mask section will populate with default numbers 12. Hit OK twice 13. Right click the active Local Area Connection again and choose Properties 14. Double-click on Internet Protocol Version 4 (TCP/IPv4) 15. Choose Obtain an IP address automatically 16. Hit OK twice 17. Go to What Is My IP to see if you have a new IP address Some people have inquired about manually assigning their IP address. This IS possible, but you run a very high risk of your ISP banning you from connecting to the internet. To manually change your IP, follow the steps above for your Operating System. In step 9 or 10, depending on your O/S, enter an IP similar to the one displayed in the command prompt window. For example, if the IP displayed in the command prompt window is 75.1.2.3, change yours to 75.1.2.4. Youll also need to manually enter the Subnet, Gateway and DNS Server IP addresses. If the new IP you give your computer doesnt work, chances are someone else on the ISP network has already been assigned that IP. Youll need to move on to the next one and keep trying until you find an open one. Keep in mind that some ISPs match up your MAC or modem data to the address thats been assigned. If those 2 things dont match up, you wont be able to connect no matter what. If your router gets the IP and not your computer, youll need to http in to your routers interface and manually assign the IP there. Its pretty much the same method as assigning the IP to your computer. The method that varies is in how you reach your routers interface. You can get the instructions from your manufacturers website. MAC Cloning. What is a MAC address? A MAC address is a physical hardware address assigned to each device that has the capability of connecting to a network. The internet is nothing more than a large network. The MAC address is something that is assigned in the chip on the device and is not something the user can change. MAC cloning can only be done at your router providing it has those capabilities. Most ISPs assign their IPs based on the MAC address in your equipment. If the MAC address of your router is 00-11-22-33-44-55 and you connect to your ISP, the DHCP server records your MAC and assigns an IP. If you disconnect from the ISP, you lose your IP address. The next time you connect, the DHCP server sees your MAC, looks to see if it has assigned an IP address to you before. If it has and the lease time has not expired, it will most likely give you the same IP address you had before disconnecting and will not change your IP.
Read more: http://www.whatismyip.com/faq/how-to-change-your-ip-address.asp#ixzz1aSskbsep
Das könnte Ihnen auch gefallen
- Kerala Public Service Commission District Office: ErnakulamDokument5 SeitenKerala Public Service Commission District Office: ErnakulamMr. Anu DevassyNoch keine Bewertungen
- Russian CultureDokument14 SeitenRussian CultureMr. Anu DevassyNoch keine Bewertungen
- International Environment: Emergence of Globalisation Globalisation of The Indian EconomyDokument20 SeitenInternational Environment: Emergence of Globalisation Globalisation of The Indian EconomyMr. Anu DevassyNoch keine Bewertungen
- Human Resource Management: Meera Mohan, Faculty Member, MSB, KochiDokument21 SeitenHuman Resource Management: Meera Mohan, Faculty Member, MSB, KochiMr. Anu DevassyNoch keine Bewertungen
- HR Planning: Objectives of HR Planning Importance of HR Planning Process of HR PlanningDokument31 SeitenHR Planning: Objectives of HR Planning Importance of HR Planning Process of HR PlanningMr. Anu DevassyNoch keine Bewertungen
- Hidden Figures: The American Dream and the Untold Story of the Black Women Mathematicians Who Helped Win the Space RaceVon EverandHidden Figures: The American Dream and the Untold Story of the Black Women Mathematicians Who Helped Win the Space RaceBewertung: 4 von 5 Sternen4/5 (895)
- The Subtle Art of Not Giving a F*ck: A Counterintuitive Approach to Living a Good LifeVon EverandThe Subtle Art of Not Giving a F*ck: A Counterintuitive Approach to Living a Good LifeBewertung: 4 von 5 Sternen4/5 (5794)
- Shoe Dog: A Memoir by the Creator of NikeVon EverandShoe Dog: A Memoir by the Creator of NikeBewertung: 4.5 von 5 Sternen4.5/5 (537)
- Grit: The Power of Passion and PerseveranceVon EverandGrit: The Power of Passion and PerseveranceBewertung: 4 von 5 Sternen4/5 (588)
- The Yellow House: A Memoir (2019 National Book Award Winner)Von EverandThe Yellow House: A Memoir (2019 National Book Award Winner)Bewertung: 4 von 5 Sternen4/5 (98)
- The Little Book of Hygge: Danish Secrets to Happy LivingVon EverandThe Little Book of Hygge: Danish Secrets to Happy LivingBewertung: 3.5 von 5 Sternen3.5/5 (400)
- Never Split the Difference: Negotiating As If Your Life Depended On ItVon EverandNever Split the Difference: Negotiating As If Your Life Depended On ItBewertung: 4.5 von 5 Sternen4.5/5 (838)
- Elon Musk: Tesla, SpaceX, and the Quest for a Fantastic FutureVon EverandElon Musk: Tesla, SpaceX, and the Quest for a Fantastic FutureBewertung: 4.5 von 5 Sternen4.5/5 (474)
- A Heartbreaking Work Of Staggering Genius: A Memoir Based on a True StoryVon EverandA Heartbreaking Work Of Staggering Genius: A Memoir Based on a True StoryBewertung: 3.5 von 5 Sternen3.5/5 (231)
- The Emperor of All Maladies: A Biography of CancerVon EverandThe Emperor of All Maladies: A Biography of CancerBewertung: 4.5 von 5 Sternen4.5/5 (271)
- Devil in the Grove: Thurgood Marshall, the Groveland Boys, and the Dawn of a New AmericaVon EverandDevil in the Grove: Thurgood Marshall, the Groveland Boys, and the Dawn of a New AmericaBewertung: 4.5 von 5 Sternen4.5/5 (266)
- The Hard Thing About Hard Things: Building a Business When There Are No Easy AnswersVon EverandThe Hard Thing About Hard Things: Building a Business When There Are No Easy AnswersBewertung: 4.5 von 5 Sternen4.5/5 (345)
- On Fire: The (Burning) Case for a Green New DealVon EverandOn Fire: The (Burning) Case for a Green New DealBewertung: 4 von 5 Sternen4/5 (74)
- The World Is Flat 3.0: A Brief History of the Twenty-first CenturyVon EverandThe World Is Flat 3.0: A Brief History of the Twenty-first CenturyBewertung: 3.5 von 5 Sternen3.5/5 (2259)
- Team of Rivals: The Political Genius of Abraham LincolnVon EverandTeam of Rivals: The Political Genius of Abraham LincolnBewertung: 4.5 von 5 Sternen4.5/5 (234)
- The Unwinding: An Inner History of the New AmericaVon EverandThe Unwinding: An Inner History of the New AmericaBewertung: 4 von 5 Sternen4/5 (45)
- The Gifts of Imperfection: Let Go of Who You Think You're Supposed to Be and Embrace Who You AreVon EverandThe Gifts of Imperfection: Let Go of Who You Think You're Supposed to Be and Embrace Who You AreBewertung: 4 von 5 Sternen4/5 (1090)
- The Sympathizer: A Novel (Pulitzer Prize for Fiction)Von EverandThe Sympathizer: A Novel (Pulitzer Prize for Fiction)Bewertung: 4.5 von 5 Sternen4.5/5 (121)
- Her Body and Other Parties: StoriesVon EverandHer Body and Other Parties: StoriesBewertung: 4 von 5 Sternen4/5 (821)
- 32524L&R - Case Study - 2011ADokument9 Seiten32524L&R - Case Study - 2011AamazingmengNoch keine Bewertungen
- Target Server Attack ReportDokument6 SeitenTarget Server Attack Reportujang.pantryNoch keine Bewertungen
- Bluesocket vWLAN Wireless ConfigurationDokument14 SeitenBluesocket vWLAN Wireless ConfigurationSalman AlfarisiNoch keine Bewertungen
- Class 3Dokument6 SeitenClass 3Parth GargNoch keine Bewertungen
- (PDF) Network Design ReportgDokument27 Seiten(PDF) Network Design ReportgMintesnot FikirNoch keine Bewertungen
- DS-2DE7430IW-AE E Series 4MP 30× IR Network Speed Dome: Key FeaturesDokument5 SeitenDS-2DE7430IW-AE E Series 4MP 30× IR Network Speed Dome: Key Featuresal lakwenaNoch keine Bewertungen
- GiGE Responder DSDokument2 SeitenGiGE Responder DSQiandra kamilahNoch keine Bewertungen
- CCNA5 ScaN EIGRP Practice Skills Assessment - PTDokument13 SeitenCCNA5 ScaN EIGRP Practice Skills Assessment - PTDanny HpNoch keine Bewertungen
- Cisco Wireless Lan Control PDFDokument1.016 SeitenCisco Wireless Lan Control PDFTrung MỗNoch keine Bewertungen
- IP RoutingDokument44 SeitenIP RoutingAli MohammadNoch keine Bewertungen
- Computer Network - 278481 - Lecture 1Dokument137 SeitenComputer Network - 278481 - Lecture 1qweryNoch keine Bewertungen
- Kodi - Skyscraper OutreachDokument30 SeitenKodi - Skyscraper OutreachJennica De La CruzNoch keine Bewertungen
- Wiz125sr User Manual en v1.0Dokument19 SeitenWiz125sr User Manual en v1.0John Jairo Escudero F.Noch keine Bewertungen
- M1 Telecom-VLAN SuiteDokument23 SeitenM1 Telecom-VLAN SuiteLyes AbdelliNoch keine Bewertungen
- U1L13 Resource - HTTP and Abstraction On The InternetDokument3 SeitenU1L13 Resource - HTTP and Abstraction On The Internetfk[eNoch keine Bewertungen
- 14.8.1 Packet Tracer - TCP and UDP CommunicationsDokument5 Seiten14.8.1 Packet Tracer - TCP and UDP CommunicationsAtalya SaragihNoch keine Bewertungen
- How TCP Works in 12 Simple IdeasDokument16 SeitenHow TCP Works in 12 Simple IdeasPramod KunigalkarNoch keine Bewertungen
- 支持允許多個 Vlan 的 Trunk 接口。: Techtalk/Td-P/58419Dokument6 Seiten支持允許多個 Vlan 的 Trunk 接口。: Techtalk/Td-P/58419000-924680Noch keine Bewertungen
- Efive VPN Server - SetupDokument43 SeitenEfive VPN Server - SetuplampfievNoch keine Bewertungen
- VPC Chalk Talk: Presented by Srinivas Chaparala Guru SwaminathanDokument17 SeitenVPC Chalk Talk: Presented by Srinivas Chaparala Guru SwaminathanGuru CharranNoch keine Bewertungen
- Huawei CertificationDokument4 SeitenHuawei CertificationSergiy Ripskyy0% (1)
- IMS Profile For Voice and SMS 19 May 2016: This Is A Non-Binding Permanent Reference Document of The GSMADokument49 SeitenIMS Profile For Voice and SMS 19 May 2016: This Is A Non-Binding Permanent Reference Document of The GSMAdineshNoch keine Bewertungen
- UGiBuilder User Guide iDX 20rev H11012010 PDFDokument476 SeitenUGiBuilder User Guide iDX 20rev H11012010 PDFSandro Omar Lizano GuzmanNoch keine Bewertungen
- OSPF MyanmarDokument127 SeitenOSPF MyanmarMin Min Zaw100% (12)
- Packet Switching Networking ModelsDokument39 SeitenPacket Switching Networking ModelsAli MuhammadNoch keine Bewertungen
- SolutionsDokument68 SeitenSolutionsAayush KaushalNoch keine Bewertungen
- Using Ad Hoc-Network With IEEE802.11 AcDokument6 SeitenUsing Ad Hoc-Network With IEEE802.11 Acعبدالله أبورويصNoch keine Bewertungen
- Configuring F5 LTM For Cisco ISE Load BalancingDokument65 SeitenConfiguring F5 LTM For Cisco ISE Load BalancingPhyo Min Tun0% (1)
- Accenture Mcq's Cloud NW MsofficeDokument32 SeitenAccenture Mcq's Cloud NW MsofficeSai KethavarapuNoch keine Bewertungen
- Asa 96 VPN ConfigDokument424 SeitenAsa 96 VPN ConfigRoni Eka PutraNoch keine Bewertungen