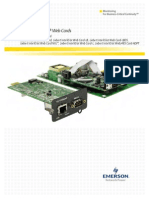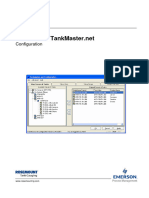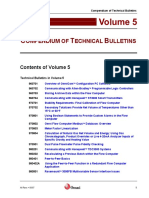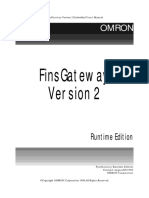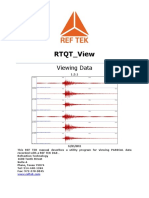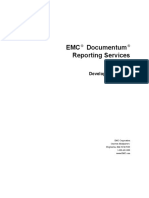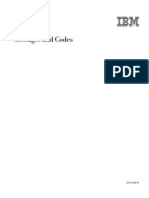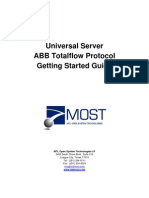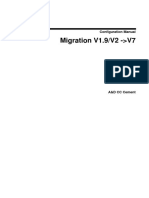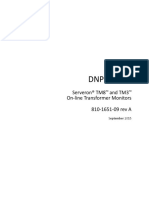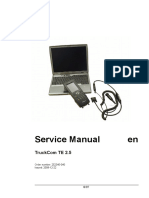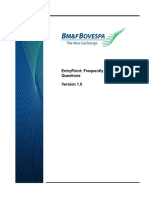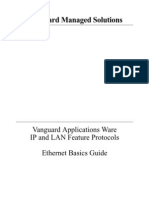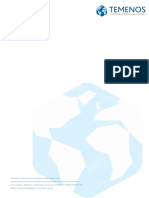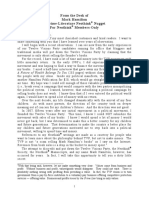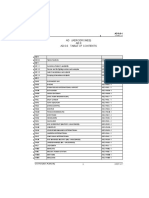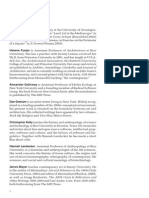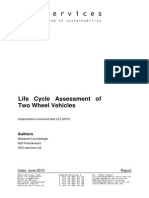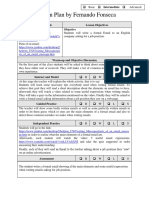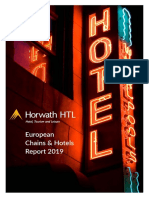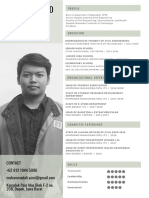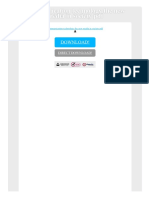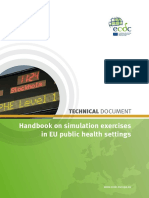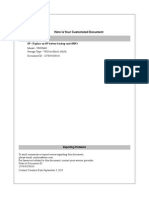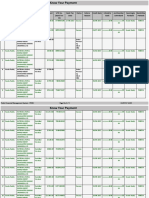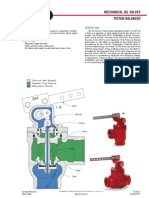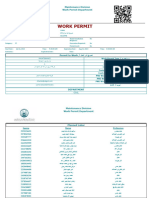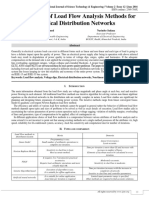Beruflich Dokumente
Kultur Dokumente
WebCom Manual V4.10 - February 2011
Hochgeladen von
shonkyaussieOriginalbeschreibung:
Copyright
Verfügbare Formate
Dieses Dokument teilen
Dokument teilen oder einbetten
Stufen Sie dieses Dokument als nützlich ein?
Sind diese Inhalte unangemessen?
Dieses Dokument meldenCopyright:
Verfügbare Formate
WebCom Manual V4.10 - February 2011
Hochgeladen von
shonkyaussieCopyright:
Verfügbare Formate
WebCom
Manual
Author: ML Circulation: Public Date: 28/02/2011
Author ML
Phone 08444 828 200
Document name WebCom Manual Date Feb 2011 Page number 2
Public
Version 4.10
Revision History
Ver. 4.10 Name ML Date Feb 2011 Comments Manual formatting updated Glossary of terms added Txn # field documented Distribution lists detailed Nectar Txn Search added Ocius component renamed to TMS Account Config Terminal Allocation section added - Primary MAC Address field added to Terminals section Manual update to reflect changes within V04.00.21.01, including: Additional terminal configuration settings added Report format export options added Fraud Search functionality documented Screenshots updated throughout to reflect changes made to WebCom Multi-currency reporting documented -
4.9
ML
Nov 2010
4.8
ML
Aug 2010
Introduction
Commideas WebCom is provided along with any other supported Commidea Application or service. Supported products include: ICP Batch Text Interface (BTI) ICP PayPage ICP Real Time Text Interface (RTI) ICP XML Interface Ocius for CE Ocius for PC (All Derivatives) Ocius Sentinel Ocius Transaction Server Ocius VeriFone Terminals
WebCom is a browser based tool accessible from any internet connection worldwide. Access to the system is provided by a secure login process, ensuring the security of the data and system configuration. Login details will be provided when the product or service is activated. WebCom provides a variety of tools and applications to help manage the system, or estate across multiple sites as well as a suite of comprehensive reporting facilities.
2011 COMMIDEA LTD All rights reserved. Copying and/or redistribution of this information in whole or in part without the express permission of Point International prohibited.
Author ML
Phone 08444 828 200
Document name WebCom Manual Date Feb 2011 Page number 3
Public
Version 4.10
This document serves as a guide the functions of WebCom, configuration and reporting functionality. WebCom can be accessed from any machine which has access to the internet and is running Internet Explorer 7. The URLs for each site are as follows: Live: https://webcom.cxmlpg.com Test: https://testweb.commidea.com/WebCom4
In the unlikely event that any problems are encountered whilst using the WebCom service please contact the Merchant Helpdesk for assistance: helpdesk@commidea.com +44 (0) 8444 828 222
2011 COMMIDEA LTD All rights reserved. Copying and/or redistribution of this information in whole or in part without the express permission of Point International prohibited.
Author ML
Phone 08444 828 200
Document name WebCom Manual Date Feb 2011 Page number 4
Public
Version 4.10
Content
Revision History ............................................................................................................................ 2 Introduction ................................................................................................................................... 2 1. Login ......................................................................................................................................... 7 1.1. SuperUsers ................................................................................................................... 8
2. Navigation ................................................................................................................................. 9 2.1. Own Password Change................................................................................................. 9
3. WebCom Components TMS ................................................................................................ 10 3.1. Accounts...................................................................................................................... 10
3.1.1. Voucher Setup ........................................................................................................... 11 3.1.2. Other Account Settings .............................................................................................. 11 3.2. Account Permissions ................................................................................................... 12
3.2.1. Edit Existing Entry ...................................................................................................... 12 3.2.2. Add New Account Permission ................................................................................... 12 3.3. Terminals..................................................................................................................... 13
3.3.1. V2 Terminals.............................................................................................................. 15 3.4. 3.5. 3.6. 3.7. Terminal Users ............................................................................................................ 16 Terminal Permissions .................................................................................................. 17 Terminal User Groups ................................................................................................. 17 Terminal Config ........................................................................................................... 18
3.7.1. Terminal (Version 3) .................................................................................................. 19 3.7.2. O4PC (Version 3) ...................................................................................................... 22 3.7.3. Sentinel (Version 3) ................................................................................................... 24 3.7.4. Version 2.................................................................................................................... 26 3.8. Terminal Config Allocation .......................................................................................... 27
3.8.1. Account Config .......................................................................................................... 28 3.9. Distribution Lists .......................................................................................................... 28
4. WebCom Components Nectar ............................................................................................. 30 4.1. 4.2. 4.3. 4.4. 4.5. Nectar Standard Config ............................................................................................... 30 Nectar Promotions....................................................................................................... 31 Nectar Voucher ........................................................................................................... 32 Nectar Images ............................................................................................................. 33 Nectar Transaction Search.......................................................................................... 34
5. WebCom Components Token.............................................................................................. 35
2011 COMMIDEA LTD All rights reserved. Copying and/or redistribution of this information in whole or in part without the express permission of Point International prohibited.
Author ML
Phone 08444 828 200
Document name WebCom Manual Date Feb 2011 Page number 5
Public
Version 4.10
6. WebCom Components Reports ........................................................................................... 36 6.1. 6.2. 6.3. Live Store vs. Submitted Txns..................................................................................... 36 Report Formats ........................................................................................................... 36 Exporting Report Formats ........................................................................................... 37
6.3.1. CSV Report Formatting ............................................................................................. 37 6.4. EFT Report .................................................................................................................. 37
6.4.1. Unformatted Report Output ....................................................................................... 39 6.5. Transaction Search ..................................................................................................... 40
6.5.1. Account Searching ..................................................................................................... 41 6.5.2. Transaction Search Criteria ....................................................................................... 41 6.5.3. Transaction Search Output Fields ............................................................................. 42 6.6. 6.7. Custom Reports .......................................................................................................... 43 Report Criteria ............................................................................................................. 44
6.7.1. Transactions Criteria .................................................................................................. 46 6.7.2. GiveX Criteria ............................................................................................................ 47 6.7.3. Barclays Gift Criteria .................................................................................................. 47 6.7.4. ETU Criteria ............................................................................................................... 48 6.7.5. Freedom Criteria ........................................................................................................ 48 6.7.6. SVS Criteria ............................................................................................................... 48 6.7.7. PayPoint Criteria ........................................................................................................ 49 6.8. 6.9. 6.10. 6.11. 6.12. 6.13. Report Layout .............................................................................................................. 50 Reports List ................................................................................................................. 55 Reports Schedule ........................................................................................................ 56 Nectar Report .............................................................................................................. 57 External Hash .............................................................................................................. 57 Fraud Search............................................................................................................... 58
7. WebCom Components CNP ................................................................................................ 59 7.1. Process Transaction.................................................................................................... 59
7.1.1. Mail or Telephone Order Transaction ........................................................................ 59 7.1.2. Account On File Transaction ..................................................................................... 62 7.2. Refund by Selection .................................................................................................... 64
7.2.1. Refund History ........................................................................................................... 66 7.3. Setup ........................................................................................................................... 67
7.3.1. Create New User ....................................................................................................... 67
2011 COMMIDEA LTD All rights reserved. Copying and/or redistribution of this information in whole or in part without the express permission of Point International prohibited.
Author ML
Phone 08444 828 200
Document name WebCom Manual Date Feb 2011 Page number 6
Public
Version 4.10
7.3.2. Edit Existing User ...................................................................................................... 68 8. WebCom Components Txn Live Store ................................................................................ 69 8.1. 8.2. On-Hold Txns .............................................................................................................. 69 Setup ........................................................................................................................... 72
8.2.1. Create New User ....................................................................................................... 72 8.2.2. Edit an existing user .................................................................................................. 73 WebCom Components Asset Management ............................................................................. 74 9. WebCom Components WebCom Setup .............................................................................. 75 9.1. 9.2. 9.3. Users ........................................................................................................................... 75 User Groups ................................................................................................................ 76 Security PIN ................................................................................................................ 78
10. Frequently asked questions .................................................................................................. 80 10.1. 10.2. How do I create a WebCom User?.............................................................................. 80 How do I create a Terminal User and assign permissions to an account? ................. 82
10.2.1. Create a Terminal User Group ................................................................................ 82 10.2.2. Create a Terminal User ........................................................................................... 83 10.2.3. Create Account Permissions for the User Group ..................................................... 83 10.3. How do I create a Custom Report? ............................................................................. 84
10.3.1. Create Report Criteria .............................................................................................. 84 10.3.2. Create Report Layout .............................................................................................. 86 10.3.3. Create Report .......................................................................................................... 87 10.4. 10.5. 10.6. How do I create a Multi-Currency Report? .................................................................. 88 Why are some transactions missing from the report Im running? .............................. 89 How do I flag a terminal for a configuration/software download? ................................ 89
APPENDIX .................................................................................................................................. 91 Glossary of Terms ................................................................................................................... 91
2011 COMMIDEA LTD All rights reserved. Copying and/or redistribution of this information in whole or in part without the express permission of Point International prohibited.
Author ML
Phone 08444 828 200
Document name WebCom Manual Date Feb 2011 Page number 7
Public
Version 4.10
1. Login
All WebCom logins are created during the order process, and will be confirmed to the merchant. To login it is necessary to provide the User Name and Password:
User Name
The WebCom User name used to authenticate the user This is normally an e-mail address
Password
The password associated with that user name
On first use, a Merchant Number in use on the accounts being accessed will be requested; to validate the user logging in. Any system can support multiple WebCom users, each with their own level of access permissions. This enables, for example, IT staff to be allocated access to the system configuration sections without being able to view financial detail, and for finance staff to have the opposite level of access. The administrative login details are generated automatically when a new system is configured. The login details will be e-mailed automatically. If they are not received in a reasonable amount of time, please contact the merchant helpdesk for assistance. Each user can be configured to have access to a default page, so when users are configured in this way, the entry point to the system can be different. However, the default setting is to direct users to the WebCom Setup page. When using a SuperUser account, after login the user is taken to a page which contains a list of all the merchant systems which are accessible. The intention of this login is provide resellers or merchants with large estates with access to all required systems via one single entry point and set of login details. For more information on SuperUser accounts, please see below. After initial login, Commidea recommend that the password allocated to the user is changed immediately. Further to PCI DSS requirements, it is recommended that passwords are changed at a minimum interval of every 90 days. These passwords should be at least 8 alphanumeric characters in length, avoiding the use of common memorable words.
2011 COMMIDEA LTD All rights reserved. Copying and/or redistribution of this information in whole or in part without the express permission of Point International prohibited.
Author ML
Phone 08444 828 200
Document name WebCom Manual Date Feb 2011 Page number 8
Public
Version 4.10
1.1. SuperUsers
For merchants or system administrators who may have a requirement to manage multiple WebCom/ICP Systems, it is possible to be configured as a WebCom SuperUser. This functionality allows one e-mail address and password to provide access to multiple system accounts, with the use of an additional login menu similar to the one shown below.
This level of access obviously provides an additional security risk. Particularly when managing multiple merchant systems across different businesses. For this reason, it is not possible to configure SuperUser accounts using the WebCom interface itself. If SuperUser access is required, please write to implementations@commidea.com detailing the System IDs to be listed, and the login and password desired. Please note that at least one of the systems should already have been registered using the login details desired. The Implementations Team will then investigate the enquiry, and if approved configure access as detailed.
2011 COMMIDEA LTD All rights reserved. Copying and/or redistribution of this information in whole or in part without the express permission of Point International prohibited.
Author ML
Phone 08444 828 200
Document name WebCom Manual Date Feb 2011 Page number 9
Public
Version 4.10
2. Navigation
Once logged in, WebCom will display details of the Customer Name, the User which has logged in, the System ID, and the version of WebCom:
If a WebCom sessions is left inactive for any longer than 20 minutes then the current user is logged out and informed that their session has expired. When the WebCom session is finished, ensure that Log Out is used.
2.1. Own Password Change
Should the user be a member of a group with Own Password Change enabled (see User Groups section for more information), the user will be able to click on their login name in the top right hand corner and the below dialog box will be presented to allow their password to be updated.
Should this setting not be enabled, users without access to the Setup -> Users sub section of WebCom will need contact an administrator of the system to make changes to login credentials. Further to PCI DSS requirements, it is recommended that passwords are changed at a minimum interval of every 90 days. Unsuccessful attempts to login are reported to the user the next time they successfully login.
2011 COMMIDEA LTD All rights reserved. Copying and/or redistribution of this information in whole or in part without the express permission of Point International prohibited.
Author ML
Phone 08444 828 200
Document name WebCom Manual Date Feb 2011 Page number 10
Public
Version 4.10
3. WebCom Components TMS
The Terminal Management Suite (TMS) section of WebCom provides tools to enable any merchant to manage their system and estate of terminals. Each sub-category is explained in detail in the following sections.
3.1. Accounts
When selecting the accounts option, WebCom will display all accounts that are present within the merchant system. In many cases, this screen will show only one account. However, for large estates many hundreds or even thousands of accounts could be present. As such, the screen will limit the number of accounts that can be displayed at any one time, by default to 10 accounts. This is configurable using the Page Size value in the left of the Accounts screen and then pressing Go. It is also possible to search any list of accounts, using the filter options at the top of the form. Select Account Name or Site Name, type in the search text and press Filter. An account contains all the details that will be used to process any card payments such as the acquirer, currency, allowed transaction types, merchant IDs and Terminal IDs. A summary of those settings is shown below.
By selecting the Edit icon to the left of each account, it is possible to view more information on the account, and make some changes to its configuration. Many of the settings for an account can only be changed by Commidea, but it is possible to make some changes at any time.
2011 COMMIDEA LTD All rights reserved. Copying and/or redistribution of this information in whole or in part without the express permission of Point International prohibited.
Author ML
Phone 08444 828 200
Document name WebCom Manual Date Feb 2011 Page number 11
Public
Version 4.10
It is also possible to view all the card schemes that are enabled by expanding the desired merchant account. In order for changes to take effect at a terminal level, an account update will need to take place to each device. See section 3.3 for information on Terminal updates. 3.1.1. Voucher Setup Each account has specific voucher details allocated to it. This includes separate detail for the header and footer of both the customer and the merchant copies. Voucher text must be no longer than 21 characters in width, and 6 lines long. 3.1.2. Other Account Settings
Item Allow VR Floor Limit Refund PIN Purchase PIN Merchant Reference Description Reserved The refund PIN is used to allow the processing of a refund transaction on any Ocius Terminal. A blank PIN will remove this prompt on the terminal. The purchase PIN can be enabled to restrict users from being able to process transactions without first confirming their access levels by knowing the PIN. Not Supported: Disables the Enter Reference prompt on Ocius terminals. Optional: Prompts for a reference, but will allow a blank reference to be entered. Required: Does not allow the transaction to continue until a reference has been keyed in. When gratuities are enabled on an account, the value in this field allows a prompt for confirmation of the gratuity amount, if over a certain percentage of the transaction value. E.g. if this field was sent to 25 it would prompt the operator to confirm that the gratuity is acceptable if over 25% of the transaction value. A value of -1 signifies that the functionality is currently disabled on the account. Reserved Reserved Maximum value for which a refund can be processed Maximum value for which a gratuity can be processed
Gratuity Check (%)
VR Floor Limit Below VR Floor Limit Auth Code Max Refund Value Max Gratuity Value
2011 COMMIDEA LTD All rights reserved. Copying and/or redistribution of this information in whole or in part without the express permission of Point International prohibited.
Author ML
Phone 08444 828 200
Document name WebCom Manual Date Feb 2011 Page number 12
Public
Version 4.10
3.2. Account Permissions
Account Permissions allow the configuration of specific Terminal User Groups to have access to specific system accounts. Particularly useful when managing an estate with multiple stores, it is common to setup a specific Terminal User Group to each Store, and then more specific Terminal Users below that. Existing Account Permissions are displayed when first selecting this form. It is possible to delete or edit the existing permissions, or add new ones.
3.2.1. Edit Existing Entry When editing an existing entry, it is not possible to change the account or user group that has been configured. However, allowed transaction types and the maximum refund value can all be changed.
Please note that it is not possible to allow permission to perform transaction types which are not enabled on the account. To add functionality which is greyed out, please speak to your account manager for more information on how to upgrade to these features. 3.2.2. Add New Account Permission Adding a new entry into this table shows the same options, but allows the appropriate account and terminal user group to be selected for the new settings. To add a new permission, click Add New Account Permission, select the Account Name and User Group Name to link together, and then enable the available permissions as required.
2011 COMMIDEA LTD All rights reserved. Copying and/or redistribution of this information in whole or in part without the express permission of Point International prohibited.
Author ML
Phone 08444 828 200
Document name WebCom Manual Date Feb 2011 Page number 13
Public
Version 4.10
Click the Insert button to then save the permissions.
3.3. Terminals
This section of WebCom lists all the Ocius terminals, of any type, that are part of this merchant system.
By selecting the edit icon to the left of each device, it is possible to change the terminal details, enter additional information and make selections for terminal updates to one or more devices. Please note that when settings updates to All System Terminals that this will only affect terminals matching the Terminal, Media and Sub type of the PTID selected.
The Attached Terminal Devices will show which other devices are attached to the terminal. For example, if the terminal in question is Ocius for PC then this will show SECURA if one is present on the installation.
2011 COMMIDEA LTD All rights reserved. Copying and/or redistribution of this information in whole or in part without the express permission of Point International prohibited.
Author ML
Phone 08444 828 200
Document name WebCom Manual Date Feb 2011 Page number 14
Public
Version 4.10
Item PTID
Terminal Type
Media Type Current Version Terminal Name
Merchant Store Download Version Sub Type
Primary MAC Address Downloads: Hospitality Downloads: Download Required Software Download Config Download Terminal Download Configuration Name
Description Permanent Terminal ID 8 Characters, Alphanumeric Prefix W3 Identifies Ocius for PC installation, PW identifies Test installation. All others manufacturer assigned 3600P VeriFone 3600 GPRS 3600W VeriFone 3600 WiFi 3750E VeriFone 3750 Ethernet OciusSentinel Ocius Sentinel PCSC5000 Ocius for PC VeriFone SC5000 (V1) PCSC5K Ocius for PC VeriFone SC5000 (V2) PCSECURA Ocius for PC VeriFone Secura (V2) Vx510 VeriFoneVx510 Ethernet Vx610GPRS VeriFone Vx610 GPRS Vx610WiFi VeriFone Vx610 WiFi Vx810 VeriFone Vx810 Duet XPLORER VeriFone Xplorer Method at which the terminal connects to the network, e.g. Ethernet, Wi-Fi, GPRS, Bluetooth. The version of Ocius software currently in use by this terminal Textbox to allow the addition of a terminal name. This allows a meaningful name to be assigned to the terminal, allowing the merchant to distinguish between terminals using this value as opposed to the PTID Enables merchant configuration of linking a PTID to a merchant store which is required for some value added functionality The version of Ocius software to be sent to the terminal when running a Software Update Breaks down the terminal type to include the different branding and sub models, e.g. where the terminal has been upgraded to use a USB interface between the terminal hardware and network card Primary MAC Address stored on the Commidea Managed Service for the Ocius Sentinel installation. (Ocius Sentinel terminals only) Mark the terminal as being used in a Hospitality environment, which enables the Select Bill functionality on the Main Menu Prompt for an update of all account, voucher and menu information Allows the software download to be made Optional or Mandatory by selecting the option from the dropdown list Allows the configuration download (of to be made Optional or Mandatory by selecting the option from the dropdown list Allows the chosen settings to be applied to just the terminal selected, or all terminals of that type within the merchant system Can be used to select a pre-determined terminal configuration set for download.
Ocius terminals check for available updates at different times dependent upon their configuration. The most common implementation is to check for updates each time the terminal is logged in. At this stage, the terminal will communicate with the ICP database, and be sent the selected updates.
2011 COMMIDEA LTD All rights reserved. Copying and/or redistribution of this information in whole or in part without the express permission of Point International prohibited.
Author ML
Phone 08444 828 200
Document name WebCom Manual Date Feb 2011 Page number 15
Public
Version 4.10
3.3.1. V2 Terminals WebCom will display Version 2 terminals should these exist on the system. They can be edited in the same way, but with this version of terminal the download items are listed separately. Select the required item(s) for updating, the download type and then click Update. The next time the terminal checks for an update the download will be available.
Item PTID
Terminal Name
Current Version Download Version Terminal Type
Terminal IP Downloads: Menu Downloads: Software Downloads: User Permissions Downloads: Config Downloads: Voucher Downloads: Accounts
Downloads: IIN Table Downloads: Key Files Downloads: SC5000 Attached
Downloads: SC5000 Updater Downloads: Fonts
Description Permanent Terminal ID. 8 Characters, Alphanumeric. Prefix PC Identifies Ocius for PC installation, PT identifies Test installation. All others manufacturer assigned 50 Characters, Alphanumeric. Allows terminals to be identified by name. This information is not stored on the terminal The version of Ocius software currently in use by this terminal The version of Ocius software to be sent to the terminal when running a Software Update 3600W VeriFone 3600 WiFi 3750E VeriFone 3750 Ethernet 3600P VeriFone 3600 GPRS Vx610GPRS VeriFone Vx610 GPRS Vx610WiFi VeriFone Vx610 WiFi Vx510 VeriFoneVx510 Ethernet PCSC5000 Ocius for PC VeriFone SC5000 (V1) PCSC5K Ocius for PC VeriFone SC5000 (V2) PCSECURA Ocius for PC VeriFone Secura (V2) XPLORER VeriFone Xplorer Optional Can be used to keep records of the IP address assigned to each device. This has no effect on terminal operation or configuration Prompt for an Ocius menu update Prompt for an Ocius software update Prompts for an Ocius User Permissions update Prompt for an Ocius Terminal Config update. Includes Nectar configuration details Prompt for an Ocius Voucher Format update (layout only) Prompt for an Ocius Account update. Includes all account detail and permissions relevant to the current terminal user. Also includes the refund PIN, max refund value and all voucher header & footer detail Prompt for an IIN Table update. Includes the latest accepted card and transaction types Prompt for a Key Files update to the terminal. This includes all the files that allow the unit to read the card chips When using a VeriFone SC5000 PED attached to either a VeriFone 3750 or Vx510 device, this flag will also update the SC5000 software as well as the main Ocius software. Must be used in conjunction with the main Ocius Software update When using a VeriFone SC5000 PED attached to ether a Verifone 3750 or Vx510 device, this flag will allows updating of the software on the SC5000 Prompts for an update of the font files which allows the terminals to output the
2011 COMMIDEA LTD All rights reserved. Copying and/or redistribution of this information in whole or in part without the express permission of Point International prohibited.
Author ML
Phone 08444 828 200
Document name WebCom Manual Date Feb 2011 Page number 16
Public
Version 4.10
Downloads: Hospitality Downloads: Nectar Downloads: E Top-Up Terminal Download Download Type
Configuration Name
display correctly Update the terminal to allow Bill Lodging by ticking this box. If it is left unchecked then Bill Lodging will not be available Reserved Reserved Allows the chosen settings to be applied to just this terminal, or all terminals in the merchant system Force when the terminal next checks for updates the user will not be presented with the option to download the update, it will be performed automatically. Prompt it is necessary for the user to confirm acceptance of an update when checking for updates Can be used to select a pre-determined terminal configuration set for download
3.4. Terminal Users
Terminal users defines the User ID and PIN used to login to any Ocius terminal. This in turn links to a Terminal User Group, and ultimately dictates what accounts and features that user is able to use. It is common for this to be used more like a site code than a specific user ID, although that is also possible of course.
The Terminal User form will show all users currently configured in the system. Click the edit icon to the left of any entry to make changes to that user, or Add `New Terminal User to create a new entry.
Item PED User ID PED User PIN User Name User Group Training Login Store ID Store Name Description
Description 2 - 8 alphanumeric. Login ID for use at the terminal. e.g. ABC or 123 or ABC123 2 - 8 alphanumeric. Login PIN for us at the terminal. e.g. ABC or 123 or ABC123 Name associated with the user User group, and therefore level of access, assigned to this user Enable/disable the user as a training login Merchant Specific Merchant Specific Description for storing more information on this user.
2011 COMMIDEA LTD All rights reserved. Copying and/or redistribution of this information in whole or in part without the express permission of Point International prohibited.
Author ML
Phone 08444 828 200
Document name WebCom Manual Date Feb 2011 Page number 17
Public
Version 4.10
3.5. Terminal Permissions
This section within WebCom allows the user to customise exactly what options are available to that user within the terminal once logged on. It is then possible to link this to the User Group using the Permission Profile drop down box (see 3.6 Terminal User Groups).
Within this section a profile can be created and edited. This enables control over which menus and options are available on the terminal this profile has access to, once logged on. As with other sections of WebCom, the settings of each entry can be viewed using the buttons to the left of the record. Expand the record to edit the menus and sub sections which can be accessed using the permission profile. Tick the terminal menu option to enable for that profile. Once all requirements have been configured, click Update to save the changes.
3.6. Terminal User Groups
Terminal user groups allow groups of users to be given the same access rights. This is particularly useful when assigning user IDs to individual operators rather than to sites. All existing user groups will be displayed at this stage. Select the edit icon next to each one to make changes, or add new to create a new user group.
The User Group itself is little more than an entity to use to link multiple users, although it can just have one user if that suits the environment. Each user must be a member of a group; the groups are then used to allocate permissions on a per account basis. See section 3.2 for more information on Account Permissions.
When using a set of permissions created from within section 3.5 Terminal Permissions, this can be allocated to a group by selecting the Permission Profile from the drop down box when
2011 COMMIDEA LTD All rights reserved. Copying and/or redistribution of this information in whole or in part without the express permission of Point International prohibited.
Author ML
Phone 08444 828 200
Document name WebCom Manual Date Feb 2011 Page number 18
Public
Version 4.10
editing/creating a user group. This allows the menus available on the terminal to be controlled using this option, rather than using an integrated login record. Should the merchant wish to restrict the ability for the terminal user to produce X&Z reports on the terminal then the User Group can be configured to ensure the terminal users which are members of the group are required to supply a manager PIN before the reports will be printed on the terminal.
3.7. Terminal Config
The Terminal Configuration section can be utilised to amend configurations remotely, on a terminal basis. One example of where this might be required is if a terminal is on site and from the head office the company wishes to change a setting on all of the terminals. Although it is feasible to visit every site and change the setting manually, or even to talk an employee through the change over the phone; this functionality allows a configuration profile to be created and then distributed across the entire estate. Once on the Terminal Config screen, click Add New Terminal Config Setting to create a settings profile, and then amend the settings as required. Each setting is described within the item field, and the associated value will need to be set accordingly. As new functionality is added, the list of configuration options will grow as a result. Below is an example (without including all settings) of what settings are available when creating a profile. There is the choice between Terminal and O4PC (Ocius for PC) depending on which terminal type the update is being applied to. Give the Configuration a name and a description, choose which terminal type is applicable and then set all the settings required. Those which are not configured will not be updated.
2011 COMMIDEA LTD All rights reserved. Copying and/or redistribution of this information in whole or in part without the express permission of Point International prohibited.
Author ML
Phone 08444 828 200
Document name WebCom Manual Date Feb 2011 Page number 19
Public
Version 4.10
A table outlining all configuration settings available is shown below: 3.7.1. Terminal (Version 3)
Item Allow offline keyed transactions Available Values - Not Set - Enabled - Disabled - Not Set - Enabled - Disabled - Not Set - Enabled - Disabled Enter amount (in seconds) for the authorisation timeout Configure the IP address and Port for the download server - Not Set - Chip and PIN - Swipe Only - None (keyed transactions only) - Not Set - Internal - External Configure the IP address and Port for the host server Configure the IP address, Port, SSL Port and enable/disable use of SSL for the ILink server - Not Set - Enabled
Allow cash payments to be taken when processing bills in hospitality mode
Allow offline transactions to be processed on the terminal
Authorisation Timeout of the terminal The download server connection setting (* denotes host number e.g. #DOWNLOAD0) The EMV settings on the terminal for card acceptance
PinPad option (for Daisy Chain solutions)
The host server connection setting (* denotes host number e.g. #V3SERVER0) The Bill Manager server connection setting (* denotes host number e.g. #BILLMANAGER0) Allow keyed transactions to be taken on the terminal
2011 COMMIDEA LTD All rights reserved. Copying and/or redistribution of this information in whole or in part without the express permission of Point International prohibited.
Author ML
Phone 08444 828 200
Document name WebCom Manual Date Feb 2011 Page number 20
Public
Version 4.10
The manager PIN on the terminal
Allow PIN bypass to work on the terminal
Allow PinPad reset through the system menu options
Print Merchant receipts for ICC transactions
Integration connection acceptance
RS232 port setting The setup PIN required to enter the setup menu
The SSID of the access point Surcharge % value
The update management settings
The WEP encryption level / WPA
WPA Key The WIFI channel to be used when connecting to the AP WEP Key 1
WEP Key 2
WEP Key 3
WEP Key 4
The WEP key that corresponds to the AP Key Index
Require a password to be entered before the Voice Referral can be completed
Send Integration status messages to the client during the transaction process
The idle message to be displayed on the Device when no menu options are enabled on the terminal Display 'Press enter to start comms' Screen
- Disabled Supply a PIN code to be used as a manager PIN on the terminal (5555 by default) - Not Set - Enabled - Disabled - Not Set - Enabled - Disabled - Not Set - Enabled - Disabled - Not Set - Socket - RS232 Port used to connect to RS232 Enter a PIN to be used to enter the setup menu (2580 by default) Enter SSID for the access point Enter a percentage for the amount of surcharge to be added to each transaction - Not Set - All updates - Prompt for optional updates only - Mandatory updates only - Not Set - 128Bit - 64Bit - None - WPA Enter the WPA key if required Enter the channel number for use Enter WEP key. Length dependent upon encryption levels in use Enter WEP key. Length dependent upon encryption levels in use Enter WEP key. Length dependent upon encryption levels in use Enter WEP key. Length dependent upon encryption levels in use Enter a WEP key number to be used as the key index, if applicable (i.e. 1, 2, 3 or 4) - Not Set - Enabled - Disabled - Not Set - Enabled - Disabled Add idle message text to be displayed. E.g. Merchant Name - Not Set - Enabled - Disabled
2011 COMMIDEA LTD All rights reserved. Copying and/or redistribution of this information in whole or in part without the express permission of Point International prohibited.
Author ML
Phone 08444 828 200
Document name WebCom Manual Date Feb 2011 Page number 21
Public
Version 4.10
Enhanced Refund Security Option
Prompt to update EPOS after transaction
Enable MF (Micros Fidelio) Functionality
Require the Manager PIN to be entered if a user logs out
Terminal Idle Message Print an offline transaction report before submitting offline transactions
Star Merchant PAN (mask the PAN on the merchant receipt) Contactless Reader Contactless Reader port setting
Return card scheme name from IINTable rather than the ICC card Enable Transaction Value Modification functionality
- Not Set - Enabled - Disabled - Not Set - Enabled - Disabled - Not Set - Enabled - Disabled - Not Set - Enabled - Disabled Message displayed when the terminal is idle - Not Set - Enabled - Disabled - Not Set - Show PAN - Star PAN - Enabled - Disabled - COM1 - COM2 - COM6 - Enabled - Disabled - Enabled - Disabled
2011 COMMIDEA LTD All rights reserved. Copying and/or redistribution of this information in whole or in part without the express permission of Point International prohibited.
Author ML
Phone 08444 828 200
Document name WebCom Manual Date Feb 2011 Page number 22
Public
Version 4.10
3.7.2. O4PC (Version 3)
Item Transaction server setting Available Values - Not Set - Hosted - Local - Not Set - All Updates - Prompt for Optional Updates - Mandatory Updates Only - Not Set - Chip and PIN - Swipe Only - None - Not Set - PED - Keyboard - File - Not Set - Enabled - Disabled - Not Set - Enabled - Disabled - Not Set - Enabled - Disabled - Not Set - Enabled - Disabled - Not Set - Enabled - Disabled Enter amount (in seconds) for the authorisation timeout Enter idle message text Enter idle message text - Not Set - None - Merchant - Customer - Both - Not Set - None - Merchant - Customer - Both - Not Set - None - Merchant - Customer - Both Enter a PIN required to access the setup menu (2580 by default) Supply a PIN code to be used as a manager PIN on the terminal Enter a timeout period in seconds for when awaiting confirmation Enter a percentage for the amount of surcharge to be
Update Checking to be performed
The Transaction Processing option
PED Config Setting
Allow offline transactions to be processed
Allow PIN Bypass on ICC transactions
Allow Keyed transactions to be processed
Require the Manager PIN to be entered when manually exiting the Ocius for PC application Require the Manager PIN to be entered when manually logging out of the Ocius for PC application Authorisation Timeout in seconds The idle message to be displayed on the PED Device The idle message to be displayed on the CTLS reader ICC receipt printing setting
The receipt setting for CTLS transactions
The receipt setting for Keyed CNP transactions
The setup entry PIN
The manager PIN
The confirmation timeout
Surcharge % value
2011 COMMIDEA LTD All rights reserved. Copying and/or redistribution of this information in whole or in part without the express permission of Point International prohibited.
Author ML
Phone 08444 828 200
Document name WebCom Manual Date Feb 2011 Page number 23
Public
Version 4.10
Enable contactless functionality within Ocius for PC
The CTLS authorisation timeout
Disable the Merchant receipt header and footer details
Enable prompt for gratuity to be performed on the Secura PED Only
The report timeout
Order Products Timeout This determines the integration message framing configuration that Ocius for PC will expect messages to be sent in This determines the integration response message framing configuration that Ocius for PC will send back to the connected client The integration socket acceptance port The version2 server
The version3 server The Bill Manager server setting
The Download Server Setting The Local Transaction Server Setting
added to each transaction - Not Set - Enabled - Disabled Enter timeout period in seconds for use when awaiting contactless authorisation - Not Set - Enabled - Disabled - Not Set - Enabled - Disabled Timeout period in seconds for when awaiting a report to be produced Timeout period in seconds for when requesting a product order - Not Set - STX / ETX Framing - CR / LF Terminated - No Framing - Not Set - STX / ETX Framing - CR / LF Terminated - No Framing 25000 by default. Change port if required Enter the IP Address, Port, SSL Port and enable/disable the use of SSL encryption for the Version 2 server Enter the IP Address and Port for the Version 3 server Enter the IP Address, Port, SSL Port and enable/disable the use of SSL encryption for the Bill Manager server Enter the IP Address and Port for the download server Enter the IP Address, Port, SSL Port and enable/disable the use of SSL encryption for the local transaction server
2011 COMMIDEA LTD All rights reserved. Copying and/or redistribution of this information in whole or in part without the express permission of Point International prohibited.
Author ML
Phone 08444 828 200
Document name WebCom Manual Date Feb 2011 Page number 24
Public
Version 4.10
3.7.3. Sentinel (Version 3) This section is available for use when configuring Ocius Sentinel:
Item Transaction server setting Available Values - Not Set - Hosted - Local - Not Set - All Updates - Prompt for Optional Updates - Mandatory Updates Only - Not Set - Enabled - Disabled - Not Set - Enabled - Disabled - Not Set - Enabled - Disabled - Not Set - Enabled - Disabled - Not Set - Enabled - Disabled Timeout period in seconds - Not Set - None - Merchant - Customer - Both - Not Set - None - Merchant - Customer - Both - Not Set - None - Merchant - Customer - Both Setup entry PIN, 2580 by default Manager PIN, 5555 by default Timeout period in seconds Percentage of surcharge - Not Set - Enabled - Disabled - Not Set - Enabled - Disabled Timeout period in seconds Timeout period in seconds - Not Set - STX/ETX Framing - CR/LF Terminated - No Framing - Not Set - STX/ETX Framing - CR/LF Terminated
Update Checking to be performed
Allow offline transactions to be processed
Allow PIN Bypass on ICC transactions
Allow Keyed transactions to be processed
Require the Manager PIN to be entered when manually exiting the Sentinel application Require the Manager PIN to be entered when manually logging out of the Sentinel application Authorisation Timeout in seconds ICC receipt printing setting
The receipt setting for CTLS transactions
The receipt setting for Keyed CNP transactions
The setup entry PIN The manager PIN The confirmation timeout Surcharge % value Enable contactless functionality within Sentinel
Disable the Merchant receipt header and footer details
The report timeout Order Products Timeout This determines the integration message framing configuration that Sentinel will expect messages to be sent in This determines the integration response message framing configuration that Sentinel will send back to the connected client
2011 COMMIDEA LTD All rights reserved. Copying and/or redistribution of this information in whole or in part without the express permission of Point International prohibited.
Author ML
Phone 08444 828 200
Document name WebCom Manual Date Feb 2011 Page number 25
Public
Version 4.10
The integration socket acceptance port The version2 server
The version3 server The Bill Manager server setting
The Download Server Setting The Local Transaction Server Setting
- No Framing Port number, 25000 by default - IP - Port - SSL Port - Use SSL - IP - Port - IP - Port - SSL Port - Use SSL - IP - Port - IP - Port - SSL Port - Use SSL
2011 COMMIDEA LTD All rights reserved. Copying and/or redistribution of this information in whole or in part without the express permission of Point International prohibited.
Author ML
Phone 08444 828 200
Document name WebCom Manual Date Feb 2011 Page number 26
Public
Version 4.10
3.7.4. Version 2 This section is available for all terminals still operating on Version 2, and provides the ability to update the configuration settings for these terminals.
Item Setup Type Local IP Local Port Local SSL Port Local Use SSL Available Values - Hosted - Local IP Address of local server Port number for local server SSL port number for local server - Full - Partial - Off IP Address of update server Port number for update server SSL port number for update server - Full - Partial - Off IP Address of hosted server Port number for hosted server SSL port number for hosted server - Full - Partial - Off IP Address of training server Port number for training server SSL port number for training server - Full - Partial - Off IP Address of download server Port number for download server Enter amount (in seconds) for the authorisation timeout Configure the terminal to allow offline transactions Configure the terminal to accept RS232 connections for integration Mark the terminal as having an external pin pad connected Configure the terminal to process swipe only transactions Enable pin bypass on the terminal Enable automatic update on the terminal (Disables Check for Updates prior to login) Login ID and PIN for enable training mode (single value supplied which acts both ID and PIN) e.g. if Training Login = 9999, Login ID = 9999, Login PIN = 9999 Message to be displayed on the terminal when idle
Update IP Update Port Update SSL Port Update Use SSL
Host IP (only available if setup type is Hosted) Host Port (only available if setup type is Hosted) Host SSL Port (only available if setup type is Hosted) Use SSL (only available if setup type is Hosted)
Training IP Training Port Training SSL Port Training Use SSL
Download IP Download Port Auth Timeout Allow Offline RS232 External Pin Pad Swipe Only Pin Bypass Auto Update Training Login
PED Idle Message
After creating the profile, click Insert to save it. The settings are allocated to the terminal(s) using the functionality described in section which follows.
2011 COMMIDEA LTD All rights reserved. Copying and/or redistribution of this information in whole or in part without the express permission of Point International prohibited.
Author ML
Phone 08444 828 200
Document name WebCom Manual Date Feb 2011 Page number 27
Public
Version 4.10
3.8. Terminal Config Allocation
Once a terminal configuration set has been added, it must be applied to the terminal(s). Select the saved configuration set from the drop down list. If this configuration change is to be applied to all terminals, then deselect By PTID and select All Terminals. Click Preview to view a list of all the PTIDs that will be affected by the Config Change, and then click apply at the very bottom of the screen to confirm the allocation. If only required for a couple of terminals, select each specific terminal by having By PTID enabled and entering the PTID or selecting the PTID for the drop down list. Only the PTIDs compatible with the configuration profile created will be displayed.
Distribution lists can also be used to send out updates to a predefined list of PTIDs, using the Distribution List drop down. Please note that this will only be available when the configuration profile required matches the terminal type for the distribution list. Incompatible lists will not be made available for selection. To ensure that desired current configurations are not overwritten; click Preview to view a list of all selected terminals and the configuration currently allocated to each terminal. Then click Apply to assign the configuration set to the specified devices, and mark them automatically for a Config Update. This will then be downloaded to the device the next time a login is attempted, or if a manual update check is performed.
2011 COMMIDEA LTD All rights reserved. Copying and/or redistribution of this information in whole or in part without the express permission of Point International prohibited.
Author ML
Phone 08444 828 200
Document name WebCom Manual Date Feb 2011 Page number 28
Public
Version 4.10
Click Apply to allocate the configuration to the terminals listed within the preview pane. 3.8.1. Account Config Should the requirement to allocate an account configuration download to all terminals in the estate, then this can be facilitated using the Terminal Config Allocation screen. Select Account Config Download only from the top right of the screen, which will disable the ability to choose a configuration profile. Then select All Terminals and Preview. All terminals in the estate will be displayed below, click Apply to confirm. All terminals will be marked for an account configuration update.
3.9. Distribution Lists
In order to support the requirement for rolling out configuration updates or permission profiles to large estates of terminals, the ability to create distribution lists is available. To create a distribution list: 1. Navigate to TMS -> Distribution Lists 2. Click Add New Distribution List 3. A view of all PTIDs available will be displayed on screen:
2011 COMMIDEA LTD All rights reserved. Copying and/or redistribution of this information in whole or in part without the express permission of Point International prohibited.
Author ML
Phone 08444 828 200
Document name WebCom Manual Date Feb 2011 Page number 29
Public
Version 4.10
4. Insert a name for the distribution list (e.g. Store 1 if being used to create a list of all terminals within a specific store) 5. Select the PTIDs required from the list on the left (holding the Ctrl key to select multiple independent entries (i.e. those which are not sequential in the list), and use the >> button to select the terminals 6. Should any PTIDs be added erroneously, use the << button to de-select 7. Once the creation of the list is completed, click Insert To edit the list in future, edit the record and remove any PTIDs which are incorrectly included, which may be the case should any swap outs be required for example. Please note: ensure when creating distribution lists that terminal types are taken into account. Should the requirement to issue a configuration update to a group of terminals arise, then distribution lists with mixed terminal types will not be available for selection via the Terminal Config Allocation functionality.
2011 COMMIDEA LTD All rights reserved. Copying and/or redistribution of this information in whole or in part without the express permission of Point International prohibited.
Author ML
Phone 08444 828 200
Document name WebCom Manual Date Feb 2011 Page number 30
Public
Version 4.10
4. WebCom Components Nectar
Not available as standard, please consult your account manager for further details Nectar promotions are available with Ocius and can be configured, maintained and reported upon using WebCom. Nectar Reports are available within the Reports section of WebCom (see section 6). There are four subsections within Nectar: Standard Configuration Promotions Voucher Images
Each will be described in detail within this section. It should be noted that access to the Nectar section should only be provided to system administrators.
4.1. Nectar Standard Config
The configuration of the Nectar functionality can be amended via the Nectar Standard Config screen.
The table below describes the options available for configuration:
Item Supplier ID Redemption Methods Refund Methods Print Balance Enquiry Voucher Print Merchant Txn Voucher Print Customer Txn Voucher Reference Refund PIN Required Refund PIN Cash Equivalent Points Cash Equivalent Description Identifier for the supplier of the Nectar promotions (e.g. Merchant Name) Enable/disable the methods of redemption available: By Points, By Monetary Value, By Promotion Enable/disable the methods of refund available: By Points, By Monetary Value, By Promotion Select the setting for printing the balance enquiry voucher: Never, Prompt, Always Select the setting for printing the merchant transaction voucher: Never, Prompt, Always Select the setting for printing the customer transaction voucher: Never, Prompt, Always Select the setting to control reference entry: Not Required, Optional, Required Enable/disable the requirement for a PIN to be entered to authorise refunds Configure the Refund PIN Number of points to cash equivalent ratio
2011 COMMIDEA LTD All rights reserved. Copying and/or redistribution of this information in whole or in part without the express permission of Point International prohibited.
Author ML
Phone 08444 828 200
Document name WebCom Manual Date Feb 2011 Page number 31
Public
Version 4.10
Once the necessary changes have been made; select Update to save. Use the reset button to cancel all changes and restore the previous settings.
4.2. Nectar Promotions
The Nectar Promotions screen shows all current promotions that are available to the terminals on the merchant estate.
To add a new promotion, select Add New Nectar Promotion or to edit an existing promotion use the crayon next to the promotion to be changed:
The details available for configuration are described below:
Item Promotion Code Promotion Name Reward ID Download Points Value Cash Value Image Default Description The code assigned to the promotion Name of the promotion, to provide a description to accompany the promotion code ID of the reward available with the promotion Enable/disable the promotion being downloaded to the terminal estate Value of points on offer for the promotion Value of cash on offer for the promotion Nectar Image for the promotion Used to set to the default promotion available for Nectar
2011 COMMIDEA LTD All rights reserved. Copying and/or redistribution of this information in whole or in part without the express permission of Point International prohibited.
Author ML
Phone 08444 828 200
Document name WebCom Manual Date Feb 2011 Page number 32
Public
Version 4.10
4.3. Nectar Voucher
To enable configuration of the Nectar Vouchers produced for different transaction types, WebCom users should navigate to this menu. Here is an example of the configuration of a Nectar redemption voucher:
There are three voucher types to select from, Balance, Redemption and Reversal, and once selected the voucher can be created by adding custom text and selecting voucher parameters as required. For each voucher (merchant and customer) there are two boxes displayed, Voucher Format which allows for the configuration of the voucher and Preview which displays a glance of what the voucher will look like. Parameters which are added to the voucher will be displayed as hash values, and will be populated when the vouchers are printed. To add a parameter to one of the vouchers, select from the Voucher Parameters drop down box at the top of the screen. A full description of each of the parameters available is listed underneath the voucher format boxes:
2011 COMMIDEA LTD All rights reserved. Copying and/or redistribution of this information in whole or in part without the express permission of Point International prohibited.
Author ML
Phone 08444 828 200
Document name WebCom Manual Date Feb 2011 Page number 33
Public
Version 4.10
Please note that only configuration of the customer voucher is available with the Balance voucher type, as no merchant voucher is printed in this instance.
4.4. Nectar Images
Nectar vouchers support the ability to print images. Before they can be used they need to be uploaded to the ICP Managed Server using WebCom. Select Nectar Images to view the images which have been uploaded to date:
To add a new image, select the Add New Nectar Image link in the top left of the view. The below screen will be displayed, at which point the name of the image and its location will be required. Please note that the image being uploaded must be either .vft or .lgo. Should the merchant have a .bmp image they wish to make use of, please contact Commidea to have the graphic converted to the required format.
Once the name and location have been inputted, select Add New to upload.
2011 COMMIDEA LTD All rights reserved. Copying and/or redistribution of this information in whole or in part without the express permission of Point International prohibited.
Author ML
Phone 08444 828 200
Document name WebCom Manual Date Feb 2011 Page number 34
Public
Version 4.10
4.5. Nectar Transaction Search
In order to provide the ability to search for Nectar transactions using WebCom, within the Nectar component screen has been added.
Redemption, reversal or both types of transactions can be selected, the terminal user ID, PTID and/or Nectar card number can all optionally be provided in an attempt to trace specific transactions. As with the EFT transaction search functionality, results can be exported or viewed within a separate browser window.
2011 COMMIDEA LTD All rights reserved. Copying and/or redistribution of this information in whole or in part without the express permission of Point International prohibited.
Author ML
Phone 08444 828 200
Document name WebCom Manual Date Feb 2011 Page number 35
Public
Version 4.10
5. WebCom Components Token
Not available as standard, please consult your account manager for further details In order to provide merchants with visibility of card details which have been registered with Commideas token gateway, the Token WebCom component has been added.
The tokens cannot be edited, but all details stored when registering are displayed for review. All below details are shown:
Field Token ID Expiration Date Card Information Permissions Description Identifier allocated to the token during registration. Value required to re-use the details in future to process a payment Expiry date of the token, after which time the details will no longer be utilisable Information about the details stored, including card scheme, start date (if applicable), expiry date and masked PAN All transaction permissions available with each token are displayed, defining if purchases, refunds or cashback can be processed
WebCom does not provide the ability to amend any aspect of the token to delete unused tokens; it is purely used to review those which have been registered.
2011 COMMIDEA LTD All rights reserved. Copying and/or redistribution of this information in whole or in part without the express permission of Point International prohibited.
Author ML
Phone 08444 828 200
Document name WebCom Manual Date Feb 2011 Page number 36
Public
Version 4.10
6. WebCom Components Reports
The Transactions area of WebCom is for generating and exporting reports on card transactions across the merchant system.
6.1. Live Store vs. Submitted Txns
WebCom 4 is able to differentiate between, and therefore report upon, live store transactions and submitted transactions. Live store transactions are those which have been processed and completed; however, they have not yet been submitted to the acquirer for settlement. Submitted transactions are those which have been both processed and sent to the acquirer for settlement. When creating reports it is important to be aware of the above to avoid any potential confusion caused by missing transactions. Users familiar with legacy versions of WebCom will not be used to this functionality.
6.2. Report Formats
Once the report criteria has been configured using any of the sections detailed below, there are several options for how to display and export the data. There are two buttons immediately available to output the report initially; use View Report to view the resultant report within a separate browser window or Export to to produce a downloadable file which will output the data one of the following formats: CSV XLS XLSX
However, if View Report is chosen, it is also possible to export the report to several different formats by choosing one from the drop down list available at the top of the window:
Select the required format from the list, and then use the save button to save a copy of the file to disk, or the export button to open a new window with the report displayed in the chosen format. Please note that all exported data will be PCI Compliant; not displaying full card numbers or any other non-secure details. If the criteria used to produce the report does not return any matches; a message will be displayed in the report window detailing No matches for criteria specified.
2011 COMMIDEA LTD All rights reserved. Copying and/or redistribution of this information in whole or in part without the express permission of Point International prohibited.
Author ML
Phone 08444 828 200
Document name WebCom Manual Date Feb 2011 Page number 37
Public
Version 4.10
6.3. Exporting Report Formats
When exporting data from Internet Explorer 7, depending upon the security settings deployed locally, it may be necessary to make a change to the security settings to allow the reports to be downloaded. This is due to security restrictions enforced by Internet Explorer. To make the change, navigate to the Internet Options (Start -> Settings -> Control Panel -> Internet Options) and select the Security tab. Select the Custom Level button which will display the below Security Settings screen. Scroll down and change the File Download option to Enable. This will allow WebCom to download files when they are prompted by a webpage, and this will then provide a dialog box which will ask the user to Open or Save the file.
6.3.1. CSV Report Formatting Exporting reports to CSV files with WebCom 3 produced an output of data which cannot be replicated using the same options within WebCom 4. Instead of selecting Detailed Transaction Report or Summary Transaction Report, select Unformatted Report from the Report option.
6.4. EFT Report
The EFT report can be used to generate a number of different transaction reports, depending on the criteria selected. It is possible to generate those reports using data from one, some or all system accounts, between any date and time ranges or even limited to specific terminals or users. To run a report on: A specific Terminal, or selection of Terminals (PTID) Select the terminals required from the list in the PTID box, and move them into the Selected PTIDs box using the >> button positioned between the two. A specific User ID Un-tick the All button on the right of the PED User ID drop down list. This will activate the list, and allow selection of a user ID from the list.
2011 COMMIDEA LTD All rights reserved. Copying and/or redistribution of this information in whole or in part without the express permission of Point International prohibited.
Author ML
Phone 08444 828 200
Document name WebCom Manual Date Feb 2011 Page number 38
Public
Version 4.10
A specific Account, or selection of Accounts Select the Account(s) from the Accounts box, and move into the Selected Accounts box using the >> button positioned between the two.
Please note that if no choices are made relating to Terminals (PTIDs), Accounts or User IDs then a report will be produced based upon all information available.
Item Transaction Result
Report Source Report
Currency
PED User ID PTID(Terminal Name) Accounts Captured Date Submitted Date From Date/Time To Date/Time
Description All: Will list all transaction types Accepted: Will only list successful transactions Rejected: Will only list un-successful transactions. Live Store: All transactions awaiting submission to the acquirer. Submitted Txns: All transactions which have been submitted to the acquirer. Summary Transaction Report: Will show transaction total information. Detailed Transaction Report: Will list each transaction in detail. Dual Report: Will show a report including both summary and detailed transaction report information. Unformatted Report: Will show a report in an unformatted standard. (This option should be used to achieve the same results as when exporting a CSV file with WebCom 3) Select the currency required from the list available. This will then show all Accounts within the accounts box which are setup to accept the desired currency. The report produced will show only transactions for that specific currency. Allows selection of a User ID to report on, to capture the transactions processed by a particular login Of all available PTIDs on the Merchant System, any name associated with the terminal is displayed in brackets All available accounts are displayed for selection. Only those accounts using the currency selected will be displayed Select this setting to view transactions captured during this date/time range Select this setting to view transactions submitted during this date/time range Date and time to report from Date and time to report to
2011 COMMIDEA LTD All rights reserved. Copying and/or redistribution of this information in whole or in part without the express permission of Point International prohibited.
Author ML
Phone 08444 828 200
Document name WebCom Manual Date Feb 2011 Page number 39
Public
Version 4.10
6.4.1. Unformatted Report Output If producing a report using the Unformatted Report type the table below outlines the fields which will be displayed.
Item Account Id Account Name Auth Code Auth Message Capture Method Description Account identifier, unique identifier allocated to the merchant account. Name of the merchant account used to process the transaction. Authorisation code for the transaction. Capture method of the transaction, potential results are: 1 Keyed Cardholder Present 2 Keyed Cardholder Not Present Mail Order 3 Swiped 4 ICC Fallback to Swipe 5 ICC Fallback to Signature 6 ICC PIN Only 7 ICC PIN and Signature 8 ICC No CVM 9 Contactless EMV 10 Contactless Mag Stripe 11 Keyed Cardholder Not Present Telephone Order 12 Keyed Cardholder Not Present E-Commerce Order Masked card number value Value of cashback included as part of the transaction Currency in which the transaction was processed in Expiry date of the card Gratuity value of the transaction Issue number from the card (if applicable) Message number: Sequence number for transactions. Unique per account, and per data centre ICP Database transaction was routed to for processing Physical terminal identifier Count value for purchase transactions Merchant reference assigned to transaction. Count value for refund transactions Scheme name of the card used to process the transaction Start date of the card (if applicable) Sum of all of cashback processed Sum of transactions Sum of all gratuity processed Sum of all purchase transactions Sum of all refund transactions Sum of all transaction types Terminal identifier (this is not the physical terminal identifier) Unique identifier allocated to transaction Date of the transaction Date and time of the transaction Result of the transaction Transaction type; one of the following: CASHADV Cash Advance NO-CF Non-Confirmed PURC Purchase PWCB Purchase with CashBack RFND Refund VOID Void Total value of the transaction
Card Number Cashback Currency Expiry Date Gratuity Issue Msg No Proc Id PTID Purchase Count Reference Refund Count Scheme Name Start Date Sum Cashback Sum Count Sum Gratuity Sum Purchase Value Sum Refund Value Sum Total TID Transaction Id Txn Date Txn Date Time Txn Result Txn Type
Txn Value
2011 COMMIDEA LTD All rights reserved. Copying and/or redistribution of this information in whole or in part without the express permission of Point International prohibited.
Author ML
Phone 08444 828 200
Document name WebCom Manual Date Feb 2011 Page number 40
Public
Version 4.10
6.5. Transaction Search
The transaction search feature allows the user to find specific transaction information to resolve any relevant query they or their customer may have regarding a payment.
A variety of options are available to narrow the search. The more information supplied, the more accurate the search will be and as such will display less results. In an environment where the host system uses unique Transaction Reference codes, it is recommended that a search that incorporates that information as being the most likely to find the transaction in question. Partial transaction searching can be performed by selecting Like from the drop down box next to Transaction Ref. It is possible to find transactions using any available information, not all information needs to be supplied.
2011 COMMIDEA LTD All rights reserved. Copying and/or redistribution of this information in whole or in part without the express permission of Point International prohibited.
Author ML
Phone 08444 828 200
Document name WebCom Manual Date Feb 2011 Page number 41
Public
Version 4.10
6.5.1. Account Searching To aid merchants with a vast amount of accounts available, the transaction search screen provides the ability to enter a search string to find a particular account or set of accounts with a common parameter:
After unticking the All option next to Accounts the first 20 accounts alphabetically will be displayed in the dropdown box. Enter the search parameter in the textbox where [Select All] is displayed to search for an account matching the parameter supplied. 6.5.2. Transaction Search Criteria Searching for a transaction, any of the below fields can be populated in order to filter the transaction search results:
Item Accounts Result Description Search through all accounts, or press the All button, and then choose from the accounts available All: search through accepted and rejected transactions Accepted: search through only accepted transactions Rejected: search through only rejected transactions Live Store: search through transactions not yet submitted to the acquirer Submitted Txns: search through transactions submitted to the acquirer Ability to specify a User ID to choose which user would have submitted the transaction. Untick the All box and then choose from the User IDs available To select a terminal (PTID) or group of terminals from the list, select them in the PTID box on the left, and click the >> button to move them into the Selected PTIDs box on the right hand side Ability to select a card scheme from the list available. Selection process the same as with PTIDs, please see above Provide the first six digits and last two digits, or the last four digits of the card number if searching for a specific card If the customer provides the full card number, it is possible to supply the full card number using this field within the criteria. Please note: it is only possible to perform a full card number transaction search of a merchant system when processing via a Version 3 system If the Auth Code of the transaction is known, provide this in the Auth Code textbox If the EFTSN/Message Number is known, supply the value in the Message No textbox To select a particular capture method to search upon, select an option from the capture method drop down list (e.g. Keyed Customer Present) Enter the transaction ID of a transaction to return a list of all transactions processed using the same card details Token ID assigned to card details used to process the transaction Transaction ID of the transaction Hashed representation of the card number can be provided by the merchant and used to search for all transactions processed using that card To search for a specific transaction type, untick the All box and choose a type from the list provided. Available options are: Cash Advance, Purchase, Purchase with Cashback, Refund
2011 COMMIDEA LTD All rights reserved. Copying and/or redistribution of this information in whole or in part without the express permission of Point International prohibited.
Report Source PED User ID PTID
Card Scheme Card Number Full Card Number
Auth Code Message No Capture Method Match # of Txn ID Token ID Txn ID Txn # Txn Type
Author ML
Phone 08444 828 200
Document name WebCom Manual Date Feb 2011 Page number 42
Public
Version 4.10
Txn Value
Cashback Gratuity Transaction Ref
Captured Date/Time Submitted Date/Time
To search for a specific transaction value, enter the transaction value desired, and leave the parameter box set to =. The ability to search for values less than, less than or equal to, greater than, and greater than or equal to is also provided with the parameters box As with Txn Value, but for Cashback amounts As with Txn Value, but for Gratuity amounts If the reference supplied along with the transaction is known, enter this in the Transaction Ref textbox. Select Like from the drop down box to perform a partial transaction reference search Select this setting to view transactions captured during this date/time range Select this setting to view transactions submitted during this date/time range (this provides the ability to produce a report on transactions that were submitted during the date and time period supplied, e.g. when reporting on transactions which have been submitted after being stored offline)
6.5.3. Transaction Search Output Fields Once a transaction search has been run the results will be displayed in a tabular format.
Item Txn ID ProcessingDB Account Name Scheme Name Txn Type Description Transaction Identifier ICP Database transaction was routed to for processing Name of the merchant account used to process the transaction Scheme name of the card used to process the transaction Transaction type; one of the following: CASHADV Cash Advance NO-CF Non-Confirmed PURC Purchase PWCB Purchase with CashBack RFND Refund VOID - Void Date and time the transaction was initiated Method of processing utilised: Auth and Charge Auth Only Batch Charge Only Offline Declined Txn Offline Txn UPT Auth and Charge UPT Charge Only Primary Account Number (Card Number). Expiry date of the card. Issue number from the card (if applicable). Start date of the card (if applicable). Purchase value of the transaction. Refund value of the transaction. Cashback value of the transaction. Gratuity value of the transaction. Merchant reference assigned to transaction. Capture method of the transaction, potential results are: (N.B. ICC = Integrated Circuit Card; also known as a Chip and PIN card) Contactless EMV Contactless Mag Stripe Customer Not Present Account on File ICC No CVM ICC Fallback to Signature ICC Fallback to Swipe ICC PIN and Signature
2011 COMMIDEA LTD All rights reserved. Copying and/or redistribution of this information in whole or in part without the express permission of Point International prohibited.
Txn DateTime Processing Method
PAN Expiry Date Issue Start Date Purchase Value Refund Value Cashback Gratuity Reference Capture Method
Author ML
Phone 08444 828 200
Document name WebCom Manual Date Feb 2011 Page number 43
Public
Version 4.10
Txn Result Auth DateTime Auth Code Auth Message Offline Auth Code Merchant No TID Message No Confirm Gratuity Confirm DateTime Submitted DateTime Emp ID Token ID CSC Result
ICC PIN Only ICC Unknown Keyed Customer Not Present E-Commerce Keyed Customer Not Present Mail Order Keyed Customer Not Present Telephone Order Keyed Customer Present Swiped Result of the transaction. Date and time acquirer processed the authorisation. Authorisation code. Authorisation message returned from the acquirer. Offline authorisation code, if the transaction was authorised offline. Merchant number. Terminal identifier (this is not the physical terminal identifier). Message number: sequence number for transactions. Message number is unique per account, and per data centre. Gratuity amount populated within confirmation. Date and time of confirmation message being processed. Data and time transaction was submitted to the acquirer for settlement. Employee ID, used to define which retailer employee has processed the transaction (if applicable). Token ID used for payment Card security code result: 0 Unknown 1 Not Checked 2 Matched 4 Not Matched 8 Reserved Address verification house number result: 0 Unknown 1 Not Checked 2 Matched 4 Not Matched 8 Reserved Address verification post code result: 0 Unknown 1 Not Checked 2 Matched 4 Not Matched 8 Reserved Only valid for XML transactions Merchant data assigned to transaction during processing.
AVS HouseNo Result
AVS PostCode Result
XML Merchant Data
6.6. Custom Reports
To enable merchants to build custom reports; the remaining sub sections are available within WebCom: Report Criteria create criteria to customise the contents of the report produced Report Layout create a layout to control how the report will look when produced
2011 COMMIDEA LTD All rights reserved. Copying and/or redistribution of this information in whole or in part without the express permission of Point International prohibited.
Author ML
Phone 08444 828 200
Document name WebCom Manual Date Feb 2011 Page number 44
Public
Version 4.10
Reports List link together a report criteria and report layout Reports Schedule create schedules to sent reports to (an) email address(es) at set intervals (daily/weekly/monthly)
Providing this level of configurability to merchants enables reports to be produced to meet any requirement, from providing a report to group by PTID which reveals how much each terminal has processed, creating reports to summarise the amount of Visa or MasterCard transactions processed, to producing a report displaying the average transaction value.
6.7. Report Criteria
Select Report Criteria, which will display a list of the current Criteria available to use. Choose to edit an existing record, or Add New Report Criteria to create a new one. This will display the screen shown below:
2011 COMMIDEA LTD All rights reserved. Copying and/or redistribution of this information in whole or in part without the express permission of Point International prohibited.
Author ML
Phone 08444 828 200
Document name WebCom Manual Date Feb 2011 Page number 45
Public
Version 4.10
The following fields are presented and allow configuration of the criteria:
Item Report Criteria Title Report Criteria Description Category Description Title of the report criteria Description of the report criteria being defined Provides the ability to report upon transactions processed via different hosts. The available options are: Transactions GiveX Barclays Gift ETU Freedom SVS PayPoint
Currency
CNP Audit
Dropdown/Calendar
When selected, the criteria available will differ, please see the section below for definitions for the different criteria available for each category Select the currency required from the list available. This will then show all Accounts within the accounts box which are setup to accept the desired currency. The report produced will show only transactions for that specific currency. Configures the report to review only the transactions which have been processed via the CNP section of WebCom, which provides the operator with the ability to process Cardholder Not Present transactions Radio button to choose how the dates are presented for selection Calendar Date to report from Time to report from Date to report to Time to report to Dropdown Within these fields the following options are available: Today Yesterday This Week Last Week Last Weekend This Month Last Month
From Date From Time To Date To Time
From Date / To Date
This allow the report to be created for future use, e.g. to create a report to be used each week to report on all transaction processed from the previous week, set both from and to date fields to Last Week. This will show all transactions from this period.
2011 COMMIDEA LTD All rights reserved. Copying and/or redistribution of this information in whole or in part without the express permission of Point International prohibited.
Author ML
Phone 08444 828 200
Document name WebCom Manual Date Feb 2011 Page number 46
Public
Version 4.10
For a list of all the different criteria available for each category, please see the below sections: 6.7.1. Transactions Criteria
Item Accounts Card Schemes Terminals PED User ID Transaction Result Txn Type Capture Method Description Choose the accounts to report upon. If no accounts are selected then all available will be reported upon. If desired, select one or more card schemes to report upon. If no selection is made from this list then all card schemes will be reported upon. If required, select one or more terminals to report upon. If none are selected then the report will be based upon all terminals. Click All and then choose from the list to build a report based upon a particular User ID Choose to display All transaction results, or either Accepted or Rejected transactions only Choose from All, Cash Advance, Purchase, Purchase with Cashback or Refund Choose from All, Contactless EMV, Contactless Mag Swipe,ICC No CVM,ICC Fallback to Signature, ICC Fallback to Swipe, ICC PIN and Signature, ICC PIN Only, Keyed Customer Not Present E-Commerce, Keyed Customer Not Present Mail Order, Keyed Customer Not Present Telephone Order, Keyed Customer Present, Swiped Choose from All, Only, or Exclude (Continuous Authority) Choose from All, Only, or Exclude Choose from All, Only, or Exclude Choose from All, Only, or Exclude (Customer Not Present) Choose from All, Only, or Exclude Select from the list of conditions (=, <, >, <=, >=, <>, Between) and enter the transaction ID in the textbox for this field if required Select from the list of conditions (=, <, >, <=, >=, <>, Between) and enter the transaction value in the textbox for this field if required Select from the list of conditions (=, <, >, <=, >=, <>, Between) and enter the cashback value in the textbox for this field if required Select from the list of conditions (=, <, >, <=, >=, <>, Between) and enter the gratuity value in the textbox for this field if required Select from the list of conditions (=, <, >, <=, >=, <>, Like, Between) and enter the authorisation code in the textbox for this field if required Select from the list of conditions (=, <, >, <=, >=, <>, Between) and enter the token ID in the textbox for this field if required Reference assigned to the transaction.
Auth Only Cont. Auth Offline ECommerce CNP Txn ID Txn Value Cashback Gratuity Auth Code Token ID Reference
luded within this field is the ability to search using a prefix or suffix, select the requirement from the drop down box next to the field. Original Txn Value With Dynamic Currency Conversation transactions, the original transaction value Original Cashback Value With Dynamic Currency Conversation transactions, the original cashback value Original Gratuity Value With Dynamic Currency Conversation transactions, the original gratuity value Card No, First 6 digits First 6 digits of the card number to be reported upon Card No, Last 2 digits Last 2 digits of the card number to be reported upon Card No, Last 4 digits Last 4 digits of the card number to be reported upon Emp ID (Employee ID) Employee ID when passed with transactions can be searched upon using this field Txn # Hashed representation of the card number can be provided by the merchant and used to search for all transactions processed using that card
2011 COMMIDEA LTD All rights reserved. Copying and/or redistribution of this information in whole or in part without the express permission of Point International prohibited.
Author ML
Phone 08444 828 200
Document name WebCom Manual Date Feb 2011 Page number 47
Public
Version 4.10
6.7.2. GiveX Criteria
Item Stores Terminals PED User ID Txn Type Txn Status Txn ID Amount Gratuity Auth Code Response Auth Code GiveX Number Give Number To Reference Promo Code GiveX UserID GiveX Operator Points Units Error Code Promo Description Choose which stores to report upon. If no stores are selected then all those available will be reported upon. If required, select one or more terminals to report upon. If none are selected then the report will be based upon all terminals. Click All and then choose from the list to build a report based upon a particular User ID Choose from All, Cash Advance, Purchase, Purchase with Cashback or Refund Status of the transaction; All, Authorised, Cancelled, Completed, Declined, Error, Pending, Reversed. Select from the list of conditions (=, <, >, <=, >=, <>, Between) and enter the transaction ID in the textbox for this field if required Select from the list of conditions (=, <, >, <=, >=, <>, Between) and enter the transaction value in the textbox for this field if required Select from the list of conditions (=, <, >, <=, >=, <>, Between) and enter the gratuity value in the textbox for this field if required Select from the list of conditions (=, <, >, <=, >=, <>, Like, Between) and enter the authorisation code in the textbox for this field if required Select from the list of conditions (=, <, >, <=, >=, <>, Like, Between) and enter the authorisation code returned by GiveX in the textbox for this field if required GiveX number used to process the transaction GiveX number to transfer points/balance to Reference supplied with transaction when processed Promotion code transaction processed under GiveX User ID used to process the transaction GiveX Operator used to process the transaction Number of points for the GiveX transaction Amount of units defined within the transaction details Error code associated with the transaction Define if the transaction was promotional using this tick box
6.7.3. Barclays Gift Criteria
Item Accounts PED User ID Txn Type Txn Status Capture Method Description Choose which accounts to report upon. If no accounts are selected then all those available will be reported upon. Click All and then choose from the list to build a report based upon a particular User ID Choose from All, Cash Advance, Purchase, Purchase with Cashback or Refund Status of the transaction; All, Authorised, Cancelled, Completed, Declined, Error, Pending, Reversed Choose from All, Contactless EMV, Contactless Mag Swipe,ICC No CVM,ICC Fallback to Signature, ICC Fallback to Swipe, ICC PIN and Signature, ICC PIN Only, Keyed Customer Not Present E-Commerce, Keyed Customer Not Present Mail Order, Keyed Customer Not Present Telephone Order, Keyed Customer Present, Swiped Select from the list of conditions (=, <, >, <=, >=, <>, Between) and enter the transaction ID in the textbox for this field if required Select from the list of conditions (=, <, >, <=, >=, <>, Between) and enter the transaction value in the textbox for this field if required Reference supplied with transaction when processed Transaction ID of the original transaction Select from the list of conditions (=, <, >, <=, >=, <>, Like, Between) and enter the authorisation code in the textbox for this field if required Select from the list of conditions (=, <, >, <=, >=, <>, Like, Between) and enter the authorisation code returned by GiveX in the textbox for this field if required Amount confirmed within the response from Barclays
Txn ID Amount Reference Original Txn ID Auth Code Response Auth Code Response Amount
2011 COMMIDEA LTD All rights reserved. Copying and/or redistribution of this information in whole or in part without the express permission of Point International prohibited.
Author ML
Phone 08444 828 200
Document name WebCom Manual Date Feb 2011 Page number 48
Public
Version 4.10
6.7.4. ETU Criteria
Item Accounts Product Packs Terminals PED User ID Transaction Result Txn Type Capture Method Description Choose which accounts to report upon. If no accounts are selected then all those available will be reported upon. Choose which product pack(s) are reported upon from the list available If required, select one or more terminals to report upon. If none are selected then the report will be based upon all terminals. Click All and then choose from the list to build a report based upon a particular User ID Cheese between Successful or Failed transactions Choose from All, Cash Advance, Purchase, Purchase with Cashback or Refund Choose from All, Contactless EMV, Contactless Mag Swipe,ICC No CVM,ICC Fallback to Signature, ICC Fallback to Swipe, ICC PIN and Signature, ICC PIN Only, Keyed Customer Not Present E-Commerce, Keyed Customer Not Present Mail Order, Keyed Customer Not Present Telephone Order, Keyed Customer Present, Swiped Select from the list of conditions (=, <, >, <=, >=, <>, Between) and enter the transaction ID in the textbox for this field if required Select from the list of conditions (=, <, >, <=, >=, <>, Between) and enter the transaction value in the textbox for this field if required Select from the list of conditions (=, <, >, <=, >=, <>, Like, Between) and enter the authorisation code in the textbox for this field if required Employee ID used to process the transaction
Txn ID Txn Value Auth Code Emp ID
6.7.5. Freedom Criteria
Item Terminals PED User ID Txn ID Initial Txn Value Total Discount Value Redemption Value Final Txn Value Description If required, select one or more terminals to report upon. If none are selected then the report will be based upon all terminals. Click All and then choose from the list to build a report based upon a particular User ID Select from the list of conditions (=, <, >, <=, >=, <>, Between) and enter the transaction ID in the textbox for this field if required Select from the list of conditions (=, <, >, <=, >=, <>, Between) and enter the transaction value in the textbox for this field if required Total value of discount applied for the transaction Total value redeemed during the transaction Final transaction value after any discounts have been taken into consideration
6.7.6. SVS Criteria
Item Terminals Stores Divisions PED User ID Txn Type Description If required, select one or more terminals to report upon. If none are selected then the report will be based upon all terminals. If required, select one or more stores to report upon. If none are selected then the report will be based upon all stores. If required, select one or more stores to report upon. If none are selected then the report will be based upon all divisions. Click All and then choose from the list to build a report based upon a particular User ID Choose from All, BalanceInquiry, Cancellation, CardActivation, CardReload, CashOut, IssueGiftCard, IssueVirtualGiftCard, Merchandise, NetworkMessage, PreAuthCompletion, PreAuthorization, Redemption, Reversal, and Tip Cheese between All, Accepted, Rejected or Error transactions Select from the list of conditions (=, <, >, <=, >=, <>, Between) and enter the transaction ID in the textbox for this field if required Select from the list of conditions (=, <, >, <=, >=, <>, Between) and enter the transaction value in the textbox for this field if required Select from the list of conditions (=, <, >, <=, >=, <>, Like, Between) and enter the authorisation code in the textbox for this field if required
Transaction Result Txn ID Txn Value Auth Code
2011 COMMIDEA LTD All rights reserved. Copying and/or redistribution of this information in whole or in part without the express permission of Point International prohibited.
Author ML
Phone 08444 828 200
Document name WebCom Manual Date Feb 2011 Page number 49
Public
Version 4.10
6.7.7. PayPoint Criteria
Item Accounts Scheme Terminals PED User ID Transaction Result Txn Type Capture Method Description If required, select one or more accounts to report upon. If none are selected then the report will be based upon all accounts. If required, select one or more PayPoint schemes to report upon. If none are selected then the report will be based upon all PayPoint schemes. If required, select one or more terminals to report upon. If none are selected then the report will be based upon all terminals. Click All and then choose from the list to build a report based upon a particular User ID Cheese between All, Charged, Declined or Reversed transactions Choose from All, Purchase, and Refund Choose from All, Contactless EMV, Contactless Mag Swipe,ICC No CVM,ICC Fallback to Signature, ICC Fallback to Swipe, ICC PIN and Signature, ICC PIN Only, Keyed Customer Not Present E-Commerce, Keyed Customer Not Present Mail Order, Keyed Customer Not Present Telephone Order, Keyed Customer Present, Swiped Select from the list of conditions (=, <, >, <=, >=, <>, Between) and enter the transaction ID in the textbox for this field if required Select from the list of conditions (=, <, >, <=, >=, <>, Between) and enter the transaction value in the textbox for this field if required Select from the list of conditions (=, <, >, <=, >=, <>, Like, Between) and enter the authorisation code in the textbox for this field if required Reference supplied with transaction when processed
Txn ID Txn Value Auth Code Reference
Click Save to store the criteria for future use. After selecting the Between option, two textboxes will be displayed to provide the ability to supply a range of values.
2011 COMMIDEA LTD All rights reserved. Copying and/or redistribution of this information in whole or in part without the express permission of Point International prohibited.
Author ML
Phone 08444 828 200
Document name WebCom Manual Date Feb 2011 Page number 50
Public
Version 4.10
6.8. Report Layout
Select Report Layout to view the layout options currently available. Click Edit or Add New Report Criteria to view the list of options below:
Item Layout Short Name Layout Window Title Layout Description Category
Description Short name to be used to refer to the report Title for the browser window when the report is generated Description for the layout Provides the ability to report upon transactions processed via different hosts. The available options are: Transactions GiveX Barclays Gift ETU Freedom SVS PayPoint
CNP Audit
Fields for the Layout
When selected, the fields available will differ, please see below for a list of the different fields available for each category Configures the report to review only the transactions which have been processed via the CNP section of WebCom, which provides the operator with the ability to process Cardholder Not Present transactions Pick, from a list of fields, which information is to be displayed in the report. The fields available are dependent upon which category is selected. Each category and the fields available are listed below. Each field has a value associated with it. This relates to the width required to display on the report. The Remaining Width Total shown here is amended accordingly, and shows how much room is available on the report. Fields can be ordered and removed using the control buttons next to the box in which they are listed. Transactions Below is a list of transactions when the category is set to Transactions Field Account ID Account Name Auth Code Auth Message Description Account ID of the account being reported upon Account name being reported upon Auth code for the transaction Authorisation message relating to the transaction
2011 COMMIDEA LTD All rights reserved. Copying and/or redistribution of this information in whole or in part without the express permission of Point International prohibited.
Author ML
Phone 08444 828 200
Document name WebCom Manual Date Feb 2011 Page number 51
Public
Version 4.10
AVS HouseNo Result AVS PostCode Result Capture Method Card Number Card Scheme ID Cashback CSC Result Currency EmpID Expiry Date Gratuity Issue Msg No PED User ID *Proc ID PTID **Purchase Count Record Count Reference **Refund Count Scheme Name Start Date **Sum Cashback **Sum Count **Sum Gratuity **Sum Purchase Value **Sum Refund Value **Sum Total TID Token ID Transaction ID Txn Date Txn Date Time Txn Result Txn Type Txn Value XML Merchant Ref
Result of the AVS House Number check Result of the AVS Post Code check Method of capturing card details Card number from each transaction Identifier of the card scheme Cashback value if included Card Security Code check result Currency used to process the transaction Employee ID, if passed as part of the transaction Card expiry date Gratuity value if included in transaction Card issue number if applicable Message Number/EFTSN relating to the transaction User ID which processed the transaction (e.g. 1234) Displays a process ID which defines the transaction type PTID of terminal which processed the transaction Displays 1 if the transaction is a purchase transaction Number of records Reference field sent with transaction Displays 1 if the transaction is a refund transaction Scheme name the card charged fell under Card start date Displays 1 if the transaction is a cashback transaction Displays 1 for each transaction Displays 1 if the transaction is a gratuity transaction Displays the purchase value for each transaction Displays the refund value for each transaction Displays the total transaction value for each transaction Terminal ID for merchant account Identifier for registered card details Transaction ID assigned by database Date of the transaction Date and time of transaction Result of transaction Transaction type, e.g. Purchase/Refund Value of transaction Merchant reference passed via XML
*Process ID values are as follows: Proc Id 1 2 3 4 5 6 7 8 Description Auth and Charge Auth Only Charge Only Batch UPT Auth and Charge Offline Txn Offline Declined Txn UPT Charge Only
**All these count fields are used when adding the totals up for each of the available options within the Show Totals field. They do not have to be included in the layout for the report to display the relative total, but the option to include them is provided in case useful GiveX Below is a list of transactions when the category is set to GiveX Field Amount Auth Code ConfirmDateTime Currency Error Code Error Message Description GiveX transaction amount Authorisation code for the GiveX transaction Date and time the transaction confirmation was processed Currency used to process transaction Transaction error code Error message returned
2011 COMMIDEA LTD All rights reserved. Copying and/or redistribution of this information in whole or in part without the express permission of Point International prohibited.
Author ML
Phone 08444 828 200
Document name WebCom Manual Date Feb 2011 Page number 52
Public
Version 4.10
Language defined for error message to be returned in Merchant name Unique GiveX transaction ID Unique ID assigned to the terminal ID of terminal user Date of the order GiveX Points Promotion Promotion code Physical Terminal Identifier, terminal hardware identifier Count field for the amount of records returned Transaction reference assigned Amount returned within the GiveX response Authorisation code returned within the GiveX response Cashout ID returned within the GiveX response Certificate authorisation code to take points/balance from Certificate authorisation code to move points/balance to Certificate balance returned within the GiveX response GiveX expiry date of returned within the GiveX response First name of account holder returned within the GiveX response Response_MiddleName Middle name of account holder returned within the GiveX response Response_Points Points value returned within the GiveX response Response_PointsAuthCodeFrom Points authorisation code to take points/balance from Response_PointsAuthCodeTo Points authorisation code to move points/balance to Response_PointsBalance Points balance returned within the GiveX response Response_Surname Surname of account holder returned within the GiveX response ResponseDateTime Date and time of the response from GiveX Store Id ID of the store GiveX transaction processed by Txn Date Date of the GiveX transaction Txn Date Time Date and time of the GiveX transaction Txn Status Status of the GiveX transaction TxnType GiveX transaction type Units Amount of units/items purchased Barclays Gift Below is a list of transactions when the category is set to Barclays Gift Field Account Id Amount Auth Code Capture Method Card Number Error Message Msg No Original Txn Id PED User Id Record Count Reference Response Amount Response Code Response Message Transaction Id Description ID of the merchant account Barclays Gift transaction amount Authorisation code for the Barclays Gift transaction Method of capturing card details Card number from each transaction Error message returned Message Number/EFTSN relating to the transaction ID of the original transaction, applicable when voiding transactions User ID of the operator processing the transaction Count field for the amount of records returned Transaction reference assigned Amount returned within the Barclays Gift response Code returned within the Barclays Gift response Message returned within the Barclays Gift response Transaction identifier
GiveXNumber GiveXNumberTo GiveXOperator GiveXUserID Gratuity IDType Language MerchantName mkGiveXTxnId mkTerminalId mkTerminalUserId OrderDate Points Promo PromoCode PTID Record Count Reference Response_Amount Response_AuthCode Response_CashOutID Response_CertAuthCodeFrom Response_CertAuthCodeTo Response_CertBalance Response_ExpiryDate Response_FirstName
GiveX Number transaction processed using GiveX Number to transfer points/balance to Cashier ID identifying the user performing the transaction GiveX User ID Gratuity value if included in transaction
2011 COMMIDEA LTD All rights reserved. Copying and/or redistribution of this information in whole or in part without the express permission of Point International prohibited.
Author ML
Phone 08444 828 200
Document name WebCom Manual Date Feb 2011 Page number 53
Public
Version 4.10
Txn Date Txn Date Time Txn Status TxnType
Date of the Barclays Gift transaction Date and time of the Barclays Gift transaction Status of the Barclays Gift transaction Barclays Gift transaction type
ETU Below is a list of transactions when the category is set to ETU Field Auth Code Capture Method Product Pack PTID Record Count Store Id Store Name Txn Date Txn Date Time Txn Id Txn Type Txn Value Description Authorisation code for the Barclays Gift transaction Method of capturing card details Product Pack showing which ETU product was purchased Physical Terminal Identifier, terminal hardware identifier Count field for the amount of records returned ID of the store ETU transaction processed by Name of the store ETU transaction processed by Date of the ETU transaction Date and time of the ETU transaction Transaction identifier ETU transaction type Value of the ETU transaction
Freedom Below is a list of transactions when the category is set to Freedom Field Final Txn Value Initial Txn Value PTID Record Count Redemption Value Total Discount Value Txn Date Txn Date Time Txn Id Description Final transaction value, taking into account any discounts applied Initial transaction value, before any discounts applied Physical Terminal Identifier, terminal hardware identifier Count field for the amount of records returned Value redeemed using Freedom Total amount discounted Date of the Freedom transaction Date and time of the Freedom transaction Transaction identifier
SVS Below is a list of transactions when the category is set to SVS Field Approved Amount Auth Code Balance Amount Division No. Invoice No. Msg Type PED User ID PTID Record Count Return Desc Status Store No. Txn Amount Txn Date Txn Date Time Description Amount approved during the transaction Authorisation code for the SVS transaction Balance of the account Division number Invoice number Message type User ID of the operator processing the transaction Physical Terminal Identifier, terminal hardware identifier Count field for the amount of records returned Further information on the Status of the transaction Status of the SVS transaction Number of the store which processed the transaction Amount of the transaction Date of the SVS transaction Date and time of the SVS transaction
PayPoint Below is a list of transactions when the category is set to PayPoint Field Account ID Account Name Auth Code Description ID of the Account Name of the Account Authorisation code for the PayPoint transaction
2011 COMMIDEA LTD All rights reserved. Copying and/or redistribution of this information in whole or in part without the express permission of Point International prohibited.
Author ML
Phone 08444 828 200
Document name WebCom Manual Date Feb 2011 Page number 54
Public
Version 4.10
Summary Only Group By Order By Show Totals
Method of capturing card details The PayPoint Merchant Number User ID of the terminal operator Message Number/EFTSN relating to the transaction Reference allocated to the transaction by PayPoint Physical Terminal Identifier, terminal hardware identifier Count field for the amount of records returned Merchant reference supplied to allow the transaction to be tracked Scheme Id ID of the PayPoint scheme Scheme Name Name of the PayPoint scheme Service User Client ID allocated by PayPoint Status Status of the transaction Txn Date Date of the ETU transaction Txn Date Time Date and time of the ETU transaction Txn Id Transaction identifier Txn Type PayPoint transaction type Txn Value PayPoint transaction value Select Summary only to disable the ability to show any totals on the report Choose which field the report is to be grouped Which field the report is to be ordered by The option to view the Group Totals, Report Totals or Group and Report Totals is available from this drop down box. Group totals is applicable adding a grouping using the Group By field When viewing totals, the 5 Field options are enabled. This allows you to select 5 fields to display on the report. From the chosen data displayed by this field, the Min, Max, Avg and/or Total can be shown on the report. This allows, for example, the report to show the Txn Value as a total at the end. This can shown the minimum transaction value, maximum transaction value, average transaction value and total transaction value processed If Show Totals is set, grosstotals can be displayed for all of the 5 fields which are configured Tick box for enable/disable page number on the report Choose the page layout as either Portrait or Landscape Any note to be included in the report footer
Capture Method Merchant Number mkTerminalUserID Msg No PayPoint Reference PTID Record Count Reference
Gross Totals Page No. Page Orientation Footer Note
Each Layout Field consists of FieldName(Width), with the width value showing how much space the selected field requires. The total report width is 1125, and this cannot be exceeded. A field is displayed on screen which shows how much space has been used each time a field is added or removed. The order of the fields can also be amended, using the arrows to the right of the fields list. If a field needs to be removed, select the field and click X to do so. Once the selections are finished, choose Update or Save, depending upon if the layout is being created or edited.
2011 COMMIDEA LTD All rights reserved. Copying and/or redistribution of this information in whole or in part without the express permission of Point International prohibited.
Author ML
Phone 08444 828 200
Document name WebCom Manual Date Feb 2011 Page number 55
Public
Version 4.10
6.9. Reports List
The reports list provides a view of all reports which have been custom build and are available at the click of a button. The reports can be run using Run Report which will display the report in a new browser window, or Generate CSV which will allow the report to be exported as a .csv file. When Run Report is selected, it is possible to export the report to several different formats, as described in section 5.1.
Building a quick report from scratch is achievable by going to Reports List and then Add New Report. A Quick Report Name and description of what the report produces are required, and then choose the report layout and criteria to assign to this report:
Select to either Update or Save the settings to render the report available for use. This will mean the user will be able to run the report in future at the click of a button.
2011 COMMIDEA LTD All rights reserved. Copying and/or redistribution of this information in whole or in part without the express permission of Point International prohibited.
Author ML
Phone 08444 828 200
Document name WebCom Manual Date Feb 2011 Page number 56
Public
Version 4.10
6.10.
Reports Schedule
Once reports have been created, they can be scheduled to be automatically created and then emailed to 5 email addresses daily, weekly or monthly on the day or date of choice. To configure this, select Reports Schedule, and then configure the settings as required:
Here is a list of all available configuration options for the report schedule:
Item Description Report File Format Description Description of the report schedule Choose which report to schedule, this list is populate by those saved in the Reports List Select which format to produce the report in: CSV Comma Separated Values MHT Archived HTML file PDF Adobe PDF format RTF Rich Text Format TXT Text file format XLS Microsoft Excel Spreadsheet format Once the report schedule has been created, click Run Now to test the report by running immediately after it is saved Should the report schedule need to be disabled without the need to delete and re-create at a later date, use this tick box Email When selecting to deliver the reports via Email, the information required is: Description Field Email Address 1 The first address to send the report to Email Address 2 The second address to send the report to Email Address 3 The third address to send the report to Email Address 4 The fourth address to send the report to Email Address 5 The fifth address to send the report to Select how often the report is to be created, either Daily, Weekly or Monthly Choose which time the report is to be sent to the email address(es) Choose which day (Monday, Tuesday) to produce the report on, if Type is set to Weekly or Monthly Choose which day (1, 2, 3) to produce the report on, if Type is set to Monthly Tick this box to set the report to be produced at the end of the month, rather than a specific date Displays the next run date of the report schedule
Run Now Disabled Delivery Method
Type Time Day Date End of Month Next Run
2011 COMMIDEA LTD All rights reserved. Copying and/or redistribution of this information in whole or in part without the express permission of Point International prohibited.
Author ML
Phone 08444 828 200
Document name WebCom Manual Date Feb 2011 Page number 57
Public
Version 4.10
6.11.
Nectar Report
Not available as standard, please consult your account manager for further details Nectar reporting is available from the Reports component of WebCom. Upon navigating into this section of WebCom, the below options are available:
Here is a list of all available configuration options for the report schedule:
Item Report PED User ID PTID(Terminal Name) From Date/Time To Date/Time Description Summary Transaction Report: Will show transaction total information Detailed Transaction Report: Will list each transaction in detail Allows selection of a User ID to report on, to capture the transactions processed by a particular login Of all available PTIDs on the Merchant System, any name associated with the terminal is displayed in brackets Date and time to report from Date and time to report to
Once the report has been configured as required, press View Report to view the report in a new browser window, or Export to CSV file.
6.12.
External Hash
Not available as standard, please consult your account manager for further details With Commidea solutions with the functionality supported, the external hash value of a PAN is returned via integration to allow the merchant to securely store a version of the PAN. Should there be a requirement to generate the external hash of a PAN then this can be achieved using this section of WebCom. Simply enter the PAN into the PAN field and press View Hash to convert:
After converting the PAN to the external hash value, the result will be displayed as shown below:
2011 COMMIDEA LTD All rights reserved. Copying and/or redistribution of this information in whole or in part without the express permission of Point International prohibited.
Author ML
Phone 08444 828 200
Document name WebCom Manual Date Feb 2011 Page number 58
Public
Version 4.10
This information can then be used by copying it directly from the page and either stored
6.13.
Fraud Search
To allow merchants to search for multiple card numbers or token IDs which have been processed, the Fraud Search screen is available.
Select if the report should be run against Submitted or Live Store transactions, enter the date and time range to search between and then add the required Full Card Number and Token ID parameters to search upon. The report can be viewed in a separate browser window or tab, or exported to CSV, XSL or XSLX using the buttons at the bottom of the page.
2011 COMMIDEA LTD All rights reserved. Copying and/or redistribution of this information in whole or in part without the express permission of Point International prohibited.
Author ML
Phone 08444 828 200
Document name WebCom Manual Date Feb 2011 Page number 59
Public
Version 4.10
7. WebCom Components CNP
Not available as standard, please consult your account manager for further details The CNP WebCom component provides the ability to process purchase and refund transactions.
7.1. Process Transaction
When processing a transaction it will be necessary to login using the user details which have been created. These users can be created and maintained using the Setup section, (see section 9.3). Select CNP -> Process Transaction to access the login screen:
Enter the User Name and Password and click Login. Should there be any problems with the user details; consult the network administrator. Once logged in successfully, the screen shown below is presented:
7.1.1. Mail or Telephone Order Transaction To process a transaction: 1. Select the Account to utilise from the drop down list provided. 2. Set the Txn Type (Purchase or Refund, dependent upon the permissions allocated to the user) and Capture Method (Mail Order or Telephone Order, again dependent upon permissions). 3. Key in the transaction amount into the Amount field. 4. If enabled and required, include a merchant reference in the Merchant Ref field. 5. Click Start Txn to continue, or Clear to remove all data and selections and start again. The transaction will be started, and next the card details are requested.
2011 COMMIDEA LTD All rights reserved. Copying and/or redistribution of this information in whole or in part without the express permission of Point International prohibited.
Author ML
Phone 08444 828 200
Document name WebCom Manual Date Feb 2011 Page number 60
Public
Version 4.10
To complete this section, follow these steps: 1. Enter the card number in the box required, this is a mandatory field. When clicking into another box on the screen Loading will be displayed momentarily; whilst validation is performed. Should there be any problems with the card number then an error message will be displayed with information about the problem. Additional required fields, e.g. Start Date, will be displayed once the card number has been validated. 2. Enter the expiry date of the card by selecting the month and year from the drop down boxes provided. This is a mandatory field. 3. If applicable enter the issue number of the card. 4. If applicable enter the start date of the card, in the format MMYY. 5. If passing AVS information, enter the post code (numbers only) in the AVS Post Code field and the house number in the AVS House No field. 6. Enter the card security code in the CSC field. This is a mandatory field. 7. Click Process Txn to send the transaction for authorisation. If the transaction is successful, the authorisation details are displayed below the Card Details box within the browser window:
Click Confirm to complete the transaction, or Decline to reject. When the transaction is confirmed, a dialog box is displayed confirming the transaction has been charged:
2011 COMMIDEA LTD All rights reserved. Copying and/or redistribution of this information in whole or in part without the express permission of Point International prohibited.
Author ML
Phone 08444 828 200
Document name WebCom Manual Date Feb 2011 Page number 61
Public
Version 4.10
And a cardholder copy of the receipt will be created and displayed in a new browser window. The information from the receipt can passed to the cardholder by forwarding them this. An example receipt is shown below: If a transaction is rejected or declined, the following message box will be displayed:
And the rejection receipt shown below will be produced to provide the cardholder with confirmation that the transaction was confirmed. Receipt Examples: Confirmed Void
2011 COMMIDEA LTD All rights reserved. Copying and/or redistribution of this information in whole or in part without the express permission of Point International prohibited.
Author ML
Phone 08444 828 200
Document name WebCom Manual Date Feb 2011 Page number 62
Public
Version 4.10
7.1.2. Account On File Transaction To process a transaction: 1. 2. 3. 4. 5. Select the Account to utilise from the drop down list provided. Set the Txn Type to Account On File. Key in the transaction amount into the Amount field. If enabled and required, include a merchant reference in the Merchant Ref field. Click Start Txn to continue, or Clear to remove all data and selections and start again.
The transaction will be started, and next the token ID is requested.
To complete this section, follow these steps: 1. Enter the Token ID. 2. Click Process Txn to send the transaction for authorisation. If the transaction is successful, the authorisation details are displayed below the Card Details box within the browser window:
Click Confirm to complete the transaction, or Decline to reject. When the transaction is confirmed, a dialog box is displayed confirming the transaction has been charged:
And a cardholder copy of the receipt will be created and displayed in a new browser window. The information from the receipt can passed to the cardholder by forwarding them this. An example receipt is shown below: If a transaction is rejected or declined, the following message box will be displayed:
2011 COMMIDEA LTD All rights reserved. Copying and/or redistribution of this information in whole or in part without the express permission of Point International prohibited.
Author ML
Phone 08444 828 200
Document name WebCom Manual Date Feb 2011 Page number 63
Public
Version 4.10
And the rejection receipt shown below will be produced to provide the cardholder with confirmation that the transaction was confirmed. Receipt Examples: Confirmed Void
2011 COMMIDEA LTD All rights reserved. Copying and/or redistribution of this information in whole or in part without the express permission of Point International prohibited.
Author ML
Phone 08444 828 200
Document name WebCom Manual Date Feb 2011 Page number 64
Public
Version 4.10
7.2. Refund by Selection
To allow users to login and search for a list of transactions to be refunded, the Refund by Selection section is available. Please note: When searching for transactions using this functionality, only those which have been submitted will be returned, e.g. from Submitted Txns, not those from Live Store. When refunding a previous transaction it will be necessary to login using the user details which have been created. These users can be created and maintained using the Setup section, (see section 6.2). Select CNP -> Refund by Selection to access the login screen:
Enter the User Name and Password and click Login. Should there be any problems with the user details; consult the network administrator. Once logged in successfully, the screen shown below is presented:
Complete the transaction search criteria to enable WebCom to return a list of transactions which match the criteria provided. The Reference field can be populated with a value in order to perform a partial search on merchant reference values. Supply the relevant date and times, and press View Selection.
2011 COMMIDEA LTD All rights reserved. Copying and/or redistribution of this information in whole or in part without the express permission of Point International prohibited.
Author ML
Phone 08444 828 200
Document name WebCom Manual Date Feb 2011 Page number 65
Public
Version 4.10
The selection will return a list of all transactions which have been submitted and can be refunded. Use the Select button on the left of the transaction record to initiate a refund:
The refund details are then entered in the Amount and Reference boxes above the list of transactions. It is recommended that the Reference field is used to supply the existing reference passed with the original transaction, with RFND added as a suffix. E.g. in the above example, a reference of 788605 RFND is passed, consisting of the transaction ID and the transaction type. This allows reporting to be produced in future which enables transactions and refunds to be linked, which will simplify reconciliation.
2011 COMMIDEA LTD All rights reserved. Copying and/or redistribution of this information in whole or in part without the express permission of Point International prohibited.
Author ML
Phone 08444 828 200
Document name WebCom Manual Date Feb 2011 Page number 66
Public
Version 4.10
Enter the refund details, and press StartTxn. A refund receipt will be produced in a separate window and the transaction search screen will be displayed.
7.2.1. Refund History Once a refund has been processed against a previous transaction, the transaction record will still be returned when performing a search. After View Selection has been selected and the list of transactions has been displayed on screen, if a previously refunded transaction is expanded using the white arrow on the left of the record then the Refund History will be displayed under the record. This shows any refunds which have been processed against the transaction.
If the transaction is subsequently selected to perform an additional refund against it, at the top of the screen the Outstanding refund amount is displayed. The user can only refund up to the total amount of the transaction cumulatively, either in one refund or multiple refunds.
2011 COMMIDEA LTD All rights reserved. Copying and/or redistribution of this information in whole or in part without the express permission of Point International prohibited.
Author ML
Phone 08444 828 200
Document name WebCom Manual Date Feb 2011 Page number 67
Public
Version 4.10
7.3. Setup
To allow users to login and access the CNP section, Customer Not Present users are created and displayed within this section of WebCom. Please note: there is no requirement for a login to access this section of WebCom; therefore it should only be enabled for administrators of the solution. To access it, navigate to CNP -> Setup.
7.3.1. Create New User To create a new CNP User, click on the Add New CNP User link above the list of current users on the left.
Supply a User Name and Password, which must differ from the credentials used to log into WebCom originally. The follow settings are available for configuration for each user:
Setting Profile Locked Description Lock the profile to restrict the user from using the profile for some reason. Lock profile will be enabled automatically by WebCom should the user incorrectly enter login credentials three times Enable the user to perform purchase transaction using the CNP section Configure a maximum purchase value which the user is allowed to process (0 for unlimited, ) Enable the user to perform refund transactions using the CNP section Configure a maximum refund value which the user is allowed to process (0 for unlimited, ) Provide the user with the ability to process Mail Order transactions Provide the user with the ability to process Telephone Order transactions Provide the user with the ability to process Account On File purchase/refund transactions (not account on file registration transactions, these are not available with WebCom)
Allow Purchase Max Purchase Limit Allow Refund Max Refund Limit Allow Mail Order Allow Tel Order Allow Account On File
Once the user has been configured as required, click Insert to add the user to the system.
2011 COMMIDEA LTD All rights reserved. Copying and/or redistribution of this information in whole or in part without the express permission of Point International prohibited.
Author ML
Phone 08444 828 200
Document name WebCom Manual Date Feb 2011 Page number 68
Public
Version 4.10
Please note: Passwords can be any alphanumeric value, from 8 to 50 characters in length, although it is recommended that it is made as long as possible for security purposes, avoiding the use of common memorable words. Further to PCI DSS requirements, it is recommended that passwords are changed at a minimum interval of every 90 days. 3 unsuccessful attempts to login will result in the account being locked out and will require the intervention of an administrator to unlock the account. 7.3.2. Edit Existing User To edit an existing CNP user, click the Edit button (crayon graphic), next to the record to be edited.
Any existing settings can then be changed as desired. Please note that the password is hidden to avoid other users collecting information about passwords used by other users; however if there is an issue with the account then the password can be updated as necessary. It may also be necessary to amend a user to unlock an account should it become disabled due to login failures. This can be achieved by un-ticking Profile Locked and confirming the changes with the Update button. Once the changes required have been made, press Update to save them. Any changes made will take effect instantly.
2011 COMMIDEA LTD All rights reserved. Copying and/or redistribution of this information in whole or in part without the express permission of Point International prohibited.
Author ML
Phone 08444 828 200
Document name WebCom Manual Date Feb 2011 Page number 69
Public
Version 4.10
8. WebCom Components Txn Live Store
Not available as standard, please consult your account manager for further details This section provides the following abilities within WebCom: Ability to review all transactions within the live store (not yet submitted to acquirer for clearing). Ability to mark an individual transaction and place it on-hold (transaction not submitted to the acquirer for clearing overnight) until 22:00. Ability to stop all transactions after 21:00 until the next working day begins, so that all refunds during this time are not submitted for clearing until after having been reviewed. Ability to take a transaction previously marked as on-hold off of hold; therefore allowing it to be submitted for clearing after having been reviewed. Ability to produce a report showing all transactions currently on-hold. Ability to cancel transactions placed on hold if after review this course of action is required.
Transactions will be retained as on-hold for a maximum of 7 days, before being marked as cancelled and processed. Once this action has been taken, it is irreversible. The Txn Live Store is split into two sections; one providing the functionality and another to control the users able to utilise the functionality.
8.1. On-Hold Txns
To access this sub-section navigate to Txn Live Store -> On-Hold Txns.
Enter the User Name and Password and click Login to log into the Txn Live Store. Should there be any problems with the user details; consult the network administrator. Once logged in successfully, the following screen will be displayed:
2011 COMMIDEA LTD All rights reserved. Copying and/or redistribution of this information in whole or in part without the express permission of Point International prohibited.
Author ML
Phone 08444 828 200
Document name WebCom Manual Date Feb 2011 Page number 70
Public
Version 4.10
This will enable the user to produce a report to display all transactions matching the criteria specified below:
Setting Accounts Txn Type PED User ID Action Description Select the account to be reported upon if required. To enable the drop down box, untick All on the right hand side of the drop down box and select from the list displayed. Select the transaction type to be displayed. Choice of either Refund or Purchase. To report on transactions processed by a selected user, untick All and select the PED User ID from the drop down list. Select which action should be made available to configure to the transactions returned. Place On Hold Stop the transaction from being submitted to the acquirer for clearing. Take Off Hold Mark the transaction as ready for submission, after previously having been placed on hold. Cancel Mark a transaction, which has previously been placed on-hold, as cancelled. A transaction value can be supplied to restrict the list of transactions returned to match a range. Select from the parameters available (e.g. equal to, greater than) and then provide a value. Leave blank to not specify a range for the criteria A reference can be provided to find the correct transaction. An exact match, prefix match or suffix match can be utilised, using the drop down menu next to the field Select one or more PTIDs to restrict the transactions returned to having been processed on the terminal(s) specified. Leave blank to search on all PTIDs. Provide a date and time to include transactions from. Provide a date and time to include transactions until. Employee ID. Mandatory field. Employee PIN. Mandatory field.
Txn Value
Transaction Reference PTID From Date/Time To Date/Time Employee ID PIN
Please note: when using the Txn On-Hold functionality within WebCom, it will be necessary to provide a list of Employee IDs and PINs to ensure that only pre-approved users can log into the system. This information should be provided to Commideas Implementations department prior to use of the solution so that this can be uploaded. To clear the criteria and start again press Reset, to submit the request to the database press View Txns.
2011 COMMIDEA LTD All rights reserved. Copying and/or redistribution of this information in whole or in part without the express permission of Point International prohibited.
Author ML
Phone 08444 828 200
Document name WebCom Manual Date Feb 2011 Page number 71
Public
Version 4.10
A list of all transaction matching the criteria is then returned, see above for an example. Click Add to add the transaction to the selection to perform the action against (in the above example Place On Hold has been selected as the action to be taken and Purchase transactions for the date/time range provided have been returned. Use the Add button on the right hand side of each record to add a transaction to the list to be auctioned. To remove a transaction from the list if not required, select the transaction ID in the list and click Remove Txn. To cancel at any point, click Cancel. Once all the transactions required have been selected from those available; click Review Selection to continue.
A final list is displayed with all the transactions on which have been selected. It is still possible to remove any unwanted transactions by selecting the transaction ID on the left and clicking Remove Txn if required. Click Back to return to the previous page and add more transactions if necessary.
After having checked the transactions selected, click Update to apply the selected action (Action to be taken:). A message is then displayed on screen confirming that the update was successful.
2011 COMMIDEA LTD All rights reserved. Copying and/or redistribution of this information in whole or in part without the express permission of Point International prohibited.
Author ML
Phone 08444 828 200
Document name WebCom Manual Date Feb 2011 Page number 72
Public
Version 4.10
Please note: only transactions which have previously been placed on-hold can be cancelled. It is necessary to mark the transactions as On-Hold and then repeat the processw with the action set to Cancel.
8.2. Setup
To administer the users with access to the On-Hold Txns section, the Setup section is used. Navigate to Txn Live Store -> Setup; and the below screen will be displayed:
8.2.1. Create New User To create a new user, click Add New Txn Live Store User: Please note: Txn Live Store user names can be the same as those used within the CNP section of WebCom, but the password must differ. Commidea recommends that separate naming conventions are used for the CNP and Txn Live Store components.
Enter a User Name and Password (password must be at least 8 alphanumeric characters long), and then configure the user account using the following settings:
Setting Profile Locked Allow Cancel Allow On-Hold Allow Off Hold Description Lock the profile (used to disable a user account, e.g. prompt the user to contact administrator as they are unable to login). Provide the ability for the user to cancel transactions Provide the ability for the user to place transactions on-hold Provide the ability for the user to remove transactions from being placed on-hold
Once configured as required, click Insert to confirm the settings and save the account. It will be available instantly for use.
2011 COMMIDEA LTD All rights reserved. Copying and/or redistribution of this information in whole or in part without the express permission of Point International prohibited.
Author ML
Phone 08444 828 200
Document name WebCom Manual Date Feb 2011 Page number 73
Public
Version 4.10
8.2.2. Edit an existing user To edit an existing user, click the Edit button (crayon graphic), next to the record to be edited.
Any existing settings can then be changed as desired. Please note that the password will be hidden to avoid other users collecting any information about passwords used by other users; however if there is an issue with the account then the password can be updated as necessary. Once the changes required have been made, press Update to save them. Any changes made will take effect instantly.
2011 COMMIDEA LTD All rights reserved. Copying and/or redistribution of this information in whole or in part without the express permission of Point International prohibited.
Author ML
Phone 08444 828 200
Document name WebCom Manual Date Feb 2011 Page number 74
Public
Version 4.10
WebCom Components Asset Management
Not available as standard, please consult your account manager for further details
One of the features provided by Ocius Sentinel is logging of pinpad validation attempts by the solution. All of this information is stored by Commideas Managed Service and made available via the Asset Management component within WebCom.
As well as providing an overview of all the validation results which have been recorded by the solution, the option to filter by PTID and Serial number is supported. This allows large estates to drill down into the information to perform checks upon specific units.
2011 COMMIDEA LTD All rights reserved. Copying and/or redistribution of this information in whole or in part without the express permission of Point International prohibited.
Author ML
Phone 08444 828 200
Document name WebCom Manual Date Feb 2011 Page number 75
Public
Version 4.10
9. WebCom Components WebCom Setup
This area is used to configure different WebCom user accounts, and their associated level of access. There is no limit on the number of WebCom users that can be allocated to any system, although an e-mail address can only be used once on WebCom. If there is a requirement to manage multiple WebCom systems, using one e-mail address as the User name, please see section 12.3 - WebCom SuperUsers.
9.1. Users
The users section will list all users currently configured. It is possible to edit existing user details, or add new users. To add a new user, select the Add New User option from the main user screen.
The user name must be a valid e-mail address; the reason being that password reminders will be sent to the address provided. This can be up to 100 characters long. The password can be any alphanumeric value, from 8 to 50 characters in length, although it is recommended that it is made as long as possible for security purposes, avoiding the use of common memorable words. Finally, each user must be a member of a User Group. If using a group other than the standard Default Admin provided then the User Group should be configured before creating the User. Further to PCI DSS requirements, Commidea recommend that passwords are changed at a minimum interval of every 90 days.
Once created, users can be edited using the edit option next to the record. Once selected, the user will be displayed as shown above. Existing passwords are not displayed, and cannot be
2011 COMMIDEA LTD All rights reserved. Copying and/or redistribution of this information in whole or in part without the express permission of Point International prohibited.
Author ML
Phone 08444 828 200
Document name WebCom Manual Date Feb 2011 Page number 76
Public
Version 4.10
amended for users without the necessary privileges when Own Password Change is enabled on the User Group (see User Groups 12.2 for further information). Users can be filtered by either user name or user ID to provide the ability to search for a user when multiple pages of records exist.
9.2. User Groups
User Groups allow for the configuration of the relevant level of access to any WebCom section. The default menu is defined by User Group membership, controlling where the user is directed to upon successful login. To view the User Groups available, navigate to Setup -> User Groups:
A list of all available User Groups is displayed. The default group, Default Admin, cannot be edited or removed to avoid making changes to default users. New groups which are created can be both edited and deleted as necessary. Groups can be filtered by name or ID when multiple pages of groups exist. To create a new User Group, select Add New User Group. The below screen will be presented:
Provide a name and description, before pressing Insert. Once a user group has been created, use the white > next to the record to configure which components of WebCom are available to members of the group. After expanding the record, the below is displayed:
2011 COMMIDEA LTD All rights reserved. Copying and/or redistribution of this information in whole or in part without the express permission of Point International prohibited.
Author ML
Phone 08444 828 200
Document name WebCom Manual Date Feb 2011 Page number 77
Public
Version 4.10
The Component Name list will differ depending on what options have been purchased for WebCom by the merchant; however each of those available can be configured. To configure a component, expand the component record as shown overleaf. Each of the sub sections of a component can be enabled. With the Accounts group shown, the only component required is Reports, and therefore all other components will be hidden from the user. The options available when configuring a component are:
Allowed Action Enable Allow Insert Allow Update Allow Delete Description Enable the sub section of the component Allow the user to create new records, e.g. add a new report criteria Allow the user to edit existing records, e.g. amend an existing report criteria Allow the user to delete existing records, e.g. remove an existing report criteria
To allow all options for a component, use the Select All option along the bottom line of the expanded section. To save changes made to the configuration, select Save All.
After the components available have been configured, the User Group can be edited to control which accounts are available and which screen members of the group are directed to upon login. To edit the group use the edit crayon on the left hand side of each record. The below screen will be displayed:
2011 COMMIDEA LTD All rights reserved. Copying and/or redistribution of this information in whole or in part without the express permission of Point International prohibited.
Author ML
Phone 08444 828 200
Document name WebCom Manual Date Feb 2011 Page number 78
Public
Version 4.10
The following are available for configuration when editing a user group:
Setting User Group Name Description Default Menu Restrict Reports Own Password Change Accounts Description Name of the User Group Description of the User Group Screen which members of the group will be directed to upon login. Note that only enabled components will be available from this list Provides the ability to restrict the user group to only being able to view their own custom reports which have been created Allow the user group to change their own password by providing a link in the top right of WebCom whereby the user can click their email address and open a change password prompt Provides the ability to select which accounts are included and excluded. This enables the provision of account specific user groups should this be a merchant requirement, e.g. providing store managers with access to only their merchant account(s), or providing regional directors with access to only merchant accounts which they are responsible for
Click Update to save any changes which have been made.
9.3. Security PIN
Ocius Sentinel requires a Security PIN to be entered for authorisation. This Security PIN can be updated and amended directly from within WebCom; allowing for the change to be propagated across the entire estate. Navigate to the Security PIN section within the Setup component, where the below screen will be presented:
By default the PIN is configured to 5555; therefore the first time the Security PIN is amended, the Current PIN should be populated with this information.
2011 COMMIDEA LTD All rights reserved. Copying and/or redistribution of this information in whole or in part without the express permission of Point International prohibited.
Author ML
Phone 08444 828 200
Document name WebCom Manual Date Feb 2011 Page number 79
Public
Version 4.10
Enter the New PIN and then confirm and press Update to save the change. The PIN will be updated within Commideas Managed Service and validated against for all subsequent Security PIN checks.
2011 COMMIDEA LTD All rights reserved. Copying and/or redistribution of this information in whole or in part without the express permission of Point International prohibited.
Author ML
Phone 08444 828 200
Document name WebCom Manual Date Feb 2011 Page number 80
Public
Version 4.10
10. Frequently asked questions
This section has been included to provide some answers to commonly asked questions regarding WebCom, including walkthroughs of common tasks. All steps below are based on the assumption that the main administrative WebCom user has already logged in.
10.1.
How do I create a WebCom User?
Merchants may decide that additional logins are required for internal use, or perhaps that it would be useful for an employee to have access to the tool but withholding the ability to make changes/view information which is of no concern to them. To facilitate this approach, WebCom provides the ability for an administrative user (or a user with sufficient privileges) to create additional users. To create a new WebCom user, the user group which the user will be a member of must first be created: 1. Select Setup -> User Groups 2. Click Add New User Group 3. Enter the User Group name and description, click Insert to save
4. To enable a WebCom component for access by the members of the user group, expand the User Group using the white arrow head next to the user group record
5. The user group which has been created is designed to provide access to the Reports component only; therefore, expand the Reports component using the white arrow head 6. All subsections and read/write/remove user rights are displayed. Individually configure each setting, or to provide the user group will full rights to this component use Select All
2011 COMMIDEA LTD All rights reserved. Copying and/or redistribution of this information in whole or in part without the express permission of Point International prohibited.
Author ML
Phone 08444 828 200
Document name WebCom Manual Date Feb 2011 Page number 81
Public
Version 4.10
7. If using Select All then the component is automatically saved and closed; else use Save All to save the changes made 8. Once all changes have been made to the required components, compress the user group using the same white arrow head used to expand
9. Use the crayon next to the user group record to edit the user group details
10. Within the user group settings, set the default menu (which screen the group members will be sent to upon login), choose if reports created by the group members are to be restricted from use by other groups, if members can change their own passwords and which merchant accounts (if any) are excluded. Click Update to save changes. 11. The user group is now setup and configured
2011 COMMIDEA LTD All rights reserved. Copying and/or redistribution of this information in whole or in part without the express permission of Point International prohibited.
Author ML
Phone 08444 828 200
Document name WebCom Manual Date Feb 2011 Page number 82
Public
Version 4.10
12. Select Setup -> Users 13. Click Add New User
14. Enter the email address of the user. Please note that this should be a valid email address 15. Enter the desired password, which must be a string of at least 8 alphanumeric characters 16. Select the required user group for the user 17. Click Insert to save the user.
10.2. How do I create a Terminal User and assign permissions to an account?
A Terminal User is required to log into Ocius and defines the permissions available to that user. As with WebCom Users, a user and user group structure is built. To create a terminal user and allocate permissions, please follow the below instructions: 10.2.1. Create a Terminal User Group 1. Select TMS -> Terminal User Groups 2. A list of the current terminal user groups will be displayed 3. Click Add New Terminal User Group
4. Enter a User Group name and description, and if using a terminal permission profile (configuring which menu options are available to the user), then select a profile for use 5. Use Insert to save the terminal user group
2011 COMMIDEA LTD All rights reserved. Copying and/or redistribution of this information in whole or in part without the express permission of Point International prohibited.
Author ML
Phone 08444 828 200
Document name WebCom Manual Date Feb 2011 Page number 83
Public
Version 4.10
10.2.2. Create a Terminal User 1. Select TMS -> Terminal Users 2. A list of the current terminal users will be displayed 3. Click Add New Terminal User
4. Enter the PED User ID and PED User PIN. These are the login credentials which will be supplied by the user log into Ocius 5. Enter a User Name and select the User Group the User should be made a member of 6. If the user will be used for training purposes (i.e. connect to the test system when the terminal is used on the live server) then select Training Login. This is not required when setting up users on a test system 7. Enter the Store ID and Store Name if linking the terminal user to a specific merchant outlet 8. Enter a description to clarify the purpose of the user for future reference 9. Click Insert to save the terminal user 10.2.3. Create Account Permissions for the User Group In order to assign permissions to a user, it is necessary to create permissions against each account the user group requires: 1. Select TMS -> Account Permissions 2. All existing account permissions will be displayed on screen 3. Click Add New Account Permission
4. Select the Account Name to assign permissions to
2011 COMMIDEA LTD All rights reserved. Copying and/or redistribution of this information in whole or in part without the express permission of Point International prohibited.
Author ML
Phone 08444 828 200
Document name WebCom Manual Date Feb 2011 Page number 84
Public
Version 4.10
5. Select the User Group Name 6. Configure the Maximum Refund Value 7. Enable each of the different transaction types required 8. Click Insert to save the settings and create the account permissions 9. Should the user group require permissions to more than one account, then repeat the above steps to create additional permissions. This will provide the user with the option to select which merchant account the transaction is to be processed against After creating the required account permissions, the terminal user will be able to log into Ocius and will be assigned the configured permissions.
10.3.
How do I create a Custom Report?
Custom reports allow for reports which are to be frequently used to be setup, saved and then re-used. To create a custom report, follow the below steps: 10.3.1. Create Report Criteria 1. Select Reports -> Reports Criteria
2. Click on the Add New Report Criteria link, located in the top left of list of the current report criteria which are available
3. Give the Report Criteria a title and description 4. Select which Category the report is to source data from. For EFT transactions this will be Transactions; however, when producing reports on Value Added Services the criteria will differ and the correct category will be required 5. Select the Report Source as either:
2011 COMMIDEA LTD All rights reserved. Copying and/or redistribution of this information in whole or in part without the express permission of Point International prohibited.
Author ML
Phone 08444 828 200
Document name WebCom Manual Date Feb 2011 Page number 85
Public
Version 4.10
a. Submitted Txns transactions which have been submitted to the acquirer for settlement b. Live Store transaction which have been processed but not yet submitted to the acquirer 6. Define the date range to run the report against. If creating a report to be run regularly it is possible to select dynamic date ranges. E.g. to define a report to run against the transactions from last week; select dropdown and then choose a From Date of Last Week and a To Date of This Week
2011 COMMIDEA LTD All rights reserved. Copying and/or redistribution of this information in whole or in part without the express permission of Point International prohibited.
Author ML
Phone 08444 828 200
Document name WebCom Manual Date Feb 2011 Page number 86
Public
Version 4.10
7. Design the report criteria which are required, e.g. which account, card scheme and/or PTID to be reported upon. This defines the data to return from the report (for help with any of the fields available please refer to the Report Criteria definition tables) 8. Click Save once the criteria has been defined. The criteria will be saved and the user returned to the main Report Criteria page. 10.3.2. Create Report Layout 1. Select Reports -> Reports Layout 2. Click on the Add New Report Layout link
3. Enter a Layout Short Name, Layout Window Title and Layout Description to identify the layout 4. Select the Category which the layout should source the available layout fields (NOTE: this should be the same as the Category defined within the matching Report Criteria)
5. Select from the available Fields for the Layout the information which should be displayed, in the correct the report. The width of each available field is defined in with the remaining page width total displayed above the button. (When the page orientation is set to Portrait total width of 780 and for landscape there is 1125) 6. If no totals are to be displayed on the report, enable Summary Only
order, on brackets; Save there is a
7. Select which field should be used to Group By, e.g. if there are multiple Merchant Accounts on which to report, a report can be produced for each account by selecting either Account ID or Account Name. Likewise, if there is a requirement to produce a report for each terminal select PTID for a report per PTID
2011 COMMIDEA LTD All rights reserved. Copying and/or redistribution of this information in whole or in part without the express permission of Point International prohibited.
Author ML
Phone 08444 828 200
Document name WebCom Manual Date Feb 2011 Page number 87
Public
Version 4.10
8. Select up to two fields to Order By, e.g. should the report be ordered by Txn Value and Txn Date Time 9. If report totals are to be displayed, select from Group Totals (e.g. total per merchant account if the report is grouped by account ID/account name), Report Totals (totals across the entire report), or Group and Report Totals 10. After selecting which report totals are required, the Field 1 enabled to allow for the ability to add will be
11. Select up to 5 fields from the list of total fields available and for each selected choose one or more from Minimum, Maximum, Average and/or Total. For example, it is possible to select the Txn Value and display the minimum, maximum, average and total transaction value for each group and for each report 12. To include Gross Totals for the totals displayed on the report, enable the option 13. Select if Page Numbers are to be displayed on the report 14. Set the Page Orientation to either Portrait or Landscape 15. Enter the text to include in a Footer Note, if required 16. Click Save to store the Report Layout. 10.3.3. Create Report 1. Select Reports -> Reports List 2. A list of all the Reports currently available is displayed 3. Click on the Add New Report link.
2011 COMMIDEA LTD All rights reserved. Copying and/or redistribution of this information in whole or in part without the express permission of Point International prohibited.
Author ML
Phone 08444 828 200
Document name WebCom Manual Date Feb 2011 Page number 88
Public
Version 4.10
4. Enter a Report Name and description to reference the report in future 5. Select the Report Criteria to be used from the list available 6. Select the Report Layout to be used from the list available 7. Click Save to store the report for future use.
After the report criteria and report layout have been created and then linked together within the reports list, the report is available for use. Use Run Report (report displayed in separate browser window) or Generate CSV (export report to CSV file) to view the result of the report.
10.4.
How do I create a Multi-Currency Report?
For merchants with multi-currency merchant accounts in use, the ability to produce a multicurrency report is a valuable tool. Multi-currency reports can be produced via the ad-hoc EFT Report section of WebCom, but only Summary reports can be produced. It is therefore recommended that a report criteria and report layout are created: 1. Create a Report Criteria as shown within 10.3.1 a. Configure the Currency field to All Currencies. This enables WebCom to report on all merchant accounts, regardless of currency 2. Create a Report Layout as shown within 10.3.2 a. Configure the Currency field to All Currencies, to allow the layout to display all currencies available b. Group the report by Currency. This is to ensure that the report does not attempt to produce totals using multiple currencies should the report group by other factors such as Txn Value 3. Link the criteria and layout produced above within the Reports List, as shown within 10.3.3.
2011 COMMIDEA LTD All rights reserved. Copying and/or redistribution of this information in whole or in part without the express permission of Point International prohibited.
Author ML
Phone 08444 828 200
Document name WebCom Manual Date Feb 2011 Page number 89
Public
Version 4.10
10.5.
Why are some transactions missing from the report Im running?
Please ensure that the Report Source is correctly configured to either Live Store or Submitted Txns. More information is supplied within the Live Store vs. Submitted Txns section.
10.6.
How do I flag a terminal for a configuration/software download?
When there is a requirement to update the configuration or software version on the terminal, merchants can login to WebCom, select the terminal(s) and allocate the update as required. Please note that downloading an updated version of terminal software does not have any potential negative side effects; however, it is recommended that (within an integrated terminal environment) Implementations or (within a standalone terminal environment) Merchant Helpdesk are contacted to discuss upgrade options. To flag a terminal for an update, follow the below steps: 1. Select TMS -> Terminals 2. A list of the terminals associated with the current system will be displayed 3. Find the terminal to be flagged for an update. The PTID, terminal name, terminal type or software version can be entered into the filter textbox to lookup the correct terminal record instead of scrolling through numerous pages of terminals 4. Click on the green crayon on the left of the record to edit the terminal
5. The terminal details will be displayed, as shown above 6. Within the Downloads section, select Download Required and configure the required download:
2011 COMMIDEA LTD All rights reserved. Copying and/or redistribution of this information in whole or in part without the express permission of Point International prohibited.
Author ML
Phone 08444 828 200
Document name WebCom Manual Date Feb 2011 Page number 90
Public
Version 4.10
a. If updating the configuration of the terminal due to a change to the account, e.g. voucher details update, set the Config Download to either Optional or Mandatory b. If updating the software version on the device, select the correct Download Version as advised by Implementations/Merchant Helpdesk 1 , and set the Software Download drop down box to either Optional or Mandatory 7. The next time the terminal checks for updates, the download will be detected and applied accordingly (differs depending upon choice between optional/mandatory download). To prompt the terminal to check for updates, either log the terminal off and back on or check for downloads whilst logged in using the below steps, each being an option from the main menu: i. ii. iii. Press 2. Menu Press 3. System Press 5. Download
The terminal will connect to the download server and check for updates assigned to the PTID of the device.
Merchants should not utilise different software/download versions from that which is signed off during integration testing without prior contact with Implementations. Please contact Implementations to ensure that upgrading the download version will not require any further testing or that there are any changes which the merchant should be made aware of.
2011 COMMIDEA LTD All rights reserved. Copying and/or redistribution of this information in whole or in part without the express permission of Point International prohibited.
Author ML
Phone 08444 828 200
Document name WebCom Manual Date Feb 2011 Page number 91
Public
Version 4.10
APPENDIX
Glossary of Terms
Term Account On File Asset Management CNP CP EFT External Hash Fraud Search On-Hold Txns PTID TMS Token ID Txn Live Store WebCom Description Process whereby card payment details are registered with Commidea and can be utilised in future instead of requiring the cardholder to re-present the card details Component within WebCom which allows the operator to view a log of pinpad validation attempts made by an Ocius Sentinel solution Cardholder Not Present Cardholder Present Electronic Funds Transfer Hashed representation of the primary account number (card number) Functionality provided by Commidea to search for multiple uses of the same card number or token ID to process transactions Transactions from the live store which have been amended to stop them from being submitted to the acquirer for settlement Permanent terminal identifier, value used to represent a terminal Terminal Management Suite Identifier for stored card details within Commidea infrastructure Component within WebCom which provides visibility of transactions which have not yet been submitted to the acquirer for settlement Commideas online reporting and terminal estate management solution
2011 COMMIDEA LTD All rights reserved. Copying and/or redistribution of this information in whole or in part without the express permission of Point International prohibited.
Das könnte Ihnen auch gefallen
- Thomson Electrac HD Linear Actuator Motion Control per CAN BusVon EverandThomson Electrac HD Linear Actuator Motion Control per CAN BusNoch keine Bewertungen
- SRS - How to build a Pen Test and Hacking PlatformVon EverandSRS - How to build a Pen Test and Hacking PlatformBewertung: 2 von 5 Sternen2/5 (1)
- Webcontrol Technical Manual: 1.3 Hardware Version: 2.0.2 Firmware Version: 2.3.1 Date Last Modified: 04/029/2009Dokument19 SeitenWebcontrol Technical Manual: 1.3 Hardware Version: 2.0.2 Firmware Version: 2.3.1 Date Last Modified: 04/029/2009AnggaNoch keine Bewertungen
- CP1W-CIF41 de W462-E1-06Dokument46 SeitenCP1W-CIF41 de W462-E1-06Viet Huynh QuocNoch keine Bewertungen
- iM-Connect: Protocol Conversion Software User GuideDokument61 SeiteniM-Connect: Protocol Conversion Software User GuideGeovanni CandoNoch keine Bewertungen
- Liebert IntelliSlot ® Web CardsDokument20 SeitenLiebert IntelliSlot ® Web CardsDeathLordNoch keine Bewertungen
- Index: TCP/IP-Controller-Readme: Setup and Operating InstructionsDokument36 SeitenIndex: TCP/IP-Controller-Readme: Setup and Operating InstructionsjovanoxNoch keine Bewertungen
- Pages From w462 E1 06Dokument46 SeitenPages From w462 E1 06JederVieiraNoch keine Bewertungen
- Compass OverviewDokument44 SeitenCompass OverviewjersonNoch keine Bewertungen
- Guide Tankmaster Net Configuration User's Guide Rosemount en 81078Dokument48 SeitenGuide Tankmaster Net Configuration User's Guide Rosemount en 81078Hakan BozkurtNoch keine Bewertungen
- Volume 5dDokument387 SeitenVolume 5dFabian GuzmanNoch keine Bewertungen
- Nortel Networks Symposium Agent Planning and Engineering GuideDokument38 SeitenNortel Networks Symposium Agent Planning and Engineering GuideChris MondryNoch keine Bewertungen
- 25-Web InterfaceDokument60 Seiten25-Web InterfaceJerico D. CamposNoch keine Bewertungen
- P-CIM OPC CommunicationDokument37 SeitenP-CIM OPC CommunicationDamjan BabicNoch keine Bewertungen
- SNMPC 7.2: Getting StartedDokument48 SeitenSNMPC 7.2: Getting StartedJavier Santiago BorghiNoch keine Bewertungen
- FinsGateway V2 Manual Embedded EgDokument50 SeitenFinsGateway V2 Manual Embedded EgAko Ang SimulaNoch keine Bewertungen
- Zenon WebDokument42 SeitenZenon WebAdrian CaziucNoch keine Bewertungen
- AN-AND-1-117 CANalyzer CANoe As A COM ServerDokument16 SeitenAN-AND-1-117 CANalyzer CANoe As A COM ServerAlbert VuNoch keine Bewertungen
- RTQT View PDFDokument79 SeitenRTQT View PDFPrasad NagavaraNoch keine Bewertungen
- Was85nd TuningDokument97 SeitenWas85nd TuningManuel Gomez FredesNoch keine Bewertungen
- Overview of Omnicom Configuration PC Software: Omni Flow Computers, IncDokument11 SeitenOverview of Omnicom Configuration PC Software: Omni Flow Computers, Incsyed jeelani ahmedNoch keine Bewertungen
- CT Gateway: Installation and Administration Guide Release 5.0 SP 4Dokument29 SeitenCT Gateway: Installation and Administration Guide Release 5.0 SP 4Cristhian HaroNoch keine Bewertungen
- EMC Documentum Reporting Services: Development GuideDokument53 SeitenEMC Documentum Reporting Services: Development Guideabctester2552Noch keine Bewertungen
- Messages & CodesDokument176 SeitenMessages & CodesRaman DeepNoch keine Bewertungen
- ACR User Guide Avaya V11Dokument33 SeitenACR User Guide Avaya V11Krešimir PrekratNoch keine Bewertungen
- Component Framework-Deploying Component ServiceDokument18 SeitenComponent Framework-Deploying Component ServiceZakaria Almamari100% (1)
- ABB Totalflow Getting StartedDokument53 SeitenABB Totalflow Getting Starteddaleramlakhan5714Noch keine Bewertungen
- Field Manager Release NotesDokument6 SeitenField Manager Release NotesJorgeNoch keine Bewertungen
- Migration V1.9/V2 - V7: Configuration ManualDokument30 SeitenMigration V1.9/V2 - V7: Configuration ManualmicahxNoch keine Bewertungen
- CimatronE - Online Update ToolDokument13 SeitenCimatronE - Online Update ToolkodoishNoch keine Bewertungen
- Release Note Bianca/Brick-Xl: New System Software: Release 4.5 Revision 5Dokument20 SeitenRelease Note Bianca/Brick-Xl: New System Software: Release 4.5 Revision 5niko67Noch keine Bewertungen
- PostProcessor Reference Help enDokument270 SeitenPostProcessor Reference Help enHisham Hanafy100% (2)
- COMPASS R2003.11: Release NotesDokument26 SeitenCOMPASS R2003.11: Release NotesANoch keine Bewertungen
- OpenText RightFax 10.5 FP1 Administrators GuideDokument372 SeitenOpenText RightFax 10.5 FP1 Administrators GuideNikolina NodiloNoch keine Bewertungen
- Epon SNMP User Manual 20140218Dokument51 SeitenEpon SNMP User Manual 20140218Phong LêNoch keine Bewertungen
- SmartFusion Modbus TCP Demo Using LwIP and FreeRTOS UGDokument24 SeitenSmartFusion Modbus TCP Demo Using LwIP and FreeRTOS UGJose LunaNoch keine Bewertungen
- 960701Dokument12 Seiten960701apisituNoch keine Bewertungen
- Livelink ECM - Archive Server 9.6.1 - Release NotesDokument28 SeitenLivelink ECM - Archive Server 9.6.1 - Release NotesVenkateshwar RaoNoch keine Bewertungen
- DNP3 Guide: Serveron® TM8 and TM3 On-Line Transformer Monitors 810-1651-09 Rev ADokument43 SeitenDNP3 Guide: Serveron® TM8 and TM3 On-Line Transformer Monitors 810-1651-09 Rev AjoseNoch keine Bewertungen
- RM COBOL Info ExpressDokument134 SeitenRM COBOL Info Expressakikumon0% (1)
- Quick Start Guide: Ethernet Communication With Mitsubishi Q PlcsDokument34 SeitenQuick Start Guide: Ethernet Communication With Mitsubishi Q PlcsmikeNoch keine Bewertungen
- SNMPC 7.1: Getting StartedDokument48 SeitenSNMPC 7.1: Getting Startedal_edNoch keine Bewertungen
- Truckcom TE ManualDokument44 SeitenTruckcom TE ManualNgo Ngoc Tu100% (9)
- Entrypoint: Frequently Asked QuestionsDokument7 SeitenEntrypoint: Frequently Asked QuestionsQuant BotsNoch keine Bewertungen
- Vanguard Managed Solutions: Vanguard Applications Ware IP and LAN Feature Protocols Ethernet Basics GuideDokument18 SeitenVanguard Managed Solutions: Vanguard Applications Ware IP and LAN Feature Protocols Ethernet Basics GuidepremortemNoch keine Bewertungen
- CAN Ethernet Gateway ManualDokument32 SeitenCAN Ethernet Gateway Manualiwan sanusiNoch keine Bewertungen
- Dse8600 Series Dse Configuration Suite ManualDokument160 SeitenDse8600 Series Dse Configuration Suite ManualFernando MendozaNoch keine Bewertungen
- Redmond Iis60 Mega Guide Part 2Dokument97 SeitenRedmond Iis60 Mega Guide Part 2Aneek KumarNoch keine Bewertungen
- COMTRADE File Collector (CFC) ManualDokument17 SeitenCOMTRADE File Collector (CFC) ManualJorge SuarezNoch keine Bewertungen
- TAFC R20 Release NotesDokument16 SeitenTAFC R20 Release NotesGreeni MarcoNoch keine Bewertungen
- Whats New STW, Cat ET, SIS and On Line Licensing Fall 2009Dokument79 SeitenWhats New STW, Cat ET, SIS and On Line Licensing Fall 2009ZIBA KHADIBINoch keine Bewertungen
- CommVault Simpana 9 and Data DomainDokument82 SeitenCommVault Simpana 9 and Data DomainjawaharbabuNoch keine Bewertungen
- Cover Page: Dynamic Converter Installation GuideDokument34 SeitenCover Page: Dynamic Converter Installation GuidephuminhlyNoch keine Bewertungen
- MTBF Calculator (Reliability Calculation System)Dokument233 SeitenMTBF Calculator (Reliability Calculation System)Polimore100% (1)
- TRANSYT 14.1.2 Release Notes PDFDokument6 SeitenTRANSYT 14.1.2 Release Notes PDFMarcosNoch keine Bewertungen
- EEZZ1215-Cat Composer Service TechnicianAppGuide 2.20.15Dokument52 SeitenEEZZ1215-Cat Composer Service TechnicianAppGuide 2.20.15Luz Estela Perez NavarroNoch keine Bewertungen
- The iSeries and AS/400 Programmer's Guide to Cool ThingsVon EverandThe iSeries and AS/400 Programmer's Guide to Cool ThingsBewertung: 2.5 von 5 Sternen2.5/5 (2)
- Professional Microsoft SQL Server 2016 Reporting Services and Mobile ReportsVon EverandProfessional Microsoft SQL Server 2016 Reporting Services and Mobile ReportsNoch keine Bewertungen
- Embedded C Programming: Techniques and Applications of C and PIC MCUSVon EverandEmbedded C Programming: Techniques and Applications of C and PIC MCUSBewertung: 3 von 5 Sternen3/5 (3)
- FE107 Experimental ResultsDokument11 SeitenFE107 Experimental ResultsEsapermana RiyanNoch keine Bewertungen
- From The Desk of Mark Hamilton A Prime-Literature Neothink Nugget For Neothink Members-OnlyDokument8 SeitenFrom The Desk of Mark Hamilton A Prime-Literature Neothink Nugget For Neothink Members-Onlyphilosophe662511Noch keine Bewertungen
- Athena Huongdan Hoc Hacker Mu Trang AehDokument1 SeiteAthena Huongdan Hoc Hacker Mu Trang AehNguyen Ba HoangNoch keine Bewertungen
- CSS ExercisesDokument8 SeitenCSS ExercisesWarnnie MusahNoch keine Bewertungen
- Aerodromes PDFDokument522 SeitenAerodromes PDFaditya100% (1)
- Index of Green Room MagazineDokument2 SeitenIndex of Green Room MagazineRita AgostiNoch keine Bewertungen
- Leuenberger 2010 TwoWheelVehiclesDokument30 SeitenLeuenberger 2010 TwoWheelVehiclesSimon ErniNoch keine Bewertungen
- Manual de Estudiante Mitel 3300Dokument466 SeitenManual de Estudiante Mitel 3300Romeo VelasquezNoch keine Bewertungen
- 108 Names English Ucchista Ganapati SanskritDokument5 Seiten108 Names English Ucchista Ganapati Sanskritakshay patriNoch keine Bewertungen
- Reading and Writing Writing An EmailDokument1 SeiteReading and Writing Writing An EmailferfonsegonNoch keine Bewertungen
- PSM 1-6-7 (Ic) Emma Work Cards R 20 (30-11-18)Dokument322 SeitenPSM 1-6-7 (Ic) Emma Work Cards R 20 (30-11-18)Héctor SánchezNoch keine Bewertungen
- BCA-529 Linux & Unix PDFDokument102 SeitenBCA-529 Linux & Unix PDFmayur malviyaNoch keine Bewertungen
- European Chains & Hotels Report 2019Dokument77 SeitenEuropean Chains & Hotels Report 2019Tatiana100% (1)
- Muhammad ALI Azmi: Contact +62 812 1944 5086 Komplek Poin Mas Blok F-2 No. 20B, Depok, Jawa BaratDokument1 SeiteMuhammad ALI Azmi: Contact +62 812 1944 5086 Komplek Poin Mas Blok F-2 No. 20B, Depok, Jawa BaratanggaraNoch keine Bewertungen
- Communication Technology The New Media in Society PDFDokument2 SeitenCommunication Technology The New Media in Society PDFElma0% (5)
- Simulation Exercise Manual HandbookDokument44 SeitenSimulation Exercise Manual HandbookMayte Gz100% (1)
- 5400 Replace BBU BlockDokument15 Seiten5400 Replace BBU BlockAhmed HaggarNoch keine Bewertungen
- SUPER Final ImportDokument41 SeitenSUPER Final ImportronaldNoch keine Bewertungen
- A4000 Installation ManualDokument10 SeitenA4000 Installation ManualMuti FutiNoch keine Bewertungen
- SR No. Beneficiary Name Scheme Name Purpose Amount Utr No. (Bank TXN Id) Bank TXN Date Status Failure Reason Credit Date Uidasper Bank Acctnumber Asperbank Favoringas Perbank Bankiinas PerbankDokument3 SeitenSR No. Beneficiary Name Scheme Name Purpose Amount Utr No. (Bank TXN Id) Bank TXN Date Status Failure Reason Credit Date Uidasper Bank Acctnumber Asperbank Favoringas Perbank Bankiinas PerbankAnand ReddyNoch keine Bewertungen
- CarDokument5 SeitenCarHarish GundaNoch keine Bewertungen
- Saudi Electricity Company - Southern Region (Saudi Arabia)Dokument7 SeitenSaudi Electricity Company - Southern Region (Saudi Arabia)azeemmet9924Noch keine Bewertungen
- ابراج STCDokument5 Seitenابراج STCMohamed F. AbdullahNoch keine Bewertungen
- Switch Yard & Protection SystemDokument48 SeitenSwitch Yard & Protection SystemDharmendra GargNoch keine Bewertungen
- Sci20 Unitb 1 8Dokument8 SeitenSci20 Unitb 1 8api-207957230Noch keine Bewertungen
- An Overview of Load Flow Analysis Methods For Electrical Distribution NetworksDokument3 SeitenAn Overview of Load Flow Analysis Methods For Electrical Distribution NetworksSantosh Ramana Kumar JogaNoch keine Bewertungen
- Plastic, Rubber & Recycling IndustryDokument7 SeitenPlastic, Rubber & Recycling IndustryPassionate_to_LearnNoch keine Bewertungen
- Multibio BrochureDokument1 SeiteMultibio Brochuree-ComfortUSANoch keine Bewertungen
- Working of Fingerprint ScannerDokument5 SeitenWorking of Fingerprint ScannerSahana BalasubramanianNoch keine Bewertungen