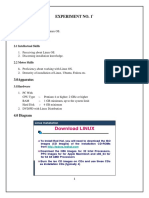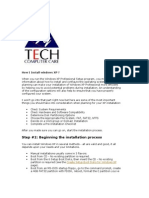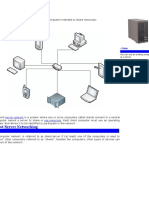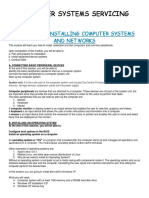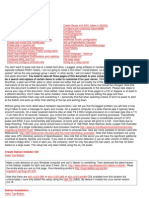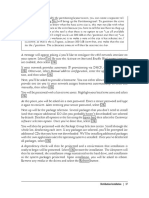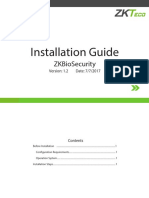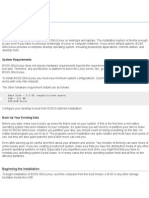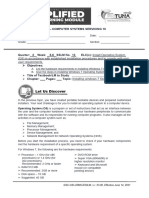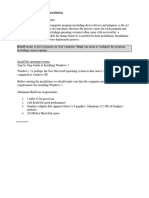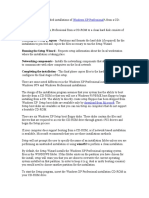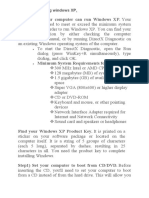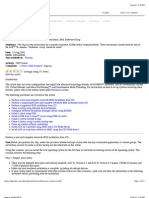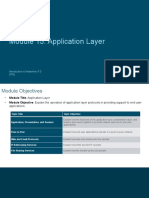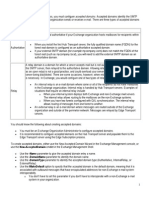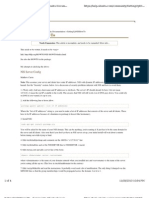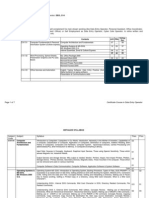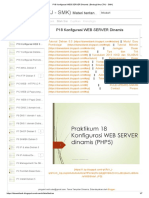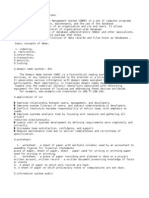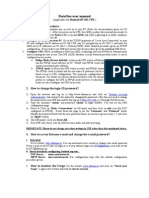Beruflich Dokumente
Kultur Dokumente
OpenFiler 2.3 Install
Hochgeladen von
Faith Lackey0 Bewertungen0% fanden dieses Dokument nützlich (0 Abstimmungen)
32 Ansichten20 SeitenThe document provides instructions for installing OpenIiler software on a system. It describes the hardware requirements including a minimum of 512MB RAM and 1GB storage. It outlines the installation process including partitioning disks to create /boot, swap, and / partitions. The instructions also cover configuring the network, setting the timezone and root password. The summary is meant to provide a high-level overview of the key steps in the installation process.
Originalbeschreibung:
Copyright
© Attribution Non-Commercial (BY-NC)
Verfügbare Formate
DOCX, PDF, TXT oder online auf Scribd lesen
Dieses Dokument teilen
Dokument teilen oder einbetten
Stufen Sie dieses Dokument als nützlich ein?
Sind diese Inhalte unangemessen?
Dieses Dokument meldenThe document provides instructions for installing OpenIiler software on a system. It describes the hardware requirements including a minimum of 512MB RAM and 1GB storage. It outlines the installation process including partitioning disks to create /boot, swap, and / partitions. The instructions also cover configuring the network, setting the timezone and root password. The summary is meant to provide a high-level overview of the key steps in the installation process.
Copyright:
Attribution Non-Commercial (BY-NC)
Verfügbare Formate
Als DOCX, PDF, TXT herunterladen oder online auf Scribd lesen
0 Bewertungen0% fanden dieses Dokument nützlich (0 Abstimmungen)
32 Ansichten20 SeitenOpenFiler 2.3 Install
Hochgeladen von
Faith LackeyThe document provides instructions for installing OpenIiler software on a system. It describes the hardware requirements including a minimum of 512MB RAM and 1GB storage. It outlines the installation process including partitioning disks to create /boot, swap, and / partitions. The instructions also cover configuring the network, setting the timezone and root password. The summary is meant to provide a high-level overview of the key steps in the installation process.
Copyright:
Attribution Non-Commercial (BY-NC)
Verfügbare Formate
Als DOCX, PDF, TXT herunterladen oder online auf Scribd lesen
Sie sind auf Seite 1von 20
System Requirements
OpenIiler has the Iollowing hardware requirements to be successIully installed:
1. or based computer with at least 512MB RAM and 1GB storage Ior the OS
image.
2. At least one supported network interIace card
3. A CDROM or DVD-ROM drive iI you are perIorming a local install
. A supported disk controller with data drives attached.
Please see Iull system requirements inIormation here.
nstallation
%he installation process is described with screenshots Ior illustrative purposes. II you are unable
to proceed at any point with the installation process or you make a mistake, use the Back button
to return to previous points in the installation process. Any errors or intractable problems with
the installation process should be reported either to the OpenIiler Users mailing list or,
alternatively, iI you Ieel you have Iound a bug please use the bug tracking system. II you report a
bug, be sure to enter a valid email address so that you can keep track oI any updates to it right up
to resolution. You *must* Iirst register with the bug tracker in order to be able to post a new bug.
Starting the nstallation
%o begin the installation, insert the OpenIiler disk into your CD/DVD-ROM drive and ensure
your system is conIigured to boot oII the CD/DVD-ROM drive. AIter the system POS%s, the
installer boot prompt will come up. At this point, just hit the Enter key to proceed.
AIter a Iew moments, the Iirst screen oI the installer will be presented. II at this point your screen
happens to be garbled, it is likely that the installer has been unable to automatically detect your
graphics subsystem hardware. You may restart the installation process in text-mode and proceed
accordingly in that case. %he Iirst screen oI the installer is depicted below. %he net step is to
click on the Net button to proceed with the installation.
eyboard Selection
%his screen deals with keyboard layout selection. Use the scroll bar on the right to scroll up and
down and select your desired keyboard layout Irom the list. Once you are satisIied with your
selection, click the Net button to proceed.
isk Partitioning Setup
Net comes the disk partitioning. You must select manual disk partitioning as it ensures you will
end up with a bootable system and with the correct partitioning scheme. Openfiler does not
support automatic partitioning and you will be unable to configure data storage disks in the
Openfiler graphical user interface if you select automatic partitioning. Click the Net button
once you have selected the correct radiobutton option.
isk Setup
On the disk setup screen, iI you have any eisting partitions on the system, please delete them.
DO AO1 DELE1E AAY EXIS1IAC OPEAFILER DA1A PAR1I1IOAS UALESS YOU AO
LOACER REQUIRE 1HE DA1A OA 1HEM. %o delete a partition, highlight it in the list oI
partitions and click the Delete button. You should now have a clean disk on which to create your
partitions.
You need to create three partitions on the system in order to proceed with the installation:
1. boot - this is where the kernel will reside and the system will boot Irom
2. swap - this is the swap partition Ior memory swapping to disk
3. - this is the system root partition where all system applications and libraries will be
installed
reate boot Partition
Proceed by creating a boot partition. Click on the New button. You will be presented with a Iorm
with several Iields and checkboes. Enter the partition mount path "/boot" and the select the disk
on with to create the partition. In the illustrated eample, this disk is da (the Iirst IDE hard
disk). Your setup will very likely be diIIerent as you may have several disks oI diIIerent types.
You should make sure that only the Iirst disk is checked and no others. II you are installing on a
SCSI-only system, this disk will be designated sda. II you are installing on a system that has both
IDE and SCSI disks, please select da iI you intend to use the IDE disk as your boot drive.
%he Iollowing is a list oI all entries required to create the boot partition:
1. Mount Point: /boot
2. Filesystem %ype: et3
3. Allowable Drives: select one disk only. %his should be the Iirst IDE (da) or Iirst SCSI
disk (sda)
. Size(MB): 100 (this is the size in Megabytes, allocate 100MB by entering "100")
5. Additional Size Options: select Fied Size radiobutton Irom the options.
. Force to be a primary partition: checked (select this checkbo to Iorce the partition to be
created as a primary partition)
AIter conIiguration, your settings should resemble the Iollowing illustration:
Once you are satisIied with your entries, click the OK button to create the partition.
reate (root) Partition
Proceed by creating a 7oot partition. Click on the New button. You will be presented with the
same Iorm as previously when creating the boot partition. %he details are identical to what was
entered Ior the -oot partition ecept this time the Mount Point: should be and the Size(MB):
should be 20MB or at a minimum 102MB.
Once you are satisIied with your entries, click the OK button to proceed.
reate Swap Partition
Proceed by creating a swap partition. Click on the New button. You will be presented with the
same Iorm as previously when creating the boot and root partitions. %he details are identical to
what was entered Ior the -oot partition ecept this time the Mount Point: should swap. Use the
drop down list to select a swap partition type. %he Size(MB): oI the partition should be at least
102MB and need not eceed 20MB.
Once you are satisIied with your entries, proceed by clicking the OK button to create the
partition. You should now have a set oI partitions ready Ior the OpenIiler Operating System
image to install to. Your disk partition scheme should resemble the Iollowing:
You have now completed the partitioning tasks oI the installation process and should click Net
to proceed to the net step.
etwork onfiguration
In this section you will conIigure network devices, system hostname and DNS parameters. You
will need to conIigure at least one network interIace card in order to access the OpenIiler web
interIace and to serve data to clients on a network. In the unlikely event that you will be using
DHCP to conIigure the network address, you can simply click Net and proceed to the net stage
oI the installation process.
II on the other hand you wish to deIine a speciIic IP address and hostname, click the Edit button
at the top right corner oI the screen in the Network Devices section. Network interIace devices
are designated eth where is a number starting at 0. %he Iirst network interIace device is
thereIore et. II you have more than one network interIace device, they will all be listed in the
Network Devices section.
When you click the Edit button, a new Iorm will popup Ior you to conIigure the network device
in question. As you do not wish to use DHCP Ior this interIace, uncheck the ConIigure Using
DHCP checkbo. %his will then allow you to enter a network IP address and Netmask in the
appropriate Iorm Iields. Enter your desired settings and click OK to proceed.
Once you have conIigured a network IP address, you may now enter a hostname Ior the system.
%he deIault hostname ocaost.ocadomain is not suitable and you will need to enter a proper
hostname Ior the system. %his will be used later when you conIigure the system to participate on
your network either as an Active Directory / Windows N% PDC client or as an LDAP domain
member server. You will also, at this point, need to conIigure gateway IP address and DNS
server IP addresses. %o complete this task you will need the Iollowing inIormation:
1. Desired hostname - this is the name you will call the system. Usually this will be a Iully
qualiIied hostname e.g homer.the-simpsons.com .
2. Gateway IP address - this is the IP address oI your network gateway to allow routing to
the Internet
3. Primary DNS Server - this is the DNS server on your network. Note that iI you intend to
use Active Directory or LDAP as your authentication mechanism, you will need to assign
a Iunctional DNS IP address so that the authentication mechanism is able to resolve the
authentication server hostnames.
. Secondary/%ertiary DNS Server - enter a second and third DNS server iI they are
available on your network.
%he Iollowing illustration shows an eample where a hostname has been assigned, and gateway
IP, primary and secondary DNS inIormation has also been entered.
Once you are satisIied with your entries, please proceed by clicking the Net button.
%ime Zone Selection
Set the deIault system time zone. You can achieve this by Iollowing the instructions on the leIt
side oI the screen. II your system BIOS has been conIigured to use U%C, check the U%C
checkbo at the bottom oI the screen and click Net to proceed.
Set Root Password
You need to conIigure a root password Ior the system. %he root password is the superuser
administrator password. With the root account, you can log into the system to perIorm any
administrative tasks that are not oIIered via the web interIace. Select a suitable password and
enter it twice in the provided tetboes. When you are satisIied with your entries, click Net to
proceed with the installation process.
AB: the root password is meant for logging into the console of the Openfiler server. 1he
default username and password for the Openfiler web management CUI are: openfiler and
password respectively.
bout %o nstall
%his screen inIorms you that installation conIiguration has been completed and the installer is
awaiting your input to start the installation process which will Iormat disks, copy data to the
system and conIigure system parameters such as setting up the boot loader and adding system
users. Click Net iI you are satisIied with the entries you have made in the previous screens.
ote
You cannot go back to previous screens once you have gone past this point. %he installer will
erase any data on the partitions you deIined in the partitioning section.
nstallation
Once you have clicked Net in the preceding section, the installer will begin the installation
process. %he Iollowing screenshots depict what happens at this point.
nstallation omplete
Once the installation has completed, you will be presented with a congratulatory message. At this
point you simply need to click the Reboot button to Iinish the installer and boot into the installed
OpenIiler system.
ote
AIter you click Reboot remove the installation CD Irom the CD/DVD-ROM drive.
Once the system boots up, start conIiguring OpenIiler by pointing your browser at the host name
or IP address oI the OpenIiler system. %he interIace is accessible Irom https port . e.g..
https://homer.the-simpsons.com:.
anagement nterface: https:ip of openfiler host>:446
dministrator Username: openfiler
dministrator Password: password
You can learn how to manage the OpenIiler system by browsing the administrator guide online
which can be Iound here.
Das könnte Ihnen auch gefallen
- Windows Operating System: Windows Operating System (OS) Installation, Basic Windows OS Operations, Disk Defragment, Disk Partitioning, Windows OS Upgrade, System Restore, and Disk FormattingVon EverandWindows Operating System: Windows Operating System (OS) Installation, Basic Windows OS Operations, Disk Defragment, Disk Partitioning, Windows OS Upgrade, System Restore, and Disk FormattingNoch keine Bewertungen
- MCTS 70-680 Exam Questions: Microsoft Windows 7, ConfiguringVon EverandMCTS 70-680 Exam Questions: Microsoft Windows 7, ConfiguringBewertung: 3.5 von 5 Sternen3.5/5 (2)
- Setup For ofDokument22 SeitenSetup For ofSHARIFFNoch keine Bewertungen
- Openfiler - Graphical InstallationDokument20 SeitenOpenfiler - Graphical InstallationsplashNoch keine Bewertungen
- Centos Server Configuration A-Z PDFDokument70 SeitenCentos Server Configuration A-Z PDFMarina Derrude100% (1)
- Experiment No. 1': Download LINUXDokument93 SeitenExperiment No. 1': Download LINUXkanchanNoch keine Bewertungen
- Q:-01: - Create The Hard Disk Partitrion in Linux AnsDokument93 SeitenQ:-01: - Create The Hard Disk Partitrion in Linux AnsRitu MalviyaNoch keine Bewertungen
- Text-Based Installation - OpenfilerDokument13 SeitenText-Based Installation - Openfilervijayen123Noch keine Bewertungen
- XP SetupDokument7 SeitenXP SetupA R KhanNoch keine Bewertungen
- Introduction to Setting Up a Client/Server NetworkDokument60 SeitenIntroduction to Setting Up a Client/Server NetworkBernadeth Dusal GuiasilonNoch keine Bewertungen
- How I Install Window XPDokument11 SeitenHow I Install Window XPfytechhelplineNoch keine Bewertungen
- A Computer Network Consists of Two or More Computers Intended To Share ResourcesDokument25 SeitenA Computer Network Consists of Two or More Computers Intended To Share ResourcesGigi EspirituNoch keine Bewertungen
- 1.5 - Centos 7 Installation Ver3 - VMwareDokument28 Seiten1.5 - Centos 7 Installation Ver3 - VMwarezaimdigimaxNoch keine Bewertungen
- CssDokument9 SeitenCssSheng Suelto CarpenteroNoch keine Bewertungen
- Itw 4th PracticalDokument14 SeitenItw 4th PracticalKumar prashantNoch keine Bewertungen
- Windows Server 2016: Installation and Configuration: Command ReferencesDokument8 SeitenWindows Server 2016: Installation and Configuration: Command ReferenceslucasNoch keine Bewertungen
- Tutorial Debian EtchDokument46 SeitenTutorial Debian EtchDita WidyoNoch keine Bewertungen
- Step by Step Installation Guide For SAP NetWeaver AS ABAP 7.02 SP6 32-Bit Trial VersionDokument31 SeitenStep by Step Installation Guide For SAP NetWeaver AS ABAP 7.02 SP6 32-Bit Trial VersionsravanNoch keine Bewertungen
- Install Openfiler & Configure as SAN in Under 40 StepsDokument21 SeitenInstall Openfiler & Configure as SAN in Under 40 StepsMudassir KhanNoch keine Bewertungen
- Install Oracle Linux On Virtual BoxDokument32 SeitenInstall Oracle Linux On Virtual BoxArshad HussainNoch keine Bewertungen
- AIX Installation Quick Start GuideDokument4 SeitenAIX Installation Quick Start GuideConsultoria Ti PicNoch keine Bewertungen
- Installation of OEL 6.4Dokument12 SeitenInstallation of OEL 6.4Pavankumar BNoch keine Bewertungen
- Activate On Boot and Enable Ipv4 Support Options: Distribution Installation - 37Dokument4 SeitenActivate On Boot and Enable Ipv4 Support Options: Distribution Installation - 37Shiva prasadNoch keine Bewertungen
- ZKBioSecurity+Installation+GuideV1 2-201707Dokument17 SeitenZKBioSecurity+Installation+GuideV1 2-201707José Daniel Hernández SánchezNoch keine Bewertungen
- How Can I Install Windows 2003 ServerDokument33 SeitenHow Can I Install Windows 2003 ServerShaiful Bahari Abu BakarNoch keine Bewertungen
- Configuring The Linux System For OracleDokument87 SeitenConfiguring The Linux System For OracleDeepika BaralNoch keine Bewertungen
- Install RHEL 7 and configure partitions, network, usersDokument14 SeitenInstall RHEL 7 and configure partitions, network, usersvijju vijayNoch keine Bewertungen
- How Can I Install Windows Server 2003 On My ServerDokument9 SeitenHow Can I Install Windows Server 2003 On My Serverjjs555729Noch keine Bewertungen
- Steps To Install Windows 2003 Enterprise ServerDokument18 SeitenSteps To Install Windows 2003 Enterprise ServerDhanesha SenevirathneNoch keine Bewertungen
- Install Windows Server 2003Dokument9 SeitenInstall Windows Server 2003Jayson GumbaNoch keine Bewertungen
- Experiment 1 Drawing The Motherboard Layout of Pentium IV and Studying The ChipsetDokument33 SeitenExperiment 1 Drawing The Motherboard Layout of Pentium IV and Studying The ChipsetSyed MasudNoch keine Bewertungen
- Sarat New-April2013Dokument7 SeitenSarat New-April2013raj139eevNoch keine Bewertungen
- Database InstallDokument9 SeitenDatabase InstallZocimo Antonio Alcivar LoorNoch keine Bewertungen
- How to Install Windows Server 2008 R2 in 13 StepsDokument5 SeitenHow to Install Windows Server 2008 R2 in 13 StepsLemuel CondesNoch keine Bewertungen
- Installing Windows Server 20031211Dokument7 SeitenInstalling Windows Server 20031211Einho AicnegerNoch keine Bewertungen
- Upgrade to Windows 8.1 and perform a clean installationDokument12 SeitenUpgrade to Windows 8.1 and perform a clean installationshapankaj20034551Noch keine Bewertungen
- Install BOSS GNU/Linux in Under 40 StepsDokument14 SeitenInstall BOSS GNU/Linux in Under 40 StepsvigneshwarNoch keine Bewertungen
- Express Gate - +Game-DX - V1.0Dokument9 SeitenExpress Gate - +Game-DX - V1.0julio antonioNoch keine Bewertungen
- HVR PDFDokument54 SeitenHVR PDFjariyarasheedNoch keine Bewertungen
- Software Installations: Workstation Operating SystemsDokument6 SeitenSoftware Installations: Workstation Operating SystemsAkshay MagotraNoch keine Bewertungen
- Sptve - CSS10 SSLM Q2 Week 12Dokument7 SeitenSptve - CSS10 SSLM Q2 Week 12Lourdes RodaNoch keine Bewertungen
- INSTALL VIO SERVER UNDER 40Dokument8 SeitenINSTALL VIO SERVER UNDER 40s_mullickNoch keine Bewertungen
- Install Windows Server 2003: Step #1: Plan Your InstallationDokument34 SeitenInstall Windows Server 2003: Step #1: Plan Your InstallationgoniebisNoch keine Bewertungen
- How to Fix INVALID SYSTEM DISK ERROR MESSAGE and INACCESSIBLE BOOT DEVICE STOP 0x0000007B ErrorsDokument9 SeitenHow to Fix INVALID SYSTEM DISK ERROR MESSAGE and INACCESSIBLE BOOT DEVICE STOP 0x0000007B ErrorsSharifah Nadiyah RazaliNoch keine Bewertungen
- Q1 Week 5 - Operating System InstallationDokument5 SeitenQ1 Week 5 - Operating System InstallationAura Lee CarismaNoch keine Bewertungen
- How to Install an OSDokument16 SeitenHow to Install an OSKumar KarthickNoch keine Bewertungen
- When You Set Up WindowsDokument8 SeitenWhen You Set Up WindowsReginald D. WhiteNoch keine Bewertungen
- Hardware and Software InstallationDokument7 SeitenHardware and Software Installationkevinkingili450Noch keine Bewertungen
- Orpiana Learningpakcet Ict9 Week29Dokument11 SeitenOrpiana Learningpakcet Ict9 Week29Aizel Nova Fermilan ArañezNoch keine Bewertungen
- ViciBox Redux V3-InstallDokument4 SeitenViciBox Redux V3-InstallVinith JalanNoch keine Bewertungen
- Installing 2008 ServerDokument13 SeitenInstalling 2008 ServerPaulNoch keine Bewertungen
- XP InstalltaionDokument90 SeitenXP InstalltaionJaveed AhamedNoch keine Bewertungen
- Install and Configure Windows XP on a Personal ComputerDokument32 SeitenInstall and Configure Windows XP on a Personal ComputerSreelekha GaddagollaNoch keine Bewertungen
- Step by Step Procedure For Windows Server 2003 InstallationDokument26 SeitenStep by Step Procedure For Windows Server 2003 InstallationGaurang Basarkar80% (5)
- HF Security Smart-Pass - Installation Instructions - 1.5.9 - 20220304Dokument28 SeitenHF Security Smart-Pass - Installation Instructions - 1.5.9 - 20220304Kristoffer OrdonaNoch keine Bewertungen
- Itw 7Dokument11 SeitenItw 7tauqeer ahmadNoch keine Bewertungen
- How To Install AIX 5LDokument27 SeitenHow To Install AIX 5LlinhnhvnNoch keine Bewertungen
- Windows XP Installation GuideDokument30 SeitenWindows XP Installation GuideFranklin Rony E. Cortez BarreraNoch keine Bewertungen
- Change success and downtime reportDokument1 SeiteChange success and downtime reportFaith LackeyNoch keine Bewertungen
- Change success and downtime reportDokument1 SeiteChange success and downtime reportFaith LackeyNoch keine Bewertungen
- Change success and downtime reportDokument1 SeiteChange success and downtime reportFaith LackeyNoch keine Bewertungen
- Change success and downtime reportDokument1 SeiteChange success and downtime reportFaith LackeyNoch keine Bewertungen
- Managing Office 365 Identities and Services 20346D-ENU-TrainerHandbookDokument512 SeitenManaging Office 365 Identities and Services 20346D-ENU-TrainerHandbookopen_666100% (1)
- Designing A Windows Server 2008 Network InfrastructureDokument581 SeitenDesigning A Windows Server 2008 Network InfrastructureRusu Daniel0% (1)
- Home VSAT Troubleshooting Manual PDFDokument17 SeitenHome VSAT Troubleshooting Manual PDFaljaboNoch keine Bewertungen
- Module 15: Application Layer: Introduction To Networks v7.0 (ITN)Dokument35 SeitenModule 15: Application Layer: Introduction To Networks v7.0 (ITN)thanh vienNoch keine Bewertungen
- Lab 5 - StudentDokument20 SeitenLab 5 - StudentsalwaNoch keine Bewertungen
- Accepted Domains FactsDokument120 SeitenAccepted Domains FactsBalajee RaoNoch keine Bewertungen
- Settingupnishowto: Nis Server ConfigDokument4 SeitenSettingupnishowto: Nis Server ConfigDaphlu DadaNoch keine Bewertungen
- 2.1.2.5 Lab - Determining The IP Address Configuration of A ComputerDokument7 Seiten2.1.2.5 Lab - Determining The IP Address Configuration of A ComputerMicky CNoch keine Bewertungen
- CCCDokument3 SeitenCCCSociu CiprianNoch keine Bewertungen
- Excellence Ethernet BA e 11780579ADokument32 SeitenExcellence Ethernet BA e 11780579Anirgal76Noch keine Bewertungen
- 67 Control Software PDFDokument22 Seiten67 Control Software PDFSrikanth NakkaNoch keine Bewertungen
- 9.2.1.6 Lab - Using Wireshark To Observe The TCP 3-Way Handshake - ILMDokument8 Seiten9.2.1.6 Lab - Using Wireshark To Observe The TCP 3-Way Handshake - ILMKevin Kim100% (2)
- Configuracion Router HPDokument9 SeitenConfiguracion Router HPjulian isazaNoch keine Bewertungen
- Window 10 Hardening Latest Search On Control PanelDokument60 SeitenWindow 10 Hardening Latest Search On Control PanelAli Hussnain100% (1)
- QualysGuard EvalDokument67 SeitenQualysGuard EvalPablo Lobos100% (1)
- TL-WR720N V1 User Guide 1910010617Dokument109 SeitenTL-WR720N V1 User Guide 1910010617MariangelRodriguezCNoch keine Bewertungen
- A Comprehensive Guide To Building A Scalable Web App On Amazon Web Services - Part 1 PDFDokument45 SeitenA Comprehensive Guide To Building A Scalable Web App On Amazon Web Services - Part 1 PDFTro WactNoch keine Bewertungen
- Data Entry CourseDokument7 SeitenData Entry CourseHameed Dhanani100% (1)
- IT Graduate Seeks InternshipDokument1 SeiteIT Graduate Seeks Internshipyahia el-siraffyNoch keine Bewertungen
- CONFIGURING WEB SERVERDokument7 SeitenCONFIGURING WEB SERVERKhoirunnisaNoch keine Bewertungen
- Chapter 4 - Transport and Application LayerDokument62 SeitenChapter 4 - Transport and Application Layeramin1240100% (1)
- CTERA Portal Global Administration Guide 5.0Dokument254 SeitenCTERA Portal Global Administration Guide 5.0janet johnNoch keine Bewertungen
- CSS Ncii ExamDokument1 SeiteCSS Ncii ExamAngelyn Projella BagacayNoch keine Bewertungen
- Kernel Debug Flags R77.10Dokument16 SeitenKernel Debug Flags R77.10mbaezasotoNoch keine Bewertungen
- System Admin Documentation GuideDokument67 SeitenSystem Admin Documentation GuideyogaarsaNoch keine Bewertungen
- Implementing Active Directory: Lesson 2Dokument36 SeitenImplementing Active Directory: Lesson 2Deepak MalusareNoch keine Bewertungen
- MercusysDokument69 SeitenMercusysOswaldo StellingNoch keine Bewertungen
- Internship Report ModelDokument3 SeitenInternship Report Modelo7bu046Noch keine Bewertungen
- Huawei MT 841 CPE user manualDokument9 SeitenHuawei MT 841 CPE user manualspecialsaranNoch keine Bewertungen
- AD Lab Setup Guide for Pen TestingDokument84 SeitenAD Lab Setup Guide for Pen TestingDerek LewinsonNoch keine Bewertungen