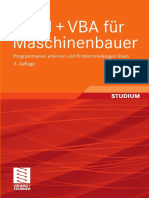Beruflich Dokumente
Kultur Dokumente
Step by Step RIS Deutsch
Hochgeladen von
Randy SchwambornCopyright
Verfügbare Formate
Dieses Dokument teilen
Dokument teilen oder einbetten
Stufen Sie dieses Dokument als nützlich ein?
Sind diese Inhalte unangemessen?
Dieses Dokument meldenCopyright:
Verfügbare Formate
Step by Step RIS Deutsch
Hochgeladen von
Randy SchwambornCopyright:
Verfügbare Formate
Remoteinstallation von Windows-Workstations Ver 1.
Autor: Mag Franz Furtschegger und Mag Georg Steingruber Verffentlicht: August 2003 Feedback oder Anregungen:i-georgs@microsoft.com
Abstract
Ziel dieses Kapitels ist mit Microsoft-Boardmitteln die unbeaufsichtigte, d.h. vllig automatische Installation, von Client-Rechnern ab Windows XP Professional durchzufhren. Generelle Voraussetzungen: Windows XP Server oder hher mit AD Client-Netzwerkkarten mssen ein PXE-fhiges Boot-PROM haben oder von rbfg.exe untersttzt werden Geeignetes Clientbetriebssystem (ab Windows XP Professional) Entsprechend prparierte Antwortdatei fr die unbeaufsichtigte Installation wie dieses Feature
Die folgende Schritt-fr-Schritt-Anleitung soll zeigen, praxistauglich installiert und konfiguriert werden kann.
Inhalt 1 bersicht ................................................................ 3 2 Installation des RIS-Servers................................... 4
Voraussetzungen Server .......................................................... 4 Installationsanweisungen ......................................................... 4
3 Erstmalige RIS Konfiguration ............................... 17
Vorgangsweise ..................................................................... 17
4 Hinzufgen eines 2. BetriebssystemImages ......... 21 5 Vorbereitung fr Client (Netzbootdisk)................. 25 6 Clientinstallation................................................... 28
Anpassung der Installationsdialoge.......................................... 28 Vorgangsweise ..................................................................... 30
7 Installation automatisieren .................................. 36
bersicht ber Automatisierungsschritte .................................. 36 Treiber Anpassungen ............................................................. 37 Servicepack ......................................................................... 37
8 Erstellung eines RIS-Images ................................ 39
Konfiguration der Musterworkstation ....................................... 39 Default User Profil ................................................................. 39 RIS Image mit RIPREP........................................................... 43
9 Integration eines Servicepacks............................. 51
Vorgangsweise ..................................................................... 51
Windows Server 2003: Remoteinstallation von Windows-Workstations
bersicht
Remoteinstallationsdienste ermglichen das Erstellen von Workstation-Images, das Ablegen dieser am Server und das automatisierte Aufsetzen von neuen Workstations ohne zustzliche Kloningsoftware. Computernamen werden automatisch ermittelt. Im Unterschied zum Kloning wird bei einer Remoteinstallation das Betriebssystem vollstndig installiert, die Software und die Einstellungen werden wie beim Klonen als Paket bertragen. Eine RIS Client-Installation kann vllig ohne Benutzereingriff whrend des Installationsprozesses erfolgen. Unterschiedliche Hardware (mit derselben HAL = Hardware Abstraction Layer) wird whrend des Installationsvorganges erkannt und richtig installiert. Somit verringert sich die Notwendigkeit, viele unterschiedliche Images zu warten. Die Dauer der Installation neuer Clients dauert allerdings im Unterschied zum Klonen um einiges lnger. Voraussetzung fr RIS sind folgende Dienste: DNS, DHCP und Active Directory sowie Workstations mit untersttzten Netzwerkkarten oder Netzwerkkarten mit PXE Bios.
Windows Server 2003: Remoteinstallation von Windows-Workstations
Installation des RIS-Servers
Active Directory DNS Server DHCP-Server Eigene NTFS-Partition fr RIS
Voraussetzungen Server
Installationsanweisungen
Legen Sie die Windows Server 2003 CD im Server-CD-Laufwerk (z.B. Laufwerk D:) ein Melden Sie sich am Server als Domnen-Admin an
Whlen Sie START SYSTEMSTEUERUNG SOFTWARE
Windows Server 2003: Remoteinstallation von Windows-Workstations
Klicken Sie auf WINDOWSKOMPONENTEN HINZUFGEN/ENTFERNEN
Kreuzen Sie die Remoteinstallationsdienste an Klicken Sie auf WEITER
Windows Server 2003: Remoteinstallation von Windows-Workstations 5
Klicken Sie auf FERTIG STELLEN Entfernen Sie die eingelegte CD Fhren Sie einen Neustart des Servers durch. Legen Sie die CD Windows XP Professional am Server ein Melden Sie sich erneut als Administrator am Server an
RIS erfordert eine eigene NTFS Partition, auf der die Betriebssystem- und Softwareimages liegen Falls Sie noch keine Partition whrend der Grundinstallation erstellt haben, erstellen Sie nun eine neue Partition, die Sie mit NTFS formatieren.
Windows Server 2003: Remoteinstallation von Windows-Workstations
Whlen Sie Start-Verwaltung-Computerverwaltung
Klicken Sie auf Datenspeicher Datentrgerverwaltung Rechtsklicken Sie auf den noch freien Plattenplatz Ihrer Festplatte
Windows Server 2003: Remoteinstallation von Windows-Workstations
Klicken Sie auf Weiter
Klicken Sie auf Weiter
Windows Server 2003: Remoteinstallation von Windows-Workstations
Geben Sie die Partitionsgre an Klicken Sie auf Weiter
Whlen Sie den Laufwerksbuchstaben R: Klicken Sie auf Weiter
Windows Server 2003: Remoteinstallation von Windows-Workstations
Whlen Sie NTFS Geben Sie eine Volumsbezeichnung ein Klicken Sie auf Weiter
Klicken Sie auf Fertig stellen
Windows Server 2003: Remoteinstallation von Windows-Workstations
10
Whlen Sie Start Verwaltung RemoteInstallationsdienste Setup
Klicken Sie auf Weiter
Windows Server 2003: Remoteinstallation von Windows-Workstations
11
Geben Sie den Pfad (inkl. Laufwerksbuchstaben, z.B. R:\RemoteInstall) an (auf keinen Fall das Systemlaufwerk!!!), in dem die RIS-Verzeichnisstruktur angelegt werden soll. Da in diesem Verzeichnis spter auch die Workstation-Images liegen werden, ist es wichtig, dass hier gengend freier Speicherplatz vorhanden ist. Empfehlung: Wir empfehlen eine Partitionsgre von mindestens 10 GB fr die Remoteinstallationsimages. Erstellen Sie diese Partition wie in den Screenshots vorhin angegeben. Klicken Sie auf Weiter
Windows Server 2003: Remoteinstallation von Windows-Workstations
12
Kreuzen Sie Auf Dienstanfragen von Clients antworten an Klicken Sie auf Weiter
Geben Sie Laufwerk und Verzeichnis an, in dem die Dateien des ClientBetriebssystems (Windows XP Professional oder hher) zu finden sind.
13
Windows Server 2003: Remoteinstallation von Windows-Workstations
Bemerkung:Natrlich knnen sich die Dateien auch in einem Verzeichnis im Netzwerk befinden in diesem Fall gibt man den Pfad zum entsprechenden Verzeichnis an. Diese Vorgangsweise ist dann sinnvoll, wenn man das ClientBetriebssystem gleich mit integriertem Servicepack installieren mchte. Nheres dazu im letzten Kapitel
Geben Sie nun ein Verzeichnis an, in dem das Abbild fr das aktuelle ClientBetriebssystem abgelegt werden soll. Da wir in unserem Fall das ClientBetriebssystem Windows XP Professional als Abbild ablegen wollen, geben wir hier winxp.prof ein.
Windows Server 2003: Remoteinstallation von Windows-Workstations
14
Geben Sie eine Beschreibung und einen dazu passenden Hilfetext ein. Diese Informationen sind bei der Client-Installation behilflich Bemerkung: Verwenden Sie hier keine Sonderzeichen (,, etc)
Klicken Sie auf Fertig stellen
Windows Server 2003: Remoteinstallation von Windows-Workstations 15
Warten Sie bis dieser Vorgang abgeschlossen ist
Klicken Sie auf Fertig stellen Bemerkung: Danach kann bereits das Client-Betriebssystem fast automatisch (einige wenige Benutzereingaben sind noch notwendig) am Client installiert werden. Wie man dies auch noch automatisieren kann, wird spter erklrt.
Falls der DHCP und RIS-Server identisch sind, ist RIS bereits fast betriebsfertig
Windows Server 2003: Remoteinstallation von Windows-Workstations
16
Erstmalige RIS Konfiguration
Melden Sie sich als Domnen-Admin am Server an Klicken Sie auf START VERWALTUNG ACTIVE DIRECTORY BENUTZER COMPUTER.
UND
Vorgangsweise
Klicken Sie auf die Organisationseinheit DOMAIN CONTROLLERS oder COMPUTERS Klicken Sie mit der rechten Maustaste auf das Computerobjekt des RIS Servers Whlen Sie Eigenschaften
Windows Server 2003: Remoteinstallation von Windows-Workstations
17
Klicken Sie auf die Registerkarte RemoteInstallation Klicken Sie auf Erweiterte Einstellungen
Klicken Sie auf die Registerkarte Abbilder In diesem Fenster werden alle am RIS Server verfgbaren Abbilder aufgelistet Klicken Sie auf OK
Windows Server 2003: Remoteinstallation von Windows-Workstations
18
Klicken Sie auf die Registerkarte Neue Clients In diesem Dialog definieren Sie den Typ Ihrer Namensgebung Empfehlenswert ist folgende Namensgebung: PC<Raumnummer>-<PC Nummer>, z.B. PC153-12
Whlen Sie Custom
Windows Server 2003: Remoteinstallation von Windows-Workstations
19
Falls Sie fr Ihren EDV Saal eine fixe Bezeichnung (z.Bsp. Raumnummer PC153) gefolgt von einer aufsteigenden Nummer als Computernamen verwenden wollen, sogeben Sie im Feld Format folgende Zeichenfolgen ein: PC153-%0#
Windows Server 2003: Remoteinstallation von Windows-Workstations
20
Hinzufgen eines 2. BetriebssystemImages
Um RIS ein weiteres Betriebssystem (z.Bsp. andere Sprache/Windows 2000 / NT4) hinzuzufgen,
Whlen Sie am RIS Server Start-Verwaltung-Remoteinstallationsdienste Setup
Klicken Sie auf Weiter
Windows Server 2003: Remoteinstallation von Windows-Workstations
21
Whlen Sie Neues Abbild des Betriebssystems... Klicken Sie auf Weiter
Geben Sie den Pfad zu den Installationsdateien des neuen Betriebssystems ein Klicken Sie auf Weiter
Windows Server 2003: Remoteinstallation von Windows-Workstations
22
Geben Sie einen Namen fr den RIS Ordner an Klicken Sie auf Weiter
Klicken Sie auf Fertig stellen
Windows Server 2003: Remoteinstallation von Windows-Workstations
23
Windows Server 2003: Remoteinstallation von Windows-Workstations
24
Vorbereitung fr Client (Netzbootdisk)
eine Netzwerkkarte mit PXE-BIOS oder eine der folgenden Netzwerkkarten verwenden.
Damit Clients mit RIS installiert werden knnen mssen sie entweder
Windows Server 2003: Remoteinstallation von Windows-Workstations
25
Um fr untersttzte Adapter eine Netzwerkbootdiskette zu erstellen, starten Sie nach der Installation des RIS Servers im Verzeichnis R:\RemoteInstall\Admin\i386 am RIS Server das Tool rbfg.exe
Legen Sie eine leere Diskette ins Diskettenlaufwerk Klicken Sie auf Diskette erstellen
Klicken Sie auf Nein Klicken Sie auf Schlieen
Windows Server 2003: Remoteinstallation von Windows-Workstations
26
Windows Server 2003: Remoteinstallation von Windows-Workstations
27
Clientinstallation
Anpassung der Installationsdialoge
Die RIS-Installationsdialoge werden durch *.osc Dateien gesteuert. Standardmig erscheinen englische Texte. Um die Dialoge auf deutsch zu sehen, mssten die entsprechenden *.osc Dateien angepasst werden Um den Willkommensdialog zu ndern, verndern Sie die Datei welcome.osc mit Notepad im Verzeichnis R:\RemoteInstall\OSChooser Ihres RIS Servers
<OSCML> <META KEY=ENTER HREF="LOGIN"> <META KEY=F3 ACTION="REBOOT"> <META KEY=ESC HREF="LOGIN"> <META KEY=F1 HREF="LOGIN"> <TITLE> Client Installation Wizard Welcome</TITLE> <FOOTER> [ENTER] continue </FOOTER>
<BODY left=5 right=75> <BR> <BR> <BR> Welcome to the Client Installation wizard. This wizard helps you quickly and easily set up a new operating system on your computer. You can also use this wizard to keep your computer up-to-date and to troubleshoot computer hardware problems. <BR> <BR> In the wizard, you are asked to use a valid user name, password, and domain name to log on to the network. If you do not have this information, contact your network administrator before continuing. </BODY> </OSCML>
Windows Server 2003: Remoteinstallation von Windows-Workstations
28
Um z.Bsp. den Installationsuser und sein Passwort voreinzustellen, verndern Sie im Ordner R:\RemoteInstall\OSChooser\German die Datei login.osc
<OSCML> <TITLE> Client Installation Wizard Logon</TITLE> <FOOTER> [ENTER] continue computer</FOOTER> <META KEY=F3 ACTION="REBOOT"> <META KEY=F1 HREF="LOGINHLP"> <META KEY=ESC HREF="LOGIN"> <META ACTION="LOGIN"> <BODY left=5 right=75> <BR> <BR> Type a valid user name, password, and domain name. You may use the Internet-style logon format (for example: Username@Company.com). <BR> <BR> <BR> <FORM ACTION="CHOICE">   User name: <INPUT NAME="USERNAME" VALUE="Administrator" MAXLENGTH=255>    Password: <INPUT NAME="*PASSWORD" VALUE="myPassword" TYPE=PASSWORD MAXLENGTH=20><BR> Domain name: <INPUT NAME="USERDOMAIN" VALUE=%SERVERDOMAIN% MAXLENGTH=255> <INPUT NAME="NTLMV2Enabled" VALUE=%NTLMV2Enabled% MAXLENGTH=255 type=VARIABLE> <INPUT NAME="ServerUTCFileTime" VALUE=%ServerUTCFileTime% MAXLENGTH=255 type=VARIABLE> </FORM> <BR> <BR> <BR> Press the TAB key to move between the User name, Password, and Domain name fields. <BR> [ESC] clear [F1] help [F3] restart
Windows Server 2003: Remoteinstallation von Windows-Workstations
29
<BR> You are connected to %SERVERNAME% </BODY> </OSCML>
Vorgangsweise
Starten Sie den Rechner Falls Sie keine PXE-BIOS Netzwerkkarte haben, starten Sie Ihre Clientmaschine von der neu erstellten Diskette
Drcken Sie die Taste F12.
Bemerkung: Bei Clients, die ein PXE-Boot-ROM der Version 0.99c oder hher verfgen, muss dieses Feature meist zuerst im BIOS aktiviert werde.
Windows Server 2003: Remoteinstallation von Windows-Workstations
30
Drcken Sie die Eingabe-Taste.
Geben Sie Username und Kennwort eines berechtigten Benutzeraccounts an (Dieser Account muss das Recht haben, Workstations zur Domne hinzuzufgen) Bemerkung: Das Recht, Workstations der Domne hinzuzufgen wird wie folgt zugewiesen: ffnen Sie Active Directory-Benutzer und -Computer. Klicken Sie mit der rechten Maustaste in der Konsolenstruktur auf die entsprechende Domne. Klicken Sie auf Objektverwaltung zuweisen.
Windows Server 2003: Remoteinstallation von Windows-Workstations
31
Klicken Sie im Assistenten zum Zuweisen der Objektverwaltung auf Weiter. Klicken Sie im Dialogfeld Benutzer oder Gruppen auf Hinzufgen. Geben Sie in das Feld Benutzer oder Gruppen auswhlen den Namen des Benutzerkontos oder der Sicherheitsgruppe (bevorzugt) ein, die die Benutzer enthlt, die ber RIS verwaltete Computerkonten in der Domne erstellen Klicken Sie auf OK und dann auf Weiter. Klicken Sie im Dialogfeld Zuzuweisende Aufgaben auf Fgt einen Computer einer Domne hinzu und dann auf Weiter. berprfen Sie die zusammenfassenden Informationen ber das Zuweisen der Objektverwaltung, und klicken Sie dann auf Fertig stellen.
Whlen Sie mit den Pfeiltasten das gewnschte Image
Bemerkung:Bei mit RIPREP erzeugten Images muss die HAL (Hardwareabstraction Layer) der Workstations bereinstimmen! Drcken Sie die Eingabe-Taste.
Windows Server 2003: Remoteinstallation von Windows-Workstations
32
Drcken Sie die Eingabe-Taste.
Drcken Sie die Eingabe-Taste. Die Installation des Betriebssystems beginnt
Windows Server 2003: Remoteinstallation von Windows-Workstations
33
Die folgenden Eingaben knnen durch *.sif Dateien automatisiert werden (siehe nchstes Kapitel)
Geben Sie Name und Organisation ein Klicken Sie auf Weiter
Windows Server 2003: Remoteinstallation von Windows-Workstations
34
Geben Sie den Product Key ein Klicken Sie auf Weiter Um vollautomatisch zu installieren, knnen Sie ber sogenannte *.sif Dateien die beiden vorigen sowie die weiteren notwendigen Eingaben wie im folgenden Kapitel beschrieben automatisieren
Windows Server 2003: Remoteinstallation von Windows-Workstations
35
Installation automatisieren
Die Antworten, die whrend eines manuellen Installationsvorganges eingegeben werden, knnen durch *.sif Dateien bei einer automatischen Installation vorgegeben werden.
bersicht ber Automatisierungsschritte
Die folgenden Abschnitte/Eintrge sind in der jeweiligen *.sif-Datei am RISServer im folgenden Verzeichnis zu ergnzen bzw. zu korrigieren. Setup\German\Images\<ImageName>\I386\Templates) Wichtig: Stellen mit XXXXX sind durch eigene Daten zu ersetzen
[Unattended] UnattendMode=FullUnattended DriverSigningPolicy=Ignore OemSkipEula=Yes OemPreinstall=Yes FileSystem=LeaveAlone OemPnPDriversPath = Treiber [GuiUnattended] OEMSkipRegional=1 TimeZone=%TIMEZONE% OemSkipWelcome=1 AdminPassword = "XXXX" [UserData] ComputerName=%MACHINENAME% FullName = "Gymnasium" OrgName = "Krnten" ProductId = "XXXXX-XXXXX-XXXXX-XXXXX-XXXXX" [Display] ConfigureAtLogon = 0 BitsPerPel=32 Xresolution=1024 YResolution=768 Vrefresh=85
Windows Server 2003: Remoteinstallation von Windows-Workstations
36
AutoConfirm = 1 [Networking] InstallDefaultComponents=No ProcessPageSections=Yes [RemoteInstall] Repartition=Yes UseWholeDisk = No [Identification] JoinDomain=SCHULE DomainAdmin=Administrator DomainAdminPassword=XXXXX DoOldStyleDomainJoin=Yes [OSChooser] Description="XXXXX" Help="XXXXX"
Um das Windows XP-Rohimage vollautomatisch aufzusetzen, ffnen Sie die Datei ristndrd.sif am RIS Server im Ordner: R:\RemoteInstall\Setup\German\Images\WINXP.PROF\i386\templates
Ergnzen bzw ndern Sie die entsprechenden Eintrge wie oben angegeben
Treiber Anpassungen
Kopieren Sie Treiber fr unterschiedliche Hardware, die nicht von Windows XP von vornherein untersttzt wird, ins Verzeichnis Falls der Ordner noch nicht vorhanden ist, muss er manuell erstellt werden Der Hinweis auf den Ordner Treiber steht in der entsprechenden *.sif Datei
OemPnPDriversPath = Treiber
Setup\German\Images\<ImageName>\$OEM$\$1\Treiber
Servicepack
Sollte die Mustermaschine bereits ein Betriebssystem - Servicepack enthalten, so muss dieses Servicepack auch ins Flat-Image des
Windows Server 2003: Remoteinstallation von Windows-Workstations 37
Betriebssystems am RIS Server integriert werden (siehe dazu das letzte Kapitel)
Windows Server 2003: Remoteinstallation von Windows-Workstations
38
Erstellung eines RIS-Images
Installieren Sie die das Betriebssystem auf der Musterworkstation Melden Sie sich als Administrator an der Musterworkstation an Installieren Sie jedes Softwarepaket mit demselben Administratoraccount Konfigurieren Sie Hintergrund etc.
Konfiguration der Musterworkstation
Default User Profil
Damit die Registryeintrge der installierten Softwarepakete jedem neuen Benutzer zur Verfgung stehen, muss das Profil des Installationsaccounts ins Default User Profil kopiert werden. Legen Sie auf der Mustermaschine einen 2. lokalen Administratoraccount an (z.Bsp. Admin) Melden Sie sich mit diesem 2. Administratoraccount an Schalten Sie verborgenen Dateien im Explorer ein o o Starten Sie den Windows Explorer Whlen Sie Extras Ordneroptionen
o o
Klicken Sie auf die Registerkarte Ansicht Kreuzen Sie Alle Dateien anzeigen an
Windows Server 2003: Remoteinstallation von Windows-Workstations
39
Kopieren Sie das Profil des Installationsbenutzers (Administrator) ins Profil des Default Users o o Rechtsklicken Sie Start-Arbeitsplatz Whlen Sie Eigenschaften
o o
Klicken Sie auf die Registerkarte Erweitert Klicken Sie auf Benutzerprofile Einstellungen
Whlen Sie das Profil des Installationsaccounts (grtes Profil)
40
Windows Server 2003: Remoteinstallation von Windows-Workstations
Klicken Sie auf Kopieren nach
Klicken Sie auf Durchsuchen
o o
Whlen Sie den Ordner des Default Users Klicken Sie auf OK
Windows Server 2003: Remoteinstallation von Windows-Workstations
41
Klicken Sie auf ndern
o o
Geben Sie jeder ein Klicken Sie auf OK
Klicken Sie auf OK
Melden Sie sich ab
Windows Server 2003: Remoteinstallation von Windows-Workstations 42
Melden Sie sich als 1. Administrator wieder an Lschen Sie den 2. Administratoraccount
RIS Image mit RIPREP
Wichtig: TCP/IP Konfiguration ber DHCP beziehen Melden Sie sich als Domnen-Admin an der betreffenden Workstation an. Klicken Sie auf START Ausfhren Geben Sie folgenden Befehl (falls \\ris\reminst\admin\i386\riprep.exe der Servername RIS lautet) ein:
Der Assistent wird nun gestartet.
Klicken Sie auf WEITER
Windows Server 2003: Remoteinstallation von Windows-Workstations
43
bernehmen Sie die Vorgabe fr den RIS-Server Geben Sie das Verzeichnis an, in welchem das neue RIS-Image abgelegt werden soll. Dieses neue Verzeichnis befindet sich dann unterhalb von Setup\German\Images im RIS-Server-Verzeichnis.
Windows Server 2003: Remoteinstallation von Windows-Workstations
44
Geben Sie eine Beschreibung und einen Hilfetext fr das neue RIS-Image ein.
Bemerkung: Verzichten Sie hier auf Umlaute und sonstige Sonderzeichen Geben Sie eine Beschreibung und einen Hilfetext (ohne Sonderzeichen) ein Klicken Sie auf Weiter
Windows Server 2003: Remoteinstallation von Windows-Workstations
45
Klicken Sie auf Weiter
Die angefhrten Dienste mssen gestoppt werden Klicken Sie auf Weiter
Windows Server 2003: Remoteinstallation von Windows-Workstations 46
Alle noch verbliebenen Applikationen/Dienste mssen, werden nun nochmals aufgelistet.
die
geschlossen
werden
Windows Server 2003: Remoteinstallation von Windows-Workstations
47
Dazu mssen diese unter Umstnden an unterschiedlichen Stellen in folgender Reihenfolge beendet werden: 1. Bei geffneten Programmen sind diese einfach zu schlieen. 2. Eventuell kann das erwhnte Programm ber das Systemtray beendet werden 3. Beenden Sie noch immer gestartete Dienste ber Start-SystemsteuerungVerwaltung-Dienste
Rechtsklicken Sie auf den zu stoppenden Dienst Whlen Sie Stop 4. Beenden Sie noch immer laufende Programme ber den Task-Manager berprfen Sie stndig, welche Programme/Dienste noch beendet werden mssen, indem Sie auf ZURCK und dann wieder auf WEITER klicken. Klicken Sie auf WEITER.
Windows Server 2003: Remoteinstallation von Windows-Workstations
48
Klicken Sie auf WEITER.
Klicken Sie auf WEITER.
Windows Server 2003: Remoteinstallation von Windows-Workstations
49
Ab nun kann das Image auf neue Rechner bertragen werden Nach dem Neustart des Musterrechners wird auf der Mustermaschine ein MiniSetup gestartet, um die rechnerbezogenen Daten erneut zu erfassen, die fr die Imageerstellung aus der lokalen Konfiguration entfernt wurden
Windows Server 2003: Remoteinstallation von Windows-Workstations
50
Integration eines Servicepacks
Um mit Riprep Images von Mustermaschinen erzeugen zu knnen, auf denen bereits ein Servicepack installiert wurde, muss ein Betriebssystemimage mit integriertem Servicepack am RIS Server bereitgestellt werden.
Vorgangsweise
Legen Sie den Ordner c:\install\ServicePack1 an Legen Sie den Ordner c:\install\WXPPro an Kopieren Sie den gesamten Ordner i386 von der Windows XP CD in den Ordner c:\install\wxppro\i386 Kopieren Sie das Servicepack XPSP1.EXE in den Ordner c:\install\ServicePack1 Entfernen Sie ntigenfalls den Schreibschutz der Dateien Markieren Sie dazu alle Dateien im Ordner c:\install\wxppro\i386 Whlen Sie mit der rechten Maustaste Eigenschaften
Windows Server 2003: Remoteinstallation von Windows-Workstations
51
Kreuzen Sie Schreibgeschtzt aus
Whlen Sie Start Ausfhren Geben Sie cmd ein
Entpacken Sie das Servicepack (wxpsp1) mit dem Parameter x
Windows Server 2003: Remoteinstallation von Windows-Workstations 52
Geben Sie c:\install\ServicePack1\xpsp1.exe x ein
Geben Sie c:\install\ServicePack1 ein Klicken Sie auf OK
Es folgt nun das Entpacken des Servicepacks
Klicken Sie auf OK
Windows Server 2003: Remoteinstallation von Windows-Workstations
53
Das entpackte Servicepack
Whlen Sie Start Ausfhren Geben Sie cmd ein
Geben Sie folgenden Befehl ein:
C:\Install\ServicePack1\update\update.exe -s:C:\Install\WxpPro
Windows Server 2003: Remoteinstallation von Windows-Workstations
54
Die Servicepackdateien werden im WindowsXP Ordner integriert
Der Ordner c:\install\WXPPro kann nun fr die Erzeugung eines Betriebssystem-Images mit integriertem Servicepack herangezogen werden
Windows Server 2003: Remoteinstallation von Windows-Workstations
55
Das könnte Ihnen auch gefallen
- C T Magazin Nr.6 - 3 M RZ 2018Dokument153 SeitenC T Magazin Nr.6 - 3 M RZ 2018Nata RajNoch keine Bewertungen
- Fernsteuerung 2016Dokument15 SeitenFernsteuerung 2016nunocosta76Noch keine Bewertungen
- RB TFT3.2 RB TFT3.5 Anleitung 02 09 2019Dokument14 SeitenRB TFT3.2 RB TFT3.5 Anleitung 02 09 2019karstenNoch keine Bewertungen
- Excel VBADokument287 SeitenExcel VBAMorteza poudatNoch keine Bewertungen