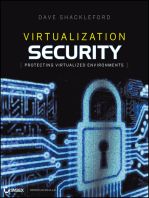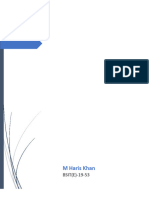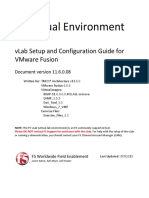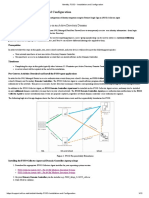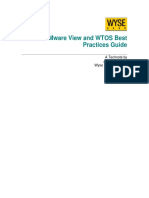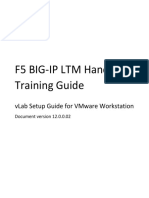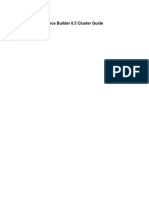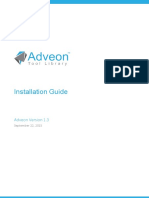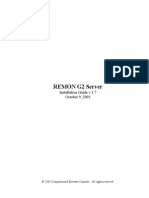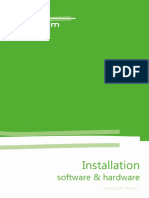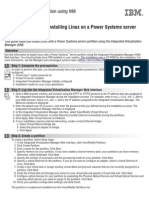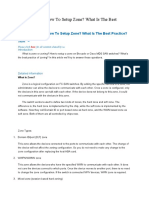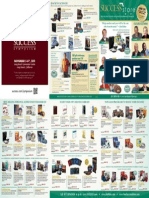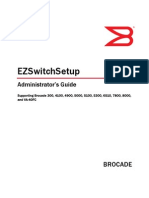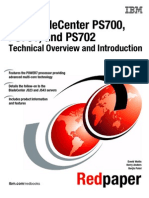Beruflich Dokumente
Kultur Dokumente
07 Brcade
Hochgeladen von
vkkovelamudiOriginalbeschreibung:
Originaltitel
Copyright
Verfügbare Formate
Dieses Dokument teilen
Dokument teilen oder einbetten
Stufen Sie dieses Dokument als nützlich ein?
Sind diese Inhalte unangemessen?
Dieses Dokument meldenCopyright:
Verfügbare Formate
07 Brcade
Hochgeladen von
vkkovelamudiCopyright:
Verfügbare Formate
C H A P T E R
Brocade Zoning
This chapter contains the following sections:
Introduction, page 7-1 Preparing for Zoning, page 7-1 Configuring Brocade Zoning for VFrame, page 7-6
Introduction
Before you add a VFrame system to a Brocade zoning environment, you must isolate all storage from other VFrame site hardware.
Preparing for Zoning
Before you configure Brocade Zoning, record the WWNNs and WWPNs of these devices:
Director host, page 1 Virtual servers, page 2 Node of the Fibre Channel gateways page 3 Node of the Storage device
You need to add these identifiers to your Zoning configuration.
Locating the Director Host WWN
To locate the director host WWN, follow these steps:
Step 1 Step 2 Step 3 Step 4 Step 5
Launch VFrame Director, if you have not already done so. Click on VFrame Directors in the navigation-tree. Click on the Instances tab in the main window. Click on the hyperlinked name of the Director you want to view. Click on the WWNs sub-tab. (See Figure 7-1.)
Cisco VFrame Third Party Integration Guide OL-12603-01
7-1
Chapter 7 Preparing for Zoning
Brocade Zoning
Figure 7-1
WWNN and WWPN of a Single Director
Step 6
Record the Director for the standby Director, if you are using VFrame in HA mode.
Record Virtual Server WWNs
To record WWNNs of virtual servers, perform the following steps:
Step 1
Locate the WWNN of the Virtual Servers.
a. b. c. d.
Return to the VFrame window. The WWNN is allocated by VFrame when a Virtual Server is created. Click on Virtual Server Groups in the navigation-tree. Click on the name of a Virtual Server in the main window. Click on the WWNs sub-tab. (See Figure 7-2.)
To zone a whole node, you need to add only the WWNN of the Virtual Server into the zone. If you want to zone a single port of a virtual HCA, you can add the WWPN into the zone.
Cisco VFrame Third Party Integration Guide
7-2
OL-12603-01
Chapter 7
Brocade Zoning Preparing for Zoning
Figure 7-2
WWNN of a Virtual Server
Step 2
Repeat to record the WWN for all Virtual Servers.
Recording the Fibre Channel Gateway WWN
To locate the WWN of the Server Switch, perform the following steps:
Step 1 Step 2 Step 3
Launch Element Manager for a Server Switch in your VFrame environment. Right-click a Fibre Channel gateway port, and select Properties from the right-click menu. A Properties window opens. Record the contents of the WWNN field for one FC gateway. (See Figure 7-3.)
Cisco VFrame Third Party Integration Guide OL-12603-01
7-3
Chapter 7 Preparing for Zoning
Brocade Zoning
Figure 7-3
Fibre Channel Gateway WWNN
The WWNN is the same for all FC gateways, so it is not necessary for you to record the WWNN for additional FC gateways in the same chassis.
Step 4
Record the WWNN for an FC gateways in a separate Server Switch.
Recording the WWN for Storage Device
This example assumes you are using the Navisphere GUI for your storage device.
Step 1 Step 2
Launch Navisphere Right-click on your storage device, and select Properties. (See Figure 7-4.)
Cisco VFrame Third Party Integration Guide
7-4
OL-12603-01
Chapter 7
Brocade Zoning Preparing for Zoning
Figure 7-4
Locate Storage Properties Window
The Storage System Properties window appears.
Step 3
View the Node Name of the storage device in the Unique ID field. Adding the WWN for the device will allow both SPA and SPB to be added to a zone. (See Figure 7-5.)
Cisco VFrame Third Party Integration Guide OL-12603-01
7-5
Chapter 7 Configuring Brocade Zoning for VFrame
Brocade Zoning
Figure 7-5
View Storage WWN
Unless you want to zone only specific ports, you need to add only the WWN for the whole device.
Configuring Brocade Zoning for VFrame
To configure Brocade Zoning with VFrame, you must perform these tasks:
Creating Aliases for each WWN, page 7-7 Creating a Zone for all Aliases, page 7-10 Adding a Zone to a Configuration, page 7-11 Saving the Config, page 7-12 Enabling the Config, page 7-12
Cisco VFrame Third Party Integration Guide
7-6
OL-12603-01
Chapter 7
Brocade Zoning Configuring Brocade Zoning for VFrame
Creating Aliases for each WWN
Create Aliases and add the WWN for each of these elements:
Cisco Server Switch Director host (primary) (Optional) Redundant Director host Each Virtual Server Storage Device
Note
Use the WWPNs that you previously recorded to set up these Aliases.
To create aliases, perform these steps:
Step 1 Step 2
Go to Brocade Web Tools and open zone administration. Click the Alias tab. (See Figure 7-6.)
Figure 7-6 Create Aliases in Web Tools
Step 3
Create an Alias for the Director.
a. b.
Click the Create button. The Create New Alias dialog box appears. Enter a name that identifies the Director and click OK. (See Figure 7-7.)
Cisco VFrame Third Party Integration Guide OL-12603-01
7-7
Chapter 7 Configuring Brocade Zoning for VFrame
Brocade Zoning
Figure 7-7
Create New Alias for Director
c. d. e.
Assign the WWN of the Director to the new Alias. Click the Add Other button in the zoning window. The Add Other dialog box appears. Enter the WWN of the Director. (See Figure 7-8.) It is not necessary to add the WWPNs to the zone unless you want to zone a single port on the Director. See the Locating the Director Host WWN section on page 7-1 if you are not sure which WWN to enter.
Enter WWN of the Director
Figure 7-8
f. g. h.
Click the OK button. (Optional) Click the Add Other button and add the WWN for a redundant Director. Select the new WWN(s) from the Member Selection List and click the Add Member button to add them to your Alias. (See Figure 7-9.)
Cisco VFrame Third Party Integration Guide
7-8
OL-12603-01
Chapter 7
Brocade Zoning Configuring Brocade Zoning for VFrame
Figure 7-9
Completed Alias
Step 4
Create a new Alias for each Virtual Server Group.
a. b. c. d. e. f. g.
Click the Create button, as described in step 2. Enter a name that identifies the Group of Virtual Servers and click OK. Click the Add Other button and add the WWN for the first Virtual Server in this group. See the Record Virtual Server WWNs section on page 7-2 if you do not know which WWN to enter. Click the OK button. Click the Add Other button to add the WWN for the next Virtual Server in this group. Repeat step e until you have added the WWNs for all the Virtual Servers in this group. Select the new WWN(s) from the Member Selection List and click the Add Member button to add them to your Alias.
Step 5 Step 6
Create a new Alias for each Server Switch. See the Recording the Fibre Channel Gateway WWN section on page 7-3 if you do not know which WWN to choose from the Member Selection List. Create a new Alias for the Storage Device. (See Figure 7-10.) See the Recording the WWN for Storage Device section on page 7-4 if you do not know which WWN to select.
Cisco VFrame Third Party Integration Guide OL-12603-01
7-9
Chapter 7 Configuring Brocade Zoning for VFrame
Brocade Zoning
Figure 7-10
Aliases Created
Verifying the List of Aliases
To verify aliases, compare the members of each Alias to the list of WWNs. This is an important step as a mis-entry will prevent you from adding the port or device to your zone.
Creating a Zone for all Aliases
After you have created Aliases for all the items that you want to zone, add the aliases to a single zone. To add the aliases to a single zone, perform these steps:
Step 1 Step 2 Step 3
Click the Zone tab in the Web Tools Zone Administration window. Click the Create button. The Create New Zone dialog box appears. Enter a name for the new Zone and click Ok. (See Figure 7-11.)
Cisco VFrame Third Party Integration Guide
7-10
OL-12603-01
Chapter 7
Brocade Zoning Configuring Brocade Zoning for VFrame
Figure 7-11
Name the New Zone
Step 4 Step 5
Click open the Aliases folder in the Member Selection List. Control-click all the Aliases that you created, and click the Add Member button. (See Figure 7-12.)
Figure 7-12 Add Aliases to New Zone
Adding a Zone to a Configuration
If you do not have any configurations, click the Create button to make a new configuration. These instructions assume that you have an existing zoning configuration. To add a zone to a configuration, follow these steps:
Step 1 Step 2
Click the Config tab. Select the zone config to which you want to add your Zone from the Name pulldown menu.
Cisco VFrame Third Party Integration Guide OL-12603-01
7-11
Chapter 7 Configuring Brocade Zoning for VFrame
Brocade Zoning
If you currently have a configuration enabled on the FC switch, add the new zone to that configuration since only one configuration can be active at one time. Look at the top-right corner of the Web Tools Zone Admin window to determine if you have a configuration enabled.
Step 3 Step 4
Click open the Zones folder in the Member Selection List to locate your zone. Click on your zone and click the Add Member button. (See Figure 7-13.)
Figure 7-13 Add Aliases to New Zone
Saving the Config
Step 1 Step 2
Select Actions > Save Config Only and click yes as needed. Note that saving the configuration does not activate it until you are ready to do so.
Enabling the Config
Step 1 Step 2 Step 3
Select Actions > Enable Config. The Enable Config dialog box appears. Select the desired config from the pulldown menu. Note that if another config is currently enabled, your selection will override that configuration and could interfere with storage access for other devices. Click yes in the dialog boxes as needed.
Cisco VFrame Third Party Integration Guide
7-12
OL-12603-01
Das könnte Ihnen auch gefallen
- Mastering System Center 2012 R2 Configuration ManagerVon EverandMastering System Center 2012 R2 Configuration ManagerNoch keine Bewertungen
- Virtualization Security: Protecting Virtualized EnvironmentsVon EverandVirtualization Security: Protecting Virtualized EnvironmentsBewertung: 3 von 5 Sternen3/5 (1)
- Step-By-Step Virtualization Configuration On An Ibm Eserver Pseries Server, Part 2: Configure Client PartitionsDokument27 SeitenStep-By-Step Virtualization Configuration On An Ibm Eserver Pseries Server, Part 2: Configure Client PartitionsIla IlanNoch keine Bewertungen
- Configure Emc Symmetrix Storage With Ecc: Cisco Vframe Third Party Integration Guide Ol-12603-01Dokument24 SeitenConfigure Emc Symmetrix Storage With Ecc: Cisco Vframe Third Party Integration Guide Ol-12603-01Akmal MohammedNoch keine Bewertungen
- Configure EMC Symmetrix Storage With The CLI: Timeout CommandDokument10 SeitenConfigure EMC Symmetrix Storage With The CLI: Timeout CommandDimitris AnonimopoulosNoch keine Bewertungen
- VMware Site Recovery Manager (SRM) 5.0 Step by Step Setup GuideDokument110 SeitenVMware Site Recovery Manager (SRM) 5.0 Step by Step Setup Guidehj192837Noch keine Bewertungen
- NetViewer ManualDokument21 SeitenNetViewer ManualKatrina Waggoner KurkowskiNoch keine Bewertungen
- Training Setting Up Vmware Step1Dokument15 SeitenTraining Setting Up Vmware Step1Ammar khanNoch keine Bewertungen
- Windows Server 2012 Failover ClusterDokument13 SeitenWindows Server 2012 Failover ClusterDüşler MutluNoch keine Bewertungen
- Lab Manual 1Dokument46 SeitenLab Manual 1Muneeb Khan0% (1)
- VLab Setup and Configuration Guide For Fusion - V11.6.0.08Dokument17 SeitenVLab Setup and Configuration Guide For Fusion - V11.6.0.08Maurício SilvaNoch keine Bewertungen
- Palo Alto Networks VMware Workstation 10.0 Academy Lab Deployment GuideDokument36 SeitenPalo Alto Networks VMware Workstation 10.0 Academy Lab Deployment Guidedr.suppakarnNoch keine Bewertungen
- Srx210 Getting Started GuideDokument4 SeitenSrx210 Getting Started GuideAnonymous B6yEOYINoch keine Bewertungen
- Identity - FSSO - Installation and ConfigurationDokument12 SeitenIdentity - FSSO - Installation and ConfigurationAynaNoch keine Bewertungen
- Vmware View and Wtos Best Practices Guide: A Technote by Jason Propsner Wyse Sales EngineerDokument10 SeitenVmware View and Wtos Best Practices Guide: A Technote by Jason Propsner Wyse Sales EngineerlanibNoch keine Bewertungen
- Windows Server 2019 Administration Lab BookDokument184 SeitenWindows Server 2019 Administration Lab BookGrow Joy100% (1)
- Install CiscoView in MinutesDokument10 SeitenInstall CiscoView in MinutesArturo SeijasNoch keine Bewertungen
- Implement Failover Clustering for Hyper-V VMsDokument9 SeitenImplement Failover Clustering for Hyper-V VMslucasNoch keine Bewertungen
- F5 LTM Handson - V12.xDokument29 SeitenF5 LTM Handson - V12.xLuthfanOktiNoch keine Bewertungen
- Soft Zoning and Hard Zoning ExplainedDokument38 SeitenSoft Zoning and Hard Zoning ExplainedAkshay VelayudhanNoch keine Bewertungen
- Forms Experience Builder 85 Cluster GuideDokument37 SeitenForms Experience Builder 85 Cluster GuideJohn DoesNoch keine Bewertungen
- CodeMeter Installation & Troubleshooting - 0Dokument16 SeitenCodeMeter Installation & Troubleshooting - 0Rishal PranataNoch keine Bewertungen
- Configuring A Virtual Access Point (VAP) Profile For Wireless Corporate Users On TZDokument10 SeitenConfiguring A Virtual Access Point (VAP) Profile For Wireless Corporate Users On TZrpro1900Noch keine Bewertungen
- XYZ Implementation PlanDokument29 SeitenXYZ Implementation PlanphanishankerNoch keine Bewertungen
- Solution Manager 7.2 - Installation and Configuration - VII - Managed System Config - Busines ObjectsDokument17 SeitenSolution Manager 7.2 - Installation and Configuration - VII - Managed System Config - Busines ObjectsRockey MoseNoch keine Bewertungen
- How To Configure and Optimize VSLS in VSXDokument17 SeitenHow To Configure and Optimize VSLS in VSXmartinhache2014Noch keine Bewertungen
- Install & Configure Windows Server 2019Dokument27 SeitenInstall & Configure Windows Server 2019Anji NeyuluNoch keine Bewertungen
- Adveon Installation Guide V1.3 and V1.5 - Edgecam - BasicDokument46 SeitenAdveon Installation Guide V1.3 and V1.5 - Edgecam - BasictibikomaNoch keine Bewertungen
- Config Brocade Example PDFDokument6 SeitenConfig Brocade Example PDFMardani AgungNoch keine Bewertungen
- Visio Add-In For System Center-User GuideDokument29 SeitenVisio Add-In For System Center-User GuideSebastian EspejoNoch keine Bewertungen
- Netlab Install GuideDokument27 SeitenNetlab Install Guideviorel_grigoreNoch keine Bewertungen
- CWM 100 Configuration Guide WiFi ManagerDokument33 SeitenCWM 100 Configuration Guide WiFi ManagerInnovaciones Tecnológicas100% (1)
- BCS WS SegManSupervisor Setup Guide LMJA 8xxxDokument10 SeitenBCS WS SegManSupervisor Setup Guide LMJA 8xxxJorge GomezNoch keine Bewertungen
- Cisco Chapter 7Dokument80 SeitenCisco Chapter 7BobiOneeNoch keine Bewertungen
- IT 160 Ch. 8 Activities WorksheetDokument25 SeitenIT 160 Ch. 8 Activities WorksheetZak AliNoch keine Bewertungen
- ViconNet6 NVR WS SWManual 8Dokument30 SeitenViconNet6 NVR WS SWManual 8jano2013Noch keine Bewertungen
- Zettler Speak TroubleShootingDokument15 SeitenZettler Speak TroubleShootingOluNoch keine Bewertungen
- REMON G2 Server: Installation Guide v.1.7 October 9, 2003Dokument23 SeitenREMON G2 Server: Installation Guide v.1.7 October 9, 2003Raul Montoya HernandezNoch keine Bewertungen
- Step by Step Windows Server 2012 Failover Cluster Study LabDokument14 SeitenStep by Step Windows Server 2012 Failover Cluster Study LabRavi Chandra RNoch keine Bewertungen
- KAI UP v4.3 - KAI Node Installer Guide - v4.1.1 (Omesti Malaysia)Dokument59 SeitenKAI UP v4.3 - KAI Node Installer Guide - v4.1.1 (Omesti Malaysia)Chin FattNoch keine Bewertungen
- WiFi Plug User ManualDokument19 SeitenWiFi Plug User ManualMarco ValenciaNoch keine Bewertungen
- What Is Zone? How To Setup Zone? What... : Please Click For All Contents Shared by UsDokument23 SeitenWhat Is Zone? How To Setup Zone? What... : Please Click For All Contents Shared by UsAndrie Marga PasaribuNoch keine Bewertungen
- 08webDokument68 Seiten08webAVNoch keine Bewertungen
- CWM Configuration Guide v1. 01Dokument34 SeitenCWM Configuration Guide v1. 01metasebiaNoch keine Bewertungen
- Netlab Cyberops Associate PodDokument25 SeitenNetlab Cyberops Associate PodkarimNoch keine Bewertungen
- CCNAS v2 Instructor Lab ManualDokument691 SeitenCCNAS v2 Instructor Lab ManualRolando SanchezNoch keine Bewertungen
- 04-Chapter 4 Booting The SE2200Dokument12 Seiten04-Chapter 4 Booting The SE2200Bakyt MataevNoch keine Bewertungen
- Adveon Installation Guide V1.3 and V1.5 - Edgecam - AdvancedDokument54 SeitenAdveon Installation Guide V1.3 and V1.5 - Edgecam - AdvancedtibikomaNoch keine Bewertungen
- Geovision 8 Manual ch1 PDFDokument79 SeitenGeovision 8 Manual ch1 PDFAleksandar MiloševićNoch keine Bewertungen
- BARROT - BRLink - Installation Instructions - V1.4Dokument17 SeitenBARROT - BRLink - Installation Instructions - V1.4A.A.M OFFICIALNoch keine Bewertungen
- Installation 43Dokument34 SeitenInstallation 43Luca LombardiNoch keine Bewertungen
- Adding Private Networks To ESXi HostsDokument23 SeitenAdding Private Networks To ESXi Hostsiftikhar ahmedNoch keine Bewertungen
- Quickstart Guide Linux PartitionDokument2 SeitenQuickstart Guide Linux PartitionOmar Palomeque ZamoraNoch keine Bewertungen
- Instructor Lab ManualDokument486 SeitenInstructor Lab Manualhkapitango100% (2)
- WLAN Setup Instructions VOCOM II ToughDokument18 SeitenWLAN Setup Instructions VOCOM II Toughyasernaji100% (1)
- Windows 2008 & 2008 R2 SSIM IntegrationDokument9 SeitenWindows 2008 & 2008 R2 SSIM IntegrationTorn PreeyaNoch keine Bewertungen
- Zoning Configuration StepDokument9 SeitenZoning Configuration StepPurushothama GnNoch keine Bewertungen
- What Is Zoning and How To PerformDokument15 SeitenWhat Is Zoning and How To PerformAmit KumarNoch keine Bewertungen
- Customer Release Notes Fiery Network Controller For Docucolor 250/240Dokument34 SeitenCustomer Release Notes Fiery Network Controller For Docucolor 250/240jonnathanNoch keine Bewertungen
- Brocade Product Training: ZoningDokument39 SeitenBrocade Product Training: ZoningSuresh Manikantan NagarajanNoch keine Bewertungen
- IUTXE Lx30studDokument652 SeitenIUTXE Lx30studgmawoyoNoch keine Bewertungen
- 2 ND Quarter FlyerDokument2 Seiten2 ND Quarter FlyergmawoyoNoch keine Bewertungen
- Installation, User's and Maintenance Guide: IBM System Storage DS4000 EXP810 Storage Expansion EnclosureDokument238 SeitenInstallation, User's and Maintenance Guide: IBM System Storage DS4000 EXP810 Storage Expansion EnclosuregmawoyoNoch keine Bewertungen
- StorageConfiguration 2009Dokument75 SeitenStorageConfiguration 2009gmawoyoNoch keine Bewertungen
- Installation, User's and Maintenance Guide: IBM System Storage DS4000 EXP810 Storage Expansion EnclosureDokument238 SeitenInstallation, User's and Maintenance Guide: IBM System Storage DS4000 EXP810 Storage Expansion EnclosuregmawoyoNoch keine Bewertungen
- 3573 TS3200, 3100 Setup, Operator, and Service GuideDokument361 Seiten3573 TS3200, 3100 Setup, Operator, and Service GuideKumar PallavNoch keine Bewertungen
- DS4800Dokument238 SeitenDS4800gmawoyoNoch keine Bewertungen
- DS4800Dokument238 SeitenDS4800gmawoyoNoch keine Bewertungen
- DS4800Dokument238 SeitenDS4800gmawoyoNoch keine Bewertungen
- DS4800Dokument238 SeitenDS4800gmawoyoNoch keine Bewertungen
- Installation, User's and Maintenance Guide: IBM System Storage DS4000 EXP810 Storage Expansion EnclosureDokument238 SeitenInstallation, User's and Maintenance Guide: IBM System Storage DS4000 EXP810 Storage Expansion EnclosuregmawoyoNoch keine Bewertungen
- Installation, User's and Maintenance Guide: IBM System Storage DS4000 EXP810 Storage Expansion EnclosureDokument238 SeitenInstallation, User's and Maintenance Guide: IBM System Storage DS4000 EXP810 Storage Expansion EnclosuregmawoyoNoch keine Bewertungen
- Brocade Ezsetup AdvDokument64 SeitenBrocade Ezsetup AdvBenjamin BudtsNoch keine Bewertungen
- 53 1000607 02 EZSS v610Dokument59 Seiten53 1000607 02 EZSS v610gmawoyoNoch keine Bewertungen
- EZSwitchSetup AdminGd v700Dokument64 SeitenEZSwitchSetup AdminGd v700gmawoyoNoch keine Bewertungen
- Brocade Ezsetup AdvDokument64 SeitenBrocade Ezsetup AdvBenjamin BudtsNoch keine Bewertungen
- Brocade Ezsetup AdvDokument64 SeitenBrocade Ezsetup AdvBenjamin BudtsNoch keine Bewertungen
- Brocade ZoningDokument12 SeitenBrocade ZoninggmawoyoNoch keine Bewertungen
- BrocadeNetworkAdvisor 12 0 3 ReleaseNotesDokument20 SeitenBrocadeNetworkAdvisor 12 0 3 ReleaseNotesgmawoyoNoch keine Bewertungen
- ICG BRMCDokument30 SeitenICG BRMCgmawoyoNoch keine Bewertungen
- IBM I 7.1 Technical OverviewDokument572 SeitenIBM I 7.1 Technical OverviewFernando G. Peña H.Noch keine Bewertungen
- Secrets of The Richest Man Who Ever Lived PDFDokument201 SeitenSecrets of The Richest Man Who Ever Lived PDFRujean Romy Porteza Guisando100% (3)
- V4R5 600 620 720 S10 and S20 Problem Analysis Repair and Parts Y4459555Dokument1.099 SeitenV4R5 600 620 720 S10 and S20 Problem Analysis Repair and Parts Y4459555gmawoyoNoch keine Bewertungen
- SG 247200Dokument218 SeitenSG 247200gmawoyoNoch keine Bewertungen
- V4R5 600 620 720 S10 and S20 Problem Analysis Repair and Parts Y4459555Dokument1.099 SeitenV4R5 600 620 720 S10 and S20 Problem Analysis Repair and Parts Y4459555gmawoyoNoch keine Bewertungen
- V4R5 640 650 730 740 S30 S40 and SB1 Problem Analysis Repair and Parts Y4459565Dokument1.057 SeitenV4R5 640 650 730 740 S30 S40 and SB1 Problem Analysis Repair and Parts Y4459565gmawoyoNoch keine Bewertungen
- Redp 4655Dokument148 SeitenRedp 4655gmawoyoNoch keine Bewertungen
- V4R5 640 650 730 740 S30 S40 and SB1 Problem Analysis Repair and Parts Y4459565Dokument1.057 SeitenV4R5 640 650 730 740 S30 S40 and SB1 Problem Analysis Repair and Parts Y4459565gmawoyoNoch keine Bewertungen
- V4R5 600 620 720 S10 and S20 Problem Analysis Repair and Parts Y4459555Dokument1.099 SeitenV4R5 600 620 720 S10 and S20 Problem Analysis Repair and Parts Y4459555gmawoyoNoch keine Bewertungen
- V4R5 600 620 720 S10 and S20 Problem Analysis Repair and Parts Y4459555Dokument1.099 SeitenV4R5 600 620 720 S10 and S20 Problem Analysis Repair and Parts Y4459555gmawoyoNoch keine Bewertungen