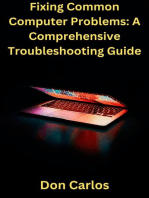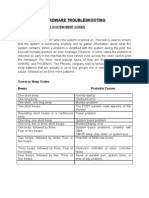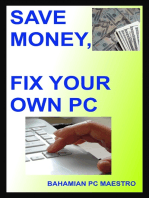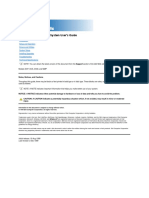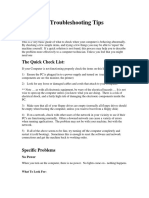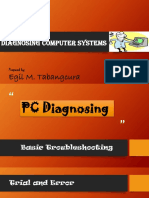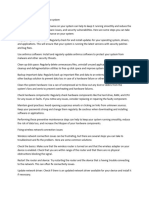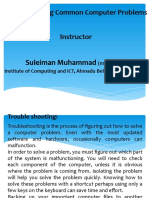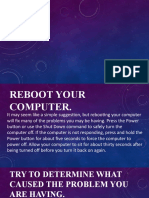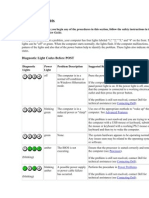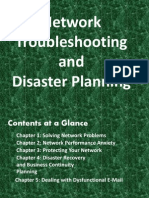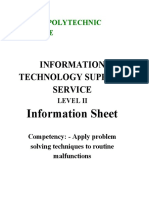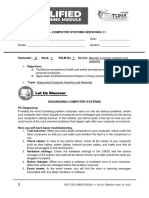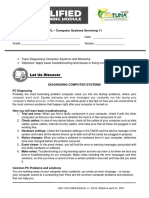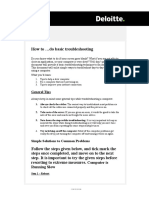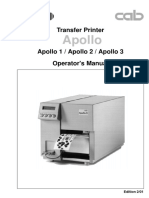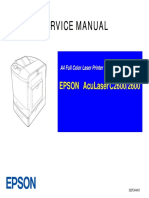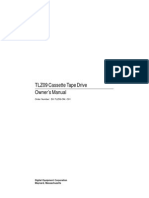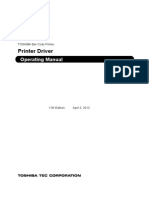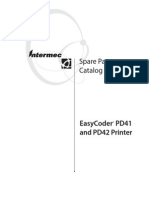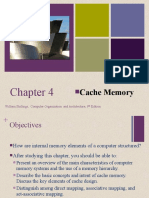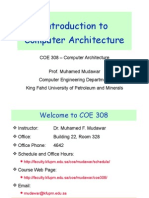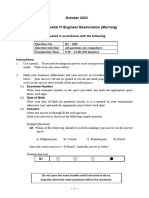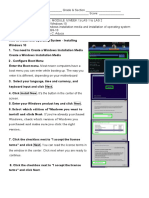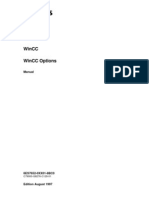Beruflich Dokumente
Kultur Dokumente
Solving Problems: Dell™ Optiplex™ Gx150 System User'S Guide: Finding Solutions
Hochgeladen von
Alessandro IppolitoOriginalbeschreibung:
Originaltitel
Copyright
Verfügbare Formate
Dieses Dokument teilen
Dokument teilen oder einbetten
Stufen Sie dieses Dokument als nützlich ein?
Sind diese Inhalte unangemessen?
Dieses Dokument meldenCopyright:
Verfügbare Formate
Solving Problems: Dell™ Optiplex™ Gx150 System User'S Guide: Finding Solutions
Hochgeladen von
Alessandro IppolitoCopyright:
Verfügbare Formate
Documentation
Page 1 of 25
United States
Contact Us; Live Chat
Premier Login
Sign In
Cart
Shop
Support
Community
Search
Support Home Page
My Account
Back to Contents Page
Solving Problems: Dell OptiPlex GX150 System User's Guide
Finding Solutions Dell Diagnostics Messages and Codes Software Problems BIOS Recovery Utility
Finding Solutions
This section describes system and software problems, offers corrective actions, describes the utility, and provides system messages and codes. Before you call Dell for technical assistance, complete the following tasks to help you resolve computer problems: Read "About Your Computer" and "Safety Information." Take the problem-solving action listed in the following table for the component or equipment that is malfunctioning. Power indicator does not light Monitor power indicator does not light No sound Printer not working Serial or other parallel devices not working Mouse not working Keyboard not working Diskette drive or hard drive: indicators not lit, scraping or unusual noises, no noise System battery not working Expansion card errors or malfunction A program locks up Computer locks up Computer gets wet Computer is dropped or damaged Hardware devices conflict System memory amount is not correct System board malfunctions System board is damaged An error message A series of beeps on system startup See "Power Problems" See "Video and Monitor Problems" See "Sound and Speaker Problems" See "Printer Problems" See "Serial or Parallel Device Problems" See "Mouse Problems" See "Keyboard Problems" See "Drive Problems" See "Battery Problems" See "Expansion Card Problems" See "Recover From a Program That Is Not Responding" See "Restart a Computer That Is Not Responding" See "Repairing a Wet Computer" See "Repairing a Dropped or Damaged Computer" See "Hardware Conflicts" See "System Memory Problems" See "System Board Problems" See "Resetting a Damaged System Board" See "Messages and Codes" See "Messages and Codes"
Power Problems
Basic Checks: Test the electrical outlet: ensure that the electrical outlet is working by testing it with another device such as a lamp.
http://support.dell.com/support/edocs/systems/opgx150/en/ug/problems.htm
26/11/2009
Documentation
Page 2 of 25
Connect the computer power cable directly to an electrical outlet: bypass power protection devices, power strips, and extension cords to verify that the computer turns on. Check for interference: electrical appliances on the same circuit or operating in close proximity to the computer can cause interference. If the problem still exists after you complete the basic checks, fill out the Diagnostics Checklist as you perform the following steps: 1. Turn off the computer and peripherals, and disconnect them from their electrical outlets. 2. If you are using a surge protector, remove it. 3. Make sure the power cable is firmly connected to the computer, and then verify that the power cable is directly connected to the electrical outlet. 4. Turn on the computer. Does the power indicator LED on the front of the computer light up? Yes. The problem is resolved. No. The computer may be defective. Contact Dell for technical assistance.
Video and Monitor Problems
Basic Checks: If the monitor power indicator does not light, check the power connection. If the external monitor is blank, the computer may be in suspend or hibernate mode. To resume normal operation, press the power button. Disconnect the monitor cable from the computer and check the cable connector for bent or broken pins. Check for damaged or frayed cables. If the cable is not damaged, make sure that it is firmly connected to the computer. Test the electrical outlet. Verify that the device is connected to a working electrical outlet. Verify that the device is turned on. Check for interference: electrical appliances on the same circuit or operating in close proximity to the computer can cause interference. Adjust brightness and contrast settings on the monitor. Reinstall the video driver for your operating system. Restart the computer. If the problem still exists after you complete the basic checks, fill out the Diagnostics Checklist as you perform the following steps: 1. Turn off the computer, wait at least 30 seconds, and then turn the computer back on. 2. Allow 1 minute for the computer to initialize its components, and then adjust the monitor's brightness and contrast controls. Is the monitor readable? Yes. The problem is resolved. No. Go to step 3. 3. Turn off nearby fans, lights, lamps, or other electrical devices. Is the monitor readable? Yes. One or more of those devices was causing interference. The problem is resolved. No. Go to step 4. 4. Enter system setup and make sure that Primary Video Controller under the Integrated Devices option is set correctly. Then exit system setup properly to save the information, and reboot the system. For an AGP expansion card, set Primary Video Controller to AGP; for an integrated video controller (a chip on the system board), set Primary Video Controller to Onboard; for a PCI expansion card, set Primary Video Controller to Auto. Is the device working properly?
http://support.dell.com/support/edocs/systems/opgx150/en/ug/problems.htm
26/11/2009
Documentation
Page 3 of 25
Yes. The problem is resolved. No. Go to step 5. 5. Run the VESA/VGA Interface tests in the Dell Diagnostics. Did any of the tests fail? Yes. The video controller on the system board may be defective. Contact Dell for technical assistance. No. Go to step 6. 6. Turn off the computer and the monitor, connect another monitor to the computer, and then turn them on. If you do not have another monitor, contact Dell for technical assistance. 7. Allow one minute for the computer to initialize its components, and then adjust the monitor's brightness and contrast controls. Is the monitor readable? Yes. The original monitor is defective. The problem is resolved. No. Contact Dell for technical assistance.
Sound and Speaker Problems
Basic Checks: If using external speakers: Make sure that the speaker cables are firmly connected to the computer. Test the electrical outlet: verify that the speakers are connected to a working electrical outlet. Ensure that the speakers are turned on. If using a sound card, make sure external audio devices are connected to the sound cards connectors and not to the microphone, line-out, or line-in connectors on the system's front or back panels. Adjust the volume. Reinstall the audio driver for your operating system. Check for interference: electrical appliances on the same circuit or operating in close proximity to the computer can cause interference. If the problem still exists after you complete the basic checks, fill out the Diagnostics Checklist as you perform the following steps: 1. Turn off nearby fans, lights, lamps, or other electrical devices. Are the external speakers functioning properly? Yes. One or more of those electrical devices was causing interference. The problem is resolved. No. Go to step 2. 2. Enter system setup and make sure that Sound under the Integrated Devices option is set to On. Then exit system setup properly to save the information, and reboot the system. Is the device working properly? Yes. The problem is resolved. No. Go to step 3. 3. Run the Misc. PCI Devices tests in the Dell Diagnostics. Did the tests complete successfully? Yes. The controller is functioning properly. If the problem persists, contact Dell for technical assistance. No. Contact Dell for technical assistance.
Printer Problems
http://support.dell.com/support/edocs/systems/opgx150/en/ug/problems.htm
26/11/2009
Documentation
Page 4 of 25
Basic Checks: Disconnect the cable from the computer and check the cable connector for bent or broken pins. Check for damaged or frayed cables. If the cable is not damaged, make sure that it is firmly connected to the computer. Test the electrical outlet: verify that the printer is connected to a working electrical outlet. Ensure that the printer is turned on. Check for interference: electrical appliances on the same circuit or operating in close proximity to the computer can cause interference. If the problem still exists after you complete the basic checks, fill out the Diagnostics Checklist as you perform the following steps: 1. Perform the procedure in "Serial or Parallel Device Problems." Is the device working properly? Yes. The problem is resolved. No. Go to step 2. 2. Run the printer's self-test. Does the self-test complete successfully? Yes. Go to step 3. No. The printer is probably defective. If you bought the printer from Dell, contact Dell for technical assistance. If you did not, take it to an authorized service center for repair. 3. Try to print again. Does the print operation complete successfully? Yes. The problem is resolved. No. Contact Dell for technical assistance.
Serial or Parallel Device Problems
NOTE: If you are having a problem with a printer, see "Printer Problems." If a system error message indicates a port problem or if equipment connected to a port seems to perform incorrectly or not at all, the source of the problem can be any of the following: A faulty connection between the I/O port and the device Incorrect settings for system setup options Incorrect settings in the operating system's configuration files A faulty cable between the I/O port and the device A faulty device Faulty I/O port logic on the system board Conflicting COM port settings Lack of drivers Basic Checks: Disconnect the cable from the computer and check the cable connector for bent or broken pins. Check for damaged or frayed cables. If the cable is not damaged, make sure that it is firmly connected to the computer. Test the electrical outlet. Verify that the device is connected to a working electrical outlet. Verify that the device is turned on. Check for interference: electrical appliances on the same circuit or operating in close proximity to the computer can cause interference. If the problem still exists after you complete the basic checks, fill out the Diagnostics Checklist as you perform the following steps:
http://support.dell.com/support/edocs/systems/opgx150/en/ug/problems.htm
26/11/2009
Documentation
Page 5 of 25
1. Enter system setup and check the Integrated Devices option settings. Then exit system setup properly to save the information, and reboot the system. For a serial device, check the Serial Port options; for a parallel device, check the Parallel Port options. See the devices documentation for additional information on port settings and configuration requirements. Is the device working properly? Yes. The problem is resolved. No. Go to step 2. 2. Run the Serial Ports device group and/or the Parallel Ports device group in the Dell Diagnostics. These device groups check the basic functions of the system board's I/O port logic. If a printer is connected to the parallel port, the Parallel Ports device group tests the communication link between the system board's I/O port logic and the printer. Do the tests complete successfully? Yes. Go to step 3. No. Contact Dell for technical assistance. 3. If the problem is confined to a particular application program, see the application program's documentation for specific port configuration requirements. Is the device working properly? Yes. The problem is resolved. No. Go to step 4. 4. Turn off the computer and the device, swap the device's cable with a known working cable, and then turn on the computer and the device. Is the device working properly? Yes. You need a new device cable. Contact Dell for technical assistance. No. Go to step 5. 5. Turn off the computer and the device, swap the device with a comparable working device, and then turn on the computer and the device. Is the device working properly? Yes. You need a new device. Contact Dell for technical assistance. No. Contact Dell for technical assistance.
Mouse Problems
Basic Checks: Disconnect the cable from the computer and check the cable connector for bent or broken pins. Check for damaged or frayed cables. If the cable is not damaged, make sure that it is firmly connected to the computer. Reinstall the mouse driver for your operating system. Restart the computer. If the problem still exists after you complete the basic checks, fill out the Diagnostics Checklist as you perform the following steps: 1. If you are using a PS/2 mouse, enter system setup and make sure that Mouse Port under the Integrated Devices option is set to On. Then exit system setup properly to save the information, and reboot the system. Is the device working properly? Yes. The problem is resolved. No. Go to step 2. 2. If you are using a PS/2 mouse, run the Mouse test in the Pointing Devices device group in the Dell Diagnostics.
http://support.dell.com/support/edocs/systems/opgx150/en/ug/problems.htm
26/11/2009
Documentation
Page 6 of 25
Did the tests complete successfully? Yes. Go to step 3. No. Contact Dell for technical assistance. 3. Turn off the computer, connect another mouse to the computer, and then turn the computer on. If you do not have another mouse, contact Dell for technical assistance. Is the mouse functioning properly? Yes. The original mouse is defective. The problem is resolved. No. Contact Dell for technical assistance.
Keyboard Problems
Basic Checks: Disconnect the cable from the computer and check the cable connector for bent or broken pins. Check for damaged or frayed cables. If the cable is not damaged, make sure that it is firmly connected to the computer. Check for interference. Keyboard extension cables can cause problems. Restart the computer. If the problem still exists after you complete the basic checks, fill out the Diagnostic Checklist as you perform the following steps: 1. Turn off the computer, and then disconnect the keyboard cable and check it for bent or broken pins. Do you see bent pins? Yes. If they can be straightened, straighten them and go to step 2. If they cannot be straightened or are broken, you must replace the keyboard. No. Go to step 2. 2. Reconnect the keyboard to the computer. Make sure the keyboard cable is firmly connected to computer. 3. Turn on the computer. 4. If you are using a keyboard that can be configured with various switch settings, make sure the switch is set to PS/2, Enhanced XT/AT, or PC/AT. The switch settings are usually on the bottom of the keyboard, sometimes behind a panel. Refer to the documentation that came with the keyboard for more information. 5. Turn off the computer, wait 30 seconds, and turn it on again. During the boot routine, do the Num Lock, Caps Lock, and Scroll Lock lights on the keyboard blink momentarily? Yes. Go to step 6. No. Go to step 7. 6. Use the keyboard to type some characters. Do the characters appear on the screen? Yes. The problem is resolved. No. Contact Dell for technical assistance. 7. Run the PC-AT Compatible Keyboards tests in the Dell Diagnostics. Did any of the diagnostics tests fail? Yes. The original keyboard may be defective. Go to step 8. No. Go to step 8. 8. Turn off the computer, connect another keyboard to the computer, and then turn the computer on.
http://support.dell.com/support/edocs/systems/opgx150/en/ug/problems.htm
26/11/2009
Documentation
Page 7 of 25
If you do not have another keyboard, contact Dell for technical assistance. Is the keyboard functioning properly? Yes. The original keyboard is defective. The problem is resolved. No. Contact Dell for technical assistance.
Drive Problems
Diskette Drive Problems During the power-on self-test (POST), the computer checks the diskette drive, comparing its characteristics with the system configuration information. The diskette-drive access light blinks as the computer performs this check. Basic Checks: If you hear an unfamiliar scraping or grinding sound when a drive is accessed, there could be a hardware malfunction. Contact Dell for technical assistance. When you turn on the computer, you can hear drive activity during the boot routine. If your computer does not boot, contact Dell for technical assistance. If you are trying to copy data to the diskette, make sure that it is not write-protected. Try a different diskette in the drive. If the new diskette works, the original one may be defective. Test the diskette drive access indicator by using one of the following methods: Using MS-DOS, insert a diskette into the drive, type dir a: at the DOS prompt, and press <Enter>. Using Microsoft Windows or Windows NT, insert a diskette into the drive, open My Computer from the desktop, and double-click the diskette drive icon. Check the settings in system setup. Clean the drive using a commercially available cleaning kit. NOTICE: Do not attempt to clean drive heads with a swab. You may accidentally misalign the heads, rendering the drive inoperable. If the problem still exists after you complete the basic checks, fill out the Diagnostics Checklist as you perform the following steps. CAUTION: Before you perform this procedure, see "Safety Information." 1. Run the Diskette device group in the Dell Diagnostics. Did any of the tests fail? Yes. Contact Dell for technical assistance. No. Go to step 2. 2. Turn off the computer and peripherals, disconnect them from their electrical outlets, wait at least 5 seconds, and then open the computer cover. 3. Remove and reinstall the diskette drive. 4. Close the computer cover, reconnect the computer and peripherals to their electrical outlets, and turn them on. Does the diskette-drive access light blink during the boot routine? Yes. Go to the next question. No. Contact Dell for technical assistance. Does the computer display a drive error message? Yes. See "System Messages" for an explanation of the message, and then go to step 5. No. The problem is resolved. 5. Insert a bootable diskette into the diskette drive and reboot the computer. Does the drive boot the operating system? Yes. The problem is probably resolved. If you continue to experience trouble, contact Dell
http://support.dell.com/support/edocs/systems/opgx150/en/ug/problems.htm
26/11/2009
Documentation
Page 8 of 25
for technical assistance. No. Contact Dell for technical assistance. Hard Drive Problems Basic Checks: If you hear an unfamiliar scraping or grinding sound when a drive is accessed, there could be a hardware malfunction. Contact Dell for technical assistance. When you turn on the computer, you can hear drive activity during the boot routine. If your computer does not boot, contact Dell for technical assistance. Test the hard drive by using one of the following methods: For Windows XP and Windows 2000, run the chkdsk utility by clicking the Start button, selecting Run, and then typing cmd in the dialog box. At the C: prompt, type chkdsk and press <Enter>. This utility creates and displays a status report, and lists and corrects errors on the disk. For Windows NT, run the error-checking utility by double-clicking My Computer and selecting the hard drive that you want to check. Click the right mouse button, select Properties, then click Tools, and select Check Now in the Error Checking section. For Windows 98 SE and Windows 98, run the ScanDisk utility by clicking the Start button, pointing to Run, typing scandskw in the dialog box, selecting the type of test to run, and then clicking Start. For MS-DOS, type scandisk x: at an MS-DOS prompt, where x is the hard drive letter, and press <Enter>. If the problem still exists after you complete the basic checks, fill out the Diagnostic Checklist as you perform the following steps: CAUTION: Before you perform this procedure, see "Safety Information." 1. Enter system setup and make sure the problem drive is configured correctly. Make any necessary changes, and reboot the system. Is the drive operating properly? Yes. The problem is resolved. No. Proceed to step 2. 2. Test the hard drive by using one of the following methods: For Windows XP and Windows 2000, run the chkdsk utility by clicking the Start button, selecting Run, and then typing cmd in the dialog box. At the C: prompt, type chkdsk and press <Enter>. This utility creates and displays a status report, and lists and corrects errors on the disk. For Windows NT, run the error-checking utility by double-clicking My Computer and selecting the hard drive that you want to check. Click the right mouse button, select Properties, then click Tools, and select Check Now in the Error Checking section. For Windows 98 SE and Windows 98, run the ScanDisk utility by clicking the Start button, pointing to Run, typing scandskw in the dialog box, selecting the type of test to run, and then clicking Start. For MS-DOS, type scandisk x: at an MS-DOS prompt, where x is the hard drive letter, and press <Enter>. Is the drive operating properly? Yes. The problem is resolved. No. Proceed to step 3. 3. Run the appropriate test group in the Dell Diagnostics: For an IDE hard drive, run the IDE Devices device group. For a SCSI hard drive, run the SCSI Devices device group. Did any of the diagnostics tests fail?
http://support.dell.com/support/edocs/systems/opgx150/en/ug/problems.htm
26/11/2009
Documentation
Page 9 of 25
Yes. Go to the next question. No. Proceed to step 4. Did any of the diagnostics tests indicate a faulty drive? Yes. The hard drive may be faulty. Contact Dell for technical assistance. No. Go to the next question. Did any of the diagnostics tests indicate a faulty drive controller? Yes. The system board may be faulty. Contact Dell for technical assistance. No. Proceed to step 4. Turn off the computer and peripherals, disconnect them from their electrical outlets, wait at least 5 seconds, and then open the computer cover. Make sure the DC power cables from the power supply are firmly connected to the connectors on each drive. Also verify that the interface cable for each drive is firmly connected to the drive and to the system board. Make sure the control panel cable is firmly connected to the system board. The control panel contains the hard drive activity LED. To locate the control panel system board connector, see the system board. Close the computer cover, reconnect the computer and peripherals to their electrical outlets, and turn them on. Does the hard drive activity light blink during the boot routine? Yes. Go to the next question. No. The system board may be faulty. Contact Dell for technical assistance. Does the computer display a drive error message? Yes. See "System Messages" for an explanation of the message. If you cannot correct the problem by performing the action described in the table, then contact Dell for technical assistance. No. Go to the next question. Is this the primary hard drive that contains the operating system? Yes. Go to the next question. No. Contact Dell for technical assistance. Does the drive boot the operating system? Yes. Go to the next question. No. Files in the operating system may be corrupt. See your operating system documentation. Is the drive operating properly? Yes. The problem is resolved. No. Contact Dell for technical assistance.
Battery Problems
If an error message indicates a problem with the battery or if configuration information is lost from system setup when the computer is turned off, the battery may be defective. CAUTION: There is a danger of a new battery exploding if it is incorrectly installed. Replace the battery only with the same or equivalent type recommended by the manufacturer. Discard used batteries according to the manufacturer's instructions. CAUTION: Before you perform this procedure, see "Safety Information."
1. Turn off the computer and peripherals, disconnect them from their electrical outlets, wait at least 5 seconds, and then open the computer cover. 2. Reseat the battery in its socket with the side labeled "+" facing up. 3. Close the computer cover, reconnect the computer and peripherals to their electrical outlets, and
http://support.dell.com/support/edocs/systems/opgx150/en/ug/problems.htm
26/11/2009
Documentation
Page 10 of 25
turn them on. 4. Enter system setup and reenter the current time and date. Then exit system setup properly to save the information. 5. Turn off your computer and disconnect it from its electrical outlet. Leave the computer off for at least 10 minutes. 6. Reconnect the computer to its electrical outlet and turn it on. 7. Enter system setup, and check the date and time. Are the date and time correct? Yes. The problem is resolved. No. The battery may be defective. Proceed to step 8. 8. Replace the battery. Is the battery working properly? Yes. The problem is resolved. No. You may have a faulty system board. Contact Dell for technical assistance.
Expansion Card Problems
If an error message indicates an expansion card problem or if an expansion card seems to perform incorrectly or not at all, the problem could be a faulty connection, a conflict with software or other hardware, or a faulty expansion card. Fill out the Diagnostics Checklist as you perform the following steps. CAUTION: Before you perform this procedure, see "Safety Information."
1. Turn off the computer and peripherals, disconnect them from their electrical outlets, wait at least 5 seconds, and then open the computer cover. 2. If you have a mini tower chassis, remove the AGP card brace. 3. Make sure each expansion card is firmly seated in its connector. If any expansion cards are loose, reseat them. 4. Make sure all cables are firmly connected to their corresponding connectors on the expansion cards. If any cables appear loose, reconnect them. For instructions on which cables should be attached to specific connectors on an expansion card, see the expansion card's documentation. 5. If you have a mini tower chassis, replace the AGP card brace. 6. Close the computer cover, reconnect the computer and peripherals to their electrical outlets, and turn them on. Is the system working properly? Yes. The problem is resolved. No. You may have a faulty expansion card. Proceed to step 7. 7. Turn off the computer and peripherals, disconnect them from their electrical outlets, wait at least 5 seconds, and then open the computer cover. 8. Remove all expansion cards except the video card. NOTE: If your primary hard drive is connected to a drive controller card and not one of the system board EIDE connectors, leave the drive controller card installed in the computer. 9. Close the computer cover, reconnect the computer and peripherals to their electrical outlets, and turn them on. 10. Run the RAM test group in the Dell Diagnostics. Did any of the diagnostics tests fail? Yes. Contact Dell for technical assistance. No. Proceed to step 11.
http://support.dell.com/support/edocs/systems/opgx150/en/ug/problems.htm
26/11/2009
Documentation
Page 11 of 25
11. Turn off the computer and peripherals, disconnect them from their electrical outlets, wait at least 5 seconds, and then open the computer cover. 12. Reinstall one of the expansion cards that you removed previously, and repeat steps 9 and 10. Did any of the diagnostics tests fail? Yes. The expansion card you just reinstalled is faulty and needs to be replaced. No. Repeat steps 11 and 12 with another expansion card. Proceed to step 13. 13. If you have replaced all the expansion cards and the problem is not resolved, contact Dell for technical assistance.
Recover From a Program That Is Not Responding
1. Press <Ctrl><Alt><Delete>. 2. The Close Program window appears. 3. Click the program that no longer responds. 4. Click End Task.
Restart a Computer That Is Not Responding
1. Press and hold the power button until the computer turns off. 2. Press the power button to turn on the computer.
Repairing a Wet Computer
Spills, splashes, and excessive humidity can cause damage to the system. If an external device, such as a printer or modem, gets wet, contact the manufacturer of the device for instructions. CAUTION: Before you perform this procedure, see "Safety Information."
Fill out the Diagnostics Checklist as you perform the following steps: 1. Turn off the computer and peripherals, disconnect them from their electrical outlets, wait at least 5 seconds, and then open the computer cover. 2. Let the computer dry for at least 24 hours. Make sure that it is thoroughly dry before you proceed. 3. If you have a small mini-tower chassis, remove the AGP card brace. 4. Remove all expansion cards installed in the computer except a video expansion card. NOTE: If your primary hard drive is connected to a drive controller card and not one of the system board EIDE connectors, leave the drive controller card installed in the computer. 5. Close the computer cover, reconnect the computer and peripherals to their electrical outlets, and turn them on. Does the system have power? Yes. Proceed to step 6. No. Contact Dell for technical assistance. 6. Turn off the computer and peripherals, disconnect them from their electrical outlets, wait at least 5 seconds, and then open the computer cover. 7. Reinstall all expansion cards. 8. If you have a micro tower chassis, replace the AGP card brace. 9. Close the computer cover, reconnect the computer and peripherals to their electrical outlets, and turn them on. 10. Run the System Board Devices test group in the Dell Diagnostics. Did any of the diagnostics tests fail? Yes. Contact Dell for technical assistance. No. The problem is resolved.
http://support.dell.com/support/edocs/systems/opgx150/en/ug/problems.htm
26/11/2009
Documentation
Page 12 of 25
Repairing a Dropped or Damaged Computer
CAUTION: Before you perform this procedure, see "Safety Information."
Fill out the Diagnostic Checklist as you perform the following steps: 1. Turn off the computer and peripherals, disconnect them from their electrical outlets, wait at least 5 seconds, and then open the computer cover. 2. Check all the expansion-card connections in the computer, and reseat any loose expansion cards. 3. Make sure that all cables are properly connected and that all components are properly seated in their connectors and sockets. 4. Close the computer cover, reconnect the computer and peripherals to their electrical outlets, and turn them on. 5. Run the System Board Devices test group in the Dell Diagnostics. Did any of the diagnostics tests fail? Yes. Contact Dell for technical assistance. No. The problem is resolved.
Hardware Conflicts
Hardware conflicts occur when the operating system detects multiple devices that are attempting to operate on the same system resources when those resources cannot be shared between the devices. Symptoms: System hangs or locks up, particularly while using a specific device. Memory parity errors occur on parity-enabled systems. Noise or other problems from sound cards. Unintelligible characters printed on the printer. Mouse pointer hangs and will not move or moves in a stuttering fashion. Messages stating that the computer is not operating at maximum performance. Errors and crashes of applications for no apparent reason. Nothing displays on the video monitor. To resolve hardware conflicts, remove any newly added hardware and contact the hardware manufacturer. Also see your operating system documentation.
System Memory Problems
During POST, the computer checks the computer's memory, determines the amount of installed memory, and then writes to and reads from the number of available bytes to ensure proper operation. Basic Checks: If an insufficient memory message appears, save and close any open files and exit any open application programs not in use. Consider installing additional system memory. Run the System Memory test in the Dell Diagnostics. Reseat the memory modules. Restart the computer. If the problem still exists after you complete the basic checks, fill out the Diagnostic Checklist as you perform the following steps. CAUTION: Before you perform this procedure, see "Safety Information."
1. Reboot the computer. Does the RAM count displayed correctly match the actual amount of memory installed in
http://support.dell.com/support/edocs/systems/opgx150/en/ug/problems.htm
26/11/2009
Documentation
Page 13 of 25
the computer? Yes. The computer needed to update the memory count. The problem is resolved. No. Go to step 2. 2. Run the System Memory test group in the Dell Diagnostics. Did any of the diagnostics tests fail? Yes. Contact Dell for technical assistance. No. Go to step 3. 3. Turn off the computer and peripherals, disconnect them from their electrical outlets, wait at least 5 seconds, and then open the computer cover. 4. Rotate the power supply away from the system board. 5. Replace the memory module(s). 6. Close the computer cover, reconnect the computer and peripherals to their electrical outlets, and turn them on. Does the RAM count displayed correctly match the actual amount of memory installed in the computer? Yes. The memory module(s) were defective. The problem is resolved. No. Contact Dell for technical assistance.
System Board Problems
A system board problem can result from a defective system board component, a faulty power supply, or a defective component connected to the system board. If an error message indicates a system board problem, fill out the Diagnostic Checklist as you perform the following steps. CAUTION: Before you perform this procedure, see "Safety Information."
1. Reboot the system and run the System Board Devices test group in the Dell Diagnostics. Did any of the tests fail? Yes. Contact Dell for technical assistance. No. Go to step 2. 2. Turn off the computer and peripherals, disconnect them from their electrical outlets, wait at least 5 seconds, and then open the computer cover. 3. Make sure the power cables from the power supply are firmly connected to the connectors on the system board. 4. Close the computer cover, reconnect the computer and peripherals to their electrical outlets, and turn them on. Is the computer working properly? Yes. The problem is resolved. No. Go to step 5. 5. Perform the procedure in "Expansion Card Problems." Is the computer working properly? Yes. The problem is resolved. No. Go to step 6. 6. Perform the procedure in "Keyboard Problems." Is the computer working properly? Yes. The problem is resolved. No. Go to step 7. 7. Perform the procedure in "Resetting a Damaged System Board."
http://support.dell.com/support/edocs/systems/opgx150/en/ug/problems.htm
26/11/2009
Documentation
Page 14 of 25
Is the computer working properly? Yes. The problem is resolved. No. Contact Dell for technical assistance.
Resetting a Damaged System Board
If the system cannot boot and you have exhausted all other troubleshooting options, perform the following steps. CAUTION: Before you perform this procedure, see "Safety Information."
1. Turn off the computer and peripherals, disconnect them from their electrical outlets, wait at least 5 seconds, and then open the computer cover. 2. If you have a micro tower chassis, remove the AGP card brace. 3. Install a jumper plug on the RTCRST jumper pins and then remove it. 4. Replace the AGP card brace. 5. Close the computer cover, reconnect the computer and peripherals to their electrical outlets, and turn them on. Is the computer working properly? Yes. The problem is resolved. No. Contact Dell for technical assistance.
Dell Diagnostics
When to Use the Dell Diagnostics If you experience a problem with your computer, run the Dell Diagnostics before you call Dell for technical assistance. The Dell Diagnostics tests check your computer's hardware without additional equipment and without the risk of destroying data. When the diagnostics tests complete without indicating any problems, you can have confidence in your computer's operation. If the tests indicate a problem you cannot solve by yourself, the test results provide important information you will need when talking to Dell's service and support personnel. NOTICE: Only use the Dell Diagnostics to test your Dell computer. Using this program with other computers may cause incorrect computer responses or result in error messages. Features The diagnostic test groups features allow you to take the following actions: Perform quick checks or extensive tests on one or all devices Choose the number of times a test group or subtest is repeated Display or print test results or save them in a file Suspend testing if an error is detected or terminate testing when an adjustable error limit is reached Access online Help screens that describe the tests and tell how to run them Read status messages that inform you whether test groups or subtests completed successfully Receive error messages that appear if problems are detected Before You Start Testing Read "Safety Information." Turn on your printer if one is attached, and make sure it is online. Enter system setup, confirm your computer's system configuration information, and enable all of its components and devices, such as ports. Running the Dell Diagnostics NOTE: Dell recommends that you print these procedures before you begin. For additional information, refer to the Dell OptiPlex User's Guide, located on the Dell OptiPlex ResourceCD.
http://support.dell.com/support/edocs/systems/opgx150/en/ug/problems.htm
26/11/2009
Documentation
Page 15 of 25
1. Shut down and restart the computer. 2. Enter system setup. 3. Change the Boot Sequence to use the CD drive as the first device in the boot sequence. NOTE: Write down your current boot sequence in case you want to restore it after running the Dell Diagnostics. 4. Insert the Dell OptiPlex ResourceCD into the CD drive. 5. Press <Alt><b> to exit system setup and save your changes. The computer reboots and the Dell logo screen appears followed by a list of the available languages. NOTE: If you are starting the ResourceCD for the first time on this computer, the ResourceCD Installation window opens to inform you that the ResourceCD is about to begin installation. Click OK to continue. To complete the installation, respond to the prompts offered by the installation program. If the Welcome Dell System Owner screen opens, click Next to continue. 6. Select Start computer to run Dell Diagnostics. 7. Select the number for the language that you want. 8. A numbered list displays the following options: Option 1 Dell Diagnostics Loads the Dell Diagnostics that run computer tests Option 2 Exit Exits the main menu and returns to an MS-DOS prompt. 9. Select Option 1 Dell Diagnostics. After the diagnostics initialize, the Dell Diagnostics main menu appears: Dell Diagnostics Main Menu
Test All Devices: Performs quick or extensive tests on all devices. Test One Device: Performs quick or extensive tests on a single device after you select it from a list of device groups. After you select Test One Device, press <F1> for more information about a test. Advanced Testing: Allows you to modify the parameters of a test, select a group of tests to perform, and access additional information about Advanced Testing. Information and Results: Provides test results, test errors, version numbers of subtests, and additional information on the Dell Diagnostics. Program Options: Allows you to change the settings of the Dell Diagnostics. Exit to MS-DOS: Exits to the MS-DOS prompt. 10. Select the type of tests to perform: To perform a quick check of your computer or a specific device, select Quick Tests from the Test All Devices or Test One Device option. Quick Tests runs only the tests that run fast and do not require user interaction. Dell recommends that you choose Quick Tests first to increase the odds of tracing the source of the problem quickly. For a thorough check of your computer or to check a particular area of your computer, select Extended Tests from the Test All Devices or Test One Device option. To customize your test(s), select the Advanced Testing option. 11. Remove the ResourceCD from the CD drive when you have finished running the Dell Diagnostics. 12. Enter system setup and change the Boot Sequence to your original configuration.
Advanced Testing
When you select Advanced Testing from the Diagnostics Menu, the following screen appears:
http://support.dell.com/support/edocs/systems/opgx150/en/ug/problems.htm
26/11/2009
Documentation
Page 16 of 25
NOTE: The groups and devices listed in your screen can vary somewhat based on the components installed in your computer. Information in the Advanced Testing screen is presented as follows: Device Groups lists the diagnostic test groups in the order they will run if you select All from the Run tests menu option. To select a test device group, press the up- or down-arrow key to highlight the group. NOTE: The diagnostics may not list in the Device Groups area the names of all components or devices that are part of your computer system. For example, it may not list a printer even though it is connected to your computer. However, the parallel port to which the printer is connected appears in the Device Groups list. You can test your printer connection in the Parallel Ports tests. Devices for Highlighted Group lists the computer's current hardware. Device groups menu bar contains the options Run tests, Devices, Select, Config, and Help. To select a menu option, press the left- or right-arrow key to highlight the option and press <Enter>, or press the key that corresponds to the highlighted letter in the category title. NOTE: The options displayed on your screen should reflect the hardware configuration of your computer. Advanced Testing Help Menu The Help options and a description of their functions are presented in the following table. Help Option Menu Keys Device Group Device Test Versions Description Describes the Advanced Testing screen, the Device Groups, and the diagnostic menus and commands and gives instructions on how to use them Explains the functions of all keystrokes that can be used in the Dell Diagnostics Describes the highlighted group in the Device Groups list on the main menu and provides reasons for using certain tests Describes the highlighted device in the Device Groups list on the Advanced Testing screen Describes the test procedure for each highlighted test group subtest Lists the version numbers of the subtests
Messages and Codes
Your application programs, operating system, and the computer itself are capable of identifying problems and alerting you to them. When a problem occurs, a message may appear on your monitor screen or a beep code may sound. See "System Messages" or "System Beep Codes" for information about each message or beep code.
System Messages
If you receive a system message, see the table below for suggestions on resolving any problems indicated by the message. The system messages are listed alphabetically.
http://support.dell.com/support/edocs/systems/opgx150/en/ug/problems.htm
26/11/2009
Documentation
Page 17 of 25
NOTE: If the system message you received is not listed in the table, check the documentation for the application program that you were running at the time the message appeared and/or the operating system documentation for an explanation of the message and a recommended action. Table 1. System Messages Message Address mark not found Cause The basic input/output system (BIOS) found a faulty disk sector or could not find a particular disk sector. The system has failed to complete the boot routine three consecutive times for the same error. Action See "Drive Problems."
Alert! Previous attempts at booting this system have failed at checkpoint [nnnn]. For help in resolving this problem, please note this checkpoint and contact Dell Technical Support. Attachment failed to respond
See "Getting Help" for instructions on obtaining technical assistance, and report the checkpoint code (nnnn) to the support technician. See "Drive Problems."
The diskette drive or hard drive controller cannot send data to the associated drive. The command for file name you entered does not exist or is not in the pathname you specified.
Bad command or file name
Make sure you have spelled the command correctly, placed spaces in the proper location, and used the correct pathname. See "Drive Problems."
Bad error-correction code (ECC) The diskette drive or hard on disk read drive controller detected an uncorrectable read error. Controller has failed The hard drive or the associated controller is defective. The diskette or hard drive cannot read the data.
See "Drive Problems."
Data error
Run the chkdsk utility in the Microsoft Windows operating system to check the file structure of the diskette or hard drive. See your operating system documentation for more information. If you are using another operating system, run the appropriate utility to check the file structure of the diskette or hard drive. See your operating system documentation.
Decreasing available memory
One or more dual in-line memory modules (DIMMs) may be faulty or improperly seated. A cable may be loose, or the system configuration information may not match the hardware configuration.
See "System Memory Problems."
Diskette drive 0 seek failure Diskette drive 1 seek failure
See "Drive Problems."
Diskette read failure
A cable may be loose, or See "Drive Problems." the diskette may be faulty. Run the Diskette tests in the Dell Diagnostics.
Diskette subsystem reset failed The diskette drive controller may be faulty. Drive not ready
No diskette is in the drive. Put a diskette in the drive or The operation requires a close the drive latch. diskette in the drive before it can continue. The diskette write-protect feature is activated. Remove the diskette from drive A, and move the writeprotect tab to the unlocked position. See "System Memory
Diskette write protected
One or more DIMMs may
http://support.dell.com/support/edocs/systems/opgx150/en/ug/problems.htm
26/11/2009
Documentation
Page 18 of 25
Gate A20 failure General failure
be loose. The operating system is unable to carry out the command.
Problems." This message is usually followed by specific informationfor example, PRINTER OUT OF PAPER. Respond by taking the appropriate action. See "Drive Problems." See "Drive Problems."
Hard disk configuration error Hard disk controller failure Hard disk failure Hard-disk drive read failure Invalid configuration information - please run SETUP program Keyboard clock line failure Keyboard controller failure Keyboard data line failure Keyboard failure Keyboard stuck key failure Memory address line failure at address, read value expecting value Memory allocation error
The hard drive failed initialization. The hard drive failed initialization.
The system configuration information does not match the hardware configuration. A cable or connector may be loose, or the keyboard or keyboard/mouse controller may be faulty.
Enter system setup and correct the system configuration information. See "Keyboard Problems."
One or more DIMMs may be faulty or improperly seated. The software you are attempting to run is conflicting with the operating system or another application program or utility. One or more DIMMs may be faulty or improperly seated.
See "System Memory Problems." Turn off the computer, wait 30 seconds, and then turn it on. Try to run the program again. If the problem persists, contact the software company. See "System Memory Problems."
Memory data line failure at address, read value expecting value Memory double word logic failure at address, read value expecting value Memory odd/even logic failure at address, read value expecting value Memory write/read failure at address, read value expecting value Memory size in CMOS invalid
The amount of memory recorded in the system configuration information does not match the memory installed in the computer. The memory test was not completed. The computer cannot find the diskette or hard drive.
Reboot the computer. If the error appears again, see "Getting Help" for instructions on obtaining technical assistance. Rerun the memory test. Enter system setup, check the system configuration information for the diskette and hard drive, and, if necessary, correct the information. Enter system setup, check the system configuration information for the hard drive, and if necessary, correct the information. If the problem persists, reinstall your operating system. See the
Memory tests terminated by keystroke No boot device available
No boot sector on hard-disk drive
The system configuration information in system setup may be incorrect, or the operating system may be corrupted.
http://support.dell.com/support/edocs/systems/opgx150/en/ug/problems.htm
26/11/2009
Documentation
Page 19 of 25
documentation that came with your operating system. No timer tick interrupt A chip on the system board might be malfunctioning. The diskette in drive A or your hard drive does not have a bootable operating system installed on it. Run the System Board Devices tests in the Dell Diagnostics. A nonbootable diskette is in drive A. Either replace the diskette with one that has a bootable operating system, or remove the diskette from drive A and restart the computer. Boot the computer with a diskette that contains an operating system. Turn your system off and unplug it. Remove all but one of the cards. Plug in your system and reboot it. If the problem persists, the expansion card may be malfunctioning. If the message does not reappear, turn off the power and reinsert one of the other cards. Repeat this process until you identify the malfunctioning card. See "Drive Problems."
Non-system disk or disk error
Not a boot diskette
There is no operating system on the diskette. The system has encountered a problem in trying to configure one or more expansion cards.
Plug and Play Configuration Error
Read fault Requested sector not found
The operating system cannot read from the diskette or hard drive. The system could not find a particular sector on the disk, or the requested sector is defective.
Reset failed Sector not found
The disk reset operation failed. The operating system is unable to locate a sector on the diskette or hard drive. The operating system is unable to find a specific track on the diskette or hard drive. A chip on the system board might be malfunctioning. The battery may be dead.
See "Drive Problems." See "Drive Problems."
Seek error
If the error is on the diskette drive, try another diskette in the drive. Run the System Board Devices tests in the Dell Diagnostics. Enter system setup and correct the date or time. If the problem persists, see "Battery Problems."
Shutdown failure
Time-of-day clock stopped
Time-of-day not set
The time or date displayed in the system configuration information does not match the system clock. A chip on the system board might be malfunctioning. The keyboard controller may be malfunctioning, or one or more DIMMs may be loose. Power-on self-test (POST) has queried the enhanced integrated drive electronics (EIDE) drive for status information. The drive has returned a parameter from the call
Enter system setup and correct the date or time.
Timer chip counter 2 failed
Run the System Board Devices tests in the Dell Diagnostics. Run the System Memory and the Keyboard tests in the Dell Diagnostics. Once your computer finishes booting, immediately back up your data and replace your hard drive. Restore the data to the replaced drive.
Unexpected interrupt in protected mode
WARNING: Dell's Disk Monitoring System has detected that drive [0/1] on the [primary/secondary] EIDE controller is operating outside of normal specifications. It is
http://support.dell.com/support/edocs/systems/opgx150/en/ug/problems.htm
26/11/2009
Documentation
Page 20 of 25
advisable to immediately back up your data and replace your hard-disk drive by calling your support desk or Dell.
that indicates it has detected possible error conditions for its operating specifications.
If a replacement drive is not immediately available and the drive is not the only bootable drive, enter system setup and change the appropriate drive setting to None. Remove the drive from the system. This should be done only after you have backed up the data. See "Drive Problems."
Write fault Write fault on selected drive
The operating system cannot write to the diskette or hard drive.
System Beep Codes
When errors occur during a boot routine that cannot be reported on the monitor, your computer may emit a series of beeps that identify the problem. The beep code is a pattern of sounds: for example, one beep, followed by a second beep, and then a burst of three beeps (code 1-1-3) means that the computer was unable to read the data in nonvolatile random-access memory (NVRAM). This information is invaluable to the Dell support staff if you need to call for technical assistance. When a beep code is emitted, write it down on a copy of the Diagnostics Checklist found in "Getting Help," and then look it up in Table 2. If you are unable to resolve the problem by looking up the meaning of the beep code, use the Dell Diagnostics to identify a more serious cause. If you are still unable to resolve the problem, see "Getting Help" for instructions on obtaining technical assistance. Table 2. System Beep Codes Code 1-1-2 1-1-3 1-1-4 1-2-1 1-2-2 1-2-3 1-3 1-3-1 through 24-4 3-1-1 3-1-2 3-1-3 3-1-4 3-2-2 3-2-4 Cause Microprocessor register failure NVRAM ROM BIOS checksum failure Action See "Getting Help" for instructions on obtaining technical assistance. Run the System Board Devices tests in the Dell Diagnostics, if possible. Run the System Board Devices tests in the Dell Diagnostics, if possible.
Programmable interval timer Run the System Board Devices tests in the Dell Diagnostics, if possible. Direct memory access (DMA) initialization failure DMA page register read/write failure Video Memory Test failure DIMMs not being properly identified or used Slave DMA register failure Master DMA register failure Master interrupt mask register failure Slave interrupt mask register failure Interrupt vector loading failure Keyboard Controller Test failure NVRAM power loss NVRAM configuration Video Memory Test failure Screen initialization failure Run the System Board Devices tests in the Dell Diagnostics, if possible. Run the System Board Devices tests in the Dell Diagnostics, if possible. Run the VESA/VGA Interface tests in the Dell Diagnostics. See "System Memory Problems."
Run the System Board Devices tests in the Dell Diagnostics, if possible. Run the System Board Devices tests in the Dell Diagnostics, if possible. See "Getting Help" for instructions on obtaining technical assistance. See "Getting Help" for instructions on obtaining technical assistance. See "Getting Help" for instructions on obtaining technical assistance. Run the Keyboard tests in the Dell Diagnostics. Otherwise, see "Getting Help" for instructions on obtaining technical assistance. Run the System Board Devices tests in the Dell Diagnostics, if possible. Run the System Board Devices tests in the Dell Diagnostics, if possible. Run the VESA/VGA Interface tests in the Dell Diagnostics. Run the VESA/VGA Interface tests in the Dell Diagnostics.
3-3-1 3-3-2 3-3-4 3-4-1
http://support.dell.com/support/edocs/systems/opgx150/en/ug/problems.htm
26/11/2009
Documentation
Page 21 of 25
3-4-2 3-4-3 4-2-1 4-2-2 4-2-3 4-2-4 4-3-1 4-3-3 4-3-4 4-4-1 4-4-2 4-4-3 4-4-4
Screen retrace failure Search for video ROM failure No time tick Shutdown failure Gate A20 failure Unexpected interrupt in protected mode Memory failure above address 0FFFFh Timer-chip counter 2 failure Time-of-day clock stopped Serial or parallel port test failure Failure to decompress code to shadowed memory Math-coprocessor test failure Cache test failure
Run the VESA/VGA Interface tests in the Dell Diagnostics. Run the VESA/VGA Interface tests in the Dell Diagnostics. See "Getting Help" for instructions on obtaining technical assistance. See "Getting Help" for instructions on obtaining technical assistance. See "Getting Help" for instructions on obtaining technical assistance. See "Getting Help" for instructions on obtaining technical assistance. Run the System Memory tests in the Dell Diagnostics. See "Getting Help" for instructions on obtaining technical assistance. See "Getting Help" for instructions on obtaining technical assistance. Run the Serial Ports and the Parallel Ports tests in the Dell Diagnostics. Run the System Board Devices tests in the Dell Diagnostics, if possible. Run the System Board Devices tests in the Dell Diagnostics, if possible. Run the System Board Devices tests in the Dell Diagnostics, if possible.
Warning Messages
A warning message alerts you to a possible problem and asks you to do something before execution continues. For example, before you format a diskette, a message may warn you that you may lose all data on the diskette as a way to protect against inadvertently erasing or writing over the data. These warning messages usually interrupt the procedure and require you to respond by typing y (yes) or n (no). NOTE: Warning messages are generated by either your application programs or your operating system. See "Software Problems" and the documentation that accompanied your operating system and application programs.
Diagnostics Messages
When you run a test group or subtest in the Dell Diagnostics, an error message may result. These particular error messages are not covered in this section. Record the message on a copy of the Diagnostics Checklist found in "Getting Help." Also see "Getting Help" for instructions on obtaining technical assistance.
Diagnostic LEDs
Should your system fail to operate, light-emitting diodes (LEDs) on the front panel and back panel of the chassis provide diagnostic codes that can help you troubleshoot a system problem. The following sections describe the meaning of the diagnostic codes. CAUTION: Before servicing any components inside your computer, see "Safety Information." Front Panel LED Table 3 lists the codes for the front panel diagnostic LED, gives their probable causes, and offers suggested corrective actions.
Table 3. Power Switch Diagnostic LED Codes Power LED Code Blinking yellow Cause The system power supply may have failed. Action See "Getting Help" for instructions on obtaining technical assistance. Be sure that each microprocessor is properly seated, remove all expansion
A device on the system board
http://support.dell.com/support/edocs/systems/opgx150/en/ug/problems.htm
26/11/2009
Documentation
Page 22 of 25
Solid yellow
may be faulty or is incorrectly installed.
cards, and then reboot. If the system does not boot, see "Getting Help" for instructions on obtaining technical assistance. See Table 2 for instructions on diagnosing the beep code. See "Video and Monitor Problems ." If the monitor is operating properly and is correctly connected, see "Getting Help" for instructions on obtaining technical assistance. See "Getting Help" for instructions on obtaining technical assistance.
Solid green and a beep code during POST
A problem was detected while the BIOS was executing.
Solid green power indicator with The monitor or the graphics no beep code and no video card may be faulty. during POST
Solid green power indicator and An integrated system board no beep code but the system device may be faulty. locks up during POST
Back Panel LEDs When you turn on your system, it performs a power-on self-test (POST), which is a series of selfdiagnostic checks. A successful POST ends with a single beep that signifies the start of normal operation. If the system fails to emit the single beep or appears to stop responding during POST, a series of LEDs located at the rear of the computer can help you understand which POST test failed or why the system stopped responding. These LEDs indicate problems encountered during POST only, not during normal operation. CAUTION: Before servicing any components inside your computer, see "Safety Information." The LED patterns described in Table 4 can help you determine what to do to resolve the problem. If a problem resolution requires you to open the computer chassis, refer to "Finding Solutions" for procedures you need to complete prior to performing the suggested resolution. If the problem persists after you perform the suggested problem resolution(s), contact Dell Technical Assistance for further help. Table 4 lists the codes for the back panel diagnostic LEDs, gives their probable causes, and offers suggested corrective actions. The LED patterns are shown as they appear on the back of the desktop chassis (vertical position). Table 4. Back Panel Diagnostic LED Codes LED pattern
off off off off
Problem Description
Suggested Resolution
Normal off condition or possible preBIOS failure
Verify that the system is plugged into a working outlet and that you have pressed the power button.
green yellow yellow yellow
Possible BIOS failure; the system is in the recovery mode
Run the BIOS Recovery Utility, wait for recovery completion, and restart the system to retest.
yellow green yellow yellow
Possible processor failure
Reseat the processor(s) and the terminator card (if present), and restart the system to retest.
green green yellow yellow
Possible memory failure
Reseat all DIMMs and restart the system to retest.
yellow yellow green yellow
Possible expansion card failure
Remove each expansion card individually, and restart the system to retest. Reinstall the expansion card(s) one at a time, and restart the system to retest. Move each expansion card one at a time to another PCI slot, and restart the system to retest.
green yellow green yellow
Possible video card failure or bad onboard video
If you have a video card, reseat it and restart the system to retest. If you have video integrated, you
http://support.dell.com/support/edocs/systems/opgx150/en/ug/problems.htm
26/11/2009
Documentation
Page 23 of 25
must replace the system board.
yellow green green yellow
Possible diskette or hard drive failure
Reseat all power and data cables, and restart the system to retest.
green green green yellow
Possible USB failure
Reseat all USB devices and cables, and restart the system to retest.
yellow green green green
Other failure
Contact Dell for technical assistance.
green green green green
Normal operating condition after POST
None.
Software Problems
This section provides general guidelines for analyzing software problems. For detailed troubleshooting information on a particular program, see the documentation that accompanied the software or consult the support service for the software. If your system is behaving erratically, back up your files immediately, then see your operating system documentation for information on backing up data files. Basic Checks: Ensure that the application program is compatible with the operating system installed in your computer and that your computer meets the minimum hardware requirements needed to run the software. Ensure that you properly installed and configured the application program. Reinstall the program if necessary. Consult the software documentation or contact the software manufacturer for detailed troubleshooting information on a particular application program. Ensure that you have not made an error while entering data. Make sure that problems are not caused by a virus Use a virus-scanning application program to check the diskettes or CDs. Verify that the programs device drivers do not conflict with certain application programs. Confirm that a problem is software-related by running the System Board Devices tests in the Dell Diagnostics. If all tests run successfully, the error condition may be related to a software problem. Ensure that the use of terminate-and-stay-resident (TSR) programs has not resulted in a memory conflict. Remove or confirm the possibility of a program conflict by rebooting your computer system. Make sure that a hardware conflict does not exist between devices.
Operating System Compatibility
Make sure the computer's operating environment is set up to accommodate the application programs you use. Whenever you change the operating environment parameters, you may also affect the successful operation of the application programs. Sometimes, after modifying the operating environment, you may need to reinstall a program that no longer runs properly.
Input Errors
If a specific key or set of keys is pressed at the wrong time, a program may give you unexpected results. See the documentation that came with your application program to make sure the values or characters you are entering are valid.
Error Messages
Error messages can be produced by an application program, the operating system, or the computer.
http://support.dell.com/support/edocs/systems/opgx150/en/ug/problems.htm
26/11/2009
Documentation
Page 24 of 25
"Messages and Codes" discusses the error messages that are generated by the system. If you receive an error message that is not listed in "Messages and Codes," check your operating system or application program documentation.
Device Drivers
Programs that use specialized subroutines called device drivers can also cause problems with your system. For example, a variation in the way the data is sent to the monitor may require a special screen driver program that expects a certain kind of video mode or monitor. In such cases, you may have to develop an alternative method of running that particular programthe creation of a boot file made especially for that program, for example. Call the support service for the software you are using to help you with this problem.
Memory-Resident Programs
Many utilities and supplementary programs load either when the computer boots or from an operating system prompt. These programs are designed to stay resident in system memory and thus always be available for use. Because they remain in the computer's memory, memory conflicts and errors can result when other programs require use of all or part of the memory already occupied by these TSR programs. Typically, your operating system's start-up files (such as config.sys and autoexec.bat) contain commands to start TSR programs when you boot your system. If you suspect that one of these TSR programs is causing a memory conflict, remove the commands that start them from the start-up files. If the problem you were experiencing does not recur, one of the TSR programs probably created the conflict. Add the TSR commands back into the start-up files one at a time until you identify which TSR program is creating the conflict.
Program Conflicts
Some programs may leave portions of their setup information behind, even though you have exited from them. As a result, other programs cannot run. Rebooting your system can confirm whether or not these programs are the cause of the problem.
Memory Address Conflicts
Memory address conflicts occur when two or more devices try to access the same address in the upper memory blocks (UMB). For example, if a network expansion card and an expanded-memory page frame are assigned an overlapping block of addresses, a memory address conflict arises. As a result, when you try to log in to the network, the operation fails. To resolve this type of conflict, you can change the address of one of the devices. For example, in the case of the network expansion card and expanded-memory page frame address conflict, you can move the network card to an address block in the range of CC000h through D0000h. To reassign the expansion card's address block, refer to the documentation for the card.
Interrupt Assignment Conflicts
Problems can arise if two devices attempt to use the same interrupt request (IRQ) line. To avoid this type of conflict, check the documentation for the default IRQ-line setting for each installed expansion card. Then consult the following table to configure the card for one of the available IRQ lines. NOTE: Table 1 lists default IRQ settings. In systems with Plug and Play capabilities, you can modify the default settings. If you install a Plug and Play card in a Plug and Play system, the system automatically selects an open IRQ line if any are available. Table 5. Default IRQ Line Assignments IRQ Line IRQ0 IRQ1 IRQ2 IRQ3 IRQ4 IRQ5 IRQ6 IRQ7 IRQ8 IRQ9 IRQ10 IRQ11 IRQ12 Used/Available Used by the system timer Used by the keyboard to signal that the output buffer is full Used by interrupt controller 1 to enable IRQ8 through IRQ15 Used by serial port 2 Used by serial port 1 Available Used by the diskette controller Used by the parallel port Used by the real-time clock (RTC) Used by the video graphics array (VGA) interface (optional) Available Available Used by the mouse port
http://support.dell.com/support/edocs/systems/opgx150/en/ug/problems.htm
26/11/2009
Documentation
Page 25 of 25
IRQ13 IRQ14 IRQ15
Used by the math coprocessor (if applicable) Used by the primary integrated drive electronics (IDE) controller Used by the secondary IDE controller
BIOS Recovery Utility
If your system loses power and beeps constantly but does not boot when power is restored, the basic input/output system (BIOS) is probably corrupted. To restore the BIOS, perform the following steps: 1. Disconnect the system from its power source. 2. Go to another working system, and download the BIOS flash executable utility for the system from the File Library located on Dell's support.dell.com website. 3. On the working system, go to an MS-DOS prompt and type the command xxxxx writehdrfile (where xxxxx is the name of the BIOS flash executable utility you downloaded). Running this utility generates a file with an .hdr extension. 4. Copy the .hdr file to a diskette. 5. Insert the diskette into the diskette drive of the corrupted system and turn it on. The system automatically flashes the BIOS from the diskette. 6. When the system begins to restart and the Dell logo screen appears, remove the diskette from the diskette drive so that the system does not boot from the diskette again.
Back to Contents Page
Support Home Page
Shop
Solutions Services Systems Software & Peripherals
Support
Home Users Small Businesses Enterprise IT
Community
Join the Discussion Share Your Ideas Read our Blog Ratings & Reviews Community Home
About Dell
Investor Relations News Company Information Corporate Responsibility All About Dell
My Account
Sign-in / Register Order Status
Laptops | Desktops | Business Laptops | Business Desktops | Workstations | Servers | Storage | Monitors | Printers | LCD TVs | Electronics 2009 Dell | About Dell | Terms of Sale | Unresolved Issues | Privacy | About Our Ads | Dell Recycling | Contact | Site Map | Feedback AT | AU | BE | BR | CA | CH | CL | CN | CO | DE | DK | ES | FR | HK | IE | IN | IT | JP | KR | ME | MX | MY | NL | NO | PA | PR | RU | SE | SG | UK | VE | ALL
Large Text
snWEB2
http://support.dell.com/support/edocs/systems/opgx150/en/ug/problems.htm
26/11/2009
Das könnte Ihnen auch gefallen
- Fixing Common Computer Problems: A Comprehensive Troubleshooting GuideVon EverandFixing Common Computer Problems: A Comprehensive Troubleshooting GuideNoch keine Bewertungen
- Hardware Troubleshooting: Understanding The System Beep Codes Beep CodesDokument48 SeitenHardware Troubleshooting: Understanding The System Beep Codes Beep CodessrihariNoch keine Bewertungen
- Dell Optiplex 740 Systems Users GuideDokument8 SeitenDell Optiplex 740 Systems Users Guidepaulwright751640Noch keine Bewertungen
- Dell Poweredge-Xeo2650 Service Manual En-UsDokument65 SeitenDell Poweredge-Xeo2650 Service Manual En-Ushakep112Noch keine Bewertungen
- Diagnosing System ComputerDokument19 SeitenDiagnosing System ComputerMalainen park100% (1)
- Dell™ Poweredge™ 2600 Systems Service Manual: Notes, Notices, and CautionsDokument61 SeitenDell™ Poweredge™ 2600 Systems Service Manual: Notes, Notices, and CautionsjohnnybebadNoch keine Bewertungen
- Dimension-8400 Service Manual En-UsDokument47 SeitenDimension-8400 Service Manual En-UsJames Richard RoblesNoch keine Bewertungen
- CrossDokument8 SeitenCrossLoli-Lyd ArtiagaNoch keine Bewertungen
- Dell Optiplex-580 Service Manual En-UsDokument49 SeitenDell Optiplex-580 Service Manual En-UsShawn OlsonNoch keine Bewertungen
- Computer Hardware TroubleshootingDokument15 SeitenComputer Hardware TroubleshootingSITNoch keine Bewertungen
- 2Dokument6 Seiten2ZekaiasNoch keine Bewertungen
- INFORMATION SHEETS Techniques For Diagnosing Computer SystemsDokument4 SeitenINFORMATION SHEETS Techniques For Diagnosing Computer SystemsJunjun Rubio100% (1)
- Chapter 1 Determine Best Practices For Equipment and Software MaintenanceDokument51 SeitenChapter 1 Determine Best Practices For Equipment and Software MaintenanceDaniel ErgichoNoch keine Bewertungen
- Computer Troubleshooting Guidelines: Antonio V. Alberto JRDokument28 SeitenComputer Troubleshooting Guidelines: Antonio V. Alberto JRgnob_irishNoch keine Bewertungen
- California Tenant LawDokument137 SeitenCalifornia Tenant LawdynamikeyNoch keine Bewertungen
- Basic Troubleshooting Tips: The Quick Check ListDokument5 SeitenBasic Troubleshooting Tips: The Quick Check Listkundanno1Noch keine Bewertungen
- Computer Problems and Troubleshooting ThaneDokument156 SeitenComputer Problems and Troubleshooting ThaneGodwin KizaNoch keine Bewertungen
- Q3 Module7 CSS9 San-Jacinto-NHSDokument12 SeitenQ3 Module7 CSS9 San-Jacinto-NHSAimee Joy L HermosoraNoch keine Bewertungen
- User Manual Altos BrainSphere P550 F4 enDokument24 SeitenUser Manual Altos BrainSphere P550 F4 enMonreal JoshuaNoch keine Bewertungen
- Applay Problèmes Solving Unit OneDokument28 SeitenApplay Problèmes Solving Unit OnebayushNoch keine Bewertungen
- Dell Dimension-4600 Service Manual En-UsDokument44 SeitenDell Dimension-4600 Service Manual En-Usfernando1641991Noch keine Bewertungen
- Diagnosing Computer Systems: Egil M. TabangcuraDokument22 SeitenDiagnosing Computer Systems: Egil M. TabangcuraPlazo AngelicaNoch keine Bewertungen
- Fifth - Chapter - Repair and MaintenanceDokument8 SeitenFifth - Chapter - Repair and MaintenanceAwash Zilong SharmaNoch keine Bewertungen
- Fourth Chapter Troubleshooting TechniquesDokument5 SeitenFourth Chapter Troubleshooting TechniquesAwash Zilong SharmaNoch keine Bewertungen
- 5 Common Computer Problems & SolutionsDokument7 Seiten5 Common Computer Problems & SolutionsElias KeneniNoch keine Bewertungen
- Troubleshooting Common Computer ProblemsDokument25 SeitenTroubleshooting Common Computer Problemsysiad123Noch keine Bewertungen
- Troubleshooting Common Computer ProblemsDokument26 SeitenTroubleshooting Common Computer ProblemsSherwin Jay A. AguilarNoch keine Bewertungen
- CSC 203 Troubleshooting & Repair of Computer System.Dokument5 SeitenCSC 203 Troubleshooting & Repair of Computer System.Alex HenryNoch keine Bewertungen
- Basic TroubleshootingDokument37 SeitenBasic TroubleshootingRhea CarilloNoch keine Bewertungen
- 5 Common PC Problems and SolutionsDokument7 Seiten5 Common PC Problems and SolutionsZeenat MughalNoch keine Bewertungen
- Diagnosing Computer Systems PC DiagnosingDokument4 SeitenDiagnosing Computer Systems PC DiagnosingVon AlvarezNoch keine Bewertungen
- Varun 2003Dokument17 SeitenVarun 2003amuljuneNoch keine Bewertungen
- Diagnostic LightsDokument2 SeitenDiagnostic LightsHarsha ShettyNoch keine Bewertungen
- TextDokument2 SeitenTextJaymar Kevin EviaNoch keine Bewertungen
- Diagnosing Computer SystemsDokument23 SeitenDiagnosing Computer Systemsrossan.abadNoch keine Bewertungen
- Common Computer Problems and SolutionsDokument61 SeitenCommon Computer Problems and SolutionsAmieAnneMacedonioTanguinNoch keine Bewertungen
- Windows Troubleshooting ToolsDokument4 SeitenWindows Troubleshooting Toolsioana tarnaNoch keine Bewertungen
- Network Troubleshooting and Disaster PlanningDokument21 SeitenNetwork Troubleshooting and Disaster PlanningFarah Tolentino NamiNoch keine Bewertungen
- SoftwareDokument10 SeitenSoftwareTalila B. Robsan100% (1)
- Issue: Troubleshooting Is A Form of Problem Solving, Often Applied To Repair Failed Products or Processes. It Is ADokument9 SeitenIssue: Troubleshooting Is A Form of Problem Solving, Often Applied To Repair Failed Products or Processes. It Is AXero AnônimoNoch keine Bewertungen
- Troubleshooting BasicsDokument17 SeitenTroubleshooting BasicsPAUL GONZALESNoch keine Bewertungen
- CSS11 SSLM QTR3 WK7Dokument8 SeitenCSS11 SSLM QTR3 WK7EllenJoy CeroUyNoch keine Bewertungen
- printADVANCED TROUBELESHOOTING METHODSDokument26 SeitenprintADVANCED TROUBELESHOOTING METHODSHamba AbebeNoch keine Bewertungen
- Implement Maintenance ProcedureDokument54 SeitenImplement Maintenance ProcedureabebawNoch keine Bewertungen
- TroubleShooting Basics SaveDokument17 SeitenTroubleShooting Basics SavePAUL GONZALESNoch keine Bewertungen
- Software and Hardware RepairsDokument4 SeitenSoftware and Hardware RepairsDaniel GrimaldoNoch keine Bewertungen
- Implement Maintenance Procedures LO1Dokument70 SeitenImplement Maintenance Procedures LO1abebawNoch keine Bewertungen
- Diagnosing Computer Systems and NetworksDokument6 SeitenDiagnosing Computer Systems and NetworksAxel RamirezNoch keine Bewertungen
- Trouble Shooting TechniquesDokument16 SeitenTrouble Shooting TechniquesVault MeNoch keine Bewertungen
- Different Troubleshooting TechniquesDokument7 SeitenDifferent Troubleshooting TechniquesAlteya AnchetaNoch keine Bewertungen
- Topic 2 Apply Basic Troubleshooting TechniquesDokument33 SeitenTopic 2 Apply Basic Troubleshooting TechniquesEmma LoreinNoch keine Bewertungen
- How To Troubleshoot A No POST Issue On A Dell Notebook PC - DellDokument1 SeiteHow To Troubleshoot A No POST Issue On A Dell Notebook PC - DellMurat PizanNoch keine Bewertungen
- Basic Troubleshooting TechniquesDokument12 SeitenBasic Troubleshooting TechniquesSolomon GodwinNoch keine Bewertungen
- Basic Troubleshooting TechniquesDokument7 SeitenBasic Troubleshooting TechniquesSadia SaharNoch keine Bewertungen
- Identify Problems: Duruman College Gambella CampusDokument14 SeitenIdentify Problems: Duruman College Gambella CampusJEMAL TADESSENoch keine Bewertungen
- Computer Hardware Servicing Basic Computer Troubleshooting GuideDokument4 SeitenComputer Hardware Servicing Basic Computer Troubleshooting Guidejanray1988Noch keine Bewertungen
- Troubleshooting Kga 2Dokument19 SeitenTroubleshooting Kga 2Robert MrClayton IfyournastyNoch keine Bewertungen
- The Computer Won'T Start: Reasons and SolutionsDokument12 SeitenThe Computer Won'T Start: Reasons and SolutionsTri S TanNoch keine Bewertungen
- Troubleshooting MotherboardsDokument4 SeitenTroubleshooting Motherboardsdawit demeNoch keine Bewertungen
- Apollo User ManualDokument139 SeitenApollo User ManualAlessandro IppolitoNoch keine Bewertungen
- EPSON AcuLaser C2600 2600 PDFDokument454 SeitenEPSON AcuLaser C2600 2600 PDFAlessandro IppolitoNoch keine Bewertungen
- HP 250 g3 Service ManualDokument134 SeitenHP 250 g3 Service ManualAlessandro Ippolito100% (1)
- DEC TLZ09 Cassette Tape Owners ManualDokument98 SeitenDEC TLZ09 Cassette Tape Owners Manualsol10roxNoch keine Bewertungen
- HP Workstation xw6200: Service and Technical Reference GuideDokument209 SeitenHP Workstation xw6200: Service and Technical Reference GuideAlessandro IppolitoNoch keine Bewertungen
- Dell C3765DNF UserDokument10 SeitenDell C3765DNF UserAlessandro IppolitoNoch keine Bewertungen
- Toshiba B-SV4 User ManualDokument101 SeitenToshiba B-SV4 User ManualAlessandro IppolitoNoch keine Bewertungen
- Safecom Go Oce Administrators Manual 60715Dokument30 SeitenSafecom Go Oce Administrators Manual 60715Alessandro IppolitoNoch keine Bewertungen
- PD41 Spare Parts CatalogDokument38 SeitenPD41 Spare Parts CatalogAlessandro IppolitoNoch keine Bewertungen
- Bios Beep Codes List v3Dokument10 SeitenBios Beep Codes List v3CyberRoninNoch keine Bewertungen
- Pixie DustDokument25 SeitenPixie Dustid.arun5260100% (4)
- Experiment No:-3: Title: To Use The Basic Network Monitoring and Debugging Tools and InterpretDokument10 SeitenExperiment No:-3: Title: To Use The Basic Network Monitoring and Debugging Tools and InterpretNabeel KarvinkarNoch keine Bewertungen
- IBM HIGHLIGHTS, 1970 - 1984: Year Page(s)Dokument20 SeitenIBM HIGHLIGHTS, 1970 - 1984: Year Page(s)Arthur Vidal De Mari BatistaNoch keine Bewertungen
- Teams UseDokument44 SeitenTeams Usepranali suryawanshiNoch keine Bewertungen
- Slot06 07 CH04 CacheMemory 50 SlidesDokument50 SeitenSlot06 07 CH04 CacheMemory 50 Slidestuan luuNoch keine Bewertungen
- Primary Memory - GeeksforGeeksDokument4 SeitenPrimary Memory - GeeksforGeeksLogic GramNoch keine Bewertungen
- Hkcee Comp 1992Dokument16 SeitenHkcee Comp 1992api-3724690Noch keine Bewertungen
- IT-Answers JELODokument4 SeitenIT-Answers JELORaymond PascualNoch keine Bewertungen
- MRI Systems comparison-已上传Dokument33 SeitenMRI Systems comparison-已上传Anguschow100% (1)
- ME-303 Mechatronics: Dr. Fakhre Alam KhanDokument29 SeitenME-303 Mechatronics: Dr. Fakhre Alam KhanSadia KhanNoch keine Bewertungen
- 01 IntroductionDokument31 Seiten01 IntroductionZulhazlin Bin AbasNoch keine Bewertungen
- 2023A FE AM QuestionsDokument26 Seiten2023A FE AM Questionsmeysifairus.khosyiNoch keine Bewertungen
- 06 Buffer CacheDokument85 Seiten06 Buffer Cacheraaj9850Noch keine Bewertungen
- q4 Css10 LasDokument18 Seitenq4 Css10 LasLawrenceAducaNoch keine Bewertungen
- 22M558 Sealed Application Subject Device CDokument31 Seiten22M558 Sealed Application Subject Device CTodd FeurerNoch keine Bewertungen
- Netvault Training: Hal Yaman Apj Technical Manager Data ProtectionDokument59 SeitenNetvault Training: Hal Yaman Apj Technical Manager Data ProtectionCamson HuynhNoch keine Bewertungen
- Big Data To Avoid Weather Related Flight DelaysDokument22 SeitenBig Data To Avoid Weather Related Flight DelaysBollam Pragnya 518Noch keine Bewertungen
- I.mx23 Linux BSP UserGuideDokument22 SeitenI.mx23 Linux BSP UserGuideLe CuongNoch keine Bewertungen
- TPC Repository Whitepaper v1 2Dokument55 SeitenTPC Repository Whitepaper v1 2buxabuxa32Noch keine Bewertungen
- WinCC OptionsDokument130 SeitenWinCC Optionswww.otomasyonegitimi.comNoch keine Bewertungen
- Module 1 Test PDFDokument21 SeitenModule 1 Test PDFMuhamad Hassan100% (1)
- Senior DBA Interview QuestionsDokument8 SeitenSenior DBA Interview QuestionsKadambari RanjanNoch keine Bewertungen
- Infotech4 Intermediate Unit3 Workbook PDFDokument1 SeiteInfotech4 Intermediate Unit3 Workbook PDFpsin100% (1)
- Pin Diagram of 8085 8086Dokument3 SeitenPin Diagram of 8085 8086Mohammad ZakirNoch keine Bewertungen
- CO Unit 1 PDFDokument84 SeitenCO Unit 1 PDFTejaswini PydiNoch keine Bewertungen
- Window Annuciator - Project ReportDokument65 SeitenWindow Annuciator - Project ReportshivadocsNoch keine Bewertungen
- GE-161L ICT Lab-01Dokument29 SeitenGE-161L ICT Lab-01Haseeb Abdul RaufNoch keine Bewertungen
- ZFS ImpDokument24 SeitenZFS Impmohsaif786Noch keine Bewertungen
- Unix File Attributes AND PermissionDokument13 SeitenUnix File Attributes AND PermissionYashavanth TrNoch keine Bewertungen
- POWEREDGE R740xd2: Enterprise Content ServerDokument2 SeitenPOWEREDGE R740xd2: Enterprise Content ServerBa VuVanNoch keine Bewertungen