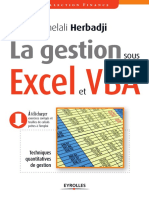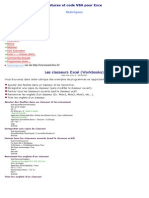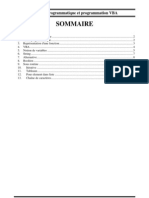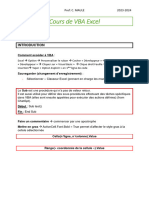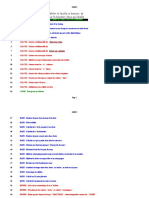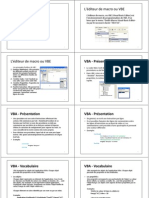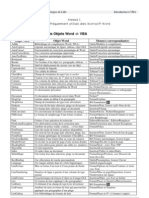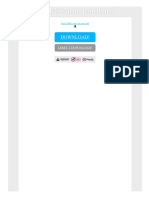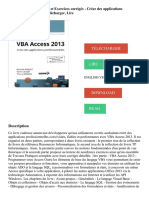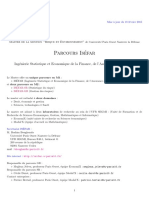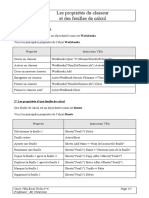Beruflich Dokumente
Kultur Dokumente
In For Ma Ti Que
Hochgeladen von
jboncoinOriginaltitel
Copyright
Verfügbare Formate
Dieses Dokument teilen
Dokument teilen oder einbetten
Stufen Sie dieses Dokument als nützlich ein?
Sind diese Inhalte unangemessen?
Dieses Dokument meldenCopyright:
Verfügbare Formate
In For Ma Ti Que
Hochgeladen von
jboncoinCopyright:
Verfügbare Formate
Informatique Windows Manipulations
CPNV
F. Loup Yverdon-les-Bains Septembre 2001
JFPN
1/57
Mai 2002
Informatique Windows Manipulations
INDEX
1. 2. 3. INTRODUCTION ..................................................................................................................... 4 HISTORIQUE ........................................................................................................................... 4 COMPOSANT DUN ORDINATEUR.....................................................................................4 3.1. 3.2. 3.3. 3.4. 4. COMPOSANT VISIBLE .......................................................................................................... 4 COMPOSANT INTERNE ......................................................................................................... 4 STRUCTURE GENERALE DUN PC ........................................................................................ 5 CHEMINEMENT DE LINFORMATION .................................................................................... 6
WINDOWS ............................................................................................................................... 7 4.1. CONTROLES WINDOWS ....................................................................................................... 8 4.1.1. Case cocher ............................................................................................................8 4.1.2. Boutons doption........................................................................................................ 8 4.1.3. Zone de texte ..............................................................................................................8 4.1.4. Bouton de commande.................................................................................................8 4.1.5. Liste modifiable ......................................................................................................... 9 4.1.6. Zone de liste............................................................................................................... 9 4.2. RACCOURCIS CLAVIER :...................................................................................................... 9 4.2.1. Caractres spciaux ................................................................................................10
5.
WORD 2000 ............................................................................................................................ 11 5.1. METHODE DE TRAVAIL ..................................................................................................... 12 5.1.1. Mthode 1 Saisie rapide du document.................................................................. 12 5.1.2. Mthode 2 Cration de la structure du document avant sa saisie........................12 5.1.3. Mthode 3 - Utilisation dun modle .......................................................................12 5.2. EXERCICE 1 ...................................................................................................................... 12 5.3. EXERCICE 2 ...................................................................................................................... 13 5.4. CREATION DE LA STRUCTURE DUN DOCUMENT ................................................................ 13 5.4.1. Choix du format du papier et, mise en page............................................................13 5.4.2. En-tte et pieds de page...........................................................................................15 5.4.3. Utilisation des sauts................................................................................................. 17 5.4.4. Structure et hirarchisation..................................................................................... 17 5.4.5. Saisie du texte .......................................................................................................... 20 5.4.6. Cration d'une table des matires ...........................................................................20 5.4.7. Cration dun tableau.............................................................................................. 21 5.4.8. Dessin ...................................................................................................................... 22 5.4.9. Vrification .............................................................................................................. 22 5.4.10. Impression ............................................................................................................... 22 5.5. EXERCICE 3 ...................................................................................................................... 22
6.
EXCEL 2000 ........................................................................................................................... 23 6.1. 6.2. 6.3. 6.4. 6.5. NUMEROTATION DES CASES .............................................................................................. 23 FORMULES ........................................................................................................................ 24 FONCTIONS MATHEMATIQUES........................................................................................... 25 MISE EN FORME DUN TABLEAU ........................................................................................ 26 PROTEGER UN DOCUMENT ................................................................................................ 30
JFPN
2/57
Mai 2002
Informatique Windows Manipulations 6.6. EXERCICE 4 ...................................................................................................................... 30 6.7. CREATION DUN GRAPHIQUE............................................................................................. 30 6.8. MISE EN PAGE DUNE FEUILLE EXCEL ............................................................................... 38 6.9. EXERCICE 5 ...................................................................................................................... 41 6.10. OUTILS BASE DE DONNEES ............................................................................................ 41 6.11. EXERCICE 6 .................................................................................................................. 45 6.12. EXERCICE 7 (PROJET) ................................................................................................... 46 6.12.1. Projet A, Filtres ....................................................................................................... 46 6.12.2. Projet B, Effet calorifique du courant lectrique .................................................... 47 7. 8. INSERTION DE COMPOSANTS EXCEL DANS WORD...................................................48 7.1. 8.1. 8.2. 8.3. 8.4. 8.5. 8.6. 8.7. EXERCICE 3 (SUITE).......................................................................................................... 50 DESCRIPTION .................................................................................................................... 51 ENREGISTREMENT DUNE MACRO ..................................................................................... 51 ENVIRONNEMENT DE TRAVAIL.......................................................................................... 53 OBJETS, PROPRIETES, METHODES ..................................................................................... 54 DESCRIPTION GENERALE DU LANGAGE ............................................................................. 56 EXERCICE 8 ...................................................................................................................... 56 EXERCICE 9 ...................................................................................................................... 57 VISUAL BASIC...................................................................................................................... 51
JFPN
3/57
Mai 2002
Informatique Windows Manipulations
1.
Introduction
Ce cours est destin donner des bases sur les outils que sont les ordinateurs et ces utilitaires. Dans le cadre de ce cours, les deux utilitaires tudis seront Word et Excel. Ce fascicule ne contient pas toutes les informations concernant ces deux programmes mais, une introduction aux principales fonctions qui les caractrisent. Dans le cas ou ltudiant voudrait ce perfectionner dans lun ou lautre de ces produits, un grand nombre de livres traitent de ces sujets et, aussi bien Word que Excel contiennent une aide qui vous donnera toutes les informations ncessaires.
2.
Historique
Le premier ordinateur appel ordinateur lourd est apparu au dbut des annes 50. Il remplissait une salle complte pour des performances trs limites. Ensuite, la fin des annes 60, dbut des annes 70, apparu un ordinateur plus perfectionn et de taille rduite par rapport son prdcesseur, on le nomma le mini-ordinateur. Enfin, le micro-ordinateur telle quon le connat (ou presque) vit le jour la fin des annes 70.
3.
-
Composant dun ordinateur
3.1. Composant visible
Botier Ecran Clavier Souris Imprimante Scanner Haut-parleur
3.2. Composant interne
Carte mre (bus) Micro processeur Quartz Mmoire cache (mmoire vive) Mmoire RAM (mmoire vive) BIOS / Mmoire ROM (mmoire morte) Disque dur Lecteur de disquettes Lecteur de CDR / DVD Contrleur graphique Carte son Modem
JFPN
4/57
Mai 2002
Informatique Windows Manipulations
3.3. Structure gnrale dun PC
Si on assemble les diffrents composants dcrit ci-dessus, on obtient un schma reprsentant la structure gnrale dun ordinateur.
Memoire accs rap id e
Bus Memoire vive RAM
Memoire cache micro p rocesseur + q uart z Cop rocesseur mat hmat iq ue
Cont rolleur Ent res / Sort ies
Disq ue d ur
Lect eur de d isq uet t es Lect eur CDR DVD
5 1/ 4 3 1/ 2
Rom BI OS
I mp rimant e Mmoire mort e Dmarrage d u syst me, t est d e la machine
Mod em
Scanner
Cont rolleur grap hiq ue
Ecran
Cart e son
Haut p arleur
Figure 3-1
JFPN
5/57
Mai 2002
Informatique Windows Manipulations
3.4. Cheminement de linformation
Le chemin est long entre le matriel est lutilisateur. Ce dernier na pas un accs direct aux bits (0 ou 1) du micro processeur, linformation doit traverser diffrentes couches avant datteindre le matriel. Voici une reprsentation de ces diffrentes couches.
Mat riel
Hardware
BIOS
DOS Software Windows Linux OS 2 Mac OS ...
Systme d'exploitation
Utilitaire
Word Excel Utilitaire personnel etc ...
Ut ilisateur
Figure 3-2
On peut voir que plus on se trouve dans une couche proche de lutilisateur, plus linformation doit traverser de couches et, plus la rponse du matriel sera lente. Le travail du programmeur sera de court-circuiter certaine couche afin dobtenir un utilitaire qui les meilleures performances.
JFPN
6/57
Mai 2002
Informatique Windows Manipulations
4.
Windows
Windows est un systme dexploitation multitche. Ceci signifie que plusieurs utilitaires peuvent tre ouverts simultanment. Il faut nanmoins faire attention au fait que chaque utilitaires actifs va prendre de la place mmoire. Le systme peut ralentir si un trop grand nombre de fentre sont ouverte.
Icne
Menu droulant
Bureau
Menu Dmarrer
Barre des tches
Figure 4-1
JFPN
7/57
Mai 2002
Informatique Windows Manipulations
4.1. Contrles Windows
Windows et les utilitaires qui utilisent ce systme dapplication ont tous la mme prsentation. Ils se basent sur les mmes outils graphiques. Afin davoir un moyen de communication entre lutilisateur et lapplication, un certain nombre de contrle ont t mis au point. Voici une liste des principaux contrles de Windows :
Figure 4-2
4.1.1. Case cocher
Propose une slection par oui ou non. Plusieurs cases cocher peuvent tre actives simultanment dans un groupe de cases cocher.
4.1.2. Boutons doption
Propose une slection par oui ou non. Un seul bouton doption peut tre activ dans un groupe de boutons doptions, les autres sont automatiquement dsactivs.
4.1.3. Zone de texte
Affiche un texte qui peut tre modifi par l'utilisateur. Sert principalement la saisie d'informations.
4.1.4. Bouton de commande
Excute une commande pour lancer une opration, l'interrompre ou la terminer. JFPN 8/57 Mai 2002
Informatique Windows Manipulations
4.1.5. Liste modifiable
Combine une zone de texte et une zone de liste. L'utilisateur peut saisir des informations dans la zone de texte ou slectionner un lment dans la zone de liste.
4.1.6. Zone de liste
Affiche une liste dans laquelle un ou plusieurs lments peuvent tre slectionns. Si tous les lments ne peuvent pas tre affichs simultanment, une barre de dfilement est ajoute automatiquement.
4.2. Raccourcis clavier :
On peut piloter lentier de Windows en se passant de la souris par lutilisation des raccourcis claviers dont voici quelques exemples +/- utiles : La touche windows permet douvrir le menu dmarrer mais aussi les choses suivantes : [Windows] + [R] : Bote de dialogue Excuter (Run) [Windows] + [D] : Rduit toutes les fentres et affiche le bureau (Desktop) [Windows] + [M] : Rduit la fentre de programme (Minimise) [Windows] + [Maj] + [M] : Agrandit la fentre de programme [Windows] + [E] : Lance l'Explorateur (Explorer) [Windows] + [F] : Lance une recherche de fichiers (Find) [Windows] + [L] : Ferme la cession (et demande nouveau lentre du mot de passe) [Windows] + [Ctrl] + [F] : Lance une recherche d'ordinateurs [Windows] + [Tab] : Navigue dans les boutons de la barre des tches (+ [espace]) [Windows] + [Pause]: Panneau de configuration, module systme Control + C Copie la slection et la met dans la mmoire. Control + V Colle le contenu de la mmoire dans lendroit actuel. Control + X Coupe la slection et la met dans le tampon Control + Z Annule la dernire action. Control + A Slectionner tout. Control + S Sauve le travail en cours Control + ESC Ouvre le menu dmarrer de la barre des taches. Alt + F4 Ferme le programme (la fentre en cours) Alt + Tab Rend actif un autre programme (une autre fentre) en affichant la liste des applications ouvertes Alt + ESC envoie lapplication courante derrire toutes les autres. F1 Appel laide contextuelle lie au programme en cours Application Web : ALT + Flche droite Affiche la page suivante dun site Web. Control + molette de souris change la taille du texte de la page affiche. SHIFT + CTRL + TAB se dplace de fentre en fentre dun site web.
JFPN
9/57
Mai 2002
Informatique Windows Manipulations
4.2.1. Caractres spciaux
La fonction caractres spciaux ntant pas disponible dans tous les logiciels, on peut grce au tableau ci-dessous et la touche [Alt] appeler tous les caractres dfinis dans la norme ASCII. Tableau des codes ASCII que lon peut obtenir en tapant au clavier [alt]+0+chiffre sur le pav numrique + 0 20 40 60 80 100 120 140 160 180 200 220 240 0 1 2 3 4 5 6 7 8 9 | | | | | | | | | | | | | | 10 11 12 13 14 15 16 17 18 19 | | ! " # $ % & ' | 2 3 4 5 6 7 8 9 : ; | F G H I J K L M N O | Z [ \ ] ^ _ ` a b c | n o p q r s t u v w | | oe | - | | | | |
( < P d x OE
) = Q e y
* > R f z
+ ? S g {
, @ T h |
A U i }
. B V j ~
0 D X l
/ C W k
1 E Y m
Exemple : [alt] + 0131 donne Exercice : ouvrez excel et placez le signe dans une case.
JFPN
10/57
Mai 2002
CPNV
INFORMATIQUE
5.
WORD 2000
Word est un utilitaire qui fait partie de la famille Office de Microsoft. Il permet la rdaction de document et, possde certains outils pour agrmenter vos documents avec des graphiques, images ou tableaux. Il permet aussi de recevoir ou de transfrer une certaine quantit dinformations dautres utilitaires. Barre de titre Barre de menu Barre doutils Rgle
Barre dtat
Barre de dfilement
Figure 5-1
Compagnon
FLP
Page 11/57
30/08/2004
CPNV
INFORMATIQUE
5.1. Mthode de travail
Il existe plusieurs mthode de travail pour crer un document Word. Voici trois mthodes des plus courantes :
5.1.1. Mthode 1 Saisie rapide du document
Cette mthode est la plus utilises pour crer des documents uniques de tailles raisonnables. Saisie du document Choix du format du papier Mise en forme du texte Mise en page Vrification Impression
5.1.2. Mthode 2 Cration de la structure du document avant sa saisie
Cette mthode est frquemment utilise pour la cration dun document long. Choix du format du papier Mise en page (en-tte, pieds de page, ) Dfinition des styles Cration dune table des matires, si ncessaire Saisie du document Vrification Impression
5.1.3. Mthode 3 - Utilisation dun modle
Cette mthode est la plus rapide dans le cas o un modle prdfini de Word qui correspond vos attentes. Ou, si un document identique a dj t cr dans le pass. Ouverture du modle ou, du document Saisie du document (modification de celui existant) Vrification Impression Ce petit cours sur Word va surtout se baser sur la mthode N2, qui est la plus professionnelle dans le cas dun document de taille consquente. Mais avant de commencer notre tude des diffrents points constituants la mthode N2, nous allons dabord utiliser les mthodes N1 et 3 dans le cadre de deux exercices.
5.2. Exercice 1
Choisir un modle de lettre existant dans Word et, la modifier pour transmettre des remerciements un tiers. Afin dutiliser un modle de Word, il suffit douvrir un nouveau document et, de slectionner le modle correspondant.
FLP
Page 12/57
30/08/2004
CPNV
INFORMATIQUE
5.3. Exercice 2
En utilisant la mthode N1, taper le contenu de votre CV et, ensuite, effectuer la mise en page et, la vrification du document. Rappel : un Curriculum Vitae dcrit votre tat civil actuel et votre parcours professionnel.
5.4. Cration de la structure dun document
5.4.1. Choix du format du papier et, mise en page
Cette tape permet de dfinir le type de page que l'on dsire: Horizontale: paysage Verticale: portrait Et, de dfinir des marges sur cette page, ainsi que la taille de l'en-tte et du pied de page.
Figure 5-2
Pour lancer la mise en page de votre document, il vous suffit douvrir le menu [Fichier] et de slectionner la fonction [Mise en page].
FLP
Page 13/57
30/08/2004
CPNV
INFORMATIQUE
Suite cette opration, la bote de dialogue suivante apparat lcran.
Figure 5-3
Cette boite de dialogue nous permet de modifier les dimensions des marges et des en-ttes.
Figure 5-4
Cet onglet nous permet de modifier le format du papier et, de choisir lorientation de notre papier laide de deux boutons doption. Lorientation du papier est donne par les informations suivantes : Portrait: Paysage: Verticale Horizontale
FLP
Page 14/57
30/08/2004
CPNV
INFORMATIQUE
Figure 5-5
Cette option de boite de dialogue Mise en page nous permet de modifier la disposition de notre document. Le point le plus important de cet onglet est la possibilit de dfinir la premire page diffrente des autres. Ainsi, on a la possibilit de supprimer len-tte sur la page de garde.
5.4.2. En-tte et pieds de page
Cette tape nous permet dinsrer un en-tte et un pied de page dans notre document. Pour lancer cette opration, il vous suffit douvrir le menu [Affichage] et de slectionner la fonction [En-tte et pied de page].
FLP
Page 15/57
30/08/2004
CPNV
INFORMATIQUE
Figure 5-6
On peut ensuite basculer de len-tte au pied de page en se servant des outils de la barre Entte et pied de page.
Basculer de len-tte au pied de page
Figure 5-7
Il suffit ensuite de remplir ces deux zones avec du texte ou des champs prdfinis dans cette mme barre doutils. Champs prdfinis
Figure 5-8
FLP
Page 16/57
30/08/2004
CPNV
INFORMATIQUE
5.4.3. Utilisation des sauts
On trouve dans le menu Insertion le sous-menu Saut qui nous permet de placer des sauts de pages pour avoir la matrise de la transition entre-pages, mais aussi Saut de section qui permet davoir des mises en pages diffrentes dans le mme document. On peut ainsi par exemple passer du portrait au paysage par la grce des sauts de section. A noter que pour que les enttes et pieds de pages soient galement diffrents, il faut utiliser le bouton Identique au prcdent de la barre doutils Entte pied de page .
5.4.4. Structure et hirarchisation
Word nous permet de structurer et de hirarchiser nos documents afin de les rendre plus lisible. Il suffit de dfinir exactement de quelle faon on veut structurer notre document et ensuite, il suffit de remplir la structure ainsi cre. Pour lancer cette opration, il vous suffit douvrir le menu [Format] et de slectionner la fonction [Puces et numros].
Figure 5-9
La premire fonction permet dajouter des puces au dbut de chaque paragraphe.
FLP
Page 17/57
30/08/2004
CPNV
INFORMATIQUE
Figure 5-10
La deuxime fonction nous permet de numroter chaque paragraphe, lun la suite de lautre.
Figure 5-11
FLP
Page 18/57
30/08/2004
CPNV
INFORMATIQUE
La troisime option nous permet de crer une hirarchie de nos paragraphes et ainsi structurer notre document. Cest cette opration qui va nous intresser.
Figure 5-12
Il suffit de choisir quelle type de hirarchie on dsire et, si ncessaire, de la personnaliser.
Figure 5-13
FLP
Page 19/57
30/08/2004
CPNV
INFORMATIQUE
Ensuite il suffit de saisir son texte et si ncessaire de se placer en mode plan en cliquant sur le bouton Mode Plan en bas et gauche de votre document et, de changer le niveau de vos titres.
Hausser dun niveau Abaisser dun niveau
Figure 5-14
Abaisser au niveau du texte
5.4.5. Saisie du texte
La saisie du texte, ce stade de notre tude, se rsume un travail sur une machine crire. Certaines options de Windows, comme le copier-coller, nous facilitent la saisie. Les raccourcis clavier pour ces fonctions sont : Copier Ctrl C Coller Ctrl V Couper Ctrl X Dautres fonctions permettent de mettre une partie du texte en gras, italique ou soulign. Ces diffrentes possibilits sont regroupes dans la barre des outils et dans le menu [Format]. Italique : [Ctrl] + [I] Gras : [Ctrl] + [G] Soulign : [Ctrl] + [U]
5.4.6. Cration d'une table des matires
Word nous permet de crer une table des matires automatiquement pour autant que la numrotation des chapitres ait t ralise laide des outils mis disposions (hirarchisation). Pour lancer cette opration, il vous suffit douvrir le menu [Insertion] et de slectionner la fonction [Tables et Index]. Pour cela, il est impratif dutiliser pralablement les styles.
Figure 5-15
FLP
Page 20/57
30/08/2004
CPNV
INFORMATIQUE
On peut choisir ensuite le type de format dsir dans les modles disposition ou en crer un nouveau.
Figure 5-16
Il est ncessaire de mettre jour les champs de la table ainsi cre en utilisant le menu contextuel de cette table.
5.4.7. Cration dun tableau
Pour agrmenter vos documents et, pour faire apparatre des donnes sous forme de tableau, Word nous permet de crer un tableau. Pour lancer cette opration, il vous suffit douvrir le menu [Tableau] et de slectionner la fonction [Insrer, Tableau].
Figure 5-17
On arrive alors dans cette boite de dialogue. Il sagit alors de dfinir la dimension du tableau dsirer et de le modifier si ncessaire dans le document. Plusieurs outils ont disposition pour changer la prsentation du tableau ainsi cr. Remarque : on peut utiliser copier/coller depuis Excel. FLP Page 21/57 30/08/2004
CPNV
INFORMATIQUE
5.4.8. Dessin
Word possde quelques outils de dessin qui sont utilisables si lon sait saffranchir momentanment de la grille sur laquelle il place tous les points lors de la cration ou modification du dessin. Pour dsactiver la grille, presser Alt lors du dplacement dun point.
5.4.9. Vrification
Word nous fournit un outil de contrle de lorthographe et de la grammaire. Pour lancer cette opration, il vous suffit douvrir le menu [Outils] et de slectionner la fonction [Grammaire et orthographe]. Ensuite, loutil de correction vous donne les informations sur chaque erreurs dtectes et, vous devez valider ou non son rsultat.
5.4.10.Impression
La dernire tape de la cration dun document est limpression de ce dernier. Il vous suffit douvrir le menu [Fichier] et de slectionner la fonction [Imprimer]. Et, contrler que les informations de la boite de dialogue dimpression correspondent bien votre systme.
5.5. Exercice 3
En utilisant les diffrents points expliqus dans le chapitre 5.4, crer un modle de rapport datelier. Ce modle doit avoir une page de garde diffrente du reste du document.
FLP
Page 22/57
30/08/2004
CPNV
INFORMATIQUE
6.
Excel 2000
Excel, au mme titre que Word, fait partie de la famille office de Microsoft. Il se prsente sous la forme dun tableur et, permet deffectuer des calculs, de reprsenter des valeurs sous forme de tableau, de gnrer des graphiques partir de ces tableaux et de grer une base de donnes. Il permet aussi de recevoir ou de transfrer une certaine quantit dinformations vers dautres utilitaires. Barre de titre Barre de menu Barre doutils Barre de formules
Onglets
Barre dtat
Figure 6-1
Compagnon
On peut voir que lenvironnement de travail de Excel ressemble Word en beaucoup de points.
6.1. Numrotation des cases
Excel se prsente sous forme dun tableur dont les colonnes sont nommes avec des lettres (A, B, C, ) et, les lignes sont numrotes de 1 . Il est possible, comme dans Word de couper, de copier et de coller un certain nombre de case. FLP Page 23/57 30/08/2004
CPNV
INFORMATIQUE
Il suffit pour cela slectionner les cases dsires et, utiliser le menu contextuel ou, le menu Edition pour slectionner lopration dsire.
Figure 6-2
Une opration supplmentaire est possible avec Excel. Lorsquune zone est slectionne, comme la figure 6.2, si on slectionne le carr noir en bas et droite de la zone active. Il nous suffit de tirer contre le bas ce point en gardant le doigt sur le bouton de la souris, pour continuer la srie de chiffre slectionne (dans notre cas, 1, 2, 3, 4, 5, 6, 7, ).
6.2. Formules
Il est possible deffectuer des calculs dans cet environnement. Il suffit de slectionner la case dans laquelle nous voulons mettre notre formule et, ensuite commencer par mettre un signe gal. Il sagit maintenant dcrire notre formule en utilisant le nom des cases concernes par notre calcul. Lors dune copie ou de la fonction de tirer vue ci-dessus, le nom des cases dans la formule va tre modifi en fonction de la case recevant cette formule. Si on veut fixer une case (constante), on a la possibilit dajouter un signe dollar dans le nom de la case et figer ainsi la lettre ou le chiffre qui se trouve aprs ce symbole.
Figure 6-3
Pour des formules lisibles, il est souvent utile de nommer les cases contenant des constantes. En crivant Rsistance dans la cases zone nom avec le curseur sur la cellule C2, on pourra utiliser Rsistance et plus C2 dans la formule du calcul de I. On peut insrer un retour de chariot dans une case grce [Alt] + [Enter]
FLP
Page 24/57
30/08/2004
CPNV
INFORMATIQUE
6.3. Fonctions mathmatiques
Une autre possibilit deffectuer un calcul est, dutiliser les fonctions mathmatiques existantes dj dans Excel. Il suffit de slectionner la case dsire et dactiver la fonction fx de la barre doutil. Fonctions mathmatiques
Figure 6-4
Lopration suivante consiste slectionner la fonction qui correspond vos attentes et, de lui donner les paramtres ncessaires pour son fonctionnement.
Figure 6-5
FLP
Page 25/57
30/08/2004
CPNV
INFORMATIQUE
6.4. Mise en forme dun tableau
Comme dans Word, le tableau cr peut tre rendu plus lisible en soignant sa mise en forme. Pour ceci, il est ncessaire de choisir la zone mettre en forme et, dactiver le menu contextuel de cette slection.
Figure 6-6
Pour accder au menu permettant de mettre en forme votre tableau. On choisit, Format de cellule. La bote de dialogue suivante est ouverte :
FLP
Page 26/57
30/08/2004
CPNV
INFORMATIQUE
Figure 6-7
Le premier onglet permet de choisir le type de nombre que nous voulons placer dans notre tableau. On peut grce cette option choisir, par exemple, dafficher les valeurs avec uniquement deux chiffres aprs la virgule.
Figure 6-8
Le deuxime onglet permet de choisir lalignement et lorientation du texte de la zone slectionne.
FLP
Page 27/57
30/08/2004
CPNV
INFORMATIQUE
Figure 6-9
Le troisime onglet permet de choisir la police du texte de la zone slectionne.
Figure 6-10
Le quatrime onglet permet de dessiner les bordures des cases slectionnes ou le contour de la zone slectionne.
FLP
Page 28/57
30/08/2004
CPNV
INFORMATIQUE
Figure 6-11
Le cinquime onglet permet de placer un motif et/ou une couleur dans les cases slectionnes.
Figure 6-12
Le dernier onglet permet dactiver ou non la protection dune cellule. Dans le cas ou la cellule est verrouille, lorsque la page sera protge, la cellule ne pourra plus tre modifie.
FLP
Page 29/57
30/08/2004
CPNV
INFORMATIQUE
6.5. Protger un document
Afin de protger certaines cellules contre des maladresses de lutilisateur de la page de calcul que vous avez cr, il vous est possible de protger votre feuille.
Figure 6-13
Les cases dverrouilles ne seront pas protges. On peut choisir de protger tout ou seulement une partie du contenu de votre document. Et, il vous est possible dintroduire un mot de passe, afin dtre le seul pouvoir modifier ce document. Dans le cas de lutilisation dun mot de passe, il est fortement recommand de noter votre mot de passe, afin de ne pas loublier.
Figure 6-14
6.6. Exercice 4
Crer une page de calcul permettant de calculer les moyennes obtenues durant les semestres et la fin de lanne en cours, pour toutes les branches tudies. Les plus avancs pourront amliorer leur page en inscrivant automatiquement en rouge les notes en dessous de la moyenne. Si le temps le permet, il est recommand de supprimer les erreurs provenant des calculs de moyenne de colonnes vides et, darrondir les valeurs calcules.
6.7. Cration dun graphique
Un point important de Excel consiste reprsenter sous forme de graphique un tableau de rsultats. Pour ceci il suffit de slectionner la zone traiter et, dactiver lassistant graphique. FLP Page 30/57 30/08/2004
CPNV
INFORMATIQUE
Assistant graphique
Figure 6-15
Il sagit ensuite de choisir sous quelle forme de graphique nous voulons reprsenter nos valeurs. Et, de suivre les diffrentes tapes de cration dun graphique.
FLP
Page 31/57
30/08/2004
CPNV
INFORMATIQUE
Figure 6-16
Une fois le type de graphique choisi, il est ncessaire de dfinir clairement quelles donnes sont utiliser. Il est important de donner lassistant les informations concernant les valeurs X et Y de votre graphique. Dans le cas ou la zone contenant les valeurs introduire dans le graphique, cette tape consiste juste contrler les valeurs de cette bote de dialogue.
Figure 6-17
FLP
Page 32/57
30/08/2004
CPNV
INFORMATIQUE
Ltape suivante de lassistant, consiste dfinir la prsentation gnrale de votre graphique. Plusieurs options sont votre disposition.
Figure 6-18
- Ajout dun titre global et de titres pour chaque axe.
Figure 6-19
- Reprsentation ou non des axes X et Y.
FLP
Page 33/57
30/08/2004
CPNV
INFORMATIQUE
Figure 6-20
- Choix du type de quadrillage actif sur le graphique.
Figure 6-21
- Choix de lemplacement et de lactivation ou non de la lgende de la courbe.
FLP
Page 34/57
30/08/2004
CPNV
INFORMATIQUE
Figure 6-22
- Choix dafficher ou non, pour chaque point, la valeur correspondante. Cette option surcharge beaucoup le graphique, il est donc recommand de lutiliser avec prcaution.
Figure 6-23
La dernire tape de lassistant consiste choisir si nous voulons que notre graphique soit incorporer dans notre page ou, si une nouvelle page doit tre crer et ddier 100% notre graphique. Une fois notre graphique crer, il est possible de modifier sa taille et son emplacement. Il est possible de modifier les paramtres fournit lassistant en utilisant le menu contextuel du graphique. Dautres options sont disposition de lutilisateur pour modifier le graphique selon ces gots.
FLP
Page 35/57
30/08/2004
CPNV
INFORMATIQUE
Figure 6-24
En slectionnant un des axes, et en activant son menu contextuel, il est possible de modifier les paramtres de cet axe.
Figure 6-25
Il est possible de modifier un grand nombre de paramtres concernant le format de laxe slectionn. Par exemple, slectionner une chelle logarithmique (valable uniquement pour le nuage de points).
FLP
Page 36/57
30/08/2004
CPNV
INFORMATIQUE
Figure 6-26
Il est possible aussi de modifier le format de la srie de donnes en slectionnant la courbe dsire et, en activant son menu contextuel.
Figure 6-27
On a accs, a ce moment, aux options concernant la courbe slectionne. Il est possible de modifi sa srie de donnes ou son aspect gnral.
FLP
Page 37/57
30/08/2004
CPNV
INFORMATIQUE
Figure 6-28
6.8. Mise en page dune feuille Excel
La mise en page de notre document Excel seffectue en slectionnant Mise en page dans le menu Fichier. Vous avez accs, ensuite, un certain nombre doption afin de crer une mise en page qui correspond vos dsires.
Figure 6-29
Le premier onglet permet de configurer la page, de faon identique Word.
FLP
Page 38/57
30/08/2004
CPNV
INFORMATIQUE
Figure 6-30
Longlet suivant permet dfinir la taille des marges.
Figure 6-31
Le troisime onglet permet de crer un en-tte et/ou un pied de page. Il est possible de choisir une solution existante ou de crer soit mme une configuration personnalise.
FLP
Page 39/57
30/08/2004
CPNV
INFORMATIQUE
Figure 6-32
Lors de la cration dune solution personnelle, il est possible dintroduire des champs prprogramms de Excel, en activant les boutons disposition. Il est possible de mlanger des champs et du texte sur la mme ligne (solution recommande). Par exemple, pour la numrotation des pages, <Page &[Page] de &[Pages]>, donne le rsultat suivant : Page 1 de 9. Le dernier onglet permet de modifier la zone dimpression et certaines options dimpression. Il est recommand de contrler ces choix en activant laperu avant de lancer la premire impression.
Figure 6-33
FLP
Page 40/57
30/08/2004
CPNV
INFORMATIQUE
6.9. Exercice 5
Crer un tableau de 300 valeurs et, contenant la formule suivante : Z = A * log(1 / B) A est une constante et B est la premire colonne de votre tableau. Ensuite, crer un graphique partir de ce tableau et, reprsenter laxe des X avec une chelle logarithmique. Finalement, faite la mise en page de votre document.
6.10. Outils base de donnes
Excel donne la possibilit de grer une petite base de donne. Loutil le plus connu pour grer une base de donne importante est Access mais, dans beaucoup de cas, Excel est suffisant. Le premier travail consiste dfinir quelles colonnes sont ncessaires pour notre base de donne et, de crer quelques entres.
Figure 6-34
Une fois cette petite base de donne cre, il est possible dutiliser un certain nombre doutils du menu Donnes, comme loutil Trier par exemple :
FLP
Page 41/57
30/08/2004
CPNV
INFORMATIQUE
Figure 6-35
Cet outil permet de trier la zone slectionne selon les critres demands. Il est possible dintroduire dans notre base de donne des filtres qui nous permettrons de trier et deffectuer une recherche dans notre base de donnes. Pour ceci, il suffit de slectionner la ligne de titres de colonnes et de lancer loutil Filtre.
Figure 6-36
On obtient alors un outil de filtrage pour les valeurs comprises dans la colonne.
Figure 6-37
FLP
Page 42/57
30/08/2004
CPNV
INFORMATIQUE
Une fois le filtre activ, les lignes qui ne correspondent pas au filtre, sont momentanment supprimes de la base de donne (rendu invisible).
Figure 6-38
Une autre possibilit consiste utiliser loutil Grille. Celui-ci donne la possibilit de grer votre base de donne partir dune bote de dialogue. Pour ceci, il suffit dactiver loutil Grille et, la bote de dialogue correspondante est votre disposition.
Figure 6-39
En slectionnant Nouvelle, il est possible dintroduire une nouvelle ligne dans votre base de donne.
FLP
Page 43/57
30/08/2004
CPNV
INFORMATIQUE
Figure 6-40
Il est possible deffectuer une recherche en slectionnant Critres et, en indiquant le critre de recherche. Cette opration ne peut pas tre effectue aprs la cration dune nouvelle ligne. Il est ncessaire de fermer cette bote de dialogue et de louvrir nouveau.
Figure 6-41
En indiquant Jones comme critre de recherche, il va donner comme premier rsultat la quatrime ligne de votre base de donne. Et, ensuite, pour chercher le prochain Jones de votre liste, il suffit dactionner le bouton <Suivante>.
FLP
Page 44/57
30/08/2004
CPNV
INFORMATIQUE
Figure 6-42
6.11. Exercice 6
Faites une base de donne pour les appareils de mesure de votre laboratoire avec comme colonnes : Type, marque, numrique/analogique, N dinventaire, armoire de rangement, emprunt par, Date. Insrer des filtres et insrer des lignes partir de la bote de dialogue.
FLP
Page 45/57
30/08/2004
CPNV
INFORMATIQUE
6.12. Exercice 7 (Projet)
6.12.1.Projet A, Filtres
Cet exercice est effectuer sur plusieurs leons et, consiste calculer la rponse dun filtre. Effectuer sur une feuille Excel le calcul de la frquence de coupure dun filtre passe bas et tracer la courbe du gain de ce montage. Les valeurs de R et de C doivent tre modifiables facilement. Le graphique Gu(dB) = f(f) doit comprendre 5 dcades soit, de 1 Hz 100kHz (10 valeurs / dcade). Ensuite copier la feuille de calcul ainsi cre et la coller dans deux onglets diffrents et, les modifier pour effectuer les mmes oprations concernant les filtres passe haut et passe bas. Ajouter un certain nombre dindications dans votre feuille afin de rendre votre document utilisable par tout le monde.
R1 C2 C3 R4
R2 C1
R3
C4
Passe bas
Passe haut
Passe bande
Passe bas : fc= 1 2 RC
f Gu(dB)=20log 1+ fc Passe haut : fc= 1 2 RC fc Gu(dB)=20log 1+ f Passe bande :
Groupement dun passe haut et dun passe bas
FLP
Page 46/57
30/08/2004
CPNV
INFORMATIQUE
6.12.2.Projet B, Effet calorifique du courant lectrique
Cet exercice est effectuer sur plusieurs leons et, consiste calculer leffet calorifique du courant lectrique en tudiant le cas du chauffage dune certaine quantit deau dune temprature A B. Les variables suivantes doivent pouvoir tre modifies rapidement : m masse de liquide [kg] c chaleur massique du liquide [J/(kg*K)] Ta Temprature A [C] Tb Temprature B [C] Tc Temprature intermdiaire [C] P Puissance du corps de chauffe [W] Rendement de la plaque [-] t temps intermdiaire [s] Nous dsirons avoir les possibilits suivantes sur notre page de calcul : Savoir aprs combien de temps le liquide arrive 100C Savoir aprs combien de temps le liquide arrive une temprature Tb Savoir aprs combien de temps le liquide arrive une temprature Tc Savoir aprs un temps t, quelle est la temprature du liquide Avoir un graphique qui montre lchauffement du liquide de 0 100C avec les valeurs dfinies plus haut La temprature est limite contre le bas 0C. Les formules mathmatiques utiliser sont les suivantes :
Q= Pt =mc (page 88 du Fortec)
Ajouter un certain nombre dindications dans votre feuille afin de rendre votre document utilisable par tout le monde.
FLP
Page 47/57
30/08/2004
CPNV
INFORMATIQUE
7.
Insertion de composants Excel dans Word
Il est possible dans le monde Office de Microsoft de transfrer des donnes dun utilitaire un autre. On peut donc introduire un tableau ou un graphique Excel dans un document Word. Il suffit de slectionner la zone transfrer et, la copier.
Figure 7-1
Ensuite, la zone copie se trouve dans le presse papier de Office et va pouvoir tre utiliser par un autre utilitaire. Dans Word, deux possibilits soffrent nous pour coller notre partie de document Excel. La premire est un simple collage de la zone copie (photo). Il suffit alors de placer le curseur lendroit dsir dans le document Word et de choisir loption Coller dans le menu Edition. La deuxime possibilit de coller cette partie de document Excel est le collage avec liaison. Lorsque lon effectue un collage avec liaison, on ne colle pas seulement une image mais, on cre un lien entre les deux documents Word et Excel. Dans ce cas, si le document Excel est modifi, le document Word le sera aussi automatiquement. Ceci peut rendre service dans bien des cas. Il suffit de slectionner Collage spcial au lieu de Coller et ensuite de slectionner loption Coller avec liaison et, de dfinir le type de donne source avec laquelle on travail.
FLP
Page 48/57
30/08/2004
CPNV
INFORMATIQUE
Figure 7-2
Figure 7-3
Aprs ces oprations, il existe un lien informatique entre les deux documents Word et Excel. Au contraire, lors du collage simple, limage Excel est vue comme une photo un instant prcis et, dans le cas dune modification, il est ncessaire de dtruire lancienne copie et de la remplacer par une plus actuelle.
FLP
Page 49/57
30/08/2004
CPNV
INFORMATIQUE
Figure 7-4
7.1. Exercice 3 (Suite)
Remplir un tableau Excel avec les rsultats de la mesure de la caractristique dune diode en directe (I = f(U)). Crer un graphique partir de ce tableau et, les exporter vers votre modle de rapport. Ces deux images doivent figurer dans la partie rsultats de mesure de votre rapport.
FLP
Page 50/57
30/08/2004
CPNV
INFORMATIQUE
8.
Visual Basic
8.1. Description
Les utilitaires Office possdent pour la plupart une possibilit dautomatiser un certain nombre dopration ou de crer des fonctions personnelles. Loutil utilis pour ceci est le compilateur Visual Basic Application que possdent Word et Excel. Le langage Basic est un vieux langage remis jour par Microsoft pour en quiper ces utilitaires.
8.2. Enregistrement dune macro
Il existe plusieurs possibilits de crer du code VBA. La premire ne ncessite aucune connaissance du langage. On se contente dutiliser un enregistreur qui va mmoriser toutes les oprations effectues par lutilisateur.
Figure 8-1
Il suffit de lancer lenregistrement en slectionnant Outils Macro Nouvelle macro, de donner un nom cet enregistrement (macro) et, deffectuer les oprations que lon veut automatiser.
Figure 8-2
FLP
Page 51/57
30/08/2004
CPNV
INFORMATIQUE
Une fois lentre des oprations automatiser termine, quitter lenregistrement en cliquant sur le bouton correspondant ou en slectionnant Outils Macro Arrter lenregistrement.
Figure 8-3
Ensuite notre macro est en mmoire sous le nom dfini par lutilisateur. Pour lancer cette nouvelle fonction, aller dans Outils Macro Macros et, slectionnez la macro dsire. Ensuite, il suffit dexcuter celle-ci.
Figure 8-4
Dans cette mme bote de dialogue, nous pouvons excuter, modifier et supprimer notre macro.
Figure 8-5
FLP
Page 52/57
30/08/2004
CPNV
INFORMATIQUE
8.3. Environnement de travail
Dans beaucoup de cas, nous voulons rendre notre page de calcul la plus simple utiliser par un tiers. Dans cette optique, il est possible de lancer notre macro laide dun bouton de commande. La premire opration consiste dessiner ce bouton. On active la bote outils contrles dans Affichage Barre doutils Bote outils Contrles.
Figure 8-6
Une option trs importante de cette bote outil est le Mode Cration. Lorsque cette option est valide nous avons accs aux proprits des objets Visual Basic et cest dans ce mode que doit tre fait le dveloppement de votre page Excel. Ensuite, une fois que vous voulez tester votre programme, dsactiver cette option et, les objets VBA deviennent actifs.
Mode cration
Figure 8-7
FLP
Page 53/57
30/08/2004
CPNV
INFORMATIQUE
Le dveloppement dune application VBA doit tre fait dans la fentre correspondante. On y accde en cliquant deux fois sur un objet VBA ou, en ouvrant cette fentre depuis Outils Macro Visual Basic Editor
Figure 8-8
8.4. Objets, Proprits, Mthodes
Le langage VBA est un langage orient objets. Chaque boutons, cases cocher ou autres contrles dposs sur votre feuille Excel est vu comme un objet. Chaque objet possde des proprits et des mthodes (vnements) qui sont propre au type dobjet utilis. Voici un tableau contenant un exemple dobjet tirer dun monde autre que linformatique pour illustrer le concept dobjet.
Objets Proprits Mthodes Marque, type, couleur, nbr de Avancer, reculer, tourner, freiner, places, cylindre, vitesse maximum,
Voiture
FLP
Page 54/57
30/08/2004
CPNV
INFORMATIQUE
Les proprits sont listes dans ce tableau et peuvent tre modifies lintrieur de celui-ci. Pour y accder, il suffit douvrir le menu contextuel de lobjet dsirer et dactiver loption proprits.
Figure 8-9
Les mthodes, elles, sont accessibles dans lenvironnement VBA.
Figure 8-10
FLP
Page 55/57
30/08/2004
CPNV
INFORMATIQUE
8.5. Description gnrale du langage
Figure 8-11
Le langage comme la plupart des langages actuels est bien structur et, comme son nom lindique la programmation se fait dune manire relativement visuelle. Un certain nombre daide la conception sont fourni par le compilateur VBA, comme on le voit sur la figure 8-11. Le code doit tre crit de faon tre compris facilement par un tiers. Dans ce but, on ajoute un certain nombre de commentaire et on ajoute des tabulateurs pour dfinir le niveau des blocs.
8.6. Exercice 8
(Cet exercice est fait avec laide du professeur) Crer un tableau de dix valeurs dentre et de sortie. Ajouter votre feuille quatre boutons doption et, un bouton de commande. Modifi les proprits de ces cinq objets (couleurs, polices, noms, texte, ). Nommer les boutons doption x1, x3, x5 et x7. Utiliser lvnement click du bouton de commande pour lancer la multiplication des valeurs dentre par le multiplicateur choisi par les boutons doption.
FLP
Page 56/57
30/08/2004
CPNV
INFORMATIQUE
8.7. Exercice 9
A laide dExcel et de VBA, crez une liste dadresses. La langue des ttes de colonnes doit pouvoir tre slectionne dans les trois langues suivantes :
Franais Nom Prnom Adresse Ville Tlphone Anglais Name First name Address City Phone Allemand Name Vorname Adresse Stadt Telefon
La slection de la langue doit se faire par des boutons doption et, la validation par un bouton de commande. Il est possible de mettre ces contrles sur la feuille Excel ou, sur une bote de dialogue spare.
FLP
Page 57/57
30/08/2004
Das könnte Ihnen auch gefallen
- La Gestion Sous Excel Et VBADokument347 SeitenLa Gestion Sous Excel Et VBAAbderrahim Bassir100% (10)
- Astuces Et Code Vba Pour Excel en FrancaisDokument68 SeitenAstuces Et Code Vba Pour Excel en Francaisbassir2010Noch keine Bewertungen
- Support de Cours Vba de A A ZDokument101 SeitenSupport de Cours Vba de A A ZKANON KONENoch keine Bewertungen
- AccessDokument15 SeitenAccesskhir eddineNoch keine Bewertungen
- Cours Programmation Excel VBDokument25 SeitenCours Programmation Excel VBmass murderer63100% (5)
- Programmation VBA Autocad PDFDokument194 SeitenProgrammation VBA Autocad PDFlynx2a100% (3)
- Le Modèle Objet D'excelDokument20 SeitenLe Modèle Objet D'excelLamine KacimiNoch keine Bewertungen
- Cours de VBA Excel - AKDokument75 SeitenCours de VBA Excel - AKadil.31.05.2003Noch keine Bewertungen
- DDCDokument103 SeitenDDCModou MbayeNoch keine Bewertungen
- Vba Isup ValDokument91 SeitenVba Isup Valmilou88Noch keine Bewertungen
- Zoe MercadoDokument94 SeitenZoe MercadoJuba Ramzi HamicheNoch keine Bewertungen
- Microsoft WordDokument23 SeitenMicrosoft WordjackhuguesNoch keine Bewertungen
- L'éditeur de Macro Ou VBE: VBA - PrésentationDokument4 SeitenL'éditeur de Macro Ou VBE: VBA - PrésentationMoulay Tachfine OuaatouNoch keine Bewertungen
- Tutoriel VB6 - VBADokument28 SeitenTutoriel VB6 - VBAInes SassiNoch keine Bewertungen
- Excel Vba Initiation DebutantDokument4 SeitenExcel Vba Initiation DebutantMr KIMNoch keine Bewertungen
- Pdfslide - Tips ProgrammationvbaautocadpdfDokument194 SeitenPdfslide - Tips ProgrammationvbaautocadpdfBENNANI MUSTAPHA1Noch keine Bewertungen
- Vba AnnexesDokument16 SeitenVba AnnexesValentin Gossmann100% (1)
- Excel 2007 Pour Les Nuls PDFDokument2 SeitenExcel 2007 Pour Les Nuls PDFCodyNoch keine Bewertungen
- DoublonsDokument22 SeitenDoublonsMadjid MansouriNoch keine Bewertungen
- ACCIA Formation Access Les Bases Et Perfectionnement PDFDokument3 SeitenACCIA Formation Access Les Bases Et Perfectionnement PDFCertyouFormationNoch keine Bewertungen
- Excel Thermique Climatisation, Plomberie PDFDokument3 SeitenExcel Thermique Climatisation, Plomberie PDFfamakanNoch keine Bewertungen
- VB Et ExcelDokument53 SeitenVB Et ExcelmehdifdsffdNoch keine Bewertungen
- Voici Une Série de 30 Questions À Choix MultiplesDokument15 SeitenVoici Une Série de 30 Questions À Choix Multiplesddqq9005Noch keine Bewertungen
- TP8 Serrure Electronique FlowcodeDokument1 SeiteTP8 Serrure Electronique FlowcodeMarie MimiiNoch keine Bewertungen
- VBA Access Cours Et Exercices Corrigés - Créez Des Applications Professionnelles PDF - Télécharger, LireDokument9 SeitenVBA Access Cours Et Exercices Corrigés - Créez Des Applications Professionnelles PDF - Télécharger, Lireimed100% (1)
- Brochure IsefarDokument19 SeitenBrochure IsefarHa PhanNoch keine Bewertungen
- Guide de Mise en Oeuvre Vijeo Look - v5Dokument26 SeitenGuide de Mise en Oeuvre Vijeo Look - v5Lam NovoxNoch keine Bewertungen
- Introduction Aux Macros Et À VBA PDFDokument13 SeitenIntroduction Aux Macros Et À VBA PDFL.MohamedNoch keine Bewertungen
- Cours VBA ExcelDokument116 SeitenCours VBA ExcelKhalid MacNoch keine Bewertungen
- Cours Vba Excel Fiche 06 PDFDokument5 SeitenCours Vba Excel Fiche 06 PDFOssa yamNoch keine Bewertungen