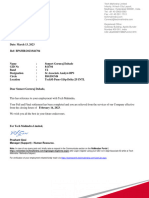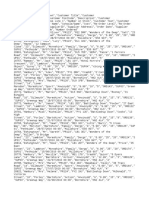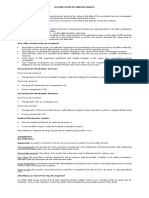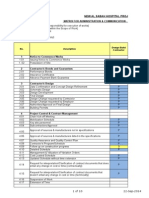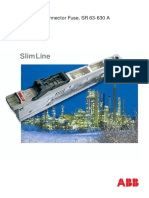Beruflich Dokumente
Kultur Dokumente
Hi
Hochgeladen von
killthedirector2741Originalbeschreibung:
Copyright
Verfügbare Formate
Dieses Dokument teilen
Dokument teilen oder einbetten
Stufen Sie dieses Dokument als nützlich ein?
Sind diese Inhalte unangemessen?
Dieses Dokument meldenCopyright:
Verfügbare Formate
Hi
Hochgeladen von
killthedirector2741Copyright:
Verfügbare Formate
Hi, Thank you for visiting Microsoft Answers forum.
To resolve this issue, use the System File Checker tool (SFC.exe) to determine which file is causing the issue, and then replace the file. To do this, follow these steps: Open an elevated command prompt. To do this, click Start, click All Programs, clickAccessories, right-click Command Prompt, and then click Run as administrator. If you are prompted for an administrator password or for a confirmation, type the password, or click Allow. 2. Type the following command, and then press ENTER: sfc /scannow The sfc /scannow command scans all protected system files and replaces incorrect versions with correct Microsoft versions. Also try the clean boot to check for 3party software problems. To help troubleshoot error messages and other issues, you can start Windows Vista by using a minimal set of drivers and startup programs. This kind of startup is known as a "clean boot." A clean boot helps eliminate software conflicts. This article describes how to troubleshoot problems in Windows Vista by performing a clean boot. This article also describes how to start the Windows Installer service and how to reset the computer so that it starts as usual. Note When you perform a clean boot, you may temporarily lose some functionality. When you start the computer as usual, the functionality returns. However, you may receive the original error message, or you may experience the original behavior. a. Log on to the computer by using an account that has administrator rights. b. Click Start Collapse this image Expand this image , type msconfig.exe in the Start Search box, and then press ENTER to start the System Configuration Utility. Collapse this image Expand this image If you are prompted for an administrator password or for confirmation, type your password, or click Continue . c. On the General tab, click Selective Startup , and then click to clear the Load startup itemscheck box. (The Use Original Boot.ini check box is unavailable.) d. On the Services tab, click to select the Hide all Microsoft services check box, and then click Disable all . Note Following this step lets Microsoft services continue to run. These services include Networking, Plug and Play, Event Logging, Error Reporting, and other services. If you disable these services, you may permanently delete all restore points. Do not do this if you want to use the System Restore utility together with existing restore points. e. Click OK , and then click Restart . Step 2: Enable half of the services a. Follow steps 1a and 1b to start the System Configuration utility. b. Click the Services tab, and then click to select the Hide all Microsoft services check box. c. Click to select half of the check boxes in the Service list. d. Click OK , and then click Restart . Step 3: Determine whether the problem returns If the problem still occurs, repeat step 1 and step 2. In step 2, click to clear half of the check boxes that you originally selected in the Service list. If the problem does not occur, repeat step 1 and step 2. In step 2, select only half of the remaining check boxes that are cleared in the Service list. Repeat these steps until you have selected all the check boxes. If only one service is selected in the Service list, and you still experience the problem, the selected service causes the problem. Go to step 6. If no service causes this problem, go to step 4. Step 4: Enable half of the Startup items a. Perform a clean boot by repeating step 1. b. Click the Startup tab, and then click to select half of the check boxes in the Startup Item list. c. Click OK , and then click Restart . Step 5: Determine whether the problem returns If the problem still occurs, repeat step 1 and step 4. In step 4, click to clear half of the check boxes that you originally selected in the Startup Item list. If the problem does not occur, repeat step 1 and step 4. In step 4, select only half of the remaining check boxes that are cleared in the Startup Item list. Repeat these steps until you have selected all the check boxes. If only one startup item is selected in the Startup Item list, and you still experience the problem, the startup item that is selected in the list is the service that is causing the problem. Go to step 6. If no startup item causes this problem, a Microsoft service most likely causes the problem. To determine which Microsoft service may be causing the problem, repeat step 1 and step 2 without selecting the Hide all Microsoft services check box in either step. Step 6: Resolve the problem After you determine the startup item or the service that causes the problem, contact the program manufacturer to determine whether the problem can be resolved. Or, run the System Configuration Utility, and then click to clear the check box for the problem item. Step 7: Reset the computer to start as usual After you have finished troubleshooting, follow these steps to reset the computer to start as usual: Click Start Collapse this image Expand this image , type msconfig.exe in the Start Search box, and then press ENTER. Collapse this image Expand this image If you are prompted for an administrator password or for confirmation, type your password, or click Continue . On the General tab, click the Normal Startup option, and then click OK . When you are prompted to restart the computer, click Restart . Hope this helps :)
1.
Das könnte Ihnen auch gefallen
- Shoe Dog: A Memoir by the Creator of NikeVon EverandShoe Dog: A Memoir by the Creator of NikeBewertung: 4.5 von 5 Sternen4.5/5 (537)
- Never Split the Difference: Negotiating As If Your Life Depended On ItVon EverandNever Split the Difference: Negotiating As If Your Life Depended On ItBewertung: 4.5 von 5 Sternen4.5/5 (838)
- Elon Musk: Tesla, SpaceX, and the Quest for a Fantastic FutureVon EverandElon Musk: Tesla, SpaceX, and the Quest for a Fantastic FutureBewertung: 4.5 von 5 Sternen4.5/5 (474)
- The Subtle Art of Not Giving a F*ck: A Counterintuitive Approach to Living a Good LifeVon EverandThe Subtle Art of Not Giving a F*ck: A Counterintuitive Approach to Living a Good LifeBewertung: 4 von 5 Sternen4/5 (5782)
- Grit: The Power of Passion and PerseveranceVon EverandGrit: The Power of Passion and PerseveranceBewertung: 4 von 5 Sternen4/5 (587)
- Hidden Figures: The American Dream and the Untold Story of the Black Women Mathematicians Who Helped Win the Space RaceVon EverandHidden Figures: The American Dream and the Untold Story of the Black Women Mathematicians Who Helped Win the Space RaceBewertung: 4 von 5 Sternen4/5 (890)
- The Yellow House: A Memoir (2019 National Book Award Winner)Von EverandThe Yellow House: A Memoir (2019 National Book Award Winner)Bewertung: 4 von 5 Sternen4/5 (98)
- On Fire: The (Burning) Case for a Green New DealVon EverandOn Fire: The (Burning) Case for a Green New DealBewertung: 4 von 5 Sternen4/5 (72)
- The Little Book of Hygge: Danish Secrets to Happy LivingVon EverandThe Little Book of Hygge: Danish Secrets to Happy LivingBewertung: 3.5 von 5 Sternen3.5/5 (399)
- A Heartbreaking Work Of Staggering Genius: A Memoir Based on a True StoryVon EverandA Heartbreaking Work Of Staggering Genius: A Memoir Based on a True StoryBewertung: 3.5 von 5 Sternen3.5/5 (231)
- Team of Rivals: The Political Genius of Abraham LincolnVon EverandTeam of Rivals: The Political Genius of Abraham LincolnBewertung: 4.5 von 5 Sternen4.5/5 (234)
- Devil in the Grove: Thurgood Marshall, the Groveland Boys, and the Dawn of a New AmericaVon EverandDevil in the Grove: Thurgood Marshall, the Groveland Boys, and the Dawn of a New AmericaBewertung: 4.5 von 5 Sternen4.5/5 (265)
- The Hard Thing About Hard Things: Building a Business When There Are No Easy AnswersVon EverandThe Hard Thing About Hard Things: Building a Business When There Are No Easy AnswersBewertung: 4.5 von 5 Sternen4.5/5 (344)
- The Emperor of All Maladies: A Biography of CancerVon EverandThe Emperor of All Maladies: A Biography of CancerBewertung: 4.5 von 5 Sternen4.5/5 (271)
- The World Is Flat 3.0: A Brief History of the Twenty-first CenturyVon EverandThe World Is Flat 3.0: A Brief History of the Twenty-first CenturyBewertung: 3.5 von 5 Sternen3.5/5 (2219)
- The Unwinding: An Inner History of the New AmericaVon EverandThe Unwinding: An Inner History of the New AmericaBewertung: 4 von 5 Sternen4/5 (45)
- The Gifts of Imperfection: Let Go of Who You Think You're Supposed to Be and Embrace Who You AreVon EverandThe Gifts of Imperfection: Let Go of Who You Think You're Supposed to Be and Embrace Who You AreBewertung: 4 von 5 Sternen4/5 (1090)
- The Sympathizer: A Novel (Pulitzer Prize for Fiction)Von EverandThe Sympathizer: A Novel (Pulitzer Prize for Fiction)Bewertung: 4.5 von 5 Sternen4.5/5 (119)
- Her Body and Other Parties: StoriesVon EverandHer Body and Other Parties: StoriesBewertung: 4 von 5 Sternen4/5 (821)
- 1703 - Facility Perspectives v502 LOWRESDokument84 Seiten1703 - Facility Perspectives v502 LOWRESdavid_haratsisNoch keine Bewertungen
- 9Dokument2 Seiten9هلال العمديNoch keine Bewertungen
- Sciencedirect Sciencedirect SciencedirectDokument7 SeitenSciencedirect Sciencedirect SciencedirectMohamed Amine NZNoch keine Bewertungen
- Quick Healthcare Stencil: SketchDokument2 SeitenQuick Healthcare Stencil: SketchNafiz Hannan NabilNoch keine Bewertungen
- TMP 841704 RL 2023-03-13 Relieving LetterDokument1 SeiteTMP 841704 RL 2023-03-13 Relieving Letterxop0887Noch keine Bewertungen
- Joou No Gohoubi - Tate No Yuusha No Nariagari 288869 Doujin - EdoujinDokument25 SeitenJoou No Gohoubi - Tate No Yuusha No Nariagari 288869 Doujin - Edoujinaura.nazhifa10020% (1)
- Activity7 Raptshia DataSetDokument16 SeitenActivity7 Raptshia DataSetoneinamillionnamedlunaNoch keine Bewertungen
- VRLA Instruction ManualDokument11 SeitenVRLA Instruction Manualashja batteryNoch keine Bewertungen
- Lecture Notes On Revaluation and Impairment PDFDokument6 SeitenLecture Notes On Revaluation and Impairment PDFjudel ArielNoch keine Bewertungen
- Chapter 3 Theoretical ConsiderationsDokument8 SeitenChapter 3 Theoretical Considerationsapi-3696675Noch keine Bewertungen
- 2021.01 - Key-Findings - Green Bond Premium - ENDokument6 Seiten2021.01 - Key-Findings - Green Bond Premium - ENlypozNoch keine Bewertungen
- Cyolo Datasheet 2022 - Driving Digital BusinessDokument3 SeitenCyolo Datasheet 2022 - Driving Digital BusinessAlexis MoralesNoch keine Bewertungen
- Behavioural Theory of The Firm: Presented By: Shubham Gupta Sumit MalikDokument26 SeitenBehavioural Theory of The Firm: Presented By: Shubham Gupta Sumit MalikvarunymrNoch keine Bewertungen
- Cylinder Liner W32Dokument1 SeiteCylinder Liner W32Poma100% (1)
- Index and Sections Guide for Medical DocumentDokument54 SeitenIndex and Sections Guide for Medical DocumentCarlos AndrésNoch keine Bewertungen
- Om 08.12.2022Dokument18 SeitenOm 08.12.2022raviNoch keine Bewertungen
- Danfoss DatasheetDokument74 SeitenDanfoss DatasheetzansNoch keine Bewertungen
- School Development Plan 2022Dokument3 SeitenSchool Development Plan 2022Nora Herrera100% (6)
- L10: Factors that Affect a Pendulum's PeriodDokument9 SeitenL10: Factors that Affect a Pendulum's PeriodHeide CarrionNoch keine Bewertungen
- Eslit-Vinea-LA 03 Task #1-4Dokument11 SeitenEslit-Vinea-LA 03 Task #1-4darkNoch keine Bewertungen
- Cel2106 SCL Worksheet Week 8Dokument3 SeitenCel2106 SCL Worksheet Week 8Hazwanee ZainalNoch keine Bewertungen
- Responsibility Matrix D&B Rev 3 22 - Sep - 2014Dokument10 SeitenResponsibility Matrix D&B Rev 3 22 - Sep - 2014hatemsharkNoch keine Bewertungen
- Tax - CIR Vs Cebu Toyo DigestDokument3 SeitenTax - CIR Vs Cebu Toyo DigestDyannah Alexa Marie RamachoNoch keine Bewertungen
- W17155 PDF EngDokument7 SeitenW17155 PDF Engluis alfredo lachira coveñasNoch keine Bewertungen
- 10 Questions About Independent ReadingDokument4 Seiten10 Questions About Independent ReadingdewiNoch keine Bewertungen
- Adult Education and Lifelong Learning Peter JarvisDokument63 SeitenAdult Education and Lifelong Learning Peter JarvisKatherine Uran RamirezNoch keine Bewertungen
- FINA 7A10 - Review of ConceptsDokument2 SeitenFINA 7A10 - Review of ConceptsEint PhooNoch keine Bewertungen
- Sheikh Zayed Grand Mosque - Largest in UAEDokument2 SeitenSheikh Zayed Grand Mosque - Largest in UAEKyla SordillaNoch keine Bewertungen
- Chapter 2 ResearchDokument14 SeitenChapter 2 ResearchabibualNoch keine Bewertungen
- Slimline: Switch Disconnector Fuse, SR 63-630 ADokument46 SeitenSlimline: Switch Disconnector Fuse, SR 63-630 AЕвгений МатвеевNoch keine Bewertungen