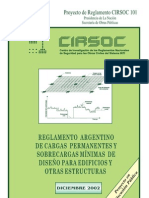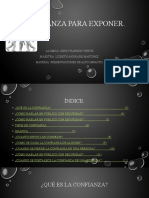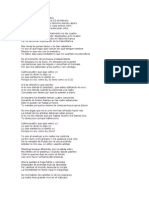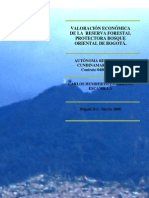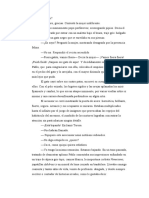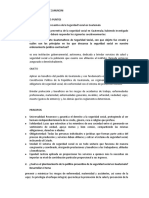Beruflich Dokumente
Kultur Dokumente
TUTORIAL de Virtual Box
Hochgeladen von
juancteruelCopyright
Verfügbare Formate
Dieses Dokument teilen
Dokument teilen oder einbetten
Stufen Sie dieses Dokument als nützlich ein?
Sind diese Inhalte unangemessen?
Dieses Dokument meldenCopyright:
Verfügbare Formate
TUTORIAL de Virtual Box
Hochgeladen von
juancteruelCopyright:
Verfügbare Formate
TUTORIAL de VirtualBox
Descargamos el programa y lo instalamos Yo tengo Windows XP, as que me basar en l para hacer est sencillo TUTORIAL
Tener presente que es recomendable bajar el programa correspondiente para tu Sistema Operativo (S.O.) en la web del autor estn todas las opciones disponibles (para Windows, Mac, Linux, etc.) Si luego de instalarlo y abrirlo por primera vez la interfaz est en ingles vamos a: File/Preferences y de all a Language y seleccionamos Espaol
CREACION DE UNA MAQUINA VIRTUAL o DISCO DURO VIRTUAL con VirtualBox
Es sumamente fcil de usar y entenderlo si tienes conocimientos bsicos, adems posee un prctico asistente que te guiar en la tarea de crear una PC virtual con su S.O. propio Nos pedir registrarnos, llenamos Nombre y E-mail (yo no lo hice igual funciona 10 puntos como quieran) Para crear un ordenador virtual hacemos clic en el botn Nueva en la ventana de Bienvenida le damos a Siguiente
En la ventana Nombre de VM y Tipo de OS : En Nombre ponemos como llamaremos a la Maquina Virtual. En Tipo de OS (sist. op.) elegimos el S.O. que le vamos a instalar en mi caso Windows XP (instalar otros S.O. es muy similar, as que no creo que tengan problemas) y le damos a Siguiente
En Memoria: En Tamao de Memoria Base le asignamos la cantidad de memoria RAM que le daremos a nuestra mquina virtual si tienen dudas mejor dejen el valor que les da ah como recomendado y clic en Siguiente
En Disco Duro Virtual: Creamos uno nuevo: vamos al botn Nuevo, se nos abrir una ventana con un asistente, hacemos clic en Siguiente
Luego, tenemos 2 opciones en Tipo de Imagen: - Imagen de Expansin Dinmica (ocupa al principio poco espacio y va creciendo a medida que lo vayamos llenando de archivos y programas) es la que elegir, me parece ms conveniente - Imagen de tamao Fijo (no crece) Clic en Siguiente
En Tamao y Ubicacin del Disco Virtual: En Nombre del Archivo de Imagen, seleccionaremos donde guardaremos la imagen del ordenador virtual les recomiendo tener bastante espacio en la particin, unidad o disco donde lo van a guardar clic el icono de la carpeta para cambiar la ubicacin En Tamao de Image seleccionamos el tamao virtual que le daremos al disco duro
En Resumen: Nos dar la caractersticas de nuestra nueva PC VIRTUAL le damos clic a Terminar si estamos conformes con todo.
Automticamente nos vuelve a la ventana Disco Duro Virtual: Le damos ahora a Siguiente
Nos manda a Resumen le damos a Terminar si esta todo OK
LISTO, ya tenemos creado nuestra PC VIRTUAL solo basta instalar el SISTEMA OPERATIVO VIRTUAL
INSTALAR EL SISTEMA OPERATIVO VIRTUAL con VirtualBox
Para ello seleccionamos la maquina virtual creada: (en mi caso WindowsVirtualVagonetta)
En la pestaa Detalles hacemos clic en CD/DVD-ROM se no abre una ventana, tildamos en Monta la unidad de CD/DVD y elegimos el nombre de la unidad de la lectora de CD/DVD real de nuestra PC (en mi caso H:) que utilizaremos para poner el CD de instalacin de Windows XP (o el S.O. que deseen)
LISTO!!!! ya estamos en condiciones de instalar el S.O. virtual para ello vamos al botn Iniciar instalar el S.O. se los dejo a ustedes, ya que el proceso es idntico al real
CARPETAS COMPARTIDAS CON LA PC REAL
Algo sumamente til es COMPARTIR CARPETAS con el S.O. REAL para ello hacemos clic en Directorios Compartidos de la ventana principal del VirtualBox
en la nueva ventana hacemos clic en el icono de una carpeta con un signo + (Add a new shared folder) nuevamente clic en el icono de la carpeta para elegir la particin, carpeta, etc que deseemos compartir y le damos a OK
Para acceder a esas carpetas compartidas: (aqu se me complica un poco la cosa me
cuesta un poco encontrar el item Toda la red) aqu les cuento como hago yo con mi Windows XP: Van a Inicio/Mis sitios de red
All van a Ver equipos del grupo de trabajo
luego van al botn arriba del Explorador de Windows, para ir a la carpeta superior a la que estn
Van a Otros Sitios/Toda la red al fin!!! all van a VirtualBox Shared Folders (les recomiendo hacerse un acceso directo de ste en el Escritorio de Windows para tenerlos ms a mano)
ATAJOS DE TECLADO
Muy importantes son los atajos de teclado bsicos sino estaremos medio perdidos al entrar al programa Para m los ms importantes: (espero que sean los mismos para ustedes, sino van a tener que meter mano)
Ctrl+F volver o salir del modo pantalla completa Ctrl+Inicio entrar en la configuracin del programa Cuando te diga Host significa Ctrl (centro derecha del teclado, por lo menos en m PC) Les recomiendo instalar donde dice (en la ventana cuando est corriendo la mquina virtual) Dispositivos all en Instalar Guest Additions (Aplicaciones del Husped) ya que esto te brindar opciones extra muy interesantes
APAGAR LA MAQUINA VIRTUAL
Para ello vamos a: Si estamos en modo pantalla completa: - Ctrl+F para volver la ventana del programa, (o lo que es lo mismo Ctrl+Inicio para entrar en la configuracin del programa sin salir de la pantalla completa) all vamos a Apagado ACPI o a Cerrar/Apagar la mquina
CONCLUSION
El programa esta excelente lo uso desde hace un tiempo y no me ha fallado nunca vayan a esperar que sea ms rpido que su PC REAL, jajaja Con todo lo anterior creo que les dejo lo bsico como para empezar a usar el programa y su
nueva PC VIRTUAL Las dems caractersticas tendrn que investigarlas o meter mano si les interesa aprender ms
Das könnte Ihnen auch gefallen
- Cirsoc 101 ReglamentoDokument48 SeitenCirsoc 101 ReglamentojuancteruelNoch keine Bewertungen
- Tsunami Asia 2004 AnalisisDokument100 SeitenTsunami Asia 2004 Analisishui yinNoch keine Bewertungen
- Los Beneficios de La Chia PDFDokument28 SeitenLos Beneficios de La Chia PDFSamuel CabreraNoch keine Bewertungen
- Características de FirefoxDokument14 SeitenCaracterísticas de FirefoxjuancteruelNoch keine Bewertungen
- Evaluacion de Proyectos E.3 2021Dokument13 SeitenEvaluacion de Proyectos E.3 2021danielaNoch keine Bewertungen
- Repaso Intensivo SM I 2024 Química Teorico Practico 2 Con ClavesDokument4 SeitenRepaso Intensivo SM I 2024 Química Teorico Practico 2 Con Clavescrishalconte123Noch keine Bewertungen
- Reporte de Resultados Mensuales para InmobiliariaDokument5 SeitenReporte de Resultados Mensuales para InmobiliariaMaria AngelNoch keine Bewertungen
- Tarea 4.1 Las Problemáticas Sociales y Su Relación Con La Pedagogía (Daysa Bel Taveras Medina)Dokument3 SeitenTarea 4.1 Las Problemáticas Sociales y Su Relación Con La Pedagogía (Daysa Bel Taveras Medina)celsoNoch keine Bewertungen
- Para Qué Nos Sirve La TecnologíaDokument3 SeitenPara Qué Nos Sirve La TecnologíaFer NandoNoch keine Bewertungen
- HFHYFHDFHDHDDokument17 SeitenHFHYFHDFHDHDBidal QCNoch keine Bewertungen
- Trabajo Iso 12207Dokument24 SeitenTrabajo Iso 12207Sergio CortesNoch keine Bewertungen
- Ensayo M19Dokument4 SeitenEnsayo M19Mrmsga100% (1)
- Cuchara para Bebes - Jhon Jairo Parra R - 212022 - 77Dokument4 SeitenCuchara para Bebes - Jhon Jairo Parra R - 212022 - 77YEISONNoch keine Bewertungen
- Confianza para ExponerDokument12 SeitenConfianza para ExponerJenny Barrón VértizNoch keine Bewertungen
- 12 CotizacionesDokument2 Seiten12 CotizacionesOrlando Valdés DuranNoch keine Bewertungen
- MercadotecniaDokument24 SeitenMercadotecniaYeimy RaxicNoch keine Bewertungen
- Narvarte, Mariana - Trastornos Escolares. Detección, Diagnóstico, Tratamiento.Dokument304 SeitenNarvarte, Mariana - Trastornos Escolares. Detección, Diagnóstico, Tratamiento.BIBLIOTECA CESS CAMPECHE91% (11)
- Calle 13 LetrasDokument20 SeitenCalle 13 LetrasJuan Carlos EureaNoch keine Bewertungen
- InyectablesDokument65 SeitenInyectablesCynthia Lucia Pisfil MejiaNoch keine Bewertungen
- 2008-CAR-Valoracion Economica de Las Reserva Forestal Protector A Bosque Oriental de BogotaDokument78 Seiten2008-CAR-Valoracion Economica de Las Reserva Forestal Protector A Bosque Oriental de BogotaCarlos Humberto Zambrano EscamillaNoch keine Bewertungen
- Desintoxicación EmocionalDokument2 SeitenDesintoxicación EmocionaltrinoaparicioNoch keine Bewertungen
- Sesion 4 de Mayo (Primera Semana) 2023Dokument10 SeitenSesion 4 de Mayo (Primera Semana) 2023SANTOS USHIÑAHUA GARCIANoch keine Bewertungen
- Trabajo Final de CicloDokument13 SeitenTrabajo Final de CicloJuan Calvo NeiraNoch keine Bewertungen
- El AscensorDokument4 SeitenEl AscensorGuillermo CédolaNoch keine Bewertungen
- ContratoDokument3 SeitenContratoceleste tejera mezaNoch keine Bewertungen
- Ámbitos de Validez de La Ley PenalDokument17 SeitenÁmbitos de Validez de La Ley PenalANA GUADALUPE VILLEGAS QUEZADANoch keine Bewertungen
- Impugnacion de Poder-MarlonDokument6 SeitenImpugnacion de Poder-MarlonjosysbelNoch keine Bewertungen
- Reglamento de Gestión Urbana para El Municipio de Chapala 2020Dokument20 SeitenReglamento de Gestión Urbana para El Municipio de Chapala 2020Lea pinedaNoch keine Bewertungen
- RESEÑA HISTORICA MaDokument3 SeitenRESEÑA HISTORICA MaRamsses MoncadaNoch keine Bewertungen
- Barrios de Verdad Kupini IIDokument49 SeitenBarrios de Verdad Kupini IIGobierno Autónomo Municipal de La Paz100% (2)
- Modulo Ix Gestion Publica CCLDokument3 SeitenModulo Ix Gestion Publica CCLDnp comprasNoch keine Bewertungen
- Trabajo en ClaseDokument9 SeitenTrabajo en ClaseAndrea Sofia Vel�squez ZanunziniNoch keine Bewertungen
- Saber Electrónica Internacional 265Dokument84 SeitenSaber Electrónica Internacional 265Albert EisteinNoch keine Bewertungen