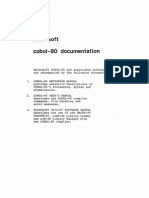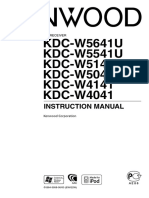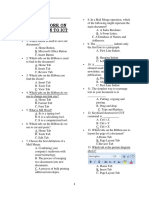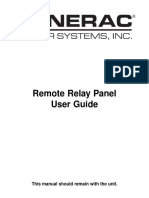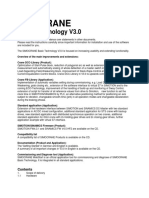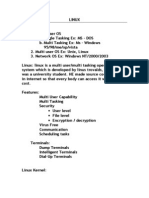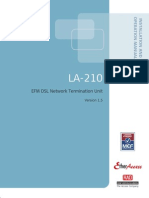Beruflich Dokumente
Kultur Dokumente
DW 8 Basic
Hochgeladen von
Si ShugaOriginalbeschreibung:
Originaltitel
Copyright
Verfügbare Formate
Dieses Dokument teilen
Dokument teilen oder einbetten
Stufen Sie dieses Dokument als nützlich ein?
Sind diese Inhalte unangemessen?
Dieses Dokument meldenCopyright:
Verfügbare Formate
DW 8 Basic
Hochgeladen von
Si ShugaCopyright:
Verfügbare Formate
Macromedia Dreamweaver - Basic Web Page Tutorial
Window Elements While Dreamweaver can look very intimidating when it is first launched it is an easy program. Dreamweaver know that your files must be organized and will help you save the files into the folder you use. The illustration below highlights the main areas you will be using when creating web pages. In the Panels groups, the panels can be expanded or collapsed by clicking the expander arrow to the left of the panel name. The main panel is the Files panel on far right.
If you do not see these areas on your screen, or if you want to display other panels you previously closed, go to the Window menu and select the appropriate options to bring them back on the screen. Example: Window, Insert, Properties and Files should all have check marks beside them. Defining Your Site The very first thing you should do is define a site to organize your web pages. Doing so lets you set up, or define, all of the settings necessary for publishing so the process will ultimately be as easy as clicking one button. But you must realize that when you create web pages, you will be working with two sets of files - the local files (used for editing, works-in-progress, and publishing) and the remote files (already published and available web pages). Student Tips: Even if you have already started a web page you must do this each time you sit down at a new or different campus computer, otherwise Dreamweaver will not be able to publish your pages.
1
1. Select Site, Manage Sites. (See example below) 2. A Manage Sites window appears, click on New, Site. (See example below)
At the Site Definition window you will need to click on the Advanced tab to see screen as examples below.
Defining Your Local Site
Example of Site Definition of Local Information Page above, follow steps below. 1. On the Local Info page fill out the Site Name by putting in your web site name here. This will not show up on the web page, it is only used for reference on this program. If it is for a departmental page put your department name here. 2. The Local Root Folder will be your folder for your publishing files. We suggest creating a folder on the network in your Private or Public folder. Click on the yellow folder to find the path to your folder. At Dickinson each student has their own folders which are found on the Y drive or it is called Resserv. 3. The HTTP Address will be the web address that will bring up your web page. An example of a web address for a student would be: http://users.dickinson.edu/~smitht
Defining Your Remote Site
Example of Site Definition of Remote Information Page above, follow these steps for on campus and for PC computers. 1. Click on the Remote Info under the Category menu and a Remote Info window appears. Under Access choose Local/Network. 2. The Remote Folder will be W:/ for personal web pages. Click on the folder; navigate to the My Computer for the W drive. For Mac computers click on Go, Connect to Server, type smb://users.dickinson.edu/websites$/~username and click Go. A SMB/CIFS System Authentication dialog box appears. Type in your Active Directory/Network/Gateway password and click OK. This will be the place to navigate to. 3. Your site has been defined, so just click OK.
4
Example of Site Definition of Remote Info Page below for off campus and Mac computers. 1. Change the FTP Host to: users.dickinson.edu 2. Change the Host Directory to: /~username *Be sure to use the slash under the backspace key on the pc keyboard or delete key on a Mac. 3. Change the Login to: username 4. Put your Active Directory/Network/Gateway password in the Password area and click on the Test button. (See example below)
You should get a Successful Connection dialog box. Click OK (see example below)
First Things First Before you even begin typing the content of a web page, get into the following habit: From the File menu, select Save, after you have created a new page and before you start to edit it. Make sure to save the file in the folder you specified as the Local Root Folder when you initially defined the site. In the Save As dialog box, enter a name for the file. If this page is your home page (see next section), make sure to name it index.htm or index.html. (Web pages can have either .htm or .html as their file extension.) Other pages can be named whatever you wanted following the rules below. Rules for filenames: Avoid using long file names; keep them short Do not use spaces; you may use a hyphen or underscore to simulate separate words Use letters or numbers, but no special characters Stick to lowercase letters; files on the web server are case-sensitive After the file has been saved, give the page a Title. At the top of the Document window, type in the Title box, then press Enter. Titles are displayed in a web browser's title bar only and will not actually appear as text within the page. Creating a Home Page A home page is a special web page - it's the page that automatically appears whenever someone browses to your web site. In order for the home page to automatically load, when it is created, it must be saved with a special name, index.htm or index.html. All other web pages you create can be saved with whatever name you like. Remember lowercase and no special characters! Adding Text Simply begin typing the text you want to add to the page. Press Enter only at the end of paragraphs, otherwise, let the text word wrap. Whenever you press Enter, a double-space will appear between the paragraphs of text. If you, instead, want only a single space, press Shift-Enter instead. This is called a line break, as opposed to a paragraph break. You may add typical formatting, such as Bold or Italics by clicking the appropriate buttons on the Property Inspector. If you want to change text alignment (left, center, or right), just click the desired button on the Property Inspector. Headings There are six pre-defined heading sizes, 1 through 6, which are web page standards. Heading 1 is the largest and heading 6 is the smallest.
1. Make sure the cursor is on the line you want to change. On the Property Inspector, drop down the Format options and select the desired size. 2. Type the text for your heading and press Enter. 3. To return to normal text, drop down the Format options on the Property Inspector and select Paragraph. Indenting Text You can add indents as you're typing the paragraph or later. Just remember that indenting works on a paragraph by paragraph basis. If you want to indent the current paragraph, make sure the cursor is somewhere within the paragraph and click the Text Indent button on the Property Inspector. If you want to indent several paragraphs at the same time, simply select all the sequential paragraphs first, then issue the Text Indent command. To remove an indent, make sure the cursor is within the paragraph, click the Text Outdent button on the Property Inspector. Selecting Text and Background Colors 1. From the Modify menu, select Page Properties, select Appearance under Category. (see example below) 2. Select a Text color by clicking on the selection box to the right. A palette of web-safe colors appears. Just click on the color you want. Select a Background color by clicking on the selection box to the right. A palette of web-safe colors appears. Just click on the color you want. Click OK to return to the document.
Inserting Graphics Only two graphics formats are supported on the web are .GIF and .JPG. 1. The place the cursor where you want to insert the graphic. Click the Insert Image button on the Insert Bar. 2. Select the image file that you want to insert. (You save yourself time if you store your images in the same folder as your web page.) Notice at the bottom of the dialog box, that the images location in the URL field is Relative To the Document. 3. If you want to see a preview of the image before you select it, just place a check mark in the Preview Images check box. (Example above) 4. When your choices are complete, click Select to insert the image into the page. Notice the Property Inspector options have changed because you now have the image selected (See above example) 5. On the left side of the Property Inspector, there is a white box where you should enter a name for the image - do not use spaces. This is an internal name and, while not necessary, providing one is a good habit to begin. 6. On the right side of the Property Inspector, click in the Alt text box. Type another name for this graphic. The Alt tag is important to include because some individuals have visual impairments and their web browser will read it the contents of the Alt tag to them. You may use multiple words, spaces and capital letters in this box. 7. Finally, dropped down the Align option to select how text will align with the graphic. If you want text to wrap around the graphic, select either Left or Right. Only these two options can be used to wrap text around the graphic. All of the other selections only it work for single lines of text.
Adding Links to Other Web Pages You can create links on your page two other web sites or to other pages you've created within your own web site. It's important to verify the accuracy of your links before you publish the page. Always preview your web page in your browser and test each individual link. More on that in the next section Anatomy of a Link A link is either a piece of text or a graphic which, when clicked, will take your reader to another location on the web. This location could be another part of the page or a completely different page on your own web site, or it could be a page located on an entirely different web server. The link itself has two parts: 1) the clickable text or graphic and 2) the location on the web.
To create a link to someone else's web site: 1. Select the text for the link. 2. In the Property Inspector, click in the Link text box and type the URL for the web site, then press Enter. Always start the link with http:// otherwise the link will not work. (See example below using Google)
To create a link to another of your own web pages: 1. Select the text for the link. 2. In the Property Inspector, click the yellow folder icon at the end of the Link text box. 3. In the Select File dialog box, select the web page to which you want to link, then click Select. Note: If the page you just selected hasn't previously been published, you must make sure to publish that page also in order for the link to work.
9
Adding an Email Link If you want readers to be able to send you feedback or questions on your page, create an email link. 1. Position the cursor where you want the link to appear. 2. From the Insert Bar, click the Email Link button. (Or, if you'd rather use a menu, go to Insert and select Email Link.) 3. In the Text box(example above), enter the text you want to appear as the link on the page 4. In the E-Mail box, enter your full internet email address and Click OK. (smitht@dickinson.edu)
Linking to another location within the same page or named anchors This is a trickier type of link because there are two processes you must perform. First you need to define the anchors, or the locations within the page where you want to jump to when someone selects the link. Once all of the anchors have been defined, then you create the links on the page to go to those anchors. Follow this process for each link: 1. To define an anchor, place the cursor at the beginning of the text you want to jump to. 2. On the Insert Bar, click the Named Anchor button. 3. On the Named Anchor dialog box (example above), type in the name you want for the anchor. It's a good practice to keep the anchor names relatively short, yet easy enough to remember, and do not use spaces and Click OK. 4. You will see a small yellow anchor appear to the left of the text 5. Repeat steps 1 through 4 until all anchors have been defined. 6. Now, define the link. Select the text you want for one of the links. In the Property Inspector, drag the Point to File icon (located to the right of the Link text box) to the associated anchor icon. 7. Repeat step 5 until all links have been defined.
10
Specifying the color of text links There are 3 colors (in addition to the regular text color) which are associated with links on a web page. There is the initial link color (before anyone clicks it on the page), the visited link color (the color the link becomes once it has been clicked and visited), and the active link color (the color the link becomes as you click and hold the mouse on it). 1. From the Modify menu, select Page Properties, select Link under Category. (example below) 2. Click on the color boxes for any of the desired colors, then make your choice and Click OK
Creating a Graphic Link 1. Select the graphic that you want to link. 2. In the Property Inspector, click in the Link text box, type the link you want, and then press Enter. Previewing Pages Prior to Publishing It's always a good idea to preview any web page before you publishing it on the web server. This way, you can verify that all the links work and you can fix any formatting problems that appear. 1. From the File menu, select Preview In Browser. 2. On the side menu that appears, you will see a web browser listed, such as Internet Explorer. Just click on the browser you want. The browser will open with your page displaying on the screen. 3. Check all of the links by clicking on them to verify they go to the intended locations. When
11
everything looks good, you can then publish the finished pages. 4. Close the browser window to return to Dreamweaver. Publishing Finished Pages Publishing the finished pages is a snap with Dreamweaver. If you still have the file open: 1. Click the File Management button on the toolbar, and then select Put. (green and blue arrows) 2. If you've not connected to the web server until now, you are asked to put in your password. Enter your Alpha password and press <Enter>. 3. Dreamweaver will ask if you want to include dependent files. (These would be files, such as graphics, also included on the page.) Always click Yes. Another way of publishing pages is from the Files panel: 1. Highlight the file (s) you want to publish. 2. Click the Put button on the "Files" panel toolbar. 3. Dreamweaver will ask if you want to include dependent files. (These would be files, such as graphics, also included on the page.) Click Yes.
12
Das könnte Ihnen auch gefallen
- Hidden Figures: The American Dream and the Untold Story of the Black Women Mathematicians Who Helped Win the Space RaceVon EverandHidden Figures: The American Dream and the Untold Story of the Black Women Mathematicians Who Helped Win the Space RaceBewertung: 4 von 5 Sternen4/5 (895)
- The Subtle Art of Not Giving a F*ck: A Counterintuitive Approach to Living a Good LifeVon EverandThe Subtle Art of Not Giving a F*ck: A Counterintuitive Approach to Living a Good LifeBewertung: 4 von 5 Sternen4/5 (5794)
- Shoe Dog: A Memoir by the Creator of NikeVon EverandShoe Dog: A Memoir by the Creator of NikeBewertung: 4.5 von 5 Sternen4.5/5 (537)
- Grit: The Power of Passion and PerseveranceVon EverandGrit: The Power of Passion and PerseveranceBewertung: 4 von 5 Sternen4/5 (588)
- The Yellow House: A Memoir (2019 National Book Award Winner)Von EverandThe Yellow House: A Memoir (2019 National Book Award Winner)Bewertung: 4 von 5 Sternen4/5 (98)
- The Little Book of Hygge: Danish Secrets to Happy LivingVon EverandThe Little Book of Hygge: Danish Secrets to Happy LivingBewertung: 3.5 von 5 Sternen3.5/5 (400)
- Never Split the Difference: Negotiating As If Your Life Depended On ItVon EverandNever Split the Difference: Negotiating As If Your Life Depended On ItBewertung: 4.5 von 5 Sternen4.5/5 (838)
- Elon Musk: Tesla, SpaceX, and the Quest for a Fantastic FutureVon EverandElon Musk: Tesla, SpaceX, and the Quest for a Fantastic FutureBewertung: 4.5 von 5 Sternen4.5/5 (474)
- A Heartbreaking Work Of Staggering Genius: A Memoir Based on a True StoryVon EverandA Heartbreaking Work Of Staggering Genius: A Memoir Based on a True StoryBewertung: 3.5 von 5 Sternen3.5/5 (231)
- The Emperor of All Maladies: A Biography of CancerVon EverandThe Emperor of All Maladies: A Biography of CancerBewertung: 4.5 von 5 Sternen4.5/5 (271)
- Devil in the Grove: Thurgood Marshall, the Groveland Boys, and the Dawn of a New AmericaVon EverandDevil in the Grove: Thurgood Marshall, the Groveland Boys, and the Dawn of a New AmericaBewertung: 4.5 von 5 Sternen4.5/5 (266)
- The Hard Thing About Hard Things: Building a Business When There Are No Easy AnswersVon EverandThe Hard Thing About Hard Things: Building a Business When There Are No Easy AnswersBewertung: 4.5 von 5 Sternen4.5/5 (345)
- On Fire: The (Burning) Case for a Green New DealVon EverandOn Fire: The (Burning) Case for a Green New DealBewertung: 4 von 5 Sternen4/5 (74)
- The World Is Flat 3.0: A Brief History of the Twenty-first CenturyVon EverandThe World Is Flat 3.0: A Brief History of the Twenty-first CenturyBewertung: 3.5 von 5 Sternen3.5/5 (2259)
- Team of Rivals: The Political Genius of Abraham LincolnVon EverandTeam of Rivals: The Political Genius of Abraham LincolnBewertung: 4.5 von 5 Sternen4.5/5 (234)
- The Unwinding: An Inner History of the New AmericaVon EverandThe Unwinding: An Inner History of the New AmericaBewertung: 4 von 5 Sternen4/5 (45)
- The Gifts of Imperfection: Let Go of Who You Think You're Supposed to Be and Embrace Who You AreVon EverandThe Gifts of Imperfection: Let Go of Who You Think You're Supposed to Be and Embrace Who You AreBewertung: 4 von 5 Sternen4/5 (1090)
- The Sympathizer: A Novel (Pulitzer Prize for Fiction)Von EverandThe Sympathizer: A Novel (Pulitzer Prize for Fiction)Bewertung: 4.5 von 5 Sternen4.5/5 (121)
- Her Body and Other Parties: StoriesVon EverandHer Body and Other Parties: StoriesBewertung: 4 von 5 Sternen4/5 (821)
- CY-1800 Printer ManualDokument45 SeitenCY-1800 Printer ManualFofaSista0% (1)
- Egate-2000 MNDokument326 SeitenEgate-2000 MNprajeeshckNoch keine Bewertungen
- Cat Basic EI Rev1Dokument4 SeitenCat Basic EI Rev1marthadelaossaNoch keine Bewertungen
- Microsoft COBOL 80Dokument169 SeitenMicrosoft COBOL 80hlobergNoch keine Bewertungen
- SE110 Transistor de PotenciaDokument8 SeitenSE110 Transistor de PotenciajoseNoch keine Bewertungen
- DMS Chapter 4 PL-SOL Programming NotesDokument39 SeitenDMS Chapter 4 PL-SOL Programming NotesTanishq PatilNoch keine Bewertungen
- ME1001, ME1004, ME1005 - Basic Mech+Graphics+Workshop Pract.Dokument6 SeitenME1001, ME1004, ME1005 - Basic Mech+Graphics+Workshop Pract.Mayank AgarwalNoch keine Bewertungen
- KDC-W5641U 00 EnglishDokument24 SeitenKDC-W5641U 00 EnglishsciroccoNoch keine Bewertungen
- Debugger Armv8aDokument168 SeitenDebugger Armv8acarver_uaNoch keine Bewertungen
- Painel 320B CATERPILLARDokument6 SeitenPainel 320B CATERPILLARMarco Olivetto100% (5)
- Practical Work IctDokument2 SeitenPractical Work IctAnonymous YEmRZ4eqVNoch keine Bewertungen
- ADM2W704Dokument2 SeitenADM2W704Adolfo Riquelme NovoaNoch keine Bewertungen
- Sjzl20081552-ZXR10 T240G&T160G&T64G&T40G (V2 (1) .8.01C) 10 Gigabit Routing Switch Hardware ManualDokument89 SeitenSjzl20081552-ZXR10 T240G&T160G&T64G&T40G (V2 (1) .8.01C) 10 Gigabit Routing Switch Hardware ManualAd B Abu100% (1)
- Panel Relay Remoto PDFDokument12 SeitenPanel Relay Remoto PDFroberto sanchezNoch keine Bewertungen
- Putting English Unit16Dokument11 SeitenPutting English Unit16Dung Le100% (1)
- AMIE SyllabusDokument11 SeitenAMIE SyllabusRiyaz BagwanNoch keine Bewertungen
- Create A RAID 10 Array Using FreeNASDokument7 SeitenCreate A RAID 10 Array Using FreeNASac_nobregaNoch keine Bewertungen
- Sas3flash quickRefGuide Rev1-0Dokument28 SeitenSas3flash quickRefGuide Rev1-0alexiavgNoch keine Bewertungen
- Readme Simocrane Basic Technology v30 PDFDokument4 SeitenReadme Simocrane Basic Technology v30 PDFRafaelNoch keine Bewertungen
- 47 Projects To Do With A 555Dokument15 Seiten47 Projects To Do With A 555Marius DanilaNoch keine Bewertungen
- 8051 TutorialDokument88 Seiten8051 Tutorialanon-596672100% (1)
- Memmert UN55 ManualDokument48 SeitenMemmert UN55 ManualMuhammad LuqmanNoch keine Bewertungen
- Tecspg 3001Dokument402 SeitenTecspg 3001TrkNoch keine Bewertungen
- Paintstorm Notes V2.02Dokument40 SeitenPaintstorm Notes V2.02Tristan MarlequesterNoch keine Bewertungen
- Woot17 Paper GuriDokument10 SeitenWoot17 Paper Guriaragon1974Noch keine Bewertungen
- Linux CommandsDokument22 SeitenLinux CommandsNaru Madhu Sudhan ReddyNoch keine Bewertungen
- 7503 Partes MP PDFDokument429 Seiten7503 Partes MP PDFAnita ScorpinoNoch keine Bewertungen
- Alarmes SmartcraftDokument52 SeitenAlarmes SmartcraftEdgar PinheiroNoch keine Bewertungen
- La-210 1.5 MNDokument210 SeitenLa-210 1.5 MNManuel Clemente Cañamero AlonsoNoch keine Bewertungen