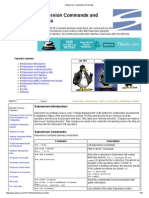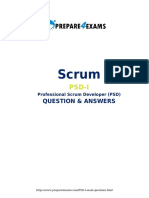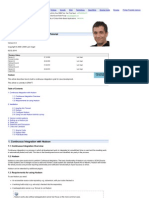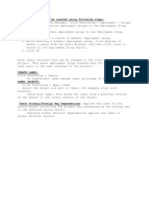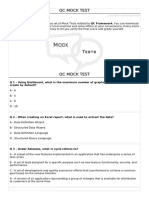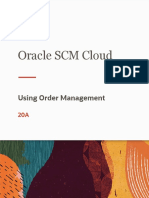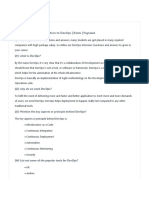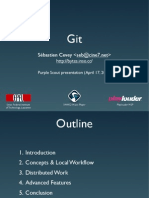Beruflich Dokumente
Kultur Dokumente
User Guide
Hochgeladen von
Kumaran KannappanOriginalbeschreibung:
Originaltitel
Copyright
Verfügbare Formate
Dieses Dokument teilen
Dokument teilen oder einbetten
Stufen Sie dieses Dokument als nützlich ein?
Sind diese Inhalte unangemessen?
Dieses Dokument meldenCopyright:
Verfügbare Formate
User Guide
Hochgeladen von
Kumaran KannappanCopyright:
Verfügbare Formate
Box.
net User Guide
Table of Contents I. II. III. Logging into your Box.net Account Creating a New Folder Uploading Files a. Adding Files via Upload Files b. Adding Files via Bulk Upload IV. Inviting Collaborators a. Access Type for Collaborators V. VI. VII. VIII. IX. Share Links Adding a Discussion to a Folder Adding Comments to a File Creating Tasks for a Collaborator Version Control and History a. Download and Lock a File to Edit b. Upload a New Version X. XI. XII. Advanced Folder Properties User Email Notifications Online Help Pages & Webinars
I.
Logging into your Box.net Account 1. Go to http://www.box.net/login. 2. Enter in your email/username on the right hand side. 3. Enter in your password. 4. Click Log In. Please note and utilize the Forgot password? link if you happen to forget your password.
II.
Creating a New Folder 1. Click the New button and select New Folder. 2. Enter in the folder name and select Keep private for now and click Okay. 3. To create sub-level folders simply click into the top-level folder and follow the above steps.
III.
Uploading Files a. Adding Files via Upload Files 1. Ensure that you are in the actual folder where you want to upload content. 2. Click the Upload button and select Upload Files. 3. A pop-up window will appear allowing you to select the specific file(s) you want to upload. 4. Select the specific file(s) and click the Open button.
b. Adding Files via Bulk Upload (multiple files or folders at a time) 1. Ensure that you are in the actual folder where you want to upload content. 2. Click the Upload button and select Bulk Upload. 3. A pop-up window will appear allowing you to Drag and drop or to Add Files. 4. To use Drag and drop simply select, drag, and drop the files or folders into the pop-up window. 5. To use Add files simply click the Add files button and select the files or folders you want to upload. Once selected, click the Open button. 6. Once you have added the files or folders via Drag and drop or Add files, click the Upload button and your files or folders will be uploaded. Note: Bulk Upload will not work properly without the latest version of Java. Use the following link to download or update: http://java.com/en/download/index.jsp
IV.
Inviting Collaborators Note: You can invite any person as a collaborator as long as he/she has a Box.net account. 1. Mouse over the desired folder and click the drop down arrow/menu. Select Share and click Invite Collaborators. 2. A pop-up window will appear allowing you to type in the email addresses of the collaborators you want to invite into the folder. 3. Select the Access type and click Invite. An email will be sent to your collaborators for confirmation.
a. Access Type for Collaborators Note: A collaborator will have the same access type throughout a particular folder structure. For example, if a collaborator is an editor in a top-level folder he/she will be an editor in the associated sub-level folders as well. 1. Co-owner: Users will have the same permissions as the owner of the folder. 2. Editor: Users will be able to upload, download, preview, edit, delete, and share the files within this folder. 3. Viewer Uploader: Users will be able to upload, download, and preview the files within this folder. 4. Previewer Uploader: Users will be able to upload and preview the files within this folder. 5. Viewer: Users will be able to download and preview the files within this folder. 6. Previewer: Users will be able to preview the files within this folder. 7. Uploader: Users will be able to upload files into this folder.
V.
Share Links Note: Share links can be used to quickly share content with people who do not have a Box.net account. A person can only preview and/or download the contents of a share link (i.e. no collaboration features). Please note that there is very limited tracking and reporting on share links. 1. Mouse over the desired folder or file and click Share. 2. A new drop down window will appear below the selected folder or file revealing a secure link to that folder or file. 3. To share, you can copy and paste the secure link into an email or you can click the envelope icon next to the share link and type in the email addresses of the recipients you want to share with. 4. To set expirations for the share link click the cog/wheel icon and select Set expirations. Select a date through the Unshare on field and click Okay. 5. To set a password for the share link click the lock icon and select Password protect this share link. Type in a password and click Save.
VI.
Adding a Discussion to a Folder Discussions can be used to cultivate, track, and store all conversations pertaining to a folder. For example, all conversations pertaining to a specific project can be housed under Discussions (instead of email threads). 1. Click into the desired folder. 2. Select the Discussions tab. 3. Type in a topic and click Create Topic to begin a discussion thread. 4. The Discussions tab will update with the number of discussions associated with the folder.
10
VII.
Adding Comments to a File Comments can be used to cultivate, track, and store all conversations pertaining to a file. For example, all conversations pertaining to a specific document can be housed under Comments (instead of email threads). 1. Mouse over the desired file and click on the comments balloon icon. 2. Type in your comments and click Add comment. 3. The comments balloon icon will update with the number of comments associated with the file.
11
VIII.
Creating Tasks for a Collaborator Tasks can be created for any file and assigned to any collaborator. 1. Mouse over the desired file and click Tasks. 2. A pop-up window will appear allowing you to select the collaborator you want to assign the task to, the task type, additional instructions, and a due date. Click Okay when you are finished and a notification email will be sent out to the assignee.
12
IX.
Version Control and History Version control and locking a file can be used to ensure that concurrent editing of a file does not occur. Your version history log will allow you to access and keep up to 10 versions of a particular file. Please note that all versions you store will count against your allotted storage. a. Download and Lock a File to Edit 1. Mouse over the desired file and click the drop down arrow/menu. Select Lock File and click Download & Lock (to edit). 2. A pop-up window will appear allowing you to download the file. If you want to prevent others from downloading the file while you make your edits select Prevent other users from downloading this file while it is locked and click Continue. 3. The file will open in the specified program (i.e. word, excel, etc.) you can make your edits. 4. After you have finished, save the file on your desktop. Ensure that you are saving the file with the exact same name. 5. To upload the new and edited version of the file, please refer to the next section titled b. Upload a New Version.
13
b. Upload a New Version 1. Mouse over the locked file and click the drop down arrow/menu. Select Unlock File and click Upload Edited File (Unlock). 2. A pop-up window will appear allowing you to select the edited version. Click Select File and select the edited version of the file to upload and click Open. 3. Click Upload to upload and unlock the file. 4. Once you have completed the upload you will see a version icon next to the file letting you know the number of versions associated with that file. If you click on that version icon you will be able to see, download, and make current an older version of the file.
14
15
X.
Advanced Folder Properties Advanced folder properties are only accessible to the folder owner and co-owner (if there is one). 1. Mouse over the desired folder and click the drop down arrow/menu. Select Folder Properties and click Advanced Properties. 2. A pop-up window will appear allowing you to adjust the properties and restrictions of that folder. For example, you can disable share links, restrict invite privileges, and disable commenting for that folder.
16
XI.
User Email Notifications 1. Mouse over My Account at the top of your window and click Account Settings. 2. Click the User Settings tab and from here you will be able to adjust your email notifications for your account under the Email Notifications section. Click Save once you have finished. Please note that email notifications can be adjusted on an individual folder level as well. The setting is under Folder Properties.
17
XII.
Online Help Pages & Webinars Our online help pages & knowledge base can be found at the below address. It is a robust directory of help docs and answers to frequently asked questions. http://support.box.net/ We offer weekly webinars that will walk you through all the features of your Box.net account for both Administrators and End Users. You can access the webinars through the below link along with the schedules. https://www.box.net/webinars
18
Das könnte Ihnen auch gefallen
- The Subtle Art of Not Giving a F*ck: A Counterintuitive Approach to Living a Good LifeVon EverandThe Subtle Art of Not Giving a F*ck: A Counterintuitive Approach to Living a Good LifeBewertung: 4 von 5 Sternen4/5 (5784)
- The Little Book of Hygge: Danish Secrets to Happy LivingVon EverandThe Little Book of Hygge: Danish Secrets to Happy LivingBewertung: 3.5 von 5 Sternen3.5/5 (399)
- Hidden Figures: The American Dream and the Untold Story of the Black Women Mathematicians Who Helped Win the Space RaceVon EverandHidden Figures: The American Dream and the Untold Story of the Black Women Mathematicians Who Helped Win the Space RaceBewertung: 4 von 5 Sternen4/5 (890)
- Shoe Dog: A Memoir by the Creator of NikeVon EverandShoe Dog: A Memoir by the Creator of NikeBewertung: 4.5 von 5 Sternen4.5/5 (537)
- Grit: The Power of Passion and PerseveranceVon EverandGrit: The Power of Passion and PerseveranceBewertung: 4 von 5 Sternen4/5 (587)
- Elon Musk: Tesla, SpaceX, and the Quest for a Fantastic FutureVon EverandElon Musk: Tesla, SpaceX, and the Quest for a Fantastic FutureBewertung: 4.5 von 5 Sternen4.5/5 (474)
- The Yellow House: A Memoir (2019 National Book Award Winner)Von EverandThe Yellow House: A Memoir (2019 National Book Award Winner)Bewertung: 4 von 5 Sternen4/5 (98)
- Team of Rivals: The Political Genius of Abraham LincolnVon EverandTeam of Rivals: The Political Genius of Abraham LincolnBewertung: 4.5 von 5 Sternen4.5/5 (234)
- Never Split the Difference: Negotiating As If Your Life Depended On ItVon EverandNever Split the Difference: Negotiating As If Your Life Depended On ItBewertung: 4.5 von 5 Sternen4.5/5 (838)
- The Emperor of All Maladies: A Biography of CancerVon EverandThe Emperor of All Maladies: A Biography of CancerBewertung: 4.5 von 5 Sternen4.5/5 (271)
- A Heartbreaking Work Of Staggering Genius: A Memoir Based on a True StoryVon EverandA Heartbreaking Work Of Staggering Genius: A Memoir Based on a True StoryBewertung: 3.5 von 5 Sternen3.5/5 (231)
- Devil in the Grove: Thurgood Marshall, the Groveland Boys, and the Dawn of a New AmericaVon EverandDevil in the Grove: Thurgood Marshall, the Groveland Boys, and the Dawn of a New AmericaBewertung: 4.5 von 5 Sternen4.5/5 (265)
- The Hard Thing About Hard Things: Building a Business When There Are No Easy AnswersVon EverandThe Hard Thing About Hard Things: Building a Business When There Are No Easy AnswersBewertung: 4.5 von 5 Sternen4.5/5 (344)
- On Fire: The (Burning) Case for a Green New DealVon EverandOn Fire: The (Burning) Case for a Green New DealBewertung: 4 von 5 Sternen4/5 (72)
- The World Is Flat 3.0: A Brief History of the Twenty-first CenturyVon EverandThe World Is Flat 3.0: A Brief History of the Twenty-first CenturyBewertung: 3.5 von 5 Sternen3.5/5 (2219)
- The Unwinding: An Inner History of the New AmericaVon EverandThe Unwinding: An Inner History of the New AmericaBewertung: 4 von 5 Sternen4/5 (45)
- The Gifts of Imperfection: Let Go of Who You Think You're Supposed to Be and Embrace Who You AreVon EverandThe Gifts of Imperfection: Let Go of Who You Think You're Supposed to Be and Embrace Who You AreBewertung: 4 von 5 Sternen4/5 (1090)
- The Sympathizer: A Novel (Pulitzer Prize for Fiction)Von EverandThe Sympathizer: A Novel (Pulitzer Prize for Fiction)Bewertung: 4.5 von 5 Sternen4.5/5 (119)
- Her Body and Other Parties: StoriesVon EverandHer Body and Other Parties: StoriesBewertung: 4 von 5 Sternen4/5 (821)
- Answers. The Questions Presented in This Blog Are Collected Based On The Opinion ofDokument39 SeitenAnswers. The Questions Presented in This Blog Are Collected Based On The Opinion ofSuchitraNoch keine Bewertungen
- Subversion Commands and ScriptsDokument16 SeitenSubversion Commands and ScriptskotipersonalmailNoch keine Bewertungen
- PSD IDokument9 SeitenPSD ImagsoftemailNoch keine Bewertungen
- Continuous Integration With Hudson - TutorialDokument3 SeitenContinuous Integration With Hudson - TutorialJohn KrcmarikNoch keine Bewertungen
- JenkinsDokument3 SeitenJenkinsSoumava BasuNoch keine Bewertungen
- PHP ComposerDokument102 SeitenPHP ComposerBoenar SkatNoch keine Bewertungen
- Module 2 syllabus covers programming style guidesDokument34 SeitenModule 2 syllabus covers programming style guidesAnjali AnishNoch keine Bewertungen
- Managing and Writing Windows Services in DelphiDokument21 SeitenManaging and Writing Windows Services in DelphiWeder Ferreira da SilvaNoch keine Bewertungen
- A Data Migration and Rollback Practices - Deployment GroupsDokument10 SeitenA Data Migration and Rollback Practices - Deployment GroupsAnand NatarajanNoch keine Bewertungen
- Drools WB DocsDokument228 SeitenDrools WB Docspsnspk100% (1)
- Informatica - Deployment GroupDokument1 SeiteInformatica - Deployment Groupjako1176Noch keine Bewertungen
- GITDokument23 SeitenGITrobsonstarNoch keine Bewertungen
- QC Mock Test IVDokument7 SeitenQC Mock Test IVRamesh kumarNoch keine Bewertungen
- What is Data Science? Key Concepts and ApplicationsDokument10 SeitenWhat is Data Science? Key Concepts and ApplicationsPriyaranjan SorenNoch keine Bewertungen
- SimulinkDokument6 SeitenSimulinkMehmet Kırgözoğlu100% (1)
- GitHub Collaboration WorkshopDokument90 SeitenGitHub Collaboration WorkshopturbojarNoch keine Bewertungen
- Cee Based ControllerDokument47 SeitenCee Based ControllerJohn HowardNoch keine Bewertungen
- Lec25 - Software Configuration Management ProcessDokument13 SeitenLec25 - Software Configuration Management ProcessOwais TahaNoch keine Bewertungen
- GIT Use Case DiagramDokument32 SeitenGIT Use Case DiagramPramila PanigrahiNoch keine Bewertungen
- Using Order ManagementDokument214 SeitenUsing Order ManagementMohammed Abdelfttah Mustafa100% (1)
- DevOps Interview Questions & AnswersDokument71 SeitenDevOps Interview Questions & Answerskiran100% (1)
- DevopsDokument38 SeitenDevopskamal khandelwal67% (3)
- Configuration Management, Software Project ManagementDokument36 SeitenConfiguration Management, Software Project ManagementDibyesh Giri100% (1)
- D2004-5TR13 Model Centurion Series 1970 - 1976 Serv. Man.) REVISION 13Dokument90 SeitenD2004-5TR13 Model Centurion Series 1970 - 1976 Serv. Man.) REVISION 13Elmer VillegasNoch keine Bewertungen
- EDOCS-Document Management SystemDokument7 SeitenEDOCS-Document Management SystemSushanth VeeramallaNoch keine Bewertungen
- VCS TrainingDokument80 SeitenVCS Trainingcaya0401923611Noch keine Bewertungen
- Document Management Plan TemplateDokument22 SeitenDocument Management Plan TemplateAdekunle Akure100% (2)
- 344 Document ControllersDokument6 Seiten344 Document ControllersalbertNoch keine Bewertungen
- Via - Rev 4Dokument28 SeitenVia - Rev 4Er Kuldeep SinghNoch keine Bewertungen
- Git PresentationDokument125 SeitenGit Presentationmails4vipsNoch keine Bewertungen