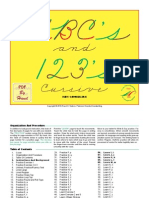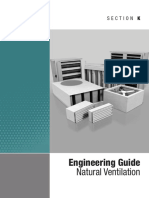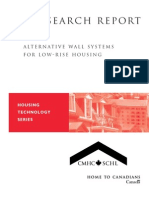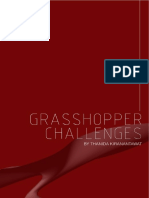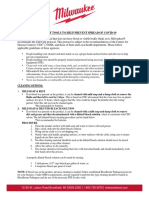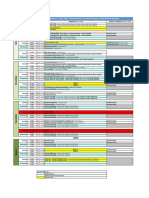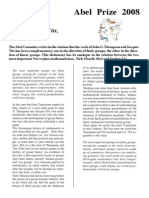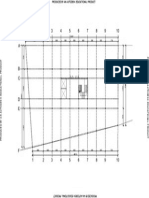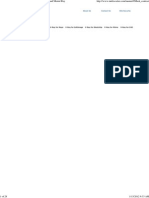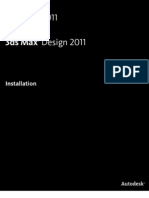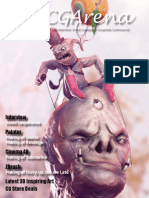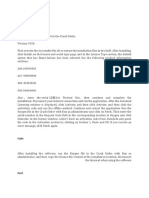Beruflich Dokumente
Kultur Dokumente
File 3963
Hochgeladen von
automotOriginalbeschreibung:
Originaltitel
Copyright
Verfügbare Formate
Dieses Dokument teilen
Dokument teilen oder einbetten
Stufen Sie dieses Dokument als nützlich ein?
Sind diese Inhalte unangemessen?
Dieses Dokument meldenCopyright:
Verfügbare Formate
File 3963
Hochgeladen von
automotCopyright:
Verfügbare Formate
Architectural Visualization Using AutoCAD and Autodesk 3ds Max
Scott C. Rosenbloom, AAIA Cooper, Robertson and Partners
DV304-1L The architectural industry requires 2D drawings to be constructed in very specific ways. For many years, AutoCAD has allowed designers to be creative as well as accurate. To bring these flat drawings into the third dimension, Autodesk 3ds Max contains tools for importing and extruding AutoCAD drawings. Additionally, it allows for material creation as well as accurate interior and exterior lighting. In this session, we'll discuss and demonstrate how to use AutoCAD and 3ds Max together in an expanded toolset.
About the Speaker:
Scott is the 3D Visualization and CAD Manager at Cooper, Robertson, and Partners -- an architecture and urban design firm in New York City. He has a background in architecture and computers, and has been teaching architectural visualization using AutoCAD and 3ds Max at the Pratt Institute for more than three years. Scott has a Bachelor's degree in Professional Studies (Architecture) from the University at Buffalo, a Bachelor of Architecture from the New York Institute of Technology and a Masters degree in Computer Art from the School of Visual Arts. srosenbloom@cooperrobertson.com caduzer@gmail.com www.CADuzer.com
Architectural Visualization Using Autodesk AutoCAD and 3ds Max
Drawing Clean-up:
AutoCAD drawings can become quite complex and hard to work with if youre just looking for specific information. Before bringing it into 3DS MAX, it is a good idea to clean up the drawing by copy/pasting just the part of the drawing your interested in, into a new file. Once there, you can erase out and/or redraw any parts you want. 1. Open the file called, A-FP10.dwg. The first step of constructing our model will be to bring in the footprint of the room. Therefore, we must copy/paste the footprint into a new file. 2. Zoom into the classroom. I started using AutoCAD with version 12 for DOS when there were no icons. Throughout this session while using AutoCAD, Ill be giving you the typed commands which you will find are faster (Ill also give you the aliases I have changed them to). 3. Type, layfrz (my alias = fz) which is the layer freeze command. 4. Click to freeze the following: a. b. c. d. e. dimensions notes drafting symbols column grid lines hatches look
The resulting drawing should similar the figure 1.
Figure 1
Architectural Visualization Using Autodesk AutoCAD and 3ds Max
5. Type, copyclip for, Copy to the clipboard (alias = cc) and drag a window around the entire classroom. 6. Hit the spacebar (the spacebar and enter key do the same thing). 7. Start a new drawing by holding down the control key and tapping n for new. Choose the file called empty.dwt. 8. Type, pasteclip for, Paste to the clipboard and then for the insertion point, type 0,0 and hit, enter. 9. You will most likely need to zoom to extents (commands: z, e) to see what youve pasted. For this part of the process, all we need to do is bring in a clean footprint of the room, made up of a single polyline, to align our elevations to. 10. Type, layiso for Layer Isolate (li - redefined li from list) and click one of the yellow lines that represents the walls. All other lines will turn off. Its always a good idea to stay as organized as possible while working with a computer. To do that, lets create a new layer to draw on. 11. Type, la for layer. a. Click the, new layer icon (fig. 2). b. Name the new layer, 2D-footprint and give it a red color. c. Make the new layer current and click, OK.
Figure 2 New Layer Icon 12. Type, pl for polyline and, using your object snaps, draw a polyline around the inside of the classroom. For this particular file, we dont need any other lines except for the new footprint. 13. Type, layuniso for layer-un-isolate. a. Make the 0 layer current and freeze the, footprint layer. 14. Type, e for erase and erase all of the objects on the screen. a. Unfreeze the footprint layer.
Architectural Visualization Using Autodesk AutoCAD and 3ds Max
Its a good idea to remove all traces of what youve brought in. To be sure weve done that, well run the, purge command. Additionally, I like to run the, audit command which checks the drawing for errors and if there are any, fixes them. 15. Type, pu for purge and hit the spacebar (fig. 3). a. Be sure that the, Purge nested items option is checked. b. Click, Purge All then, Yes to all. c. When it finishes, click, Close.
Figure 4 Audit
Figure 3 Purge 16. To check the drawing for errors, type, audit (au) and hit the spacebar (fig. 4). a. Type, y and hit enter to tell AutoCAD to fix any errors that it finds. Now we need to save the drawing in a new folder which I like to call, Parts. Within this folder, Ive also created a sub-folder called, ACAD. Ill do this because its possible I might create a, part in MAX at some point and Ill want to keep them separated. 17. Type, qsave (q) to save the file and call it, footprint.dwg.
Architectural Visualization Using Autodesk AutoCAD and 3ds Max
Now that we have our footprint, we need to prepare our elevations. 3. Open the file, A-EL10.dwg (fig. 5). 4. Zoom into the top-left elevation which is called, Classroom 1009 East Elevation (fig. 6). 5. Make, 0 the current layer. a. Once again, run the, Layer Freeze command (layfrz), and freeze all objects that will have no role in the model.
Figure 5 A-EL10.dwg
Figure 6 Classroom 1009 East Elevation
Architectural Visualization Using Autodesk AutoCAD and 3ds Max
6. Run the, copyclip command and select the entire elevation. 7. Start a new file by holding down the control key on your keyboard and pushing the n key. Choose empty.dwt. 8. Run the, pasteclip command and insert the drawing at, 0,0. a. Zoom to extents if necessary 9. Erase any remaining unnecessary objects. Your elevation should look like the following image:
Figure 7 According to the footprint of the classroom, the objects to the right of the right-most vertical line and to the left of the left-most vertical line are on an angled wall (fig. 7). For this exercise, were only working with the front wall of the classroom. Since this is the case, erase the objects that are on those walls. 10. For precautionary reasons, lets save this file in our, Parts folder and call it, frontWall.dwg. One file-naming convention within the 3D industry is to have no spaces in your file names, start the first word with a lowercase letter and each subsequent word with an uppercase letter. Were going to ignore the columns because they tend to be freestanding objects which do not need to be modeled with the wall. Additionally, the lighting fixtures can be modeled separately. 11. Erase all of the light fixtures. Your final elevation should look like the image in figure 8.
Figure 8 Three Elevations
Architectural Visualization Using Autodesk AutoCAD and 3ds Max
Now we have three elevations. We must bring these elevations into MAX with each separate object (which is based on material) on its own layer. To do this well use the, boundary command (To make sure were all at the same point, open the file called, frontWallnoBoundaries.dwg). 12. Zoom into the left elevation. 13. Type, la to enter the, Layer Manager. 14. Lets create the following layers with the specified colors: a. 2D-wall --> red b. 2D-door --> yellow c. 2D-trim --> green d. 2D-base --> cyan e. 2D-cork --> blue f. 2D-doorFrame --> magenta 15. Make the, 2D-wall layer current and click, OK. Its a good idea to become familiar with the, boundary command. It works similarly to, hatch, in that you pick an internal point. The difference is that it only creates the boundary and not the hatch. 16. Type, bo for, boundary and hit the spacebar (fig. 9). a. When the, Boundary Creation dialog box appears, click the, Pick Points, button. b. Click the areas as indicated in the image in figure 10 to create boundaries for all objects. Be sure to change layers for each boundary.
Figure 9 Boundary Dialog Box Figure 10
Architectural Visualization Using Autodesk AutoCAD and 3ds Max
In an effort to speed things along, Ive finished creating the rest of the boundaries for you. You will notice within the new file that some additional layers have been created. The file, however, is not completely finished. We still need to purge out the extraneous information and run an audit. 17. 18. 19. 20. Open the file, frontWallComplete.dwg. Make the 0 layer current and freeze all of the newly created layers. Erase all of the imported lines and then unfreeze all layers. Type, pu for purge and hit the spacebar. a. Be sure that the, Purge nested items option is checked. b. Click, Purge All then, Yes to all. c. When it finishes, click, Close. 21. To check the drawing for errors, type, audit (au) and hit the spacebar. a. Type, y and hit enter to tell AutoCAD to fix any errors that it finds. 22. Save the file and call it, frontWall.dwg. So now we have some parts that we can import into 3DS MAX. Lets switch over to 3DS MAX. 1. Lets set our units. Click the, Customize, pull-down menu and then click, Units Setup (fig. 11).
Figure 11 - Customize
Figure 12 Units Setup
2. Click, US Standard and then choose, Feet with fractional inches and click, OK (fig. 12). 3. First we need to import our footprint. Click, File and Import (fig. 13). 4. Next to where it says, Files of Type at the bottom of the dialog box, choose, AutoCAD Drawing (*.DWG, *.DXF) (fig. 14 - Be sure not to choose, Legacy AutoCAD. This file type is used for drawings that come from older versions of AutoCAD.) 5. Navigate to the location where you saved the, footprint.dwg file and double-click it.
Architectural Visualization Using Autodesk AutoCAD and 3ds Max
Figure 13 - Import 6. 7. 8. 9. 10.
Figure 14 Files of Type
Figure 15 Options
Under, Derive AutoCAD Primitives By, set it to, Layer, Blocks as Node Hierarchy. Place a check next to weld and set the weld threshold value to 1/8. Switch over to the, Layers tab (fig. 16). Choose the, Select from list option. Click the, None, button and then click, footprint and click, OK.
Figure 16 Layer Tab
Figure 17 Elevation Needs to be rotated
Architectural Visualization Using Autodesk AutoCAD and 3ds Max
The footprint has now been imported, but more importantly, it has been imported at the same physical coordinates. Now lets import the elevations. 11. Click, File and Import. 12. Double-click, frontWall.dwg. The import dialog box will appear and will be on the, Layer tab. Simply click, OK. Notice that when the lines are brought in, you can see them within the top view, just like the footprint (fig. 17). Well have to rotate the up. 1. Click the Select By Name icon (fig. 18) and the dialog box (fig. 19) will appear. Click, Cancel. Figure 18 Select By Name
Figure 20 Layer Manager Icon
Figure 21 Layer Manager 2. 3. 4. 5. 6.
Figure 19 Select by name dialog box
Click the, Layer Manager icon (fig. 20) and it will open (fig. 21). To make objects easier to select later, re-open the select by Name dialog box and select all of the objects you just imported. Then, click, Select. Click the, Group pulldown menu (fig. 22) and then click, Group. Name it, frontWall (fig. 23). Lets take a look at this in the perspective viewport. Right-click in it to make it current and then push alt+w on your keyboard to maximize it. Well need to rotate the objects twice. I like to use the angle snap but, by default, its set to 5 degrees. Click the angle snap icon (fig. 24) and then right-click it.
10
Architectural Visualization Using Autodesk AutoCAD and 3ds Max
Figure 24 Angle Snap
Figure 23 Name the group
Figure 21 Group Pulldown
Figure 25 Grid and Snap settings 7. Next to where it says, angle, type 45 (fig. 25). Hit enter and then close the dialog box. 8. Switch to select and rotate by using the keyboard shortcut, E. 9. Rotate -90 degrees around the Z axis (fig. 26) and then -90 degrees around the Y axis. 10. Now lets use object snaps to move the wall into position. Click the, Snaps Toggle (fig. 27) and then right-click the icon. Figure 27 Snaps toggle
Figure 26 Rotate around the Z axis
Figure 28 Snaps Tab
11
Architectural Visualization Using Autodesk AutoCAD and 3ds Max
11. Turn off the, grid points icon and turn on the, Endpoint icon (fig. 28). Click the X. 12. Switch to select and move by using the keyboard shortcut, W. 13. To be sure we dont accidentally move the wrong object, push the space bar to lock the selection (fig. 29). 14. Move the wall into position (fig. 30). Push the spacebar again to unlock the selection and S to turn off the snaps.
Figure 29 Lock Selection
Figure 31 Open a Group
Figure 30
15. Now its time to extrude our objects. With the, frontWall group still selected click the Group pulldown menu. Then click, Open (fig. 31). 16. Click the, Layer:wall object (use the, Select by name, list if necessary). 17. Switch to the, Modify tab (fig. 32). Open the, Modifier list and choose, extrude (fig. 33). 18. The extrusion is going to be backward so the value next to, Amount (fig. 34) has to be negative. Insert a value of, -6.
12
Architectural Visualization Using Autodesk AutoCAD and 3ds Max
Figure 32 Modify Tab
Figure 33 Extrude Modifier
Figure 34 Amount
Its usually a good idea to have adjacent objects not be perfectly in line with each other. Small edges can capture light and will give your scenes more definition. 19. Select the object called, Layer:cork and apply an extrude modifier to it. 20. Enter a value of, 1.
Figure 35 frontWallComplete.max
Figure 36 frontWallCompleteAngledWall.max
13
Architectural Visualization Using Autodesk AutoCAD and 3ds Max
At this point, weve done as much as we can with the elevations and its time to work in plan. First, lets build the floor. 1. 2. 3. 4. Switch back over to A-FP10.dwg. Type, copyclip (cc) and hit the spacebar. Drag a window around the walls of the classroom and hit enter. Start a new file and paste in the clipboard contents (fig. 41).
We need to eliminate everything from this drawing except for the floors lines (which happen to be steps), column circles and walls. 5. Type, layfrz for layer freeze and click: a. the walls b. the floors c. the columns 6. Use the Erase command to erase all of the remaining objects and then unfreeze the layers you just froze. Were going to use the polyline command to create a closed shape for the first floor step. Well then use the boundary command to create closed shapes for the remaining floor steps and columns. Just as the hatch command requires a closed area, so does the boundary command. 7. Create two new layers: d. 2D-floorSteps --> red e. 2D-columns --> yellow
14
Figure 41 - copy/pasted walls
Architectural Visualization Using Autodesk AutoCAD and 3ds Max
8. Make the 2D-columns layer current and type, bo for boundary, followed by the spacebar. 9. Click, pick points and then click within each of the column. 10. Make the, 2D-floorSteps layer current. 11. Start the, polyline, command and, using the, line, and, arc, options, draw a polyline around the first step (be sure to use c for close to close the polyline). 12. Repeat the, boundary, command process to create the remaining 3 steps. 13. Now we have to clean up the drawing. Make the, 0 layer current and turn off the, 2DfloorSteps and 2D-columns layers. 14. Erase everything that remains and then run the, purge and audit commands. 15. Save the file and call it, floor.dwg. 16. Within 3DS MAX, click the, File pulldown menu and click, Import. 17. Choose the new, floor.dwg file you just created. Since we continually copy and pasted our objects within AutoCAD at the origin (0,0), the floor steps and columns have already been positioned correctly. Now we need to extrude the floor object. 1. Select the object, layer:2D-floorSteps and right-click. 2. Expand, Convert to and choose, convert to editable poly (fig. 42).
Figure 42 Convert to editable poly Youll notice that it turns red indicating that it now has a surface (fig. 43). 3. With the layer:2D-floorSteps object still selected, right click, and, to the top-left, click, polygon (fig. 44). 4. Since the first step is just the floor, theres no need to extrude it at all. Click the second step to select it. 5. On the modify panel, click the settings button next to extrude (fig. 45). When the dialog box appears, enter a value of, 6 and click, Apply (fig. 46).
15
6. Select the step behind the one we just extruded and enter a value of 12. Click, Apply. Then, extrude the next step, 18 and the step after that, 24. Click, OK. 7. Return to the top level of the object by right-clicking and then clicking, top level (fig. 47).
Architectural Visualization Using Autodesk AutoCAD and 3ds Max
Figure 43 Editable Poly
Figure 44 Polygon
Figure 46 Extrude Settings Dialog Box Figure 47 Top Level Figure 45 Extrude
Although we did create shapes for the columns, curved objects should always be created from scratch within 3DS MAX because theyre more controlable. 1. Select the column shapes and, holding down, alt on your keyboard, tap, Q to isolate the current selection. A yellow button will appear indicating that youre in isolation mode. 2. Apply an, extrude, modifier and set the amount to 10-1 . The cap of the column is slightly complicated, so well create it once, attach it to the cylinders we just created and then clone that finished column around the room. Since a very specific shape for the column cap has been designed, were going to create half the shape in AutoCAD and then revolve (or lathe) it in MAX.
16
1. Return to the drawing called, A-EL10.dwg in AutoCAD and zoom in to one of the tops of a column.
Architectural Visualization Using Autodesk AutoCAD and 3ds Max
2. Using the, copyclip and pasteclip commands, copy the column cap into a new drawing (fig. 48). 3. Since we plan to revolve the shape, we only need half of it drawn. Trim away the right side of the column cap. 4. Create a new layer called, 2D-columnCap (blue). 5. Isolate the layer, A-Elev-Medm. 6. Move the lines onto the, 2D-columnCap, layer. 7. Turn on all layers, purge the drawing to clean it up audit it, and then save the file calling it, columnCap.dwg. 8. Import the columnCap.dwg file into MAX. Since the lines that make up this shape are close together, we want to deselect the, weld option (fig 49) to avoid parts of the shape from being joined together. 9. Once imported, youll find that it needs to be rotated up. Rotate the drawing 90 degrees around the X axis. 10. With the columnCap object selected, go to the, Modify tab and apply the modifier called, lathe (similar to revolve) (fig. 50).
Figure 48 Column Cap Shape
Figure 50 Incorrectly Lathed Shape
Figure 49 AutoCAD DWG/DXF Import Options
17
Architectural Visualization Using Autodesk AutoCAD and 3ds Max
The newly created object does not look correct. The reason for this is that lathe works by revolving a 2D shape around that shapes pivot point. When brought into MAX, the pivot point of the columnCap shape was at its center. We have to move it to an inner endpoint and then reapply the lathe modifer. 11. Hold down, control on your keyboard and push Z to undo the application of the lathe modifier. 12. Switch to the, Hierarchy tab and click, Affect Pivot Only (fig. 51). 13. Click the, Select and move icon and move the pivot off to the side. Then, be sure that only the endpoint snap is active and move the pivot, snapping it to one of the endpoints (fig. 52). 14. Click the, Affect pivot only icon again to deselect it. 15. Re-apply the, lathe modifier. Increase the value of the segments to, 25 to smooth the edges. 16. Now we need to align the column cap to the top of each column. Since the column object has four columns within it, we need to separate them. Select the column, right-click, and expand, Convert to. Then, select, Convert to editable poly. 17. Right-click and, within the top-left quadrant, select, Element. 18. On the Command Panel, click, Detach, and name it, column01. 19. Repeat this process for 2 of the 3 remaining columns naming them, column02, and, column03. 20. Right-click and click, Top Level. 21. Rename the selected object, column04. 22. Re-select the first column and switch to the, Heirarchy, tab. 23. Click, Affect Pivot Only, followed by, Center to object. Then, click, Affect Pivot Only, again. 24. Repeat this process for the remaining columns. 25. Select the columnCap object, click the Align icon (fig. 53) and then click one of the columns. 26. The align dialog box will appear (fig. 54). This alignment will need to be done in two steps. First, under Align Position, turn X position and Y position on and deselect, Z position. 27. Under both, current object and target object, select, pivot point.
Figure 52 Moved Pivot Point
Figure 53 Align Icon Figure 51 Affect Pivot Only on Hierarchy Tab
Figure 54 Align Dialog Box
18
Architectural Visualization Using Autodesk AutoCAD and 3ds Max
28. Now select ONLY, Z Position and for, Current object (which is the column cap) choose, Minimum (fig. 55). 29. For, Target Object select, Maximum and click, OK. 30. Hold down the shift key and move the column cap in any direction to clone it (using the instance option - fig. 56). 31. Next to, Number of Copies, enter 3 and click, OK. 32. Repeat steps 26 through 30 for the other columns.
Figure 55 - Align Dialog Box
Figure 56 - Instance Option
Open the file called, classroomFinal.max. Within this file youll see the completed classroom model (fig. 57). Figure 57 classroomFinal.max
19
Das könnte Ihnen auch gefallen
- The Sympathizer: A Novel (Pulitzer Prize for Fiction)Von EverandThe Sympathizer: A Novel (Pulitzer Prize for Fiction)Bewertung: 4.5 von 5 Sternen4.5/5 (119)
- Devil in the Grove: Thurgood Marshall, the Groveland Boys, and the Dawn of a New AmericaVon EverandDevil in the Grove: Thurgood Marshall, the Groveland Boys, and the Dawn of a New AmericaBewertung: 4.5 von 5 Sternen4.5/5 (265)
- The Little Book of Hygge: Danish Secrets to Happy LivingVon EverandThe Little Book of Hygge: Danish Secrets to Happy LivingBewertung: 3.5 von 5 Sternen3.5/5 (399)
- A Heartbreaking Work Of Staggering Genius: A Memoir Based on a True StoryVon EverandA Heartbreaking Work Of Staggering Genius: A Memoir Based on a True StoryBewertung: 3.5 von 5 Sternen3.5/5 (231)
- Grit: The Power of Passion and PerseveranceVon EverandGrit: The Power of Passion and PerseveranceBewertung: 4 von 5 Sternen4/5 (587)
- Never Split the Difference: Negotiating As If Your Life Depended On ItVon EverandNever Split the Difference: Negotiating As If Your Life Depended On ItBewertung: 4.5 von 5 Sternen4.5/5 (838)
- The Subtle Art of Not Giving a F*ck: A Counterintuitive Approach to Living a Good LifeVon EverandThe Subtle Art of Not Giving a F*ck: A Counterintuitive Approach to Living a Good LifeBewertung: 4 von 5 Sternen4/5 (5794)
- Team of Rivals: The Political Genius of Abraham LincolnVon EverandTeam of Rivals: The Political Genius of Abraham LincolnBewertung: 4.5 von 5 Sternen4.5/5 (234)
- Shoe Dog: A Memoir by the Creator of NikeVon EverandShoe Dog: A Memoir by the Creator of NikeBewertung: 4.5 von 5 Sternen4.5/5 (537)
- The World Is Flat 3.0: A Brief History of the Twenty-first CenturyVon EverandThe World Is Flat 3.0: A Brief History of the Twenty-first CenturyBewertung: 3.5 von 5 Sternen3.5/5 (2219)
- The Emperor of All Maladies: A Biography of CancerVon EverandThe Emperor of All Maladies: A Biography of CancerBewertung: 4.5 von 5 Sternen4.5/5 (271)
- The Gifts of Imperfection: Let Go of Who You Think You're Supposed to Be and Embrace Who You AreVon EverandThe Gifts of Imperfection: Let Go of Who You Think You're Supposed to Be and Embrace Who You AreBewertung: 4 von 5 Sternen4/5 (1090)
- The Hard Thing About Hard Things: Building a Business When There Are No Easy AnswersVon EverandThe Hard Thing About Hard Things: Building a Business When There Are No Easy AnswersBewertung: 4.5 von 5 Sternen4.5/5 (344)
- Her Body and Other Parties: StoriesVon EverandHer Body and Other Parties: StoriesBewertung: 4 von 5 Sternen4/5 (821)
- Hidden Figures: The American Dream and the Untold Story of the Black Women Mathematicians Who Helped Win the Space RaceVon EverandHidden Figures: The American Dream and the Untold Story of the Black Women Mathematicians Who Helped Win the Space RaceBewertung: 4 von 5 Sternen4/5 (894)
- Elon Musk: Tesla, SpaceX, and the Quest for a Fantastic FutureVon EverandElon Musk: Tesla, SpaceX, and the Quest for a Fantastic FutureBewertung: 4.5 von 5 Sternen4.5/5 (474)
- The Unwinding: An Inner History of the New AmericaVon EverandThe Unwinding: An Inner History of the New AmericaBewertung: 4 von 5 Sternen4/5 (45)
- The Yellow House: A Memoir (2019 National Book Award Winner)Von EverandThe Yellow House: A Memoir (2019 National Book Award Winner)Bewertung: 4 von 5 Sternen4/5 (98)
- On Fire: The (Burning) Case for a Green New DealVon EverandOn Fire: The (Burning) Case for a Green New DealBewertung: 4 von 5 Sternen4/5 (73)
- MGI Briefing Note AI Automation and The Future of Work June2018Dokument7 SeitenMGI Briefing Note AI Automation and The Future of Work June2018Guilherme RosaNoch keine Bewertungen
- Cursive LetterDokument81 SeitenCursive LetterFernandoHenriqueFreitasNoch keine Bewertungen
- Natural Ventilation Engineering GuideDokument38 SeitenNatural Ventilation Engineering Guideautomot100% (2)
- 3dart& PDFDokument164 Seiten3dart& PDFRohit Gulia100% (1)
- Italy PDFDokument147 SeitenItaly PDFautomotNoch keine Bewertungen
- Dynamo For Grasshopper UsersDokument15 SeitenDynamo For Grasshopper Userscesar_gh780% (1)
- Alternative Wall Systems For Low-Rise HousingDokument121 SeitenAlternative Wall Systems For Low-Rise HousingMujjo SahbNoch keine Bewertungen
- Parametric modeling: grasshopperDokument106 SeitenParametric modeling: grasshopperksenija_petkovic75% (4)
- Analysis and Design of Inclined ColumnsDokument77 SeitenAnalysis and Design of Inclined ColumnsAnonymous ciKyr0t70% (10)
- The History of CADDokument51 SeitenThe History of CADPhillip DodsonNoch keine Bewertungen
- Grasshopper Challenge Thanida KiranantawatDokument19 SeitenGrasshopper Challenge Thanida KiranantawatautomotNoch keine Bewertungen
- Porportion in Architecture RiassuntoDokument5 SeitenPorportion in Architecture RiassuntoautomotNoch keine Bewertungen
- WHO Report On COVID-19 For April 11, 2020Dokument13 SeitenWHO Report On COVID-19 For April 11, 2020CityNewsTorontoNoch keine Bewertungen
- Curra, Diana Et Al PDFDokument16 SeitenCurra, Diana Et Al PDFautomotNoch keine Bewertungen
- Bulletin 2005 COVID-19 Recommended Practices For Construction Jobsites 03192020 PDFDokument3 SeitenBulletin 2005 COVID-19 Recommended Practices For Construction Jobsites 03192020 PDFautomotNoch keine Bewertungen
- COVID-19 Tool Cleaning Protocols MILWAUKEEDokument1 SeiteCOVID-19 Tool Cleaning Protocols MILWAUKEEautomotNoch keine Bewertungen
- Sound AbsorptionDokument2 SeitenSound AbsorptionautomotNoch keine Bewertungen
- TCA ArchiCAD QuickStart Gable RoofDokument10 SeitenTCA ArchiCAD QuickStart Gable RoofZdenkoNoch keine Bewertungen
- Smartflex Products Datasheets - Layout 1 - 1Dokument14 SeitenSmartflex Products Datasheets - Layout 1 - 1automotNoch keine Bewertungen
- Building Technology Studio A.A. 2015/2016 - Marzia Morena - Francesco Mazzola - Lavinia Chiara TagliabueDokument1 SeiteBuilding Technology Studio A.A. 2015/2016 - Marzia Morena - Francesco Mazzola - Lavinia Chiara TagliabueautomotNoch keine Bewertungen
- Brera District Design GuideDokument11 SeitenBrera District Design GuideautomotNoch keine Bewertungen
- Split PrintDokument34 SeitenSplit PrintautomotNoch keine Bewertungen
- Porportion in Architecture RiassuntoDokument5 SeitenPorportion in Architecture RiassuntoautomotNoch keine Bewertungen
- About Lennart Carleson and His WorkDokument17 SeitenAbout Lennart Carleson and His WorkautomotNoch keine Bewertungen
- Town Centres GuideDokument104 SeitenTown Centres GuideautomotNoch keine Bewertungen
- Abel Prize 2008: Thompson and Tits, Abel and LieDokument1 SeiteAbel Prize 2008: Thompson and Tits, Abel and LieautomotNoch keine Bewertungen
- Ventura Lambrete Design GuideDokument10 SeitenVentura Lambrete Design GuideautomotNoch keine Bewertungen
- Projekt 6Dokument1 SeiteProjekt 6automotNoch keine Bewertungen
- TCA ArchiCAD QuickStart Gable RoofDokument10 SeitenTCA ArchiCAD QuickStart Gable RoofZdenkoNoch keine Bewertungen
- FabrisLMF FEEDEU PosterDokument1 SeiteFabrisLMF FEEDEU PosterautomotNoch keine Bewertungen
- Produced by An Autodesk Educational ProductDokument1 SeiteProduced by An Autodesk Educational ProductautomotNoch keine Bewertungen
- Projekt 10Dokument1 SeiteProjekt 10automotNoch keine Bewertungen
- Cgaxis Models Volume 03Dokument79 SeitenCgaxis Models Volume 03Antônio CarotiniNoch keine Bewertungen
- Cgaxis Models Volume 2Dokument41 SeitenCgaxis Models Volume 2Auren7Noch keine Bewertungen
- 3D Max L1 Course OutlineDokument5 Seiten3D Max L1 Course OutlineMuhammad Raza QadriNoch keine Bewertungen
- MultiScatter Manual - 3ds Max Plug-In For V-Ray and Mental RayDokument28 SeitenMultiScatter Manual - 3ds Max Plug-In For V-Ray and Mental RayGlenford EbroNoch keine Bewertungen
- ReadmeDokument34 SeitenReadmeAhmad Nasa'ie IsmailNoch keine Bewertungen
- Install 3ds MaxDokument80 SeitenInstall 3ds MaxdmoizNoch keine Bewertungen
- ATiles User Manual v2.50Dokument29 SeitenATiles User Manual v2.50KostasBaliotisNoch keine Bewertungen
- Shortcut ListDokument5 SeitenShortcut ListSmell ItNoch keine Bewertungen
- Cgarena Apr12 MagDokument73 SeitenCgarena Apr12 MagBanya TungprasertNoch keine Bewertungen
- 3ds Max NotesDokument2 Seiten3ds Max NotesSUBASH SNoch keine Bewertungen
- Autodesk Autocad LT 2009 64 Bit Crack Torrent Download PDFDokument4 SeitenAutodesk Autocad LT 2009 64 Bit Crack Torrent Download PDFCarlaNoch keine Bewertungen
- 2.softwares Used in Civil EnggDokument15 Seiten2.softwares Used in Civil EnggSairaj NaikNoch keine Bewertungen
- Auto CAD-L2-L3-L4 (CS)Dokument23 SeitenAuto CAD-L2-L3-L4 (CS)Engr Nissar KakarNoch keine Bewertungen
- Animation (3d Max) Level 1Dokument46 SeitenAnimation (3d Max) Level 1Mydearina MaidilNoch keine Bewertungen
- Soul Steal Final Major Project Evaluation - TomDokument4 SeitenSoul Steal Final Major Project Evaluation - Tomapi-285133475Noch keine Bewertungen
- 3ds Max Training by Unique CivilDokument4 Seiten3ds Max Training by Unique Civilakash pandeyNoch keine Bewertungen
- Aotc Autodesk 3ds Max 9 Maxscript Essential - UnlockedDokument5 SeitenAotc Autodesk 3ds Max 9 Maxscript Essential - UnlockedjasopanevNoch keine Bewertungen
- Ant Traffic Simulator User GuideDokument17 SeitenAnt Traffic Simulator User GuideShivam GuptaNoch keine Bewertungen
- Bimncad 3DS Max Syllabus 1 PDFDokument4 SeitenBimncad 3DS Max Syllabus 1 PDFHimavardhan Maddina100% (1)
- Vray ChangelogDokument23 SeitenVray ChangelogJavier MezaNoch keine Bewertungen
- Cgshare - VN - TutorialsDokument56 SeitenCgshare - VN - TutorialsCanh Nguyen VanNoch keine Bewertungen
- Modelo 3d Autobús Sultana 1973 - TurboSquid 1422363Dokument1 SeiteModelo 3d Autobús Sultana 1973 - TurboSquid 1422363Manfred salmeronNoch keine Bewertungen
- Realflow-Autodesk 3dstudio Max ConnectivityDokument42 SeitenRealflow-Autodesk 3dstudio Max ConnectivityPrzemaSS_POL100% (1)
- Cgarena Oct06 EzineDokument39 SeitenCgarena Oct06 EzineLuis Fernando BiondoNoch keine Bewertungen
- Multi Scatter EnglishDokument44 SeitenMulti Scatter EnglishgeorgemmNoch keine Bewertungen
- 3D World - September 2023 UKDokument100 Seiten3D World - September 2023 UKGreta CollinsNoch keine Bewertungen
- V Ray - ManualDokument361 SeitenV Ray - Manualthanhson1985Noch keine Bewertungen
- 3ds Max 2018 Help - Startup Script - AutodeskDokument2 Seiten3ds Max 2018 Help - Startup Script - Autodeskbackupsanthosh21 dataNoch keine Bewertungen