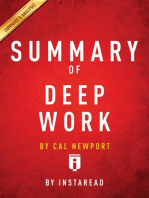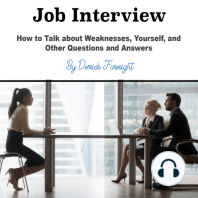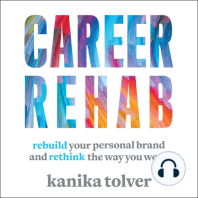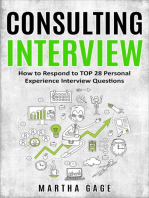Beruflich Dokumente
Kultur Dokumente
Idirect Install Ti On Basic
Hochgeladen von
Esko KonopiskiOriginalbeschreibung:
Originaltitel
Copyright
Verfügbare Formate
Dieses Dokument teilen
Dokument teilen oder einbetten
Stufen Sie dieses Dokument als nützlich ein?
Sind diese Inhalte unangemessen?
Dieses Dokument meldenCopyright:
Verfügbare Formate
Idirect Install Ti On Basic
Hochgeladen von
Esko KonopiskiCopyright:
Verfügbare Formate
i-Direct Installation basic steps :
1. Use a windows PC and not a MAC (apple). 2. Make sure you have the iSite software on this PC and also the option file which you get from us. 3. Use the following IP addresses on your computer, IP Address=192.168.0.2, Subnet Mask=255.255.255.0, Default Gateway=192.168.0.1 4. Connect the PC to the iDirect modem (LAN port) using a cross-over cable (preferably). 5. If you do not have a cross-over cable, use 2 straight cables with a HUB or a switch in between the iDirect modem and your PC. 6. Power the modem ON, and wait until it completes its boot process, not more than 2 minutes. 7. Now click on START_RUN_CMD and type ping 192.168.0.1 and make sure you get a ping reply . 8. If you do not get a ping reply, double check the IP settings and the physical connections between the PC and the modem. 9. Once you get the ping reply, open the iSite software. 10. Now on the left you should see TDMA REMOTE.. Right click on this and select login 11. The IP address there should be 192.168.0.1 and the password=iDirect, and login as Admin 12. You are now logged into the iSite software. 13. At the top on the left in the menu you should see OPTION FILE, click that and select the option, Download from disk. 14. Select the file which we send to you which will be something like R17796, for example. 15. You will get a message Are you sure you want to download the file select YES. 16. Now you will get a message Download successful, Reset required, select RESET NOW. 17. The modem will reboot now and will take all the new parameters from the file which we sent (called option file). 18. Once the modem is ready after reset, change the IP details on your computer to the IPs we issued. 19. Close the iSite software and open again. 20. You will now see TDMA REMOTE. With the new IP address. 21. Right click on that and select login. 22. Now the password=admin or any think (depending on what satellite your system is on), and login as admin. 23. At this stage the mode is fully configured for the right satellite. 24. You can align the dish to the right satellite using a spectrum analyzer or a satellite meter. 25. You can as well use the iSite software to find the satellite or to fine tune the antenna (dish). 26. To use the iSite software to align the dish, right click on TDMA REMOTE and select Align antenna and click on Antenna pointing 27. You will now get a window with 2 tabs at the top. Select the second tab i.e. Antenna pointing 28. Now you should see something like a graph, with a START option at the bottom. 29. Make sure both Receive and transmit cables from the dish are connected to the modem. 30. Now click on the tab START. 31. You will now get a message Make sure the transmit cable is removed. Do not worry about that, neglect it and click OK. 32. After 5 to 8 seconds, you should see a graph showing the signal the dish is receiving. 33. The graph may be RED or YELLOW or GREEN. 34. You can also see the current signal at the bottom represented in Volts. 35. Our target is to get a GREEN graph with the maximum signal you can. 36. You can keep this running and move the dish slowly, changing the elevation, azimuth and polarization. You can observe the signal changing in real time. 37. Once you get the best signal, click on STOP. 38. At this stage on the front panel of the modem, the RX light (LED) should be solid green. 39. Contact us at this stage and we shall perform few tests and enable the terminal. 40. Make sure you are close to the modem/PC while you contact us. Do not hesitate to contact me if you have any further questions at any stage. Website: http://www.micprof.com , email: helpdesk@micprof.com GSM: +964 (0) 748 170 5210 , VOIP: +44 203 060 8575
Das könnte Ihnen auch gefallen
- Idirect User Manual W2ADokument35 SeitenIdirect User Manual W2AAlexander LouisNoch keine Bewertungen
- Radio Thermostat Wireless SetupDokument10 SeitenRadio Thermostat Wireless SetupTheodoor Van DamNoch keine Bewertungen
- snmp card user's manual 说明书Dokument12 Seitensnmp card user's manual 说明书Welton CorreiaNoch keine Bewertungen
- Seniors Guide to the New M2 Macbook Air: The Most Complete and Comprehensive Step-by-Step Guide to Your Macbook Air and Pro, With Illustrated Tips and Tricks for Senior Beginner UsersVon EverandSeniors Guide to the New M2 Macbook Air: The Most Complete and Comprehensive Step-by-Step Guide to Your Macbook Air and Pro, With Illustrated Tips and Tricks for Senior Beginner UsersNoch keine Bewertungen
- Idirect Evolution GuideDokument7 SeitenIdirect Evolution GuidebebebrendaNoch keine Bewertungen
- Huawei B315s-936 Unlock Instructions (LATEST)Dokument11 SeitenHuawei B315s-936 Unlock Instructions (LATEST)james tanNoch keine Bewertungen
- PTCL Broad Band Router ConfigurationDokument7 SeitenPTCL Broad Band Router ConfigurationŚoĦãīß MÀdnīNoch keine Bewertungen
- Manually Loading Idirect Idx 3.3 Software: Evolution X3, X5 and E800/E8000 Series ModemsDokument5 SeitenManually Loading Idirect Idx 3.3 Software: Evolution X3, X5 and E800/E8000 Series ModemsAhmadHambaliNoch keine Bewertungen
- User Manual For "Andromeda Pro" SoftwareDokument81 SeitenUser Manual For "Andromeda Pro" SoftwareGeorgi StoyanovNoch keine Bewertungen
- E5Dokument17 SeitenE5Phú NguyễnNoch keine Bewertungen
- Soil Moisture Sensor Module - ENDokument20 SeitenSoil Moisture Sensor Module - ENSanti MartínNoch keine Bewertungen
- Cisco Configuration For Sailor As HandsetDokument5 SeitenCisco Configuration For Sailor As HandsetAggelos KarantonisNoch keine Bewertungen
- Honeywell TH9320WF5003 ThermostatDokument52 SeitenHoneywell TH9320WF5003 ThermostatDNoch keine Bewertungen
- BT CoolMasterDokument33 SeitenBT CoolMasterHoàng TềNoch keine Bewertungen
- USB Temperature and Humidity Data Logger Instruction Manual: Model:KG100Dokument12 SeitenUSB Temperature and Humidity Data Logger Instruction Manual: Model:KG100hportaro@netcoop.com.ar100% (1)
- Networking Document Windows 10Dokument9 SeitenNetworking Document Windows 10bui huu LongNoch keine Bewertungen
- Wide Area Network: Learning ObjectiveDokument3 SeitenWide Area Network: Learning ObjectiveAnnie Rose CasocotNoch keine Bewertungen
- Using Carsoft Cable For Dis With InpaDokument16 SeitenUsing Carsoft Cable For Dis With InpaidarNoch keine Bewertungen
- A300 Instructions Manual PDFDokument32 SeitenA300 Instructions Manual PDFnadeem hameedNoch keine Bewertungen
- White Paper of Master, Slave CommuincationDokument25 SeitenWhite Paper of Master, Slave Commuincationahsan786azizNoch keine Bewertungen
- Network DebugDokument5 SeitenNetwork DebugFERNANDONoch keine Bewertungen
- How To Use An Instinct As A Modem - Windows XPDokument4 SeitenHow To Use An Instinct As A Modem - Windows XPEtEsqNoch keine Bewertungen
- Installing Opensim: Step 1: Installing and Setting Up The ServerDokument26 SeitenInstalling Opensim: Step 1: Installing and Setting Up The ServerJaime Genexus VillamarinNoch keine Bewertungen
- Simulink Interfacing With Arduino (Manual)Dokument20 SeitenSimulink Interfacing With Arduino (Manual)Divyesh HarwaniNoch keine Bewertungen
- ESP8266 WiFi Module Quick Start Guide V 1.0.4Dokument15 SeitenESP8266 WiFi Module Quick Start Guide V 1.0.4Mitesh Khadgi100% (1)
- TCC Motorola SBG900 Setup GuideDokument7 SeitenTCC Motorola SBG900 Setup GuideaquarajivNoch keine Bewertungen
- Lab Activity: Demonstration of An Iot DeviceDokument4 SeitenLab Activity: Demonstration of An Iot DeviceMikeNoch keine Bewertungen
- Zte S200 MuxDokument4 SeitenZte S200 MuxAntariksha Singh100% (2)
- Computer Communication & Networking Practical # 05: Introduction To Packet Tracer What Is Packet Tracer?Dokument3 SeitenComputer Communication & Networking Practical # 05: Introduction To Packet Tracer What Is Packet Tracer?kathirdcnNoch keine Bewertungen
- ST-Software Operate ManualDokument30 SeitenST-Software Operate Manualxaki takaNoch keine Bewertungen
- Cyber Security Practical ProgramsDokument77 SeitenCyber Security Practical ProgramsMakam AbhinavNoch keine Bewertungen
- Huawei B593s-936 Unlock InstructionsDokument10 SeitenHuawei B593s-936 Unlock InstructionsFranco Evale YumulNoch keine Bewertungen
- Home AutomationDokument25 SeitenHome AutomationEhab Sabry50% (2)
- LeTrungNghia - 20070864Dokument23 SeitenLeTrungNghia - 20070864Lê NghĩaNoch keine Bewertungen
- Wi Fi ThermostatDokument186 SeitenWi Fi ThermostatMiguel LinaresNoch keine Bewertungen
- Esp8266 Wifi Module Quick Start Guide V 1.0.4Dokument15 SeitenEsp8266 Wifi Module Quick Start Guide V 1.0.4bazeeshaikngmNoch keine Bewertungen
- D100 ISM Step by Step Installation Guide: Revision 1.00 5/15/2009Dokument9 SeitenD100 ISM Step by Step Installation Guide: Revision 1.00 5/15/2009Viet Chau DaoNoch keine Bewertungen
- (WR Net 018 CC) Manual For DHCPDokument8 Seiten(WR Net 018 CC) Manual For DHCPKhyle Laurenz DuroNoch keine Bewertungen
- Huawei EC 1261 User ManualDokument20 SeitenHuawei EC 1261 User ManualRajesh KaplishNoch keine Bewertungen
- How To Configure A RAD Master-Slave Modem PairDokument4 SeitenHow To Configure A RAD Master-Slave Modem PairwenaniNoch keine Bewertungen
- Computer Network Lab Assignment 3Dokument17 SeitenComputer Network Lab Assignment 3Anupam MaharNoch keine Bewertungen
- DSC60 Updating ProceduresDokument11 SeitenDSC60 Updating Proceduressuper_mishukovNoch keine Bewertungen
- Wireless Ad Hoc NetworkingDokument4 SeitenWireless Ad Hoc NetworkingGiannis PapanikolopoulosNoch keine Bewertungen
- Iso File From Owncloud Synetouch Tech / Reseller Releases / Server Auto Install Format Thumb Drive To Fat32 FilesystemDokument21 SeitenIso File From Owncloud Synetouch Tech / Reseller Releases / Server Auto Install Format Thumb Drive To Fat32 FilesystemSeth BlevinsNoch keine Bewertungen
- IP Setup and Using Data CaptureDokument12 SeitenIP Setup and Using Data Captureabit multisystemNoch keine Bewertungen
- Dmmeasycontrol Software Guide: Install DriverDokument10 SeitenDmmeasycontrol Software Guide: Install DrivercesvenegasNoch keine Bewertungen
- Instructions - For - WiFi - Capture (From Garmin Forerunner 620)Dokument10 SeitenInstructions - For - WiFi - Capture (From Garmin Forerunner 620)joe315Noch keine Bewertungen
- Setup Guide For Amiko HD Range of ReceiversDokument5 SeitenSetup Guide For Amiko HD Range of ReceiversPaul KupasNoch keine Bewertungen
- Planmeca Prosensor Ethernet Installation GuideDokument6 SeitenPlanmeca Prosensor Ethernet Installation Guidetaoud rachidNoch keine Bewertungen
- Device Installation Guide CPN RevisedDokument11 SeitenDevice Installation Guide CPN RevisedMackNine-KnucklesNoch keine Bewertungen
- Printrboard Install GuideDokument12 SeitenPrintrboard Install GuideCopyingCatNoch keine Bewertungen
- Basic SNMP LabsDokument10 SeitenBasic SNMP LabsSyed Imran Ali Kazmi0% (1)
- Connection Guide-GuideDokument11 SeitenConnection Guide-GuideazamamaNoch keine Bewertungen
- Getting Started Manual - Ethernet Workstation: COGNEX P/N: 590-6485Dokument5 SeitenGetting Started Manual - Ethernet Workstation: COGNEX P/N: 590-6485Deepti MurmuNoch keine Bewertungen
- Install The Necessary Software: Arduino + Max/MSP/Jitter MaxuinoDokument7 SeitenInstall The Necessary Software: Arduino + Max/MSP/Jitter MaxuinoFrancesco AltieriNoch keine Bewertungen
- Tutorial 1: Set Up Instructions: Step 1Dokument7 SeitenTutorial 1: Set Up Instructions: Step 1Ramesh Babu DasaraNoch keine Bewertungen
- InsightPower Quick InstallDokument1 SeiteInsightPower Quick InstallDIMA4RSNoch keine Bewertungen
- Online Vodacom Product CatalogueDokument3 SeitenOnline Vodacom Product CatalogueNaomi SmartNoch keine Bewertungen
- Examen Final CCNA Security V1 1Dokument17 SeitenExamen Final CCNA Security V1 1Alfonso García RodríguezNoch keine Bewertungen
- (A2) 5G NR Conformance and 3GPP Status Update - Sporton Hendry Hsu - KeysightDokument29 Seiten(A2) 5G NR Conformance and 3GPP Status Update - Sporton Hendry Hsu - KeysightALEXANDRE JOSE FIGUEIREDO LOUREIRO100% (1)
- New Questions With AnswersDokument6 SeitenNew Questions With AnswersJose Angel Romero RodriguezNoch keine Bewertungen
- TCL 43P6US Owners ManualDokument24 SeitenTCL 43P6US Owners ManualBoris HitroPrint ArapovićNoch keine Bewertungen
- Unity EthernetDokument326 SeitenUnity Ethernetamalet01Noch keine Bewertungen
- The Story of The NG-PON2 TWDM PON Wavelength PlanDokument12 SeitenThe Story of The NG-PON2 TWDM PON Wavelength PlanVijay JanyaniNoch keine Bewertungen
- OSPF Case StudiesDokument37 SeitenOSPF Case StudiesSon Vu TruongNoch keine Bewertungen
- Comparison Between Optical Fiber and Copper CableDokument9 SeitenComparison Between Optical Fiber and Copper CableMohamed GhareebNoch keine Bewertungen
- Welcome To KTHDokument14 SeitenWelcome To KTHCynthia IsmailNoch keine Bewertungen
- Juniper Cheat SheetDokument12 SeitenJuniper Cheat SheetmikeNoch keine Bewertungen
- Alphion Training Chennai Day1 Module 1.6 G.984.3Dokument14 SeitenAlphion Training Chennai Day1 Module 1.6 G.984.3johnmathai_16Noch keine Bewertungen
- DN-16046 - Manual - Manual EN DE - 20150429 PDFDokument36 SeitenDN-16046 - Manual - Manual EN DE - 20150429 PDFArchana KumaraswamyNoch keine Bewertungen
- CCNA Training New CCNA - Trunking QuestionsDokument6 SeitenCCNA Training New CCNA - Trunking Questionsokotete evidenceNoch keine Bewertungen
- Ericsson Network-Parameter-Template-Rev2Dokument198 SeitenEricsson Network-Parameter-Template-Rev2thang_1986dhNoch keine Bewertungen
- CWDMDokument78 SeitenCWDMWubie NegaNoch keine Bewertungen
- Computer Viruses and Antiviruses: Presented To: Raj Kumar Tandulkar Computer Teacher of Class "10"Dokument18 SeitenComputer Viruses and Antiviruses: Presented To: Raj Kumar Tandulkar Computer Teacher of Class "10"Davy jonesNoch keine Bewertungen
- C5 APT C2InDokument29 SeitenC5 APT C2Inh2tonyNoch keine Bewertungen
- Radio Resource ManagementDokument23 SeitenRadio Resource ManagementAesb A NdonhongNoch keine Bewertungen
- WCDMA Drive Test Parameters Details: CPICH OptimizationDokument4 SeitenWCDMA Drive Test Parameters Details: CPICH OptimizationionwiratamaNoch keine Bewertungen
- BSNL LiveDokument7 SeitenBSNL LiveDeepankar Axom GogoiNoch keine Bewertungen
- CISA Mobile APP QuestionsDokument3 SeitenCISA Mobile APP QuestionsrushicNoch keine Bewertungen
- Reversing Android Market ProtocolDokument14 SeitenReversing Android Market Protocolmarcel_mileaNoch keine Bewertungen
- DS-2CD1343G0-I 4.0 MP CMOS Network Turret Camera: Key FeaturesDokument4 SeitenDS-2CD1343G0-I 4.0 MP CMOS Network Turret Camera: Key FeaturesRoberto QuindNoch keine Bewertungen
- Idocs, Sap IdocsDokument14 SeitenIdocs, Sap Idocssapmm442Noch keine Bewertungen
- IPTV PresentationDokument21 SeitenIPTV PresentationHiren ChawdaNoch keine Bewertungen
- An IoT Based Predictive Connected Car Maintenance PDFDokument7 SeitenAn IoT Based Predictive Connected Car Maintenance PDFaNoch keine Bewertungen
- LAB 06-Implement Network Traffic ManagementDokument14 SeitenLAB 06-Implement Network Traffic ManagementSec AboutNoch keine Bewertungen
- Exchange Server 2007 Installation Configuration PDFDokument2 SeitenExchange Server 2007 Installation Configuration PDFDiegoNoch keine Bewertungen
- Flexi WCDMA BTS - IntroductionDokument28 SeitenFlexi WCDMA BTS - Introductionhvalvassori100% (1)
- A Joosr Guide to... What Color is Your Parachute? 2016 by Richard Bolles: A Practical Manual for Job-Hunters and Career-ChangersVon EverandA Joosr Guide to... What Color is Your Parachute? 2016 by Richard Bolles: A Practical Manual for Job-Hunters and Career-ChangersBewertung: 4 von 5 Sternen4/5 (1)
- Be the Unicorn: 12 Data-Driven Habits that Separate the Best Leaders from the RestVon EverandBe the Unicorn: 12 Data-Driven Habits that Separate the Best Leaders from the RestBewertung: 4.5 von 5 Sternen4.5/5 (17)
- The 2-Hour Job Search: Using Technology to Get the Right Job FasterVon EverandThe 2-Hour Job Search: Using Technology to Get the Right Job FasterBewertung: 4 von 5 Sternen4/5 (23)
- Speak With No Fear: Go from a nervous, nauseated, and sweaty speaker to an excited, energized, and passionate presenterVon EverandSpeak With No Fear: Go from a nervous, nauseated, and sweaty speaker to an excited, energized, and passionate presenterBewertung: 4.5 von 5 Sternen4.5/5 (78)
- Summary: Designing Your Life: How to Build a Well-Lived, Joyful Life By Bill Burnett and Dave Evans: Key Takeaways, Summary and AnalysisVon EverandSummary: Designing Your Life: How to Build a Well-Lived, Joyful Life By Bill Burnett and Dave Evans: Key Takeaways, Summary and AnalysisBewertung: 3 von 5 Sternen3/5 (1)
- Job Interview: The Complete Job Interview Preparation and 70 Tough Job Interview Questions With Winning AnswersVon EverandJob Interview: The Complete Job Interview Preparation and 70 Tough Job Interview Questions With Winning AnswersBewertung: 4.5 von 5 Sternen4.5/5 (14)
- Job Interview: The Complete Job Interview Preparation and 70 Tough Job Interview Questions with Winning AnswersVon EverandJob Interview: The Complete Job Interview Preparation and 70 Tough Job Interview Questions with Winning AnswersBewertung: 4 von 5 Sternen4/5 (7)
- Linux: The Ultimate Beginner's Guide to Learn Linux Operating System, Command Line and Linux Programming Step by StepVon EverandLinux: The Ultimate Beginner's Guide to Learn Linux Operating System, Command Line and Linux Programming Step by StepBewertung: 4.5 von 5 Sternen4.5/5 (9)
- I Am My Brand: How to Build Your Brand Without ApologyVon EverandI Am My Brand: How to Build Your Brand Without ApologyBewertung: 0.5 von 5 Sternen0.5/5 (1)
- The Job Interview Phrase Book: The Things to Say to Get You the Job You WantVon EverandThe Job Interview Phrase Book: The Things to Say to Get You the Job You WantBewertung: 4 von 5 Sternen4/5 (9)
- iPhone 14 Guide for Seniors: Unlocking Seamless Simplicity for the Golden Generation with Step-by-Step ScreenshotsVon EverandiPhone 14 Guide for Seniors: Unlocking Seamless Simplicity for the Golden Generation with Step-by-Step ScreenshotsBewertung: 5 von 5 Sternen5/5 (5)
- Taking the Work Out of Networking: An Introvert's Guide to Making Connections That CountVon EverandTaking the Work Out of Networking: An Introvert's Guide to Making Connections That CountBewertung: 4 von 5 Sternen4/5 (71)
- Confident and Killing It: A practical guide to overcoming fear and unlocking your most empowered selfVon EverandConfident and Killing It: A practical guide to overcoming fear and unlocking your most empowered selfBewertung: 5 von 5 Sternen5/5 (5)
- The 2-Hour Job Search: Using Technology to Get the Right Job Faster, 2nd EditionVon EverandThe 2-Hour Job Search: Using Technology to Get the Right Job Faster, 2nd EditionBewertung: 5 von 5 Sternen5/5 (1)
- iPhone Unlocked for the Non-Tech Savvy: Color Images & Illustrated Instructions to Simplify the Smartphone Use for Beginners & Seniors [COLOR EDITION]Von EverandiPhone Unlocked for the Non-Tech Savvy: Color Images & Illustrated Instructions to Simplify the Smartphone Use for Beginners & Seniors [COLOR EDITION]Bewertung: 5 von 5 Sternen5/5 (5)
- Amazing Interview Answers: 44 Tough Job Interview Questions with 88 Winning AnswersVon EverandAmazing Interview Answers: 44 Tough Job Interview Questions with 88 Winning AnswersBewertung: 5 von 5 Sternen5/5 (2)
- Summary of Deep Work: by Cal Newport | Includes AnalysisVon EverandSummary of Deep Work: by Cal Newport | Includes AnalysisBewertung: 4 von 5 Sternen4/5 (1)
- Job Interview: How to Talk about Weaknesses, Yourself, and Other Questions and AnswersVon EverandJob Interview: How to Talk about Weaknesses, Yourself, and Other Questions and AnswersBewertung: 4.5 von 5 Sternen4.5/5 (15)
- The Confidence Code: The Science and Art of Self-Assurance---What Women Should KnowVon EverandThe Confidence Code: The Science and Art of Self-Assurance---What Women Should KnowBewertung: 3.5 von 5 Sternen3.5/5 (49)
- HOW SUCCESSFUL PEOPLE THINK: CHANGE YOUR LIFEVon EverandHOW SUCCESSFUL PEOPLE THINK: CHANGE YOUR LIFEBewertung: 5 von 5 Sternen5/5 (4)
- Career Rehab: Rebuild Your Personal Brand and Rethink the Way You WorkVon EverandCareer Rehab: Rebuild Your Personal Brand and Rethink the Way You WorkBewertung: 4.5 von 5 Sternen4.5/5 (5)
- 101 Great Answers to the Toughest Interview QuestionsVon Everand101 Great Answers to the Toughest Interview QuestionsBewertung: 3.5 von 5 Sternen3.5/5 (29)
- Job Interview: 81 Questions, Answers, and the Full Preparation for a Job InterviewVon EverandJob Interview: 81 Questions, Answers, and the Full Preparation for a Job InterviewBewertung: 4.5 von 5 Sternen4.5/5 (76)
- Consulting Interview: How to Respond to TOP 28 Personal Experience Interview QuestionsVon EverandConsulting Interview: How to Respond to TOP 28 Personal Experience Interview QuestionsBewertung: 5 von 5 Sternen5/5 (3)
- Quitter: Closing the Gap Between Your Day Job and Your Dream JobVon EverandQuitter: Closing the Gap Between Your Day Job and Your Dream JobBewertung: 4.5 von 5 Sternen4.5/5 (31)







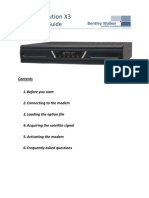
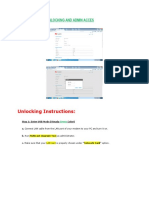

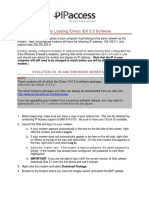
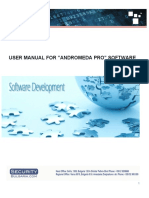














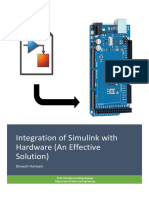






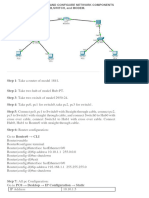




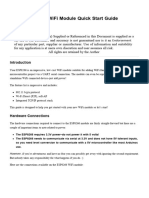
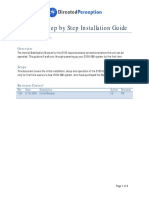



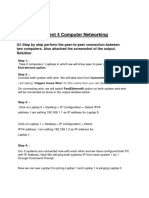
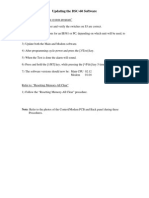



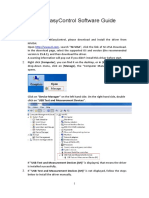





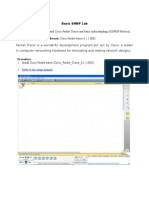


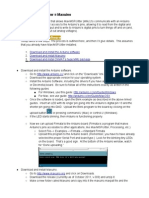






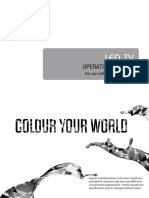



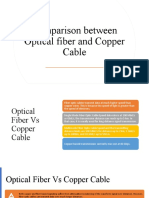
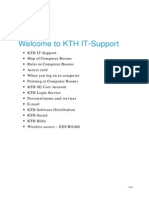






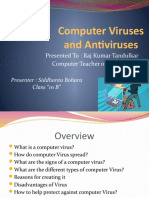



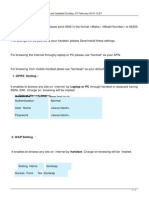

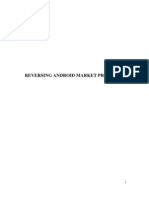


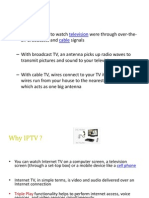
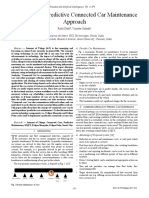




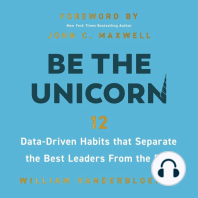






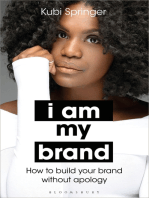



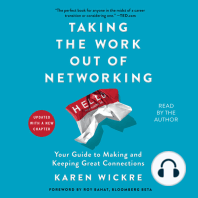
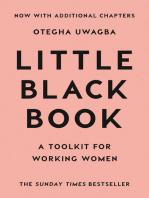


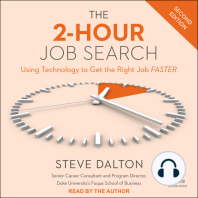
![iPhone Unlocked for the Non-Tech Savvy: Color Images & Illustrated Instructions to Simplify the Smartphone Use for Beginners & Seniors [COLOR EDITION]](https://imgv2-2-f.scribdassets.com/img/audiobook_square_badge/728318688/198x198/f3385cbfef/1715524978?v=1)