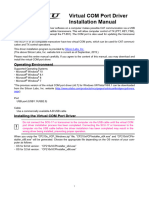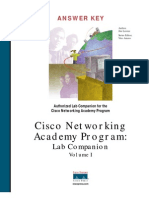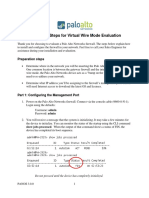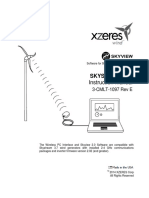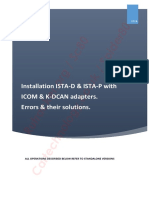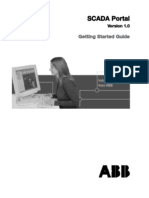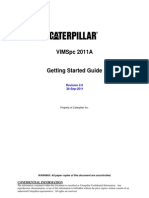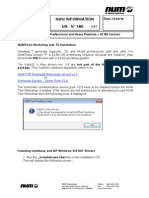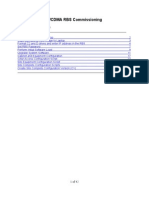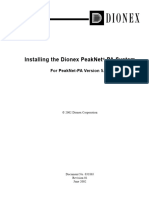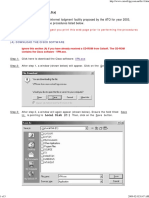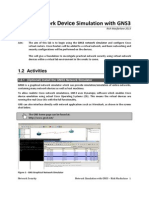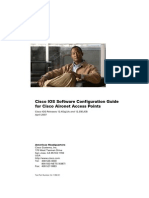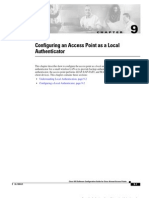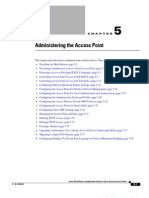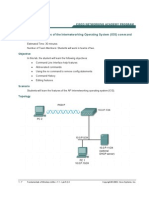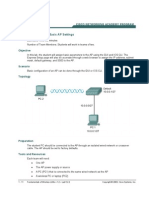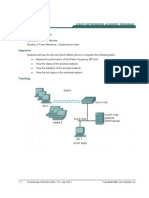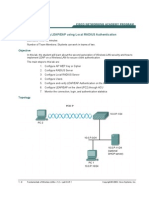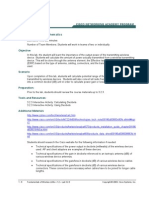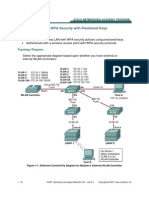Beruflich Dokumente
Kultur Dokumente
Lab 6-3 Configuring A Wireless Client: Topology Diagram
Hochgeladen von
2613078Originalbeschreibung:
Originaltitel
Copyright
Verfügbare Formate
Dieses Dokument teilen
Dokument teilen oder einbetten
Stufen Sie dieses Dokument als nützlich ein?
Sind diese Inhalte unangemessen?
Dieses Dokument meldenCopyright:
Verfügbare Formate
Lab 6-3 Configuring A Wireless Client: Topology Diagram
Hochgeladen von
2613078Copyright:
Verfügbare Formate
Lab 6-3 Configuring a Wireless Client
Topology Diagram
Scenario In this lab, you will install a Cisco Aironet wireless PC card on a laptop. Then you will also configure the Cisco Aironet Desktop Utility (ADU) to connect to an access point. Step 1 Place the Cisco Aironet 802.11 a/b/g Wireless Adapter into an open NIC slot on your laptop.
1 - 16
CCNP: Building Multilayer Switched Networks v5.0 - Lab 6-3
Copyright 2006, Cisco Systems, Inc
Step 2
Once you have transferred the Installation Wizard software to your hard drive, double-click on it. The following is the first screen to appear.
First Page of the Cisco Aironet Installation Wizard
2 - 16
CCNP: Building Multilayer Switched Networks v5.0 - Lab 6-3
Copyright 2006, Cisco Systems, Inc
Step 3 Click on Next. Then select Install Client Utilities and Driver. Click on Next.
Choose Install Client Utilities and Driver
Step 4 On the next two screens, choose the default setting by clicking on Next unless instructed otherwise by your teacher.
3 - 16
CCNP: Building Multilayer Switched Networks v5.0 - Lab 6-3
Copyright 2006, Cisco Systems, Inc
Choose Destination Location for Software Installation
Select Program Folder for Software Installation
4 - 16
CCNP: Building Multilayer Switched Networks v5.0 - Lab 6-3
Copyright 2006, Cisco Systems, Inc
Step 5 If you are running Microsoft Windows XP, you get a warning about using the Cisco ADU rather than the default Microsoft Wireless Configuration Manager. After this screen, you have the option to choose between the two. Choose Cisco ADU, because it is more capable than the one from Microsoft.
Windows XP Warning
5 - 16
CCNP: Building Multilayer Switched Networks v5.0 - Lab 6-3
Copyright 2006, Cisco Systems, Inc
Choose ADU as the Configuration Tool
Step 6 Click on Yes to reboot your system at the end of the operation. On the next screen click OK.
Reboot at the end of the operation
Click OK to Continue
6 - 16
CCNP: Building Multilayer Switched Networks v5.0 - Lab 6-3
Copyright 2006, Cisco Systems, Inc
Step 6 The Setup Status screen will show the status of the software installation.
Setup Status
Step 7 When Setup is complete, reboot the computer by clicking OK.
Click OK to Continue
7 - 16
CCNP: Building Multilayer Switched Networks v5.0 - Lab 6-3
Copyright 2006, Cisco Systems, Inc
Step 8 After the computer has rebooted, click on the shortcut to the Aironet Desktop Utility (ADU).
Shortcut to Aironet Desktop Utility
Step 9
The Current Status screen appears by default. In the image below, the PC has found a production wireless network and associated with its access point. If your lab is close to a production wireless network, you may have a similar result. If your PC is not close to a production network, then your Current Status screen will look different.
Current Status Screen
8 - 16
CCNP: Building Multilayer Switched Networks v5.0 - Lab 6-3
Copyright 2006, Cisco Systems, Inc
Step 10 Whether or not you are connected to a production wireless network, you now want to connect to the lab network. Click on the Profile Management tab next to the Current Status tab. Then click on the New button in the upper right hand corner of the screen.
Profile Management Screen
Step 11 Enter the profile name ccnppod. Use the SSID of ccnppod..
9 - 16
CCNP: Building Multilayer Switched Networks v5.0 - Lab 6-3
Copyright 2006, Cisco Systems, Inc
SSID configuration
Step 12 Select the Security tab. Select None.
10 - 16
CCNP: Building Multilayer Switched Networks v5.0 - Lab 6-3
Copyright 2006, Cisco Systems, Inc
Security Options
Step 13 Select the Advanced tab. Uncheck 5GHz 54 Mbps because you are not using 802.11a. Then click OK.
11 - 16
CCNP: Building Multilayer Switched Networks v5.0 - Lab 6-3
Copyright 2006, Cisco Systems, Inc
Advanced Configuration Options
Step 14 After you click on OK, you are returned to the Profile Management screen. In addition to the Default profile, there is now the ccnppod profile. Click the Activate button on the right hand side of the screen.
12 - 16
CCNP: Building Multilayer Switched Networks v5.0 - Lab 6-3
Copyright 2006, Cisco Systems, Inc
Click on the Activate Button
Step 15 After clicking the Activate button, your screen will look like the image below.
ccnppod profile activated
13 - 16
CCNP: Building Multilayer Switched Networks v5.0 - Lab 6-3
Copyright 2006, Cisco Systems, Inc
Step 16 Click on the Current Status tab, and your screen will look similar to the image below.
Current Status of ccnppod profile Step 17 The Diagnostics tab shows transmit and receive data about the wireless connection.
14 - 16
CCNP: Building Multilayer Switched Networks v5.0 - Lab 6-3
Copyright 2006, Cisco Systems, Inc
Diagnostics Screen Step 18 To run tests on the wireless card and see the results, click the Troubleshooting button.
15 - 16
CCNP: Building Multilayer Switched Networks v5.0 - Lab 6-3
Copyright 2006, Cisco Systems, Inc
Running Troubleshooting Tests
16 - 16
CCNP: Building Multilayer Switched Networks v5.0 - Lab 6-3
Copyright 2006, Cisco Systems, Inc
Das könnte Ihnen auch gefallen
- Install Tap Mode Evaluation in Under 30 CharactersDokument17 SeitenInstall Tap Mode Evaluation in Under 30 CharactersPatricio VarelaNoch keine Bewertungen
- Commissioning and Configuring A High-Availability S7 ConnectionDokument23 SeitenCommissioning and Configuring A High-Availability S7 ConnectionhassanaagibNoch keine Bewertungen
- KMGMT 3416 150AX Day Zero ConfigDokument10 SeitenKMGMT 3416 150AX Day Zero ConfigiziNoch keine Bewertungen
- Qlab Qstation Troubleshooting TipsDokument18 SeitenQlab Qstation Troubleshooting TipsEcoqualitycheck OptionsNoch keine Bewertungen
- LCT Setup ManualDokument20 SeitenLCT Setup ManualHieu TonNoch keine Bewertungen
- Setting Up The VMWare ImageDokument26 SeitenSetting Up The VMWare ImageNikolaNoch keine Bewertungen
- USB Driver Installation Manual ENG 1909-CDokument8 SeitenUSB Driver Installation Manual ENG 1909-CPedro VegaNoch keine Bewertungen
- Answers - Lab Companion Vol 1Dokument148 SeitenAnswers - Lab Companion Vol 1Julio Rodriguez SeguyNoch keine Bewertungen
- Lab 2.5.2 Install Aironet Client Utility (ACU) : ObjectiveDokument13 SeitenLab 2.5.2 Install Aironet Client Utility (ACU) : ObjectiveMohammed SajidNoch keine Bewertungen
- How To Install Cisco VPN ClientDokument2 SeitenHow To Install Cisco VPN ClientCarlos DedNoch keine Bewertungen
- ARDW Infrastructure Deployment For GA User v.1Dokument25 SeitenARDW Infrastructure Deployment For GA User v.1garudapkuNoch keine Bewertungen
- USB Driver Installation Manual ENG 2205-EDokument8 SeitenUSB Driver Installation Manual ENG 2205-Ejuan pelotasNoch keine Bewertungen
- Tech Note - PAN Vwire Eval InstallDokument16 SeitenTech Note - PAN Vwire Eval InstallJhonnySinatraNoch keine Bewertungen
- Interconnexion Réseaux - Networking Lab One - IntroductionDokument19 SeitenInterconnexion Réseaux - Networking Lab One - IntroductionidouchNoch keine Bewertungen
- Configure CP1613 in RedconnectDokument24 SeitenConfigure CP1613 in RedconnectnithinvnNoch keine Bewertungen
- 3-CMLT-1097 REV E Manual, Instr, Install Skyview, SS37Dokument22 Seiten3-CMLT-1097 REV E Manual, Instr, Install Skyview, SS37victoriaNoch keine Bewertungen
- Step1:: The Steps For Installing Windows7 OSDokument16 SeitenStep1:: The Steps For Installing Windows7 OSابو حميد ابو حميدNoch keine Bewertungen
- F.A.Q. enDokument30 SeitenF.A.Q. enmxnoxnNoch keine Bewertungen
- Operate Operate Operate Operate Operate SCADA Portal SCADA Portal SCADA Portal SCADA Portal SCADA PortalDokument24 SeitenOperate Operate Operate Operate Operate SCADA Portal SCADA Portal SCADA Portal SCADA Portal SCADA PortalArif KhanNoch keine Bewertungen
- How To Install Cisco VPN Client On Windows 10Dokument3 SeitenHow To Install Cisco VPN Client On Windows 10Kayode IjaolaNoch keine Bewertungen
- SSDV-SEC450 - Week 6 - Implement IOS IPSec Site-To-site VPN With Pre-Shared KeyDokument34 SeitenSSDV-SEC450 - Week 6 - Implement IOS IPSec Site-To-site VPN With Pre-Shared KeyrussNoch keine Bewertungen
- VIMSpc2011A Getting Started Guide 26-Sep-2011Dokument19 SeitenVIMSpc2011A Getting Started Guide 26-Sep-2011blaktionNoch keine Bewertungen
- TripRite Drive Setup and Testing ProcedureDokument54 SeitenTripRite Drive Setup and Testing ProcedureLuis Velasquez SilvaNoch keine Bewertungen
- Cisco AnyConnect Vendor VPNDokument9 SeitenCisco AnyConnect Vendor VPNArvind RazdanNoch keine Bewertungen
- L&T BCS Installation Manual - REV01 PDFDokument34 SeitenL&T BCS Installation Manual - REV01 PDFdeepak indiNoch keine Bewertungen
- Us 180 NUMTools P Under Windows7Dokument17 SeitenUs 180 NUMTools P Under Windows7Ricardo Gomes0% (1)
- WCDMA RBS Commissioning Table of ContentsDokument42 SeitenWCDMA RBS Commissioning Table of ContentsFrank VelazquezNoch keine Bewertungen
- Vsat Installation Guide ConnexstarDokument45 SeitenVsat Installation Guide ConnexstarDanny FernandoNoch keine Bewertungen
- Wireless Planex USMicro300-Win7Dokument27 SeitenWireless Planex USMicro300-Win7efendiNoch keine Bewertungen
- Windows Vista and Windows 7 Wireless Configuration For NCC Student Owned LaptopsDokument11 SeitenWindows Vista and Windows 7 Wireless Configuration For NCC Student Owned LaptopsMolly SmithNoch keine Bewertungen
- Guide S7 H Appl eDokument23 SeitenGuide S7 H Appl eAzito JumNoch keine Bewertungen
- PMPDokument4 SeitenPMPNilayNoch keine Bewertungen
- Cisco Video Lab ConfigurationDokument19 SeitenCisco Video Lab ConfigurationErnesto EsquerNoch keine Bewertungen
- P N M S: Install Manual (Windowsnt)Dokument33 SeitenP N M S: Install Manual (Windowsnt)Mahendra SinghNoch keine Bewertungen
- P N M T: PNMT (Java Version) Installation ManualDokument32 SeitenP N M T: PNMT (Java Version) Installation Manualchi0% (1)
- 31865-01 Install 522 V16Dokument52 Seiten31865-01 Install 522 V16angeloNoch keine Bewertungen
- Configuring and Managing Updates: This Lab Contains The Following Exercises and ActivitiesDokument9 SeitenConfiguring and Managing Updates: This Lab Contains The Following Exercises and ActivitiesMD4733566Noch keine Bewertungen
- Roll Out ModalityDokument5 SeitenRoll Out ModalityPrashanth KvnNoch keine Bewertungen
- Check Point Security Administrator Course Agenda and ModulesDokument58 SeitenCheck Point Security Administrator Course Agenda and ModulesMichael ResnickNoch keine Bewertungen
- 21.0MP - 58 User Manual PDFDokument21 Seiten21.0MP - 58 User Manual PDFKartikAgrawal100% (1)
- Cisco VPN ClientDokument5 SeitenCisco VPN ClientAjitNoch keine Bewertungen
- Connect Routers to Local System in GNS3 Using Loopback AdapterDokument7 SeitenConnect Routers to Local System in GNS3 Using Loopback AdapterdilaNoch keine Bewertungen
- BASYX TriComm System Operation Manual v21Dokument58 SeitenBASYX TriComm System Operation Manual v21GlobalContSolutionsNoch keine Bewertungen
- Microsoft 70-687 / Configuring Windows 8 / 80 Q&ADokument59 SeitenMicrosoft 70-687 / Configuring Windows 8 / 80 Q&ACarol GracyNoch keine Bewertungen
- Installation MagIC Net 2.xDokument17 SeitenInstallation MagIC Net 2.xJuan Diego Aznar FernándezNoch keine Bewertungen
- KAV 6.0MP4 For Windows Workstations (Manual)Dokument28 SeitenKAV 6.0MP4 For Windows Workstations (Manual)Niaga QasehNoch keine Bewertungen
- Configuring AsteriskNOW and FreePBX For SIP Extensions and TrunksDokument18 SeitenConfiguring AsteriskNOW and FreePBX For SIP Extensions and Trunkshungzitan3274Noch keine Bewertungen
- Morpho Device Driver S Installation Manual: Bank of Baroda KioskDokument24 SeitenMorpho Device Driver S Installation Manual: Bank of Baroda KioskRohit GargNoch keine Bewertungen
- SiemensDokument8 SeitenSiemenskhaldoun samiNoch keine Bewertungen
- Lab 1: Network Simulation With GNS3: DeviceDokument18 SeitenLab 1: Network Simulation With GNS3: Devicecharles81Noch keine Bewertungen
- Vpnclient Windows 5.0.01.0600 ReadmeDokument3 SeitenVpnclient Windows 5.0.01.0600 ReadmeAlejandro PulleiroNoch keine Bewertungen
- AQ-LCS-100-G Manual Rev. 2Dokument21 SeitenAQ-LCS-100-G Manual Rev. 2melgeorgeNoch keine Bewertungen
- Windows Vista Sp2 Install Guide English EditionVon EverandWindows Vista Sp2 Install Guide English EditionNoch keine Bewertungen
- Evaluation of Some Android Emulators and Installation of Android OS on Virtualbox and VMwareVon EverandEvaluation of Some Android Emulators and Installation of Android OS on Virtualbox and VMwareNoch keine Bewertungen
- Cisco AP 1142 ManualDokument518 SeitenCisco AP 1142 Manualkrizanh100% (1)
- Cisco Aironet 1130Dokument510 SeitenCisco Aironet 1130Zull NensiNoch keine Bewertungen
- AAA Dans ApDokument10 SeitenAAA Dans Ap2613078Noch keine Bewertungen
- Vlan AP ConfigDokument11 SeitenVlan AP Config2613078Noch keine Bewertungen
- Configuring System Message Logging: This Chapter Describes How To Configure System Message Logging On Your Access PointDokument12 SeitenConfiguring System Message Logging: This Chapter Describes How To Configure System Message Logging On Your Access Point2613078Noch keine Bewertungen
- Lab 5.4.8 Configure An AP As A Repeater Through The IOS CLI: ObjectiveDokument5 SeitenLab 5.4.8 Configure An AP As A Repeater Through The IOS CLI: Objective2613078Noch keine Bewertungen
- Ad Mins Ration D'un APDokument40 SeitenAd Mins Ration D'un AP2613078Noch keine Bewertungen
- S 37 SCGDokument456 SeitenS 37 SCG2613078Noch keine Bewertungen
- WEPDokument6 SeitenWEP2613078Noch keine Bewertungen
- Ad Mins Ration D'un APDokument40 SeitenAd Mins Ration D'un AP2613078Noch keine Bewertungen
- Access Point ACL Filter Configuration Example: Document ID: 68097Dokument9 SeitenAccess Point ACL Filter Configuration Example: Document ID: 680972613078Noch keine Bewertungen
- Lab 8.3.1.2 Configure Basic AP Security Through IOS CLI: ObjectiveDokument10 SeitenLab 8.3.1.2 Configure Basic AP Security Through IOS CLI: Objective2613078Noch keine Bewertungen
- FWL Lab 5 4 5 enDokument9 SeitenFWL Lab 5 4 5 en2613078Noch keine Bewertungen
- S 43 VlanDokument14 SeitenS 43 Vlan2613078Noch keine Bewertungen
- Lab 5.2.4 Using Features of The Internetworking Operating System (IOS) Command Line Interface (CLI)Dokument7 SeitenLab 5.2.4 Using Features of The Internetworking Operating System (IOS) Command Line Interface (CLI)2613078Noch keine Bewertungen
- FWL Lab 5 3 5 enDokument6 SeitenFWL Lab 5 3 5 en2613078Noch keine Bewertungen
- Lab 5.2.2 Configuring Basic AP Settings: ObjectiveDokument11 SeitenLab 5.2.2 Configuring Basic AP Settings: ObjectiveВасил СтоиловNoch keine Bewertungen
- FWL Lab 5 4 4 enDokument9 SeitenFWL Lab 5 4 4 en2613078Noch keine Bewertungen
- Lab 2.6.5.3 Creating An Adhoc Network: ObjectiveDokument9 SeitenLab 2.6.5.3 Creating An Adhoc Network: Objective2613078Noch keine Bewertungen
- Lab 2.6.5.1 ACU Utilities: ObjectiveDokument7 SeitenLab 2.6.5.1 ACU Utilities: Objective2613078Noch keine Bewertungen
- WLC AuthenticateDokument29 SeitenWLC AuthenticateNguyen Cong ThangNoch keine Bewertungen
- Lab 2.5.2.1 Install Aironet Client Utility (ACU) : ObjectiveDokument11 SeitenLab 2.5.2.1 Install Aironet Client Utility (ACU) : Objective2613078Noch keine Bewertungen
- FWL Lab 8 4 5 1 enDokument9 SeitenFWL Lab 8 4 5 1 en2613078Noch keine Bewertungen
- FWL Lab 3 2 3 enDokument6 SeitenFWL Lab 3 2 3 enKarla Berenice Aldrete BNoch keine Bewertungen
- 03 Acl WLCDokument13 Seiten03 Acl WLC2613078Noch keine Bewertungen
- Lab 6-3 Configuring A Wireless Client: Topology DiagramDokument16 SeitenLab 6-3 Configuring A Wireless Client: Topology Diagram2613078Noch keine Bewertungen
- Web Auth ConfigDokument22 SeitenWeb Auth Config2613078Noch keine Bewertungen
- 02 Ap Group Vlans WLCDokument17 Seiten02 Ap Group Vlans WLC2613078Noch keine Bewertungen
- Wpa2 ConfigDokument19 SeitenWpa2 Configrarchiles8047Noch keine Bewertungen
- CCNP4 Lab 6 4 enDokument18 SeitenCCNP4 Lab 6 4 en2613078100% (1)