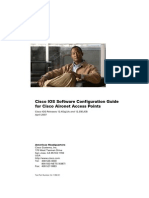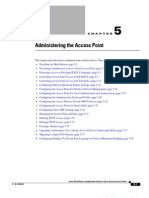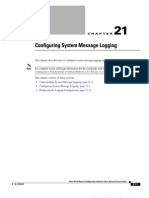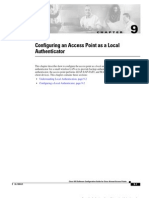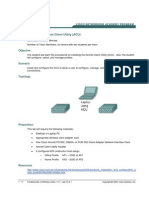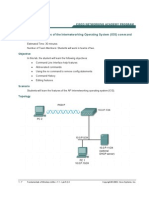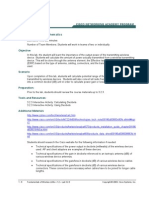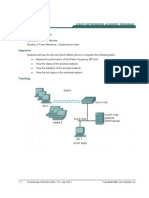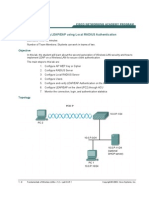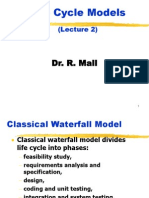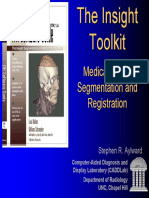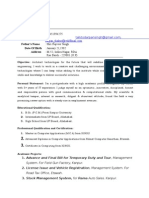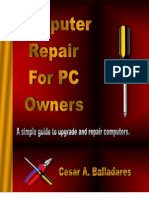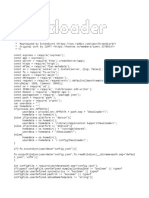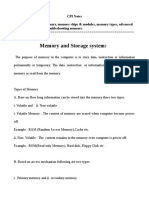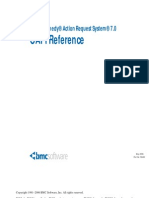Beruflich Dokumente
Kultur Dokumente
CCNP4 Lab 6 4 en
Hochgeladen von
2613078Originalbeschreibung:
Originaltitel
Copyright
Verfügbare Formate
Dieses Dokument teilen
Dokument teilen oder einbetten
Stufen Sie dieses Dokument als nützlich ein?
Sind diese Inhalte unangemessen?
Dieses Dokument meldenCopyright:
Verfügbare Formate
CCNP4 Lab 6 4 en
Hochgeladen von
2613078Copyright:
Verfügbare Formate
Lab 6.
4 Configuring WPA Security with Preshared Keys
Learning Objectives Configure a Wireless LAN with WPA security policies using preshared keys Authenticate with a wireless access point with WPA security protocols
Topology Diagram Select the appropriate diagram based upon whether you have external or internal WLAN controllers:
Figure 1-1: Ethernet Connectivity Diagram for Module 6, External WLAN Controller
1 - 18
CCNP: Optimizing Converged Networks v5.0 - Lab 6-4
Copyright 2007, Cisco Systems, Inc
Connectivity Diagram using a Wireless LAN Controller Network Module
Figure 1-2: Ethernet Connectivity Diagram for Module 6, Internal WLAN Controller
Scenario In this lab, you will configure and verify Wi-Fi Protected Access ( WPA) security in a wireless environment using preshared keys. This lab requires two separate PCs, Host A and Host B. Host A will act on VLAN 10 as the Cisco access control server (ACS) server and will also be used to configure the wireless LAN (WLAN) controller as a PC has been used to do in previous labs. Host B requires a Cisco wireless network card with the Aironet Desktop Utility installed. Host B will function as a wireless client on WLAN 1 which corresponds to VLAN 2.
2 - 18
CCNP: Optimizing Converged Networks v5.0 - Lab 6-4
Copyright 2007, Cisco Systems, Inc
You may complete this scenario using either the external WLAN controller (WLC) or the network module that resides in a router. However, you must load the final configurations from the end of Lab 6.1: Configuring a WLAN Controller. We highly recommended that you complete Labs 6.1, 6.2, and 6.3 before attempting this lab. Note: This lab will only go into the details of configuring WLAN security using WPAPSK. For more information on using the web interface of the WLC, consult Lab 6.2: Configuring a WLAN Controller via the Web Interface. Preparation Complete Lab 6.1 and ensure that all switches and routers, the WLAN controller, and the host are configured the way they would be at the end of Lab 6.1. At the end of Lab 6.1, you should already have the following features configured and verified: VLAN connectivity Trunk ports HTTP access to the WLC Lightweight Access Points (LWAPs) associated with the controller
Step 1: Connect to the WLC from the Host On Host A, open up Internet Explorer and go to the URL https://172.16.1.100. This is the secure method of connecting to the management interface of the WLAN controller. You can also use http://172.16.1.100 since we previously enabled regular insecure HTTP access in the command-line interface (CLI) for Lab 6.1. If you connect to the secure address, you may be prompted with a security warning. Click Yes to accept it and you will be presented with the login screen for the WLAN controller. Click Login and an authentication dialog box will appear.
3 - 18
CCNP: Optimizing Converged Networks v5.0 - Lab 6-4
Copyright 2007, Cisco Systems, Inc
Figure 1-1: HTTP Access to the WLAN Controller
Use cisco as both the username and password. You configured these in the previous lab. Click OK to get to the main page of the graphical user interface (GUI). You are then presented with the monitor page for the WLAN controller.
4 - 18
CCNP: Optimizing Converged Networks v5.0 - Lab 6-4
Copyright 2007, Cisco Systems, Inc
Figure 1-2: WLAN Controller Monitor Page
Make sure you see two access points under the Access Point Summary part of the page. If you do not, reload the LWAPs, otherwise, troubleshoot. You may also see it detecting rogue access points if your lab has other wireless networks around it; this behavior is normal. You can also see various port controller and port statistics by clicking their respective links on the left-hand menu on the screen. Step 2: Assign a VLAN to a WLAN Since this step is identical to steps found in Lab 6.2: Configuring a WLAN Controller via the Web Interface, we will not explain the many details of each of the configuration changes. For more information on what these changes do, reference Lab 6.2. Click the Controller tab at the top of the window. Then, click Interfaces in the left pane. Click New to create a new interface.
5 - 18
CCNP: Optimizing Converged Networks v5.0 - Lab 6-4
Copyright 2007, Cisco Systems, Inc
Figure 2-1: Interface Configuration Page
Name the interface VLAN2 and assign it to 802.1Q tag 2, just like in Lab 6.2. Click Apply when you have completed this.
6 - 18
CCNP: Optimizing Converged Networks v5.0 - Lab 6-4
Copyright 2007, Cisco Systems, Inc
Figure 2-2: Creating a New VLAN Interface
Configure the IP address, default gateway, port number, and Dynamic Host Configuration Protocol (DHCP) server for this interface as shown in Figure 2-3, and then click Apply.
7 - 18
CCNP: Optimizing Converged Networks v5.0 - Lab 6-4
Copyright 2007, Cisco Systems, Inc
Figure 2-3: Configuring VLAN Interface Properties
Accept the warning by clicking OK.
Figure 2-4: Interface Parameter Confirmation
You should see the new interface in the interface list.
8 - 18
CCNP: Optimizing Converged Networks v5.0 - Lab 6-4
Copyright 2007, Cisco Systems, Inc
Figure 2-5: Verify Existing VLAN Interfaces
Click the WLANs tab at the top of the screen to view the current WLAN configuration. Click Edit for the WLAN shown (it is towards the right of the screen). What is the default security policy for a WLAN? Hint: Reference Figure 2-6.
9 - 18
CCNP: Optimizing Converged Networks v5.0 - Lab 6-4
Copyright 2007, Cisco Systems, Inc
Figure 2-6: Viewing Existing WLANs with Security Policies
On the right side of the WLAN configuration page, change the layer 2 security method to WPA1+WPA2. Also make sure that the Broadcast SSID option is checked. Even though you are broadcasting the service set identifier (SSID), no clients should be able to connect until you set the security policies configured later.
10 - 18
CCNP: Optimizing Converged Networks v5.0 - Lab 6-4
Copyright 2007, Cisco Systems, Inc
Figure 2-7: Editing the Configuration for WLAN 1
Scroll down the page and change the interface to the VLAN 2 interface created earlier.
11 - 18
CCNP: Optimizing Converged Networks v5.0 - Lab 6-4
Copyright 2007, Cisco Systems, Inc
Figure 2-8: Editing the VLAN Interface Connected to WLAN 1
Use a WPA2 policy with Advanced Encryption Standard (AES) encryption. Configure a preshared key of password. Click Apply at the top of the page when done.
12 - 18
CCNP: Optimizing Converged Networks v5.0 - Lab 6-4
Copyright 2007, Cisco Systems, Inc
Figure 2-9: Editing the Security Policy for WLAN 1
You should be returned to the WLAN list screen with the new security method shown. Assuming that the LWAPs are associated with the WLC correctly, they should now broadcast this SSID and clients should be able to connect.
13 - 18
CCNP: Optimizing Converged Networks v5.0 - Lab 6-4
Copyright 2007, Cisco Systems, Inc
Figure 2-10: WLAN 1 with a WPA2 Security Policy
What is the benefit in configuring preshared keys as the wireless security method?
What is the downside of configuring preshared keys as the wireless security method?
14 - 18
CCNP: Optimizing Converged Networks v5.0 - Lab 6-4
Copyright 2007, Cisco Systems, Inc
Step 3: Connect to WLAN Using Cisco Aironet Desktop Utility On Host B, open up the Cisco Aironet Desktop Utility either by the icon on the desktop or the program shortcut in the start menu. If you do not have the Cisco Aironet Desktop Utility (ADU) installed, consult Lab 6.3: Configuring a Wireless Client. Once in the ADU, click the Profile Management tab. Next, click New to make a new profile.
Figure 3-1: Cisco ADU Profile Management Tab
Use a profile name and SSID of ccnppod since this was the SSID configured in Lab 6.1. Use any client name desired. Here, CiscoClient is the name used.
15 - 18
CCNP: Optimizing Converged Networks v5.0 - Lab 6-4
Copyright 2007, Cisco Systems, Inc
Figure 3-2: Configuring Profile Options and SSID
Click the Security tab and set the security type as WPA/WPA2 Passphrase. We are using the passphrase because we configured preshared keys rather than a more advanced method. After selecting the security method, click Configure.
16 - 18
CCNP: Optimizing Converged Networks v5.0 - Lab 6-4
Copyright 2007, Cisco Systems, Inc
Figure 3-3: Wireless Security Options
Enter in the same password used before for WPA, which is password, and then click OK.
Figure 3-4: Passphrase Configuration
Select the ccnppod profile and click Activate.
17 - 18
CCNP: Optimizing Converged Networks v5.0 - Lab 6-4
Copyright 2007, Cisco Systems, Inc
Figure 3-5: Selecting a Wireless Profile
Click the Current Status tab and make sure that you have received an IP address in the correct subnet. If you receive a correct IP, you have successfully configured and connected to the WLAN.
Figure 3-6: Current Wireless Profile Status
18 - 18
CCNP: Optimizing Converged Networks v5.0 - Lab 6-4
Copyright 2007, Cisco Systems, Inc
Das könnte Ihnen auch gefallen
- The Yellow House: A Memoir (2019 National Book Award Winner)Von EverandThe Yellow House: A Memoir (2019 National Book Award Winner)Bewertung: 4 von 5 Sternen4/5 (98)
- Cisco Aironet 1130Dokument510 SeitenCisco Aironet 1130Zull NensiNoch keine Bewertungen
- Hidden Figures: The American Dream and the Untold Story of the Black Women Mathematicians Who Helped Win the Space RaceVon EverandHidden Figures: The American Dream and the Untold Story of the Black Women Mathematicians Who Helped Win the Space RaceBewertung: 4 von 5 Sternen4/5 (895)
- WEPDokument6 SeitenWEP2613078Noch keine Bewertungen
- The Subtle Art of Not Giving a F*ck: A Counterintuitive Approach to Living a Good LifeVon EverandThe Subtle Art of Not Giving a F*ck: A Counterintuitive Approach to Living a Good LifeBewertung: 4 von 5 Sternen4/5 (5794)
- Ad Mins Ration D'un APDokument40 SeitenAd Mins Ration D'un AP2613078Noch keine Bewertungen
- The Little Book of Hygge: Danish Secrets to Happy LivingVon EverandThe Little Book of Hygge: Danish Secrets to Happy LivingBewertung: 3.5 von 5 Sternen3.5/5 (399)
- Configuring System Message Logging: This Chapter Describes How To Configure System Message Logging On Your Access PointDokument12 SeitenConfiguring System Message Logging: This Chapter Describes How To Configure System Message Logging On Your Access Point2613078Noch keine Bewertungen
- Devil in the Grove: Thurgood Marshall, the Groveland Boys, and the Dawn of a New AmericaVon EverandDevil in the Grove: Thurgood Marshall, the Groveland Boys, and the Dawn of a New AmericaBewertung: 4.5 von 5 Sternen4.5/5 (266)
- S 37 SCGDokument456 SeitenS 37 SCG2613078Noch keine Bewertungen
- Shoe Dog: A Memoir by the Creator of NikeVon EverandShoe Dog: A Memoir by the Creator of NikeBewertung: 4.5 von 5 Sternen4.5/5 (537)
- Cisco AP 1142 ManualDokument518 SeitenCisco AP 1142 Manualkrizanh100% (1)
- Elon Musk: Tesla, SpaceX, and the Quest for a Fantastic FutureVon EverandElon Musk: Tesla, SpaceX, and the Quest for a Fantastic FutureBewertung: 4.5 von 5 Sternen4.5/5 (474)
- Ad Mins Ration D'un APDokument40 SeitenAd Mins Ration D'un AP2613078Noch keine Bewertungen
- Never Split the Difference: Negotiating As If Your Life Depended On ItVon EverandNever Split the Difference: Negotiating As If Your Life Depended On ItBewertung: 4.5 von 5 Sternen4.5/5 (838)
- AAA Dans ApDokument10 SeitenAAA Dans Ap2613078Noch keine Bewertungen
- Grit: The Power of Passion and PerseveranceVon EverandGrit: The Power of Passion and PerseveranceBewertung: 4 von 5 Sternen4/5 (588)
- Vlan AP ConfigDokument11 SeitenVlan AP Config2613078Noch keine Bewertungen
- A Heartbreaking Work Of Staggering Genius: A Memoir Based on a True StoryVon EverandA Heartbreaking Work Of Staggering Genius: A Memoir Based on a True StoryBewertung: 3.5 von 5 Sternen3.5/5 (231)
- Lab 5.4.8 Configure An AP As A Repeater Through The IOS CLI: ObjectiveDokument5 SeitenLab 5.4.8 Configure An AP As A Repeater Through The IOS CLI: Objective2613078Noch keine Bewertungen
- Lab 8.3.1.2 Configure Basic AP Security Through IOS CLI: ObjectiveDokument10 SeitenLab 8.3.1.2 Configure Basic AP Security Through IOS CLI: Objective2613078Noch keine Bewertungen
- The Emperor of All Maladies: A Biography of CancerVon EverandThe Emperor of All Maladies: A Biography of CancerBewertung: 4.5 von 5 Sternen4.5/5 (271)
- S 43 VlanDokument14 SeitenS 43 Vlan2613078Noch keine Bewertungen
- Access Point ACL Filter Configuration Example: Document ID: 68097Dokument9 SeitenAccess Point ACL Filter Configuration Example: Document ID: 680972613078Noch keine Bewertungen
- The World Is Flat 3.0: A Brief History of the Twenty-first CenturyVon EverandThe World Is Flat 3.0: A Brief History of the Twenty-first CenturyBewertung: 3.5 von 5 Sternen3.5/5 (2259)
- FWL Lab 5 4 4 enDokument9 SeitenFWL Lab 5 4 4 en2613078Noch keine Bewertungen
- On Fire: The (Burning) Case for a Green New DealVon EverandOn Fire: The (Burning) Case for a Green New DealBewertung: 4 von 5 Sternen4/5 (73)
- Lab 2.5.2.1 Install Aironet Client Utility (ACU) : ObjectiveDokument11 SeitenLab 2.5.2.1 Install Aironet Client Utility (ACU) : Objective2613078Noch keine Bewertungen
- The Hard Thing About Hard Things: Building a Business When There Are No Easy AnswersVon EverandThe Hard Thing About Hard Things: Building a Business When There Are No Easy AnswersBewertung: 4.5 von 5 Sternen4.5/5 (344)
- FWL Lab 5 4 5 enDokument9 SeitenFWL Lab 5 4 5 en2613078Noch keine Bewertungen
- Lab 5.2.4 Using Features of The Internetworking Operating System (IOS) Command Line Interface (CLI)Dokument7 SeitenLab 5.2.4 Using Features of The Internetworking Operating System (IOS) Command Line Interface (CLI)2613078Noch keine Bewertungen
- Team of Rivals: The Political Genius of Abraham LincolnVon EverandTeam of Rivals: The Political Genius of Abraham LincolnBewertung: 4.5 von 5 Sternen4.5/5 (234)
- Lab 5.2.2 Configuring Basic AP Settings: ObjectiveDokument11 SeitenLab 5.2.2 Configuring Basic AP Settings: ObjectiveВасил СтоиловNoch keine Bewertungen
- WLC AuthenticateDokument29 SeitenWLC AuthenticateNguyen Cong ThangNoch keine Bewertungen
- FWL Lab 5 3 5 enDokument6 SeitenFWL Lab 5 3 5 en2613078Noch keine Bewertungen
- The Unwinding: An Inner History of the New AmericaVon EverandThe Unwinding: An Inner History of the New AmericaBewertung: 4 von 5 Sternen4/5 (45)
- Lab 2.6.5.3 Creating An Adhoc Network: ObjectiveDokument9 SeitenLab 2.6.5.3 Creating An Adhoc Network: Objective2613078Noch keine Bewertungen
- The Gifts of Imperfection: Let Go of Who You Think You're Supposed to Be and Embrace Who You AreVon EverandThe Gifts of Imperfection: Let Go of Who You Think You're Supposed to Be and Embrace Who You AreBewertung: 4 von 5 Sternen4/5 (1090)
- FWL Lab 3 2 3 enDokument6 SeitenFWL Lab 3 2 3 enKarla Berenice Aldrete BNoch keine Bewertungen
- Lab 2.6.5.1 ACU Utilities: ObjectiveDokument7 SeitenLab 2.6.5.1 ACU Utilities: Objective2613078Noch keine Bewertungen
- Web Auth ConfigDokument22 SeitenWeb Auth Config2613078Noch keine Bewertungen
- FWL Lab 8 4 5 1 enDokument9 SeitenFWL Lab 8 4 5 1 en2613078Noch keine Bewertungen
- Wpa2 ConfigDokument19 SeitenWpa2 Configrarchiles8047Noch keine Bewertungen
- 02 Ap Group Vlans WLCDokument17 Seiten02 Ap Group Vlans WLC2613078Noch keine Bewertungen
- The Sympathizer: A Novel (Pulitzer Prize for Fiction)Von EverandThe Sympathizer: A Novel (Pulitzer Prize for Fiction)Bewertung: 4.5 von 5 Sternen4.5/5 (121)
- 03 Acl WLCDokument13 Seiten03 Acl WLC2613078Noch keine Bewertungen
- Lab 6-3 Configuring A Wireless Client: Topology DiagramDokument16 SeitenLab 6-3 Configuring A Wireless Client: Topology Diagram2613078Noch keine Bewertungen
- Orcad Setup Crack InstallationDokument2 SeitenOrcad Setup Crack Installationసుశీల్ శరత్Noch keine Bewertungen
- HFM Rules BasicsDokument17 SeitenHFM Rules Basicsnara4allNoch keine Bewertungen
- Life Cycle Models: Dr. R. MallDokument63 SeitenLife Cycle Models: Dr. R. MallSagarica BrahmaNoch keine Bewertungen
- 1995-04 HP JournalDokument119 Seiten1995-04 HP JournalElizabeth WilliamsNoch keine Bewertungen
- ITK Clinical ApplicationsDokument38 SeitenITK Clinical ApplicationsmateykoNoch keine Bewertungen
- Ethernet Testbench SVDokument31 SeitenEthernet Testbench SVsansm20083184Noch keine Bewertungen
- Inline Vs MacroDokument2 SeitenInline Vs MacroMarius-Adrian CetateanuNoch keine Bewertungen
- Chapter 12: Indexing and Hashing: Database System Concepts, 5th EdDokument84 SeitenChapter 12: Indexing and Hashing: Database System Concepts, 5th EdGeetha ManoharNoch keine Bewertungen
- Darpan Singh: Rae Bareli - 229001 (U.P)Dokument6 SeitenDarpan Singh: Rae Bareli - 229001 (U.P)boobobbyNoch keine Bewertungen
- Her Body and Other Parties: StoriesVon EverandHer Body and Other Parties: StoriesBewertung: 4 von 5 Sternen4/5 (821)
- Bishop - Pattern Recognition and Machine Learning - Springer 2006Dokument6 SeitenBishop - Pattern Recognition and Machine Learning - Springer 2006Thilini NadeeshaNoch keine Bewertungen
- Software Architecture in Practice: Part One: Envisioning ArchitectureDokument49 SeitenSoftware Architecture in Practice: Part One: Envisioning ArchitectureSam ShoukatNoch keine Bewertungen
- VoLTE Call Flow and Procedures - Voice Over IP TutorialDokument7 SeitenVoLTE Call Flow and Procedures - Voice Over IP TutorialSourav BiswasNoch keine Bewertungen
- Multiple Choice QuestionsDokument11 SeitenMultiple Choice QuestionsraghvendrmNoch keine Bewertungen
- Lilo ManualDokument8 SeitenLilo Manualsarmis2Noch keine Bewertungen
- Fast Algorithm For DCTDokument20 SeitenFast Algorithm For DCTsuhmudNoch keine Bewertungen
- Unit I Cs8491Dokument3 SeitenUnit I Cs8491Sheeba KelvinNoch keine Bewertungen
- ML in MedicineDokument5 SeitenML in MedicineSanaNoch keine Bewertungen
- Cost Optimized Product Selection Guide PDFDokument22 SeitenCost Optimized Product Selection Guide PDFMihaiNeacsuNoch keine Bewertungen
- IBM System z10 Enterprise Class (z10 EC)Dokument49 SeitenIBM System z10 Enterprise Class (z10 EC)keolie100% (1)
- How To Upload Program From Cpu Using Simatic Manager - PLC BasicsDokument11 SeitenHow To Upload Program From Cpu Using Simatic Manager - PLC BasicsMohamed Elsayed100% (1)
- Synergy Basic Gui Lab I SK v2Dokument29 SeitenSynergy Basic Gui Lab I SK v2renatotroNoch keine Bewertungen
- Ebook Computer Repair For PC Owners Ver 1.04Dokument132 SeitenEbook Computer Repair For PC Owners Ver 1.04cballadares530983% (6)
- Multi Threaded ProgrammingDokument40 SeitenMulti Threaded ProgrammingPetar VizintinNoch keine Bewertungen
- AppDokument27 SeitenAppRyanEmmanuelSjVerzoNoch keine Bewertungen
- Memory and Storage SystemDokument10 SeitenMemory and Storage SystemPranjal ParmarNoch keine Bewertungen
- Resume Ankush JainDokument3 SeitenResume Ankush JainSharad SaxenaNoch keine Bewertungen
- Remedy C API Ref 700Dokument616 SeitenRemedy C API Ref 700Rangamani KrishnanNoch keine Bewertungen
- TEK SAP 08 SodtwareArch ShowfilesDokument42 SeitenTEK SAP 08 SodtwareArch Showfilesapi-3759021Noch keine Bewertungen
- Basic of Contiki ProcessDokument50 SeitenBasic of Contiki ProcessHoàngCôngAnh100% (1)
- f5 Bigip v13 Secassessment PDFDokument105 Seitenf5 Bigip v13 Secassessment PDFBttrngrmNoch keine Bewertungen