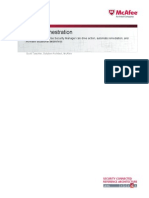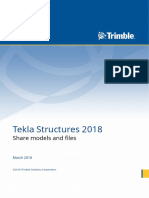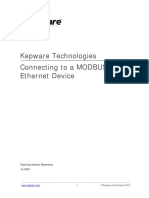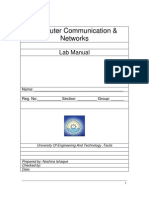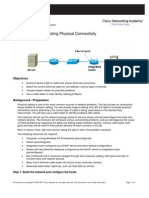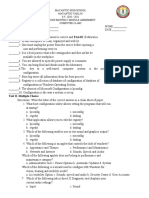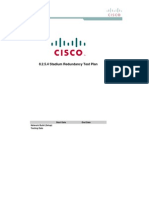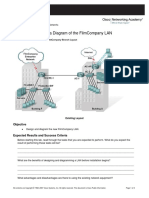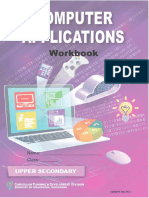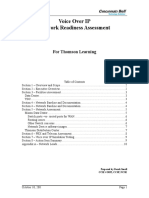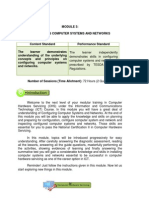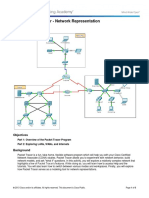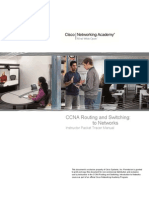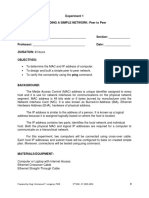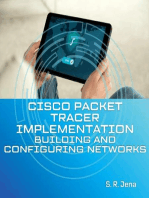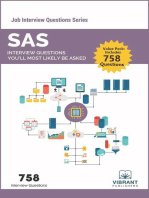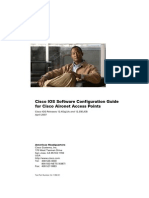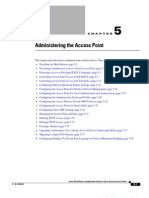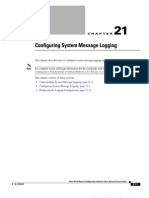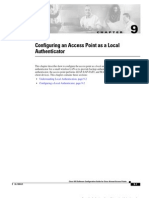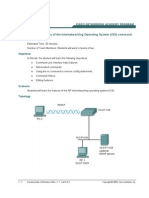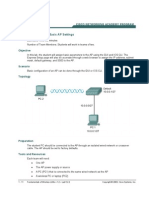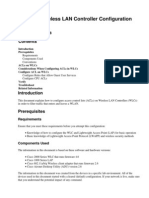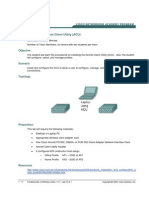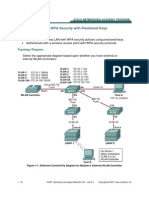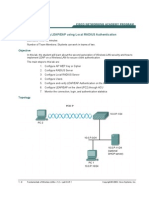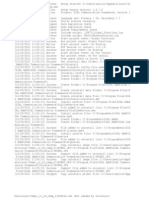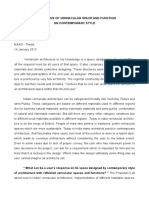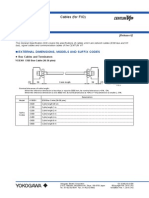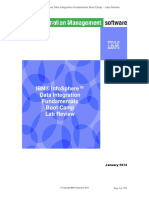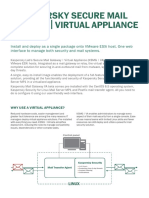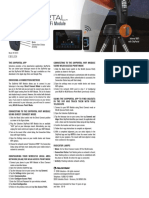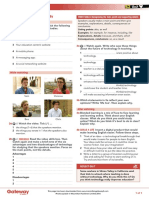Beruflich Dokumente
Kultur Dokumente
Lab 2.6.5.3 Creating An Adhoc Network: Objective
Hochgeladen von
2613078Originalbeschreibung:
Originaltitel
Copyright
Verfügbare Formate
Dieses Dokument teilen
Dokument teilen oder einbetten
Stufen Sie dieses Dokument als nützlich ein?
Sind diese Inhalte unangemessen?
Dieses Dokument meldenCopyright:
Verfügbare Formate
Lab 2.6.5.3 Creating An Adhoc Network: Objective
Hochgeladen von
2613078Copyright:
Verfügbare Formate
Lab 2.6.5.
3 Creating an Adhoc Network
Estimated Time: 30 Minutes Number of Team Members: Students will work in teams of two for this lab process
Objective
Each team will configure several personal computers to communicate with each other without an AP or cables.
Scenario
Several PCs equipped with Cisco Aironet Client Adapters will be needed. They should be installed and setup. Configure the Aironet Client Utility (ACU) to allow them to connect together as a network without an AP. Perform some of the diagnostics included in the ACU for Ad Hoc mode. Passive mode differs from active mode in Wireless LANs. The diagnostics tests that are performed in Passive mode can help determine the best placement and coverage for the AP of the network. Instead of using an AP, the other PC becomes the wireless client that can provide similar information. Active Mode performs these diagnostics with the use of an AP. This lab is an exercise to familiarize the student with how to gather some of this valuable information.
Topology
Preparation
Prior to this lab, all the PCs should be equipped with working Cisco Aironet Client Adapters. The Aironet Client Utility should be installed on the computers. It is very important for the instructor to assign team numbers. Also, unique IP Addresses should be assigned to each client adapter or personal computer within each team to avoid IP conflicts. Each team should use the same SSID for each PC in the pod to ensure that the computers associate to each other. The SSID to be used for all PCs is adhocP (where P is the group number assigned by the instructor). The instructor should help students understand the addressing scheme. Using the information in the following chart, configure the host computers. Note that no default gateway is needed. By assigning unique IP addresses and SSIDs, the students avoid conflict with other teams.
1-9
Fundamentals of Wireless LANs v 1.2 Lab 2.6.5.3
Copyright 2003, Cisco Systems, Inc.
Team 1
Client Name Client1a Client1b
SSID Adhoc1 Adhoc1 Adhoc2 Adhoc2 Adhoc3 Adhoc3
Client Address 10.0.1.10/24 10.0.1.11/24 10.0.2.10/24 10.0.2.11/24 10.0.3.10/24 10.0.3.11/24
Client2a Client2b
Client3a Client3b
The following tools and resources will be required to complete this lab: Two PCs equipped with the Cisco Aironet Client Adapter per group. One of the computers should be a laptop for mobility purposes.
Step 1 Create a profile named adhocP (where P is the team number)
a. Open the Cisco Aironet Client Utility. b. Click on the Profile Manager icon. c. Click on the Add button.
d. Click on the OK button. e. From the System Parameters tab, type Adhoc# (where # is the group number assigned by the instructor) in the SSID1: box. f. In the Network Type section, select the Ad Hoc radio button.
g. Power Save Mode can be left as the Default Constantly Awake Mode (CAM) setting at this time. h. Click the OK button. i. Exit Profile Manager by clicking on the OK button.
Step 2 Select the profile named adhocP (where P is the team number)
a. From the Aironet Client Utility, click on Select Profile icon. b. From the Use Selected Profile drop down box, select adhocP. c. Click on the OK button.
d. Notice that a message appears on the status line at the bottom the Aironet Client Utility that the wireless NIC is in AdHoc Mode.
2-9
Fundamentals of Wireless LANs v 1.2 Lab 2.6.5.3
Copyright 2003, Cisco Systems, Inc.
Step 3 Obtain the MAC address of the PC
a. Click the Status button on the ACU.
b. What is the MAC address of the computer? Provide this information to your team partner so diagnostics can be performed.
_____________________________________________________________________________
c. Write your partners MAC address.
_____________________________________________________________________________
3-9
Fundamentals of Wireless LANs v 1.2 Lab 2.6.5.3
Copyright 2003, Cisco Systems, Inc.
Step 4 Ad Hoc Site Survey Passive Mode
a. Click on the Site Survey button. This will start the Site Survey Passive mode. b. Click on the Setup button to start the Site Survey Setup mode. c. Type in the Destination MAC address of your partner's PC that was obtained. That is the PC that will be used for an ad hoc site survey. Try this a few different times with different members of the class.
d. Click the OK button to go back to the Ad Hoc Passive Mode Screen. e. Click the Start button to initiate an active mode site survey. f. What additional information was added to the Ad Hoc Site Survey Screen?
_____________________________________________________________________________ _____________________________________________________________________________ _____________________________________________________________________________ _____________________________________________________________________________
4-9
Fundamentals of Wireless LANs v 1.2 Lab 2.6.5.3
Copyright 2003, Cisco Systems, Inc.
Step 5 Ad Hoc Status screen
a. What is the Status of the PC?
_____________________________________________________________________________
b. What is the SSID of the PC?
_____________________________________________________________________________
c. What is the Network Type of the PC?
_____________________________________________________________________________
d. What is the Power Save Mode of the PC?
_____________________________________________________________________________
Note
Optional: Walk around the class and note the change in Signal Strength and Signal Quality.
5-9
Fundamentals of Wireless LANs v 1.2 Lab 2.6.5.3
Copyright 2003, Cisco Systems, Inc.
Step 6 Ad Hoc Statistics screen
a. How many Broadcast packets were received?
_____________________________________________________________________________
b. How many Broadcast packets were transmitted?
_____________________________________________________________________________
c. Exit from the Ad Hoc Statistics screen by selecting OK.
6-9
Fundamentals of Wireless LANs v 1.2 Lab 2.6.5.3
Copyright 2003, Cisco Systems, Inc.
Step 7 Link Status Meter screen
Once Ad Hoc mode is configured properly on the computer, click on the Link Status Meter (LSM) icon with the Aironet Client Utility (ACU) to activate the Link Status Meter. Note the position of Signal Strength and Signal Quality indicator line on the meter.
If using a laptop, answer the following questions. a. Move the laptop around the area. Note how the Link Status Meter behaves. What is the approximate distance that the two computers can be apart before they disassociate?
_____________________________________________________________________________
b. Move one of the computers behind a metal bookcase or file cabinet. Was there a noticeable change in signal quality or signal strength?
_____________________________________________________________________________
c. Try this same experiment with other materials such as the glass window, walls, desks, plastic objects. Which of the materials had the greatest effect on the signal quality or signal strength?
_____________________________________________________________________________
d. If a 2.4 GHZ phone is available, activate the talk button near one of the computers. Note the Link Status Meter. What happens to the signal quality or signal strength?
_____________________________________________________________________________
e. Move the computer behind a wooden door and note the Link Status Meter. Did the wooden door have any effect on the signal quality or signal strength?
_____________________________________________________________________________
7-9 Fundamentals of Wireless LANs v 1.2 Lab 2.6.5.3 Copyright 2003, Cisco Systems, Inc.
Step 8 File share in Ad Hoc Mode (OPTIONAL LAB)
Scenario 1Setup a window file share, a web page, or a FTP server program on each PC. Transfer files from one PC to the other. Open a web browser and enter the IP address of the peer team member. If web services are enabled on the peer PC, then a web page should be displayed. Try to transfer a file by FTP between PCs. Scenario 2Setup a network game or program that requires network connectivity between PCs. Determine if there are any performance issues. Have other teams change to the adhoc network by matching the SSID and moving into the same IP subnet. Determine if there is a point at which network performance is an issue. Remember that network connectivity is more than ping or telnet traffic. Network application and user demands must always be tested to assure proper network performance after any wireless installation. Scenario 3Setup a PC as an mp3 file server and stream music across the wireless adhoc network. Determine if there are any performance issues. Have other teams change to the adhoc network by matching the SSID and moving into the same IP subnet. Determine if there is a point at which network performance is an issue.
Step 9 Create an AdHoc Network with Internet connection sharing (OPTIONAL LAB)
Is it necessary to purchase an AP in order to share the fast broadband connection at home? This lab is very similar to using a cross-connect cable for a small PC network, but without the use of the router or additional cables.
8-9
Fundamentals of Wireless LANs v 1.2 Lab 2.6.5.3
Copyright 2003, Cisco Systems, Inc.
a. Bridge the connection on the Desktop PC
b. Share an Internet connection
c.
Configure Wireless NICs on both PCs in Adhoc mode.
9-9
Fundamentals of Wireless LANs v 1.2 Lab 2.6.5.3
Copyright 2003, Cisco Systems, Inc.
Das könnte Ihnen auch gefallen
- Lab 7.2.5 Configuring A Wireless Access PointDokument3 SeitenLab 7.2.5 Configuring A Wireless Access Pointonlycisco.tkNoch keine Bewertungen
- Packet Tracer ManualDokument150 SeitenPacket Tracer ManualMwai Janna80% (5)
- 6.3.2.3 - Case Study - Prototype - Test The SolutionDokument4 Seiten6.3.2.3 - Case Study - Prototype - Test The SolutionNoor AthirahNoch keine Bewertungen
- Siem Best Practices GuideDokument18 SeitenSiem Best Practices GuideghurckaNoch keine Bewertungen
- Tarang - Product Manual 2.2Dokument52 SeitenTarang - Product Manual 2.2Rubal ChibNoch keine Bewertungen
- DR Cleans PayPal MethodsDokument10 SeitenDR Cleans PayPal MethodsLocal Agency GodNoch keine Bewertungen
- 9 Share Models and FilesDokument418 Seiten9 Share Models and FilesMatthew TehraniNoch keine Bewertungen
- Code2flow - Online Interactive Code To Flowchart ConverterDokument1 SeiteCode2flow - Online Interactive Code To Flowchart ConverterFrandi CahyaNoch keine Bewertungen
- 2nd Quarter Test css11Dokument2 Seiten2nd Quarter Test css11Cha N OtNoch keine Bewertungen
- 2.1.2.5 Lab - Determining The IP Address Configuration of A ComputerDokument7 Seiten2.1.2.5 Lab - Determining The IP Address Configuration of A ComputerMicky CNoch keine Bewertungen
- Lab 2.6.1: Topology Orientation and Building A Small N Etw OrkDokument32 SeitenLab 2.6.1: Topology Orientation and Building A Small N Etw OrkPatronovski PatronNoch keine Bewertungen
- 6.5.1.2 Lab - Building A Switch and Router Network - Isaiah WhitenerDokument6 Seiten6.5.1.2 Lab - Building A Switch and Router Network - Isaiah WhitenerSpectre EtherealNoch keine Bewertungen
- Long Test css11Dokument2 SeitenLong Test css11Cha N OtNoch keine Bewertungen
- Connecting To A Modbus Ethernet Device 202010Dokument12 SeitenConnecting To A Modbus Ethernet Device 202010IsraelNoch keine Bewertungen
- Connecting To A Modbus Ethernet Device GuideDokument10 SeitenConnecting To A Modbus Ethernet Device GuideAmit KumarNoch keine Bewertungen
- Lab 2.6.5.1 ACU Utilities: ObjectiveDokument7 SeitenLab 2.6.5.1 ACU Utilities: Objective2613078Noch keine Bewertungen
- D Chs LM Module3 q1 q2 DecDokument151 SeitenD Chs LM Module3 q1 q2 DecHari Ng Sablay89% (9)
- 9 Tle Css Week 5 and 6 2nd QuarterDokument15 Seiten9 Tle Css Week 5 and 6 2nd QuarterJasmine VillanuevaNoch keine Bewertungen
- Test The Wireless NICDokument5 SeitenTest The Wireless NICMikeNoch keine Bewertungen
- Packet Tracer - Network Representation: TopologyDokument5 SeitenPacket Tracer - Network Representation: TopologyŘäĦmäň Harazuku Dsc PpuNoch keine Bewertungen
- IT Essentials v5 FINAL EXAM QuizDokument18 SeitenIT Essentials v5 FINAL EXAM QuizBlas DiazNoch keine Bewertungen
- 6.4.3.5 Lab - Building A Switch and Router NetworkDokument6 Seiten6.4.3.5 Lab - Building A Switch and Router NetworkKennetGONoch keine Bewertungen
- Lab Manual - CCN 2Dokument83 SeitenLab Manual - CCN 2Melissa Powers100% (1)
- Lab 9.3.3 Troubleshooting Physical ConnectivityDokument4 SeitenLab 9.3.3 Troubleshooting Physical Connectivityonlycisco.tk0% (2)
- Lab - Determining The IP Address Configuration of A ComputerDokument7 SeitenLab - Determining The IP Address Configuration of A ComputershabeerNoch keine Bewertungen
- 2nd AssessmentDokument6 Seiten2nd AssessmentJhoey Riparip PapaNoch keine Bewertungen
- PT 8.2.5.4 Stadium Redundancy Test Plan StudentDokument14 SeitenPT 8.2.5.4 Stadium Redundancy Test Plan Studentonlycisco.tkNoch keine Bewertungen
- G12 Q2 Activity Sheets 1Dokument7 SeitenG12 Q2 Activity Sheets 1Rose Anne Patrimonio0% (1)
- Creating A Diagram of The Film Company LANDokument3 SeitenCreating A Diagram of The Film Company LANonlycisco.tkNoch keine Bewertungen
- Lab 5.2.4.2 Creating A Diagram of The Filmcompany Lan: Ccna Discovery Designing and Supporting Computer NetworksDokument3 SeitenLab 5.2.4.2 Creating A Diagram of The Filmcompany Lan: Ccna Discovery Designing and Supporting Computer NetworksZaystreaceNoch keine Bewertungen
- CPA Workbook (WB) Upper Sec - 28 Sep 2021 For PrintingDokument97 SeitenCPA Workbook (WB) Upper Sec - 28 Sep 2021 For PrintinghayderthamhouyinNoch keine Bewertungen
- Az 104Dokument8 SeitenAz 104Walter Campal100% (1)
- Introduction To Packet Tracer: 1. ObjectiveDokument7 SeitenIntroduction To Packet Tracer: 1. ObjectiveNouman SaleemNoch keine Bewertungen
- CN Lab 2Dokument12 SeitenCN Lab 2Tushar KanjwaniNoch keine Bewertungen
- (November-2019) Braindump2go New PCNSE PDF and PCNSE VCE Dumps Free ShareDokument5 Seiten(November-2019) Braindump2go New PCNSE PDF and PCNSE VCE Dumps Free Shareshinde_jayesh2005Noch keine Bewertungen
- NET1014 Assignment-Augt2023Dokument10 SeitenNET1014 Assignment-Augt2023saad salmanNoch keine Bewertungen
- Avaya VoIP Network AssessmentDokument16 SeitenAvaya VoIP Network AssessmentbartophNoch keine Bewertungen
- Lab 8.4.3 Performing A Vulnerability AnalysisDokument8 SeitenLab 8.4.3 Performing A Vulnerability Analysisonlycisco.tkNoch keine Bewertungen
- Fundamentals of Communication and NetworkingDokument67 SeitenFundamentals of Communication and NetworkingIrina KorolevaNoch keine Bewertungen
- D-CHS Module3Dokument151 SeitenD-CHS Module3ジェフリー リベラNoch keine Bewertungen
- CN Lab 2 SolvedDokument11 SeitenCN Lab 2 SolvedTushar KanjwaniNoch keine Bewertungen
- CBSE Class 9 Computer Science Worksheet (1) - 0Dokument4 SeitenCBSE Class 9 Computer Science Worksheet (1) - 0Ujjwal SinghNoch keine Bewertungen
- 1.2.4.4 Packet Tracer - Network Representation: TopologyDokument140 Seiten1.2.4.4 Packet Tracer - Network Representation: Topologyjoleszaz JenciNoch keine Bewertungen
- 1.2.4.4 Packet Tracer - Representing The Network InstructionsDokument6 Seiten1.2.4.4 Packet Tracer - Representing The Network InstructionsShantam100% (1)
- CCNA RS Essentials - Instructor Packet Tracer ManualDokument150 SeitenCCNA RS Essentials - Instructor Packet Tracer Manualdan_artene3558100% (1)
- Exp.1 Lab Manual (Peer To Peer Network)Dokument5 SeitenExp.1 Lab Manual (Peer To Peer Network)Mau Dimapilis100% (1)
- Exam 3rd Quarter 22 23Dokument4 SeitenExam 3rd Quarter 22 23christine baraNoch keine Bewertungen
- SpecializationDokument10 SeitenSpecializationYolanda PalenNoch keine Bewertungen
- SPCC AssignmentDokument6 SeitenSPCC AssignmentKennethNoch keine Bewertungen
- I AnmsnkxDokument6 SeitenI AnmsnkxGeede TaguinodNoch keine Bewertungen
- Set The File Permissions To Read and ExecuteDokument4 SeitenSet The File Permissions To Read and ExecuteGherasie GabrielNoch keine Bewertungen
- 420-P13-ID v1-0 Project Part 1 2021-1025Dokument10 Seiten420-P13-ID v1-0 Project Part 1 2021-1025Goldy webNoch keine Bewertungen
- 1.0.5 Packet Tracer Logical and Physical Mode ExplorationDokument4 Seiten1.0.5 Packet Tracer Logical and Physical Mode ExplorationJimbo Baby GamingNoch keine Bewertungen
- Netcat: The TCP/IP Swiss Army KnifeDokument13 SeitenNetcat: The TCP/IP Swiss Army Knifenetcat72984Noch keine Bewertungen
- Experiment No. 1 Aim: Theory:: Name: Farman Haider Roll No:18 XIE - ID:2019032006Dokument6 SeitenExperiment No. 1 Aim: Theory:: Name: Farman Haider Roll No:18 XIE - ID:2019032006Farru GhNoch keine Bewertungen
- Lab 1 CNFDokument10 SeitenLab 1 CNFAdek KecohNoch keine Bewertungen
- D Chs LM Module3 q1 q2 DecDokument152 SeitenD Chs LM Module3 q1 q2 DecMelda GallarteNoch keine Bewertungen
- NEW Lab 1 - Determining The IP Address Configuration of A ComputerDokument7 SeitenNEW Lab 1 - Determining The IP Address Configuration of A ComputerEgoitz Murillo BalantzategiNoch keine Bewertungen
- AZ 104 (0) MergedDokument1.332 SeitenAZ 104 (0) MergedAmanNoch keine Bewertungen
- Open-Source Robotics and Process Control Cookbook: Designing and Building Robust, Dependable Real-time SystemsVon EverandOpen-Source Robotics and Process Control Cookbook: Designing and Building Robust, Dependable Real-time SystemsBewertung: 3 von 5 Sternen3/5 (1)
- The Complete Guide to Getting Certified Cisco CCNA 200-301: Complete Your CCNA Exam Training and Preparation with 400 Exam Level Practice QuestionVon EverandThe Complete Guide to Getting Certified Cisco CCNA 200-301: Complete Your CCNA Exam Training and Preparation with 400 Exam Level Practice QuestionNoch keine Bewertungen
- Cisco Packet Tracer Implementation: Building and Configuring Networks: 1, #1Von EverandCisco Packet Tracer Implementation: Building and Configuring Networks: 1, #1Noch keine Bewertungen
- SAS Interview Questions You'll Most Likely Be AskedVon EverandSAS Interview Questions You'll Most Likely Be AskedNoch keine Bewertungen
- Cisco Aironet 1130Dokument510 SeitenCisco Aironet 1130Zull NensiNoch keine Bewertungen
- WEPDokument6 SeitenWEP2613078Noch keine Bewertungen
- Ad Mins Ration D'un APDokument40 SeitenAd Mins Ration D'un AP2613078Noch keine Bewertungen
- Configuring System Message Logging: This Chapter Describes How To Configure System Message Logging On Your Access PointDokument12 SeitenConfiguring System Message Logging: This Chapter Describes How To Configure System Message Logging On Your Access Point2613078Noch keine Bewertungen
- S 37 SCGDokument456 SeitenS 37 SCG2613078Noch keine Bewertungen
- Cisco AP 1142 ManualDokument518 SeitenCisco AP 1142 Manualkrizanh100% (1)
- Ad Mins Ration D'un APDokument40 SeitenAd Mins Ration D'un AP2613078Noch keine Bewertungen
- AAA Dans ApDokument10 SeitenAAA Dans Ap2613078Noch keine Bewertungen
- Vlan AP ConfigDokument11 SeitenVlan AP Config2613078Noch keine Bewertungen
- Lab 5.4.8 Configure An AP As A Repeater Through The IOS CLI: ObjectiveDokument5 SeitenLab 5.4.8 Configure An AP As A Repeater Through The IOS CLI: Objective2613078Noch keine Bewertungen
- Lab 8.3.1.2 Configure Basic AP Security Through IOS CLI: ObjectiveDokument10 SeitenLab 8.3.1.2 Configure Basic AP Security Through IOS CLI: Objective2613078Noch keine Bewertungen
- S 43 VlanDokument14 SeitenS 43 Vlan2613078Noch keine Bewertungen
- Access Point ACL Filter Configuration Example: Document ID: 68097Dokument9 SeitenAccess Point ACL Filter Configuration Example: Document ID: 680972613078Noch keine Bewertungen
- FWL Lab 5 4 4 enDokument9 SeitenFWL Lab 5 4 4 en2613078Noch keine Bewertungen
- FWL Lab 3 2 3 enDokument6 SeitenFWL Lab 3 2 3 enKarla Berenice Aldrete BNoch keine Bewertungen
- FWL Lab 5 4 5 enDokument9 SeitenFWL Lab 5 4 5 en2613078Noch keine Bewertungen
- Lab 5.2.4 Using Features of The Internetworking Operating System (IOS) Command Line Interface (CLI)Dokument7 SeitenLab 5.2.4 Using Features of The Internetworking Operating System (IOS) Command Line Interface (CLI)2613078Noch keine Bewertungen
- Lab 5.2.2 Configuring Basic AP Settings: ObjectiveDokument11 SeitenLab 5.2.2 Configuring Basic AP Settings: ObjectiveВасил СтоиловNoch keine Bewertungen
- 03 Acl WLCDokument13 Seiten03 Acl WLC2613078Noch keine Bewertungen
- FWL Lab 5 3 5 enDokument6 SeitenFWL Lab 5 3 5 en2613078Noch keine Bewertungen
- Lab 2.6.5.1 ACU Utilities: ObjectiveDokument7 SeitenLab 2.6.5.1 ACU Utilities: Objective2613078Noch keine Bewertungen
- Web Auth ConfigDokument22 SeitenWeb Auth Config2613078Noch keine Bewertungen
- Lab 2.5.2.1 Install Aironet Client Utility (ACU) : ObjectiveDokument11 SeitenLab 2.5.2.1 Install Aironet Client Utility (ACU) : Objective2613078Noch keine Bewertungen
- WLC AuthenticateDokument29 SeitenWLC AuthenticateNguyen Cong ThangNoch keine Bewertungen
- Wpa2 ConfigDokument19 SeitenWpa2 Configrarchiles8047Noch keine Bewertungen
- CCNP4 Lab 6 4 enDokument18 SeitenCCNP4 Lab 6 4 en2613078100% (1)
- FWL Lab 8 4 5 1 enDokument9 SeitenFWL Lab 8 4 5 1 en2613078Noch keine Bewertungen
- 02 Ap Group Vlans WLCDokument17 Seiten02 Ap Group Vlans WLC2613078Noch keine Bewertungen
- Lab 6-3 Configuring A Wireless Client: Topology DiagramDokument16 SeitenLab 6-3 Configuring A Wireless Client: Topology Diagram2613078Noch keine Bewertungen
- Mobile Self Encryption Project: FeaturesDokument2 SeitenMobile Self Encryption Project: Featuressyed ihtishamNoch keine Bewertungen
- Enercalc ManualDokument608 SeitenEnercalc ManualoperationmanagerNoch keine Bewertungen
- DIAL Communication Framework Setup LogDokument2 SeitenDIAL Communication Framework Setup LogViktor -stNoch keine Bewertungen
- Software Requirement Specification Online Ticket Booking System For TravellingDokument14 SeitenSoftware Requirement Specification Online Ticket Booking System For TravellingPrasanna VigneshNoch keine Bewertungen
- Thesis On Vernacular Architecture.Dokument3 SeitenThesis On Vernacular Architecture.NITESH YADAVNoch keine Bewertungen
- Lab 4.6.1: Routing Table Interpretation LabDokument5 SeitenLab 4.6.1: Routing Table Interpretation LabRajwecNoch keine Bewertungen
- Allam Yahya MRHDokument25 SeitenAllam Yahya MRHAnas RissoulNoch keine Bewertungen
- S4H - 471 Integration Scenario ListDokument38 SeitenS4H - 471 Integration Scenario ListLokesh ModemzNoch keine Bewertungen
- Digital Vidhyalaya - Digital Marketing ProposalDokument20 SeitenDigital Vidhyalaya - Digital Marketing ProposalJeetu GuptaNoch keine Bewertungen
- This Content Downloaded From 119.154.185.179 On Mon, 04 May 2020 16:09:26 UTCDokument20 SeitenThis Content Downloaded From 119.154.185.179 On Mon, 04 May 2020 16:09:26 UTCwiqar aliNoch keine Bewertungen
- Cables (For FIO)Dokument21 SeitenCables (For FIO)muneeb.irfan9873Noch keine Bewertungen
- Trend Micro Control Manager: Installation and Deployment GuideDokument118 SeitenTrend Micro Control Manager: Installation and Deployment GuidegrishchandraNoch keine Bewertungen
- Colegi de LiceuDokument1 SeiteColegi de LiceuGheorghe HolteaNoch keine Bewertungen
- Data Integration Fund All RVW LabsDokument276 SeitenData Integration Fund All RVW LabsanaidNoch keine Bewertungen
- Kaspersky Secure Mail Gateway Virtual ApplianceDokument2 SeitenKaspersky Secure Mail Gateway Virtual ApplianceM SAN LAB05Noch keine Bewertungen
- Basic Computer Applications: LIFE SKILL COURSE-I Semester-IDokument6 SeitenBasic Computer Applications: LIFE SKILL COURSE-I Semester-IComputers GCM KADAPANoch keine Bewertungen
- Celestron SkyPortal WiFi Accessory - Manual - MultilanguageDokument5 SeitenCelestron SkyPortal WiFi Accessory - Manual - MultilanguageLucaMussatiNoch keine Bewertungen
- Env 2Dokument32 SeitenEnv 2Deeksha HRNoch keine Bewertungen
- 1b2 Virtualintimacy 2006 ScottDokument3 Seiten1b2 Virtualintimacy 2006 ScottJason WongNoch keine Bewertungen
- EX-0118 Virtual Assessment Guidance For Candidates - 2Dokument12 SeitenEX-0118 Virtual Assessment Guidance For Candidates - 2harsha alapatiNoch keine Bewertungen
- Electronic Diversity Visa LotteryDokument1 SeiteElectronic Diversity Visa LotteryKhaled BedahouNoch keine Bewertungen
- FirewallDokument22 SeitenFirewallanmol_baliyan0767% (3)
- (WEEK 1) PPC Class GuidelinesDokument22 Seiten(WEEK 1) PPC Class Guidelinesdave lucasNoch keine Bewertungen
- B2 UNIT 9 Life Skills Video WorksheetDokument1 SeiteB2 UNIT 9 Life Skills Video WorksheetmairaNoch keine Bewertungen
- MeowDokument1 SeiteMeowkzypt57247Noch keine Bewertungen