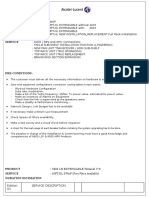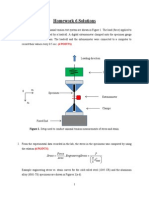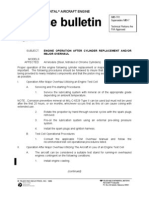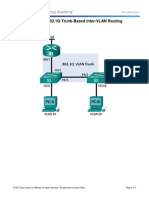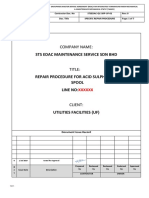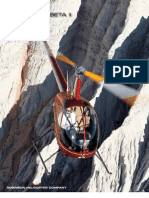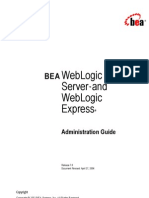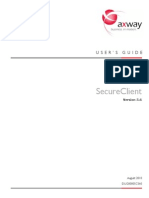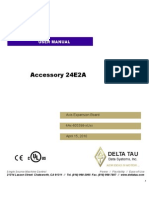Beruflich Dokumente
Kultur Dokumente
Instalacion Mini3.1.8
Hochgeladen von
Marcelo RegazzoniOriginalbeschreibung:
Originaltitel
Copyright
Verfügbare Formate
Dieses Dokument teilen
Dokument teilen oder einbetten
Stufen Sie dieses Dokument als nützlich ein?
Sind diese Inhalte unangemessen?
Dieses Dokument meldenCopyright:
Verfügbare Formate
Instalacion Mini3.1.8
Hochgeladen von
Marcelo RegazzoniCopyright:
Verfügbare Formate
UsersGuide/RunningMinixOnVirtualBox - Minix Wiki
http://wiki.minix3.org/en/UsersGuide/RunningMinixOnVi...
Running MINIX 3 on VirtualBox
This page describes the process of installing MINIX 3 on VirtualBox.
1. Preliminaries
Please install VirtualBox. VirtualBox binaries can be downloaded from their webpage. If you're running a Linux distribution, you can install VirtualBox via the package manager.
2. Virtual Machine Setup
Before you install Minix 3, you will need to create a new virtual machine configuration. The VM configuration specifies the parameters of your Virtual machine, e.g., how much memory you want the VM to use, how big you want the virtual hard disk to be, etc. In the main screen of VirtualBox, press the big New button. 1. Press Next in the Welcoming Screen. 2. At the VM Name and OS Type screen, for Name write MINIX3. Operating System and Version select Other. 3. At the Select a Guest Operating System, select Other and Version Other. 4. For Virtual Machine Name, write MINIX3 (anything would work). 5. At the Memory screen, select the amount of memory for this Virtual Machine. 256 MBs is more than enough. 6. In Virtual Hard Disk screen we set the size and properties of the Virtual Hard Disk. The default is a 2GBs partition, which is sufficient. 7. Pressing Finish will create the Disk Image and the Virtual Machine that we will run. Select network configuration and choose an adapter PCNET-PCI II (am79c970a).
3. Installation
Assuming you have downloaded and decompressed a MINIX 3 ISO image from the download page, you can mount the ISO file: 1. Select MINIX3 on the list on the left. 2. In the menu on the right, press CD/DVD-ROM. 3. In the next menu, tick Mount CD/DVD Drive, and select ISO Image File.
1 de 6
04/12/11 12:07
UsersGuide/RunningMinixOnVirtualBox - Minix Wiki
http://wiki.minix3.org/en/UsersGuide/RunningMinixOnVi...
4. Browse, select the .iso Minix image we downloaded earlier and press OK. Then you can follow the normal installation instructions. Warning: select Lance for network adapter.
7 lance - AMD LANCE (also emulated by VMWare and VirtualBox)
When the installation is over, type
shutdown
to exit Minix. When you get the d0p0s0> prompt, select Machine-Close-Power off the machine from the menu, in order to shutdown the Virtual Machine.
4. Booting MINIX 3
Now you have installed MINIX 3 on the virtual machine. First thing that needs to be sorted, is that next time you boot, you want to boot from the operating system, and not from the CD image. 1. In the menu on the right, press CD/DVD-ROM. 2. In the next menu, untick Mount CD/DVD Drive Great, now you can boot into the newly installed operating system. 1. Press the big Start Button on the main menu.
5. Post-install Configuration
You should read Post Installation for some configuration tips.
5.1. X.org
VirtualBox's guest additions are not available for MINIX3. Therefore, MINIX cannot correctly guess the screen resolution. The desired screen resolution has to be set manually in the xorg.conf file. 5.1.1. Changing screen resolution Make sure you are not running X! Login as root, and run the following command:
2 de 6
04/12/11 12:07
UsersGuide/RunningMinixOnVirtualBox - Minix Wiki
http://wiki.minix3.org/en/UsersGuide/RunningMinixOnVi...
# Xorg -configure
This command should create a xorg.conf.new file in /root. In Section "Screen" from xorg.conf.new file, make sure to remove all SubSection "Display", except the one containing: Depth: 16. Add the desired screen resolution. Possible screen resolutions can be found in /var/log /Xorg.0.log. Search for Modes: containing BitsPerPixel: 16, this is important!. Example:
*Mode: 117 (1024x768) [...] XResolution: 1024 YResolution: 768 [...] BitsPerPixel: 16 [...]
These resolutions can be added to the newly generated xorg.conf.new (in the example above: 1024x768). I was able to use the following resolutions: 320x200, 640x480, 800x600, 1024x768, 1280x1024, 1152x864. Add the desired resolution to the Modes: key in SubSection "Display". Example:
[...] Section "Screen" [...] SubSection "Display" Viewport 0 0 Depth 16 Modes "1024x768" EndSubSection EndSection [...]
The xorg.conf.new file can now be moved to /usr/pkg/X11R6/lib/X11 /xorg.conf:
# mv xorg.conf.new /usr/pkg/X11R6/lib/X11/xorg.conf
Test the new configuration file with by starting X.org:
# startx
5.1.2. Sample xorg.conf
3 de 6
04/12/11 12:07
UsersGuide/RunningMinixOnVirtualBox - Minix Wiki
http://wiki.minix3.org/en/UsersGuide/RunningMinixOnVi...
Sample xorg.conf, location: /usr/pkg/X11R6/lib/X11/xorg.conf
Section "ServerLayout" Identifier Screen 0 InputDevice InputDevice EndSection Section "Files" RgbPath FontPath FontPath FontPath FontPath FontPath FontPath EndSection Section "Module" EndSection Section "InputDevice" Identifier "Keyboard0" Driver "kbd" EndSection Section "InputDevice" Identifier "Mouse0" Driver "mouse" Option "Protocol" "auto" Option "Device" "/dev/mouse" EndSection Section "Monitor" Identifier VendorName ModelName EndSection Section "Device" Identifier Driver VendorName BoardName BusID EndSection
"X.org Configured" "Screen0" 0 0 "Mouse0" "CorePointer" "Keyboard0" "CoreKeyboard"
"/usr/pkg/X11R6/lib/X11/rgb" "/usr/pkg/X11R6/lib/X11/fonts/misc/" "/usr/pkg/X11R6/lib/X11/fonts/TTF/" "/usr/pkg/X11R6/lib/X11/fonts/Type1/" "/usr/pkg/X11R6/lib/X11/fonts/CID/" "/usr/pkg/X11R6/lib/X11/fonts/75dpi/" "/usr/pkg/X11R6/lib/X11/fonts/100dpi/"
"Monitor0" "Monitor Vendor" "Monitor Model"
"Card0" "vesa" "Unknown Vendor" "Unknown Board" "PCI:0:2:0"
Section "Screen" Identifier "Screen0" Device "Card0" Monitor "Monitor0" SubSection "Display" Viewport 0 0 Depth 16 Modes "1152x864" EndSubSection
4 de 6
04/12/11 12:07
UsersGuide/RunningMinixOnVirtualBox - Minix Wiki EndSection
http://wiki.minix3.org/en/UsersGuide/RunningMinixOnVi...
6. Port Forwarding
VirtualBox has eight networking adapters and can be separately configured to operate in one of the following six modes: Not attached. Network Address Translation (NAT). Bridged networking. Internal networking. Host-only networking. Virtual Distributed Ethernet networking. It is possible to browse the Web, download files and view e-mail inside the guest (MINIX 3) with the Network Address Translation mode. In this default mode (NAT) the guest operating system can not access the host machine or other computers on the same network and vise versa. However, like a physical router, VirtualBox can make selected services available through port forwarding. This means that VirtualBox listens to certain ports on the host and resends all packets which arrive there to the guest, on the same or a different port. For example, to forward SSH traffic from host machine to guest machine on port 22 or vise versa:
VBoxManage modifyvm "VM name" --natpf1 "guestssh,tcp,,22,,22"
The "VM name" is the name of VM on the VirtualBox management screen, and "guestssh" is purely descriptive name and will be auto-generated if omitted. Connecting to guest machine with following command on host machine
ssh -p 22 localhost
The guest operating system is available for host machine and other machines on the network as well though the same port 22 at the host's IP address (if host machine firewall allows it). This is useful for remote development and navigation with Eclipse Remote System Explorer.
7. Workarounds
7.1. VirtualBox 3.1
VirtualBox 3.1 is not able to boot MINIX 3. Please use VirtualBox 3.2.
7.2. MINIX 3.1.5 - 3.1.8 install issue (w/o hardware acceleration)
5 de 6
04/12/11 12:07
UsersGuide/RunningMinixOnVirtualBox - Minix Wiki
http://wiki.minix3.org/en/UsersGuide/RunningMinixOnVi...
Symptom: kernel panic right after boot menu (CD loads and displays boot menu but panics right after) Workaround: 1. If you can enable hardware acceleration: Verify that your processor has the virtualization extensions (VT-x, AMD-V) Enable hardware acceleration in your BIOS. Go to the Settings dialog for your VM image. Right-click your image and click Settings. Click on System Click on the Acceleration tab. Check Enable VT-x/AMD-V. 2. If you aren't able to use hardware acceleration (e.g. VirtualBox 3.1.2 + Core 2 Duo + Minix 3.1.5): Follow all the installation steps as above. Uncheck Enable VT-x/AMD-V. Start your VM with this command: VBoxSDL --startvm minix --norawr0 --norawr3. Replace your VM image's name for minix in the preceding command. VirtualBox 4.0 has not Enable VT-x/AMD-V button, while you can just issue this command to avoid kernel panic during installation: VBoxSDL --startvm minix --norawr0 --norawr3
7.3. Lance workaround
In MINIX 3.1.3, the Lance driver set-up is broken, resulting in no network support for Minix3 in VirtualBox. You can use this set of instructions to get the Lance driver to work.
MinixWiki: UsersGuide/RunningMinixOnVirtualBox (ltima edicin 2011-05-06 07:20:52 efectuada por Phillip.Huang)
6 de 6
04/12/11 12:07
Das könnte Ihnen auch gefallen
- A Heartbreaking Work Of Staggering Genius: A Memoir Based on a True StoryVon EverandA Heartbreaking Work Of Staggering Genius: A Memoir Based on a True StoryBewertung: 3.5 von 5 Sternen3.5/5 (231)
- The Sympathizer: A Novel (Pulitzer Prize for Fiction)Von EverandThe Sympathizer: A Novel (Pulitzer Prize for Fiction)Bewertung: 4.5 von 5 Sternen4.5/5 (119)
- Never Split the Difference: Negotiating As If Your Life Depended On ItVon EverandNever Split the Difference: Negotiating As If Your Life Depended On ItBewertung: 4.5 von 5 Sternen4.5/5 (838)
- Devil in the Grove: Thurgood Marshall, the Groveland Boys, and the Dawn of a New AmericaVon EverandDevil in the Grove: Thurgood Marshall, the Groveland Boys, and the Dawn of a New AmericaBewertung: 4.5 von 5 Sternen4.5/5 (265)
- The Little Book of Hygge: Danish Secrets to Happy LivingVon EverandThe Little Book of Hygge: Danish Secrets to Happy LivingBewertung: 3.5 von 5 Sternen3.5/5 (399)
- Grit: The Power of Passion and PerseveranceVon EverandGrit: The Power of Passion and PerseveranceBewertung: 4 von 5 Sternen4/5 (587)
- The World Is Flat 3.0: A Brief History of the Twenty-first CenturyVon EverandThe World Is Flat 3.0: A Brief History of the Twenty-first CenturyBewertung: 3.5 von 5 Sternen3.5/5 (2219)
- The Subtle Art of Not Giving a F*ck: A Counterintuitive Approach to Living a Good LifeVon EverandThe Subtle Art of Not Giving a F*ck: A Counterintuitive Approach to Living a Good LifeBewertung: 4 von 5 Sternen4/5 (5794)
- Team of Rivals: The Political Genius of Abraham LincolnVon EverandTeam of Rivals: The Political Genius of Abraham LincolnBewertung: 4.5 von 5 Sternen4.5/5 (234)
- Shoe Dog: A Memoir by the Creator of NikeVon EverandShoe Dog: A Memoir by the Creator of NikeBewertung: 4.5 von 5 Sternen4.5/5 (537)
- The Emperor of All Maladies: A Biography of CancerVon EverandThe Emperor of All Maladies: A Biography of CancerBewertung: 4.5 von 5 Sternen4.5/5 (271)
- The Gifts of Imperfection: Let Go of Who You Think You're Supposed to Be and Embrace Who You AreVon EverandThe Gifts of Imperfection: Let Go of Who You Think You're Supposed to Be and Embrace Who You AreBewertung: 4 von 5 Sternen4/5 (1090)
- Her Body and Other Parties: StoriesVon EverandHer Body and Other Parties: StoriesBewertung: 4 von 5 Sternen4/5 (821)
- The Hard Thing About Hard Things: Building a Business When There Are No Easy AnswersVon EverandThe Hard Thing About Hard Things: Building a Business When There Are No Easy AnswersBewertung: 4.5 von 5 Sternen4.5/5 (344)
- Hidden Figures: The American Dream and the Untold Story of the Black Women Mathematicians Who Helped Win the Space RaceVon EverandHidden Figures: The American Dream and the Untold Story of the Black Women Mathematicians Who Helped Win the Space RaceBewertung: 4 von 5 Sternen4/5 (894)
- Elon Musk: Tesla, SpaceX, and the Quest for a Fantastic FutureVon EverandElon Musk: Tesla, SpaceX, and the Quest for a Fantastic FutureBewertung: 4.5 von 5 Sternen4.5/5 (474)
- The Unwinding: An Inner History of the New AmericaVon EverandThe Unwinding: An Inner History of the New AmericaBewertung: 4 von 5 Sternen4/5 (45)
- The Yellow House: A Memoir (2019 National Book Award Winner)Von EverandThe Yellow House: A Memoir (2019 National Book Award Winner)Bewertung: 4 von 5 Sternen4/5 (98)
- On Fire: The (Burning) Case for a Green New DealVon EverandOn Fire: The (Burning) Case for a Green New DealBewertung: 4 von 5 Sternen4/5 (73)
- Journal Bearing ClearanceDokument2 SeitenJournal Bearing ClearanceLookman FajarNoch keine Bewertungen
- Aci 352r - 02 PDFDokument37 SeitenAci 352r - 02 PDFDYGA GramajoNoch keine Bewertungen
- Upgrade 9600 LH System with MPT-HL Extendable TechnologyDokument26 SeitenUpgrade 9600 LH System with MPT-HL Extendable TechnologyAtanda Babatunde MutiuNoch keine Bewertungen
- Mysql NotesDokument70 SeitenMysql Notesharsha10492Noch keine Bewertungen
- Master List of Documents As Per Qms & LMS: Quality Annexure ManualDokument4 SeitenMaster List of Documents As Per Qms & LMS: Quality Annexure Manualbabu541Noch keine Bewertungen
- Boiler Room Hazards GuideDokument24 SeitenBoiler Room Hazards GuideajuhaseenNoch keine Bewertungen
- Homework 6 Solutions: (4 Points)Dokument7 SeitenHomework 6 Solutions: (4 Points)Arthur DingNoch keine Bewertungen
- Personal Satellite Communication SystemDokument4 SeitenPersonal Satellite Communication SystemvydeoNoch keine Bewertungen
- M89 7R1Dokument3 SeitenM89 7R1oscar horacio flores100% (2)
- Call 800-DIESELS (343-7357) : Natural Gas EngineDokument10 SeitenCall 800-DIESELS (343-7357) : Natural Gas EnginereycoeleNoch keine Bewertungen
- XM 1800 S ManualDokument4 SeitenXM 1800 S ManualbernardqwertyNoch keine Bewertungen
- Aro Pump Pd30r XXX XXX C enDokument8 SeitenAro Pump Pd30r XXX XXX C enhrpenleyNoch keine Bewertungen
- 5.1.3.7 Lab - Configuring 802.1Q Trunk-Based Inter-VLAN RoutingDokument7 Seiten5.1.3.7 Lab - Configuring 802.1Q Trunk-Based Inter-VLAN RoutingDavid RandolphNoch keine Bewertungen
- Appendix I - Checklist - Internal Review of Drawings - ElectricalDokument3 SeitenAppendix I - Checklist - Internal Review of Drawings - ElectricalJuan AlayoNoch keine Bewertungen
- ⑦参 How to Read Dwg. (Begining) -1Dokument94 Seiten⑦参 How to Read Dwg. (Begining) -1Anil PainyuliNoch keine Bewertungen
- CoP MBIS MWISeDokument121 SeitenCoP MBIS MWISeRob FongNoch keine Bewertungen
- AP-T262-19 Performance Requirements For Bitumen SprayersDokument18 SeitenAP-T262-19 Performance Requirements For Bitumen SprayersNaison StanleyNoch keine Bewertungen
- StsDokument6 SeitenStsmohd as shahiddin jafri100% (1)
- Asus Notebook Training Actre l2-1 PDFDokument27 SeitenAsus Notebook Training Actre l2-1 PDFJúnior CremonezNoch keine Bewertungen
- r22 BrochureDokument4 Seitenr22 BrochureLavern P. SipinNoch keine Bewertungen
- RNC16 BTS Alarm and Fault DocDokument376 SeitenRNC16 BTS Alarm and Fault DocVEGETA LERONoch keine Bewertungen
- Admin GuideDokument496 SeitenAdmin GuideKrnv KumarNoch keine Bewertungen
- SecureClient 5.6 UsersGuide All ENUDokument124 SeitenSecureClient 5.6 UsersGuide All ENUnxth@inbox.comNoch keine Bewertungen
- Catalogo Jiskoot 210Dokument44 SeitenCatalogo Jiskoot 210Cristian Andres Gonzalez0% (1)
- L&T Contactors and Relays GuideDokument22 SeitenL&T Contactors and Relays GuideUlhas Vajre100% (1)
- D07be8 Com It Msys3Dokument1 SeiteD07be8 Com It Msys3Harsh MehtaNoch keine Bewertungen
- READ Foundation Health OfficerDokument4 SeitenREAD Foundation Health OfficerEsamNoch keine Bewertungen
- Acc 24e2aDokument63 SeitenAcc 24e2aCasey FordyceNoch keine Bewertungen
- ATR4518R6v07: Antenna SpecificationsDokument2 SeitenATR4518R6v07: Antenna Specificationsanna.bNoch keine Bewertungen
- Estimate template for sprocket design projectDokument6 SeitenEstimate template for sprocket design projectBhavesh Kumar100% (1)