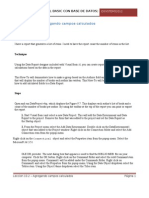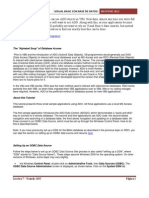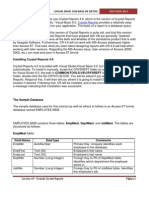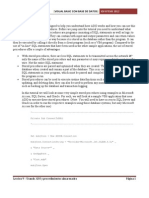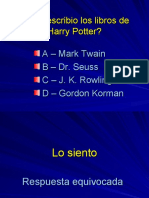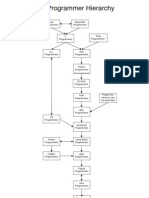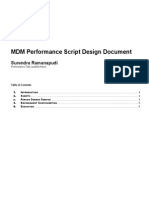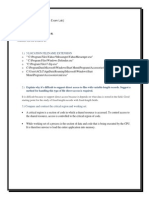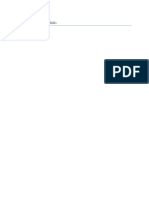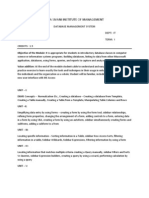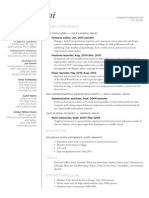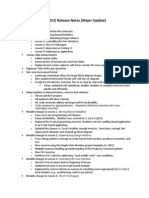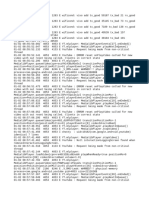Beruflich Dokumente
Kultur Dokumente
Access Quick Reference 2010
Hochgeladen von
Sergio SanchezCopyright
Verfügbare Formate
Dieses Dokument teilen
Dokument teilen oder einbetten
Stufen Sie dieses Dokument als nützlich ein?
Sind diese Inhalte unangemessen?
Dieses Dokument meldenCopyright:
Verfügbare Formate
Access Quick Reference 2010
Hochgeladen von
Sergio SanchezCopyright:
Verfügbare Formate
Microsoft
Access 2010
Quick Reference Card
Access 2010 Workspace
Quick Access Toolbar File tab Ribbon Object tabs Title bar
Customizable Training Materials
Tel. (888) 903-2432 | www.customguide.com
Keyboard Shortcuts
General
Open a Database Close a Database Print Current View Delete Undo Help Delete Record Cancel Changes Insert Date Insert Time + <:> Insert Value from Same Field in Previous Record <Ctrl> + <O> <Ctrl> + <W> <Ctrl> + <P> <Delete> <Ctrl> + <Z> <F1> <Ctrl> + < - > <Esc> <Ctrl> + < ; > <Shift> + <Ctrl> <Ctrl> + < > (Apostrophe) <F7> <Alt> + <Tab>
Objects in the Navigation Pane
Table open in Datasheet view
Status bar
View buttons
Check Spelling Switch Applications
Database Objects The Fundamentals
Tables store related data in rows (records) and columns (fields). Queries view, filter, calculate, change, sort, and examine the data stored in tables. Forms are custom screens that provide an easy way to enter and view data in a table. Reports present data from a table or query in a printed format. Macros automate common tasks and can be run by clicking a button or pressing a shortcut key. Modules are groups of procedures written in Visual Basic and used to automate tasks. The File tab menu and Backstage view contain commands for working with a programs files, such as Open, Save, Close, New, and Print. Access 2010 introduces Web databases. Unlike other databases, Web databases can be published to a SharePoint site and opened without Access. To Create a Blank Database: Click the File tab and select New. Click the Blank Database button and click Create. To Create a Database from a Template: Click the File tab and select New. Select the template category you wish to use, select the template, and click Create.
Editing
Cut Copy Paste Find Replace Select All <Ctrl> + <X> <Ctrl> + <C> <Ctrl> + <V> <Ctrl> + <F> <Ctrl> + <H> <Ctrl> + <A>
Design View
Properties Open object in Design View Save Object <Alt>+<Enter> <Ctrl>+<Enter> <Ctrl> + <S>
To Open an Existing Database: To Repair/Compress a
Click the File tab and select Open.
Formatting Text
Bold Italics Underline <Ctrl + <B> <Ctrl + <I> <Ctrl + <U>
Database: Click the File tab and select Info. Click the Compact & Repair Database button.
To Open an Object: Double-click To Create a New Object: Click
the object in the Navigation Pane. the Create tab on the Ribbon and click a button for the object or wizard you want to use.
To Delete an Object: Select the object and press <Delete>. Click Yes.
Source: Click the External Data tab on the Ribbon and click the appropriate button in the Import and Link group. To Export Data to Another Source: Click the External Data tab on the Ribbon and click the appropriate button in the Export group. To Save a Database: Click the File tab and select Save. To Close a Database: Click the Close button, or press <Ctrl> + <W>.
To Import Data from Another
Navigation
Next Field Previous Field Next Screen Previous Screen First Record Last Record <Tab> <Shift> + <Tab> <Page Down> <Page Up> <Ctrl> + < > <Ctrl> + < >
Toggle Navigation Pane <F11> AccessQuickReference2011CustomGuide www.customguide.com|Phone888.903.2432
CustomizableComputerTraining Courseware OnlineLearning SkillsAssessments
Working with Tables
Creating Table Relationships
Linking Tables tells Access how two tables are related to each other. The fields that you use to link two tables must contain the same concept in two different tables. A primary key field from one table is often used when linking two tables. 1. Click the Table contextual tab on the Ribbon and click the Relationships button in the Relationships group. 2. If necessary, click the Show Table button in the Relationships group on the Design tab. In the Show Table window, select a table you want to link, click the Add button, and repeat for each table. Click Close. 3. Drag a field from one table and drop it on the related field in the second table. (Optional) Check the Enforce Referential Integrity box. Click Create.
Field Data Types
Data Type Text (Default) Number Currency Date & Time Yes/No Lookup & Relationship Rich Text Description Stores text, numbers, or a combination of both, up to 255 characters long. Stores numbers that can be used in calculations. Stores numbers and symbols that represent money. Stores dates, times, or both. Stores only one of two values, such as Yes or No. Stores values from a table, query, or value list. Can be multivalued. Stores, text, numbers, or a combination of both that can be formatted using color and font controls. Stores long text entriesup to 64,000 characters long. Allows you to attach files and images to your database. Stores clickable links to Web pages on the Internet or files on a network. Stores results of a calculation. The calculation must refer to other fields in the same table.
Working with Table Data
Database information can be directly added and modified from tables and some queries and forms. To Add a Field to a Table: Enter data in the cell below the Add New Field column header. Or, click the Fields tab on the Ribbon under Table Tools, and click the button for the field you wish to add in the Add & Delete group. To Add a New Record: Enter data in the bottom row of the table.
Record selector
Memo Attachment Hyperlink Calculated Field
Working with Queries and Reports
Start adding a new record here.
To Select a Record: Click the Record selector to the left of the record. To Delete a Record: Select the record, click the Home tab on the Ribbon, and click the Delete button in the Records group. Click Yes. To Spell Check: Click the Home tab on the Ribbon and click the Spelling button in the Records group. To Find Information: Place the cursor in the field that contains the value you want to search for, click the Home tab on the Ribbon, and click the Find button in the Find group. Or, press <Ctrl> + <F>. Type the value you want to search for in the Find What box and click Find Next.
To Create a Select Query: Click the Create tab on the Ribbon and click the Query Wizard button in the Queries group. Click Simple Query Wizard and click OK. Follow the instructions to select the fields you want to use from the desired tables and create the query. If you want to filter records, view the query in Design view and enter the criteria in the Criteria row. To Switch Views: Click the Home tab on the Ribbon and click the View button in the Views group. Or, right-click the tab and select the view you want to use in the contextual menu. To Summarize Values: Open the Query in Datasheet View, click the Home tab on the Ribbon, and click the Totals button in the Records group. Click the list arrow in a column in the Total row in the query select a calculation type (Sum, Average, etc.). Criteria Example London Between 1/1/00 and 12/31/00 NOT "USA" or <> "" Like S* IS NULL IS NOT NULL >100 Description Displays records where the field equals London. Displays records where the date is between 1/1/00 and 12/31/00. Displays records where the field does not contain the text "USA" and is not blank. Displays records where the field text starts with an S. Displays records where the field is blank. Displays records where the field is not blank. Displays records whose field value is greater than 100.
To Replace Information: Place the cursor in the field that contains the value
you want to replace, click the Home tab on the Ribbon and click the Replace button in the Find group. Or, press <Ctrl> + <H>. Type the value you want to search for in the Find What box and the new value in the Replace With box. Click Find Next until youve found what youre looking for, then click Replace or Replace All to replace every instance of the value.
To Sort Information: Place the cursor in the field that you want to sort by, click the Home tab on the Ribbon, and click either the Ascending or Descending button in the Sort & Filter group. To Filter Information: Place the cursor in the field that contains the values you want to filter by, click the Home tab on the Ribbon, and click the Filter button in the Sort & Filter group. Check the boxes for the values you want to filter for.
To Remove a Filter: Click the Toggle Filter button in the Sort & Filter group. To Change a Fields Data Type: Select the field you want to change, click the
Fields tab on the Ribbon under Table Tools, and click the Data Type list arrow in the Data Type & Formatting group. Select a data type. CustomizableComputerTraining Courseware OnlineLearning SkillsAssessments
To Create a Report: Click the Create tab on the Ribbon and click the Report Wizard button in the Reports group. Follow the instructions to select the fields you want to use from the desired tables and create the report. AccessQuickReference2011CustomGuide www.customguide.com|Phone888.903.2432
Das könnte Ihnen auch gefallen
- The Subtle Art of Not Giving a F*ck: A Counterintuitive Approach to Living a Good LifeVon EverandThe Subtle Art of Not Giving a F*ck: A Counterintuitive Approach to Living a Good LifeBewertung: 4 von 5 Sternen4/5 (5794)
- The Gifts of Imperfection: Let Go of Who You Think You're Supposed to Be and Embrace Who You AreVon EverandThe Gifts of Imperfection: Let Go of Who You Think You're Supposed to Be and Embrace Who You AreBewertung: 4 von 5 Sternen4/5 (1090)
- Never Split the Difference: Negotiating As If Your Life Depended On ItVon EverandNever Split the Difference: Negotiating As If Your Life Depended On ItBewertung: 4.5 von 5 Sternen4.5/5 (838)
- Hidden Figures: The American Dream and the Untold Story of the Black Women Mathematicians Who Helped Win the Space RaceVon EverandHidden Figures: The American Dream and the Untold Story of the Black Women Mathematicians Who Helped Win the Space RaceBewertung: 4 von 5 Sternen4/5 (895)
- Grit: The Power of Passion and PerseveranceVon EverandGrit: The Power of Passion and PerseveranceBewertung: 4 von 5 Sternen4/5 (588)
- Shoe Dog: A Memoir by the Creator of NikeVon EverandShoe Dog: A Memoir by the Creator of NikeBewertung: 4.5 von 5 Sternen4.5/5 (537)
- The Hard Thing About Hard Things: Building a Business When There Are No Easy AnswersVon EverandThe Hard Thing About Hard Things: Building a Business When There Are No Easy AnswersBewertung: 4.5 von 5 Sternen4.5/5 (344)
- Elon Musk: Tesla, SpaceX, and the Quest for a Fantastic FutureVon EverandElon Musk: Tesla, SpaceX, and the Quest for a Fantastic FutureBewertung: 4.5 von 5 Sternen4.5/5 (474)
- Her Body and Other Parties: StoriesVon EverandHer Body and Other Parties: StoriesBewertung: 4 von 5 Sternen4/5 (821)
- The Sympathizer: A Novel (Pulitzer Prize for Fiction)Von EverandThe Sympathizer: A Novel (Pulitzer Prize for Fiction)Bewertung: 4.5 von 5 Sternen4.5/5 (121)
- The Emperor of All Maladies: A Biography of CancerVon EverandThe Emperor of All Maladies: A Biography of CancerBewertung: 4.5 von 5 Sternen4.5/5 (271)
- The Little Book of Hygge: Danish Secrets to Happy LivingVon EverandThe Little Book of Hygge: Danish Secrets to Happy LivingBewertung: 3.5 von 5 Sternen3.5/5 (400)
- The World Is Flat 3.0: A Brief History of the Twenty-first CenturyVon EverandThe World Is Flat 3.0: A Brief History of the Twenty-first CenturyBewertung: 3.5 von 5 Sternen3.5/5 (2259)
- The Yellow House: A Memoir (2019 National Book Award Winner)Von EverandThe Yellow House: A Memoir (2019 National Book Award Winner)Bewertung: 4 von 5 Sternen4/5 (98)
- Devil in the Grove: Thurgood Marshall, the Groveland Boys, and the Dawn of a New AmericaVon EverandDevil in the Grove: Thurgood Marshall, the Groveland Boys, and the Dawn of a New AmericaBewertung: 4.5 von 5 Sternen4.5/5 (266)
- A Heartbreaking Work Of Staggering Genius: A Memoir Based on a True StoryVon EverandA Heartbreaking Work Of Staggering Genius: A Memoir Based on a True StoryBewertung: 3.5 von 5 Sternen3.5/5 (231)
- Team of Rivals: The Political Genius of Abraham LincolnVon EverandTeam of Rivals: The Political Genius of Abraham LincolnBewertung: 4.5 von 5 Sternen4.5/5 (234)
- (PDF) CorejavabynageswararaopdffreedownloadDokument3 Seiten(PDF) CorejavabynageswararaopdffreedownloadManoj RathodNoch keine Bewertungen
- On Fire: The (Burning) Case for a Green New DealVon EverandOn Fire: The (Burning) Case for a Green New DealBewertung: 4 von 5 Sternen4/5 (74)
- Snake Game ReportDokument14 SeitenSnake Game Reportkhadija0% (1)
- The Unwinding: An Inner History of the New AmericaVon EverandThe Unwinding: An Inner History of the New AmericaBewertung: 4 von 5 Sternen4/5 (45)
- EDU430 - ICT in Education (QUIZ NO 1) MCQS 58Dokument2 SeitenEDU430 - ICT in Education (QUIZ NO 1) MCQS 58Ali AkbarNoch keine Bewertungen
- Leccion 10 - Usando El Data ReportDokument3 SeitenLeccion 10 - Usando El Data ReportSergio SanchezNoch keine Bewertungen
- Leccion 5 - Usando Codigo DaoDokument114 SeitenLeccion 5 - Usando Codigo DaoSergio SanchezNoch keine Bewertungen
- Leccion 10.1 - Creando Un Reporte Con El Diseñador de ReportesDokument5 SeitenLeccion 10.1 - Creando Un Reporte Con El Diseñador de ReportesSergio SanchezNoch keine Bewertungen
- Leccion 10.2 - Agregando Campos CalculadosDokument5 SeitenLeccion 10.2 - Agregando Campos CalculadosSergio SanchezNoch keine Bewertungen
- Leccion 6 - Usando RdoDokument72 SeitenLeccion 6 - Usando RdoSergio SanchezNoch keine Bewertungen
- Leccion 10.3 - Data Report Con CodigoDokument9 SeitenLeccion 10.3 - Data Report Con CodigoSergio SanchezNoch keine Bewertungen
- Leccion 7 - Usando AdoDokument59 SeitenLeccion 7 - Usando AdoSergio SanchezNoch keine Bewertungen
- Leccion 8 - Usando Ado y El Control ListviewDokument21 SeitenLeccion 8 - Usando Ado y El Control ListviewSergio SanchezNoch keine Bewertungen
- Leccion 10 - Usando Crystal ReportsDokument29 SeitenLeccion 10 - Usando Crystal ReportsSergio SanchezNoch keine Bewertungen
- Leccion 9 - Usando Ado y Procedimientos AlmacenadosDokument29 SeitenLeccion 9 - Usando Ado y Procedimientos AlmacenadosSergio SanchezNoch keine Bewertungen
- C Reference Card (ANSI) 2.2Dokument2 SeitenC Reference Card (ANSI) 2.2chw2054100% (4)
- Microsoft Foundation Classes (MFC) Quick ReferenceDokument19 SeitenMicrosoft Foundation Classes (MFC) Quick ReferenceAriv AlaganNoch keine Bewertungen
- Core CSharp and NET Quick ReferenceDokument2 SeitenCore CSharp and NET Quick ReferenceFaryne100% (11)
- Visual BasicDokument4 SeitenVisual Basicapi-3860159Noch keine Bewertungen
- Ejercicio 07 Crear Un Examen HipervinculosDokument10 SeitenEjercicio 07 Crear Un Examen HipervinculosSergio SanchezNoch keine Bewertungen
- The Programmer HierarchyDokument1 SeiteThe Programmer HierarchyheavensrevengeNoch keine Bewertungen
- Ffmpeg Video Title0 Source0Dokument3 SeitenFfmpeg Video Title0 Source0RodrigoMacedoNoch keine Bewertungen
- Threat Hunting Workshop Hunting For Execution - Configuration DocumentDokument10 SeitenThreat Hunting Workshop Hunting For Execution - Configuration DocumentdedcecdNoch keine Bewertungen
- Dell Mobile Projector M115HD Product 2-Pager - UKDokument2 SeitenDell Mobile Projector M115HD Product 2-Pager - UKRochdi BouzaienNoch keine Bewertungen
- MDM Script DesignDocumentDokument8 SeitenMDM Script DesignDocumentSurendra RamanapudiNoch keine Bewertungen
- # Task Time Start Date Finish DateDokument5 Seiten# Task Time Start Date Finish DateMAURICIO SEIBELNoch keine Bewertungen
- USB Digital Microscope User ManualDokument42 SeitenUSB Digital Microscope User ManualMarcos SilvaNoch keine Bewertungen
- ## ( (Free $1000 Amazon Gift Card) 【 Free Amazon gift card code Generator hack No Human verification 】 redeem amazon gift card How to get free Free amazon gift card redeem 2023 # (E7q-4d!X) 】Dokument4 Seiten## ( (Free $1000 Amazon Gift Card) 【 Free Amazon gift card code Generator hack No Human verification 】 redeem amazon gift card How to get free Free amazon gift card redeem 2023 # (E7q-4d!X) 】OTMAN ES-SALHINoch keine Bewertungen
- Dplite Sega Dreamcast ImportDokument6 SeitenDplite Sega Dreamcast ImportAquuazNoch keine Bewertungen
- RAKE For Domino Installation InstructionsDokument5 SeitenRAKE For Domino Installation InstructionsAmitava Dey ChowdhuryNoch keine Bewertungen
- Midterm Exam - 11-040296-64Dokument1 SeiteMidterm Exam - 11-040296-64Ermercado78Noch keine Bewertungen
- Introduction To Computer SkillsDokument20 SeitenIntroduction To Computer SkillsMitali BiswasNoch keine Bewertungen
- OmegaT Quick Reference Card PDFDokument2 SeitenOmegaT Quick Reference Card PDFcarlosh06Noch keine Bewertungen
- DBMS Syllabus - Course Outline 2011Dokument3 SeitenDBMS Syllabus - Course Outline 2011rohanrichieNoch keine Bewertungen
- Resume PDFDokument2 SeitenResume PDFAnonymous hkPxV5Y8HNoch keine Bewertungen
- Harmony Solution BriefDokument4 SeitenHarmony Solution BriefcjivanNoch keine Bewertungen
- Jira Tutorial PDFDokument20 SeitenJira Tutorial PDFregiane100% (5)
- Open Gapps LogDokument2 SeitenOpen Gapps LogJohn Remmel RogaNoch keine Bewertungen
- QA11 ExitDokument1 SeiteQA11 ExitAshim ChowdhuryNoch keine Bewertungen
- Please Choose The Correct AnswerDokument5 SeitenPlease Choose The Correct AnswerPeter Naveen NaviNoch keine Bewertungen
- Meagan Choi Resume PDFDokument1 SeiteMeagan Choi Resume PDFmeaganchoiNoch keine Bewertungen
- Windows Programming Assignment: Soumyajit Chakraborty ROLL: 22601217026 Sec: K2Dokument10 SeitenWindows Programming Assignment: Soumyajit Chakraborty ROLL: 22601217026 Sec: K2Soumya ChakrabortyNoch keine Bewertungen
- LabVIEW Core 2 v2012 Release NotesDokument2 SeitenLabVIEW Core 2 v2012 Release Notessuduku007Noch keine Bewertungen
- LogDokument34 SeitenLogEmerald AbrecoNoch keine Bewertungen
- Replacing Oracle Discoverer PPT 041316Dokument34 SeitenReplacing Oracle Discoverer PPT 041316ellyacool2319Noch keine Bewertungen
- Musikcube User GuideDokument4 SeitenMusikcube User GuideHammerHand92Noch keine Bewertungen
- Operational Qualification TemplateDokument9 SeitenOperational Qualification TemplateBhuvana RamananNoch keine Bewertungen
- Command Bts Integration NokiaDokument7 SeitenCommand Bts Integration Nokia0260480981Noch keine Bewertungen