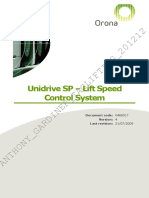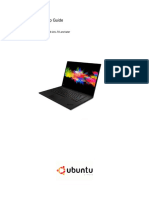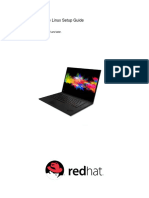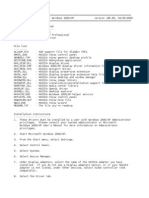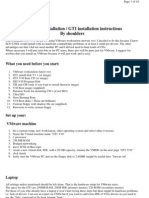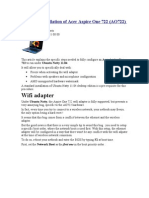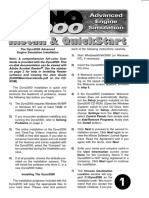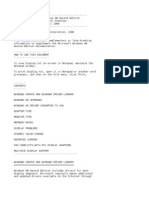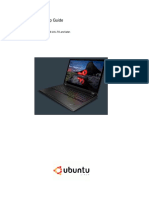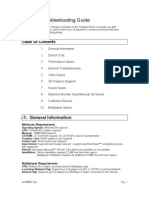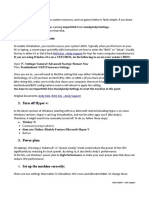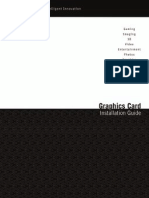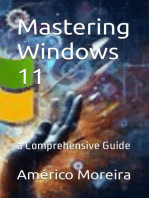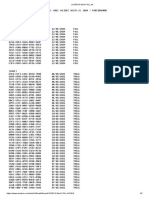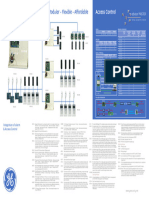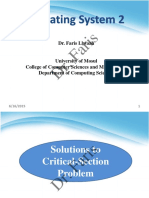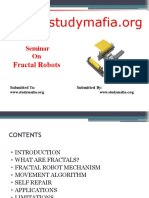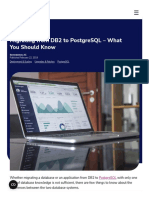Beruflich Dokumente
Kultur Dokumente
Nvidia Drivers On Ubuntu
Hochgeladen von
vedranulOriginalbeschreibung:
Originaltitel
Copyright
Verfügbare Formate
Dieses Dokument teilen
Dokument teilen oder einbetten
Stufen Sie dieses Dokument als nützlich ein?
Sind diese Inhalte unangemessen?
Dieses Dokument meldenCopyright:
Verfügbare Formate
Nvidia Drivers On Ubuntu
Hochgeladen von
vedranulCopyright:
Verfügbare Formate
https://help.ubuntu.
com/community/BinaryDriverHowto/Nvidia This guide is for installing the NVIDIA closed source binary/restricted drivers on a system running an NVIDIA graphics card. For other graphics cards refer to the BinaryDriverHowto. The NVIDIA provided driver supports hardware-accelerated 3D, TV-Out support, and dual-head functions.
Driver Versions
There are the following restricted driver versions available in the repositories. You may install the nvidia-current package for the driver of the current version. 96.43.18 (driver is 96.43.19 in the proposed updates source in ubuntu 10.10 ) 173.14.28 185.18.36 195.36.24
To enable the latest version of binary driver in nvidia-current, please follow this link http://www.webupd8.org/2010/06/how-to-install-nvidia-25635-display.html to upgrade using a PPA repository.
Installation
Recommended step before you install the NVIDIA driver for Ubuntu 10.10
Version 96.43.18 is broken ,Go to System->Administration->Software sources then go to the update's tab--tick proposed update sources--close & refesh. This link has more infomantion http://joeslifewithubuntu.blogspot.com/2010/12/update-on-nvidia-96-driver-with-ubuntu.html
Recommended step before you install the NVIDIA driver for Ubuntu 10.04 or higher
Nouveau, an open source driver, is installed by default. You can remove it by command-line by entering this:
sudo apt-get --purge remove xserver-xorg-video-nouveau
How to install the NVIDIA driver in Ubuntu 9.10 or higher
Go to System->Administration->Hardware Drivers and check the box to enable the restricted drivers for your NVIDIA card if the option is provided. Note that in Ubuntu 10.10, Hardware Drivers is renamed to Additional Drivers. If the restricted driver remains unactivated after attempting to activate it in the Hardware Drivers dialog, you may not have the appropriate linux headers installed to compile the driver. Ensure that the linux-headers-XXX and linux-restricted-modules-XXX packages are installed, where XXX matches the version of the kernel you are using (linux-image-XXX). If the activation hangs on download/install dialog, you can install the driver using System>Administration->Synaptic Package Manager, make sure you pick the latest driver
version recommended by the "Hardware Drivers" tool and all its dependencies. Go to Hardware Drivers tool and activate the driver you just installed. Once downloaded & installed, reboot your computer. In 10.04, running sudo nvidia-xconfig on the command-line may be necessary before the driver module will function. The Hardware Drivers tool may not work properly on machines that have previously used third party tools like 'Envy' or manual installation to install previous drivers. You should remove those drivers before attempting to install using the built-in tool.
Common Issues
Boot up splash screen issues for users of Ubuntu 10.04 & higher
Open up a Ternimal and install the Startup-Manager
sudo apt-get install startupmanager
Launch the Startup Manager from "System>-Administration->Startup-Manager" In the "Boot options" tab, change the resolution to something your monitor can handle (1024x768 is usually enough for the boot screen to look nice). Change the color depth to "24 bits" and Press the "Close" button.Followed by a reboot to check that it is fixed.
Can't Save Settings
Nvidia-settings can't write to Xorg.conf if it hasn't been started with sudo. Work around one: Right click on your Desktop Choose create launcher The name is: nvidia-settings The command is: gksudo nvidia-settings
Work round two: Use the Monitors preferences (System->Preferences->Monitors) Work round three: Right click on your menu Choose edit menus Find System->Administration->NVIDIA X Server Settings Click on properties Change the command to gksudo /usr/bin/nvidia-settings
Suspend/Hibernation
If you have an old legacy NVIDIA card (eg driver 96.43.19), hibernation & suspend will not work. To fix it see NvidiaLaptopBinaryDriverSuspend.
OnBoard Graphics chipset
Nvidia - Solution to Overscan, black screen using DVI and nVidia driver
Low Screen Resolutions
Often screen resolutions on offer are far lower than those offered with the open source driver. The NVIDIA binary driver seems to be very weak at reliably probing this information from the monitor and relies on additional information in xorg.conf. To fix this you can add more resolutions by entering xrandr --addmode S-video ... in a command-line (where the dots add the resolution you want). For further details and potential workarounds see Fix X Resolution.
Workaround for 10.10
All these methods previously mentioned do not seem to always work. The following workaround worked for me. The easiest way to install binary drivers is to use the built in Hardware Drivers manager in Ubuntu. In Ubuntu 10.04 and 9:10 this is found under System->Administration>Hardware Drivers. In Ubuntu 10:10 Hardware Drivers is now named additional Drivers Select a nvidia hardware driver (see above which one too pick) and click Activate. The driver is now being downloaded and installed. See NvidiaResolutionXorgConf
Screen Blanks/Monitor Turns Off
Using a laptop with a GeForce Go card, or connecting the sole display via DVI on a dual-head system sometimes results in the screen not receiving a picture. This is caused by the driver outputting video to the VGA port on the graphics card, instead of DVI. The usual hint that you have this problem is when you hear the startup sound but nothing appears on the screen. If you do not hear any sound, you are more than likely experiencing unrelated problems. This is a launchpad bug about displays on digital outputs being blank when using NVIDIA binary driver, and can be resolved by editing your /etc/X11/xorg.conf file: Switch to the console (Try using ctrl+alt+F1, or reboot and select recovery mode from the GRUB menu.) Use your text editor to open /etc/X11/xorg.conf (try sudo nano /etc/X11/xorg.conf). Find the line that says Section "Screen" Insert a new line that says Option "UseDisplayDevice" "DFP". Save the file. If you had to restart into recovery mode, type reboot, otherwise restart your display using sudo /etc/init.d/gdm restart.
Incorrect Refresh Rate Reported
If you are using nvidia-glx/nvidia-glx-new and the refresh rate appears wrong (or different to that
actually reported by your monitor) in gnome-display-properties/xrandr, you are probably seeing the effects of the DynamicTwinView feature. See this launchpad bug about being unable to "set" a proper screen refresh rate for details of this behaviour.
Problems with Video Playback
If you have problems with video playback, e.g. in mplayer, gxine, or mythtv frontend with a legacy card, it may be due to too high a color depth (e.g. using NT6 Vanta/Vanta LT "nvidia" driver, I experienced flickering vertical bars & blue screen flashing). To fix this, manually edit /etc/X11/xorg.conf and change DefaultDepth to 16.
See Also
NvidiaManual - Guide to installing the official NVIDIA driver from the NVIDIA website on Ubuntu. Explains the drawbacks and benefits of manual installation and how to safely avoid conflicts with the Ubuntu provided NVIDIA binary drivers. NvidiaMultiMonitors The Ubuntu Forums NvidiaOnSonyLaptop BinaryDriverHowto/Nvidia/Nouveau - The Nouveau driver, this tells you how to install it from Ubuntu 9.10 . NVIDIA Linux web forum - The the NVIDIA Linux web forum. currently open NVIDIA binary driver bugs in launchpad - open bugs http://eddieringle.com/how-to-install-official-nvidia-drivers-in-linux/ http://www.nvidia.com/object/linux_display_archive.html http://www.nvidia.com/Download/index.aspx?lang=en-us http://www.nvidia.com/object/unix.html
Das könnte Ihnen auch gefallen
- Make Your PC Stable and Fast: What Microsoft Forgot to Tell YouVon EverandMake Your PC Stable and Fast: What Microsoft Forgot to Tell YouBewertung: 4 von 5 Sternen4/5 (1)
- Lift Drive ManualDokument83 SeitenLift Drive ManualAngel Iglesias100% (3)
- NVIDIADokument16 SeitenNVIDIALucas MeirelesNoch keine Bewertungen
- Install Nvidia Drivers With RPM FusionDokument7 SeitenInstall Nvidia Drivers With RPM Fusionmartin freireNoch keine Bewertungen
- Install Nvidia Drivers in UbuntuDokument2 SeitenInstall Nvidia Drivers in UbuntuJohn WaesNoch keine Bewertungen
- Ubuntu Linux Setup Guide: For Thinkpad P1 Gen2 Official Support of Ubuntu 18.04 Lts and LaterDokument22 SeitenUbuntu Linux Setup Guide: For Thinkpad P1 Gen2 Official Support of Ubuntu 18.04 Lts and LaterPavankumar RavinuthalaNoch keine Bewertungen
- Red Hat Enterprise Linux Setup Guide: For Thinkpad P1 Gen2 Official Support of Rhel 8.0 and LaterDokument26 SeitenRed Hat Enterprise Linux Setup Guide: For Thinkpad P1 Gen2 Official Support of Rhel 8.0 and LaterAGUS NUMANNoch keine Bewertungen
- 344.48 Nvidia Control Panel Quick Start Guide PDFDokument33 Seiten344.48 Nvidia Control Panel Quick Start Guide PDFRestu Hadi RetnoNoch keine Bewertungen
- 显存测试软件使用手册20210312Dokument9 Seiten显存测试软件使用手册20210312John InfinityNoch keine Bewertungen
- BMW DIS Installation ManualDokument12 SeitenBMW DIS Installation ManualinthefleshNoch keine Bewertungen
- 362.00 Nvidia Control Panel Quick Start GuideDokument33 Seiten362.00 Nvidia Control Panel Quick Start GuideindoexchangeNoch keine Bewertungen
- Running NVIDIAGTX1080TI in Dell R720Dokument6 SeitenRunning NVIDIAGTX1080TI in Dell R720PiyushNoch keine Bewertungen
- VTV 440 8x64ad2Dokument22 SeitenVTV 440 8x64ad2olavagnerNoch keine Bewertungen
- Windows Vista Users: Click On Start, Then Click Control Panel. Double Click On PersonalizationDokument8 SeitenWindows Vista Users: Click On Start, Then Click Control Panel. Double Click On PersonalizationVicky KanatseliNoch keine Bewertungen
- NVIDIA Display Driver For Windows 2000/XP Version 185.85, 04/30/2009Dokument2 SeitenNVIDIA Display Driver For Windows 2000/XP Version 185.85, 04/30/2009zezentNoch keine Bewertungen
- BMW DIS Installation / GT1 Installation Instructions by ShouldersDokument10 SeitenBMW DIS Installation / GT1 Installation Instructions by ShouldersvalymadNoch keine Bewertungen
- Digital Photo Frame Frame Manager: User Manual Manuel de L'utilisateurDokument90 SeitenDigital Photo Frame Frame Manager: User Manual Manuel de L'utilisateurflores9Noch keine Bewertungen
- Linux Installation InstructionsDokument2 SeitenLinux Installation InstructionsduconNoch keine Bewertungen
- Windows Vista Users: Click On Start, Then Click Control Panel. Double Click On PersonalizationDokument8 SeitenWindows Vista Users: Click On Start, Then Click Control Panel. Double Click On PersonalizationDavid HarveyNoch keine Bewertungen
- Wifi Adapter: Ubuntu - Installation of Acer Aspire One 722 (AO722)Dokument5 SeitenWifi Adapter: Ubuntu - Installation of Acer Aspire One 722 (AO722)DarwinASNoch keine Bewertungen
- Klaus!: IBM MicrodriveDokument3 SeitenKlaus!: IBM MicrodrivecoldironNoch keine Bewertungen
- Windows Tricks by Ricardo Pantoja: Followed by Double-Right Click. That's ItDokument8 SeitenWindows Tricks by Ricardo Pantoja: Followed by Double-Right Click. That's ItRicardo J PantojaNoch keine Bewertungen
- Pinnacle Studio Version 12 Readme: Pinnacle - A Division of AvidDokument5 SeitenPinnacle Studio Version 12 Readme: Pinnacle - A Division of AvidravirainbowNoch keine Bewertungen
- Fix Nvidia ErrorDokument2 SeitenFix Nvidia ErrorMuhammad IsaNoch keine Bewertungen
- Openmandriva LX 4.1 Release Notes: Available MediaDokument6 SeitenOpenmandriva LX 4.1 Release Notes: Available MediaHarshith CNoch keine Bewertungen
- ODINDokument8 SeitenODINPatanjali VatnalNoch keine Bewertungen
- Dyno 2000308 InstallDokument16 SeitenDyno 2000308 InstalloluchukwuNoch keine Bewertungen
- Dyno 2000308 InstallDokument16 SeitenDyno 2000308 InstalloluchukwuNoch keine Bewertungen
- Linux NVidia Optimus On ThinkPad W520 - W530 With External MonitorDokument4 SeitenLinux NVidia Optimus On ThinkPad W520 - W530 With External Monitortiger2wanderNoch keine Bewertungen
- 7 XWC 45 WWDokument7 Seiten7 XWC 45 WWxxx1234xxxNoch keine Bewertungen
- Downgrade Windows XPDokument3 SeitenDowngrade Windows XPLen KagamineNoch keine Bewertungen
- How To Install Software and DriversDokument7 SeitenHow To Install Software and DriversMohamed Elfatih FaragNoch keine Bewertungen
- NVIDIA Data Center GPU Driver Release Notes 470 v3.0Dokument14 SeitenNVIDIA Data Center GPU Driver Release Notes 470 v3.0Jody Hezekiah Tanasa SagalaNoch keine Bewertungen
- Linux Installation InstructionsDokument3 SeitenLinux Installation InstructionsSistemas TecnoNoch keine Bewertungen
- DisplayDokument12 SeitenDisplayscriNoch keine Bewertungen
- LenovoThinkpad P53 P73 Ubuntu 18.04 LTS Installation v1.0Dokument23 SeitenLenovoThinkpad P53 P73 Ubuntu 18.04 LTS Installation v1.0Erly TadeuNoch keine Bewertungen
- Newcomer's Tutorial - LiveXP With BootSDI!Dokument12 SeitenNewcomer's Tutorial - LiveXP With BootSDI!TMaYaD100% (4)
- How To Integrate SATA Drivers Into Win XP Bootable CD Setup - Slipstreaming XP Guide Using NliteDokument21 SeitenHow To Integrate SATA Drivers Into Win XP Bootable CD Setup - Slipstreaming XP Guide Using Nliteram.shirali1094Noch keine Bewertungen
- Outlaws Troubleshooting Guide: - 1-General InformationDokument21 SeitenOutlaws Troubleshooting Guide: - 1-General InformationSales SegundoNoch keine Bewertungen
- Ubuntu Server Guide PDFDokument371 SeitenUbuntu Server Guide PDFJuan Karlozz Piña GutièrrezNoch keine Bewertungen
- Linux Installation InstructionsDokument2 SeitenLinux Installation InstructionsJoão Eduardo LevandoskiNoch keine Bewertungen
- Sony Vegas Hints and TipsDokument4 SeitenSony Vegas Hints and TipsJack BakerNoch keine Bewertungen
- GroovyTime InstructionsDokument5 SeitenGroovyTime InstructionsKhodor AkoumNoch keine Bewertungen
- Enable Virtualization:: BIOS Doc - Andy SupportDokument3 SeitenEnable Virtualization:: BIOS Doc - Andy SupportropezNoch keine Bewertungen
- Enable Virtualization:: BIOS Doc - Andy SupportDokument3 SeitenEnable Virtualization:: BIOS Doc - Andy SupportLamia PoupounaNoch keine Bewertungen
- OptimizeAndy PDFDokument3 SeitenOptimizeAndy PDFSergioSanchezNoch keine Bewertungen
- Enable Virtualization:: BIOS Doc - Andy SupportDokument3 SeitenEnable Virtualization:: BIOS Doc - Andy SupportJohn Glenn LambayonNoch keine Bewertungen
- SPSS v11.5 Smart Viewer Installation InstructionsDokument2 SeitenSPSS v11.5 Smart Viewer Installation InstructionsDevin GarrettNoch keine Bewertungen
- How To Set Up Opengl Stereo With Nvidia 3dvision in Windows 10Dokument7 SeitenHow To Set Up Opengl Stereo With Nvidia 3dvision in Windows 10Deadly RebNoch keine Bewertungen
- ReadmeDokument8 SeitenReadmeOscar Andres Mancera GarzonNoch keine Bewertungen
- ManualVsk5 enDokument23 SeitenManualVsk5 ent0manNoch keine Bewertungen
- RIVEN ReadmeDokument9 SeitenRIVEN ReadmeKevin TerpezNoch keine Bewertungen
- Manual de Video Card 9500gtDokument16 SeitenManual de Video Card 9500gtkenieritoNoch keine Bewertungen
- UEFI Firmware SettingsDokument10 SeitenUEFI Firmware SettingsZiyad Ahmad Al-JadughNoch keine Bewertungen
- The SSD Optimization Guide for Windows 7 & Windows 8.1 Edition 2018Von EverandThe SSD Optimization Guide for Windows 7 & Windows 8.1 Edition 2018Noch keine Bewertungen
- Make Backup Copies of Video Games, Movies, CD's, & DVD'sVon EverandMake Backup Copies of Video Games, Movies, CD's, & DVD'sBewertung: 1 von 5 Sternen1/5 (2)
- MCTS 70-680 Exam Questions: Microsoft Windows 7, ConfiguringVon EverandMCTS 70-680 Exam Questions: Microsoft Windows 7, ConfiguringBewertung: 3.5 von 5 Sternen3.5/5 (2)
- Windows Operating System: Windows Operating System (OS) Installation, Basic Windows OS Operations, Disk Defragment, Disk Partitioning, Windows OS Upgrade, System Restore, and Disk FormattingVon EverandWindows Operating System: Windows Operating System (OS) Installation, Basic Windows OS Operations, Disk Defragment, Disk Partitioning, Windows OS Upgrade, System Restore, and Disk FormattingNoch keine Bewertungen
- How To Speed Up Computer: Your Step-By-Step Guide To Speeding Up ComputerVon EverandHow To Speed Up Computer: Your Step-By-Step Guide To Speeding Up ComputerNoch keine Bewertungen
- LICENCIA Eset FULLDokument2 SeitenLICENCIA Eset FULLEli Jhulino Valentin50% (2)
- ATS Access Poster - UKDokument1 SeiteATS Access Poster - UKvvvvmvaNoch keine Bewertungen
- JDE Enterprise One Equip Asset Managments ApprovalsDokument45 SeitenJDE Enterprise One Equip Asset Managments ApprovalssandemartinNoch keine Bewertungen
- Week 0 AssignmentDokument7 SeitenWeek 0 Assignmentnaganoolu sannidh100% (1)
- Zeftronics Product Cross Reference ListDokument2 SeitenZeftronics Product Cross Reference ListSkySupplyUSANoch keine Bewertungen
- Nextcloud Manual (Conflicted Copy 2018-12-28 185849)Dokument83 SeitenNextcloud Manual (Conflicted Copy 2018-12-28 185849)Yassyr BrunoNoch keine Bewertungen
- Datasheet CH3MNAS EnglishDokument3 SeitenDatasheet CH3MNAS EnglishtxomonNoch keine Bewertungen
- Manual GST-M200Dokument2 SeitenManual GST-M200Mauricio Fuentes Abarzua100% (1)
- SRS TemplateDokument10 SeitenSRS Templaterajesh_34Noch keine Bewertungen
- Dr. Faris LlwaahDokument25 SeitenDr. Faris LlwaahHussein ShakirNoch keine Bewertungen
- 20745A ENU CompanionDokument200 Seiten20745A ENU CompanionMarculino LimaNoch keine Bewertungen
- Mech FRACTAL ROBOTSDokument22 SeitenMech FRACTAL ROBOTSIndu priya VNoch keine Bewertungen
- CentrixMDS Product OverviewDokument7 SeitenCentrixMDS Product OverviewrsgarciaNoch keine Bewertungen
- University of Technology Computer Science Department Date: 13/9/2011 Time: 3 HoursDokument12 SeitenUniversity of Technology Computer Science Department Date: 13/9/2011 Time: 3 HoursMohammed ShannenNoch keine Bewertungen
- User Manual (CSCOperator) - REV-202 Destitute Widow Pension Scheme (DWPS)Dokument24 SeitenUser Manual (CSCOperator) - REV-202 Destitute Widow Pension Scheme (DWPS)DHILIPKUMAR KSNoch keine Bewertungen
- Migrating From DB2 To PostgreSQL - What You Should Know - SeveralninesDokument13 SeitenMigrating From DB2 To PostgreSQL - What You Should Know - Severalninesgeojava123Noch keine Bewertungen
- Computer Literacy Survey PDFDokument17 SeitenComputer Literacy Survey PDFrhejlim6354100% (1)
- LogDokument1.290 SeitenLogibnunabawi22Noch keine Bewertungen
- HCS12 Assembly ProgrammingDokument24 SeitenHCS12 Assembly ProgrammingAfzaal Ashraf KhiladiNoch keine Bewertungen
- Logcat Prev CSC LogDokument59 SeitenLogcat Prev CSC LogIonut CaponeNoch keine Bewertungen
- Merak Peep: Economic Evaluation and Decline Analysis SoftwareDokument2 SeitenMerak Peep: Economic Evaluation and Decline Analysis SoftwareJamesNoch keine Bewertungen
- fINAL REPORT - ONLINE PROJECTDokument64 SeitenfINAL REPORT - ONLINE PROJECTNitika Kapil Kathuria100% (4)
- Circuit Breaker Analyzer & Timer CAT126D: DescriptionDokument7 SeitenCircuit Breaker Analyzer & Timer CAT126D: Descriptionkenlavie2Noch keine Bewertungen
- Ahe Iepf1 2010-11Dokument194 SeitenAhe Iepf1 2010-11rajeshyoyo1993Noch keine Bewertungen
- RG300-1D-81WT Ug R01 11032011Dokument79 SeitenRG300-1D-81WT Ug R01 11032011tonbar0000% (1)
- 2015 Portatil: Año Terminal Proveedor Marca ModeloDokument20 Seiten2015 Portatil: Año Terminal Proveedor Marca ModeloJorge YepesNoch keine Bewertungen
- Cisco ISE Ordering Guide 2020Dokument31 SeitenCisco ISE Ordering Guide 2020Yudi DjohanNoch keine Bewertungen
- PDFDokument1 SeitePDFbasavarajNoch keine Bewertungen
- Production Logging Tools 2014Dokument2 SeitenProduction Logging Tools 2014Alicia Izquierdo HernandezNoch keine Bewertungen