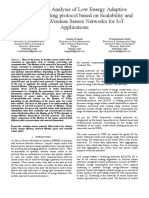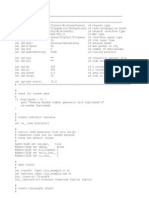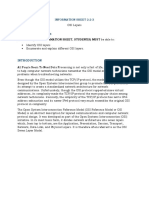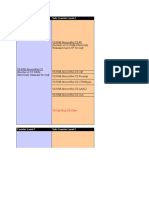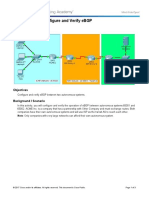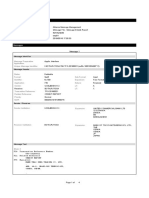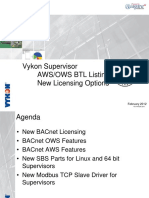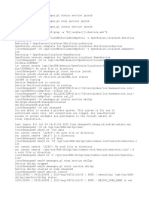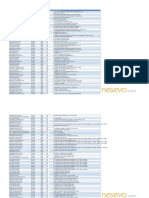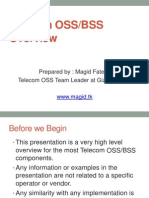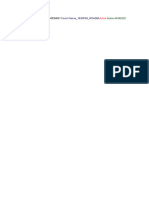Beruflich Dokumente
Kultur Dokumente
Inteface File Transfer Instructions V5
Hochgeladen von
vijayjtOriginalbeschreibung:
Copyright
Verfügbare Formate
Dieses Dokument teilen
Dokument teilen oder einbetten
Stufen Sie dieses Dokument als nützlich ein?
Sind diese Inhalte unangemessen?
Dieses Dokument meldenCopyright:
Verfügbare Formate
Inteface File Transfer Instructions V5
Hochgeladen von
vijayjtCopyright:
Verfügbare Formate
HRMS Interface File Transfer
SFT Server Login and File Transfer Instructions
Accessing Files Option 1: Web Browser
1. Open a web browser (i.e. Internet Explorer or any web browser with encryption capability). 2. Enter the URL: a. Use the following URLs: 1) To access the system in production, type in URL https://sft.wa.gov/ 2) To access the system in test, type in URL https://sft-test.wagov/
Option 2: Tumbleweed SFT Client
1. To use this option, a licensed copy of Tumbleweed SFT Client software must be installed. 2. Open the Tumbleweed SFT Client 3. Use the following information to connect to the SFT server: a. Host name: sft.wa.gov
Option 3: Third Party RFC2228 Compliant SFT Client
1. To use this option, a third party RFC2228 Compliant SFT Client software must be installed. 2. Open the third party RF2228 Compliant SFT Client. 3. Use the following information to connect to the SFT server: a. Host name: sft.wa.gov
6/19/2008
Page 1 of 9
HRMS Interface File Transfer
Logging In
With any option, the following Login page will be displayed. Use the login ID and password provided by HRMS to your Change Agent to log in. Follow the DIS protocol of using only lower case letters.
Changing Your Password
Upon successful initial login, you must change your password. The following screen will be displayed for that purpose:
6/19/2008
Page 2 of 9
HRMS Interface File Transfer
Viewing the Directories
The next screen will display the two agency folders to be used for all HRMS file transfers. a. in used for all file transfers from an agency to HRMS b. out used for all file transfers from HRMS to an agency
6/19/2008
Page 3 of 9
HRMS Interface File Transfer
Uploading Interface Files to HRMS
IMPORTANT: The following file naming convention must be used or the file will not be processed: NNNNNNNN_MMM_TimeStamp Where: NNNNNNNN is an eight digit name that uniquely identifies the interface MMM is a three digit abbreviation that uniquely identifies the agency YYYYMMDDHHMMSS is a Timestamp format Interface identifier: N | | Direction: I for inbound O for Outbound
NN | | File type: IF for Interface
NN NNN | | | | Functional Description: Interface PA Personal Administrator Number PY Payroll TM Time Management OM Organizational Management BN Benefit Administration CP Compensation
The entire file name, including the timestamp, is supplied by the agency. Example: IIFPY016_AGR_2003121212111111 1. To start the process of uploading a file to HRMS, click on the in directory to display the following screen:
6/19/2008
Page 4 of 9
HRMS Interface File Transfer
2. Click the Browse button. This will display the following window, which lists available files. Select the file to be uploaded and click Open.
3. The selected file name will appear in the textbox to the left of the Browse button:
6/19/2008
Page 5 of 9
HRMS Interface File Transfer
4. Click the Upload File button to upload the selected file into the in directory. Confirmation of a successful upload will consist of an empty file with .UploadSuccessful appended to the original file name (see window below). Since the original file may be moved out of the in directory immediately, an .UploadSuccessful file may be the only assurance that the upload was successful. The absence of an .UploadSuccessful file indicates a failed upload.
6/19/2008
Page 6 of 9
HRMS Interface File Transfer
IMPORTANT: If a file is uploaded in error, contact DOP for corrective action.
Downloading Interface Files from HRMS
1. To download a file from HRMS, start at the Directory screen that displays the two agency folders to be used for all HRMS file transfers:
6/19/2008
Page 7 of 9
HRMS Interface File Transfer
2. Click on the out directory to display the list of available files. The following screen will appear:
6/19/2008
Page 8 of 9
HRMS Interface File Transfer 3. Select the file to be downloaded. Click the symbol in the File Options column on the far right of the screen to display the Download and Delete Files screen:
4. The Download and Delete File screen provides the following options: a. Download as: application/octet-stream: allows the file to be saved to the destination folder or opened immediately (Appropriate software to open the documents is required. A menu of software options to select from will appear in a window on the screen.) b. Download as: text/plain: allows file to be opened in plain text format within the browser c. Download as: text/html: allows the file to be opened in html format within the browser d. Delete: deletes the file from the directory 5. Click on the preferred option to either download or delete the file.
6/19/2008
Page 9 of 9
Das könnte Ihnen auch gefallen
- The Subtle Art of Not Giving a F*ck: A Counterintuitive Approach to Living a Good LifeVon EverandThe Subtle Art of Not Giving a F*ck: A Counterintuitive Approach to Living a Good LifeBewertung: 4 von 5 Sternen4/5 (5783)
- The Yellow House: A Memoir (2019 National Book Award Winner)Von EverandThe Yellow House: A Memoir (2019 National Book Award Winner)Bewertung: 4 von 5 Sternen4/5 (98)
- Never Split the Difference: Negotiating As If Your Life Depended On ItVon EverandNever Split the Difference: Negotiating As If Your Life Depended On ItBewertung: 4.5 von 5 Sternen4.5/5 (838)
- Shoe Dog: A Memoir by the Creator of NikeVon EverandShoe Dog: A Memoir by the Creator of NikeBewertung: 4.5 von 5 Sternen4.5/5 (537)
- The Emperor of All Maladies: A Biography of CancerVon EverandThe Emperor of All Maladies: A Biography of CancerBewertung: 4.5 von 5 Sternen4.5/5 (271)
- Hidden Figures: The American Dream and the Untold Story of the Black Women Mathematicians Who Helped Win the Space RaceVon EverandHidden Figures: The American Dream and the Untold Story of the Black Women Mathematicians Who Helped Win the Space RaceBewertung: 4 von 5 Sternen4/5 (890)
- The Little Book of Hygge: Danish Secrets to Happy LivingVon EverandThe Little Book of Hygge: Danish Secrets to Happy LivingBewertung: 3.5 von 5 Sternen3.5/5 (399)
- Team of Rivals: The Political Genius of Abraham LincolnVon EverandTeam of Rivals: The Political Genius of Abraham LincolnBewertung: 4.5 von 5 Sternen4.5/5 (234)
- Grit: The Power of Passion and PerseveranceVon EverandGrit: The Power of Passion and PerseveranceBewertung: 4 von 5 Sternen4/5 (587)
- Devil in the Grove: Thurgood Marshall, the Groveland Boys, and the Dawn of a New AmericaVon EverandDevil in the Grove: Thurgood Marshall, the Groveland Boys, and the Dawn of a New AmericaBewertung: 4.5 von 5 Sternen4.5/5 (265)
- A Heartbreaking Work Of Staggering Genius: A Memoir Based on a True StoryVon EverandA Heartbreaking Work Of Staggering Genius: A Memoir Based on a True StoryBewertung: 3.5 von 5 Sternen3.5/5 (231)
- On Fire: The (Burning) Case for a Green New DealVon EverandOn Fire: The (Burning) Case for a Green New DealBewertung: 4 von 5 Sternen4/5 (72)
- Elon Musk: Tesla, SpaceX, and the Quest for a Fantastic FutureVon EverandElon Musk: Tesla, SpaceX, and the Quest for a Fantastic FutureBewertung: 4.5 von 5 Sternen4.5/5 (474)
- The Hard Thing About Hard Things: Building a Business When There Are No Easy AnswersVon EverandThe Hard Thing About Hard Things: Building a Business When There Are No Easy AnswersBewertung: 4.5 von 5 Sternen4.5/5 (344)
- The Unwinding: An Inner History of the New AmericaVon EverandThe Unwinding: An Inner History of the New AmericaBewertung: 4 von 5 Sternen4/5 (45)
- The World Is Flat 3.0: A Brief History of the Twenty-first CenturyVon EverandThe World Is Flat 3.0: A Brief History of the Twenty-first CenturyBewertung: 3.5 von 5 Sternen3.5/5 (2219)
- The Gifts of Imperfection: Let Go of Who You Think You're Supposed to Be and Embrace Who You AreVon EverandThe Gifts of Imperfection: Let Go of Who You Think You're Supposed to Be and Embrace Who You AreBewertung: 4 von 5 Sternen4/5 (1090)
- The Sympathizer: A Novel (Pulitzer Prize for Fiction)Von EverandThe Sympathizer: A Novel (Pulitzer Prize for Fiction)Bewertung: 4.5 von 5 Sternen4.5/5 (119)
- Her Body and Other Parties: StoriesVon EverandHer Body and Other Parties: StoriesBewertung: 4 von 5 Sternen4/5 (821)
- Performance Analysis of Low Energy Adaptive Clustering Routing Protocol Based On Scalability and Density in Wireless Sensor Networks For IoT Applications - DotxDokument6 SeitenPerformance Analysis of Low Energy Adaptive Clustering Routing Protocol Based On Scalability and Density in Wireless Sensor Networks For IoT Applications - Dotxbabu surendraNoch keine Bewertungen
- Olsr Example - TCLDokument4 SeitenOlsr Example - TCLnoormohd9950% (4)
- 2.2-3 OSI LayersDokument12 Seiten2.2-3 OSI LayersGerald E BaculnaNoch keine Bewertungen
- Lte Erab Setup Phase Description and Common Failures PDFDokument8 SeitenLte Erab Setup Phase Description and Common Failures PDFjoseNoch keine Bewertungen
- 3G Counter LevelDokument27 Seiten3G Counter LevelDjungdjunan ArdyNoch keine Bewertungen
- 3.5.3.4 Packet Tracer - Configure and Verify eBGPDokument3 Seiten3.5.3.4 Packet Tracer - Configure and Verify eBGPjohnathanNoch keine Bewertungen
- Supply Installation and Maintenance of A Video Conferencing SolutionDokument78 SeitenSupply Installation and Maintenance of A Video Conferencing SolutionMoses Karanja MungaiNoch keine Bewertungen
- Ens 1050 Help 0-00 En-UsDokument201 SeitenEns 1050 Help 0-00 En-Usartreis87Noch keine Bewertungen
- Sharing Drive Test Analysis Training 21 Feb PDFDokument52 SeitenSharing Drive Test Analysis Training 21 Feb PDFAbdul Ghony Fattah Ifur0% (1)
- 3.6.1.2 Packet Tracer Configure AAA Authentication On Cisco RoutersDokument4 Seiten3.6.1.2 Packet Tracer Configure AAA Authentication On Cisco RouterssoufianeNoch keine Bewertungen
- Net CacheDokument2 SeitenNet CachepranayNoch keine Bewertungen
- Credit ReportDokument4 SeitenCredit ReportShamsul IslamNoch keine Bewertungen
- Micro-Systems Software's BBS-PC Bulletin Board System FeaturesDokument198 SeitenMicro-Systems Software's BBS-PC Bulletin Board System FeaturesDave SnyderNoch keine Bewertungen
- Securing AD DS Domain ControllersDokument54 SeitenSecuring AD DS Domain ControllersmirceaNoch keine Bewertungen
- DWL-3200AP B1 Manual 2.60Dokument87 SeitenDWL-3200AP B1 Manual 2.60ivanilson_galdinoNoch keine Bewertungen
- VYKON Supervisor AWS-OWS BTL Listing New Licensing OptionsDokument21 SeitenVYKON Supervisor AWS-OWS BTL Listing New Licensing OptionspshariNoch keine Bewertungen
- Getting Started With PSCAD X4 (v4.6.3)Dokument16 SeitenGetting Started With PSCAD X4 (v4.6.3)JHJH HNoch keine Bewertungen
- Terabit Packet Optical Transport: Key Features and BenefitsDokument4 SeitenTerabit Packet Optical Transport: Key Features and BenefitsRiya HazraNoch keine Bewertungen
- Exchange 2007 Overview and SP1 AdditionsDokument44 SeitenExchange 2007 Overview and SP1 AdditionsSoumya GangulyNoch keine Bewertungen
- Verify Steps Fix Corba ServiceDokument4 SeitenVerify Steps Fix Corba ServiceveraristuNoch keine Bewertungen
- EC1008 High Speed NetworksDokument40 SeitenEC1008 High Speed NetworksBalaji VenkataramanNoch keine Bewertungen
- Stock List PDFDokument22 SeitenStock List PDFkalwar98esNoch keine Bewertungen
- High Performance Pizza-Box EPON OLT: Product OverviewDokument5 SeitenHigh Performance Pizza-Box EPON OLT: Product OverviewMaorise LoviNoch keine Bewertungen
- Telecom Oss Bss OverviewDokument58 SeitenTelecom Oss Bss OverviewPhani Kumar Piratla75% (4)
- CBR-970 (A) - Firmware Upgrade GuideDokument3 SeitenCBR-970 (A) - Firmware Upgrade GuideHo TenNoch keine Bewertungen
- Possible vulnerabilities and information gathering techniquesDokument1 SeitePossible vulnerabilities and information gathering techniquesGabriel Murillo LanziNoch keine Bewertungen
- WDM Bi553Dokument138 SeitenWDM Bi553florea_madfoxNoch keine Bewertungen
- Set router/Wi-Fi/wireless Access Point/repeater ConfigurationDokument13 SeitenSet router/Wi-Fi/wireless Access Point/repeater ConfigurationNinja ni Zack PrimoNoch keine Bewertungen
- CCNA Product OverviewDokument32 SeitenCCNA Product OverviewahvillalbaNoch keine Bewertungen
- Internet Technologies Practical Manual 2013-14Dokument104 SeitenInternet Technologies Practical Manual 2013-14viveks6160% (15)