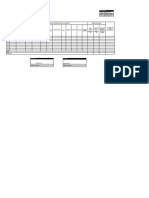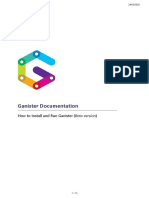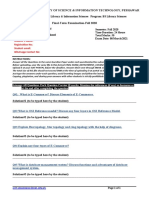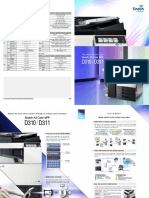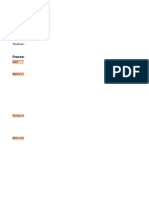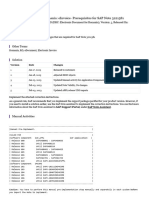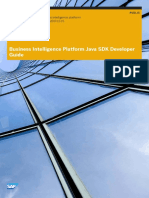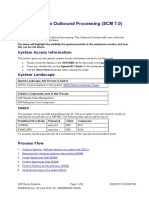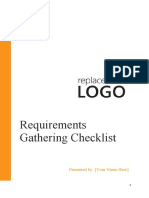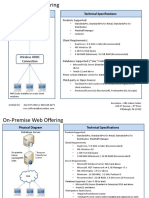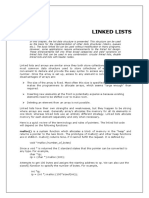Beruflich Dokumente
Kultur Dokumente
How To Make A Logo With Adobe Photoshop. (For Novice Users)
Hochgeladen von
Jin Young KimOriginaltitel
Copyright
Verfügbare Formate
Dieses Dokument teilen
Dokument teilen oder einbetten
Stufen Sie dieses Dokument als nützlich ein?
Sind diese Inhalte unangemessen?
Dieses Dokument meldenCopyright:
Verfügbare Formate
How To Make A Logo With Adobe Photoshop. (For Novice Users)
Hochgeladen von
Jin Young KimCopyright:
Verfügbare Formate
Adobe Photoshop Logo Design Instruction
The program version used in this instruction is Adobe Photoshop CS5 MS Windows Edition. You may experience minor differences when you work on different version of Adobe Photoshop This instruction will guide you through key functions of Adobe Photoshop and teach how to make a basic logo.
Figure 1 Instruction Logo
As shown in <Figure1>, the style of logo taught in this instruction consists of a silhouette represent the organization and an organization title. This instruction will teach you: how to open and create a file use polygonal lasso tool. create textbox and input text. fill selected area with color change size of layer objects and image size
Get familiar with Photoshop Interface
Figure 2 Photoshop Interface
-Green Box- Menu bar using menu bar, you can create new file and layer, open a file, change image size etc. -Blue Box- Tool box- Toolbox allows you to select all tools available on Photoshop. An example of these tools includes pencil, object, text, blur and select tools. -Yellow Box- Layer box- using Photoshop, you can add additional layers on top of a picture. The layer box is used to select and edit different layers
Figure 3 History Window
-History Window (Figure 3) - The history window lists a history of actions you have done during the session. History window allows you to go back to previous step on the list.
Figure 4 Navigator Window
-Navigator Window (Figure 4) This window allows you to zoom in and out. To zoom in or out, slide button in the red box on the bottom of window.
Pre-design
1. Sketch a concept logo on a paper. Just like any designing process, logo designing starts with a paper drawing. Again, logo design in this instruction consists of one silhouette and organization title. 2. Find a picture for the silhouette will be used in the logo. Find a picture of silhouette matches to your concept drawing. Picture used for silhouette should have clear outline and easy to be recognized even when it is converted to a silhouette.
Figure 5 Example Picture
Warning: the picture must be either owned by your organization or used under permission of the copyright owner. 3. Check for similar design. In the worst-case scenario, conflicting logo design may result in a lawsuit. Check online for similar designs to eliminate any issues with pre-existing trademarks.
Photoshop Design
1 2
Click File->New on the Menu bar (Refer Figure 2) Tip: you can Ctrl+N on MS Windows, and Command+N on Mac OS.
Figure 6 Create a new file
Set Name as desired. Change Width and Height of canvas. 1500 pixels by 1500 pixels recommended. Set Background Contents as Transparent.
Click File-> Open on the Menu bar (Refer Figure 2). Search and open the picture file for silhouette.
Figure 7 Two files opened on one canvas
After opening a file, you will see two taps on the top left of your canvas as indicated in red box on figure 7. You can switch between your logo canvas and the picture using these taps.
Figure 8 Polygonal Lasso Tool
Click on polygonal Lasso Tool icon in the tool box. If you do not see the polygonal lasso tool, click and lasso tool until you see polygonal lasso tool.
Figure 9 Lasso tool selection
Using polygonal Lasso Tool click outlines of picture. If you made mistake, hit backspace on your keyboard. When using polygonal lasso tool, you must return to starting point to complete outline. Having Difficulty with this step? Go to http://youtu.be/8mSrlPQh1UA <YouTube>.
Figure 10 After Selection
Your picture will look like figure 10 after selection.
To move your selection to your logo canvas, a. Drag your outline to the logo canvas tap as shown in figure 11.
Figure 12 Moving Selection 1
b. When the canvas is switched, drag and release the outline onto the logo canvas.
Figure 11 Moving Selection 2
If this step was successful, you will see an outline on your logo canvas
Figure 13
Now you need to create a new layer on Logo canvas.
Figure 14 Creating a new layer
a. Click on-> Layer-> New-> Layer
Figure 15
b. Hit ok.
Figure 16 Layer Window
If the layer is properly created, you will see layer 2 on the layer window. Now you are ready to fill in color into your silhouette (outline).
Figure 17 set foreground color
a.
Click on set foreground color in the tool box.
Figure 18 Color Picker
b.
Pick your silhouette color and hit OK.
9
Figure 19 Paint Bucket Tool
a.
Click on paint bucket tool in the tool box.
Figure 20
If paint bucket tool is not shown, click on gradient tool for few second and switch to paint bucket tool (refer figure 20).
Figure 21Filling in color
b.
Using Paint Bucket Tool, fill in color by clicking inside outline area.
10
If your silhouette is too small compared to the canvas, a. Click Edit-> Free Transform on the menu bar
Figure 22 Enlarge
b. While pressing shift, drag edge to enlarge
Figure 23 Check Mark
c. After changing to adequate size, click on check mark as shown in screenshot Tip: you need to press shift in order to change size in proportion.
Now, you are ready to create a rectangular box for text.
11
a. Pick a color for rectangular box as shown in step 8. b. Select retangualr tool from the tool box.
Figure 24
12
Figure 25 Rectangular Box
Create Rectangular box by drag and release.
13
As shown in figure 25, the recStangular box is covering part of silhouette. We need to put the box layer below the silhouette.
Figure 26 Changing Layer order
To change layer order, Drage Shape 1 layer between layer 2 and layer1 using the layer window.
14
You are now ready to input text into your logo. a. Click on the text tool.
Figure 27 Text tool
Figure 27 Text tool font setting
b. Select the font and size for logo from text menu. (figure 28) c. Click on canvas to create a text box. Tip: You can create multiple text box in one canvas. Warning: Every font is copyrighted- if you plan on trademarking your logo, you need to get permission or purchase a right to use the font from the copyright owners.
15
Figure 28
If you need to move your text in a situation like figure 29,
Figure 29
a. Select Text Layer from layer window
Figure 30
b. Select move tool
Figure 31
c. Drag and drop the text
Your logo is ready to be used.
16
File-> Save or Ctrl + S to save. Save in photoshop format (PSD). PSD file cannot be used as an image file, but it can be opened on photoshop for future editing. File-> Save as to save in GIF format. Gif format can be used on websites and documents.
What you can do with Adobe Photoshop
Techniques you learned from this instruction can be adopted for your everyday college or office use. Logos are widely used from a small student organization to a company project group. You can also create a logo for your research papers or project proposals. Also, you can create silhouette for different document or input text onto a photo using Adobe Photoshop. Use techniques you learned from this instruction. Be creative with Adobe Photoshop!
10
Das könnte Ihnen auch gefallen
- The Yellow House: A Memoir (2019 National Book Award Winner)Von EverandThe Yellow House: A Memoir (2019 National Book Award Winner)Bewertung: 4 von 5 Sternen4/5 (98)
- Hidden Figures: The American Dream and the Untold Story of the Black Women Mathematicians Who Helped Win the Space RaceVon EverandHidden Figures: The American Dream and the Untold Story of the Black Women Mathematicians Who Helped Win the Space RaceBewertung: 4 von 5 Sternen4/5 (895)
- The Subtle Art of Not Giving a F*ck: A Counterintuitive Approach to Living a Good LifeVon EverandThe Subtle Art of Not Giving a F*ck: A Counterintuitive Approach to Living a Good LifeBewertung: 4 von 5 Sternen4/5 (5794)
- The Little Book of Hygge: Danish Secrets to Happy LivingVon EverandThe Little Book of Hygge: Danish Secrets to Happy LivingBewertung: 3.5 von 5 Sternen3.5/5 (400)
- Devil in the Grove: Thurgood Marshall, the Groveland Boys, and the Dawn of a New AmericaVon EverandDevil in the Grove: Thurgood Marshall, the Groveland Boys, and the Dawn of a New AmericaBewertung: 4.5 von 5 Sternen4.5/5 (266)
- Shoe Dog: A Memoir by the Creator of NikeVon EverandShoe Dog: A Memoir by the Creator of NikeBewertung: 4.5 von 5 Sternen4.5/5 (537)
- Elon Musk: Tesla, SpaceX, and the Quest for a Fantastic FutureVon EverandElon Musk: Tesla, SpaceX, and the Quest for a Fantastic FutureBewertung: 4.5 von 5 Sternen4.5/5 (474)
- Never Split the Difference: Negotiating As If Your Life Depended On ItVon EverandNever Split the Difference: Negotiating As If Your Life Depended On ItBewertung: 4.5 von 5 Sternen4.5/5 (838)
- Grit: The Power of Passion and PerseveranceVon EverandGrit: The Power of Passion and PerseveranceBewertung: 4 von 5 Sternen4/5 (588)
- A Heartbreaking Work Of Staggering Genius: A Memoir Based on a True StoryVon EverandA Heartbreaking Work Of Staggering Genius: A Memoir Based on a True StoryBewertung: 3.5 von 5 Sternen3.5/5 (231)
- The Emperor of All Maladies: A Biography of CancerVon EverandThe Emperor of All Maladies: A Biography of CancerBewertung: 4.5 von 5 Sternen4.5/5 (271)
- The World Is Flat 3.0: A Brief History of the Twenty-first CenturyVon EverandThe World Is Flat 3.0: A Brief History of the Twenty-first CenturyBewertung: 3.5 von 5 Sternen3.5/5 (2259)
- On Fire: The (Burning) Case for a Green New DealVon EverandOn Fire: The (Burning) Case for a Green New DealBewertung: 4 von 5 Sternen4/5 (73)
- The Hard Thing About Hard Things: Building a Business When There Are No Easy AnswersVon EverandThe Hard Thing About Hard Things: Building a Business When There Are No Easy AnswersBewertung: 4.5 von 5 Sternen4.5/5 (344)
- Team of Rivals: The Political Genius of Abraham LincolnVon EverandTeam of Rivals: The Political Genius of Abraham LincolnBewertung: 4.5 von 5 Sternen4.5/5 (234)
- The Unwinding: An Inner History of the New AmericaVon EverandThe Unwinding: An Inner History of the New AmericaBewertung: 4 von 5 Sternen4/5 (45)
- The Gifts of Imperfection: Let Go of Who You Think You're Supposed to Be and Embrace Who You AreVon EverandThe Gifts of Imperfection: Let Go of Who You Think You're Supposed to Be and Embrace Who You AreBewertung: 4 von 5 Sternen4/5 (1090)
- The Sympathizer: A Novel (Pulitzer Prize for Fiction)Von EverandThe Sympathizer: A Novel (Pulitzer Prize for Fiction)Bewertung: 4.5 von 5 Sternen4.5/5 (121)
- Her Body and Other Parties: StoriesVon EverandHer Body and Other Parties: StoriesBewertung: 4 von 5 Sternen4/5 (821)
- CSS Monitoring Log Sheet: Department of The Interior and Local GovernmentDokument2 SeitenCSS Monitoring Log Sheet: Department of The Interior and Local GovernmentGodece RosalNoch keine Bewertungen
- Upc 4558 PDFDokument13 SeitenUpc 4558 PDFperro sNoch keine Bewertungen
- Ganister Documentation: How To Install and Run Ganister (Beta Version)Dokument13 SeitenGanister Documentation: How To Install and Run Ganister (Beta Version)ymaingonNoch keine Bewertungen
- Introducation To IT (BSLIS) (Final Term Exam Paper)Dokument1 SeiteIntroducation To IT (BSLIS) (Final Term Exam Paper)Abdul WahabNoch keine Bewertungen
- OneSource BrochureDokument6 SeitenOneSource BrochureJames WallNoch keine Bewertungen
- Manual GLDDokument126 SeitenManual GLDIna Rodica PricăNoch keine Bewertungen
- D310 D311 Product CatalogDokument4 SeitenD310 D311 Product CatalogC-TecNoch keine Bewertungen
- Dominique Torres ResumeDokument1 SeiteDominique Torres ResumeDominique TorresNoch keine Bewertungen
- Performance Review Matrix - NewDokument15 SeitenPerformance Review Matrix - NewNam TômNoch keine Bewertungen
- Edocument Romania: Einvoice-Prerequisites For Sap Note 3221581Dokument4 SeitenEdocument Romania: Einvoice-Prerequisites For Sap Note 3221581LiviuNoch keine Bewertungen
- Sbo42sp5 Bip Java DG en PDFDokument340 SeitenSbo42sp5 Bip Java DG en PDFvadivel.km1527100% (1)
- Empowerment Technologies: 3 Quarter Week 2Dokument11 SeitenEmpowerment Technologies: 3 Quarter Week 2Kay Tracey Aspillaga UrbiztondoNoch keine Bewertungen
- Starrett Catalogue 32ΕDokument102 SeitenStarrett Catalogue 32ΕChris ValNoch keine Bewertungen
- Chapter 3 and 4Dokument31 SeitenChapter 3 and 4Rey Allen TenosoNoch keine Bewertungen
- MSDPDokument11 SeitenMSDPBrijeshNoch keine Bewertungen
- EWM Simple Inbound - TestedDokument6 SeitenEWM Simple Inbound - TestedNikhil kumarNoch keine Bewertungen
- Links2 On SPSsDokument37 SeitenLinks2 On SPSsKinderashiNoch keine Bewertungen
- Oop Project Proposal Form Fall 2019Dokument4 SeitenOop Project Proposal Form Fall 2019Manaal AzfarNoch keine Bewertungen
- Machining of Steam Turbine Blade On 5-Axis CNC Machine: SciencedirectDokument7 SeitenMachining of Steam Turbine Blade On 5-Axis CNC Machine: SciencedirectMido MoussaNoch keine Bewertungen
- Anchor Bolt FAZ IIDokument4 SeitenAnchor Bolt FAZ IImmaleniNoch keine Bewertungen
- Requirements Gathering Checklist: (Document Subtitle)Dokument4 SeitenRequirements Gathering Checklist: (Document Subtitle)WeyNoch keine Bewertungen
- Log Cat 1676210222211Dokument301 SeitenLog Cat 1676210222211Mushlihul ArifNoch keine Bewertungen
- Challlengebrains Blogspot Com IMportantDokument23 SeitenChalllengebrains Blogspot Com IMportantAbid SaifNoch keine Bewertungen
- MPSSuite Technical SpecificationsDokument3 SeitenMPSSuite Technical SpecificationsazoroikNoch keine Bewertungen
- Numerical Method For Engineers-Chapter 10Dokument22 SeitenNumerical Method For Engineers-Chapter 10Mrbudakbaek100% (2)
- Updated Resume SujathaDokument3 SeitenUpdated Resume Sujathasangeetha.vNoch keine Bewertungen
- C/C++ Programming Interview Questions and Answers: by Satish Shetty, July 14th, 2004Dokument16 SeitenC/C++ Programming Interview Questions and Answers: by Satish Shetty, July 14th, 2004Kunal SharmaNoch keine Bewertungen
- 202003251324427324himanshu Linked ListDokument60 Seiten202003251324427324himanshu Linked Listaparna gurramNoch keine Bewertungen
- Design Implementation of Light Following RobotDokument25 SeitenDesign Implementation of Light Following RobotABHAY KUMARNoch keine Bewertungen
- Guide On GSTR 1 Filing On GST PortalDokument53 SeitenGuide On GSTR 1 Filing On GST PortalCA Naveen Kumar BalanNoch keine Bewertungen